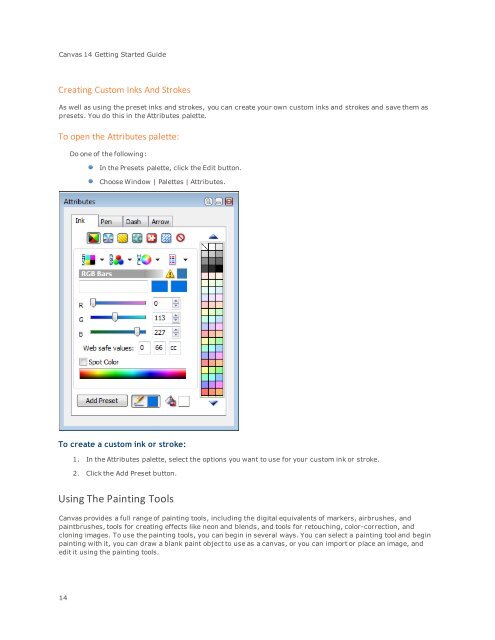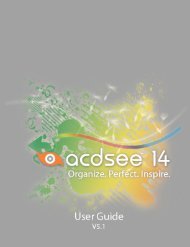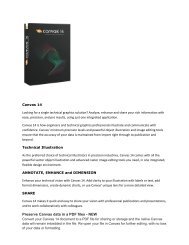Canvas 14 Getting Started Guide - ACDSee
Canvas 14 Getting Started Guide - ACDSee
Canvas 14 Getting Started Guide - ACDSee
Create successful ePaper yourself
Turn your PDF publications into a flip-book with our unique Google optimized e-Paper software.
<strong>Canvas</strong> <strong>14</strong> <strong>Getting</strong> <strong>Started</strong> <strong>Guide</strong><br />
Creating Custom Inks And Strokes<br />
As well as using the preset inks and strokes, you can create your own custom inks and strokes and save them as<br />
presets. You do this in the Attributes palette.<br />
To open the Attributes palette:<br />
Do one of the following:<br />
In the Presets palette, click the Edit button.<br />
Choose Window | Palettes | Attributes.<br />
To create a custom ink or stroke:<br />
1. In the Attributes palette, select the options you want to use for your custom ink or stroke.<br />
2. Click the Add Preset button.<br />
Using The Painting Tools<br />
<strong>Canvas</strong> provides a full range of painting tools, including the digital equivalents of markers, airbrushes, and<br />
paintbrushes, tools for creating effects like neon and blends, and tools for retouching, color-correction, and<br />
cloning images. To use the painting tools, you can begin in several ways. You can select a painting tool and begin<br />
painting with it, you can draw a blank paint object to use as a canvas, or you can import or place an image, and<br />
edit it using the painting tools.<br />
<strong>14</strong>