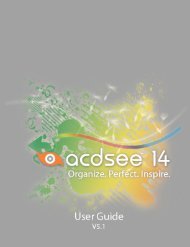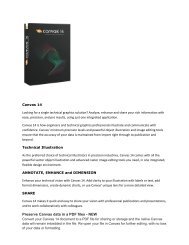Canvas 14 Getting Started Guide - ACDSee
Canvas 14 Getting Started Guide - ACDSee
Canvas 14 Getting Started Guide - ACDSee
Create successful ePaper yourself
Turn your PDF publications into a flip-book with our unique Google optimized e-Paper software.
Chapter 2: Creating and Enhancing Technical Illustrations<br />
Link Info: Use the Link Info tool to check text flows in a document. The tool displays arrows showing the<br />
flow of text among linked text objects.<br />
Text Path: Use the Path Text tool to type text along a vector path.<br />
Text Form Field: Use the Text Form Field tool to create form text boxes.<br />
Text Section: Use the Text Section tool to create sections and columns in the text.<br />
Text Format Brush: Use the Text Format Brush tool to copy a text format and apply it to other text.<br />
Vertical Text: Use the Vertical Text tool to create text objects and edit text when you are using a doublebyte<br />
language.<br />
Vertical Text Object: Use the Vertical Text Object tool to draw fixed text objects for page layouts when<br />
you are using a double-byte language.<br />
The Vertical Text and Vertical Text Object tools are only designed for languages that use vertical text,<br />
such as Japanese. These two tools are only available if you select the Enable two-byte script check box on<br />
the Type page of the Text manager in the Configuration Center. If you change this setting in the<br />
Configuration Center, you must close <strong>Canvas</strong> and restart it before the setting is applied.<br />
Typing Text<br />
The simplest way to add text to a document is to use the Text tool.<br />
To type text with the Text tool:<br />
1.<br />
Select the Text tool from the Toolbox.<br />
2. Do one of the following to set the location and type the text:<br />
To enter one line of text: Click in the document. An insertion point appears where you click. Begin<br />
typing and the right margin extends to fit the line of text that you type.<br />
To define a text column: Drag diagonally to create a rectangular text object. The object’s width<br />
matters, but not its length. <strong>Canvas</strong> contracts or expands the length to accommodate the text you type.<br />
An insertion point appears at the top of the object. Begin typing, and when you reach the right margin,<br />
<strong>Canvas</strong> wraps the text to the next line.<br />
3. Press Esc to exit text-editing mode when you finish typing. The text object remains selected.<br />
4. Press Esc to deselect the text object or select another object. You can also click outside the object.<br />
Formatting Text<br />
<strong>Canvas</strong> provides three ways to format text: the Properties bar, the Text menu, and the Type palette. Using the<br />
Properties bar or the Text menu, you can quickly apply formatting to particular characters or an entire paragraph.<br />
The Type palette gives you additional options such as the ability to create and save character and paragraph<br />
styles, which you can use to consistently format text throughout a document.<br />
17