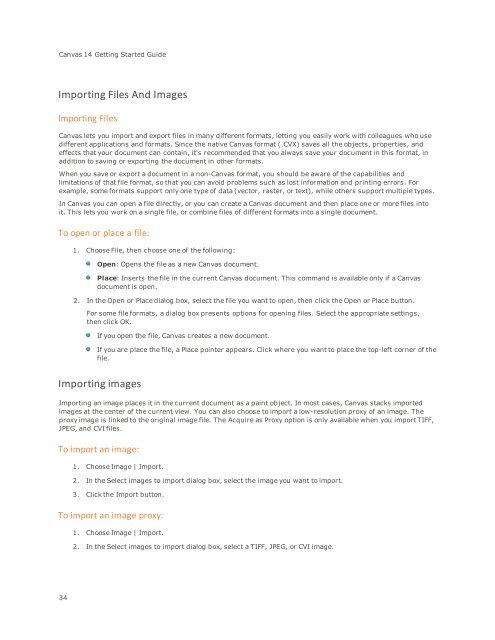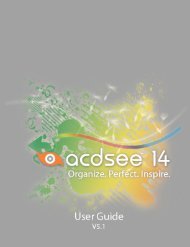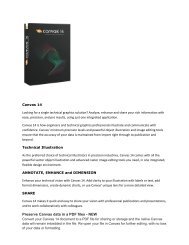Canvas 14 Getting Started Guide - ACDSee
Canvas 14 Getting Started Guide - ACDSee
Canvas 14 Getting Started Guide - ACDSee
You also want an ePaper? Increase the reach of your titles
YUMPU automatically turns print PDFs into web optimized ePapers that Google loves.
<strong>Canvas</strong> <strong>14</strong> <strong>Getting</strong> <strong>Started</strong> <strong>Guide</strong><br />
Importing Files And Images<br />
Importing Files<br />
<strong>Canvas</strong> lets you import and export files in many different formats, letting you easily work with colleagues who use<br />
different applications and formats. Since the native <strong>Canvas</strong> format (.CVX) saves all the objects, properties, and<br />
effects that your document can contain, it's recommended that you always save your document in this format, in<br />
addition to saving or exporting the document in other formats.<br />
When you save or export a document in a non-<strong>Canvas</strong> format, you should be aware of the capabilities and<br />
limitations of that file format, so that you can avoid problems such as lost information and printing errors. For<br />
example, some formats support only one type of data (vector, raster, or text), while others support multiple types.<br />
In <strong>Canvas</strong> you can open a file directly, or you can create a <strong>Canvas</strong> document and then place one or more files into<br />
it. This lets you work on a single file, or combine files of different formats into a single document.<br />
To open or place a file:<br />
1. Choose File, then choose one of the following:<br />
Open: Opens the file as a new <strong>Canvas</strong> document.<br />
Place: Inserts the file in the current <strong>Canvas</strong> document. This command is available only if a <strong>Canvas</strong><br />
document is open.<br />
2. In the Open or Place dialog box, select the file you want to open, then click the Open or Place button.<br />
For some file formats, a dialog box presents options for opening files. Select the appropriate settings,<br />
then click OK.<br />
If you open the file, <strong>Canvas</strong> creates a new document.<br />
If you are place the file, a Place pointer appears. Click where you want to place the top-left corner of the<br />
file.<br />
Importing images<br />
Importing an image places it in the current document as a paint object. In most cases, <strong>Canvas</strong> stacks imported<br />
images at the center of the current view. You can also choose to import a low-resolution proxy of an image. The<br />
proxy image is linked to the original image file. The Acquire as Proxy option is only available when you import TIFF,<br />
JPEG, and CVI files.<br />
To import an image:<br />
1. Choose Image | Import.<br />
2. In the Select images to import dialog box, select the image you want to import.<br />
3. Click the Import button.<br />
To import an image proxy:<br />
1. Choose Image | Import.<br />
2. In the Select images to import dialog box, select a TIFF, JPEG, or CVI image.<br />
34