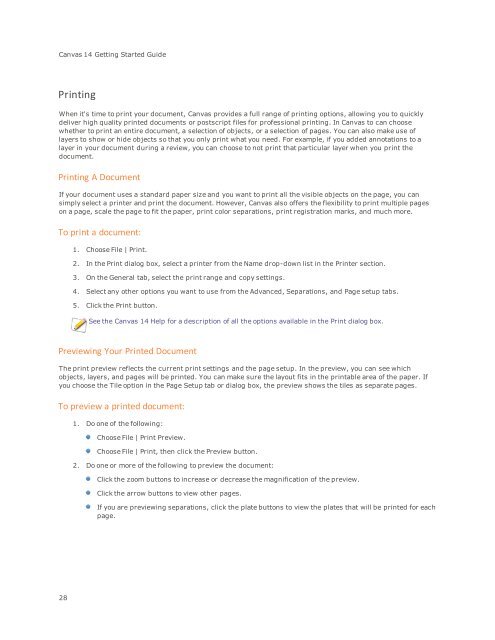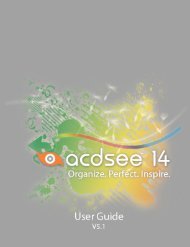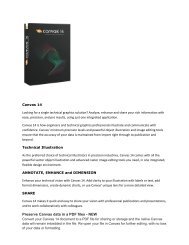Canvas 14 Getting Started Guide - ACDSee
Canvas 14 Getting Started Guide - ACDSee
Canvas 14 Getting Started Guide - ACDSee
Create successful ePaper yourself
Turn your PDF publications into a flip-book with our unique Google optimized e-Paper software.
<strong>Canvas</strong> <strong>14</strong> <strong>Getting</strong> <strong>Started</strong> <strong>Guide</strong><br />
Printing<br />
When it's time to print your document, <strong>Canvas</strong> provides a full range of printing options, allowing you to quickly<br />
deliver high quality printed documents or postscript files for professional printing. In <strong>Canvas</strong> to can choose<br />
whether to print an entire document, a selection of objects, or a selection of pages. You can also make use of<br />
layers to show or hide objects so that you only print what you need. For example, if you added annotations to a<br />
layer in your document during a review, you can choose to not print that particular layer when you print the<br />
document.<br />
Printing A Document<br />
If your document uses a standard paper size and you want to print all the visible objects on the page, you can<br />
simply select a printer and print the document. However, <strong>Canvas</strong> also offers the flexibility to print multiple pages<br />
on a page, scale the page to fit the paper, print color separations, print registration marks, and much more.<br />
To print a document:<br />
1. Choose File | Print.<br />
2. In the Print dialog box, select a printer from the Name drop-down list in the Printer section.<br />
3. On the General tab, select the print range and copy settings.<br />
4. Select any other options you want to use from the Advanced, Separations, and Page setup tabs.<br />
5. Click the Print button.<br />
See the <strong>Canvas</strong> <strong>14</strong> Help for a description of all the options available in the Print dialog box.<br />
Previewing Your Printed Document<br />
The print preview reflects the current print settings and the page setup. In the preview, you can see which<br />
objects, layers, and pages will be printed. You can make sure the layout fits in the printable area of the paper. If<br />
you choose the Tile option in the Page Setup tab or dialog box, the preview shows the tiles as separate pages.<br />
To preview a printed document:<br />
1. Do one of the following:<br />
Choose File | Print Preview.<br />
Choose File | Print, then click the Preview button.<br />
2. Do one or more of the following to preview the document:<br />
Click the zoom buttons to increase or decrease the magnification of the preview.<br />
Click the arrow buttons to view other pages.<br />
If you are previewing separations, click the plate buttons to view the plates that will be printed for each<br />
page.<br />
28