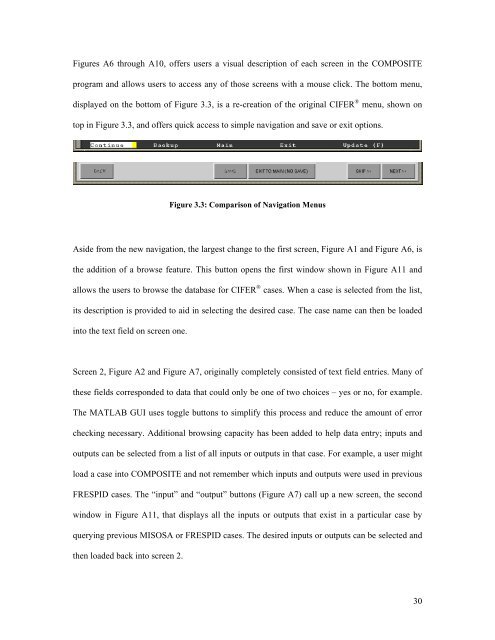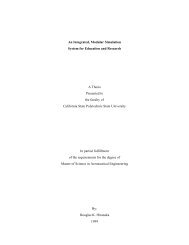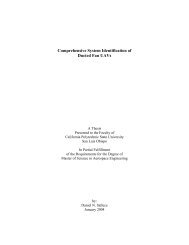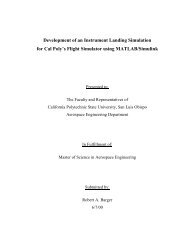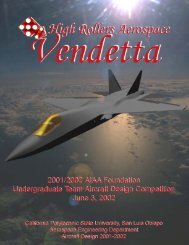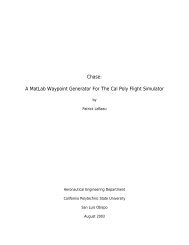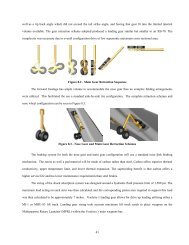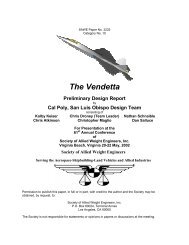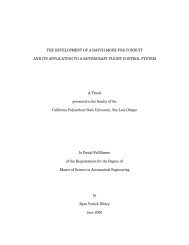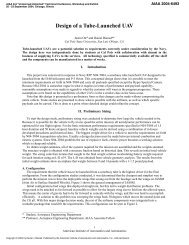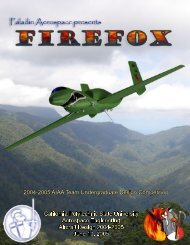CIFER®-MATLAB Interfaces: Development and ... - Cal Poly
CIFER®-MATLAB Interfaces: Development and ... - Cal Poly
CIFER®-MATLAB Interfaces: Development and ... - Cal Poly
You also want an ePaper? Increase the reach of your titles
YUMPU automatically turns print PDFs into web optimized ePapers that Google loves.
Figures A6 through A10, offers users a visual description of each screen in the COMPOSITE<br />
program <strong>and</strong> allows users to access any of those screens with a mouse click. The bottom menu,<br />
displayed on the bottom of Figure 3.3, is a re-creation of the original CIFER ® menu, shown on<br />
top in Figure 3.3, <strong>and</strong> offers quick access to simple navigation <strong>and</strong> save or exit options.<br />
Figure 3.3: Comparison of Navigation Menus<br />
Aside from the new navigation, the largest change to the first screen, Figure A1 <strong>and</strong> Figure A6, is<br />
the addition of a browse feature. This button opens the first window shown in Figure A11 <strong>and</strong><br />
allows the users to browse the database for CIFER ® cases. When a case is selected from the list,<br />
its description is provided to aid in selecting the desired case. The case name can then be loaded<br />
into the text field on screen one.<br />
Screen 2, Figure A2 <strong>and</strong> Figure A7, originally completely consisted of text field entries. Many of<br />
these fields corresponded to data that could only be one of two choices – yes or no, for example.<br />
The <strong>MATLAB</strong> GUI uses toggle buttons to simplify this process <strong>and</strong> reduce the amount of error<br />
checking necessary. Additional browsing capacity has been added to help data entry; inputs <strong>and</strong><br />
outputs can be selected from a list of all inputs or outputs in that case. For example, a user might<br />
load a case into COMPOSITE <strong>and</strong> not remember which inputs <strong>and</strong> outputs were used in previous<br />
FRESPID cases. The “input” <strong>and</strong> “output” buttons (Figure A7) call up a new screen, the second<br />
window in Figure A11, that displays all the inputs or outputs that exist in a particular case by<br />
querying previous MISOSA or FRESPID cases. The desired inputs or outputs can be selected <strong>and</strong><br />
then loaded back into screen 2.<br />
30