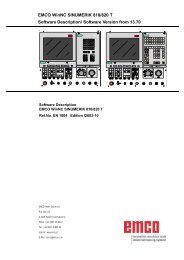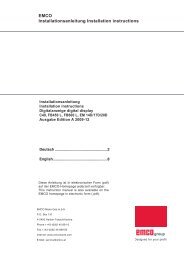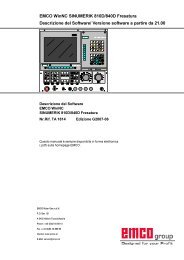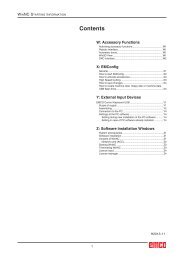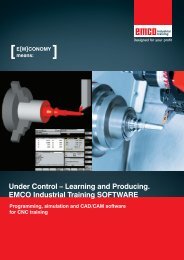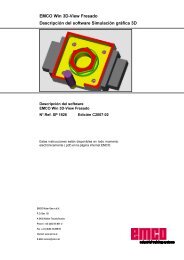3DView manual milling - Emco Maier GmbH
3DView manual milling - Emco Maier GmbH
3DView manual milling - Emco Maier GmbH
Create successful ePaper yourself
Turn your PDF publications into a flip-book with our unique Google optimized e-Paper software.
EMCO WIN 3D-VIEW MILLINGSETUP TOOLHOLDERInput for Win 3D-View with HEIDENHAIN TNC 426Press the "TOOLS" softkey.The left part of the scrren showsthe tool stations of the machine.Tool stations that are not occupiedare marked"--EMPTY--".The right part of the screen showsa list of existing tool types.Tool selection HEIDENHAIN TNC 426For the simulation it is necessary that the correcttools are related to the tool holder positions, just asthe tools must be clamped in the correct toolholderpositions during machining.Win 3D-View offers a tool library that includes allstandard tools of EMCO PC machines and EMCOConcept machines.Assign tool to tool station• Use the direction keys to move to the tool stationthat is going to be occupied.• Use this key to change from the tool stationsto the tool types. The text at the chosen toolstation turns blue.• Use the direction keys to move to the tool that isto be taken over into the tool holder.• Press the "TAKE TOOL" softkey or (17 .• The desired tool will be assigned to the selectedtool station.A possibly already existing tool will be replaced bythe new one.Remove tool from tool station• Move the highlight to the tool station, from whichthe tool should be removed, by means of thedirection keys.• Press the "REMOVE TOOL" softkey.• The tool is removed and the selected tool stationdisplays "--EMPTY--".• In this way please enter all tools, that are necessaryfor the simulation of the corresponding CNCprogram,at the correct tool positions.• By pressing the "END" softkey the changes areactivated.• The new settings will be only activated after thesimulation has been started again with the"RESET+START" softkey.Change of tool colourEvery tool is being assigned a characteristic colour.The specific tool colour is shown in the right colourfield.• Select the tool at the tool station by means of thedirection keys.• Press the"CHANGE TOOL COLOURS" softkey.Change the tool colours as desired by selectingthe RGB-values (red, green, blue) within a rangeof 0 to 255. The chosen colour is displayed in theleft colour field.• In order to store the new colour, please press the"END" softkey.• In order to go back to the original colour of a tool,press the "RESET TOOL COLOURS" softkey.• You can restore the original colour of all tools bypressing the softkey "STANDARD TOOLCOLOURS".26