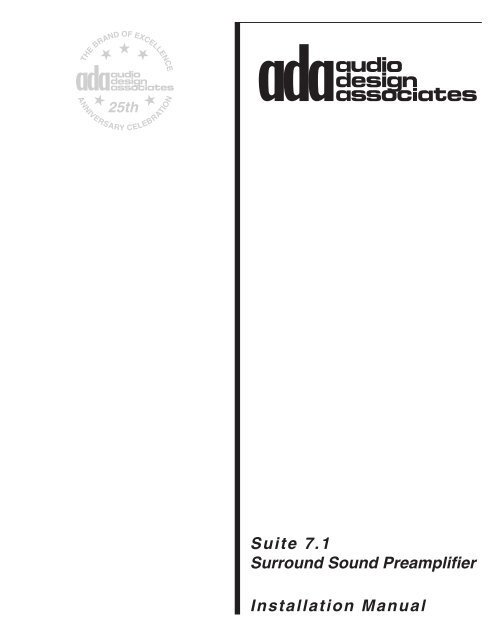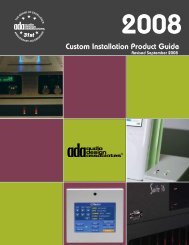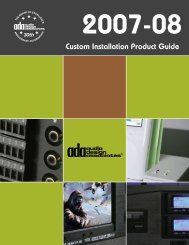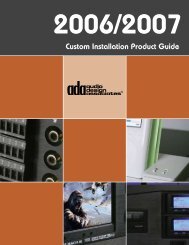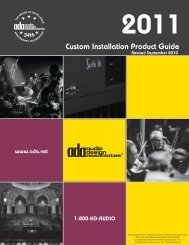Suite 7.1 Manual - Audio Design Associates
Suite 7.1 Manual - Audio Design Associates
Suite 7.1 Manual - Audio Design Associates
Create successful ePaper yourself
Turn your PDF publications into a flip-book with our unique Google optimized e-Paper software.
<strong>Suite</strong> <strong>7.1</strong> Installation <strong>Manual</strong><br />
<strong>Suite</strong> <strong>7.1</strong><br />
Surround Sound Preamplifier<br />
Installation <strong>Manual</strong><br />
www.ada-usa.com 1
2<br />
<strong>Audio</strong> <strong>Design</strong> <strong>Associates</strong><br />
Table of Contents<br />
Welcome and Thank You for Selecting ADA .................................................................4<br />
Keeping Records for Future Reference ........................................................................4<br />
Unpacking and Inspecting the <strong>Suite</strong> <strong>7.1</strong> .......................................................................5<br />
Placement Guidelines for Your <strong>Suite</strong> <strong>7.1</strong> ......................................................................5<br />
Input Connections to the <strong>Suite</strong> <strong>7.1</strong> ................................................................................7<br />
Analog <strong>Audio</strong> Input Connections ..................................................................................7<br />
NTSC Composite Video Input Connections .................................................................7<br />
S-Video Input Connections ..........................................................................................7<br />
Component Video Input Connections ...........................................................................8<br />
Digital <strong>Audio</strong> Input Connections ...................................................................................8<br />
Multi-pin 8 Channel Input Connection ..........................................................................9<br />
Output Connections to the <strong>Suite</strong> <strong>7.1</strong> .............................................................................9<br />
Analog <strong>Audio</strong> Output Connections to Power Amplifiers ...............................................9<br />
Composite Video Output Connections .........................................................................10<br />
S-Video Output Connections ........................................................................................10<br />
Component Video Output Connections ........................................................................11<br />
Control Connections to the <strong>Suite</strong> <strong>7.1</strong> ............................................................................11<br />
ADA Bus® Connection .................................................................................................10<br />
Low Voltage DC Triggers ..............................................................................................10<br />
Operating and Controlling the ADA <strong>Suite</strong> <strong>7.1</strong> ...............................................................11<br />
Placement of Your Home Theater Speakers .................................................................13<br />
RC-40 Remote Control .................................................................................................19<br />
Setting Up the <strong>Suite</strong> <strong>7.1</strong>................................................................................................22<br />
Default Settings for Out of the Box Operation ...............................................................19<br />
Customizing the Inputs .................................................................................................20<br />
Setting up the <strong>Suite</strong> <strong>7.1</strong> with Front Panel Controls and Display....................................22<br />
Setting Tone, Balance, and Volume Presets Levels .....................................................22<br />
Pro Setup Overview .....................................................................................................25<br />
Pro Setup Level One: Input labeling and Input Assignment..........................................25<br />
Pro Setup Level Two: Bass Management Setup ...........................................................28<br />
Pro Setup Level Three: Calibrating Channel Levels.....................................................30<br />
Pro Setup Level Four: Bass Limiter ..............................................................................31<br />
Pro Setup Menu Level Five - Calibrating Channel Delay Times ..................................31<br />
Setup Menu Level Six – ADA Bus Menu Settings ........................................................32<br />
www.ada-usa.com
<strong>Suite</strong> <strong>7.1</strong> Installation <strong>Manual</strong><br />
Pro Setup Menu Level Seven – THX Menu Settings ....................................................33<br />
Setup Menu Level Eight – Turn On Menu and Default Surround Modes.......................34<br />
Pro Setup Menu Level Nine – Pro Logic II Enhancements ...........................................35<br />
Pro Setup Menu Level Ten– Stereo Enhancements .....................................................39<br />
Pro Setup Menu Level Eleven– Mono Enhancements .................................................40<br />
Pro Setup Menu Level Twelve– Solo Test Mode ...........................................................40<br />
Maintaining Your ADA <strong>Suite</strong> <strong>7.1</strong> ...................................................................................41<br />
Call Us if You Need Help ..............................................................................................41<br />
Warranty and Returning the <strong>Suite</strong> <strong>7.1</strong> for Factory repair ...............................................41<br />
Appendix A: ..................................................................................................................42<br />
Multichannel and Two Channel Decoding Modes and Enhancements ........................42<br />
Multichannel Encoding Overview .................................................................................42<br />
<strong>Suite</strong> <strong>7.1</strong> Multichannel Decoding Modes ......................................................................43<br />
Two Channel <strong>Audio</strong> Sources Overview ........................................................................48<br />
<strong>Suite</strong> <strong>7.1</strong> Two Channel Decoding Modes .....................................................................48<br />
Cinema Reference Mach II PC Program ......................................................................51<br />
www.ada-usa.com 3
4<br />
<strong>Audio</strong> <strong>Design</strong> <strong>Associates</strong><br />
Welcome and Thank You for Selecting ADA<br />
The ADA <strong>Suite</strong> <strong>7.1</strong> is a high performance fully featured audio video processor designed specifically for<br />
use in multiroom applications and installations where space is at a premium. Hand crafted in the<br />
United States to the strict quality and performance standards established by <strong>Audio</strong> <strong>Design</strong> <strong>Associates</strong>,<br />
the <strong>Suite</strong> <strong>7.1</strong> performs at the same precision and quality level as the <strong>Suite</strong> <strong>7.1</strong>.<br />
At ADA, we have been designing and building high-performance audio components for use in custom<br />
installation applications for over twenty-five years. We’re proud to offer this exceptional audio component<br />
that will provide many years of enjoyment and dependability.<br />
The ADA <strong>Suite</strong> <strong>7.1</strong> is extremely versatile and can be configured in many different ways. It can also be<br />
controlled with either ADA keypads control components and PC based control systems from other<br />
companies. We strongly encourage you to read this entire manual to learn all of its advanced features<br />
and capabilities and how to properly connect it to your specific system.<br />
Keeping Records for Future Reference<br />
Record the serial number located on the back of your preamplifier in the section below. Also note your<br />
dealer’s name, phone number, and date of purchase. We recommend that you keep your purchase<br />
receipt with this manual you may need to refer to this information in the future.<br />
Serial #: ____________________________ ADA Dealer: ___________________________<br />
Phone Number______________________ Date of Purchase: ________________________<br />
Staple PurchaseReceipt Here<br />
www.ada-usa.com
Unpacking and Inspecting the <strong>Suite</strong> <strong>7.1</strong><br />
<strong>Suite</strong> <strong>7.1</strong> Installation <strong>Manual</strong><br />
Unpack your <strong>Suite</strong> <strong>7.1</strong> from the shipping carton and remove the enclosed AC power cord. While you<br />
are unpacking the preamplifier, inspect it thoroughly for possible shipping damage. If you see any,<br />
contact ADA for further instructions. If possible, save and store both the carton and the packing<br />
inserts for possible future transport.<br />
Placement Guidelines for Your <strong>Suite</strong> <strong>7.1</strong><br />
The sleek one rack space (1 U) chassis design of the <strong>Suite</strong> <strong>7.1</strong> is designed to fit into tight spaces where<br />
space and weight is often a concern such as boats and recreational vehicles. However, the compact<br />
design of the <strong>Suite</strong> <strong>7.1</strong> makes it possible to install several units into the same equipment rack without<br />
taking up a lot of space. Following are some simple guidelines to follow when installing the <strong>Suite</strong> <strong>7.1</strong><br />
into your system:<br />
• Do not obstruct the cooling fan or any of the vent openings.<br />
• Do not block the front of the <strong>Suite</strong> <strong>7.1</strong> behind closed cabinet doors during use.<br />
• Do not stack other components on top of the <strong>Suite</strong> <strong>7.1</strong>.<br />
Rack Mounting Your ADA <strong>Suite</strong> <strong>7.1</strong><br />
When mounted in a in a standard 19" equipment rack, the <strong>Suite</strong> <strong>7.1</strong> chassis and front panel height<br />
occupies three rack spaces (1 ¾” or 44.45 mm). A single standard rack space allows 1 3/4" vertical<br />
inches in a 19-inch wide equipment rack. This measurement standard was developed by the EIA<br />
(Electronic Industries Association) so manufacturers of electronic components and equipment racks<br />
could build products in standardized heights that would fit in a uniform space.<br />
The light weight of the <strong>Suite</strong> <strong>7.1</strong> makes it easily hold it in place while you screw it into the rack. We<br />
recommend using nylon shoulder washers in front and behind the faceplate to help the unit from<br />
being scratched and to also prevent ground loops.<br />
Please call us at ADA if you need additional advice about the placement or mounting of the <strong>Suite</strong> <strong>7.1</strong>.<br />
www.ada-usa.com 5
6<br />
<strong>Audio</strong> <strong>Design</strong> <strong>Associates</strong><br />
Display<br />
Power Switch<br />
Volume<br />
Control<br />
Input<br />
Selector<br />
Mode<br />
Selector<br />
Front Panel Display<br />
Power<br />
Switch<br />
Rack<br />
Mounting<br />
Hole<br />
ON<br />
V<br />
O<br />
LU<br />
DISPLAY<br />
I<br />
N<br />
P<br />
U<br />
T<br />
M ODE<br />
M E<br />
DVD PLAYER 1<br />
VOL -17.0<br />
IDLE 0.0.0.0<br />
DVD PLAYER 1 OUT IDLE 0.0.0.0<br />
VOL -17.0 DNRM 0.0.0.0<br />
MADE IN U.S.A.<br />
SURROUND SOUND PREAMPLIFIER<br />
OFF<br />
AC Inlet<br />
Component Video<br />
Inputs<br />
S-Video<br />
Inputs<br />
Composite<br />
Video<br />
Inputs<br />
Multichannel<br />
Analog Input<br />
90-260VAC~<br />
ANALOG AUDIO INPUTS SBL LS L C MUTLI-PIN 8 CHANNEL INPUT D1 V1 V3 V OUT 1<br />
S1 S3 CAUTION 1Y 2Y Y<br />
RISK OF ELECTRIC SHOCK<br />
DO NOT OPEN<br />
ATTENTION!<br />
RISQUE DE CHOC ELECTRIQUE.<br />
NE PAS OUVRIR<br />
MADE IN U.S.A.<br />
L<br />
Pb<br />
Pb<br />
Pb<br />
LV TRIGGER<br />
4<br />
3<br />
2<br />
1<br />
www.ada-usa.com<br />
Output<br />
Pr<br />
1 2 3 4 5<br />
R<br />
Pr<br />
Pr<br />
V2 V4 V OUT 2 S2 S4 SVIDEO 1 2 3 4<br />
Gnd Rx Tx +15V<br />
VIDEO IN VIDEO OUT SVIDEO IN OUTS<br />
ADA Bus®<br />
D2<br />
DIGITAL IN<br />
OPT 1 OPT 2<br />
OPTICAL IN<br />
SUB<br />
RS R<br />
<strong>7.1</strong> CHANNEL OUTPUT<br />
SBR<br />
AC 50/60Hz<br />
1 2 3 4 5<br />
Com +1 +2 +3 +4<br />
Zone Amp Triggers<br />
Component<br />
Video<br />
Outputs<br />
ADA Bus<br />
Input<br />
S-Video<br />
Outputs<br />
Composite<br />
Video<br />
Outputs<br />
Coax<br />
Digital<br />
Inputs<br />
Optical<br />
Digital<br />
Inputs<br />
Analog Inputs Analog Outputs DC<br />
Triggers<br />
Front and Rear Panel Drawings of the ADA <strong>Suite</strong> <strong>7.1</strong>
Input Connections to the <strong>Suite</strong> <strong>7.1</strong><br />
Refer to Drawing on Page 6<br />
<strong>Suite</strong> <strong>7.1</strong> Installation <strong>Manual</strong><br />
Analog <strong>Audio</strong> Input Connections<br />
There are four pairs of analog audio inputs on the <strong>Suite</strong> <strong>7.1</strong>. These inputs are used for analog sources<br />
such as CD players, VCRs, and cassette decks. You can also use these inputs for the analog output of<br />
your DVD players and DSS receivers even if you have connected the digital audio output of these<br />
components.<br />
Required Input Cables<br />
You will need one shielded interconnect cable terminated with RCA plugs on each for each of the<br />
analog inputs you will be using.<br />
IMPORTANT NOTE: Do not use “directional cables” when connecting components to the <strong>Suite</strong> <strong>7.1</strong>.<br />
These cables often leave the shield disconnected at one end, which can cause ground loops and<br />
subsequent 60 Hz hum. Directional cables are usually labeled with arrows along the insulation to<br />
identify which end to connect to the source.<br />
Connecting the Analog <strong>Audio</strong> Cable for Each Analog Source Component<br />
1. Plug one end of an interconnect cable into the white left output jack of your analog source<br />
component.<br />
2. Plug the other end of this cable into the white Left (L) input jack on the desired input of the <strong>Suite</strong><br />
<strong>7.1</strong>.<br />
3. Plug one end of an interconnect cable into red right output jack of your analog source component.<br />
4. Plug the other end of this cable into the red right (R) input jack on the desired input of the <strong>Suite</strong><br />
<strong>7.1</strong>.<br />
5. Repeat steps 1-4 for each remaining analog audio component you will be connecting.<br />
NTSC Composite Video Input Connections<br />
There are four separate NTSC composite video inputs on the <strong>Suite</strong> <strong>7.1</strong>. These RCA input jacks are<br />
used for components with composite video outputs such as DVD players, VCRs, and DSS receivers.<br />
Required Input Cables<br />
You will need a RG-6 or other 75 Ω video cable terminated with RCA jacks for each of the four<br />
composite video inputs.<br />
Connecting the Composite Video Input Cable for Each Video Component<br />
1. Plug one end of a video cable into the composite video output jack of your video component.<br />
2. Plug the other end of this cable into the V1 composite video input of the <strong>Suite</strong> <strong>7.1</strong>.<br />
3. Repeat steps 1-2 for each remaining video component you will be connecting.<br />
S-Video Input Connections<br />
There are four separate S-Video inputs on the <strong>Suite</strong> <strong>7.1</strong>. These 5-pin DIN input jacks are used for<br />
components with composite video outputs such as DVD players, VCRs, and DSS receivers.<br />
Required Input Cables<br />
You will need a S-Video cable terminated with 5-pin DIN connectors at each end.<br />
www.ada-usa.com 7
8<br />
<strong>Audio</strong> <strong>Design</strong> <strong>Associates</strong><br />
Connecting the S-Video Input for Each Video Component<br />
1. Plug one end of a S-video cable into the S- Video output jack of your video component.<br />
2. Plug the other end of this cable into the V1 S-Video input of the <strong>Suite</strong> <strong>7.1</strong>.<br />
3. Repeat steps 1-2 for each remaining video component you will be connecting.<br />
Component Video Input Connections<br />
There are two separate component video inputs on the <strong>Suite</strong> <strong>7.1</strong>. These input are used for video sources<br />
with component video outputs such as DVD players, VCRs, and DSS receivers.<br />
Required Input Cables<br />
For each of the two component video inputs on the <strong>Suite</strong> <strong>7.1</strong>, there are separate conductors for Y, Pb<br />
and Pr. Therefore; you will need three RG-6 or other 75 Ω video cable terminated with RCA jacks for<br />
each of the component video inputs. Each of the three cables there should be color coded for easier<br />
identification.<br />
Connecting the Video Cables for Each Video Component<br />
1. Plug one end of the component video cable into the RCA jack labeled Y on your video component.<br />
2. Plug the other end of this cable into the RCA Jack labeled 1Y on the <strong>Suite</strong> <strong>7.1</strong><br />
3. Plug one end of the component video cable into the RCA jack labeled Pb on your video component.<br />
4. Plug the other end of this cable into the RCA Jack labeled 1Pb on the <strong>Suite</strong> <strong>7.1</strong>.<br />
5. Plug one end of the component video cable into the RCA jack labeled Pr on your video component.<br />
6. Plug the other end of this cable into the RCA Jack labeled 1Pr on the <strong>Suite</strong> <strong>7.1</strong>.<br />
7. Repeat steps 1-6 for the remaining video component you will be connecting.<br />
Digital <strong>Audio</strong> Input Connections<br />
The <strong>Suite</strong> <strong>7.1</strong> has two optical digital inputs and two coaxial digital inputs. These inputs are commonly<br />
used to connect the digital output of your DVD player, DSS receiver, or your CD player or changer.<br />
During setup, you can assign each digital input to follow the video and analog audio signal whenever<br />
you change a source.<br />
Required Input Cables<br />
You will need 75 Ω digital cable terminated with RCA jacks for each of the two coaxial digital inputs<br />
and a standard TOSlink cable for each of the two optical digital inputs.<br />
Connecting the Coaxial Digital Cables for Each Digital <strong>Audio</strong> Component<br />
1. Plug one end of the 75 Ω coaxial cable into the coaxial output jack of your digital audio component.<br />
2. Plug the other end of this cable into the first (D1) digital input of the <strong>Suite</strong> <strong>7.1</strong>.<br />
3. Repeat steps 1-2 for the remaining digital component with a coaxial digital output.<br />
Connecting the Optical Digital Cables for Each Digital <strong>Audio</strong> Component<br />
1. Plug one end of the optical cable into the optical output jack of your digital audio component.<br />
2. Plug the other end of this optical cable into the first optical (OPTI 1) digital input of the <strong>Suite</strong> <strong>7.1</strong>.<br />
3. Repeat steps 1-2 for the remaining digital component with optical inputs.<br />
www.ada-usa.com
<strong>Suite</strong> <strong>7.1</strong> Installation <strong>Manual</strong><br />
Multi-pin 8 Channel Input Connection<br />
The <strong>Suite</strong> <strong>7.1</strong> comes equipped with a multi-pin connector that accepts the output of a multi-channel<br />
source component. DVD players that are capable of decoding high resolution MPL DVD <strong>Audio</strong> or<br />
SACD can take advantage of the <strong>Suite</strong> <strong>7.1</strong>’s multi-pin connector. The multi-channel connector follows<br />
the industry listed in the chart below.<br />
Required Input Cables<br />
Depending on the multi-channel source component, you will need a multiple connector male RCA to<br />
DB-25 or male to female DB-25 cable. Both of these cables are readily available from several cable<br />
manufacturers. Contact ADA if you need assistance in locating an appropriate cable for the eight<br />
channel multi-pin connector.<br />
Connecting the Multi-pin Input Cable for a Multichannel Component<br />
1. Plug one end of the multi-pin cable into the multi-channel component equipped with either a<br />
DB-25 termination, RCA plug, or other connector. Be sure to follow the correct channel<br />
identification based upon the chart below.<br />
2. Plug the other end of this cable into the female DB-25 connector on the <strong>Suite</strong> <strong>7.1</strong>.<br />
Output Connections to the <strong>Suite</strong> <strong>7.1</strong><br />
Refer to Drawing on Page 6<br />
Analog <strong>Audio</strong> Output Connections to Power Amplifiers<br />
The <strong>Suite</strong> <strong>7.1</strong> is fully capable of decoding up to eight discrete channels of information. To fully take<br />
advantage of the <strong>Suite</strong> <strong>7.1</strong>’s decoding capabilities, you will need eight channels of amplification available<br />
from ADA amplifiers such as the PTM-8150 or the PTM-8125. Of course, you can use four twochannel<br />
amplifiers or other combinations tailored for each specific system. The analog output jacks are<br />
identified on the rear of the <strong>Suite</strong> <strong>7.1</strong> by their reversed black background.<br />
Required Input Cables<br />
You will need one shielded interconnect cable terminated with RCA plugs on each for each of the<br />
eight channels you will be using. While you will achieve best results by using all channels of the <strong>Suite</strong><br />
<strong>7.1</strong>, you can design systems using fewer channels if you wish. We recommend that you mark each of<br />
the output cables to make it easier to identify each channel in case troubleshooting is necessary. If you<br />
are using the ADA PTM-8150 with a display, we recommend the following configuration for an<br />
optimum graphical representation.<br />
IMPORTANT NOTE: Do not use “directional cables” when connecting components to the <strong>Suite</strong> <strong>7.1</strong>.<br />
These cables often leave the shield disconnected at one end, which can cause ground loops and<br />
subsequent 60 Hz hum. Directional cables are usually labeled with arrows along the insulation to<br />
identify which end to connect to the source.<br />
www.ada-usa.com 9
10<br />
<strong>Audio</strong> <strong>Design</strong> <strong>Associates</strong><br />
Connecting the <strong>Audio</strong> Cables from the <strong>Suite</strong> <strong>7.1</strong> to each Amplifier Channel<br />
1. Plug an interconnect cable from the left (L) output jack of the <strong>Suite</strong> <strong>7.1</strong> into channel 3 of the<br />
PTM-8150. When using a different amplifier, use its optimum channel.<br />
2. Plug an interconnect cable from the center (C) output jack of the <strong>Suite</strong> <strong>7.1</strong> into channel 4 of the<br />
PTM-8150. When using a different amplifier, use its optimum channel.<br />
3. Plug an interconnect cable from the right (R) output jack of the <strong>Suite</strong> <strong>7.1</strong> into channel 5 of the<br />
PTM-8150. When using a different amplifier, use its optimum channel.<br />
4. Plug an interconnect cable from the left surround (LS) output jack of the <strong>Suite</strong> <strong>7.1</strong> into channel 2<br />
of the PTM-8150. When using a different amplifier, use its optimum channel.<br />
5. Plug an interconnect cable from the right surround (RS) output jack of the <strong>Suite</strong> <strong>7.1</strong> into channel<br />
6 of the PTM-8150. When using a different amplifier, use its optimum channel.<br />
6. Plug an interconnect cable from the surround back left (SBL) output jack of the <strong>Suite</strong> <strong>7.1</strong> into<br />
channel 1 of the PTM-8150. When using a different amplifier, use its optimum channel.<br />
7. Plug an interconnect cable from the surround back right (SBR) output jack of the <strong>Suite</strong> <strong>7.1</strong> into<br />
channel 5 of the PTM-8150. When using a different amplifier, use its optimum channel.<br />
8. Plug an interconnect cable from the subwoofer (SUB) output jack of the <strong>Suite</strong> <strong>7.1</strong> into channel 8<br />
of the PTM-8150. If you are using a powered subwoofer connect the subwoofer out to its input.<br />
Composite Video Output Connections<br />
There are two NTSC composite video output connections on the <strong>Suite</strong> <strong>7.1</strong>. These RCA output jacks<br />
are used to connect to the video monitors. The composite video output jacks are identified on the rear<br />
of the <strong>Suite</strong> <strong>7.1</strong> by their reversed black background.<br />
Required Input Cables<br />
You will need a RG-6 or other 75 Ω video cable terminated with RCA jacks for each of the composite<br />
video outputs.<br />
Connecting the Composite Video Output of the <strong>Suite</strong> <strong>7.1</strong> to the Input of the Television Monitor<br />
1. Plug one end of a video cable into the composite video output 1 of the <strong>Suite</strong> <strong>7.1</strong>.<br />
2. Plug the other end of this cable into the NTSC composite video input of your monitor.<br />
3. Repeat steps 1-2 for additional NTSC monitors.<br />
S-Video Output Connections<br />
There are two S-Video output connections on the <strong>Suite</strong> <strong>7.1</strong>. These output jacks are used to connect to<br />
the video monitors with S-Video inputs. The S-Video output jacks are identified on the rear of the<br />
<strong>Suite</strong> <strong>7.1</strong> by their reversed black background.<br />
Required Cables<br />
You will need a S-Video cable terminated with 5-pin DIN connectors at each end for each monitor<br />
input you will be using.<br />
Connecting the S-Video Output to the S-Video Monitor<br />
1. Plug one end of an S-Video cable into either S-Video output of the <strong>Suite</strong> <strong>7.1</strong>.<br />
2. Plug the other end of this cable into the NTSC composite video input of your monitor.<br />
3. Repeat steps 1-2 for an additional monitor.<br />
www.ada-usa.com
<strong>Suite</strong> <strong>7.1</strong> Installation <strong>Manual</strong><br />
Component Video Output Connections<br />
There is a single component video output connections on the <strong>Suite</strong> <strong>7.1</strong>. These output jacks are used to<br />
connect to the video monitors with component video inputs. The component video output jacks are<br />
identified on the rear of the <strong>Suite</strong> <strong>7.1</strong> by the reversed black background.<br />
Required Cables<br />
For the component video output on the <strong>Suite</strong> <strong>7.1</strong>, there are separate conductors for Y, Pb and Pr.<br />
Therefore; you will need three RG-6 or other 75 Ω video cable terminated with RCA jacks for the<br />
component video output. Each of the three cables there should be color coded for easier identification.<br />
Connecting the Video Cables for Each Video Component<br />
1. Plug one end of the component video cable into the RCA jack labeled Y on the <strong>Suite</strong> <strong>7.1</strong>.<br />
2. Plug the other end of this cable into the RCA jack labeled Y on the video component.<br />
3. Plug one end of the component video cable into the RCA jack labeled Pb on the <strong>Suite</strong> <strong>7.1</strong>.<br />
4. Plug the other end of this cable into the RCA jack labeled Pb on the video component.<br />
5. Plug one end of the component video cable into the RCA jack labeled Pr on the <strong>Suite</strong> <strong>7.1</strong>.<br />
6. Plug the other end of this cable into the RCA jack labeled Pr on the video component.<br />
Control Connections to the <strong>Suite</strong> <strong>7.1</strong><br />
Refer to Drawing on Page 6<br />
ADA Bus® Connection<br />
The innovative ADA Bus® allows the <strong>Suite</strong> <strong>7.1</strong> to be fully controlled via serial communication providing<br />
control and feedback of all commands can be setup and controlled from its custom PC software setup<br />
and test program. This makes the <strong>Suite</strong> <strong>7.1</strong> perfect for integration with advanced multiroom systems<br />
such as the ADA <strong>Suite</strong> 16 and control with ADA’s keypads. It also makes it possible to seamlessly<br />
integrate the <strong>Suite</strong> <strong>7.1</strong> with third party computer based control systems such as AMX, Vantage, or<br />
Crestron. Refer to the supporting documentation of the other ADA components connected the ADA<br />
for detailed information about how to integrate them into your system.<br />
Required Cable and Connection<br />
The ADA Bus in the <strong>Suite</strong> <strong>7.1</strong> is connected via the four-pin screw terminal labeled ADA Bus on the<br />
rear panel that corresponds to the connection standard listed below. Three conductor 18 AWG shielded<br />
wire is utilized to make all ADA bus connections. The relatively thick ADA bus wire used makes it<br />
possible to connect multiple ADA components on as single bus over very long wire runs.<br />
Pin 1=Ground Pin 2=Feedback Terminal (TX)<br />
Pin 3=Control Terminal (RX)Pin 4= +15-24 Vdc supply voltage.<br />
Connecting the ADA bus to any control system requires the addition of the ADA ISO-232 serial<br />
communication isolation box. The ISO-232 not only permits trouble free two-way RS-232<br />
communication, but it also provides the necessary isolation and prevents ground loops in the control<br />
system from generating noise in the <strong>Suite</strong> <strong>7.1</strong>’s audio circuitry.<br />
www.ada-usa.com 11
12<br />
<strong>Audio</strong> <strong>Design</strong> <strong>Associates</strong><br />
Low Voltage DC Triggers<br />
The <strong>Suite</strong> <strong>7.1</strong> has four separate low voltage trigger outputs that can be used to independently trigger<br />
other components such as power amplifiers, video projectors, or AC controllers. Each of these triggers<br />
can be individually activated depending on how it is programmed during setup. Each of the four triggers<br />
provide 12 Vdc at 100 mA per trigger.<br />
Required Cable and Connection<br />
You can use any common two-conductor 18-22 AWG “zip cord” or hook up wire or to connect the<br />
DC triggers to the <strong>Suite</strong> <strong>7.1</strong>. For each of the four triggers, connect a wire between ground (pin 1) and<br />
each of the four trigger terminals (2, 3, and 4). Depending on the component or device you are triggering,<br />
you will need to terminate the other end to accommodate it.<br />
1. Connect one lead of the two-conductor wire into terminal 1 of the <strong>Suite</strong> <strong>7.1</strong>’s DC trigger connector.<br />
2. Connect the other lead of the two-conductor wire into terminal 2 of the <strong>Suite</strong> <strong>7.1</strong>’s DC trigger<br />
connector.<br />
3. Connect the other end of the lead connected to terminal 1 to the negative DC terminal of the<br />
component to be triggered.<br />
4. Connect the other end of the lead connected to terminal 2 to the positive DC terminal of the<br />
component to be triggered.<br />
5. Repeat Steps 1-4 for each additional DC trigger connection.<br />
Important Advisory Disabling the Internal BRT-1 for Multiple <strong>Suite</strong> <strong>7.1</strong>s<br />
The <strong>Suite</strong> <strong>7.1</strong> comes equipped with an internal baud rate translator. This allows it to be easily controlled<br />
at 1200 baud with an infrared remote control or at 19200 baud on the ADA bus in a <strong>Suite</strong> 16 or other<br />
ADA multiroom system. To insure proper operation of the ADA bus, there can only be one BRT-1 in<br />
the system. If you are using multiple <strong>Suite</strong> <strong>7.1</strong>s, you will need to disable the BRT-1s in all but one <strong>Suite</strong><br />
<strong>7.1</strong>. If you have installed a separates BRT-1 on the system, be sure to remove it when you install a <strong>Suite</strong><br />
<strong>7.1</strong>. Note: Since the base version of the <strong>Suite</strong> <strong>7.1</strong> has no front panel display or controls, it does not have<br />
a BRT-1, so the above advisory does not apply.<br />
To disable the internal BRT-1 when using multiple <strong>Suite</strong> <strong>7.1</strong>s on a single ADA bus<br />
1. Remove the power to the <strong>Suite</strong> <strong>7.1</strong><br />
2. Remove the top cover panel screws on the <strong>Suite</strong> <strong>7.1</strong><br />
3. Locate the internal BRT-1 near the rear left corner of the <strong>Suite</strong> <strong>7.1</strong><br />
4. Disconnect the orange 8-pin AMP connector that connects the BRT-1 to the main PCB of the<br />
<strong>Suite</strong> <strong>7.1</strong>.<br />
5. Replace the top cover panel and screws.<br />
www.ada-usa.com
<strong>Suite</strong> <strong>7.1</strong> Installation <strong>Manual</strong><br />
Placement of Your Home Theater Speakers<br />
Proper speaker placement is essential for optimum performance of your home theater system. The<br />
following are basic guidelines for speaker placement based upon idealized conditions. You may need to<br />
make placement compromises to allow for room shape, furniture placement, windows, doorways, and<br />
other considerations. The <strong>Suite</strong> <strong>7.1</strong> permits electronic compensation when asymmetrical speaker<br />
placement is required.<br />
Front Speakers<br />
Try to locate your front left and right speakers an equal distance to the right and left of your monitor or<br />
projection screen. Ideally, your listening position should be at one point of an equilateral triangle with<br />
the left and right speakers at the other two points. To achieve what is commonly called the “sweet<br />
spot,” your left and right speakers might sound better facing forward or slightly toed-in, depending on<br />
their dispersion characteristics, room reflections, and the number of people in the room.<br />
Center Speaker<br />
The center speaker’s main function is to reproduce most of the cinema dialog and blend the sonic<br />
image from your speakers with the visual image on the screen. It is best to place your center speaker<br />
directly above or below the monitor, as close to the same height as the left and right speakers as<br />
possible. Be sure your center speaker is shielded to prevent discoloration of the picture tube. If you have<br />
a projection screen that is perforated to allow sound to pass through, you should locate the center<br />
speaker behind the screen at the same vertical plane as the left and right speakers. The distance from<br />
your preferred listening position to the center channel speaker should be the same as the distance from<br />
your listening position to the left and right speakers. You can accomplish this by measuring the distance<br />
to a left or right speaker and locating the center speaker as far behind the plane of the left and right<br />
speakers as required to be the same distance. If you can’t move your center channel behind the plane of<br />
the left and right speakers, you can compensate for its shorter distance electronically during setup. The<br />
purpose of physical placement or electronic adjustment assures the sound from all three front speakers<br />
will arrive at your listening position at the same time.<br />
Conventional Surround Speakers<br />
Surround speaker placement is a little more flexible than the front speakers are. Although 5.1 channel<br />
processing offers discrete surround channel information, movie soundtracks use the surround channels<br />
more for creating an ambient effect than for defining precise sonic images. To avoid drawing your<br />
attention from the action on the screen and enhance the blend of sound and picture, you should not be<br />
able to localize the sound coming from your surround speakers except momentarily during certain<br />
special effects. Therefore, you should try to avoid pointing the surround speakers directly toward your<br />
listening position and place them behind you and above your ear level when you are seated. You should<br />
be prepared to experiment with surround speaker placement for optimum results.<br />
Dipole Surround Speakers<br />
If you are using front and rear firing dipole surround speakers, locate them above and to the sides of<br />
your listening area. This deliberately places you in the “null” of the dipole speakers to minimize localization<br />
of the surround speakers. Refer to the owner’s manual of your speakers for further information in<br />
locating dipole speakers.<br />
www.ada-usa.com 13
14<br />
<strong>Audio</strong> <strong>Design</strong> <strong>Associates</strong><br />
Surround Back Speakers<br />
With the advent of Surround EX, you now have the ability to create an even more realistic soundstage<br />
by adding one or two surround back speakers that should be located behind the listening position. As<br />
with the surround speakers, the surround channels aren’t meant to be localized but to substantially add<br />
to the envelopment of the surround sound experience. This additional channel can be either discrete or<br />
matrixed depending on the source material. Although most media encoded in Surround EX or EX has<br />
a single Surround Back channel, there is some material can be encoded with up to two discrete surround<br />
back channels.<br />
Subwoofer<br />
Because of their long wavelengths, low bass frequencies are critically dependent on room placement to<br />
avoid bass-robbing standing waves or null points. Sometimes moving a subwoofer a few inches makes<br />
the difference between thin, weak bass and room shaking, foundation-rattling bass. One of the most<br />
reliable methods to correctly position your subwoofer is to first hook it up and place it next to your<br />
favorite listening position. While it is playing music or a movie with strong bass in it, slowly walk<br />
around the various room locations where the sub could be located. You should be able to find a place<br />
where you hear balanced bass without excessive boominess. Once you have found this optimum location,<br />
simply move the subwoofer there. If you change your listening position, you should repeat this procedure.<br />
If you are unable to place the sub where it sounds best, you might improve its sound by turning the<br />
sub’s cabinet to one side or the other. The <strong>Suite</strong> <strong>7.1</strong> has two subwoofer outputs, in case you prefer two<br />
smaller subs in place of one large sub, or if you have an insatiable (but certainly understandable) desire<br />
for intense bass. However note that positioning two subs for ideal response is more challenging than<br />
positioning one, because they will interact with each other as well as with your room.<br />
Left<br />
Surround<br />
LEFT<br />
Surround<br />
Back Left<br />
MONITOR<br />
CENTER<br />
Equal distances from listening<br />
position to speakers<br />
SUBWOOFER<br />
Surround<br />
Back Right<br />
RIGHT<br />
Home Theater Speaker System<br />
Using Two Surround Back Channels<br />
Right<br />
Surround<br />
Extra<br />
Distance<br />
Left<br />
Surround<br />
www.ada-usa.com<br />
LEFT<br />
Null<br />
MONITOR<br />
CENTER<br />
Unequal distances from listening<br />
position to speakers<br />
SUBWOOFER<br />
RIGHT<br />
Null<br />
Home Theater Speaker System<br />
Using Dipole Surround Speakers<br />
Extra<br />
Distance<br />
Right<br />
Surround
Operating and Controlling the ADA <strong>Suite</strong> <strong>7.1</strong><br />
<strong>Suite</strong> <strong>7.1</strong> Installation <strong>Manual</strong><br />
Overview<br />
The ADA <strong>Suite</strong> <strong>7.1</strong> has a minimum of front panel controls. This is largely because in most systems the<br />
unit will be operated by a central control system. Nevertheless, you can still completely setup, control,<br />
and operate the <strong>Suite</strong> the <strong>7.1</strong> with the front panel controls.<br />
Base Version of <strong>Suite</strong> <strong>7.1</strong><br />
Base versions of the ADA suite <strong>7.1</strong> do not have front panel controls or FL status display. This base<br />
version of the <strong>Suite</strong> <strong>7.1</strong> is designed for use in systems where it will be controlled by a separate computer<br />
based system with a touch screen or similar user interface. Other than the lack of controls and display,<br />
the version of the <strong>Suite</strong> <strong>7.1</strong> has all the same internal functions and high performance DSP, digital and<br />
analog circuitry.<br />
Front Panel Display<br />
The 4 x 25 front panel display provides complete status of all functions of the <strong>Suite</strong> <strong>7.1</strong> including<br />
volume level, mute, incoming bitstream, decoding mode, selected input, enhancement features, and<br />
other information. The front panel display also is also instrumental in setting up the <strong>Suite</strong> <strong>7.1</strong> including<br />
channel levels input labels, and volume, balance and tone presets. The front panel display will be<br />
described in throughout this section of the manual in context with the operation being discussed.<br />
Power/Standby Switch<br />
The front panel ON/OFF switch acts as both the master power and standby switch for the <strong>Suite</strong> <strong>7.1</strong>.<br />
When this switch is in the down position, you cannot turn the unit on from any other method. If the<br />
switch was in the OFF (down) position moving this switch to the ON position will turn the unit on<br />
without the need for any other control. Otherwise, the switch acts as a standby switch where you can<br />
turn the unit on and off via the volume control knob, IR or software. If the <strong>Suite</strong> <strong>7.1</strong> is out of standby<br />
when power is removed accidentally or with an AC controller, it will turn back on to its previous input,<br />
mode, and volume level when power is restored.<br />
Display Switch<br />
When the main Power/Standby switch is in the ON (up) position and the <strong>Suite</strong> <strong>7.1</strong> is in standby, the<br />
front panel Display switch activates the green backlight behind the front panel display. When the<br />
<strong>Suite</strong> <strong>7.1</strong> is operating normally, the Display switch dims the backlight by about 50%. If the main ON/<br />
OFF switch is in the OFF (down) position, the Display switch has no effect until the unit is turned on.<br />
Volume Knob Functions<br />
The volume knob has other functions in addition to controlling the master volume level. Pressing the<br />
knob can also engage muting and take the unit in and out of standby.<br />
Turning the Unit on<br />
When Main power switch is in the ON (up) position and the <strong>Suite</strong> <strong>7.1</strong> is in standby, turning or<br />
pushing any knob other than the Volume knob will cause the <strong>Suite</strong> <strong>7.1</strong>’s center LCD display to indicate:<br />
PUSH VOLUME FOR POWER ON. To take the <strong>Suite</strong> <strong>7.1</strong> out of standby, press the Volume knob once.<br />
www.ada-usa.com 15
16<br />
<strong>Audio</strong> <strong>Design</strong> <strong>Associates</strong><br />
Rack<br />
Mounting<br />
Hole<br />
Master volume<br />
Active Input<br />
Active mode<br />
Master volume level<br />
Active selected input<br />
Processing mode<br />
Power<br />
Switch<br />
ON<br />
OFF<br />
SURROUND SOUND PREAMPLIFIER<br />
VOL -17.0<br />
DVD PLAYER 1<br />
DISCRETE<br />
VOL -17.0<br />
DVD PLAYER 1<br />
DISCRETE<br />
Input to be selected<br />
DVD PLAYER 1<br />
DOLBY 3.2.1.1<br />
OUT DOLBY 3.2.1.1<br />
DNRM 0 dB<br />
Main front panel display<br />
Mode to be selectd<br />
DISCRETE<br />
DOLBY 3.2.1.1<br />
OUT DOLBY 2.2.1.1<br />
DNRM 0 dB<br />
Main front panel display<br />
Front Panel Display<br />
VOL -17.0<br />
DVD PLAYER 1<br />
IDLE 0.0.0.0<br />
DVD PLAYER 1 OUT IDLE 0.0.0.0<br />
VOL -17.0 DNRM 0.0.0.0<br />
Incoming digital bitstream<br />
Outgoing digital bitstream<br />
Dialog normalization<br />
Incoming digital bitstream<br />
Outgoing digital bitstream<br />
Dialog normalization<br />
Currently active recalls<br />
Tone recall menu<br />
Balance recall menu<br />
Volume recall menu<br />
Muting the Output<br />
Once the <strong>Suite</strong> <strong>7.1</strong> has been taken out of standby as described above, pressing the Volume knob once<br />
will mute all channels of audio. When the output is muted, MUTE will appear in the display window. To<br />
take the unit out of mute, simply rotate the Volume knob or press it again.<br />
Turning the Unit Off<br />
If the <strong>Suite</strong> is already muted, pressing the volume once again will turn the unit off. You can also hold<br />
down the Volume knob for three seconds to put the <strong>Suite</strong> <strong>7.1</strong> into standby.<br />
Input Knob Functions<br />
The input knob on the <strong>Suite</strong> <strong>7.1</strong> allows you to select each input without having to access other inputs<br />
along the way. This prevents noise associated with input selection switches and prevents surprise bursts<br />
of sound from other active inputs. Normally, the currently active input appears in the third row of the<br />
display. The chart on the following page shus the default settings for each input<br />
Selecting an Input on the <strong>Suite</strong> <strong>7.1</strong><br />
1. To select a different input from the front of the <strong>Suite</strong> <strong>7.1</strong>, turn the Input knob in either direction.<br />
2. As you rotate the knob, the top row will sequentially display each of the inputs.<br />
3. Once you have reached the input you want, stop rotating the knob and press it to select the input.<br />
4. The input that you have selected will then appear in the top and third rows of the display<br />
simultaneously.<br />
5. After about five seconds, the top row will go out and the new input will remain displayed on the<br />
third line.<br />
MADE IN U.S.A.<br />
Input label, A/V menu<br />
Bass management menu<br />
Channel level menu<br />
Speaker delay menu<br />
www.ada-usa.com<br />
Mode<br />
Selector<br />
M ODE<br />
Input<br />
Selector<br />
I<br />
N<br />
P<br />
U<br />
T<br />
V<br />
O LU<br />
M E<br />
TR1 BR3 VR2 VOL -25.5<br />
TONE RECALL 1 T/B/VOL SET<br />
BAL RECALL 1 PRO SETUP<br />
VOL RECALL 1 M ><br />
LABELS A/V<br />
SPEAKERS<br />
LEVELS<br />
DELAYS<br />
Volume<br />
Control<br />
Accessing the Pro Setu menu<br />
Pro Logic II<br />
Custom menu<br />
Stereo/mono<br />
enhancement<br />
menu access<br />
PL EH <br />
BASS ADABUS<br />
THX TURN ON<br />
SOLO TEST<br />
Pro Setup menus showing the first letter<br />
for each parameter that can be adjusted<br />
Display<br />
Power Switch<br />
DISPLAY<br />
Master volume level<br />
Recall setup menu access<br />
Pro Setup menu access<br />
Return to main display<br />
Select previous/ main display<br />
Bass limiter/ADA bus menu<br />
THX and turn on menu<br />
Solo test access
<strong>Suite</strong> <strong>7.1</strong> Installation <strong>Manual</strong><br />
Mode Knob Functions<br />
The mode knob on the <strong>Suite</strong> <strong>7.1</strong> allows you to select each processing mode without having to scroll<br />
through different modes during selection. This feature allows you to change the processing mode<br />
directly from one to another, which makes is easier to compare modes “on the fly”.<br />
Selecting a Processing Mode on the <strong>Suite</strong> <strong>7.1</strong><br />
1. To select a new mode from the front of the <strong>Suite</strong> <strong>7.1</strong>, turn the Mode knob in either direction.<br />
2. As you rotate the knob, the top row will sequentially display each of the processing modes.<br />
3. Once you have reached the mode you want, stop rotating the knob and press it to select the mode.<br />
4. The mode that you have selected will then appear in the top and fourth row of the display<br />
simultaneously.<br />
5. After about five seconds, the top row will go out and the new input will remain displayed on the<br />
fourth line.<br />
Mode Selection<br />
The <strong>Suite</strong> <strong>7.1</strong> is an auto detecting surround decoder. Whenever the internal DSP engine receives an<br />
input digital bitstream, it will automatically detect the “flag” that determines how it was originally<br />
encoded and engage the appropriate decoding mode. There are three primary types of bitstreams that<br />
the <strong>Suite</strong> <strong>7.1</strong> is capable of decoding: Dolby Digital, DTS encoded signal, or PCM (Pulse Code<br />
Modulation).<br />
Dolby Digital and DTS are referred to as Cinema decoding modes, which differ significantly from 2<br />
Channel modes. While there are twenty-seven options when playing a stereo signal, there are only<br />
nine Cinema mode options when playing Dolby Digital or DTS encoded material.<br />
Very simply, the <strong>Suite</strong> <strong>7.1</strong> can be decode two types of incoming signals: Multichannel bitstreams or<br />
Two Channel signals that include PCM and analog signals. Depending on the mode you select, you<br />
can playback the source material for optimum performance. Refer to the drawing that shows the incoming<br />
bitstream and how the <strong>Suite</strong> <strong>7.1</strong> decodes it.<br />
The <strong>Suite</strong> <strong>7.1</strong> gives you the ability to set default processing modes for both multichannel and twochannel<br />
information. Further, there is a second set of default modes called the “user” mode This advanced<br />
feature provides automatic decoding of virtually any incoming signal regardless of how it was encoded.<br />
To illustrate how combining bitstream auto detection and user modes can offer maximum flexibility<br />
and performance, you could assign Input 1: DVD player with modes describedd below. IMPORTANT<br />
NOTE: The secondary user modes are only assignable with the PC program. However, you can access<br />
them with the RC-40 remote control once they have been assigned.<br />
www.ada-usa.com 17
18<br />
<strong>Audio</strong> <strong>Design</strong> <strong>Associates</strong><br />
Default Mode<br />
Multichannel=Discrete+ES/EX<br />
Two Channel=Pro Logic II Movie.<br />
User Mode<br />
Multichannel=Discrete+THX<br />
Two Channel=DTS Neo 6+THX.<br />
In this example, the DVD player connected to Input 1 would be primarily for movie playback. And the<br />
theater has surround back speakers. Here is how it would decode depending on the incoming<br />
multichannel bitstream.<br />
Dolby Digital 5.1 encoded disc with a EX flag: The <strong>Suite</strong> <strong>7.1</strong> would play this material back through all 6.1<br />
channels (L, C, R, LS, RS, SB, LFE) in Dolby Digital. With a simple press of the User Mode button,<br />
you could add THX processing to this Dolby Digital signal.<br />
DTS encoded disc with a ES flag: The <strong>Suite</strong> <strong>7.1</strong> would play this material back through all 6.1 channels<br />
(L, C, R, LS, RS, SB, LFE) in DTS ES Discrete with all channels active. With a simple press of the<br />
User Mode , you could add THX processing to this DTS signal. In a similar example, the same DVD<br />
player connected to Input 1 would be primarily for movie playback. Here is how it would decode<br />
depending on the incoming two-channel bitstream:<br />
Dolby Pro Logic Encoded disc : The <strong>Suite</strong> <strong>7.1</strong> would play this material back in through the (L, C, R, LS,<br />
RS, channels in Dolby Digital Pro Logic II, but the left and right surround channel would be in mono<br />
and the surround back channel would be silent. With a simple press of the User Mode button, you<br />
could add THX processing to this Dolby Digital Pro Logic II signal.<br />
Generic Two Channel PCM Encoded Disc: The <strong>Suite</strong> <strong>7.1</strong> would play this material back in through the (L,<br />
C, R, LS, RS, channels in DTS Neo 6, but the left and right surround channel would be in mono and<br />
the surround back channel would be silent. With a simple press of the User Mode button, you could<br />
add THX processing to this DTS Neo 6 signal.<br />
Temporary Override of Default and User Modes<br />
Even though you can set the default modes to decode based on the incoming signal, you can still<br />
change modes “on the fly” on the front panel or remote control. However, if you turn off the unit or<br />
change inputs, the default modes will be restored upon returning to the input.<br />
Master volume level<br />
Active selected input<br />
Processing mode<br />
VOL -17.0<br />
DVD PLAYER 1<br />
DISCRETE+EX<br />
Surround<br />
channels<br />
DOLBY 3.2.1.1<br />
Front<br />
channels<br />
DISCRETE+EX<br />
Back<br />
channels<br />
LFE<br />
channel<br />
DOLBY 3.2.1.1<br />
OUT DOLBY 3.2.1.1<br />
DNRM 0 dB<br />
Incoming and Outgoing bitstreams<br />
www.ada-usa.com<br />
Incoming (encoded) digital bitstream<br />
Outgoing (decoded) digital bitstream<br />
Dialog normalization
<strong>Suite</strong> <strong>7.1</strong> Installation <strong>Manual</strong><br />
A complete discussion of the various multichannel and two channel modes and enhancements that<br />
the <strong>Suite</strong> <strong>7.1</strong> is capable of decoding is discussed in Appendix A: Decoding modes and Enhancements.<br />
Here is how the <strong>Suite</strong> <strong>7.1</strong> is set up out of the box for each of the twenty inputs: The default mode<br />
setting for all inputs is the last used. This means that the input will always decode in the modethat was<br />
last selected. There fore, we recommend that you set the mode defaults as described in the Setup Level<br />
Eight-Turn On Menu and Default Surround modes.<br />
RC-40 Remote Control<br />
Your <strong>Suite</strong> <strong>7.1</strong> comes equipped with the RC-40 remote control. This remote control provides IR codes<br />
for all of the basic functions of the <strong>Suite</strong> <strong>7.1</strong> including discrete on and off commands, mute, input<br />
selection, and mode selection. There are also buttons to activate the various enhancement modes such<br />
as THX, ES/EX, and Pro Logic II custom modes. You can also recall tone, balance, and volume presets<br />
with the RC-40. The While the RC-40 is dedicated to operate the <strong>Suite</strong> <strong>7.1</strong> and other ADA Surround<br />
controllers, it is not a intended to be a “universal” remote control that can capture codes from other<br />
remote controls. We provide the RC-40 as a convenient way to send the IR codes to a touchscreen or<br />
other more elaborate user controlled device.<br />
D VD<br />
D SS<br />
BASS THX ULTRA2 EX/ES TREB<br />
1 BAL 2<br />
RECALL<br />
1 VOL 2<br />
RECALL<br />
V CR<br />
MOVIE<br />
PL II<br />
QUAD<br />
BYPASS<br />
D VR<br />
C BL<br />
MUSIC<br />
ULTRA2<br />
STEREO<br />
ENHANCE<br />
USER<br />
MODE<br />
Batteries in the RC 40<br />
The RC-40 uses 2 AA batteries. Battery life for the remote is approximately six months with average<br />
use. If components become unresponsive to commands from the remote, it usually means that the<br />
batteries need replacing. We recommend that you make sure the batteries are fresh before send IR<br />
codes from the RC-40 into a learning remote or other device. This assures reliable IR code transmission.<br />
To Replace Batteries in the RC-40<br />
1. Unscrew the four phillips screws that fasten the feet and bottom cover onto the RC-40.<br />
2. Leave the surrounding frame and plastic lens in place.<br />
3. Since the battery holder in the RC-40 holds the batteries firmly into place, use a small<br />
screwdriver to carefully pry them out.<br />
4. Replace the bottom plate making sure that the grooves line up with the surrounding outer frame.<br />
5. Replace the four phillips screws that fasten the feet and bottom cover onto the RC-40.<br />
C D<br />
MUSIC<br />
PL II<br />
MONO<br />
ENHANCE<br />
T UN<br />
1 TONE 2<br />
RECALL<br />
MODE<br />
A UX<br />
VOLUME CUST 1<br />
MUTE ON OFF<br />
PL II<br />
UNMUTE<br />
RC-40 Infrared Remote Control<br />
www.ada-usa.com 19
20<br />
<strong>Audio</strong> <strong>Design</strong> <strong>Associates</strong><br />
Setting Up the <strong>Suite</strong> <strong>7.1</strong><br />
<strong>Suite</strong> <strong>7.1</strong> Base Unit<br />
If you are installing the <strong>Suite</strong> <strong>7.1</strong> base unit without the front panel display and controls, you will need<br />
to use the specially designed software application called the Cinema Reference Mach II POS II. (new<br />
generic name?). Refer to the section in this manual that describes this program in detail. A 3.5” floppy<br />
disk with this software application is included with your <strong>Suite</strong> <strong>7.1</strong>.<br />
Default Settings for Out of the Box Operation<br />
The ADA <strong>Suite</strong> <strong>7.1</strong> is an incredibly flexible component that can accommodate a wide variety of audio<br />
and video components. To speed up the setup process, you can use the default settings that are preset at<br />
the factory. The table below lists the default configurations for each of the inputs. Of course, you can<br />
customize the <strong>Suite</strong> <strong>7.1</strong> for your particular system, but the default settings give you a logical head start.<br />
INPUT # INPUT LABEL<br />
AUDIO<br />
INPUT<br />
COMPOSITE<br />
VIDEO INPUT<br />
S-VIDEO<br />
INPUT<br />
COMPONENT<br />
VIDEO INPUT<br />
5.1<br />
DECODING<br />
2 CHANNEL<br />
DECODING<br />
1 DVD PLAYER DIGITAL 1 1 1 1 LAST USED LAST USED<br />
2 DSS DIGITAL 2 2 2 2 LAST USED LAST USED<br />
3 DVR/PVR DIGITAL 1 3 3 1 LAST USED LAST USED<br />
4 VCR ANALOG 1 4 4 2 LAST USED LAST USED<br />
5 CABLE/TV ANALOG 2 1 1 1 LAST USED LAST USED<br />
6 CD PLAYER OPTICAL 2 1 1 1 LAST USED LAST USED<br />
7 TUNER ANALOG 3 1 1 1 LAST USED LAST USED<br />
8 AUXILIARY ANALOG 4 1 1 1 LAST USED LAST USED<br />
9 DVD AUDIO MULTI-PIN 1 1 1 LAST USED LAST USED<br />
10 MULTI-ROOM OPTICAL 1 1 1 1 LAST USED LAST USED<br />
11 CAMCORDER OPTICAL 1 1 1 1 LAST USED LAST USED<br />
12 VIDEO GAME OPTICAL 1 1 1 1 LAST USED LAST USED<br />
13 COMPUTER OPTICAL 1 1 1 1 LAST USED LAST USED<br />
14 LASERDISC OPTICAL 1 1 1 1 LAST USED LAST USED<br />
15 LASER AC3 OPTICAL 1 1 1 1 LAST USED LAST USED<br />
16 PHONOGRPH OPTICAL 1 1 1 1 LAST USED LAST USED<br />
17 DSS RECORD OPTICAL 1 1 1 1 LAST USED LAST USED<br />
18 DVR RECORD OPTICAL 1 1 1 1 LAST USED LAST USED<br />
19 TV RECORD OPTICAL 1 1 1 1 LAST USED LAST USED<br />
20 CD RECORD OPTICAL 1 1 1 1 LAST USED LAST USED<br />
Customizing the Inputs<br />
As described in the connection section, there are four audio, video, and digital inputs to the <strong>Suite</strong> <strong>7.1</strong>.<br />
However, there are up to twenty “virtual” inputs in the setup program. This allows you to customize<br />
inputs for different applications. For example, you could use the same DVD player for two completely<br />
different playback situations of movies and music. During setup, you can assign different video inputs,<br />
digital inputs, and processing modes and enhancements to each of the “virtual inputs”. Here is an<br />
example of this setup option:<br />
DVD Movies:<br />
Video Input Component 1 (routed to the main TV)<br />
Digital Input Digital 1 (coax 1)<br />
Mode THX +ES/EX<br />
DVD Music:<br />
Video Input Composite (routed to a keypad, for example)<br />
Digital Input Digital 1 (coax 1)<br />
Mode Pro Logic II Music with stereo enhancement<br />
www.ada-usa.com
TR1 BR3 VR2 VOL -25.5<br />
TONE RECALL 1 T/B/VOL SET<br />
BAL RECALL 1 PRO SETUP<br />
VOL RECALL 1 M ><br />
Accessing The Tone, Balance, And<br />
Volume Store/Recall Menu<br />
TR1 BR3 VR2 VOL -25.5<br />
TONE RECALL 1 T/B/VOL SET<br />
BAL RECALL 1 PRO SETUP<br />
VOL RECALL 1 M ><br />
Accessing The Pro Setu Menu<br />
TR1 BR3 VR2 VOL -25.5<br />
TONE RECALL 1 T/B/VOL SET<br />
BAL RECALL 1 PRO SETUP<br />
VOL RECALL 1 M ><br />
Accessing The Pro Setu Menu<br />
TR1 BR3 VR2 VOL -25.5<br />
TONE RECALL 1 T/B/VOL SET<br />
BAL RECALL 1 PRO SETUP<br />
VOL RECALL 1 M ><br />
Accessing The Pro Setu Menu<br />
TR1 BR3 VR2 VOL -25.5<br />
TONE RECALL 1 T/B/VOL SET<br />
BAL RECALL 1 PRO SETUP<br />
VOL RECALL 1 M ><br />
Accessing the Pro Setu menu<br />
TR1 BR3 VR2 VOL -25.5<br />
TONE RECALL 1 T/B/VOL SET<br />
BAL RECALL 1 PRO SETUP<br />
VOL RECALL 1 M ><br />
Accessing The Pro Setu Menu<br />
TR1 BR3 VR2 VOL -25.5<br />
TONE RECALL 1 T/B/VOL SET<br />
BAL RECALL 1 PRO SETUP<br />
VOL RECALL 1 M ><br />
Accessing the Pro Setu menu<br />
TR1 BR3 VR2 VOL -25.5<br />
TONE RECALL 1 T/B/VOL SET<br />
BAL RECALL 1 PRO SETUP<br />
VOL RECALL 1 M ><br />
Accessing The Pro Setu Menu<br />
TR1 BR3 VR2 VOL -25.5<br />
TONE RECALL 1 T/B/VOL SET<br />
BAL RECALL 1 PRO SETUP<br />
VOL RECALL 1 M ><br />
Accessing The Pro Setu Menu<br />
TR1 BR3 VR2 VOL -25.5<br />
TONE RECALL 1 T/B/VOL SET<br />
BAL RECALL 1 PRO SETUP<br />
VOL RECALL 1 M ><br />
Accessing The Pro Setu Menu<br />
GROUP A STR 1 REC 1<br />
L* R* C* LS RS SBL SBR SUB<br />
TREB O db<br />
TREB 12KhZ<br />
BASS 0 db<br />
BASS 120Hz<br />
The Tone Store/Recall Menu With<br />
Adjustable Parameters Highlighted<br />
LABELS A/V<br />
SPEAKERS<br />
LEVELS<br />
DELAYS<br />
PL EH <br />
BASS ADABUS<br />
THX TURN ON<br />
SOLO TEST<br />
Accessing The Labels A/V Menu<br />
LABELS A/V<br />
SPEAKERS<br />
LEVELS<br />
DELAYS<br />
PL EH <br />
BASS ADABUS<br />
THX TURN ON<br />
SOLO TEST<br />
Accessing the Bass Management menu<br />
LABELS A/V<br />
SPEAKERS<br />
LEVELS<br />
DELAYS<br />
Accessing The Level Calibration Menu<br />
LABELS A/V<br />
SPEAKERS<br />
LEVELS<br />
DELAYS<br />
PL EH <br />
BASS ADABUS<br />
THX TURN ON<br />
SOLO TEST<br />
PL EH <br />
BASS ADABUS<br />
THX TURN ON<br />
SOLO TEST<br />
Accessing The Delay Calibration Menu<br />
LABELS A/V<br />
SPEAKERS<br />
LEVELS<br />
DELAYS<br />
PL EH <br />
BASS ADABUS<br />
THX TURN ON<br />
SOLO TEST<br />
Accessing The Bass Limiter Menu<br />
LABELS A/V<br />
SPEAKERS<br />
LEVELS<br />
DELAYS<br />
PL EH <br />
BASS ADABUS<br />
THX TURN ON<br />
SOLO TEST<br />
Accessing the ADA Bus Menu<br />
LABELS A/V<br />
SPEAKERS<br />
LEVELS<br />
DELAYS<br />
Accessing The Thx Menu<br />
LABELS A/V<br />
SPEAKERS<br />
LEVELS<br />
DELAYS<br />
PL EH <br />
BASS ADABUS<br />
THX TURN ON<br />
SOLO TEST<br />
Accessing The Turn On Menu<br />
LABELS A/V<br />
SPEAKERS<br />
LEVELS<br />
DELAYS<br />
PL EH <br />
BASS ADABUS<br />
THX TURN ON<br />
SOLO TEST<br />
PL EH <br />
BASS ADABUS<br />
THX TURN ON<br />
SOLO TEST<br />
Accessing The Solo Test Menu<br />
<strong>Suite</strong> <strong>7.1</strong> Installation <strong>Manual</strong><br />
BALANCE STR 1 REC 1<br />
L 0.0 C 0.00 R 0.00<br />
LS 0.0 SB 0.00 RS 0.00<br />
SBL 0.0 SBR 0.00<br />
The Balance Store/Recall Menu With<br />
Adjustable Parameters Highlighted<br />
INPUT 1<br />
MAX INPUT 10<br />
LABEL DVD PLAYER 1 SAVE<br />
AUDIO DIGITAL 1 LOAD ALL<br />
VIDEO C 1 S 1 CM 1 <br />
First Display In The Labels A/V Menu<br />
SPEAKERS <br />
FRONT SMALL SURR SMALL<br />
CENTER SMALL SURR SMALL2<br />
SUB ON SUBXOVER 80HZ<br />
First Display In The<br />
Bass Management Menu<br />
NOISE* SEQ STR 1 <br />
L 0.0 C 0.00 R 0.00<br />
LS 0.0 SB 0.00 RS 0.00<br />
SBL 0.0 SBR 0.00<br />
First Display In The Level<br />
Calibration Menu<br />
NOISE* SEQ STR 1 <br />
L 0.0 C 0.00 R 0.00<br />
LS 0.0 SB 0.00 RS 0.00<br />
SBL 0.0 SBR 0.00<br />
First Display In The Delay Menu<br />
BASS LIMITER<br />
SUBWOOFER NOISE OFF<br />
LIMITER CEILING -20.0 DB<br />
<br />
First Display In The Bass Limiter Menu<br />
ADA BUS<br />
<br />
BUSS ADDRESS 0 IRR ON<br />
BUS BAUD 19200<br />
BLANKING OFF >DEFAULTS<br />
First Display In The Ada Bus Menu<br />
THX SETUP<br />
BOUNDARY GAIN OFF<br />
ASA BACKSPKRS<br />
<br />
48"<br />
First Display In The Thx Bus Menu<br />
TURN ON <br />
TURN ON VOLUME LAST USED<br />
TURN ON INPUT LAST USED<br />
>DEFAULT MODES PAGE<br />
Turn On Menu Displaying Letters<br />
For Changing Parameters<br />
OFF SOLO TEST <br />
LEFT * CENTER RIGHT<br />
LS LRS LS<br />
SBL SUB SBR<br />
First Display In The Solo Test Menu<br />
ADA <strong>Suite</strong> <strong>7.1</strong> Front Panel Displays and Setup Menus<br />
VR x VOL - 20 db<br />
VOLUME STORE 1<br />
VOLUME RECALL 1<br />
VOLUME MAX +31.5 db <br />
The Volume Store/Recall Menu With<br />
Adjustable Parameters Highlighted<br />
INPUT 1<br />
MAX INPUT 10<br />
LABEL DVD PLAYER 1 SAVE<br />
AUDIO DIGITAL 1 LOAD ALL<br />
VIDEO C 1 S 1 CM 1 <br />
Input A/V Menu Displaying The First<br />
Letter For Changing Each Parameter<br />
SPEAKERS <br />
FRONT SMALL SURR SMALL<br />
CENTER SMALL SURR SMALL2<br />
SUB ON SUBXOVER 80HZ<br />
Bass Management menu displaying the<br />
first letter for changing each parameter<br />
NOISE* SEQ STR 1 <br />
L 0.0 C 0.00 R 0.00<br />
LS 0.0 SB 0.00 RS 0.00<br />
SBL 0.0 SBR 0.00<br />
Level Calibration Menu Displaying The<br />
First Letter For Changing Each Parameter<br />
DELAYS<br />
<br />
L 0FT C 0FT R 0FT<br />
LS 0FT SB 0FT RS 0FT<br />
SBL 0FT SBR 0FT<br />
Delay menu displaying the first<br />
letter for changing each parameter<br />
SUBWOOFER NOISE OFF<br />
LIMITER CEILING -20.0 DB<br />
<br />
Bass Limiter Menu Showing The First<br />
Letter For Changing Each Parameter<br />
ADA BUS<br />
<br />
BUSS ADDRESS 0 IRR ON<br />
BUS BAUD 19200<br />
BLANKING OFF >DEFAULTS<br />
Ada Bus Menu Displaying The First<br />
Letter For Changing Both Parameters<br />
THX SETUP<br />
BOUNDARY GAIN OFF<br />
ASA BACKSPKRS<br />
<br />
48"<br />
Thx Setup Menu Displaying The First<br />
Letter For Changing Both Parameters<br />
DEFAULT MODES <br />
INPUT SEL DVD PLAYER 1<br />
DEFAULT 5.1 LAST USED<br />
DEFAULT 2.0 LAST USED<br />
Turn On Menu Displaying The First<br />
Letter For Changing Parameters<br />
OFF SOLO TEST <br />
LEFT * CENTER RIGHT<br />
LS LRS LS<br />
SBL SUB SBR<br />
Solo Test Menu Showing Left Channel Solo<br />
www.ada-usa.com 21
22<br />
<strong>Audio</strong> <strong>Design</strong> <strong>Associates</strong><br />
Setting up the <strong>Suite</strong> <strong>7.1</strong> with Front Panel Controls and Display<br />
Although the optimum method for setting up the <strong>Suite</strong> <strong>7.1</strong> is with setup software described later, you<br />
can still set up the <strong>Suite</strong> <strong>7.1</strong> with the front panel controls if the unit that is so equipped. To activate the<br />
setup function of the <strong>Suite</strong> <strong>7.1</strong>, press and hold down the Mode knob for four seconds.<br />
Navigating Within the Setup Menu<br />
The Mode and Input knobs are used to navigate and select through the front panel setup menu. Once<br />
you have entered the setup menu, you generally navigate to the function you want to change with the<br />
Mode knob and change the parameter of that function with the Input knob. The following sections<br />
illustrate how you set up each of the <strong>Suite</strong> <strong>7.1</strong>’s numerous functions. Once you are in the setup mode,<br />
you can exit it by navigating to arrow next to the M > and pressing the mode knob. This sends you back<br />
to the main control display. You can access the previous display by navigating to arrow next to the
<strong>Suite</strong> <strong>7.1</strong> Installation <strong>Manual</strong><br />
Adjusting the Treble Shelving Frequency<br />
Once the treble level is adjusted, you can select the frequency at which the treble increase or decrease<br />
starts. This is called the shelving frequency and can be set in 1 kHz increments from 1 kHz to 30 kHz. In<br />
most cases, you can leave the shelving frequency at the default setting of 12 kHz.<br />
1. Rotate the Mode knob clockwise until the cursor is over the T in TREB near the shelving frequency.<br />
2. Rotate the Input clockwise to increase the shelving frequency.<br />
3. Rotate the Input clockwise to decrease the shelving frequency.<br />
Adjusting the Bass Level<br />
1. Navigate to the bass level position by rotating the Mode knob until the cursor in the display flashes<br />
over the B in BASS in the far left of the display<br />
2. Rotate the Input knob clockwise to increase the level of bass in 1 dB increments up to +20 dB.<br />
3. Rotate the Input knob counterclockwise to decrease the level of bass in 1 dB increments down to -20<br />
dB.<br />
Adjusting the Bass Shelving Frequency<br />
Once the bass level is adjusted, you can select the frequency at which the bass increase or decrease starts.<br />
This is called the shelving frequency and can set in 10 Hz increments from 20 Hz to 980 Hz. In most<br />
cases, you can leave the shelving frequency at the default setting of 120 Hz.<br />
1. Rotate the Mode knob clockwise until the cursor is over the B in BASS near the shelving frequency.<br />
2. Rotate the Input clockwise to increase the shelving frequency.<br />
3. Rotate the Input counterclockwise to decrease the shelving frequency.<br />
Storing Group B and Storing Tone Preset Levels into Memory<br />
If you wish to store different tone settings into group b for different channels, repeat the procedures above.<br />
Once you have made all the tone adjustments for Group A and Group B, you can store them into memory<br />
for later recall.<br />
1. While still in the tone preset setup menu, navigate to the Store function by rotating the Mode knob<br />
until the cursor flashes over the S in STR1 label on the top row.<br />
2. Rotate the Input knob from STR1 to STR4 to select the desired tone presets for storage.<br />
3. Press the Input knob from STR1 to STR4 to store the tone presets into memory.<br />
Recalling the Stored Tone Preset<br />
Once the presets are stored into memory, they can be easily recalled. In most cases, you will access a tone<br />
preset with a single press of a button on a remote control, touchscreen, or even in a macro. If this is the<br />
case, you won’t have to enter the setup menu to access the tone presets. However, you can access the tone<br />
preset recall from the front panel by the following method:<br />
1. Press and hold the Mode knob until the display changes to the Tone, Balance, and Volume recall<br />
setup. The cursor will flash over the T in TONE RECALL1.<br />
2. Rotate the Input knob until the desired recall number is displayed<br />
3. Press the Mode knob. The display will flash T RECALLED and the recall number on the top row.<br />
www.ada-usa.com 23
24<br />
<strong>Audio</strong> <strong>Design</strong> <strong>Associates</strong><br />
NOTE: The <strong>Suite</strong> <strong>7.1</strong> remembers the last tone setting that was selected even after you turn the unit off<br />
or change an input. You can override the previous tone setting by selecting a different tone preset.<br />
Therefore, you may want to consider having one of the tone presets completely flat (no channels<br />
selected for equalization or all levels set to 0 dB) for a zero reference point.<br />
Individual Channel Balance Levels<br />
The balance feature of the <strong>Suite</strong> <strong>7.1</strong> allows you to adjust the level for each of the eight output channels<br />
and store them into four different memory recalls. This feature allows you to quickly adjust levels to<br />
accommodate different seating locations within the listening area thus allowing you to recall four<br />
different “sweet spots”. As with the tone presets, the <strong>Suite</strong> <strong>7.1</strong> remembers the last balance setting that<br />
was selected even if the input was changed or the unit was turned off.<br />
Storing Individual Channel Levels<br />
1. Press and hold the Mode knob until the display changes to the Tone, Balance, and Volume recall<br />
setup. The cursor will flash over the T in TONE.<br />
2. Rotate the Mode knob until the cursor is over the B in T/B/VOL SET.<br />
3. Press the Mode knob. The display will show the eight channels and their current levels. The cursor<br />
will flash over the S in STR1.<br />
4. Rotate the Input knob clockwise until the cursor is flashing over the L in LEFT.<br />
5. Rotate the Input knob clockwise to increase the channel level or counterclockwise to decrease the<br />
channel level in 0.5 dB increments.<br />
6. Repeat steps 4 and 5 for each of the eight channels.<br />
7. Once you have adjusted all channels, rotate the Input knob until the cursor reaches the S in STR1.<br />
8. Press the Input knob to store the channel levels into memory.<br />
9. Repeat steps 3 through 8 to store up to four level presets into memory.<br />
Recalling the Stored Balance Presets<br />
Once the balance presets are stored into memory, they can be easily recalled. In most cases, you will<br />
access a balance preset with a single press of a button on a remote control, touchscreen, or even in a<br />
macro. However, you can access the balance preset recall from the front panel by the following method:<br />
1. Press and hold the Mode knob until the display changes to the Tone, Balance, and Volume recall.<br />
2. Rotate the Mode knob until the cursor is flashing over the B in BAL RECALL1.<br />
3. Rotate the Input knob until the desired balance preset recall number is displayed<br />
4. Press the Mode knob. The display will flash B RECALLED and the recall number on the top row.<br />
Setting Master and Maximum Volume Levels<br />
You can also store master volume levels as well as maximum volume into as many as four preset levels.<br />
These preset levels can be easily recalled in the same way as tone and balance presets and are useful if<br />
you want to select an optimum volume level with the single touch of a button. The maximum volume<br />
feature lets you establish a safe volume level to protect your speakers.<br />
www.ada-usa.com
<strong>Suite</strong> <strong>7.1</strong> Installation <strong>Manual</strong><br />
Storing Master Volume and Maximum Volume Levels into Memory<br />
1. Press and hold the Mode knob until the display changes to the Tone, Balance, and Volume recall.<br />
2. Rotate the Mode knob until the cursor is over the V in T/B/VOL SET.<br />
3. Press the Mode knob. The display will show the current master volume and maximum volume<br />
level. The cursor will flash over the V in VOLUME STORE 1.<br />
4. Rotate the Input knob to select the desired master and maximum volume preset number (1 –4).<br />
5. Rotate the Volume knob clockwise until the desired master volume level is reached.<br />
6. Rotate the Input knob until the cursor reaches the letter V on the bottom line.<br />
7. Rotate the Input knob to set the maximum attainable master volume level.<br />
8. Rotate the Mode knob until the cursor flashes over the V in VOLUME STORE 1.<br />
9. Press the Input knob. The display will flash VOLUME STORE to indicate that the levels have been<br />
stored into memory.<br />
Recalling the Master and Maximum Volume Levels<br />
Once the master and maximum level presets are stored into memory, they can be easily recalled. In<br />
most cases, you will access a volume preset with a single press of a button on a remote control, touchscreen,<br />
or even in a macro. However, you can access the balance preset recall from the front panel by the<br />
following method:<br />
1. Press and hold the Mode knob until the display changes to the Tone, Balance, and Volume recall.<br />
2. Rotate the Mode knob until the cursor is flashing over the V in VOL RECALL.<br />
3. Rotate the Input knob until the desired balance preset recall number is displayed<br />
4. Press the Mode knob. The display will flash V RECALLED and the recall number on the top row.<br />
Pro Setup Overview<br />
The Pro Setup menu is where you set the follow important parameters for surround sound decoding<br />
including, speaker levels, bass management, and channel delays. The Pro Setup menu is also where you<br />
can assign and label each input, limit the number of inputs, and set the ADA Bus baud rate and<br />
address. All the additional options within the Pro Set menu are also described in detail below:<br />
Pro Setup Level One: Input labeling and Input Assignment<br />
A/V Input Default Labels<br />
The default labeling for the inputs were designed to accommodate most systems without the need for<br />
renaming. The default labeling is listed below. However, if you want to change the default labels, you<br />
can do so in Pro Setup.<br />
Accessing the Pro Setup Menu<br />
1. Press and hold the Mode knob until the display changes to the Tone, Balance, and Volume recall.<br />
2. Rotate the Mode knob until the cursor is flashing over the P in PRO SETUP.<br />
3. Press the Mode knob. The display will change to the Pro Setup menu and the cursor will flash over<br />
the L in LABELS/AV.<br />
4. Once you are in the Pro Setup mode, you can exit it by navigating to arrow next to the M > and<br />
pressing the mode knob. This sends you back to the main control display.<br />
5. You can access the previous display by navigating to arrow next to the
26<br />
<strong>Audio</strong> <strong>Design</strong> <strong>Associates</strong><br />
Renaming A/V Input Labels<br />
1. Press and hold the Mode knob until the display changes to the Tone, Balance, and Volume recall<br />
setup.<br />
2. Rotate the Mode knob until the cursor is flashing over the P in PRO SETUP.<br />
3. Press the Mode knob. The display will change to the Pro Setup menu and the cursor will flash over<br />
the L in LABELS/AV<br />
4. Press the Mode knob again. The cursor will then flash over the I in INPUT 1.<br />
5. Rotate the Mode knob until the cursor is flashing over the L in LABEL.<br />
6. Press the Mode knob again. The cursor will flash over the first letter of the input to be changed.<br />
7. Rotate the Input knob to change the first letter of the label.<br />
8. Rotate the Mode knob to advance to the next letter.<br />
9. Repeat steps 5 and 6 until you have spelled out the new label. There are a total of 12 characters<br />
available to store.<br />
10. Once you have updated the input label, rotate the Mode knob until it flashes over S in SAVE. The<br />
cursor will return to the L in LABEL<br />
11. Rotate the Mode knob until the cursor flashes over the I in INPUT 1 again.<br />
12. Rotate the Input knob to select the next input to rename and repeat steps 3-9.<br />
Assigning <strong>Audio</strong> Sources<br />
You can assign any of the four analog inputs, digital inputs, or multipin input to inputs 1 through 10.<br />
For example, you might want to assign either a Digital 1 or Optical 1 to the input with the default input<br />
labeled DVD Player because it would allow you to take advantage of the digital processing built into<br />
the <strong>Suite</strong> <strong>7.1</strong>. Likewise, you would probably assign Analog 1 to the input labeled VCR 1 since it doesn’t<br />
have a digital output.<br />
To Assign an Analog or Digital Source<br />
1. Press and hold the Mode knob until the display changes to the Tone, Balance, and Volume recall.<br />
2. Rotate the Mode knob until the cursor is flashing over the P in PRO SETUP.<br />
3. Press the Mode knob. The display will change to the Pro Setup menu and the cursor will flash over<br />
the L in LABELS/AV<br />
4. Press the Mode knob again. The cursor will then flash over the I in INPUT 1.<br />
5. Rotate the Mode knob until the cursor is flashing over the A in AUDIO.<br />
6. Rotate the Input knob to select one of the four analog four, digital inputs, or eight channel multipin<br />
input. Once you have selected the input in this way, it remains in memory unless you change it<br />
again. There is no need to press a knob.<br />
Assigning Video Sources<br />
You can also assign any combinations of the four composite or S-video inputs, or two component video<br />
inputs to inputs 1 through 10. The video inputs are assigned as simultaneous combinations of composite,<br />
S-video and component video. For example, you can assign composite input 1, S-video input 2 and<br />
component video input 2. Since there are a total of ten different video inputs, there are 32 available<br />
combinations of video inputs.<br />
www.ada-usa.com
<strong>Suite</strong> <strong>7.1</strong> Installation <strong>Manual</strong><br />
To Assign Video Sources to the Input<br />
1. Press and hold the Mode knob until the display changes to the Tone, Balance, and Volume recall.<br />
2. Rotate the Mode knob until the cursor is flashing over the P in PRO SETUP.<br />
3. Press the Mode knob. The display will change to the Pro Setup menu and the cursor will flash over<br />
the L in LABELS/AV<br />
4. Press the Mode knob again. The cursor will then flash over the I in INPUT 1.<br />
5. Rotate the Mode knob until the cursor is flashing over the V in VIDEO.<br />
6. Rotate the Input knob to select one of the 32 different video assignment combinations. Once you<br />
have selected the input in this way, it remains in memory unless you change it again. There is no<br />
need to press a knob.<br />
Setting the Final or Maximum Input<br />
Although there are ten available inputs, you may not use all of them. You can limit the amount of<br />
inputs that you need to scroll through by setting the maximum input. For example, you could connect<br />
four components to the <strong>Suite</strong> <strong>7.1</strong> and create two additional “virtual inputs” as described earlier. This<br />
would be a total of six inputs used. You could then set the number of inputs to six. Now whenever you<br />
scroll through the inputs, it will only go through 1 to 6, rather than 1 to 10.<br />
To Set the Maximum Input<br />
1. Press and hold the Mode knob until the display changes to the Tone, Balance, and Volume recall.<br />
2. Rotate the Mode knob until the cursor is flashing over the P in PRO SETUP.<br />
3. Press the Mode knob. The display will change to the Pro Setup menu and the cursor will flash over<br />
the L in LABELS/AV<br />
4. Press the Mode knob again. The cursor will then flash over the I in INPUT 1.<br />
5. Rotate the Mode knob until the cursor is flashing over the M in MAX INPUT 10.<br />
6. Rotate the Input knob to set the last of the ten inputs. Once you have selected the final input in<br />
this way, it remains in memory unless you change it again. There is no need to press a knob.<br />
Loading Files from the Cinema Reference Mach II PC Program<br />
As mentioned earlier, the Cinema Reference Mach II PC Program allows you to setup and control the<br />
<strong>Suite</strong> <strong>7.1</strong>. When you use this program for set up you need to load all of the parameters into the <strong>Suite</strong><br />
<strong>7.1</strong>. This accomplished within the same setup menu used for labeling and assigning inputs. The setup<br />
loading procedure is described in detail in the software instruction section of this manual.<br />
To load a Setup File into the <strong>Suite</strong> <strong>7.1</strong><br />
1. Make the changes within the software program as described in the Cinema Reference Mach II<br />
PC Program<br />
2. Press and hold the Mode knob until the display changes to the Tone, Balance, and Volume recall<br />
setup.<br />
3. Rotate the Mode knob until the cursor is flashing over the P in PRO SETUP.<br />
4. Press the Mode knob. The display will change to the Pro Setup menu and the cursor will flash over<br />
the L in LABELS/AV<br />
5. Press the Mode knob again. The cursor will then flash over the I in INPUT 1.<br />
6. Rotate the Mode knob until the cursor is flashing over the L in LOAD.<br />
7. Press the Mode knob. The display shows LOADING while the program is loaded into memory.<br />
www.ada-usa.com 27
28<br />
<strong>Audio</strong> <strong>Design</strong> <strong>Associates</strong><br />
Pro Setup Level Two: Bass Management Setup<br />
Bass management is designed to assure overall balanced bass response with many different types of<br />
speaker systems. The Bass Management setup menu lets you configure all of your speakers to accept<br />
low frequencies below the crossover setting, or to filter out these frequencies and route them to your<br />
front speakers, or send them only to your subwoofer channel.<br />
THX certified speaker systems always have a subwoofer included so the left, right, center, and surround<br />
speakers can be high pass filtered at 80 Hz. The default bass management settings for the <strong>Suite</strong> <strong>7.1</strong> is<br />
optimized for THX speaker systems as follows: L,C,R, LS, RS, LSB, RSB all high passed at 80 Hz<br />
with the subwoofer active and low pass filtered at 80 Hz.<br />
While the default settings are set for THX certified systems, the ADA <strong>Suite</strong> <strong>7.1</strong> incorporates fully<br />
featured bass management circuitry that will deliver optimum bass performance to virtually any home<br />
theater speaker system. We recommend that you consult the installation manual to determine the best<br />
bass management settings for your speaker particular system.<br />
To Setup Bass Management for Your Front Left and Right Speakers:<br />
1. Press and hold the Mode knob until the display changes to the Tone, Balance, and Volume recall.<br />
2. Rotate the Mode knob until the cursor is flashing over the P in PRO SETUP.<br />
3. Press the Mode knob. The display will change to the Pro Setup menu and the cursor will flash over<br />
the L in LABELS/AV<br />
4. Rotate the Mode knob until the cursor flashes over the S in SPEAKERS.<br />
5. Press the Mode knob again the display will change to the bass management menu with the cursor<br />
flashing over the F in FRONT.<br />
6. Refer to the owner’s manual of your front left and right speakers to determine whether they are<br />
designed to reproduce frequencies.<br />
7. If your front left and right speakers are designed to handle low frequencies, rotate the Input knob<br />
so the display reads: FRONT LARGE.<br />
8. If your front left and right speakers are not designed to handle low frequencies, rotate the Input<br />
knob so the display reads: FRONT SMALL. The front speakers will have low frequencies rolled off<br />
starting at the selected crossover frequency. This low frequency information is then re-routed to the<br />
subwoofer channel.<br />
To Setup Bass Management for Your Center Speaker:<br />
1. If you are not already in the Bass Management setup menu, follow steps 1-4 from above.<br />
2. Rotate the Mode knob until the cursor flashes over the C in CENTER.<br />
3. Refer to the owner’s manual of your front left and right speakers to determine whether they are<br />
designed to safely reproduce low frequencies.<br />
4. If your center speaker is designed to operate in full range, rotate the Input knob so the display reads:<br />
CENTER LARGE.<br />
9. If your center speaker is not designed to operate in full range, rotate the Input knob so the display<br />
reads: CENTER SMALL. The center will have low frequencies rolled off at the selected crossover<br />
frequency. This low frequency information is then re-routed to the subwoofer channel.<br />
5. If you do not have a center channel speaker, select CENTER NONE and the <strong>Suite</strong> <strong>7.1</strong> will create a<br />
phantom center image using the front left and right speakers.<br />
www.ada-usa.com
<strong>Suite</strong> <strong>7.1</strong> Installation <strong>Manual</strong><br />
To Setup Bass Management for Your Surround Speakers:<br />
1. If you are not already in the Bass Management setup menu, follow steps 1-4 from above.<br />
2. Rotate the Mode knob until the cursor flashes over the S in SURROUND.<br />
3. Refer to the owner’s manual of your front left and right speakers to determine whether they are<br />
designed to safely reproduce low frequencies.<br />
4. If your center speaker is designed to operate in full range, rotate the Input knob so the display reads:<br />
SURROUND LARGE.<br />
5. If your center speaker is not designed to operate in full range, rotate the Input knob so the display<br />
reads: SURROUND SMALL. The center will have low frequencies rolled off at the selected crossover<br />
frequency. This low frequency information is then re-routed to the subwoofer channel.<br />
6. If you do not have a center channel speaker, select SURROUND NONE and the <strong>Suite</strong> <strong>7.1</strong> will re route<br />
the surround channel information to the other active speakers.<br />
To Setup Bass Management for Your Surround Back Speakers:<br />
1. If you are not already in the Bass Management setup menu, follow steps 1-4 from above.<br />
2. Rotate the Mode knob until the cursor flashes over the B in BACK.<br />
3. Refer to the owner’s manual of your front left and right speakers to determine whether they are<br />
designed to safely reproduce low frequencies.<br />
4. If your surround back speakers are designed to operate in full range, rotate the Input knob so the<br />
display reads: BACK LARGE 1 OR 2. Note that if you have selected large surround speakers, you can<br />
only select large surround back speakers.<br />
5. If your center speaker is not designed to operate in full range, rotate the Input knob so the display<br />
reads: BACK SMALL 1 OR 2. The center will have low frequencies rolled off at the selected crossover<br />
frequency. This low frequency information is then re-routed to the subwoofer channel. Note that if<br />
you have selected large surround speakers, you can only select large surround back speakers.<br />
6. If you do not have a center channel speaker, select BACK NONE and the <strong>Suite</strong> <strong>7.1</strong> will re route any<br />
discrete surround back channel information to the other active speakers.<br />
To Setup Your Subwoofer:<br />
1. If you are not already in the Bass Management setup menu, follow steps 1-4 from above.<br />
2. Rotate the Mode knob until the cursor flashes over the S in SUB.<br />
3. If you are using a subwoofer, rotate the Input knob so the display reads SUB YES. Low frequency<br />
effects (LFE) are then routed to the subwoofer.<br />
4. If you have selected SMALL or NONE for the main, center, surround, or surround back speakers,<br />
frequencies below the crossover frequency are also routed to the subwoofer channel.<br />
Setting the Subwoofer Crossover Frequency:<br />
1. If you are not already in the Bass Management setup menu, follow steps 1-4 from above.<br />
2. Rotate the Mode knob until the cursor flashes over the S in SUBXOVER .<br />
3. Rotate the Input knob to adjust the subwoofer crossover frequency, which can be set in 10 Hz<br />
increments from OFF to 220 Hz .<br />
4. When you set the crossover frequency to the OFF position, the crossover circuit of the <strong>Suite</strong> <strong>7.1</strong> is<br />
defeated and the full audio spectrum is sent to all the speakers. This gives you the option of using<br />
an external crossover or the crossover built in to your subwoofer and avoids the possibility of<br />
“double filtering”.<br />
www.ada-usa.com 29
30<br />
<strong>Audio</strong> <strong>Design</strong> <strong>Associates</strong><br />
Pro Setup Level Three: Calibrating Channel Levels<br />
Level calibration requires independent adjustment of the output level for each of the channels of the<br />
<strong>Suite</strong> <strong>7.1</strong> so that all channels have the same relative signal strength from your listening position. The<br />
<strong>Suite</strong> <strong>7.1</strong> lets you program its internal noise generator to advance from channel to channel sequentially<br />
or manually. If you wish, you can calibrate your system with the aid of a sound pressure level (SPL)<br />
meter such as the Realistic Sound Level Meter (Radio Shack catalog # 33-2050). When you use an<br />
SPL meter for calibration, you should hold it upright directly in front of your head and make adjustments<br />
while you are seated in your listening position. If an SPL meter is unavailable, you can still adjust levels<br />
by ear with adequate results. You can store as many as four preset speaker levels into memory recall to<br />
accommodate different listening positions.<br />
To Set Channel Levels <strong>Manual</strong>ly with the Internal Noise Generator:<br />
1. Press and hold the Mode knob until the display changes to the Tone, Balance, and Volume recall.<br />
2. Rotate the Mode knob until the cursor is flashing over the P in PRO SETUP.<br />
3. Press the Mode knob. The display will change to the Pro Setup menu.<br />
4. Rotate the Mode knob until the cursor flashes over the L in LEVELS.<br />
5. Press the Mode knob. The display will change to the speaker level menu with the cursor flashing<br />
over the N in NOISE.<br />
6. To manually set the speaker levels one at a time, rotate the Input knob until the cursor flashes over<br />
the first letter on any of the channels. (We recommend starting on the left channel.) You will see<br />
an asterisk next to NOISE * indicating that the noise generator is on. Note: Rotating the Volume<br />
knob will immediately turn off the noise generator.<br />
7. Rotate the Input knob to adjust individual channels to 75 dB on an SPL meter. (Make sure the<br />
meter is set to C weighting and slow response time.) The noise generator will not advance to the<br />
next channel until you are finished setting the channel level.<br />
8. Repeat the above level adjustment procedures for all channels.<br />
To Set Channel Levels Sequentially with the Internal Noise Generator:<br />
1. Press and hold the Mode knob until the display changes to the Tone, Balance, and Volume recall<br />
setup.<br />
2. Rotate the Mode knob until the cursor is flashing over the P in PRO SETUP.<br />
3. Press the Mode knob. The display will change to the Pro Setup menu.<br />
4. Rotate the Mode knob until the cursor flashes over the L in LEVELS.<br />
5. Press the Mode knob. The display will change to the speaker level menu with the cursor flashing<br />
over the N in NOISE.<br />
6. To sequentially set the speaker levels one at a time, rotate the Input knob until the cursor flashes<br />
over the first letter on any of the channels. (We recommend starting on the left channel.) You will<br />
see an asterisk next to NOISE * indicating that the noise generator is on. Note: Rotating the Volume<br />
knob will immediately turn off the noise generator.<br />
7. Rotate the Input knob to adjust individual channels to 75 dB on an SPL meter. (Make sure the<br />
meter is set to C weighting and slow response time.) The noise generator will not advance to the<br />
next channel until you are finished setting the channel level.<br />
8. Repeat the above level adjustment procedures for all channels.<br />
www.ada-usa.com
<strong>Suite</strong> <strong>7.1</strong> Installation <strong>Manual</strong><br />
Storing the Channel Levels into One of the Four Preset Memories<br />
Note: These balance level presets are also available for storing and recall are can also be stored and<br />
recalled in the Tone, Balance and Volume recall section described earlier.<br />
1. Rotate the Mode knob until the cursor is over the S in SEQ 1<br />
2. Rotate the Input knob to select one of the four memory presets<br />
3. Press the Input knob to store the channel level settings into memory.<br />
Recalling the Stored Balance Presets<br />
1. Press and hold the Mode knob until the display changes to the Tone, Balance, and Volume recall<br />
setup.<br />
2. Rotate the Mode knob until the cursor is flashing over the B in BAL RECALL1.<br />
3. Rotate the Input knob until the desired balance preset recall number is displayed<br />
4. Press the Mode knob. The display will flash B RECALLED and the recall number on the top row.<br />
Pro Setup Level Four: Bass Limiter<br />
With the extra low frequency content mixed into film soundtracks, especially in the LFE channel, it is<br />
sometimes preferable to limit overall bass energy to prevent overloading your speakers and/or subwoofer.<br />
The Bass Limiter is designed to protect woofers from over excursion, distortion, or damage. When in<br />
doubt, leave the Bass Limiter at its default 0 dB setting and use sensible master volume levels.<br />
1. IMPORTANT!: Before setting the bass limiter, turn down the level on your subwoofer amplifier.<br />
2. Press and hold the Mode knob until the display changes to the Tone, Balance, and Volume recall.<br />
3. Rotate the Mode knob until the cursor is flashing over the P in PRO SETUP.<br />
4. Press the Mode knob. The display will change to the Pro Setup menu and the cursor will flash over<br />
the L in LABELS/AV<br />
5. Rotate the Mode knob until the cursor flashes over the B in BASS.<br />
6. Press the Mode knob again. The display will change to the bass limiter menu with the cursor<br />
flashing over the S in SUBWOOFER NOISE OFF. If it wasn’t already off, rotate the Input knob to turn the<br />
subwoofer noise off.<br />
7. Rotate the Mode knob until the cursor is flashing over the L in LIMITER CEILING<br />
8. Rotate the Input knob until the limiter ceiling value is –20 dB.<br />
9. Reset your subwoofer to the subwoofer level that you set during calibration.<br />
10. Rotate the Mode knob to SUBWOOFER NOISE OFF and rotate the Input knob to turn on the noise on.<br />
11. Slowly lower the LIMITER CEILING level from –20 dB toward 0 dB until any the any of the woofers in<br />
the system start to “overload”. When this happens, you may hear some mechanical clattering<br />
sound or other evidence of distress. Sometimes the noises you hear are not produced by the subwoofer,<br />
but are objects that are vibrating or rattling.<br />
12. Raise the Bass Limiter ceiling level until you can no longer hear the distortion, clattering, or other<br />
unmusical sounds from any of the woofers in the system.<br />
13. The LIMITER CEILING is now set to its optimum level.<br />
Pro Setup Menu Level Five - Calibrating Channel Delay Times<br />
The <strong>Suite</strong> <strong>7.1</strong> is equipped with advanced delay circuitry that allows you to independently set the delay<br />
times of each of your home so the signals from eight arrive at the listening position at the correct time.<br />
Ideally, you should try to locate your speakers as close to the same distance from your listening position<br />
as possible so you only need a minimum of delay adjustment.<br />
www.ada-usa.com 31
32<br />
<strong>Audio</strong> <strong>Design</strong> <strong>Associates</strong><br />
To Set Channel Delay Times:<br />
1. Measure the distance in feet from your listening position to each of your home theater speakers. If<br />
you have two subs, use the distance that is the average of both of them to your listening location.<br />
2. Press and hold the Mode knob until the display changes to the Tone, Balance, and Volume recall.<br />
3. Rotate the Mode knob until the cursor is flashing over the P in PRO SETUP.<br />
4. Press the Mode knob. The display will change to the Pro Setup menu.<br />
5. Rotate the Mode knob until the cursor flashes over the L in LEVELS.<br />
6. Press the Mode knob. The display will change to the speaker level menu with the cursor flashing<br />
over the D in DELAYS.<br />
7. Rotate the Input knob to set the distance in feet that you measured in step 1 above.<br />
8. Rotate the Mode knob to advance to the next channel for delay setting.<br />
9. Repeat steps 7 and 8 for each channel.<br />
Setup Menu Level Six – ADA Bus Menu Settings<br />
The <strong>Suite</strong> <strong>7.1</strong> allows you to adjust communication settings and display settings once in the ADA bus<br />
setup menu. The communication settings include setting the address for multiple <strong>Suite</strong> <strong>7.1</strong>s is a single<br />
system, setting the baud rate, and turning on and off the front panel IR receiver.<br />
Setting the Address for the <strong>Suite</strong> <strong>7.1</strong><br />
In larger systems, there may be multiple <strong>Suite</strong> <strong>7.1</strong>s installed in the same system. In order to insure that<br />
only the desired <strong>Suite</strong> is controlled on the same communication bus, it is necessary to assign different<br />
addresses to each. If there is only one <strong>Suite</strong> <strong>7.1</strong> in the system, there is no need to change the address.<br />
1. Press and hold the Mode knob until the display changes to the Tone, Balance, and Volume recall.<br />
2. Rotate the Mode knob until the cursor is flashing over the P in PRO SETUP.<br />
3. Press the Mode knob. The display will change to the Pro Setup menu.<br />
4. Rotate the Mode knob until the cursor flashes over the A in ADABUS.<br />
5. Press the Mode knob. The display will change to the ADA bus menu with the cursor flashing over<br />
the B in BUS ADDRESS.<br />
Setting the Baud Rate for the <strong>Suite</strong> <strong>7.1</strong><br />
The baud rate determines how rapidly the communication bus transfers data. In most cases, it is best to<br />
set the baud rate at 19,200 bps. However, in installations where you wish to control the <strong>Suite</strong> <strong>7.1</strong> with<br />
a learning remote control, it will be necessary to change the baud rate to 1200 bps.<br />
To Change the Baud Rate<br />
1. Press and hold the Mode knob until the display changes to the Tone, Balance, and Volume recall.<br />
2. Rotate the Mode knob until the cursor is flashing over the P in PRO SETUP.<br />
3. Press the Mode knob. The display will change to the Pro Setup menu.<br />
4. Rotate the Mode knob until the cursor flashes over the A in ADABUS.<br />
5. Press the Mode knob. The display will change to the ADA bus menu with the cursor flashing over<br />
the B in BUS BAUD.<br />
6. Rotate the input knob to change the baud rate.<br />
www.ada-usa.com
<strong>Suite</strong> <strong>7.1</strong> Installation <strong>Manual</strong><br />
Setting the Display to Blank Out<br />
You can set the front panel display to go out after a specified amount of time or set it to stay on all the<br />
time. Regardless of how you have set the blanking, the front panel display will remain lit as long as you<br />
are controlling the unit.<br />
To Set Display Blanking<br />
1. Press and hold the Mode knob until the display changes to the Tone, Balance, and Volume recall.<br />
2. Rotate the Mode knob until the cursor is flashing over the P in PRO SETUP.<br />
3. Press the Mode knob. The display will change to the Pro Setup menu.<br />
4. Rotate the Mode knob until the cursor flashes over the A in ADABUS.<br />
5. Press the Mode knob. The display will change to the ADA bus menu.<br />
6. Rotate the Mode knob to until the cursor flashes over the B in BLANKING.<br />
7. Rotate the Input knob to set the time from 0 to 60 seconds before the display blanks out.<br />
8. If you want the front panel display to stay on, rotate the Input knob to OFF.<br />
Turning On and Off the Infrared Receiver<br />
In certain installations where the <strong>Suite</strong> <strong>7.1</strong> is being controlled through the ADA Bus, it may be desirable<br />
to defeat the infrared receiver on the front panel to prevent interference from other IR controlled<br />
components.<br />
To Turn Off the Infrared Receiver<br />
1. Access the ADA Bus menu as described above<br />
2. Rotate the Mode knob until the cursor flashes over the I in IRR.<br />
3. Rotate the Input knob to set the IR receiver to on or off.<br />
Storing and Recalling Default Settings<br />
All the factory settings of the <strong>Suite</strong> <strong>7.1</strong> can be recalled from within the ADA bus menu. You can also<br />
store all the settings you have made and overwrite the new settings into memory. If you overwrite the<br />
factory settings, you can restore them with a special code.<br />
To Turn Off the Infrared Receiver<br />
1. Rotate the Mode knob until the cursor flashes over the I in IRR.<br />
2. Rotate the Input knob to set the IR receiver to on or off.<br />
Pro Setup Menu Level Seven – THX Menu Settings<br />
Boundary Gain Control (BGC)<br />
The Boundary Gain Control allows you to compensate for unwanted bass reinforcement from the rear<br />
wall. This feature helps reduce boominess especially if the listening position is in close proximity to the<br />
rear wall. If you find that the overall sound performance sounds a little bass heavy especially when you<br />
are near the rear wall, you can turn on the Boundary Gain Compensation (BCG) to restore the correct<br />
bass performance.<br />
www.ada-usa.com 33
34<br />
<strong>Audio</strong> <strong>Design</strong> <strong>Associates</strong><br />
To Turn on the THX Boundary Gain Control<br />
1. Press and hold the Mode knob until the display changes to the Tone, Balance, and Volume recall.<br />
2. Rotate the Mode knob until the cursor is flashing over the P in PRO SETUP.<br />
3. Press the Mode knob. The display will change to the Pro Setup menu.<br />
4. Rotate the Mode knob until the cursor flashes over the T in THX.<br />
5. Press the Mode knob. The display will change to the THX menu.<br />
6. Rotate the Mode knob to until the cursor flashes over the B in BOUNDARY.<br />
7. Rotate the Input knob to turn on or off the Boundary Gain Control.<br />
THX Advanced Speaker Array (ASA)<br />
With stereo surround tracks and multichannel music, the signal is fed unprocessed to the left and right<br />
surrounds and, after further processing, to the surround back speakers. This processing uses THX ASA<br />
(Advanced Speaker Array) Technology and provides an enveloping rear surround field over a wide<br />
listening area. The adjustment to the ASA is based on three settings; if the two back surround speakers<br />
are less than 12 inches apart, if they are between 12 and 48 inches apart, or if they are greater than 48<br />
inches apart.<br />
To set the ASA for your system<br />
1. Measure the distance between your surround back speakers.<br />
2. Press and hold the Mode knob until the display changes to the Tone, Balance, and Volume recall.<br />
3. Rotate the Mode knob until the cursor is flashing over the P in PRO SETUP.<br />
4. Press the Mode knob. The display will change to the Pro Setup menu.<br />
5. Rotate the Mode knob until the cursor flashes over the T in THX.<br />
6. Press the Mode knob. The display will change to the THX menu.<br />
7. Rotate the Mode knob to until the cursor flashes over the A in ASA BACKSPKRS.<br />
8. Rotate the Input knob to set the distance between the surround back speakers you measured in<br />
step 1 above.<br />
Setup Menu Level Eight – Turn On Menu and Default Surround Modes<br />
The Turn On menu allows you to establish the input selected when the <strong>Suite</strong> <strong>7.1</strong> is turned on. This<br />
menu also lets you select the turn on volume and surround mode for each of the inputs connected to<br />
the <strong>Suite</strong> <strong>7.1</strong>. There are two default surround modes to store into memory: two channel information<br />
and discrete multichannel (5.1, <strong>7.1</strong>, etc). This permits the proper automatic playback of virtually any<br />
media that the <strong>Suite</strong> <strong>7.1</strong> decodes without having to select the mode each time you play a source.<br />
To Set Default Volume Level:<br />
1. Press and hold the Mode knob until the display changes to the Tone, Balance, and Volume recall.<br />
2. Rotate the Mode knob until the cursor is flashing over the P in PRO SETUP.<br />
3. Press the Mode knob. The display will change to the Pro Setup menu.<br />
4. Rotate the Mode knob until the cursor flashes over the L in LEVELS. Press the Mode knob.<br />
5. The display will change to the speaker level menu with the cursor flashing over the T in TURN ON.<br />
6. Press the Mode knob. The cursor will flash over the Turn On Volume menu<br />
7. Rotate the Input knob to select the Volume recall (1-4).<br />
www.ada-usa.com
<strong>Suite</strong> <strong>7.1</strong> Installation <strong>Manual</strong><br />
To Set Default Input:<br />
1. Press and hold the Mode knob until the display changes to the Tone, Balance, and Volume recall.<br />
2. Rotate the Mode knob until the cursor is flashing over the P in PRO SETUP.<br />
3. Press the Mode knob. The display will change to the Pro Setup menu.<br />
4. Rotate the Mode knob until the cursor flashes over the L in LEVELS. Press the Mode knob.<br />
5. The display will change to the speaker level menu with the cursor flashing over the T in TURN ON.<br />
6. Press the Mode knob. The cursor will flash over the Turn On Input menu<br />
7. Rotate the Input knob to select the source that the <strong>Suite</strong> <strong>7.1</strong> selects (Input 1 through Input 20)<br />
when the unit is turned on.<br />
To Set 5.1 Channel and 2 Channel Default Modes:<br />
1. Press and hold the Mode knob until the display changes to the Tone, Balance, and Volume recall.<br />
2. Rotate the Mode knob until the cursor is flashing over the P in PRO SETUP.<br />
3. Press the Mode knob. The display will change to the Pro Setup menu.<br />
4. Rotate the Mode knob until the cursor flashes over the L in LEVELS. Press the Mode knob.<br />
5. The display will change to the speaker level menu with the cursor flashing over the T in TURN ON.<br />
6. Rotate the Mode knob until the cursor flashes over the > in >DEFAULTS.<br />
7. Press the Mode knob again. The display will change to the default mode menu.<br />
For 5.1 Surround Modes<br />
1. Rotate the Mode knob until the cursor flashes over the I in INPUT SEL.<br />
2. Rotate the Input knob to select the input (1-20) for surround default settings.<br />
3. Rotate the Mode knob until the cursor flashes over the D in DEFAULT 5.1.<br />
4. Rotate the Input knob to select the default multichannel 5.1 surround decoding mode.<br />
For 2 Channel Surround Modes<br />
1. Rotate the Mode knob until the cursor flashes over the I in INPUT SEL.<br />
2. Rotate the Input knob to select the input (1-20) for surround default settings.<br />
3. Rotate the Mode knob until the cursor flashes over the D in DEFAULT 2.0.<br />
4. Rotate the Input knob to select the default multichannel 5.1 surround decoding mode.<br />
Pro Setup Menu Level Nine – Pro Logic II Enhancements<br />
The <strong>Suite</strong> <strong>7.1</strong> allows you to customize the specific decoding parameters of Pro Logic II and store them<br />
in up to four memory presets of recall. This unique feature provides you with the ability to fine-tune the<br />
sound field for a truly astounding music playback experience. This customization also works well for<br />
the playback of sporting events. The adjustable parameters for Pro Logic II include the following:<br />
IMPORTANT. In order to access these parameters, you must have the Pro Logic II Music or custom<br />
1-3 mode selected before accessing the Pro Setup menu. If you try to access the Pro Logic customization<br />
menu in another mode, the front panel display will read UNAVAILABLE. When adjusting the parameters<br />
below, we recommend that you play back a two-channel source so you can judge the audible affect of<br />
each of the Pro Logic II enhancements.<br />
Center Width:<br />
This parameter allows you to widen the center channel sound toward the front left and right speakers.<br />
At its widest setting, all the sound from the center is mixed into the left and right. This control may<br />
help achieve a more spacious sound or a better blend of the front image.<br />
www.ada-usa.com 35
36<br />
<strong>Audio</strong> <strong>Design</strong> <strong>Associates</strong><br />
To Set the Center Width Parameter<br />
1. Make sure that Pro Logic II Music or custom 1-3 mode is selected on the main display.<br />
2. Press and hold the Mode knob until the display changes to the Tone, Balance, and Volume recall<br />
setup.<br />
3. Rotate the Mode knob until the cursor is flashing over the P in PRO SETUP.<br />
4. Press the Mode knob. The display will change to the Pro Setup menu.<br />
5. Rotate the Mode knob until the cursor flashes over the P in PL.<br />
6. Press the Mode knob. The display will change to the speaker level menu with the cursor flashing<br />
over the P in PL 1.<br />
7. Rotate the Mode knob until the cursor flashes over the C in CEN WIDTH<br />
8. Rotate the Input knob to increase the center width from 0 to 7 in increments of 1.<br />
Surround Filtering:<br />
There are three available filters for the surround channels. You can set the filtering to ALL for full range<br />
operation for the surround channels. You can also set the surround speakers for 7 KHZ for traditional<br />
Pro Logic. You can also set this parameter to SHELF for a high pass shelving type filter.<br />
1. Make sure that Pro Logic II Music or custom 1-3 mode is selected on the main display.<br />
2. Press and hold the Mode knob until the display changes to the Tone, Balance, and Volume recall.<br />
3. Rotate the Mode knob until the cursor is flashing over the P in PRO SETUP.<br />
4. Press the Mode knob. The display will change to the Pro Setup menu.<br />
5. Rotate the Mode knob until the cursor flashes over the P in PL.<br />
6. Press the Mode knob. The display will change to the speaker level menu with the cursor flashing<br />
over the P in PL 1.<br />
7. Rotate the Mode knob until the cursor flashes over the S in SURR<br />
8. Rotate the Input knob to change the filtering (All, 7 kHz, or shelf ).<br />
To Set Surround Filtering:<br />
There are three available filters for the surround channels. You can set the filtering to ALL for full range<br />
operation for the surround channels. You can also set the surround speakers for 7 KHZ for traditional<br />
Pro Logic. You can also set this parameter to SHELF for a high pass shelving type filter.<br />
1. Make sure that Pro Logic II Music or custom 1-3 mode is selected on the main display.<br />
2. Press and hold the Mode knob until the display changes to the Tone, Balance, and Volume recall.<br />
3. Rotate the Mode knob until the cursor is flashing over the P in PRO SETUP.<br />
4. Press the Mode knob. The display will change to the Pro Setup menu.<br />
5. Rotate the Mode knob until the cursor flashes over the P in PL.<br />
6. Press the Mode knob. The display will change to the speaker level menu with the cursor flashing<br />
over the P in PL 1.<br />
7. Rotate the Mode knob until the cursor flashes over the S in SURR<br />
8. Rotate the Input knob to change the filtering (All, 7 kHz, or shelf ).<br />
Auto Balance:<br />
This Pro Logic II customization parameter provides a way to automatically balance the left and right<br />
channels toward the center even if the program material is mixed heavily toward the left or right.<br />
www.ada-usa.com
<strong>Suite</strong> <strong>7.1</strong> Installation <strong>Manual</strong><br />
To Set Auto Balance<br />
1. Make sure that Pro Logic II Music or custom 1-3 mode is selected on the main display.<br />
2. Press and hold the Mode knob until the display changes to the Tone, Balance, and Volume recall<br />
setup.<br />
3. Rotate the Mode knob until the cursor is flashing over the P in PRO SETUP.<br />
4. Press the Mode knob. The display will change to the Pro Setup menu.<br />
5. Rotate the Mode knob until the cursor flashes over the P in PL.<br />
6. Press the Mode knob. The display will change to the speaker level menu with the cursor flashing<br />
over the P in PL 1.<br />
7. Rotate the Mode knob until the cursor flashes over the A in AUTOBALANCE<br />
8. Rotate the Input knob to turn Auto balance on or off.<br />
The Panorama Parameter<br />
This parameter expands the sound field created by the front left and right speakers to “wrap around”<br />
the listening field to create an even greater sense of envelopment than provided by the surround speakers.<br />
To Set the Panorama Parameter:<br />
1. Make sure that Pro Logic II Music or custom 1-3 mode is selected on the main display.<br />
2. Press and hold the Mode knob until the display changes to the Tone, Balance, and Volume recall.<br />
3. Rotate the Mode knob until the cursor is flashing over the P in PRO SETUP.<br />
4. Press the Mode knob. The display will change to the Pro Setup menu.<br />
5. Rotate the Mode knob until the cursor flashes over the P in PL. Press the Mode knob.<br />
6. The display will change to the speaker level menu with the cursor flashing over the P in PL 1.<br />
7. Rotate the Mode knob until the cursor flashes over the P in PANORAMA.<br />
8. Rotate the Input knob to turn Panorama on or off.<br />
Right Surround Channel Polarity Inversion<br />
This parameter allows you to invert the polarity of the Right Surround speaker with respect to the Left<br />
Surround speaker. This can have a dramatic effect on the localization of the surround speakers in the<br />
home theater system.<br />
To Set Right Surround Speaker Polarity:<br />
1. Make sure that Pro Logic II Music or custom 1-3 mode is selected on the main display.<br />
2. Press and hold the Mode knob until the display changes to the Tone, Balance, and Volume recall.<br />
3. Rotate the Mode knob until the cursor is flashing over the P in PRO SETUP.<br />
4. Press the Mode knob. The display will change to the Pro Setup menu.<br />
5. Rotate the Mode knob until the cursor flashes over the P in PL. Press the Mode knob.<br />
6. The display will change to the speaker level menu with the cursor flashing over the P in PL 1.<br />
7. Rotate the Mode knob until the cursor flashes over the R in RS POL.<br />
8. Rotate the Input knob to turn invert the polarity of the Right Surround channel.<br />
Matrix Coefficient Setting<br />
The matrix coefficient parameter allows you to set the amount of separation in the surround channels.<br />
There are three settings available for matrix coefficient. The 0 setting provides a monaural surround<br />
channel, the 1 setting creates a stereo image in the surround channels, and the 2 setting creates a<br />
panoramic surround channel experience. We recommend playing back a two-channel source when<br />
experimenting with the matrix coefficient settings.<br />
www.ada-usa.com 37
38<br />
<strong>Audio</strong> <strong>Design</strong> <strong>Associates</strong><br />
To Set the Matrix Coefficient Parameter<br />
1. Make sure that Pro Logic II Music or custom 1-3 mode is selected on the main display.<br />
2. Press and hold the Mode knob until the display changes to the Tone, Balance, and Volume recall.<br />
3. Rotate the Mode knob until the cursor is flashing over the P in PRO SETUP.<br />
4. Press the Mode knob. The display will change to the Pro Setup menu.<br />
5. Rotate the Mode knob until the cursor flashes over the P in PL. Press the Mode knob.<br />
6. The display will change to the speaker level menu with the cursor flashing over the P in PL 1.<br />
7. Rotate the Mode knob until the cursor flashes over the M in MATRIX COEF.<br />
8. Rotate the Input knob to increase the center width from 0 to 3 in increments of 1.<br />
Surround Delay Setting<br />
The delay parameter allows you to turn on and off the electronic delay for the surround channels.<br />
When set to on, the surround channels are delayed according to the value set in the Pro Setup menu.<br />
To Set the Surround Delay Parameter<br />
1. Make sure that Pro Logic II Music or custom 1-3 mode is selected on the main display.<br />
2. Press and hold the Mode knob until the display changes to the Tone, Balance, and Volume recall.<br />
3. Rotate the Mode knob until the cursor is flashing over the P in PRO SETUP.<br />
4. Press the Mode knob. The display will change to the Pro Setup menu.<br />
5. Rotate the Mode knob until the cursor flashes over the P in PL. Press the Mode knob.<br />
6. The display will change to the speaker level menu with the cursor flashing over the P in PL 1.<br />
7. Rotate the Mode knob until the cursor flashes over the D in DELAY .<br />
8. Rotate the Input knob to turn on and off the surround channel delay.<br />
Dimension Setting<br />
The dimension parameter allows you adjust the balance from the front channels to the rear channels.<br />
You can adjust the dimension parameter in increments of 1 from 0 to 8.<br />
To Set the Dimension Parameter<br />
1. Make sure that Pro Logic II Music or custom 1-3 mode is selected on the main display.<br />
2. Press and hold the Mode knob until the display changes to the Tone, Balance, and Volume recall.<br />
3. Rotate the Mode knob until the cursor is flashing over the P in PRO SETUP.<br />
4. Press the Mode knob. The display will change to the Pro Setup menu.<br />
5. Rotate the Mode knob until the cursor flashes over the P in PL. Press the Mode knob.<br />
6. The display will change to the speaker level menu with the cursor flashing over the P in PL 1.<br />
7. Rotate the Mode knob until the cursor flashes over the D in DIMEN .<br />
8. Rotate the Input knob to change the balance from the front channels toward the rear channels.<br />
Storing Pro Logic II Custom Settings into Memory<br />
Once you have made all the desired parameter changes to Pro Logic II, you can store custom modes<br />
into memory for recall. The four memory presets available for recall are: PLM, PL1, PL2, and PL3.<br />
www.ada-usa.com
<strong>Suite</strong> <strong>7.1</strong> Installation <strong>Manual</strong><br />
To Store the Customized Settings into Memory<br />
1. Make sure that Pro Logic II Music or custom 1-3 mode is selected on the main display.<br />
2. Press and hold the Mode knob until the display changes to the Tone, Balance, and Volume recall.<br />
3. Rotate the Mode knob until the cursor is flashing over the P in PRO SETUP.<br />
4. Change all the parameters that you wish as illustrated above.<br />
5. Rotate the Mode knob until the cursor flashes over the P in PL.<br />
6. Rotate the Input knob to select the memory recall that you want to store the custom Pro Logic II<br />
parameters. You can select PLM, PL1, PL2, or PL3. Note: Your choices are limited when selecting<br />
the parameters in the PLM recall menu.<br />
7. Exit the Pro Logic Customization menu by selecting .<br />
To Recall the Customized Settings Stored into Memory<br />
The Pro Logic II Custom modes are four of the numerous modes available on the <strong>Suite</strong> <strong>7.1</strong>. You can<br />
select these modes with the Mode knob on the front panel or store the custom modes as default or user<br />
modes. The custom modes are also accessable with the PC program or an IR command.<br />
To Store the Customized Settings into Memory<br />
1. Make sure that Pro Logic II Music or custom 1-3 mode is selected on the main display.<br />
2. Press and hold the Mode knob until the display changes to the Tone, Balance, and Volume recall.<br />
3. Rotate the Mode knob until the cursor is flashing over the P in PRO SETUP.<br />
4. Change all the parameters that you wish as illustrated above.<br />
5. Rotate the Mode knob until the cursor flashes over the P in PL.<br />
6. Rotate the Input knob to select the memory recall that you want to store the custom Pro Logic II<br />
parameters. You can select PLM, PL1, PL2, or PL3. Note: Your choices are limited when selecting<br />
the parameters in the PLM recall menu.<br />
7. Exit the Pro Logic Customization menu by selecting .<br />
Pro Setup Menu Level Nine – Stereo Enhancements<br />
Stereo Enhance is a proprietary ADA processing mode designed to improve playback of two-channel<br />
source material with limited stereo separation. The two Stereo Enhancement parameters that can be<br />
adjusted are Effect Delay and Effect Level. The Effect Delay parameter allows you to add up to 20 mS<br />
of delay to the left channel with respect to the right channel. This delay is set prior to any Pro Logic<br />
decoding. The Effect Level parameter sets the actual amount of the effect from –20 dB to + 20dB. We<br />
recommend playing back a two-channel source while adjusting the Stereo Enhancement parameters.<br />
To Set Stereo Enhancement Parameters<br />
1. Select an Input label that is playing a two-channel signal and press the Input knob.<br />
2. Press and hold the Mode knob until the display changes to the Tone, Balance, and Volume recall<br />
setup.<br />
3. Rotate the Mode knob until the cursor is flashing over the P in PRO SETUP.<br />
4. Rotate the Mode knob until the cursor flashes over the E in EH.<br />
5. Press the Mode knob. The cursor will flash over the S in STEREO ENHANC LEVEL<br />
6. Rotate the Mode knob until the cursor flashes over the S in STEREO ENHANC DELAY.<br />
7. Rotate the Input knob to set the amount of left channel delay.<br />
8. Rotate Input knob back until the cursor flashes over the S in STEREO ENHANC LEVEL.<br />
9. Rotate the Input knob to set the amount of stereo enhancement.<br />
www.ada-usa.com 39
40<br />
<strong>Audio</strong> <strong>Design</strong> <strong>Associates</strong><br />
Pro Setup Menu Level Nine – Mono Enhancements<br />
Mono Enhance is a proprietary ADA processing mode designed to improve playback of monaural<br />
source material with no separation. This enhancement feature first sums the left and right channels,<br />
then adds delay to the left channel with respect to the right channel. This delay is set prior to any Pro<br />
Logic decoding and delivers surround sound with depth and feel, instead of playing audio only out of the<br />
center channel. The two Mono Enhancement parameters that can be adjusted are Effect Delay and<br />
Effect Level. The Effect Delay parameter allows you to add up to 20 mS of delay to the left channel<br />
with respect to the right channel. The Effect Level parameter sets the actual amount of the effect from<br />
–20 dB to + 20dB. We recommend playing back a monaural source while adjusting the Mono<br />
Enhancement parameters.<br />
To Set Mono Enhancement Parameters<br />
1. Select an Input label that is playing a monaural signal and press the Input knob.<br />
2. Press and hold the Mode knob until the display changes to the Tone, Balance, and Volume<br />
recall setup.<br />
3. Rotate the Mode knob until the cursor is flashing over the P in PRO SETUP.<br />
4. Rotate the Mode knob until the cursor flashes over the E in EH.<br />
5. Press the Mode knob. The cursor will flash over the M in MONO ENHANC LEVEL<br />
6. Rotate the Mode knob until the cursor flashes over the M in MONO ENHANC DELAY.<br />
7. Rotate the Input knob to set the amount of left channel delay.<br />
8. Rotate Input knob back until the cursor flashes over the M in MONO ENHANC LEVEL.<br />
9. Rotate the Input knob to set the amount of mono enhancement.<br />
Pro Setup Menu Level Nine – Solo Test Mode<br />
The Solo Test mode is ADA’s proprietary multi-channel monitoring mode. The Solo Test mode permits<br />
you to have just one speaker playing while all other channels are muted. You can select just one channel<br />
and easily switch between single channels while in the Solo Test mode. This feature is useful when<br />
trying to determine if you have a damaged speaker or driver. The Solo Test mode is also ideal to gain an<br />
understanding of how different multi-channel recordings are mixed because it allows you to listen to<br />
one channel at a time. The unique feature is particularly interesting when playing back multi-channel<br />
music recordings where you can actually isolate individual instruments and vocal tracks. To achieve the<br />
Solo Test mode on other preamplifiers would require you to individually turn down the gains of each<br />
amplifier channel except the one under test.<br />
To Activate the Solo Test Mode:<br />
1. Press and hold the Mode knob until the display changes to the Tone, Balance, and Volume<br />
recall setup.<br />
2. Rotate the Mode knob until the cursor is flashing over the P in PRO SETUP.<br />
3. Press the Mode knob. The display will change to the Pro Setup menu.<br />
4. Rotate the Mode knob until the cursor flashes over the S in SOLO TEST.<br />
5. Press the Mode knob. The display will change to the speaker level menu with the cursor flashing<br />
over the O in OFF.<br />
6. Rotate the Mode knob until the cursor flashes first letter of the channel you want to solo test.<br />
7. Press the Mode channel to mute all other channels. You can adjust the volume level of the<br />
channel under test if you wish.<br />
8. You can exit the Solo Test mode by accessing .<br />
www.ada-usa.com
<strong>Suite</strong> <strong>7.1</strong> Installation <strong>Manual</strong><br />
AC Voltage Selection Switch<br />
The <strong>Suite</strong> <strong>7.1</strong> can operate on either 110-120 Vac or 220-240 Vac operation. When you purchased<br />
the amplifier, the rear panel voltage selector switches were preset for the proper voltage in your area.<br />
Nevertheless, it’s wise to double-check it before plugging into an AC outlet. If you move to a<br />
location with a different line voltage, you can easily convert the <strong>Suite</strong> <strong>7.1</strong>.<br />
Maintaining Your ADA <strong>Suite</strong> <strong>7.1</strong><br />
Your ADA <strong>Suite</strong> <strong>7.1</strong> power preamplifier requires no periodic maintenance and has no user-serviceable<br />
parts inside. To avoid the risk of electric shock, do not remove its top cover. The preamplifier’s exterior<br />
can easily be cleaned with a soft cloth pre-moistened only with a few drops of water or glass cleaner.<br />
Call Us if You Need Help<br />
Call your ADA dealer or ADA’s Technical Service Department toll free. We can often solve the problem<br />
with simple diagnostic tests you can perform yourself. If we determine that your <strong>Suite</strong> <strong>7.1</strong> will need<br />
further inspection or servicing, we will authorize return of the unit to us and advise you of the correct<br />
procedure.<br />
Toll Free-New York 8:00-5:00 EST 1-800 HD-AUDIO (432-8346)<br />
Toll Free-California 8:00-5:00 PST 1-877-912-4232<br />
Warranty and Returning the <strong>Suite</strong> <strong>7.1</strong> for Factory repair<br />
ADA preamplifiers are under warranty for three (3) years effective upon the dealer’s receipt of the<br />
product. If ADA determines that you should send your unit to ADA for factory repair, you will be given<br />
a Return Authorization (RA) number. This RA number must be clearly marked on the outer carton.<br />
Enclose a copy of your original purchase receipt to validate warranty coverage. It is the dealer’s<br />
responsibility to pay for shipping to ADA. Be sure to ship the unit with adequate insurance. After<br />
repair under warranty, the unit will be returned to you via prepaid within the continental United States.<br />
Important Notice - Shipping the Preamplifier to ADA<br />
Before shipping the unit, you MUST re-pack the unit into its fitted molded foam insert and its original<br />
carton. If you do not have the original packing cartons and foam inserts, call us for new packing<br />
materials that we can provide to you for a nominal charge. Use of any other carton and packing materials<br />
will probably result in shipping damage, and refusal of the unit. Common carriers such as UPS seldom<br />
pay claims for damage incurred during shipment when a product is surrounded only with Styrofoam<br />
“peanuts” or otherwise improperly packed. We cannot stress enough the importance of properly packing<br />
your preamplifier. Shipping damage resulting from inadequate packing can cost you a lot of money and<br />
significantly increase the time required for repair. Ship the unit with adequate insurance. After repair<br />
under warranty, the unit will be returned to you via prepaid UPS within the continental United States.<br />
www.ada-usa.com 41
42<br />
<strong>Audio</strong> <strong>Design</strong> <strong>Associates</strong><br />
Appendix A:<br />
Multichannel and Two Channel Decoding Modes and Enhancements<br />
Multichannel Encoding Overview<br />
Dolby Digital and Dolby Digital Surround EX<br />
A Dolby Digital bit stream most typically contains a 5.1 channel, or a 3.2.1.0 mix. The 3 refers to the<br />
front three channels (left, center, right), 2 refers to the surround channels (left and right), and the 1 or<br />
“.1” refers to the called LFE - Low Frequency Effects channel. While there are other options for<br />
mixing Dolby Digital (older movies that were never mixed in multi-channel but play off a DVD are<br />
often encoded in Dolby Digital, as 2.0.0.0 or stereo), most material is available in a 5.1 format.<br />
Dolby Digital Surround EX is best described as an enhancement to Dolby Digital. Here a mono signal<br />
is embedded into the discrete surround left and right channels. This signal creates an image in the back<br />
of the room, between the surround left and right channels. If a film has been encoded in Dolby Digital<br />
Surround EX, the digital bit stream will contain a “flag” which tells the <strong>Suite</strong> <strong>7.1</strong>that it has been<br />
specifically mixed and mastered to take into consideration a playback system that has one or two<br />
surround back speakers.<br />
DTS 5.1 Surround<br />
Source material encoded in DTS 5.1 Surround operate in a manner similar to Dolby Digital 5.1 Surround<br />
material. When playing software encoded in DTS 5.1 Surround, and selecting an EX/ES mode will<br />
send audio to the back surround speakers. This feature performs similar to the EX feature for Dolby<br />
Digital 5.1 tracks. Also, like Dolby Digital 5.1 material, selecting a THX or THX Ultra 2 mode will<br />
engage the appropriate THX enhancements.<br />
DTS ES Matrix<br />
Much like Dolby Digital Surround EX, DTS ES Matrix encoded material contains the ES flag in the<br />
digital bit stream, indicating that this track was specifically mixed on a system with back surround<br />
speakers. The number of Output channels is not effected by the ES flag unless and EX/ES or THX<br />
Ultra 2 mode is selected. Then the BSL and BSR output channel play back audio from the back<br />
surround speakers. All cinema modes as described above are also available with a DTS/ES bitstream.<br />
DTS ES Discrete<br />
A disc containing a DTS ES Discrete audio track is unlike the other 5.1 or 5.1 with EX/ES encoding<br />
formats. DTS ES Discrete material has a sixth fully discrete channel in addition to LFE. The DTS ES<br />
discrete decoding process is currently the only source material capable of providing a full seven-channel<br />
bitstream in addition to the LFE channel for true <strong>7.1</strong> decoding. When playing a DTS ES Discrete<br />
audio track, the <strong>Suite</strong> <strong>7.1</strong> will automatically detect the ES Discrete flag in the digital bit stream. All<br />
cinema modes as described above are also available with a DTS/ES Discrete bitstream.<br />
www.ada-usa.com
<strong>Suite</strong> <strong>7.1</strong> Installation <strong>Manual</strong><br />
<strong>Suite</strong> <strong>7.1</strong> Multichannel Cinema Decoding Modes<br />
The following describes how the <strong>Suite</strong> <strong>7.1</strong> decodes the incoming bitstream presuming you have a full<br />
<strong>7.1</strong> home theater speaker system.<br />
DISCRETE - This is ADA’s primary Cinema mode as it does not alter your speaker setup and bass<br />
filter setups.<br />
DISCRETE +THX - This mode applies THX enhancements to the Discrete mode and is ideal for<br />
film playback.<br />
DISCRETE +EX/ES - This mode will engage the two back surround speakers that will then receive<br />
mono information contained in the left and right surround channels. This mode is ideal when viewing<br />
a movie that is Dolby Digital 5.1 encoded (without EX), where still want the additional back surround<br />
speakers to be active.<br />
THX +EX/ES - This mode applies THX enhancements to the Discrete +EX/ES mode.<br />
THX ULTRA 2 - This mode is to be used for film playback and also has all channels active, much like<br />
EX/ES. It also applies THX Ultra 2 enhancements including those that are set in THX Ultra Setup 5.<br />
THX MUSIC - This mode is to be used for music playback and also has all channels active, much like<br />
EX/ES. It also applies THX Ultra 2 enhancements.<br />
STEREO DNMX - Stereo Downmix takes the center channel and surround information and sends it<br />
to the front left and right speakers. The bass information is sent to subwoofer.<br />
MONO DNMX - Mono Downmix sends every channel to just the center speaker. The bass information<br />
is sent to subwoofer.<br />
DIRECT - Sets all speakers to the Large setting and cancels all other filters. This mode is mandated<br />
by DTS, not Dolby or THX. ADA does not recommend this mode if your speaker system is not be able<br />
to play full range audio through the front and surround speakers.<br />
Two Channel <strong>Audio</strong> Sources Overview<br />
Dolby Surround 2.0<br />
Older films on DVD often feature this track because these movies were never mastered in more than<br />
two channels. Dolby surround 2.0 may also appear on DTS encoded discs that are required to provide<br />
an alternative audio track in addition to DTS. If you find the <strong>Suite</strong> <strong>7.1</strong> decoding in Surround 2.0 on a<br />
current DVD, you may have the wrong language selected or the DVD player may be set incorrectly.<br />
Material encoded in Dolby 2.0 can also be decoded in any of the two channel modes described below.<br />
www.ada-usa.com 43
44<br />
<strong>Audio</strong> <strong>Design</strong> <strong>Associates</strong><br />
PCM Digital <strong>Audio</strong><br />
PCM digital audio (Pulse Code Modulation) is the stereo audio that is digitally encoded onto CDs and<br />
laser discs, as well as the audio output of some broadcast receivers. For standard PCM digital audio, no<br />
prior decoding takes place to derive the stereo signal (as in Dolby Surround 2.0). Material encoded in<br />
Dolby 2.0 can also be decoded in any of the two channel modes described below.<br />
Analog <strong>Audio</strong> (Stereo or Mono)<br />
As with two channel PCM or Dolby Digital audio, the <strong>Suite</strong> <strong>7.1</strong> is capable of processing standard two<br />
channel analog signals with all of the two channel modes described below.<br />
Two Channel Decoding Modes<br />
The <strong>Suite</strong> <strong>7.1</strong> can decode two channel signals in Dolby Surround 2.0, digital PCM or two channel<br />
analog audio in any of the modes listed below including any enhancements you choose to add.<br />
STEREO - This two channel mode will active only the left and right speakers along with the subwoofer.<br />
MONO - In this mode, only the center channel and the subwoofer are active. If a stereo signal is in<br />
play, both right and left channels mix to mono and play through the center speaker.<br />
DTS NEO 6 - DTS Neo 6 is one of the few Two Channel modes that will permit you to engage your<br />
entire speaker array (<strong>7.1</strong>) when playing a two-channel source. Here, the L, C, R, SUB, LS, RS, SBL,<br />
and SBR Output channel lamps are on and all speakers are active.<br />
DTS NEO6+THX - This mode is the same as DTS Neo 6 and includes the addition of THX<br />
enhancements.<br />
PROLOGIC - Pro Logic decoding is a matrix decoding mode for two-channel soundtracks and<br />
works best with material that was specifically encoded in Dolby Surround. Here the surround channels<br />
have a mono, not stereo sound field.<br />
PROLOGIC THX - This mode is the same as Pro Logic and includes the addition of THX<br />
enhancements. Here, the L, C, R, SUB, LS, and RS Output channel lamps are on, all speakers are<br />
active, and the THX symbol is illuminated.<br />
PLII MOVIE - Pro Logic II Movie decoding is an advanced matrix decoding mode for two-channel<br />
film soundtracks and is optimized for programs or movies that are encoded in Dolby Surround. Here<br />
the surround speakers have greater spatial separation, providing a more stereo like sound field. This<br />
mode is also appropriate for video games. This mode retains the important features of Pro Logic, but<br />
with full-bandwidth stereo surround output, the listening experience is much closer to the sound you<br />
get from Dolby Digital.<br />
www.ada-usa.com
<strong>Suite</strong> <strong>7.1</strong> Installation <strong>Manual</strong><br />
PLII MVE + THX - This mode is the same as Pro Logic II Movie and includes the addition of THX<br />
enhancements. This is also an excellent mode for film playback when THX enhancements are preferred.<br />
PLII MATRIX - Pro Logic II Matrix produces surround sound from mono material.<br />
PLII VIRTUAL - Pro Logic II Virtual is the same as the Movie mode but here, no delay is applied to<br />
the surround channels.<br />
PLII MUSIC - Pro Logic II Music creates a rich and enveloping surround ambience from stereo<br />
sources such as CDs. In Pro Logic II Music mode, three controls permit you to fine-tune the soundfield.<br />
PLII CUSTOM1, PLII CUSTOM2, PLII CUSTOM3 - The <strong>Suite</strong> <strong>7.1</strong>features three custom Pro<br />
Logic II modes.<br />
Proprietary Two Channel ADA Modes<br />
QUAD BYPASS - Quad Bypass is a proprietary ADA Mode that will permit you to engage your entire<br />
speaker array (<strong>7.1</strong>) when playing a two-channel source. Quad Bypass is ideal for music playback and<br />
utilizes the entire sound field. Here, the L, C, R, SUB, LS, RS, SBL, and SBR<br />
STEREO ENH - Stereo Enhance is a proprietary ADA Mode that is applied to two-channel signal<br />
and is useful for playback of source material with relatively weak stereo separation.<br />
MONO ENH - Mono Enhance is a proprietary ADA Mode that is applied to a mono signal and is<br />
useful for playback of source material with no stereo separation. There are two adjustments that can be<br />
made to the Mono Enhance mode, Effect Delay and Effect Level.<br />
Fun Modes<br />
The <strong>Suite</strong> <strong>7.1</strong>also features seven Fun Modes that may prove interesting to you. Stereo 5, Mono 5,<br />
Stadium, Theater, Hall, Club, & Church<br />
STEREO 5 - Stereo 5 is only capable of being engaged when playing two-channel source material.This<br />
mode applies the stereo image across the entire sound field and will also play out of the back surround<br />
speakers. Here, the L, C, R, SUB, LS, RS, SBL, and SBR Output channel lamps are on.<br />
MONO 5 - Mono 5 is only capable of being engaged when playing two-channel source material. This<br />
mode applies a mono image across the entire sound field and will also play out of the back surround<br />
speakers. Here, the L, C, R, SUB, LS, RS, SBL, and SBR Output channel lamps are on. The other five<br />
Fun Modes are room type modes; Stadium , Theater, Hall, Club, and Church. Unlike either Cinema<br />
Modes which are specific to only multi-channel digital source material or Two Channel Modes which<br />
are specific to only stereo or mono source material, these five Fun Modes can be applied to all types of<br />
material playing through the <strong>Suite</strong> <strong>7.1</strong>(with the exception of DVD <strong>Audio</strong> or SACD).<br />
STADIUM - This mode is supposed to sound like a stadium and is useful for playback of a concert or<br />
sporting event. Here, the L, C, R, SUB, LS, and RS Output channel lamps are on.<br />
THEATER - This mode is supposed to sound like a theater and is useful for playback of plays or<br />
operas. Here, the L, C, R, SUB, LS, and RS Output channel lamps are on.<br />
www.ada-usa.com 45
46<br />
<strong>Audio</strong> <strong>Design</strong> <strong>Associates</strong><br />
HALL - This mode is supposed to sound like a hall and is useful for playback of chamber music. Here,<br />
the L, C, R, SUB, LS, and RS Output channel lamps are on.<br />
CLUB - This mode is supposed to sound like a dance club and is useful for playback of music videos<br />
and other dance music. Here, the L, C, R, SUB, LS, and RS Output channel lamps are on.<br />
CHURCH - This mode is supposed to sound like a church and is useful for playback of choral music.<br />
THX Enhancements<br />
For either Dolby Digital, Dolby Digital EX, DTS, or DTS ES, THX enhancements can be turned on<br />
or off. THX is an exclusive set of standards and technologies established to make your experience of<br />
the film soundtrack as faithful as possible to what the director intended. Movie soundtracks are mixed<br />
in special movie theaters called dubbing stages and are designed to be played back in movie theaters<br />
with similar equipment and conditions. The soundtrack created for the movie theater is then transferred<br />
directly onto Laserdisc, VHS tape, DVD, etc., and is not changed for playback in a small home<br />
theater environment. THX engineers developed patented technologies to accurately translate the sound<br />
from the movie theater environment into the home, correcting the tonal and spatial errors that occur.<br />
When the THX mode is on, the following three THX technologies are automatically added after the<br />
decoded signal:<br />
Re-Equalization - The tonal balance of a film soundtrack will be excessively bright and harsh when<br />
played back over audio equipment in the home because the film soundtracks were designed to be<br />
played back in large movie theatres using very different professional equipment. Re-Equalization restores<br />
the correct tonal balance for watching a movie soundtrack in a small home environment.<br />
Timbre Matching - The human ear changes our perception of a sound depending on the direction<br />
from which the sound is coming. In a movie theater, there is an array of surround speakers so that the<br />
surround information is all around you. In a home theater, you use only two speakers located to the side<br />
of your head. The Timbre Matching feature filters the information going to the surround speakers so<br />
that they more closely match the tonal characteristics of the sound coming from the front and surround<br />
speakers.<br />
Adaptive Decorrelation - In a movie theater, a large number of surround speakers help create an<br />
enveloping surround sound experience, but in a home theater there are usually, only two speakers. This<br />
can make the surround speakers sound like headphones that lack spaciousness and envelopment. The<br />
surround sounds collapse into the closest speaker as you move away from the middle seating position.<br />
Adaptive Decorrelation slightly changes on surround channel’s time and phase relationship with respect<br />
to the other surround channel. This expands the listening position and creates—with only two<br />
speakers—the same spacious surround experience as in a movie theater<br />
www.ada-usa.com
Cinema Reference Mach II PC Program<br />
<strong>Suite</strong> <strong>7.1</strong> Installation <strong>Manual</strong><br />
The Cinema Reference Mach II is capable of being controlled and setup from a special PC program<br />
provided by ADA, the Cinema Ref. II PCOS. You will need to communicate with the Cinema Reference<br />
as outlined in this manual under PC Setup & Control. This section will assist you in understanding the<br />
software application.<br />
When the application is running, the Main page permits you set your Com Port, the Address of the<br />
unit (typically address 00) and the Baud Rate (1200 Baud Out of the Box). The lower portion of the<br />
window permits you to turn the unit off, mute, unmute/power on. You can also opt to raise and lower<br />
Volume in either .5dB or 1dB steps as well as Recall and Store volume presets. This page also permits<br />
you to recall both Balance and Tone presets. The Red and Blue squares are update information requests<br />
and when pressed, will cause the Cinema Reference Mach II to update data based on the buttons<br />
function. As you place your cursor over the Red button squares, the type of data that will be updated<br />
will display in a yellow text box. The Blue button squares update the information in the top portion of<br />
the window. This applies to all screens.<br />
Under the Cinema Mode tab, the Input Control sub-tab permits selection of both the Main Input and<br />
the Record Input. Under the Download Labels and Parameters sub-tab, you can proceed to alter the<br />
Input Labels to customize your Cinema Reference Mach II. To do so, select an input number from the<br />
column on the left. The Input Label will display and you can then highlight the name using your<br />
mouse and type in your own Input Label. ADA strongly suggests leaving the one or two digit numeric<br />
input number reference in place. You may also select the audio and video jacks assigned to this Input<br />
Number/Label, as well as the signal that will emit from the Processed RGB output. Low Voltage<br />
trigger assignment is also facilitated on this page individually for Triggers 1 and 2. Lastly, you may also<br />
select the two Default Modes and the two User Modes for this Input Number/Label. Once all these<br />
features are set, you may save them for future reference. To do so, press the Save File button and assign<br />
a file name to this setup. To recall these saved settings, you will press the Load File button and then<br />
select the desired file you wish to open. To download this setup to the Cinema Reference Mach II,<br />
press the Download All button. Download Input will just download the selected input.<br />
Under the Mode Selection sub-tab, you have the opportunity to select Modes directly. If the Cinema<br />
Reference Mach II is playing a non-Two Channel source (5.1), the Cinema Modes in the lower half of<br />
the window will be active. If the Cinema Reference Mach II is playing a Two-Channel source (2.0),<br />
the 2 Channel Modes in the upper half of the window will be active.<br />
Under the Enhancement subtab, you can: Turn Re-EQ, Timbre Match, and Decorrelation on or off<br />
providing that you are not in a THX mode. Set the Dynamic Range. Set the Stereo Enhancement<br />
Mode settings. Set the Mono Enhancement Mode settings. When playing Two-Channel source<br />
material in the Pro Logic II Music mode you adjust Center Width control, Dimension Control, and<br />
turn Panorama on or off. These features will be unavailable in other Pro Logic modes (other than<br />
Custom PLII modes). For Pro Logic II Custom I, II, or III (with or without THX), these additional<br />
features become active in addition to those just mentioned. Here you set the Surround speakers filters,<br />
turn Surround Delay on or off, invert the Right Surround speaker’s polarity, set the Matrix Coefficient,<br />
and turn Auto Balance on or off. These features are not available on any modes other than the three<br />
Custom PL II modes.<br />
www.ada-usa.com 47
48<br />
<strong>Audio</strong> <strong>Design</strong> <strong>Associates</strong><br />
Under the Solo sub-tab, you can selectively engage on speaker at a time. This tab also details system<br />
information including Input and Output formats. Under the Tones sub-tab, there are two addition subsub<br />
tabs marked Group A and Group B. Under the Group A tab, you can determine which speakers are<br />
active in Group A, the Frequency point for Treble and the Treble Level. You can do the same for Bass,<br />
setting both the Bass Frequency point and the Bass Level. Under the Group B tab, you can determine<br />
which speakers are active in Group A, the Frequency point for Treble and the Treble Level. You can do<br />
the same for Bass, setting both the Bass Frequency point and the Bass Level. Once you have set<br />
speakers up in these two groups and adjusted their level, you can opt to Store these settings on one of<br />
the four Tone Presets by pressing the corresponding Tones Store number. The Misc tab allows you to<br />
set the volume using a sliding control at the top of this window. You can also set the Cinema Reference<br />
Mach II’s maximum volume level and select the Turn-On Volume Preset. DTS LFE settings are also<br />
adjusted on this page.<br />
Under the Pro Setup tab, there are six sub-tabs that are in order according to THX setup suggestions.<br />
The 1-Speaker tab permits you to determine the size of the speakers. For the subwoofer, you can<br />
determine if one exists in your system and also set the Crossover Frequency point. Under 2-Levels, you<br />
can set the balance levels using an SPL meter. Here you can engage the Cinema Reference Mach II’s<br />
internal pink-noise generator to facilitate this setup. Once setup is completed, you can also Store the<br />
Balance Preset in one of the four Balance Presets by simply pressing the Balance Store number. The 3-<br />
Delay sub-tab permits you to set the delays for each channel. ADA reminds you to keep at least one<br />
speaker set to 0 as this is the speaker that is the greatest distance from the seating area. All speakers<br />
that are closer to the seating area should have their delays set accordingly.<br />
Under the 4-Bass tab, you can set the Bass limiters level and even engage subwoofer pink noise. Under<br />
the 5-THX sub-tab, you can turn Boundary Gain on or off and also adjust the ASA setting. Under the<br />
Remote sub-tab, you can use single steps to proceed through all of the Cinema Reference Mach II<br />
steps one by one, using a Execute,. Previous, and Next step button. These features exist to permit the<br />
Cinema Reference Mach II to be setup using the OSD output in conjunction with a hand-held IR<br />
remote control.<br />
www.ada-usa.com