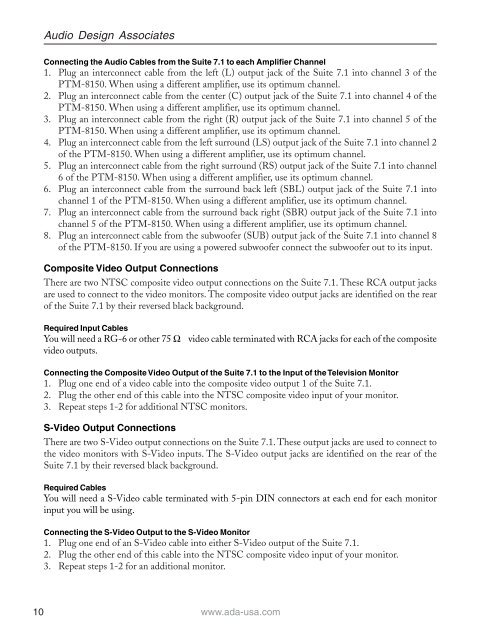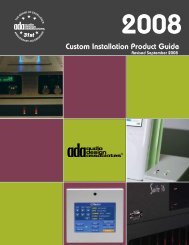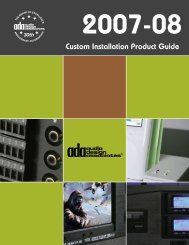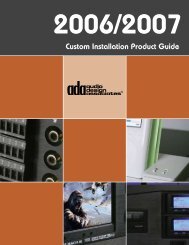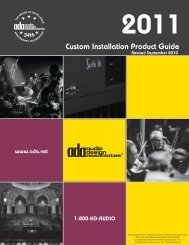Suite 7.1 Manual - Audio Design Associates
Suite 7.1 Manual - Audio Design Associates
Suite 7.1 Manual - Audio Design Associates
Create successful ePaper yourself
Turn your PDF publications into a flip-book with our unique Google optimized e-Paper software.
10<br />
<strong>Audio</strong> <strong>Design</strong> <strong>Associates</strong><br />
Connecting the <strong>Audio</strong> Cables from the <strong>Suite</strong> <strong>7.1</strong> to each Amplifier Channel<br />
1. Plug an interconnect cable from the left (L) output jack of the <strong>Suite</strong> <strong>7.1</strong> into channel 3 of the<br />
PTM-8150. When using a different amplifier, use its optimum channel.<br />
2. Plug an interconnect cable from the center (C) output jack of the <strong>Suite</strong> <strong>7.1</strong> into channel 4 of the<br />
PTM-8150. When using a different amplifier, use its optimum channel.<br />
3. Plug an interconnect cable from the right (R) output jack of the <strong>Suite</strong> <strong>7.1</strong> into channel 5 of the<br />
PTM-8150. When using a different amplifier, use its optimum channel.<br />
4. Plug an interconnect cable from the left surround (LS) output jack of the <strong>Suite</strong> <strong>7.1</strong> into channel 2<br />
of the PTM-8150. When using a different amplifier, use its optimum channel.<br />
5. Plug an interconnect cable from the right surround (RS) output jack of the <strong>Suite</strong> <strong>7.1</strong> into channel<br />
6 of the PTM-8150. When using a different amplifier, use its optimum channel.<br />
6. Plug an interconnect cable from the surround back left (SBL) output jack of the <strong>Suite</strong> <strong>7.1</strong> into<br />
channel 1 of the PTM-8150. When using a different amplifier, use its optimum channel.<br />
7. Plug an interconnect cable from the surround back right (SBR) output jack of the <strong>Suite</strong> <strong>7.1</strong> into<br />
channel 5 of the PTM-8150. When using a different amplifier, use its optimum channel.<br />
8. Plug an interconnect cable from the subwoofer (SUB) output jack of the <strong>Suite</strong> <strong>7.1</strong> into channel 8<br />
of the PTM-8150. If you are using a powered subwoofer connect the subwoofer out to its input.<br />
Composite Video Output Connections<br />
There are two NTSC composite video output connections on the <strong>Suite</strong> <strong>7.1</strong>. These RCA output jacks<br />
are used to connect to the video monitors. The composite video output jacks are identified on the rear<br />
of the <strong>Suite</strong> <strong>7.1</strong> by their reversed black background.<br />
Required Input Cables<br />
You will need a RG-6 or other 75 Ω video cable terminated with RCA jacks for each of the composite<br />
video outputs.<br />
Connecting the Composite Video Output of the <strong>Suite</strong> <strong>7.1</strong> to the Input of the Television Monitor<br />
1. Plug one end of a video cable into the composite video output 1 of the <strong>Suite</strong> <strong>7.1</strong>.<br />
2. Plug the other end of this cable into the NTSC composite video input of your monitor.<br />
3. Repeat steps 1-2 for additional NTSC monitors.<br />
S-Video Output Connections<br />
There are two S-Video output connections on the <strong>Suite</strong> <strong>7.1</strong>. These output jacks are used to connect to<br />
the video monitors with S-Video inputs. The S-Video output jacks are identified on the rear of the<br />
<strong>Suite</strong> <strong>7.1</strong> by their reversed black background.<br />
Required Cables<br />
You will need a S-Video cable terminated with 5-pin DIN connectors at each end for each monitor<br />
input you will be using.<br />
Connecting the S-Video Output to the S-Video Monitor<br />
1. Plug one end of an S-Video cable into either S-Video output of the <strong>Suite</strong> <strong>7.1</strong>.<br />
2. Plug the other end of this cable into the NTSC composite video input of your monitor.<br />
3. Repeat steps 1-2 for an additional monitor.<br />
www.ada-usa.com