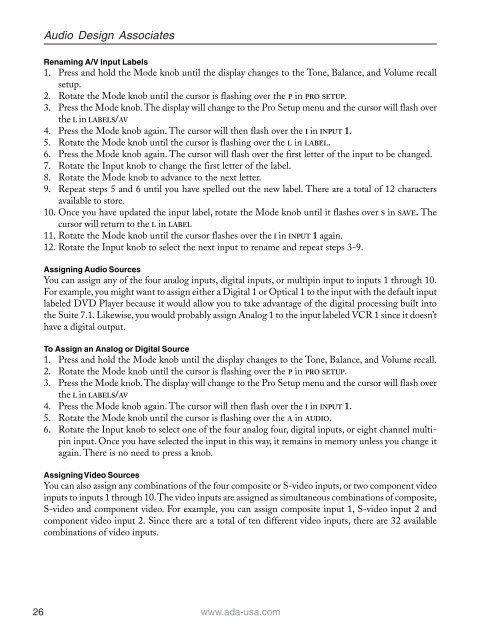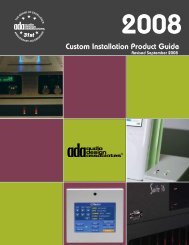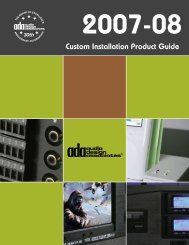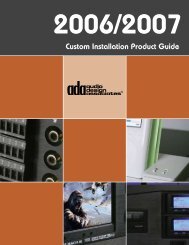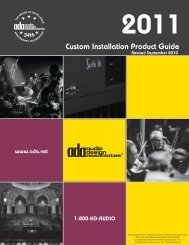Suite 7.1 Manual - Audio Design Associates
Suite 7.1 Manual - Audio Design Associates
Suite 7.1 Manual - Audio Design Associates
You also want an ePaper? Increase the reach of your titles
YUMPU automatically turns print PDFs into web optimized ePapers that Google loves.
26<br />
<strong>Audio</strong> <strong>Design</strong> <strong>Associates</strong><br />
Renaming A/V Input Labels<br />
1. Press and hold the Mode knob until the display changes to the Tone, Balance, and Volume recall<br />
setup.<br />
2. Rotate the Mode knob until the cursor is flashing over the P in PRO SETUP.<br />
3. Press the Mode knob. The display will change to the Pro Setup menu and the cursor will flash over<br />
the L in LABELS/AV<br />
4. Press the Mode knob again. The cursor will then flash over the I in INPUT 1.<br />
5. Rotate the Mode knob until the cursor is flashing over the L in LABEL.<br />
6. Press the Mode knob again. The cursor will flash over the first letter of the input to be changed.<br />
7. Rotate the Input knob to change the first letter of the label.<br />
8. Rotate the Mode knob to advance to the next letter.<br />
9. Repeat steps 5 and 6 until you have spelled out the new label. There are a total of 12 characters<br />
available to store.<br />
10. Once you have updated the input label, rotate the Mode knob until it flashes over S in SAVE. The<br />
cursor will return to the L in LABEL<br />
11. Rotate the Mode knob until the cursor flashes over the I in INPUT 1 again.<br />
12. Rotate the Input knob to select the next input to rename and repeat steps 3-9.<br />
Assigning <strong>Audio</strong> Sources<br />
You can assign any of the four analog inputs, digital inputs, or multipin input to inputs 1 through 10.<br />
For example, you might want to assign either a Digital 1 or Optical 1 to the input with the default input<br />
labeled DVD Player because it would allow you to take advantage of the digital processing built into<br />
the <strong>Suite</strong> <strong>7.1</strong>. Likewise, you would probably assign Analog 1 to the input labeled VCR 1 since it doesn’t<br />
have a digital output.<br />
To Assign an Analog or Digital Source<br />
1. Press and hold the Mode knob until the display changes to the Tone, Balance, and Volume recall.<br />
2. Rotate the Mode knob until the cursor is flashing over the P in PRO SETUP.<br />
3. Press the Mode knob. The display will change to the Pro Setup menu and the cursor will flash over<br />
the L in LABELS/AV<br />
4. Press the Mode knob again. The cursor will then flash over the I in INPUT 1.<br />
5. Rotate the Mode knob until the cursor is flashing over the A in AUDIO.<br />
6. Rotate the Input knob to select one of the four analog four, digital inputs, or eight channel multipin<br />
input. Once you have selected the input in this way, it remains in memory unless you change it<br />
again. There is no need to press a knob.<br />
Assigning Video Sources<br />
You can also assign any combinations of the four composite or S-video inputs, or two component video<br />
inputs to inputs 1 through 10. The video inputs are assigned as simultaneous combinations of composite,<br />
S-video and component video. For example, you can assign composite input 1, S-video input 2 and<br />
component video input 2. Since there are a total of ten different video inputs, there are 32 available<br />
combinations of video inputs.<br />
www.ada-usa.com