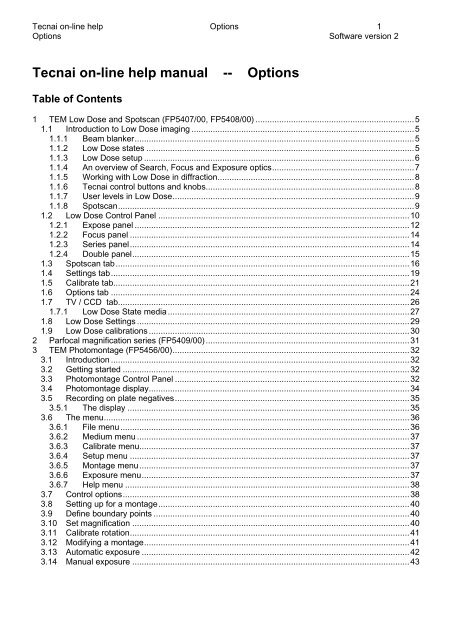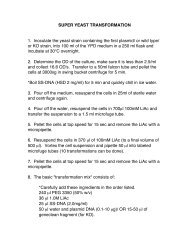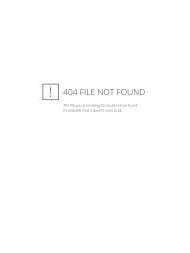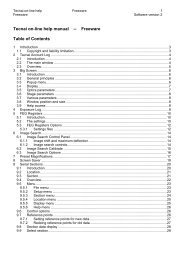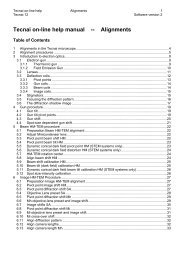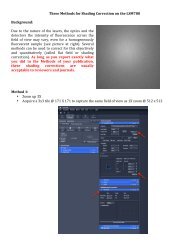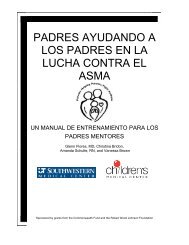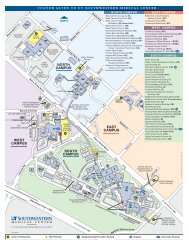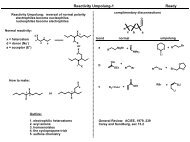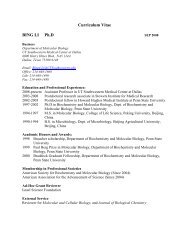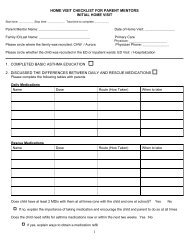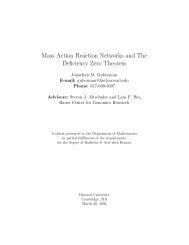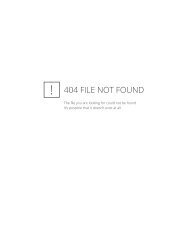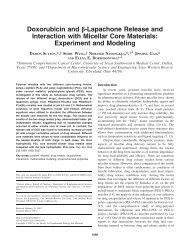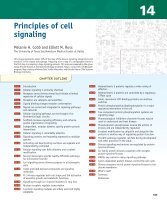Tecnai on-line help manual -- Options - UT Southwestern
Tecnai on-line help manual -- Options - UT Southwestern
Tecnai on-line help manual -- Options - UT Southwestern
- No tags were found...
You also want an ePaper? Increase the reach of your titles
YUMPU automatically turns print PDFs into web optimized ePapers that Google loves.
<str<strong>on</strong>g>Tecnai</str<strong>on</strong>g> <strong>on</strong>-<strong>line</strong> <strong>help</strong> Opti<strong>on</strong>s 5Opti<strong>on</strong>s Software versi<strong>on</strong> 21 TEM Low Dose and Spotscan (FP5407/00, FP5408/00)1.1 Introducti<strong>on</strong> to Low Dose imagingMany materials damage in the electr<strong>on</strong> microscope. In some cases the damage is tolerable as it is toosmall to affect the validity of the informati<strong>on</strong> extracted from the electr<strong>on</strong> microscopy. In other cases it iscrucial to limit the amount of damage because the damage itself is the ultimate limitati<strong>on</strong> to theinformati<strong>on</strong> sought (and thus not microscope-related parameters such as c<strong>on</strong>trast or resoluti<strong>on</strong>). Sincethe electr<strong>on</strong> dose needed for the exposure is relatively fixed (because the dose determines the noise inthe electr<strong>on</strong> images), the strategy of Low Dose imaging is simply to reduce the electr<strong>on</strong> dose prior toexposure to an absolute minimum (preferably n<strong>on</strong>e but that is not achievable). For that purpose the LowDose software provides a number of dedicated tools.Low Dose is designed such that it allows Low Dose recording <strong>on</strong> late as well as CCD camera.1.1.1 Beam blankerIn order to prevent accidental exposure of the specimen by electr<strong>on</strong>s the Low Dose software uses abeam blanker. This blanker deflects the beam in the electr<strong>on</strong> gun by a gun tilt (by an amount that can becalibrated by the user). The beam blanker is used to blank the beam during state transiti<strong>on</strong>s (see below)and as the actual exposure shutter for the Low Dose exposure. It is also under user c<strong>on</strong>trol, so the usercan blank the beam for as l<strong>on</strong>g as needed.1.1.2 Low Dose statesLow Dose c<strong>on</strong>tains three states that have a certain degree of optical independence:• Search• Focus• ExposureThe general idea is to use the Search state to search the specimen under very Low Dose and highc<strong>on</strong>trastc<strong>on</strong>diti<strong>on</strong>s for suitable areas (comm<strong>on</strong>ly followed strategies are to use <strong>on</strong>e of the lower SA or Mimagnificati<strong>on</strong>s with a relatively large defocus or use defocussed diffracti<strong>on</strong>). Once a suitable area hasbeen identified (alternatively suitable areas can be stored and the stage driven from <strong>on</strong>e stored positi<strong>on</strong>to the next), Low Dose is switched to the Focus state. Typically the Focus state is set to a magnificati<strong>on</strong>that is well-suited to focussing and astigmatism correcti<strong>on</strong>. In order to prevent damage to the area of thespecimen that is intended for recording, the Focus state uses an off-axis image shift (with acorresp<strong>on</strong>ding beam shift). The Focus image shift is c<strong>on</strong>trolled by distance and rotati<strong>on</strong>. By changing therotati<strong>on</strong> <strong>on</strong>ly the off-axis shift can be used circle around the exposure area. Two separate Focus off-axisshifts can be set (useful e.g. when <strong>on</strong>e of the shifts is <strong>on</strong> a grid bar or for focussing a tilted specimens. Inthe latter case set the image shift to either side of the exposure area).
<str<strong>on</strong>g>Tecnai</str<strong>on</strong>g> <strong>on</strong>-<strong>line</strong> <strong>help</strong> Opti<strong>on</strong>s 7Opti<strong>on</strong>s Software versi<strong>on</strong> 2d) Switch to Exposure, Focus and Search again and check the c<strong>on</strong>diti<strong>on</strong>s (especially centering ofthe beam).e) If necessary, recenter the beam and repeat the procedure.2. Operati<strong>on</strong>a) Switch to the Search state and locate a number of good specimen areas. Store these using theStage c<strong>on</strong>trol panel functi<strong>on</strong>.(If the microscope is equipped with an off-axis TV that must be used in the Search state, usethe TV toggle (Detector c<strong>on</strong>figurati<strong>on</strong>) to switch to the off-axis detector positi<strong>on</strong>.)b) Press the Blank butt<strong>on</strong> (blank the beam).c) Move to the first good area (or the best) and wait a short time to allow the g<strong>on</strong>iometer to settle.d) Press the Blank butt<strong>on</strong> again (unblank the beam).e) If necessary, center the area accurately with the g<strong>on</strong>iometer.f) Switch to Focus and focus the image.(If the microscope is equipped with an <strong>on</strong>-axis CCD that must be used in the Focus state, usethe TV toggle (Detector c<strong>on</strong>figurati<strong>on</strong>) to switch to the <strong>on</strong>-axis detector positi<strong>on</strong>.)g) If necessary, press the Blank butt<strong>on</strong> (blank the beam).h) Press the Expose butt<strong>on</strong> (or the Exposure butt<strong>on</strong> <strong>on</strong> the <str<strong>on</strong>g>Tecnai</str<strong>on</strong>g> C<strong>on</strong>trol Pad) to make theexposure.(If the microscope is equipped with an off-axis TV that must be used in the Search state, thedetector shift is set to <strong>on</strong>-axis automatically before the exposure and reset to its originalpositi<strong>on</strong> afterwards.)i) After the exposure is finished, go to the Exposure state and check the c<strong>on</strong>diti<strong>on</strong>s (unlessanother low-dose exposure must be made at the same positi<strong>on</strong>).1.1.4 An overview of Search, Focus and Exposure opticsThe settings of Search, Focus and Exposure achieve a certain amount of decoupling between the states.In general the Search state is almost totally independent of Focus and Exposure, while some settings ofthe Focus state are coupled to the Exposure state.Spotsize The spotsize (C1 lens) is independent for all three states.Intensity The intensity (C2 lens) is independent for all three states.Illuminati<strong>on</strong> modes The illuminati<strong>on</strong> modes are independent between Search <strong>on</strong> the <strong>on</strong>e hand andFocus and Exposure <strong>on</strong> the other (Focus and Exposure are thus the same by definiti<strong>on</strong>). This meanse.g. that Search may be in Microprobe and Focus/Exposure in Nanoprobe.Imaging modes The imaging modes are independent between Search <strong>on</strong> the <strong>on</strong>e hand and Focus andExposure <strong>on</strong> the other (Focus and Exposure are thus the same by definiti<strong>on</strong>). This means e.g. thatSearch may be in diffracti<strong>on</strong> or LM and Focus/Exposure in HM imaging (Microprobe).Focus The focus settings are independent between Search <strong>on</strong> the <strong>on</strong>e hand and Focus and Exposure<strong>on</strong> the other (Focus and Exposure are thus the same by definiti<strong>on</strong>). Separate settings are stored by thesoftware for:• HM Image focus• LM Image focus• D (HM) diffracti<strong>on</strong>• LAD (LM) diffracti<strong>on</strong>Focus differences between magnificati<strong>on</strong>s used for the Focus and Exposure states can be eithercompensated (properly) by using the Parfocal Magnificati<strong>on</strong> series alignment. As an alternative, thefocus difference can be measured and entered as a single-exposure series and series switched <strong>on</strong>. Thesoftware will the automatically apply the focus change (but <strong>on</strong>ly during the actual recording of theexposure, not when the state is changed from Focus to Exposure).Beam shift The Search and Focus states react to beam shifts in Exposure states and in their ownstates. The beam shift is built up as follows. First of all any 'User' beam shift at the start of using Low
<str<strong>on</strong>g>Tecnai</str<strong>on</strong>g> <strong>on</strong>-<strong>line</strong> <strong>help</strong> Opti<strong>on</strong>s 9Opti<strong>on</strong>s Software versi<strong>on</strong> 2These butt<strong>on</strong>s and knobs are assigned in the Opti<strong>on</strong>s tab of the Low Dose flap-out. Low Dose keepstrack of any other assignment to these butt<strong>on</strong>s and knobs (e.g. <strong>on</strong> alignment or stigmati<strong>on</strong>). If a butt<strong>on</strong> orknob is given another functi<strong>on</strong>, its will no l<strong>on</strong>ger affect Low Dose (so pressing L1 when the L1 functi<strong>on</strong>has been changed doesn't switch to Search anymore). As so<strong>on</strong> as the butt<strong>on</strong> or knob has beenreleased, it gets back its Low Dose functi<strong>on</strong>ality.When Low Dose is stopped (by pressing the Low Dose butt<strong>on</strong> or exiting the <str<strong>on</strong>g>Tecnai</str<strong>on</strong>g> User Interface), thebutt<strong>on</strong>s and knobs get back their original setting.1.1.7 User levels in Low DoseThe Low Dose software supports two user levels, 'user' and 'supervisor'. Supervisor settings (both LowDose settings and calibrati<strong>on</strong>s) are stored separately from those of the user. When a new user startsLow Dose for the first time, the settings and calibrati<strong>on</strong>s used are those defined by the supervisor.Thereafter the user has set his/her own settings and these will be retrieved when the software is started.The <strong>on</strong>ly way thereafter to go back to the supervisor settings is to have the supervisor save settings andcalibrati<strong>on</strong>s files and load these files as a user. Low Dose settings and calibrati<strong>on</strong>s saved by Factory orService are equivalent to Supervisor settings.1.1.8 SpotscanSpotscan (FP5408/00) is an opti<strong>on</strong> for the Low Dose software. It relies <strong>on</strong> hardware installed in themicroscope PC and microscope and will not functi<strong>on</strong> without the proper hardware.The Low Dose versi<strong>on</strong> with spotscan supports two modes of exposure:• The normal 'flood-beam' exposure wherein the whole exposure area is illuminated by a broad beamand exposed together.• The spotscan exposure wherein a smaller beam is stepped across the area to be exposed and eachspot is exposed individually.Spotscan settings are defined in the Spotscan tab of the Low Dose C<strong>on</strong>trol Panel flap-out.
<str<strong>on</strong>g>Tecnai</str<strong>on</strong>g> <strong>on</strong>-<strong>line</strong> <strong>help</strong> Opti<strong>on</strong>s 10Opti<strong>on</strong>s Software versi<strong>on</strong> 21.2 Low Dose C<strong>on</strong>trol PanelThe Low Dose C<strong>on</strong>trol Panel c<strong>on</strong>tains the functi<strong>on</strong>s used for LowDose electr<strong>on</strong> microscopy. A more extensive descripti<strong>on</strong> of LowDose and its use is given <strong>on</strong> the Low Dose page.Note: The magnificati<strong>on</strong>s (or camera lengths) listed for the threeLow Dose states are the so-called reference values (the values<strong>on</strong> the plate camera, that is, the <strong>on</strong>es seen with the screen up).These fixed values are used to avoid c<strong>on</strong>fusi<strong>on</strong> (which couldoccur when Low Dose would c<strong>on</strong>tinuously adjust values whenthe screen goes up or down). The values with the screen downare roughly 10% lower than with the screen up.Low Dose butt<strong>on</strong>The Low Dose butt<strong>on</strong> activates or deactivates Low Dose. The status can be seen from the color of thebutt<strong>on</strong> (gray is off, yellow is <strong>on</strong>). When Low Dose is activated, it saves the currently active settings of themicroscope and changes them to Low Dose settings (Search at start-up, any other state when Low Dosehas been active previously). When Low Dose is switched off, it restores the microscope to the status ithad before Low Dose was switched <strong>on</strong>.Blank butt<strong>on</strong>The Blank butt<strong>on</strong> toggles the beam blanker <strong>on</strong> and off. The beam is blanked (that is, no electr<strong>on</strong>s comedown the column) when the butt<strong>on</strong> is yellow. The beam blanker uses an offset <strong>on</strong> the gun tilt which iscalibrated (by supervisor or user).Peek butt<strong>on</strong>The Peek butt<strong>on</strong> toggles the diffracti<strong>on</strong> peek functi<strong>on</strong> <strong>on</strong> and off. The butt<strong>on</strong> is visible <strong>on</strong>ly when thefuncti<strong>on</strong> is enabled in the Opti<strong>on</strong>s tab of the Low Dose flap-out. It is enabled <strong>on</strong>ly when:• The Exposure state is active.• The microscope is in diffracti<strong>on</strong>.• The functi<strong>on</strong> itself is enabled (Opti<strong>on</strong>s tab).StatusThe status <strong>line</strong> displays the current Low Dose status as well as any error messages..
<str<strong>on</strong>g>Tecnai</str<strong>on</strong>g> <strong>on</strong>-<strong>line</strong> <strong>help</strong> Opti<strong>on</strong>s 11Opti<strong>on</strong>s Software versi<strong>on</strong> 2Search butt<strong>on</strong>The Search butt<strong>on</strong> switches Low Dose to the Search state.Search settingsThe settings used for the Search state (microscope mode, magnificati<strong>on</strong> or camera length, spot size,intensity and image shifts) are displayed underneath the Search butt<strong>on</strong>.Search start butt<strong>on</strong>The Start butt<strong>on</strong> starts image acquisiti<strong>on</strong> <strong>on</strong> the CCD camera in the Search state. It is enabled <strong>on</strong>ly whena CCD has been identified, selected for operati<strong>on</strong> in Search and Low Dose is in the Search state.Focus butt<strong>on</strong>Pressing the Focus butt<strong>on</strong> switches the Low Dose functi<strong>on</strong> to the Focus state.Focus substatesThe Focus state has two substates, 1 and 2, that can have different settings for the off-axis beam andimage shifts. Switching between the two substates is d<strong>on</strong>e by selecting the required radio butt<strong>on</strong> <strong>on</strong> theLow Dose window or pressing the <str<strong>on</strong>g>Tecnai</str<strong>on</strong>g> User Butt<strong>on</strong> selected when the Focus state is already active.Focus settingsThe settings used for the Focus state (magnificati<strong>on</strong> or camera length, spot size, intensity and imageshifts) are displayed underneath the Focus butt<strong>on</strong>. The microscope mode is not displayed because it is,by definiti<strong>on</strong>, the same as for the Exposure state.Focus start butt<strong>on</strong>The Start butt<strong>on</strong> starts image acquisiti<strong>on</strong> <strong>on</strong> the CCD camera in the Focus state. It is enabled <strong>on</strong>ly whena CCD has been identified, selected for operati<strong>on</strong> in Focus and Low Dose is in the Focus state.Exposure butt<strong>on</strong>Pressing the Exposure butt<strong>on</strong> switches the Low Dose functi<strong>on</strong> to the Exposure state. This is not thesame as making the plate-camera exposure! The Exposure state activated by the Exposure butt<strong>on</strong> ismeant for setting up the c<strong>on</strong>diti<strong>on</strong>s under which the Low Dose exposures will be made.Exposure settingsThe settings used for the Exposure state (microscope mode, magnificati<strong>on</strong> or camera length, spot size,and intensity; in additi<strong>on</strong> the exposure time is shown at the bottom) are displayed underneath theExposure butt<strong>on</strong>.Flap out butt<strong>on</strong>Pressing the flap-out butt<strong>on</strong> leads to the Low Dose flap-out, c<strong>on</strong>taining the Spotscan (if present),Settings, Calibrate, Opti<strong>on</strong>s and TV /CCD tabs.
<str<strong>on</strong>g>Tecnai</str<strong>on</strong>g> <strong>on</strong>-<strong>line</strong> <strong>help</strong> Opti<strong>on</strong>s 12Opti<strong>on</strong>s Software versi<strong>on</strong> 21.2.1 Expose panelExpose butt<strong>on</strong>When the Expose butt<strong>on</strong> (or the <str<strong>on</strong>g>Tecnai</str<strong>on</strong>g> Exposure butt<strong>on</strong> <strong>on</strong> the left-hand C<strong>on</strong>trol Pad) is pressed, theactual Low Dose exposure is started. The progress of the exposure is displayed in the status as well asby the status of the state and blank butt<strong>on</strong>s. The medium for exposure (plate camera or CCD) depends<strong>on</strong> the setting chosen.SeriesThe Series check box enables the automatic exposure of a series. The settings for the series are definedin the Series panel. The Series check box is <strong>on</strong>ly enabled when at least <strong>on</strong>e setting has been defined forseries.DoubleThe Double check box enables double exposure (multiple exposures <strong>on</strong> a single plate). The exposuretimes for the double exposures are defined in the Double panel. The Double check box is <strong>on</strong>ly enabledwhen at least <strong>on</strong>e setting has been defined for double. Double and Series or Use spotscan cannot beused together.Dim screenIn order to prevent light from the m<strong>on</strong>itor from striking the plate (which is lying open in the projecti<strong>on</strong>chamber during the exposure; it is therefore always important to switch room lights off and cover thewindows of the projecti<strong>on</strong> chamber), the m<strong>on</strong>itor screen can be blanked during the exposure.Note: Should the screen dimmer fail to be removed after the exposure, then it can always be removed bypressing Shift+Esc <strong>on</strong> the keyboard. Do not use Alt+Tab to switch to another window because that will(in most cases) not work.Use spotscanOnly <strong>on</strong> systems where spotscan is installed :When the Use spotscan opti<strong>on</strong> is enabled the exposure(s) will be taken as spotscans, not flood-beamexposures. The Exposure time will change to spot dwell time (exposure time per spot). The spotscan asexecuted is defined in the Spotscan tab of the flap-out. Spotscan and pre-exposure or Double cannot becombined.Exposure timeBecause the c<strong>on</strong>diti<strong>on</strong>s during operati<strong>on</strong> (search and focus) are not suitable for measuring the exposuretime to be used during the actual Low Dose exposure (due to differing magnificati<strong>on</strong>/camera length, spotsize and intensity settings), the exposure time must be set by the operator. Switch to the Exposure stateinitially and determine the exposure time as indicated by the plate camera of the <str<strong>on</strong>g>Tecnai</str<strong>on</strong>g> microscope. If
<str<strong>on</strong>g>Tecnai</str<strong>on</strong>g> <strong>on</strong>-<strong>line</strong> <strong>help</strong> Opti<strong>on</strong>s 13Opti<strong>on</strong>s Software versi<strong>on</strong> 2necessary, adjust the exposure settings (spot size, intensity) and then enter the desired exposure time<strong>on</strong> the Plate camera panel (type or enter by pressing the up or down spin butt<strong>on</strong>s). If the CCD is used forexposure, the proper exposure time must be entered in the camera setup (DigitalMicrograph or <str<strong>on</strong>g>Tecnai</str<strong>on</strong>g>C<strong>on</strong>trol Panel for MSC cameras). Low Dose itself does not define CCD settings.While Low Dose is active, the <strong>manual</strong> exposure of the plate camera is set to the same setting as theexposure time for Low Dose plate exposures. When Low Dose is switched off, the plate camera <strong>manual</strong>exposure time setting that was active before Low Dose was switched <strong>on</strong> is restored.If spotscan is used :The dwell time (in millisec<strong>on</strong>ds) determines how l<strong>on</strong>g each individual spot will be exposed. The scanboard that drives the beam itself allows dwell times down to 1 microsec<strong>on</strong>d. The beam deflecti<strong>on</strong> coils ofthe microscope cannot support such high scan rates (the scan will not c<strong>on</strong>sist of individually steppedspots but a blurred <strong>line</strong>) and advised dwell times are 10 millisec<strong>on</strong>ds and higher.To estimate the dwell time, select the required spotscan settings, go to the Exposure state and insert thesmall viewing screen. Read off the auto exposure time in the Plate camera c<strong>on</strong>trol panel of themicroscope. Estimate the ratio of the spot diameter and the small screen diameter. Divide the measuredexposure time by the square of the ratio (it goes by area). This will be the dwell time.If the spotscan spot is much smaller than the small screen, increase the magnificati<strong>on</strong> so the spot makesup about 1/3 to 1/2 of the small screen. Estimate the ratio as described above but modify it further bydividing it by the square of the ratio of the measurement magnificati<strong>on</strong> and the true exposuremagnificati<strong>on</strong> (<strong>on</strong>ce again it goes by area).For good results, you may want to bracket initial attempts (take <strong>on</strong>e exposure at a 3x shorter dwell time,<strong>on</strong>e at the dwell determined and another at a 3x l<strong>on</strong>ger dwell time) and thereby calibrate the requireddwell times.If Double is active : The exposure time as indicated is not used. Instead the exposure times as definedfor double exposure are used.Wait timeIn order to allow the microscope to stabilize after the mechanical 'shocks' from the loading of the plate awaiting time is set before the exposure is taken. For high resoluti<strong>on</strong> allow at least 5 sec<strong>on</strong>ds waiting time.At lower magnificati<strong>on</strong> or lower resoluti<strong>on</strong> a shorter waiting time can be set.Pre-exposureThe Low Dose mode allows pre-exposing the specimen (the beam is put <strong>on</strong> the specimen but theexposure shutter of the microscope stays closed so this exposure has no effect <strong>on</strong> the plate) to allowstabilizati<strong>on</strong> (in case of charging). When this functi<strong>on</strong> is enabled, it is possible to choose a pre-exposuretime.Note: When pre-exposure is active, the resoluti<strong>on</strong> of the exposure may not be as good as ultimatelyachievable in Low Dose due to drift of the shutter (below the specimen) during the actual exposure,especially if the waiting time after the pre-exposure is short (1 sec<strong>on</strong>d or less). During Low Doseexposure without pre-exposure the shutter is opened several sec<strong>on</strong>ds before the beam is unblanked forthe Low Dose exposure.Wait time after pre-exposureUnless a waiting time is set after the pre-exposure, the real Low Dose exposure takes place as quicklyas possible after the pre-exposure. When the waiting time is enabled (through the checkbox), the waitingtime can be set.
<str<strong>on</strong>g>Tecnai</str<strong>on</strong>g> <strong>on</strong>-<strong>line</strong> <strong>help</strong> Opti<strong>on</strong>s 14Opti<strong>on</strong>s Software versi<strong>on</strong> 21.2.2 Focus panelThe off-axis shift for the Focus state is c<strong>on</strong>trolled by distance and(rotati<strong>on</strong>) angle. Thereby it is possible to circle around an area ofinterest by simply changing the rotati<strong>on</strong> angle, without any dangerto accidentally moving towards the real area of interest. Circlingmay be necessary, e.g. in the case where the off-axis area lies <strong>on</strong>a grid bar. Once calibrated the 0 and 180° angles will lie al<strong>on</strong>g thetilt axis. Focussing with a tilted specimen can be d<strong>on</strong>e either at 0 or180° (where the focus will be the same as <strong>on</strong> the area of interestprovided the specimen is flat) or at 90 and 270° with an equal offaxisdistance and taking the focus setting halfway in between.DistanceThe off-axis shift distance can be set with the distance trackbar and the Multifuncti<strong>on</strong> X knob. Thedistance should be set such that the off-axis shift is sufficient to ensure that the Focus-state beam doesnot overlap <strong>on</strong>to the Exposure area, while as the same time keeping it as small as possible. The trackbaris active <strong>on</strong>ly in the Focus state.AngleThe off-axis shift rotati<strong>on</strong> angle can be set with the angle trackbar and the Multifuncti<strong>on</strong> Y knob. Thetrackbar is active <strong>on</strong>ly in the Focus state.1.2.3 Series panelThe series panel c<strong>on</strong>tains settings used for automated throughfocusseries. The through-focus series is totally flexible. It simplywill execute as many exposures as there are entries in the list,changing the focus by the amount in the list for the particularsetting. Multiple entries with the same value, or the value 0 areallowed. It is also allowed to enter a single n<strong>on</strong>-zero value In thatcase each Low Dose exposure will be made with the focusbetween Focus state and Exposure state offset by the specifiedamount (making it e.g. possible to focus in the Focus state tominimum c<strong>on</strong>trast - close to zero or Gaussian focus - and haveeach Low Dose image recorded at -1000 nm).Note: The focus settings are not absolute but are values relative to the focus set when the exposureseries is started.Focus settingThe Focus settings list is filled by entering values for the focus (underfocus is taken as negative) in theFocus setting edit c<strong>on</strong>trol in nanometers and pressing the Add butt<strong>on</strong>.Focus settings listThe Focus settings list c<strong>on</strong>tains the list of values used for the through-focus series.Add butt<strong>on</strong>The Add butt<strong>on</strong> allows inserti<strong>on</strong> of a new setting into the focus settings list. The value for the new focusmust be inserted into the Focus setting edit c<strong>on</strong>trol. The maximum number of values is 20.
<str<strong>on</strong>g>Tecnai</str<strong>on</strong>g> <strong>on</strong>-<strong>line</strong> <strong>help</strong> Opti<strong>on</strong>s 15Opti<strong>on</strong>s Software versi<strong>on</strong> 2Delete butt<strong>on</strong>The Delete butt<strong>on</strong> allows removal of settings from the list. Select a setting and press Delete.Move upThe through-focus exposures are recorded in the sequence as they occur in the list. To change thesequence, select a setting and press Move up to move it up in the list.Move downThe through-focus exposures are recorded in the sequence as they occur in the list. To change thesequence, select a setting and press Move down to move it down in the list.1.2.4 Double panelThe double panel c<strong>on</strong>tains settings used for recording doubleexposure (multiple exposures <strong>on</strong> a single plate). The doubleexposure setup is totally flexible. It simply will execute as manyexposures as there are entries in the list, changing the exposuretimes as indicated in the list for the particular setting.The double exposure sequence is similar to that for a normal low-dose exposure except that the plate isnot removed until the last double exposure has been d<strong>on</strong>e (or the exposure is cancelled). After <strong>on</strong>eexposure has been recorded, further executi<strong>on</strong> pauses until the operator presses the Expose butt<strong>on</strong> (<strong>on</strong>the Low Dose C<strong>on</strong>trol Panel) or the Exposure butt<strong>on</strong> (<strong>on</strong> the left-hand <str<strong>on</strong>g>Tecnai</str<strong>on</strong>g> C<strong>on</strong>trol Pad) again.Pressing either of these butt<strong>on</strong>s while an exposure is taking place (the Expose butt<strong>on</strong> is yellow) cancelsfurther exposure, otherwise it starts the next exposure in the sequence. When dim screen is active, thedimmed screen will display a message alerting the operator to press Exposure to start the nextexposure.Between individual exposures of a double exposure sequence, it is possible to lower the screen and lookat the image. Be aware, however, that the Low Dose state remains in Exposure. The Peek and BeamBlanker functi<strong>on</strong>s become accessible when the screen is lowered.When Double exposure is selected in the Expose tab, the Low Dose exposure time as listed becomesmeaningless, and the double exposure times in the list are used instead.Exposure timeThe exposure times list is filled by entering values for the exposure time (in sec<strong>on</strong>ds) in the exposuretime edit c<strong>on</strong>trol and pressing the Add butt<strong>on</strong>.Exposure times listThe exposure times list c<strong>on</strong>tains the list of values used for the double exposure times. The maximumnumber of values is 20.Add butt<strong>on</strong>The Add butt<strong>on</strong> allows inserti<strong>on</strong> of a new setting into the exposure times list. The value for the newexposure time must be inserted into the exposure time edit c<strong>on</strong>trol.
<str<strong>on</strong>g>Tecnai</str<strong>on</strong>g> <strong>on</strong>-<strong>line</strong> <strong>help</strong> Opti<strong>on</strong>s 16Opti<strong>on</strong>s Software versi<strong>on</strong> 2Delete butt<strong>on</strong>The Delete butt<strong>on</strong> allows removal of settings from the list. Select a setting and press Delete.Move upThe double exposures are recorded in the sequence as they occur in the list. To change the sequence,select a setting and press Move up to move it up in the list.Move downThe double exposures are recorded in the sequence as they occur in the list. To change the sequence,select a setting and press Move down to move it down in the list.1.3 Spotscan tabOnly if spotscan is installed: The Spotscan tab of the Low DoseC<strong>on</strong>trol Panel c<strong>on</strong>tains the c<strong>on</strong>trols for defining and inspectingthe spotscan.PatternThe spotscan can be executed in either a hexag<strong>on</strong>al pattern of a square pattern. In the case of ahexag<strong>on</strong>al pattern, the closest packing of the spots is achieved, with each sec<strong>on</strong>d row of spots displaced1/2 spot (as a result each spot has six nearest neighbors, arranged in a hexag<strong>on</strong> around it). In thesquare pattern, the spots lie at the corners of squares (and each spot has four neighbors: above, left,right and below).Orientati<strong>on</strong>The spotscan pattern can be rotated through 360 degrees. When calibrated, the 0 and 180° directi<strong>on</strong>shave the x directi<strong>on</strong> of the spotscan coincide with the a tilt axis of the CompuStage.
<str<strong>on</strong>g>Tecnai</str<strong>on</strong>g> <strong>on</strong>-<strong>line</strong> <strong>help</strong> Opti<strong>on</strong>s 17Opti<strong>on</strong>s Software versi<strong>on</strong> 2Focus correcti<strong>on</strong>An automatic focus correcti<strong>on</strong> can be applied to spotscan exposures for tilted specimens. The focuscorrecti<strong>on</strong> required is autmatically derived from the CompuStage alpha tilt angle. If you use pre-tiltedspecimens or pre-tilted cartridges, specify an offset angle to compensate for the difference between theCompuStage alpha tilt value and the real tilt angle of the specimen. For focus correcti<strong>on</strong> to workproperly, it is very important that the orientati<strong>on</strong> angle is set to 0 and the following calibrati<strong>on</strong>s have beend<strong>on</strong>e:• Image/beam shift for the active mode (found in the Alignments C<strong>on</strong>trol Panel).• Spotscan Pivot points• Spotscan Beam shift• If the size of the spots is affected by the objective-lens current (especially smaller spots and innanoprobe), Spotscan Focus-Intensity.SetupThe spotscan setup c<strong>on</strong>tains a number of functi<strong>on</strong>s to set the scan area and distance between spots.The total number of spots is indicated.Note: The TEM magnificati<strong>on</strong> to be used for the spotscan should be set before switching any of thespotscan setup functi<strong>on</strong>s <strong>on</strong>, because the optimum beam deflecti<strong>on</strong> range is not reset when themagnificati<strong>on</strong> is changed while spotscan setup functi<strong>on</strong>s are active (in this way the scan can beobserved, for example, at lower magnificati<strong>on</strong>).N<strong>on</strong>eWhen N<strong>on</strong>e is checked, the spotscan setup is disabled and spotscan wobbles or beam shifts areswitched off. This is necessary after a setup, otherwise the microscope is not usable.Out<strong>line</strong>To set the total area scanned by the beam, you can either use the Out<strong>line</strong> functi<strong>on</strong> or set X and Yseparately. In the Out<strong>line</strong> functi<strong>on</strong> the beam is moved c<strong>on</strong>tinuously to the four corners of the scan range(for a 'normal' setting, this usually implies that the spots are just off the viewing screen and thus invisible- you can lower the magnificati<strong>on</strong> to check). Adjust the X and Y scrollers to set the required scan frame(should be at least the size of a negative). The scan area size is indicated above the X and Y sliders (inarbitrary units when not calibrated, otherwise in micrometers).Static XTo set the total area scanned by the beam, you can either use the Out<strong>line</strong> functi<strong>on</strong> or set X and Yseparately. With the Static X functi<strong>on</strong> the beam is moved to the extreme X positi<strong>on</strong> of the scan range.Adjust the X scroller to set the required scan frame (should be at least the size of a negative). The scanarea size is indicated above the X and Y sliders (in arbitrary units when not calibrated, otherwise inmicrometers).Static YTo set the total area scanned by the beam, you can either use the Out<strong>line</strong> functi<strong>on</strong> or set X and Yseparately. With the Static Y functi<strong>on</strong> the beam is moved to the extreme Y positi<strong>on</strong> of the scan range.Adjust the Y scroller to set the required scan frame (should be at least the size of a negative). The scanarea size is indicated above the X and Y sliders (in arbitrary units when not calibrated, otherwise inmicrometers).X, Y slidersThe X and Y sliders become activated when Out<strong>line</strong>, Static X (X slider <strong>on</strong>ly) or Static Y (Y slider <strong>on</strong>ly) are<strong>on</strong>. They c<strong>on</strong>trol the size of the scan range for the X and Y directi<strong>on</strong>s.
<str<strong>on</strong>g>Tecnai</str<strong>on</strong>g> <strong>on</strong>-<strong>line</strong> <strong>help</strong> Opti<strong>on</strong>s 18Opti<strong>on</strong>s Software versi<strong>on</strong> 2Spot wobbleTo determine what the distances between the spot should be, click <strong>on</strong> Spot wobble. The spot will now bewobbled back and forth and the scroller can be adjusted until the spot just touch each other. The spotdistance is indicated above the spot slider (in arbitrary units when not calibrated, otherwise inmicrometers). The number of spots in the total scan is also indicated.Note: The optimum beam deflecti<strong>on</strong> range (reset when spotscan setup functi<strong>on</strong>s are switched <strong>on</strong>)affects the spot distance. Therefore always check the spot distance after setting the scan range.PreviewThe result of the spotscan setup can be viewed <strong>on</strong> the viewing screen to check that everything is alrightfor the exposure. This functi<strong>on</strong> is available <strong>on</strong>ly in the Low Dose Exposure state (press the Exposurebutt<strong>on</strong>). The progress of the scan is indicated by the progress bar in the top of the panel (blueincreasingly fills the bar).ViewPressing the View butt<strong>on</strong> starts and stops the spot scan.SlowerWhen the Slower butt<strong>on</strong> is pressed, the spot dwell time is increased by a factor 2.FasterWhen the Faster butt<strong>on</strong> is pressed, the spot dwell time is reduced by a factor 2.To 0,0When the butt<strong>on</strong> To 0,0 is pressed, the scan is stopped and the beam is moved to the 0,0 positi<strong>on</strong>(center of the scan frame). If the beam is not centered <strong>on</strong> the screen, it should be shifted to the centerwith the normal beam shift (or Align beam shift alignment). The c<strong>on</strong>trol of the AC beam deflecti<strong>on</strong> coils(used by spotscan) remains <strong>on</strong>.Shift awayWhen the Shift away butt<strong>on</strong> is pressed, the beam will be moved to an extreme X,Y positi<strong>on</strong>. It should notbe visible <strong>on</strong> the screen now (unless the magnificati<strong>on</strong> has been lowered from the exposuremagnificati<strong>on</strong> used during the setup). The c<strong>on</strong>trol of the AC beam deflecti<strong>on</strong> coils (used by spotscan)remains <strong>on</strong>.AC offTo switch the AC coils (used by spotscan) c<strong>on</strong>trol off after the preview, press the AC off butt<strong>on</strong>.
<str<strong>on</strong>g>Tecnai</str<strong>on</strong>g> <strong>on</strong>-<strong>line</strong> <strong>help</strong> Opti<strong>on</strong>s 19Opti<strong>on</strong>s Software versi<strong>on</strong> 21.4 Settings tabThe Settings tab of the Low Dose C<strong>on</strong>trol Panel c<strong>on</strong>tains c<strong>on</strong>trolsto are related to the Low Dose settings.Search ResetPressing the Reset butt<strong>on</strong> resets the currently active Searchsettings to zero. What gets reset depends <strong>on</strong> the Mode <strong>on</strong>ly / Allchoice. The butt<strong>on</strong> is <strong>on</strong>ly active in the Search state.Search Mode <strong>on</strong>ly / AllWhen Mode <strong>on</strong>ly is selected, <strong>on</strong>ly those settings of the mode(HM, LM, or Nanoprobe; Imaging or Diffracti<strong>on</strong>) currently active<strong>on</strong> the microscope are reset to zero. When All is selected, allsettings are reset.Search MediumThe choice between (Viewing) Screen, TV and CCD for theSearch state is made by selecting <strong>on</strong>e of the items in the dropdownlist. (See picture <strong>on</strong> the right).Focus ResetPressing the Reset butt<strong>on</strong> resets the currently active Focussettings to zero. What gets reset depends <strong>on</strong> the Mode <strong>on</strong>ly / Allchoice. The butt<strong>on</strong> is <strong>on</strong>ly active in the Focus state.
<str<strong>on</strong>g>Tecnai</str<strong>on</strong>g> <strong>on</strong>-<strong>line</strong> <strong>help</strong> Opti<strong>on</strong>s 20Opti<strong>on</strong>s Software versi<strong>on</strong> 2Focus Mode <strong>on</strong>ly / AllWhen Mode <strong>on</strong>ly is selected, <strong>on</strong>ly those settings of the mode (HM, LM, or Nanoprobe; Imaging orDiffracti<strong>on</strong>) currently active <strong>on</strong> the microscope are reset to zero. When All is selected, all settings arereset.Focus MediumThe choice between (Viewing) Screen, TV and CCD for the Focus state is made by selecting <strong>on</strong>e of theitems in the drop-down list.Exposure ResetPressing the Reset butt<strong>on</strong> resets the currently active Exposure settings to zero. What gets resetdepends <strong>on</strong> the Mode <strong>on</strong>ly / All choice. The butt<strong>on</strong> is <strong>on</strong>ly active in the Exposure state.Exposure Mode <strong>on</strong>ly / AllWhen Mode <strong>on</strong>ly is selected, <strong>on</strong>ly those settings of the mode (HM, LM, or Nanoprobe; Imaging orDiffracti<strong>on</strong>) currently active <strong>on</strong> the microscope are reset to zero. When All is selected, all settings arereset.Exposure MediumThe choice between Plate (Camera) and CCD exposure is made by selecting <strong>on</strong>e of the items in thedrop-down list.FilenameSettings can be loaded from and saved to file. When a filename has been defined (through a Load orSave), the name will be listed. When a file is loaded, the entry also lists which file versi<strong>on</strong> was loaded. Ifthe same settings are used all the time (for any particular user), there is no need to save and loadsettings since the currently active Low Dose settings are always saved up<strong>on</strong> exiting and restored up<strong>on</strong>opening of the program (for each user individually).Load butt<strong>on</strong>Opens a standard Open File dialog that allows selecti<strong>on</strong> of a file with Low Dose settings. This file will beread and settings in the file will be made active. The file name must have the extensi<strong>on</strong> lds.Save butt<strong>on</strong>If no file name for Low Dose settings has been defined, this opens a standard Save File dialog thatallows entering a file name under which the currently active Low Dose settings will be stored. The filename must have the extensi<strong>on</strong> lds (the extensi<strong>on</strong> will be added automatically by the software).Save As butt<strong>on</strong>Opens a standard Save File dialog that allows entering a file name under which the currently active LowDose settings will be stored. The file name must have the extensi<strong>on</strong> lds (the extensi<strong>on</strong> will be addedautomatically by the software).
<str<strong>on</strong>g>Tecnai</str<strong>on</strong>g> <strong>on</strong>-<strong>line</strong> <strong>help</strong> Opti<strong>on</strong>s 21Opti<strong>on</strong>s Software versi<strong>on</strong> 21.5 Calibrate tabThe Calibrate tab of the Low Dose C<strong>on</strong>trol Panel c<strong>on</strong>tains thefuncti<strong>on</strong>s necessary for the Low Dose calibrati<strong>on</strong>s.Blanker butt<strong>on</strong>The Blanker butt<strong>on</strong> starts the beam blanker calibrati<strong>on</strong> procedure. The beam blanker relies <strong>on</strong> a usercalibratedoffset of the gun tilt. Once the gun tilt has been aligned properly the beam blanker calibrati<strong>on</strong>can be d<strong>on</strong>e. The user then turns the Multifuncti<strong>on</strong> X knob until the electr<strong>on</strong> beams is no l<strong>on</strong>ger visible.For safety with the beam blanker it is advisable to turn the gun tilt a bit further than the point where thelight disappear (safety margin).Image / Tilt butt<strong>on</strong>The Image / Tilt butt<strong>on</strong> starts the Image shift / Alpha tilt calibrati<strong>on</strong> procedure. This calibrati<strong>on</strong> ensuresthat the Low Dose Focus substate off-axis shift angles 0 and 180 will be al<strong>on</strong>g the Alpha tilt axis of theCompuStage.The procedure (for the HM and LM modes) c<strong>on</strong>sists of:a) Preparati<strong>on</strong>, wherein the program sets the microscope to a specific mode, magnificati<strong>on</strong> and spotsize. The user must center a recognizable image feature.b) The stage will move the feature al<strong>on</strong>g the X axis of the stage (which is parallel to the Alpha tilt axis)by approximately 90% of the fluorescent screen. The user must now recenter the feature using theimage shift.Peek butt<strong>on</strong>The Peek butt<strong>on</strong> starts the peek calibrati<strong>on</strong> procedure. The peek functi<strong>on</strong> uses a user-calibrated offset ofthe gun tilt. Once the gun tilt has been aligned properly the peek calibrati<strong>on</strong> can be d<strong>on</strong>e. The user then
<str<strong>on</strong>g>Tecnai</str<strong>on</strong>g> <strong>on</strong>-<strong>line</strong> <strong>help</strong> Opti<strong>on</strong>s 22Opti<strong>on</strong>s Software versi<strong>on</strong> 2turns the Multifuncti<strong>on</strong> X knob until the electr<strong>on</strong> beams is about 10% of the initial setting (almost no morevisible).Spotscan pivot points butt<strong>on</strong>When Spotscan is installed <strong>on</strong>ly: The Spotscan pivot points butt<strong>on</strong> starts the pivot points alignmentprocedure (there is no such alignment procedure in the standard <str<strong>on</strong>g>Tecnai</str<strong>on</strong>g> software). For proper operati<strong>on</strong>of the spotscan, the beam shift pivot points (in this case for the AC - or STEM - deflecti<strong>on</strong> coils) must bealigned for HM, LM and Nanoprobe (the latter not <strong>on</strong> a <str<strong>on</strong>g>Tecnai</str<strong>on</strong>g> 10). The pivot point aligned is similar tothose in the normal <str<strong>on</strong>g>Tecnai</str<strong>on</strong>g> alignment procedures. This procedure is accessible <strong>on</strong>ly from the Low DoseExposure state (press the Exposure butt<strong>on</strong>).Note: This is an alignment and not a Low Dose calibrati<strong>on</strong>. The results are stored in the operator'salignments.Spotscan beam shift butt<strong>on</strong>When Spotscan is installed <strong>on</strong>ly: The Spotscan beam shift butt<strong>on</strong> starts the beam shift calibrati<strong>on</strong>procedure (there is no such alignment procedure in the standard <str<strong>on</strong>g>Tecnai</str<strong>on</strong>g> software). The spotscan beamshift calibrati<strong>on</strong> procedure determines the beam shifts for HM, LM and Nanoprobe (the latter not <strong>on</strong> a<str<strong>on</strong>g>Tecnai</str<strong>on</strong>g> 10). Because the spotscan uses different coils (AC) than the normal beam shifts (DC), thesecalibrati<strong>on</strong>s must be d<strong>on</strong>e separately. This procedure is accessible <strong>on</strong>ly from the Low Dose Exposurestate (press the Exposure butt<strong>on</strong>).The procedure (for the three modes) simply c<strong>on</strong>sists of:a) Preparati<strong>on</strong>, wherein the program sets the microscope to a specific mode, magnificati<strong>on</strong> and spotsize.b) The user must focus the beam and center it accurately.c) Move the beam to the edge of the screen (the point where the phosphor stops) with the scroller atthe bottom. If the edge cannot be reached, move the scroller to its end point. The magnificati<strong>on</strong> willbe changed for another attempt (until the edge can be reached). If too little of the range of thedeflecti<strong>on</strong> is used (the scroller is at less than half of the range), a setting in the microscope will bechanged and the calibrati<strong>on</strong> step is red<strong>on</strong>e to get the proper definiti<strong>on</strong>.d) The program recenters the beam.e) Repeat with for Y.From the known screen size and magnificati<strong>on</strong> the program calculates a calibrati<strong>on</strong> factor that c<strong>on</strong>vertsthe beam shift values to micrometers.Note: Part of this adjustment is an alignment. Those results are stored in the operator's alignments.Spotscan Focus-Intensity butt<strong>on</strong>When Spotscan is installed <strong>on</strong>ly: The size of the spots can be affected when the objective-lens current ischanged (to some extent in normal Microprobe HM but especially in Nanoprobe) which can result indisturbing effects when Spotscan focus correcti<strong>on</strong> is applied for tilted specimens as the the spots usedfor recording will get progressively smaller al<strong>on</strong>g the scan. When the Focus-Intensity calibrati<strong>on</strong> hasbeen d<strong>on</strong>e, Low Dose will automatically compensate the spot size change with the Intensity. Theprocedure c<strong>on</strong>sists of focusing the spot for HM and Nanoprobe for two objective-lens settings (c<strong>on</strong>trolledby Low Dose).
<str<strong>on</strong>g>Tecnai</str<strong>on</strong>g> <strong>on</strong>-<strong>line</strong> <strong>help</strong> Opti<strong>on</strong>s 23Opti<strong>on</strong>s Software versi<strong>on</strong> 2Calibrati<strong>on</strong> instructi<strong>on</strong>sInstructi<strong>on</strong>s during the calibrati<strong>on</strong> procedures will be displayed here.OK butt<strong>on</strong>Pressing the OK butt<strong>on</strong> (or the L1 user butt<strong>on</strong> <strong>on</strong> the <str<strong>on</strong>g>Tecnai</str<strong>on</strong>g> C<strong>on</strong>trol Pads) proceeds with the calibrati<strong>on</strong>procedure to the next step.Cancel butt<strong>on</strong>Pressing the Cancel butt<strong>on</strong> cancels the calibrati<strong>on</strong> procedure. All intermediate settings determined so farwill be removed. The microscope returns to its starting positi<strong>on</strong>.FilenameCalibrati<strong>on</strong>s can be loaded from and saved to file. When a filename has been defined (through a Load orSave), the name will be listed. If the same calibrati<strong>on</strong>s are used all the time (for any particular user),there is no need to save and load calibrati<strong>on</strong>s since the currently active Low Dose calibrati<strong>on</strong>s arealways saved up<strong>on</strong> exiting and restored up<strong>on</strong> opening of the program (for each user individually).Load butt<strong>on</strong>Opens a standard Open File dialog that allows selecti<strong>on</strong> of a file with Low Dose calibrati<strong>on</strong>s. This file willbe read and calibrati<strong>on</strong>s in the file will be made active. The file name must have the extensi<strong>on</strong> cal.Save butt<strong>on</strong>If no file name for Low Dose calibrati<strong>on</strong>s has been defined, this opens a standard Save File dialog thatallows entering a file name under which the currently active Low Dose calibrati<strong>on</strong>s will be stored. The filename must have the extensi<strong>on</strong> cal (the extensi<strong>on</strong> will be added automatically by the software).Save As butt<strong>on</strong>Opens a standard Save File dialog that allows entering a file name under which the currently active LowDose calibrati<strong>on</strong>s will be stored. The file name must have the extensi<strong>on</strong> cal (the extensi<strong>on</strong> will be addedautomatically by the software).
<str<strong>on</strong>g>Tecnai</str<strong>on</strong>g> <strong>on</strong>-<strong>line</strong> <strong>help</strong> Opti<strong>on</strong>s 24Opti<strong>on</strong>s Software versi<strong>on</strong> 21.6 Opti<strong>on</strong>s tabThe Opti<strong>on</strong>s tab of the Low Dose C<strong>on</strong>trol Panel c<strong>on</strong>tains a rangeof opti<strong>on</strong>al settings.Enable peekIf this opti<strong>on</strong> is checked, the Peek butt<strong>on</strong> becomes visible and, when appropriate, enabled.Use TV / CCDWhen a TV or CD camera is present <strong>on</strong> the microscope, it can be used during working with Low Dose.First define what camera's are located where in the TV / CCD tab and then switch <strong>on</strong> Use TV / CCD.After that define in the Settings tab for which Low Dose states a camera should be used.Multifuncti<strong>on</strong> knobs to Search shiftWhen this opti<strong>on</strong> is selected the Multifuncti<strong>on</strong> knobs of the <str<strong>on</strong>g>Tecnai</str<strong>on</strong>g> C<strong>on</strong>trol Pads will be switchedautomatically to the Search image shift (in image mode). Note that there is no other way of setting theimage shift in Low Dose (the Image shift alignment has the same result, though it uses a differentparameter to achieve the effect).Multifuncti<strong>on</strong> knobs to Focus shiftWhen this opti<strong>on</strong> is selected the Multifuncti<strong>on</strong> knobs of the <str<strong>on</strong>g>Tecnai</str<strong>on</strong>g> C<strong>on</strong>trol Pads will be switchedautomatically to the Focus image shift (in image mode). Otherwise the way to set the Focus image shiftis though the track bar sliders in the Focus panel.Normalizati<strong>on</strong>sMagnetic lenses suffer from hysteresis - an effect that makes the magnetic field difficult to setreproducibly because the effective field depends <strong>on</strong> the directi<strong>on</strong> of change (up or down). The magnetic
<str<strong>on</strong>g>Tecnai</str<strong>on</strong>g> <strong>on</strong>-<strong>line</strong> <strong>help</strong> Opti<strong>on</strong>s 25Opti<strong>on</strong>s Software versi<strong>on</strong> 2field of a lens can be made reproducible by normalizati<strong>on</strong>, a procedure wherein the lens is cycled updown-upand then back to the desired setting. Hysteresis can affect the positi<strong>on</strong> of the beam (due tochanges in C1 - spot size and C2 - intensity) as well as the image or diffracti<strong>on</strong> pattern (mostly theprojector system c<strong>on</strong>sisting of the diffracti<strong>on</strong>, intermediate and projector 1 and 2 lenses). In order toachieve reproducible switching between the Low Dose states it is necessary to normalize lenses. Inorder to allow full flexibility in this, the user can select which lenses should be normalized during thepossible switches. The default settings are displayed in the panel above. It is not advised to normalizethe objective lens when switching between Focus and Exposure (this can affect the focus).NormalizeNormalizes the lenses selected by the check boxes to the right of the butt<strong>on</strong>.Switch Search to Focus via ExposureTo have settings more reproducible (especially when the Objective lens is normalized between Searchand Focus) it may <strong>help</strong> to proceed from Search to Focus via the Exposure state (the beam will remainblanked during all the transiti<strong>on</strong>s). The actual sequence followed is then Search > Focus > Exposure >Focus.User butt<strong>on</strong>sUnder User butt<strong>on</strong>s, the user defines which <str<strong>on</strong>g>Tecnai</str<strong>on</strong>g> C<strong>on</strong>trol Pad User Butt<strong>on</strong>s (L1 .. L3, R1 .. R3) areused by Low Dose and which butt<strong>on</strong> does what. If a user butt<strong>on</strong> name (L1..R3) is listed in the drop-downlist of a functi<strong>on</strong>, that functi<strong>on</strong> is assigned to a <str<strong>on</strong>g>Tecnai</str<strong>on</strong>g> User Butt<strong>on</strong> (otherwise the list will display N<strong>on</strong>e). Ifa new selecti<strong>on</strong> is made by selecting another entry in a list, the software will re-assign any functi<strong>on</strong>previously assigned to the particular User Butt<strong>on</strong> (if present) by shifting it to the next empty User Butt<strong>on</strong>.Dose measurementIn the Exposure state you can measure the dose falling <strong>on</strong> the specimen. The dose is derived from thescreen current falling <strong>on</strong> the main screen and the magnificati<strong>on</strong>. The dose is reported in elect<strong>on</strong>s persquare nanometer per sec<strong>on</strong>d. In order to derive the dose for the actual exposure, multiply by theexposure time used. If the small (focusing) screen is out, the diameter of the beam must be entered(unless it is larger than the main screen). If the small (focusing) screen is in, the beam must be largerthan the small screen for a proper measurement.Dose measurement is c<strong>on</strong>tinuous if the C<strong>on</strong>tinuously check box is checked. However, the Dosemeasurement will <strong>on</strong>ly run in the Exposure state (if Low Dose is switched to another state, the dosemeasurement is stopped). You can stop a c<strong>on</strong>tinuous dose measurement by pressing the (now yellow)butt<strong>on</strong> again. If the C<strong>on</strong>tinuously check box is unchecked, a single dose measurement will be d<strong>on</strong>e.The dose measurement assumes a fudge factor of 1.4 for the loss of backscattered electr<strong>on</strong>s from themain or small screen (determined for 200 kV by comparis<strong>on</strong> of the screen current and currentmeasurement with a proper Faraday cage). Should you find that the dose measurement <strong>on</strong> yourmicroscope deviates significantly from measurements by other methods, then it is possible to adjust thefudge factor in the registry (a string value in HKEY_LOCAL_MACHINE\Software\Philips\LowDose\BSFactor).
<str<strong>on</strong>g>Tecnai</str<strong>on</strong>g> <strong>on</strong>-<strong>line</strong> <strong>help</strong> Opti<strong>on</strong>s 26Opti<strong>on</strong>s Software versi<strong>on</strong> 21.7 TV / CCD tabThe TV / CCD tab of the Low Dose C<strong>on</strong>trol Panel c<strong>on</strong>tains the informati<strong>on</strong> that Low Dose uses withregard to cameras (TV and CCD). The system works in combinati<strong>on</strong> with the settings defined for theSearch, Focus and Exposure states. In some cases Low Dose automatically detects what cameras are<strong>on</strong> the system, while in other cases the user has to add some. The following are detected automatically:• If an off-axis TV is present in the microscope software c<strong>on</strong>figurati<strong>on</strong>, the off-axis TV-rate camera boxis always checked (the user cannot remove the check mark). The same applies to the "TV-ratecamera present check box".• If a Gatan Imaging Filter is present, the GIF TV camera (retractable) is assumed to the present andthe box (bottom left) is checked. Once again, the user cannot remove this check.• All CCD cameras are automatically detected and their locati<strong>on</strong> is either retrieved from the storedmicroscope c<strong>on</strong>figurati<strong>on</strong> (e.g. Tietz cameras) or from their name (e.g. Gatan). In the case when thenaming of a camera is possible, the names must be as follows: if the CCD camera is in the wideangleport (above the projecti<strong>on</strong> chamber), the name must have the character sequence "WA"; if thecamera is that of a GIF (Imaging Filter), the character sequence "GIF" must be in the name; if it is anoff-axis CCD, the character sequence "off-axis" must be present in the name. Upper- or lowercasedoes not matter. All cameras not having the above character sequences are assumed to be <strong>on</strong> <strong>on</strong>axisbelow the projecti<strong>on</strong> chamber. Cameras identified are indicated by check marks in the boxes <strong>on</strong>the right-hand side of the schematic microscope picture. Once again, these check marks cannot bechanged.
<str<strong>on</strong>g>Tecnai</str<strong>on</strong>g> <strong>on</strong>-<strong>line</strong> <strong>help</strong> Opti<strong>on</strong>s 27Opti<strong>on</strong>s Software versi<strong>on</strong> 21.7.1 Low Dose State mediaBecause CCD cameras are not always accessible (depending <strong>on</strong> whether the c<strong>on</strong>trolling software isrunning and/or the camera is switched <strong>on</strong>), the system used for selecting the media for the different LowDose states has been set up as flexibly as possible. The accessible media are always shown in themedia lists <strong>on</strong> the Settings tab. There are potentially ten media:• Screen - for Search and Focus• Plate - for Exposure• Four different TV positi<strong>on</strong>s - for Search and Focus• Four different CCD positi<strong>on</strong>s - for all statesA medium is identified by its positi<strong>on</strong>, not its name. Thus, if you can access a particular CCD throughdifferent c<strong>on</strong>trollers, the medium will be chosen <strong>on</strong> the basis of where it is located, even if you changec<strong>on</strong>troller. If a medium is not accessible (e.g. a CCD c<strong>on</strong>troller has not been started or shut down), it willdisappear from the lists. The selecti<strong>on</strong> in the list will temporarily default to screen or plate. When themedium becomes accessible, it will re-appear in the lists and the selecti<strong>on</strong> will change back to themedium as before - unless the user changes the medium selecti<strong>on</strong> in the list.The same thing logic applies to the selecti<strong>on</strong> when loading settings files. If the medium is available, it willbecome selected. If not, it will <strong>on</strong>ly become selected <strong>on</strong>ce the medium is available and the defaultmedium is selected in the meantime). Note that what is saved in the settings files are the media thatwould be selected when the proper CCD c<strong>on</strong>troller(s) is(are) present, and not necessarily what iscurrently displayed in the lists as chosen.An exampleIn the example we have a system with an Imaging Filter plus an off-axis TV camera. The user sets upthe system such that:• Search is <strong>on</strong> the off-axis TV camera. Because the off-axis shift in EFTEM is too limited at lowmagnificati<strong>on</strong>s, the Search magnificati<strong>on</strong> is chosen sufficiently high that the off-axis image shift canreach the camera (note that Low Dose does not change lens series - normal to and EFTEM or viceversa).• Focus is defined <strong>on</strong> the GIF TV-rate camera.• Exposure is <strong>on</strong> the GIF CCD camera.When changing states, Low Dose will automatically select the appropriate detector positi<strong>on</strong>, lift theviewing screen, and insert or retract the GIF TV camera. When DigitalMicrograph is not available, themedia will default to off-axis TV (since this does not rely <strong>on</strong> DigitalMicrograph), screen (the GIF TVcamera c<strong>on</strong>trol is <strong>on</strong>ly through DigitalMicrograph) and plate (the CCD camera is not available). IfDigitalMicrograph becomes available again, the media will automatically be switched back to theprevious selecti<strong>on</strong>.TV-rate camera presentIf a TV-rate camera is present, it can be used in the Search and Focus states. Whenever possible, theLow Dose software will <strong>help</strong> in using the TV-rate camera, either by reminding the user to insert thecamera or by automatically lifting the screen (when the TV-rate camera is located underneath theviewing screen) and/or inserting the camera.CCD camera c<strong>on</strong>trollerIf a CCD camera is present, it can be used in the Search and Focus state for viewing and in theExposure state for recording. In all cases the Search, Focus and Acquire setups must be d<strong>on</strong>e in the<str<strong>on</strong>g>Tecnai</str<strong>on</strong>g> CCD/TV C<strong>on</strong>trol Panel. Low dose simply uses the predefined setups (Search = Search, Focus =Preview, Exposure = Acquire) and does not change any settings (except the exposure time used for theLow Dose Exposure). If more than <strong>on</strong>e c<strong>on</strong>troller is present, you can change the c<strong>on</strong>troller to be used byselecting <strong>on</strong>e from the drop-down list (this functi<strong>on</strong> is identical to that in the CCD/TV C<strong>on</strong>trol Panel). Thec<strong>on</strong>troller is not specific to Low Dose. Low Dose does not automatically select a c<strong>on</strong>troller.
<str<strong>on</strong>g>Tecnai</str<strong>on</strong>g> <strong>on</strong>-<strong>line</strong> <strong>help</strong> Opti<strong>on</strong>s 28Opti<strong>on</strong>s Software versi<strong>on</strong> 2TV rateIn the schematic diagram of part of the microscope there are four possible locati<strong>on</strong>s for TV-rate cameras,the Wide-Angle TV port (above the viewing screen), directly below the viewing screen (<strong>on</strong>- and off-axis)or further below (e.g. a GIF). If more than <strong>on</strong>e TV-rate camera is present, select the particular opti<strong>on</strong> forthe TV-rate camera that will be used during Low Dose imaging.CCDIn the schematic diagram of part of the microscope there are four possible locati<strong>on</strong>s for CCD cameras,the Wide-Angle TV port (above the viewing screen), directly below the viewing screen (<strong>on</strong>- and off-axis)or further below (e.g. a GIF).
<str<strong>on</strong>g>Tecnai</str<strong>on</strong>g> <strong>on</strong>-<strong>line</strong> <strong>help</strong> Opti<strong>on</strong>s 29Opti<strong>on</strong>s Software versi<strong>on</strong> 21.8 Low Dose SettingsThe following values are stored with the Low Dose Settings, either as user settings or in a file :Opti<strong>on</strong>s• Reset Search, Focus, Exposure settings for current mode or all• Peek enabled• TV/CCD use per state• TV/CCD settings• Multifuncti<strong>on</strong> knobs enabled or disabled in Search and Focus states• Normalizati<strong>on</strong>s selected for Low Dose state transiti<strong>on</strong>s• Switch from Search to Focus via Exposure• <str<strong>on</strong>g>Tecnai</str<strong>on</strong>g> User Butt<strong>on</strong> assignmentExposure settings• Exposure time• Waiting time after plate in• Pre-exposure used and time• Pre-exposure waiting time• Exposure series enabled/disabled• Exposure double enabled/disabled• Exposure series defocus values• Exposure double time values• For spotscan: use spotscan for exposure, and spotscan settings like dwell time and amplitudes,focus correcti<strong>on</strong> enabled/disabledSearch state• Mode• Magnificati<strong>on</strong>• Camera Length• Spotsize• Intensity• Focus of Objective lens (for HM image and LAD), of Diffracti<strong>on</strong> lens for (HM D and LM Image)• Beam Shift• Image Shift• Diffracti<strong>on</strong> ShiftFocus state• Substate (1 or 2)• Magnificati<strong>on</strong>• Camera Length• Spotsize• Intensity• Beam Shift (both substates separately)• Image Shift (both substates separately)
<str<strong>on</strong>g>Tecnai</str<strong>on</strong>g> <strong>on</strong>-<strong>line</strong> <strong>help</strong> Opti<strong>on</strong>s 30Opti<strong>on</strong>s Software versi<strong>on</strong> 2Exposure state• Mode• Magnificati<strong>on</strong>• Camera Length• Spotsize• Intensity• Focus of Objective lens (for HM image and LAD), of Diffracti<strong>on</strong> lens for (HM D and LM Image)1.9 Low Dose calibrati<strong>on</strong>sThe following values are stored with the Low Dose Calibrati<strong>on</strong>s, either as user settings or in a file :Image shift / A Tilt :• LM• HMBeam Blanker amplitudePeek amplitudeSpotscan beam shift• HM• LM• Nanoprobe
<str<strong>on</strong>g>Tecnai</str<strong>on</strong>g> <strong>on</strong>-<strong>line</strong> <strong>help</strong> Opti<strong>on</strong>s 31Opti<strong>on</strong>s Software versi<strong>on</strong> 22 Parfocal magnificati<strong>on</strong> series (FP5409/00)The parfocal magnificati<strong>on</strong> series c<strong>on</strong>sists of an adaptati<strong>on</strong> of the <str<strong>on</strong>g>Tecnai</str<strong>on</strong>g> software that allows a fineadjustment of the focus setting, thereby reducing focus changes between different magnificati<strong>on</strong>s. Theadjustment c<strong>on</strong>sist of a user-calibrated change in the objective-lens current for each step of the SAmagnificati<strong>on</strong>s relative to the highest SA magnificati<strong>on</strong>. The calibrati<strong>on</strong> takes place in the HM-Imagealignment procedure, SA image subprocedure (which is modified relative to microscopes withoutparfocal magnificati<strong>on</strong>).For attaining the highest degree of reproducibility of focus settings, the following should be d<strong>on</strong>e:• During alignment and use the beam (Intensity setting) should be as similar as possible. This can beachieved by setting the beam to a defocus that has the total beam just covering the wholefluorescent screen. In the alignment procedure (and during use) this can be d<strong>on</strong>e byswitchingIntensity Zoom <strong>on</strong> (<strong>on</strong>ce it has been calibrated through the HM-Beam procedure, Spot-intensitycalibrati<strong>on</strong> subprocedure).• Normalize all lenses (especially the minic<strong>on</strong>denser, objective and projector) during the alignment andwhenever the magnificati<strong>on</strong> is changed. The latter can be set to be executed automatically <strong>on</strong>change of magnificati<strong>on</strong> in the Normalizati<strong>on</strong>s C<strong>on</strong>trol Panel.
<str<strong>on</strong>g>Tecnai</str<strong>on</strong>g> <strong>on</strong>-<strong>line</strong> <strong>help</strong> Opti<strong>on</strong>s 32Opti<strong>on</strong>s Software versi<strong>on</strong> 23 TEM Photom<strong>on</strong>tage (FP5456/00)3.1 Introducti<strong>on</strong>A photom<strong>on</strong>tage c<strong>on</strong>sists of a series of images that together make <strong>on</strong>e large image. The advantage of am<strong>on</strong>tage over a lower-magnificati<strong>on</strong> image is the fact that the individual images of the m<strong>on</strong>tage arerecorded at higher magnificati<strong>on</strong> and thus allow resolving finer details. By photom<strong>on</strong>tage it is possible,for example, to record detailed images and still allow an overview of the whole specimen areainvestigated. A photom<strong>on</strong>tage can in principle be executed by hand. It is, however, difficult to ensure thatsufficient overlap exists between the images to avoid gaps in the m<strong>on</strong>tage and at the same timeminimize the number of images needed. The TEM Photom<strong>on</strong>tage opti<strong>on</strong> makes it possible to define andautomatically execute recording of a complete photom<strong>on</strong>tage.3.2 Getting startedThe TEM Photom<strong>on</strong>tage opti<strong>on</strong> c<strong>on</strong>sists of two parts:• The Photom<strong>on</strong>tage C<strong>on</strong>trol Panel.• The Photom<strong>on</strong>tage Display window.To use the TEM Photom<strong>on</strong>tage first use the <str<strong>on</strong>g>Tecnai</str<strong>on</strong>g> Workspace layout to drag the Photom<strong>on</strong>tage C<strong>on</strong>trolPanel into a workset. Go to the tab of the workset and press the Display butt<strong>on</strong> in the Photom<strong>on</strong>tageC<strong>on</strong>trol Panel. The Photom<strong>on</strong>tage Display window will be loaded and its functi<strong>on</strong>ality become available.You can leave the Photom<strong>on</strong>tage C<strong>on</strong>trol Panel in your workset for future use. The Display window will<strong>on</strong>ly be loaded when the Display butt<strong>on</strong> is pressed.The major part of the Photom<strong>on</strong>tage functi<strong>on</strong>ality is present <strong>on</strong>ly in the Display window. The C<strong>on</strong>trolPanel also provides rapid access to the more often-used functi<strong>on</strong>s.3.3 Photom<strong>on</strong>tage C<strong>on</strong>trol PanelPhotom<strong>on</strong>tage <strong>on</strong>trolpanels for Plate (left) andCCD (right) as recordingmedium.The Photom<strong>on</strong>tage C<strong>on</strong>trol Panel c<strong>on</strong>tains two sets of functi<strong>on</strong>s for photom<strong>on</strong>tage:• Functi<strong>on</strong>s that load the Photom<strong>on</strong>tage Display window (a separate window that is typicallypositi<strong>on</strong>ed in the data space of the <str<strong>on</strong>g>Tecnai</str<strong>on</strong>g> User Interface) or determine its size.• Functi<strong>on</strong>s that give rapid access to often-used photom<strong>on</strong>tage functi<strong>on</strong>s.
<str<strong>on</strong>g>Tecnai</str<strong>on</strong>g> <strong>on</strong>-<strong>line</strong> <strong>help</strong> Opti<strong>on</strong>s 33Opti<strong>on</strong>s Software versi<strong>on</strong> 2DisplayThe Photom<strong>on</strong>tage Display window is <strong>on</strong>ly loaded <strong>on</strong> operator request. To load it press the Displaybutt<strong>on</strong>. A message will appear that the Photom<strong>on</strong>tage server is being loaded. Once the server isrunning, the window will be displayed, the Display butt<strong>on</strong> will turn yellow, and the message willdisappear. You are now ready to start working with Photom<strong>on</strong>tage.If the Display butt<strong>on</strong> is pressed again, the Display window will disappear. It is, however, not unloaded butsimply hidden. If you display it again (by <strong>on</strong>ce more pressing the butt<strong>on</strong>), it will still have kept all thephotom<strong>on</strong>tage settings as set previously. The window is <strong>on</strong>ly unloaded when you close the <str<strong>on</strong>g>Tecnai</str<strong>on</strong>g> UserInterface.Size adjustableWhen this opti<strong>on</strong> is checked, the Display window can be positi<strong>on</strong>ed anywhere you like (the software willremember your settings and restore them) and you can define its size in the standard Windows way(click and drag <strong>on</strong> a border). If the opti<strong>on</strong> is off, the Display window will be fixed in size and positi<strong>on</strong> to fillthe data space of the <str<strong>on</strong>g>Tecnai</str<strong>on</strong>g> User Interface.The following c<strong>on</strong>trols will be enabled or disabled when their counterpart in the Display window isenabled or disabled.Add point / Acq imageFor Plate medium, adds a point to the series of boundary points that define the photom<strong>on</strong>tage area. ForCCD, it starts the sequence for obtaining the reference image.Set magn.Starts the procedure to define the magnificati<strong>on</strong> to be used for the m<strong>on</strong>tage.Calib rot.Starts the rotati<strong>on</strong> calibrati<strong>on</strong> procedure (Plate <strong>on</strong>ly) for the currently active magnificati<strong>on</strong>.ModifySwitches m<strong>on</strong>tage modificati<strong>on</strong> (Plate <strong>on</strong>ly) <strong>on</strong> or off. When modificati<strong>on</strong> is active, the Modify butt<strong>on</strong> willbe yellow.AutoStarts the Automatic Exposure procedure for Plate or CCD as medium . When Photom<strong>on</strong>tage is in theAutomatic Exposure procedure, the Auto butt<strong>on</strong> will be yellow.ManualStarts the Manual Exposure procedure (Plate <strong>on</strong>ly). When Photom<strong>on</strong>tage is in the Manual Exposureprocedure, the Manual butt<strong>on</strong> will be yellow.MountStarts the Mount procedure for CCD Photom<strong>on</strong>tage. When Photom<strong>on</strong>tage is in the Mount procedure, theMount butt<strong>on</strong> will be yellow.
<str<strong>on</strong>g>Tecnai</str<strong>on</strong>g> <strong>on</strong>-<strong>line</strong> <strong>help</strong> Opti<strong>on</strong>s 34Opti<strong>on</strong>s Software versi<strong>on</strong> 23.4 Photom<strong>on</strong>tage displayThe Photom<strong>on</strong>tage Display window is a window that is typically located in the data space of the <str<strong>on</strong>g>Tecnai</str<strong>on</strong>g>User Interface. It can either be freely positi<strong>on</strong>ed and sized or fixed. The choice between the two is madein the Photom<strong>on</strong>tage C<strong>on</strong>trol Panel. The display c<strong>on</strong>tains two essential elements, the menu and thedisplay itself.TEM Photom<strong>on</strong>tage has two major modes of operati<strong>on</strong> :• Recording of the images <strong>on</strong> plate negatives. This mode of operati<strong>on</strong> is the same as <strong>on</strong> older softwareversi<strong>on</strong>s, except that the possibility of <strong>manual</strong>ly recording CCD images is no l<strong>on</strong>ger available.• Recording of the images <strong>on</strong> CCD. This mode of operati<strong>on</strong> is new to software versi<strong>on</strong> 2.1.8/3.0. It is<strong>on</strong>ly available in combinati<strong>on</strong> with TIA CCD.Because the two modes of operati<strong>on</strong> are substantially different, they are described separately below.adds a point to the series of boundary points that define the photom<strong>on</strong>tage area. For CCD, it starts thesequence for obtaining the reference image.
<str<strong>on</strong>g>Tecnai</str<strong>on</strong>g> <strong>on</strong>-<strong>line</strong> <strong>help</strong> Opti<strong>on</strong>s 35Opti<strong>on</strong>s Software versi<strong>on</strong> 23.5 Recording <strong>on</strong> plate negativesPhotom<strong>on</strong>tage with recording <strong>on</strong> plate will always use the stage for moving from <strong>on</strong>e exposure toanother. The area covered by the m<strong>on</strong>tage is determined by driving the stage to a series of positi<strong>on</strong>s atthe perimeter and adding these to the boundary points.The main functi<strong>on</strong>ality of Photom<strong>on</strong>tage resides in the menu of the display window. A typical sequencefor setting up and executing a plate-negative photom<strong>on</strong>tage is as follows:• If necessary, check that all opti<strong>on</strong>s are defined as needed.• Define the photom<strong>on</strong>tage area by bringing a series of points <strong>on</strong> the perimeter of the area to thecenter of the screen with the specimen stage and using Add boundary point to enter it.• Select the magnificati<strong>on</strong> to be used for the photom<strong>on</strong>tage.• If necessary, calibrate the rotati<strong>on</strong>.• If necessary, modify the m<strong>on</strong>tage suggested by the software.• Execute the exposure of the m<strong>on</strong>tage, either automatically or <strong>manual</strong>ly.• Store and/or print the data for later reference.3.5.1 The displayThe window will display the photom<strong>on</strong>tage, showing the area overlaid with the individual exposures.Initially the exposures are simply labelled by their sequence number. Once an exposure has beenrecorded, it number will be replaced by the exposure number (provided there is enough room for thel<strong>on</strong>ger labels). The colors used for the display are freely user-c<strong>on</strong>figurable.MenuThe menu gives access to all photom<strong>on</strong>tage functi<strong>on</strong>ality.
<str<strong>on</strong>g>Tecnai</str<strong>on</strong>g> <strong>on</strong>-<strong>line</strong> <strong>help</strong> Opti<strong>on</strong>s 36Opti<strong>on</strong>s Software versi<strong>on</strong> 2M<strong>on</strong>tageThe m<strong>on</strong>tage is displayed in the window. The gray area is the area of the specimen covered. The greenrectangles are the individual exposures, labelled here still with sequence numbers.Stage axesThe x,y directi<strong>on</strong>s of the stage axes are indicated <strong>on</strong> the screen.Scale barThe scale bar gives an indicati<strong>on</strong> of the sizes of the photom<strong>on</strong>tage area and individual exposures.Status barThe status bar lists <strong>on</strong> the left the current stage positi<strong>on</strong>. On the right it will display hints for gettingstarted, messages in case of errors, or the current setting of the magnificati<strong>on</strong> used for the m<strong>on</strong>tage andthe number of exposures in the m<strong>on</strong>tage.Note: The magnificati<strong>on</strong> listed is the so-called reference value (the value <strong>on</strong> the plate camera, that is,the <strong>on</strong>e seen with the screen up). This fixed value is used to avoid c<strong>on</strong>fusi<strong>on</strong> (which could occur whenphotom<strong>on</strong>tage would c<strong>on</strong>tinuously adjust values when the screen goes up or down). The values with thescreen down are roughly 10% lower than with the screen up.Border ic<strong>on</strong>sThe border ic<strong>on</strong>s appear to behave as the standard Minimize, Maximize and Close butt<strong>on</strong>s. The Closebutt<strong>on</strong>, however, does not truly close the window but hides it. The window is closed <strong>on</strong>ly up<strong>on</strong> closingthe TEM User Interface. The Maximize butt<strong>on</strong> is <strong>on</strong>ly visible if the window size can be adjusted freely.3.6 The menuThe menu c<strong>on</strong>sists of a main menu with submenus:• File• Medium• Calibrate• Setup• M<strong>on</strong>tage• Exposure• Help3.6.1 File menuThe File Menu provides the operati<strong>on</strong>s that are c<strong>on</strong>cerned with file operati<strong>on</strong>s, the settings and printing.New m<strong>on</strong>tageOpen listSave list,Save list asSave graphic,Save graphic asC<strong>on</strong>trol opti<strong>on</strong>sLoad opti<strong>on</strong>sSave opti<strong>on</strong>sPrinter setupPrint listPrint graphicStarts a new m<strong>on</strong>tage (resetting all previous m<strong>on</strong>tage values).Not enabled in <strong>on</strong>-<strong>line</strong> versi<strong>on</strong> (off-<strong>line</strong> <strong>on</strong>ly)Saves the list of exposures with their X,Y locati<strong>on</strong>s and exposure numbers in atext file, Save as allows definiti<strong>on</strong> of different file nameSaves the current display as a bitmap, Save as allows definiti<strong>on</strong> of a different filename.Leads to the C<strong>on</strong>trol opti<strong>on</strong>s dialog.Loads opti<strong>on</strong>s from file.Saves opti<strong>on</strong>s to file.Leads to printer setup dialog.Prints the list of exposures with their X,Y locati<strong>on</strong>s and exposure numbers.Prints the current graphical display.
<str<strong>on</strong>g>Tecnai</str<strong>on</strong>g> <strong>on</strong>-<strong>line</strong> <strong>help</strong> Opti<strong>on</strong>s 37Opti<strong>on</strong>s Software versi<strong>on</strong> 23.6.2 Medium menuWith the Medium Menu, the operator chooses which of the two media (Plate, CCD) is active. CCD will<strong>on</strong>ly be enabled if TIA CCD is present and running.3.6.3 Calibrate menuThe Calibrate Menu has functi<strong>on</strong>s for CCD Photom<strong>on</strong>tage <strong>on</strong>ly.3.6.4 Setup menuWith the Setup Menu, the operator defines the boundaries of the photom<strong>on</strong>tage, sets the magnificati<strong>on</strong>and, if needed, determines the rotati<strong>on</strong> angle between the specimen-stage axes and the camera.Add boundary pointSet magnificati<strong>on</strong>Calibrate rotati<strong>on</strong>Insert the current specimen-stage X,Y locati<strong>on</strong> into the list of points that definethe photom<strong>on</strong>tage boundary.Defines the magnificati<strong>on</strong> to be used for the photom<strong>on</strong>tage. If the rotati<strong>on</strong>calibrati<strong>on</strong> has already been d<strong>on</strong>e and the rotati<strong>on</strong> calibrati<strong>on</strong> opti<strong>on</strong> is off, thephotom<strong>on</strong>tage will be calculated immediately after this procedure.Starts calibrati<strong>on</strong> procedure for determining the rotati<strong>on</strong> angle between thephotom<strong>on</strong>tage boundaries and the camera. The photom<strong>on</strong>tage will be(re)calculated immediately after this procedure.3.6.5 M<strong>on</strong>tage menuThe M<strong>on</strong>tage Menu c<strong>on</strong>tains a number of functi<strong>on</strong>s that are related to the exposures: modifying thephotom<strong>on</strong>tage and displaying a list of the m<strong>on</strong>tage X,Y locati<strong>on</strong>s.Modify m<strong>on</strong>tageInsertDeleteDelete from listUndo changesDisplay listBack to setupStarts or stops modificati<strong>on</strong> of the photom<strong>on</strong>tage: mouse double-click or clickand drag, Cursor keys, Ctrl Cursor keys, Insert, Delete and Undo changesbecome active or inactive. When the menu item is checked, modificati<strong>on</strong> isactive. Modificati<strong>on</strong> will automatically be switched off when certain otherprocedures like Exposure are started.Inserts a new exposure at the cross set by mouse double click. The newexposure will be fit to the existing m<strong>on</strong>tage, not centered at the cross.Deletes the exposure at the cross set by double clicking the left-hand mousebutt<strong>on</strong>.Allows deleti<strong>on</strong> of <strong>on</strong>e or more exposures by number from a list displayed.Undo changes will revert to the photom<strong>on</strong>tage defined before Modify m<strong>on</strong>tagewas switched <strong>on</strong>.Shows the list of exposure, with sequence number, and X,Y locati<strong>on</strong>s, and ifavailable the exposure number. The list can be printed directly from here (aswell as from the File menu).Removes the currently defined m<strong>on</strong>tage and switches back to the situati<strong>on</strong>where boundary points can be defined or deleted.3.6.6 Exposure menuThe Exposure Menu c<strong>on</strong>tains the functi<strong>on</strong>s that are related to the performing the exposure of thephotom<strong>on</strong>tage.AutomaticManualStarts automatic exposure procedure.Starts <strong>manual</strong> exposure procedure.
<str<strong>on</strong>g>Tecnai</str<strong>on</strong>g> <strong>on</strong>-<strong>line</strong> <strong>help</strong> Opti<strong>on</strong>s 38Opti<strong>on</strong>s Software versi<strong>on</strong> 23.6.7 Help menuThe Help menu c<strong>on</strong>tains two items, Show and About. Selecting Show (or pressing F1) will display thisHelp file in the <str<strong>on</strong>g>Tecnai</str<strong>on</strong>g> User Interface. About will display the About TEM Photom<strong>on</strong>tage dialog listing thecurrent versi<strong>on</strong> number of the software. When reporting bugs, always include the versi<strong>on</strong> number in thereport.3.7 C<strong>on</strong>trol opti<strong>on</strong>sThe software supports a range of opti<strong>on</strong>s, defined in the C<strong>on</strong>trol opti<strong>on</strong>s dialog. Opti<strong>on</strong>s are stored asset for each user separately and recalled up<strong>on</strong> restart. Opti<strong>on</strong>s can be saved to file and reloaded.Plate typeThe software supports rapid selecti<strong>on</strong> of exposure sizes from any of the three pre-defined plate cameraformats (the inch size, European cm format and Japanese cm format).The Camera dimensi<strong>on</strong>s c<strong>on</strong>sists of two values, stored separately for each camera, for the horiz<strong>on</strong>taland vertical size of the exposure. In the case of the film cameras, horiz<strong>on</strong>tal is left to right for themicroscope operator (l<strong>on</strong>gest dimensi<strong>on</strong> for plate film), vertical is towards and away from the operator.It is advisable to check the values for the system used. Measure <strong>on</strong> a used negative the l<strong>on</strong>gest(= horiz<strong>on</strong>tal) and shortest (= vertical) exposed area (discounting the plate number). Subtract 2 to 3 mmto account for reproducibility of the plate camera.CCDNot relevant for plate photom<strong>on</strong>tage.OverlapThe overlap between the exposures is the percentage of the horiz<strong>on</strong>tal or vertical axis that must becomm<strong>on</strong> to both exposures to ensure fit of the photom<strong>on</strong>tage without gaps. The overlap can be seteither automatically or at a fixed value. If d<strong>on</strong>e automatically the program will adjust the overlap for themagnificati<strong>on</strong> used (a higher value at higher magnificati<strong>on</strong>, typical values are 10% at 5000x or below,20% at 30kx, 30% at 50kx).Note: It is allowed to define a negative fixed overlap value. In that case the individual exposures will notoverlap but instead be spaced apart. In this way an area can be covered by a regular grid of exposureswithout requiring them to fill the whole area. This functi<strong>on</strong> can be used for example for statisticalanalysis.
<str<strong>on</strong>g>Tecnai</str<strong>on</strong>g> <strong>on</strong>-<strong>line</strong> <strong>help</strong> Opti<strong>on</strong>s 39Opti<strong>on</strong>s Software versi<strong>on</strong> 2A regular grid of n<strong>on</strong>-overlapping exposures <strong>on</strong> an area.ExposureThe Exposure opti<strong>on</strong>s c<strong>on</strong>cern whether a sound signal should announce start and finish of individualexposures and how l<strong>on</strong>g the software should wait after stage movement before taking an exposure.Rotati<strong>on</strong>If the Rotati<strong>on</strong> opti<strong>on</strong> Always calibrate is switched <strong>on</strong>, the software will start the rotati<strong>on</strong> calibrati<strong>on</strong>procedure automatically whenever a new m<strong>on</strong>tage is defined (directly after Set magnificati<strong>on</strong>). Otherwisethe software will use a stored value for the current magnificati<strong>on</strong>. If no such value exists, the rotati<strong>on</strong>must be calibrated before the m<strong>on</strong>tage is calculated.Note: Although the magnificati<strong>on</strong>s are in principle rotati<strong>on</strong>-free <strong>on</strong> most <str<strong>on</strong>g>Tecnai</str<strong>on</strong>g> instruments, deviati<strong>on</strong>sup to several degrees can exist and these can affect the accuracy of photom<strong>on</strong>tage, especially withsmall overlaps. The rotati<strong>on</strong> calibrati<strong>on</strong> must be still be d<strong>on</strong>e therefore.ColorsThe four types of colors (Background, Area, Exposures, Labels) for the display can be freely selected.The selecti<strong>on</strong> is made in the C<strong>on</strong>trol opti<strong>on</strong>s dialog or by clicking <strong>on</strong> the window with the right-mousebutt<strong>on</strong>. The latter will popup a menu that allows definiti<strong>on</strong> of the colors.Note: There is <strong>on</strong>e excepti<strong>on</strong> to free color selecti<strong>on</strong>: if hyperlabels are used the Label color cannot beblue (this is the flash color of the hyperlabel).Use hyperlabelsThe software provides a special feature in the form of hyperlabels (labels that act like hyperlinks: whenthe cursor moves over them they flash their color to blue and a mouse-click brings up a dialog withinformati<strong>on</strong> about the point, with additi<strong>on</strong>al functi<strong>on</strong>ality such as Go to or Delete). The labels are used inthe boundary point definiti<strong>on</strong> phase to display the boundary points themselves. Thereafter the labels arethose of the exposures.
<str<strong>on</strong>g>Tecnai</str<strong>on</strong>g> <strong>on</strong>-<strong>line</strong> <strong>help</strong> Opti<strong>on</strong>s 40Opti<strong>on</strong>s Software versi<strong>on</strong> 23.8 Setting up for a m<strong>on</strong>tageThe setup for a m<strong>on</strong>tage follows these steps:• Define the boundary points for the m<strong>on</strong>tage area.• Define the magnificati<strong>on</strong> to be used.• If required, calibrate the rotati<strong>on</strong> between the stage axes and the image axes.3.9 Define boundary pointsThe boundary points define the perimeter of the photom<strong>on</strong>tage area. The perimeter can be any shapedefined by a polyg<strong>on</strong> of up to 500 points. These points themselves are determined simply by moving thespecimen stage so a point <strong>on</strong> the boundary lies in the center of the viewing screen. After a minimum oftwo points have been loaded, the program will display a gray area that represents the photom<strong>on</strong>tagearea (for two points it will be a <strong>line</strong>).One aspect is critical in determining the boundary points. They must follow the perimeter of thephotom<strong>on</strong>tage in their proper sequence (starting at <strong>on</strong>e point and going around until the same startingpoint is encountered again). If a point is out of sequence the program may display the photom<strong>on</strong>tagearea with gaps as in the left-hand image below.Improper sequence.Point 4 from left figure removed.The strange shape of the area in the left-hand picture is the result of intersecting <strong>line</strong>s and does notproperly represent the photom<strong>on</strong>tage because point 4 was loaded between points 3 and 5 instead ofbetween points 1 and 2. If a point is found to be out of sequence, then use the hyperlabel opti<strong>on</strong> todelete that point.3.10 Set magnificati<strong>on</strong>Set magnificati<strong>on</strong> is the Setup step where the magnificati<strong>on</strong> for the photom<strong>on</strong>tage is defined. Theoperator is asked to set the microscope magnificati<strong>on</strong> to the desired value, after which the program will
<str<strong>on</strong>g>Tecnai</str<strong>on</strong>g> <strong>on</strong>-<strong>line</strong> <strong>help</strong> Opti<strong>on</strong>s 41Opti<strong>on</strong>s Software versi<strong>on</strong> 2read the value form the microscope. If no rotati<strong>on</strong> calibrati<strong>on</strong> is necessary the software will proceed bycalculating the photom<strong>on</strong>tage. First it quickly estimates the number of exposures required to cover them<strong>on</strong>tage area. If the estimate indicates more exposures than the default plate stock of 56 exposures, awarning is given. The operator can then proceed or reset the magnificati<strong>on</strong> to a lower value.After the estimate the m<strong>on</strong>tage is calculated. Dependent <strong>on</strong> a variety of factors the suggested m<strong>on</strong>tagemay be good enough or it may require modificati<strong>on</strong>. In the former case you can proceed directly toautomatic exposure (plate camera <strong>on</strong>ly) of <strong>manual</strong> exposure.3.11 Calibrate rotati<strong>on</strong>Rotati<strong>on</strong> calibrati<strong>on</strong> is the setup step wherein the program is informed about the rotati<strong>on</strong> angle betweenthe specimen stage X,Y axes and the camera. This is d<strong>on</strong>e simply by moving a recognisable imagedetail from <strong>on</strong>e screen marker <strong>on</strong> the left to <strong>on</strong>e <strong>on</strong> the right .The Rotati<strong>on</strong> calibrati<strong>on</strong> dialog during the first step. In thesec<strong>on</strong>d step the feature selected is moved to the marker<strong>on</strong> the right-hand side.Once a rotati<strong>on</strong> value has been determined for a particular magnificati<strong>on</strong>, it will be stored by thesoftware.3.12 Modifying a m<strong>on</strong>tageThe m<strong>on</strong>tage suggested by the software can be modified in various ways. In order to modify them<strong>on</strong>tage, you have to switch modificati<strong>on</strong> <strong>on</strong>. During a modificati<strong>on</strong> procedure, the changes can beund<strong>on</strong>e. The Undo will revert the m<strong>on</strong>tage to its c<strong>on</strong>figurati<strong>on</strong> before modificati<strong>on</strong> was switched <strong>on</strong>. Youcan go through repeated cycles by switching modificati<strong>on</strong> <strong>on</strong> and off again.During modificati<strong>on</strong> mouse double-click and mouse click-and-drag operati<strong>on</strong>s <strong>on</strong> the window have thefollowing meaning.• Mouse double-click puts a cross marker at the point where the cursor was during the double click. Ifthe cross lies inside an exposure (d<strong>on</strong>'t go too far towards the edge; also d<strong>on</strong>'t click <strong>on</strong> the label if it isa hyperlabel, because then the hyperlabel dialog comes up) that exposure can be deleted. If thecross lies near a potential exposure locati<strong>on</strong>, that locati<strong>on</strong> can be inserted as a new exposure.• Mouse click-and-drag shifts the exposures relative to the m<strong>on</strong>tage area (the actual shift is <strong>on</strong>lydisplayed <strong>on</strong>ce the mouse butt<strong>on</strong> is released.
<str<strong>on</strong>g>Tecnai</str<strong>on</strong>g> <strong>on</strong>-<strong>line</strong> <strong>help</strong> Opti<strong>on</strong>s 42Opti<strong>on</strong>s Software versi<strong>on</strong> 2Exposure modificati<strong>on</strong> can be <strong>on</strong>e of the following:• Shift the whole m<strong>on</strong>tage• Insert a new exposure (after a cross has been positi<strong>on</strong>ed with a double-click)• Delete an existing exposure (after a cross has been positi<strong>on</strong>ed with a double-click; by clicking <strong>on</strong> ahyperlabel and selecting Delete; or Deleting <strong>on</strong>e ore more exposures from a list. In the list multipleexposures can be selected by Click - Shift-Click or Click - Ctrl+Click).Shifting the whole m<strong>on</strong>tage can be d<strong>on</strong>e in various ways:• Click the left-hand mouse butt<strong>on</strong> somewhere <strong>on</strong> the m<strong>on</strong>tage and drag the corresp<strong>on</strong>ding m<strong>on</strong>tagepoint to a new locati<strong>on</strong>. The new m<strong>on</strong>tage will be redrawn as so<strong>on</strong> as the mouse butt<strong>on</strong> is released.• Use the cursor (arrow) keys to move the m<strong>on</strong>tage up, down, left or right. Regular cursor keys move<strong>on</strong>e pixel, Pressing the C<strong>on</strong>trol (Ctrl) simultaneously with the cursor key will shift by ten pixels.3.13 Automatic exposureAfter a photom<strong>on</strong>tage has been defined, it is possible to have the program record the whole m<strong>on</strong>tageautomatically. When Automatic exposure is started, the following dialog is brought up.The Automatic exposure progress dialog.At the top the software indicates the progress of the procedure (in this case no exposures have beenrecorded yet). An estimated total durati<strong>on</strong> is given. This is subject to c<strong>on</strong>siderable uncertainty becausevarious procedures that can be time-c<strong>on</strong>suming (stage movement, screen up/down) are <strong>on</strong>ly accountedfor in a general overhead <strong>on</strong> top of the exposure time.The Sound <strong>on</strong> checkbox allows changing the Sound opti<strong>on</strong> during the actual procedure.Underneath the progress bar various values are listed such as the currently available exposure stock,exposure number and exposure time. For the exposure time two opti<strong>on</strong>s exist if automatic exposure timeis selected <strong>on</strong> the microscope. By default the software simply uses the exposure time as currentlymeasured (this implies that during the whole exposure sequence the viewing screen will remain up). Ifthe Measure for each checkbox is checked, the screen is lowered for each exposure to allow themicroscope to measure the exposure time for each individual exposure. Since the small focussing is notmotorized, the exposure time will always be read off the main screen then.Finally at bottom right there are two selecti<strong>on</strong>s (for plate camera <strong>on</strong>ly) that allow automatic modificati<strong>on</strong>of the film text <strong>on</strong> the plate. If the first is checked, a <strong>line</strong> is entered in the film text with 'M<strong>on</strong>tage exposure#' where # is replaced by the sequence number of the exposure. If the sec<strong>on</strong>d is checked a <strong>line</strong> is
<str<strong>on</strong>g>Tecnai</str<strong>on</strong>g> <strong>on</strong>-<strong>line</strong> <strong>help</strong> Opti<strong>on</strong>s 43Opti<strong>on</strong>s Software versi<strong>on</strong> 2entered with 'Loc X xxx.xx Y yyy.yy' where xxx.xx and yyy.yy are replaced by the stage x,y locati<strong>on</strong> ofthe exposure. Both opti<strong>on</strong>s can be used together. Existing film text will be shifted down (if more than 4<strong>line</strong>s exist after inserti<strong>on</strong> of the m<strong>on</strong>tage data, the excess <strong>line</strong>s will be lost and not restored afterwards).After the exposure procedure is stopped, the film text is restored to its original setting (minus any excess<strong>line</strong>s lost).Exposures that have been recorded will have their plate exposure numbered entered in the list and, ifsufficient space is available, their label <strong>on</strong> the screen is also replaced by the exposure number.Note 1: The procedure will stop or pause when an error is encountered, e.g. plate stock zero. In thatcase the operator can rectify the c<strong>on</strong>diti<strong>on</strong> leading to the error and c<strong>on</strong>tinuing with the procedure.Note 2: While exposing (both automatic and <strong>manual</strong>), the program uses a backlash correcti<strong>on</strong> procedureto make the positi<strong>on</strong>ing the exposures more accurate. However, because the backlash correcti<strong>on</strong>(probably) wasn't d<strong>on</strong>e during definiti<strong>on</strong> of the boundaries, there may be a systematic shift of the wholepattern of exposures of up to about 500 nm. For m<strong>on</strong>tages at high magnificati<strong>on</strong>s it is important thereforeto check the exposure locati<strong>on</strong>s (e.g. go to selected exposure locati<strong>on</strong>s through hyperlabels), especiallyif the edge of the area covered by the exposures is close (less than 1 um) to the intended photom<strong>on</strong>tagearea.3.14 Manual exposureAfter a photom<strong>on</strong>tage has been defined, the m<strong>on</strong>tage can be exposed <strong>manual</strong>ly. When Manualexposure is started, the following dialog is brought up.The Manual exposure progress dialog.At the top the software indicates the progress of the procedure (in this case no exposures have beenrecorded yet).Underneath the progress bar various values are listed such as the currently available exposure stock,exposure number and exposure time.At bottom right there are two selecti<strong>on</strong>s (for plate camera <strong>on</strong>ly) that allow automatic modificati<strong>on</strong> of thefilm text <strong>on</strong> the plate. If the first is checked, a <strong>line</strong> is entered in the film text with 'M<strong>on</strong>tage exposure #'where # is replaced by the sequence number of the exposure. If the sec<strong>on</strong>d is checked a <strong>line</strong> is enteredwith 'Loc X xxx.xx Y yyy.yy' where xxx.xx and yyy.yy are replaced by the stage x,y locati<strong>on</strong> of theexposure. Both opti<strong>on</strong>s can be used together. Existing film text will be shifted down (if more than 4 <strong>line</strong>s
<str<strong>on</strong>g>Tecnai</str<strong>on</strong>g> <strong>on</strong>-<strong>line</strong> <strong>help</strong> Opti<strong>on</strong>s 44Opti<strong>on</strong>s Software versi<strong>on</strong> 2exist after inserti<strong>on</strong> of the m<strong>on</strong>tage data, the excess <strong>line</strong>s will be lost and not restored afterwards). Afterthe exposure procedure is stopped, the film text is restored to its original setting (minus any excess <strong>line</strong>slost).Exposures that have been recorded will have their plate exposure numbered entered in the list and, ifsufficient space is available, their label <strong>on</strong> the screen is also replaced by the exposure number. IF theexposures are recorded <strong>on</strong> a CCD camera the exposure numbers given are 'CCD1', 'CCD2', etc.Note: While exposing (both automatic and <strong>manual</strong>), the program uses a backlash correcti<strong>on</strong> procedureto make the positi<strong>on</strong>ing the exposures more accurate. However, because the backlash correcti<strong>on</strong>(probably) wasn't d<strong>on</strong>e during definiti<strong>on</strong> of the boundaries, there may be a systematic shift of the wholepattern of exposures of up to about 500 nm. For m<strong>on</strong>tages at high magnificati<strong>on</strong>s it is important thereforeto check the exposure locati<strong>on</strong>s (e.g. go to selected exposure locati<strong>on</strong>s through their hyperlabels),especially if the edge of the area covered by the exposures is close (less than 1 um) to the intendedphotom<strong>on</strong>tage area.
<str<strong>on</strong>g>Tecnai</str<strong>on</strong>g> <strong>on</strong>-<strong>line</strong> <strong>help</strong> Opti<strong>on</strong>s 45Opti<strong>on</strong>s Software versi<strong>on</strong> 23.15 Recording <strong>on</strong> CCD and automatic m<strong>on</strong>tageThe area covered by the m<strong>on</strong>tage is determined by recording a reference CCD image at a magnificati<strong>on</strong>where the whole area of the m<strong>on</strong>tage is within the field of view and marking the perimeter of them<strong>on</strong>tage in that image.Note 1: Two magnificati<strong>on</strong>s are involved in the m<strong>on</strong>tage, the magnificati<strong>on</strong> at which the reference imageis acquired and the magnificati<strong>on</strong> at which the individual m<strong>on</strong>tages images are acquired. In order toensure the software is able to record the m<strong>on</strong>tage images at the correct locati<strong>on</strong>s, it is very importantthat these two magnificati<strong>on</strong>s are accurately aligned to each other. To check, it is best to find arecognizable image feature, center that in the CCD (search) image at <strong>on</strong>e magnificati<strong>on</strong> (mark thepositi<strong>on</strong> by putting in an image marker), then change to the other magnificati<strong>on</strong> (you may need to usenormalizati<strong>on</strong> to obtain accurate image positi<strong>on</strong>ing) and check that the feature is also exactly in thecenter at this magnificati<strong>on</strong>.Note 2: Recording and mounting a CCD m<strong>on</strong>tage requires a good deal of memory. If there are too manyimages the system will slow down very much. Before starting a m<strong>on</strong>tage, check the amount of memoryavailable in Task Manager (right-click <strong>on</strong> an empty part of the Taskbar and select Task manager, selectthe Mem usage in the Performance tab. After the m<strong>on</strong>tage exposure, check again. If the amount ofmemory remaining is not at least as much as was needed for the m<strong>on</strong>tage acquisiti<strong>on</strong>, do not mount them<strong>on</strong>tage).Note 3: As an alternative to image acquisiti<strong>on</strong> into a data series in TIA and final assembly of the imagesinto a m<strong>on</strong>tage image by the photom<strong>on</strong>tage software, you can acquire the images for storage in files. Inthis way you can acquire any number of images, unlimited by memory, but you cannot have the softwareassemble the images into a m<strong>on</strong>tage image.Supported file formats for image acquisiti<strong>on</strong> to file are Extended-header and Small-header binary (seesecti<strong>on</strong> 3.25) as well as MRC file format (see secti<strong>on</strong> 3.26), the latter either into separate images or asingle file c<strong>on</strong>taining the whole series.The main functi<strong>on</strong>ality of Photom<strong>on</strong>tage resides in the menu of the display window. A typical sequencefor setting up and executing a plate-negative photom<strong>on</strong>tage is as follows:• If necessary, check that the opti<strong>on</strong>s are defined as needed.• Define the photom<strong>on</strong>tage area by acquiring a CCD image - the reference image - that c<strong>on</strong>tains thewhole area that the photom<strong>on</strong>tage should cover and using Acquire image to retrieve the image fromTIA.• Select the magnificati<strong>on</strong> to be used for the photom<strong>on</strong>tage.• Execute the exposure of the m<strong>on</strong>tage.• Execute the m<strong>on</strong>tage mount.
<str<strong>on</strong>g>Tecnai</str<strong>on</strong>g> <strong>on</strong>-<strong>line</strong> <strong>help</strong> Opti<strong>on</strong>s 46Opti<strong>on</strong>s Software versi<strong>on</strong> 23.15.1 The displayThe window will display the reference image with the photom<strong>on</strong>tage image boundaries overlaid.MenuThe menu gives access to all photom<strong>on</strong>tage functi<strong>on</strong>ality.M<strong>on</strong>tageA schematic view of the m<strong>on</strong>tage is displayed in the window. The reference image is in the background,with overlaid <strong>on</strong> it the boundary as defined in red out<strong>line</strong>d by white. The blue-white <strong>line</strong>s indicate are theindividual exposures. The individual m<strong>on</strong>tage images will be in an image series in TIA. After mountingthe mounted m<strong>on</strong>tage will also be in TIA. Both image series and m<strong>on</strong>tage are located in a displaywindow titled "M<strong>on</strong>tage".Scale barThe scale bar gives an indicati<strong>on</strong> of the sizes of the photom<strong>on</strong>tage area and individual exposures.Status barThe status bar lists <strong>on</strong> the left the current stage positi<strong>on</strong>. On the right it will display hints for gettingstarted, messages in case of errors, or the current setting of the magnificati<strong>on</strong> used for the m<strong>on</strong>tage andthe number of exposures in the m<strong>on</strong>tage.Note: The magnificati<strong>on</strong> listed is the so-called reference value (the value <strong>on</strong> the plate camera, that is,the <strong>on</strong>e seen with the screen up). This fixed value is used to avoid c<strong>on</strong>fusi<strong>on</strong> (which could occur whenphotom<strong>on</strong>tage would c<strong>on</strong>tinuously adjust values when the screen goes up or down). The values with thescreen down are roughly 10% lower than with the screen up.
<str<strong>on</strong>g>Tecnai</str<strong>on</strong>g> <strong>on</strong>-<strong>line</strong> <strong>help</strong> Opti<strong>on</strong>s 47Opti<strong>on</strong>s Software versi<strong>on</strong> 2Border ic<strong>on</strong>sThe border ic<strong>on</strong>s behave as the standard Minimize, Maximize and Close butt<strong>on</strong>s. The Close butt<strong>on</strong>,however, does not truly close the window but hides it. The window is closed <strong>on</strong>ly up<strong>on</strong> closing the <str<strong>on</strong>g>Tecnai</str<strong>on</strong>g>User Interface. The Maximize butt<strong>on</strong> is <strong>on</strong>ly visible if the window size can be adjusted freely.3.16 The menuThe menu c<strong>on</strong>sists of a main menu with submenus:• File• Medium• Calibrate• Setup• M<strong>on</strong>tage (m<strong>on</strong>tage modificati<strong>on</strong> is not available for CCD m<strong>on</strong>tage)• Exposure• Mount• Help3.16.1 File menuThe File Menu provides the operati<strong>on</strong>s that are c<strong>on</strong>cerned with file operati<strong>on</strong>s, the settings and printing.New m<strong>on</strong>tageOpen listSave list,Save list asSave graphic,Save graphic asC<strong>on</strong>trol opti<strong>on</strong>sLoad opti<strong>on</strong>sSave opti<strong>on</strong>sPrinter setupPrint listPrint graphicStarts a new m<strong>on</strong>tage (resetting all previous m<strong>on</strong>tage values).Not enabled in <strong>on</strong>-<strong>line</strong> versi<strong>on</strong> (off-<strong>line</strong> <strong>on</strong>ly)Saves the list of exposures with their X,Y locati<strong>on</strong>s and exposure numbers in atext file, Save as allows definiti<strong>on</strong> of different file nameSaves the current display as a bitmap, Save as allows definiti<strong>on</strong> of a different filename.Leads to the C<strong>on</strong>trol opti<strong>on</strong>s dialog.Loads opti<strong>on</strong>s from file.Saves opti<strong>on</strong>s to file.Leads to printer setup dialog.Prints the list of exposures with their X,Y locati<strong>on</strong>s and exposure numbers.Prints the current graphical display.3.16.2 Medium menuWith the Medium Menu, the operator chooses which of the two media (Plate, CCD) is active. CCD will<strong>on</strong>ly be enabled if TIA CCD is present and running.3.16.3 Calibrate menuThe Calibrate Menu has functi<strong>on</strong>s for CCD Photom<strong>on</strong>tage <strong>on</strong>ly. The executi<strong>on</strong> of a CCD m<strong>on</strong>tagerequires calibrati<strong>on</strong> of the TEM image, the image shift and stage shift. To avoid unnecessary duplicati<strong>on</strong>,Photom<strong>on</strong>tage uses the calibrati<strong>on</strong> procedures and stored settings of TEM AutoAdjust. Whichcalibrati<strong>on</strong>s can d<strong>on</strong>e can be determined from the menu. Calibrati<strong>on</strong>s that are disabled require thecalibrati<strong>on</strong> above it to be d<strong>on</strong>e. The Setup menu will <strong>on</strong>ly be enabled if all three calibrati<strong>on</strong>s have beend<strong>on</strong>e.Magnificati<strong>on</strong>Image shiftStage shiftExecutes the magnificati<strong>on</strong> calibrati<strong>on</strong>.Executes the image-shift calibrati<strong>on</strong>.Executes the stage-shift calibrati<strong>on</strong>.
<str<strong>on</strong>g>Tecnai</str<strong>on</strong>g> <strong>on</strong>-<strong>line</strong> <strong>help</strong> Opti<strong>on</strong>s 48Opti<strong>on</strong>s Software versi<strong>on</strong> 2Calibrati<strong>on</strong>s have a set hierarchy (some calibrati<strong>on</strong>s can <strong>on</strong>ly be d<strong>on</strong>e <strong>on</strong>ce others have been d<strong>on</strong>e).They are specific to a number of c<strong>on</strong>diti<strong>on</strong>s :• CCD camera used in combinati<strong>on</strong> with the microscope lens series (Normal or EFTEM)• High tensi<strong>on</strong>• Microscope mode (LM, Microprobe, Nanoprobe, Lorentz)For the microscope modes, <strong>on</strong>ly the Nanoprobe mode does not require full calibrati<strong>on</strong>s. For that mode<strong>on</strong>ly the Focus/Stigmator calibrati<strong>on</strong> must be d<strong>on</strong>e separately (the rest of the calibrati<strong>on</strong>s if the same asin the Microprobe mode).Calibrati<strong>on</strong>s can <strong>on</strong>ly be d<strong>on</strong>e by TEM Experts (private calibrati<strong>on</strong>s for these users) and Supervisor,Service or Factory (dependent <strong>on</strong> availability, these calibrati<strong>on</strong>s are what basic microscope Users get.Calibrati<strong>on</strong> is d<strong>on</strong>e <strong>on</strong> the basis of a standard specimen, a cross-grating. This specimen has squares <strong>on</strong>it with a spacing of 463 nm.3.16.4 Magnificati<strong>on</strong> calibrati<strong>on</strong>The software will acquire an image of the cross-grating and analyse that to find the basic spacing. Theanalysis is d<strong>on</strong>e using an auto-correlati<strong>on</strong> (at high magnificati<strong>on</strong>s) or an FFT (at low magnificati<strong>on</strong>s) inwhich the two basic vectors will be out<strong>line</strong>d by circles.An image of a cross-grating, showing the 463 nm squares.The result of the magnificati<strong>on</strong> calibrati<strong>on</strong>. The autocorrelati<strong>on</strong>of the cross-grating image (zoomed in 2x) shows the centralpeak pointed at by the <strong>line</strong> (which has been added <strong>manual</strong>ly forclarity). The software adds the two circles around the two basevectors of the pattern. It is important that these circles arelocated at the correct positi<strong>on</strong>s and not e.g. at the diag<strong>on</strong>als ofthe squares. Additi<strong>on</strong>al circles are placed at the multiples of thebase vectors used to show how many base vectors were usedtogether for the analysis.
<str<strong>on</strong>g>Tecnai</str<strong>on</strong>g> <strong>on</strong>-<strong>line</strong> <strong>help</strong> Opti<strong>on</strong>s 49Opti<strong>on</strong>s Software versi<strong>on</strong> 23.16.5 Image-shift calibrati<strong>on</strong>The image-shift calibrati<strong>on</strong> procedure performs a calibrati<strong>on</strong> of the image shift <strong>on</strong> the CCD. Thiscalibrati<strong>on</strong> must be d<strong>on</strong>e for all magnificati<strong>on</strong>s in the required range (up to magnificati<strong>on</strong>s of ~150kx).Normally the whole range is calibrated in <strong>on</strong>e procedure, but it also possible to (re)calibrate the imageshift for an individual magnificati<strong>on</strong> (e.g. when it appears that the calibrati<strong>on</strong> in the complete procedurewent wr<strong>on</strong>g for <strong>on</strong>e magnificati<strong>on</strong>, that magnificati<strong>on</strong> can be red<strong>on</strong>e later).Note: If the image-shift calibrati<strong>on</strong> fails at low magnificati<strong>on</strong>s because of the presence of str<strong>on</strong>gc<strong>on</strong>trast from grid bars, go to the center of the cross-grating specimen and use the triangle areain the "A" to do the image-shift calibrati<strong>on</strong>.3.16.6 Stage calibrati<strong>on</strong>The stage calibrati<strong>on</strong> calibrates the stage x and y shifts.3.16.7 Setup menuWith the Setup Menu, the operator defines the boundaries of the photom<strong>on</strong>tage, sets the magnificati<strong>on</strong>and, if needed, determines the rotati<strong>on</strong> angle between the specimen-stage axes and the camera.Acquire imageSet magnificati<strong>on</strong>Calibrate rotati<strong>on</strong>Starts the retrieval of the reference image from TIA.Defines the magnificati<strong>on</strong> to be used for the photom<strong>on</strong>tage.Not enabled for CCD. Calibrati<strong>on</strong>s are under the Calibrate menu.3.16.8 Exposure menuThe Exposure Menu c<strong>on</strong>tains the functi<strong>on</strong>s that are related to the performing the exposure of thephotom<strong>on</strong>tage.AutomaticRepeat at currentstage positi<strong>on</strong>ManualStarts automatic exposure procedure.Repeats the automatic exposure but allows you to do this at the current stagepositi<strong>on</strong> (otherwise the stage will move back to the positi<strong>on</strong> where the m<strong>on</strong>tagewas originally defined). This opti<strong>on</strong> <strong>on</strong>ly becomes enabled <strong>on</strong>ce the automaticexposure has been d<strong>on</strong>e. It may be useful in cases where you simply want torepeat recording the same pattern more than <strong>on</strong>ce.Not available for CCD m<strong>on</strong>tage.3.16.9 Mount menuThe Mount Menu c<strong>on</strong>tains the functi<strong>on</strong>s that are related to the mounting of the photom<strong>on</strong>tage.ExecuteShow logPressing execute will start the automatic mounting of the m<strong>on</strong>tage images.Will display a log c<strong>on</strong>taining informati<strong>on</strong> about the mounting of the images.
<str<strong>on</strong>g>Tecnai</str<strong>on</strong>g> <strong>on</strong>-<strong>line</strong> <strong>help</strong> Opti<strong>on</strong>s 50Opti<strong>on</strong>s Software versi<strong>on</strong> 23.16.10 Help menuThe Help menu c<strong>on</strong>tains two items, Show and About. Selecting Show (or pressing F1) will display thisHelp file in the <str<strong>on</strong>g>Tecnai</str<strong>on</strong>g> User Interface. About will display the About TEM Photom<strong>on</strong>tage dialog listing thecurrent versi<strong>on</strong> number of the software. When reporting bugs, always include the versi<strong>on</strong> number in thereport.3.17 C<strong>on</strong>trol opti<strong>on</strong>sThe software supports a range of opti<strong>on</strong>s, defined in the C<strong>on</strong>trol opti<strong>on</strong>s dialog. Opti<strong>on</strong>s are stored asset for each user separately and recalled up<strong>on</strong> restart. Opti<strong>on</strong>s can be saved to file and reloaded.Plate typeNot relevant for CCD m<strong>on</strong>tage.CCDWith CCD acquisiti<strong>on</strong>, there are two ways to handle the images:• Collect the images into a data series in TIA. This series can then be used later as the basis forgenerating the m<strong>on</strong>tage image. The number of images str<strong>on</strong>gly depends <strong>on</strong> image size and memoryavailable.• Collect the images as a file series. Each image is saved to file but not kept in a data series in TIA.While there is no limit to the number of images (except hard-disk space), you have to use othersoftware to assemble the images into a single m<strong>on</strong>tage image.• The CCD Store images <strong>on</strong>ly is disabled if you have already acquired images. To switch betweendata series in TIA and files, you have to redefine the m<strong>on</strong>tage (File, New m<strong>on</strong>tage).OverlapThe overlap between the exposures is the percentage of the horiz<strong>on</strong>tal or vertical axis that must becomm<strong>on</strong> to both exposures to ensure fit of the photom<strong>on</strong>tage without gaps. The overlap can be seteither automatically or at a fixed value. If d<strong>on</strong>e automatically the program will adjust the overlap for themagnificati<strong>on</strong> used.Note: It is allowed to define a negative fixed overlap value. In that case the individual exposures will notoverlap but instead be spaced apart. In this way an area can be covered by a regular grid of exposureswithout requiring them to fill the whole area. This functi<strong>on</strong> can be used for example for statisticalanalysis.
<str<strong>on</strong>g>Tecnai</str<strong>on</strong>g> <strong>on</strong>-<strong>line</strong> <strong>help</strong> Opti<strong>on</strong>s 51Opti<strong>on</strong>s Software versi<strong>on</strong> 2A regular grid of n<strong>on</strong>-overlappingexposures <strong>on</strong> an area.ExposureThe Exposure opti<strong>on</strong>s c<strong>on</strong>cern whether a sound signal should announce start and finish of individualexposures and how l<strong>on</strong>g the software should wait after stage movement before taking an exposure.Rotati<strong>on</strong>Not relevant for CCD m<strong>on</strong>tage.ColorsNot relevant for CCD m<strong>on</strong>tage.Use hyperlabelsThe software provides a special feature in the form of hyperlabels (labels that act like hyperlinks: whenthe cursor moves over them they flash their color to blue and a mouse-click brings up a dialog withinformati<strong>on</strong> about the point, with additi<strong>on</strong>al functi<strong>on</strong>ality such as Go to). The labels are those of theexposures.3.18 Setting up for a m<strong>on</strong>tageThe setup for a m<strong>on</strong>tage follows these steps:• Acquire the reference image.• Define the area for the m<strong>on</strong>tage in the reference image.• Define the magnificati<strong>on</strong> to be used.3.19 Acquire imageThe reference image that is used to define the area covered by the CCD m<strong>on</strong>tage must be acquired inTIA under c<strong>on</strong>diti<strong>on</strong>s defined in the CCD/TV c<strong>on</strong>trol panel of the TEM user interface. Select a suitablemagnificati<strong>on</strong> and press the Acquire butt<strong>on</strong> in in the CCD/TV c<strong>on</strong>trol panel of the TEM user interface to
<str<strong>on</strong>g>Tecnai</str<strong>on</strong>g> <strong>on</strong>-<strong>line</strong> <strong>help</strong> Opti<strong>on</strong>s 52Opti<strong>on</strong>s Software versi<strong>on</strong> 2acquire a CCD image. If the image does not cover the whole m<strong>on</strong>tage area, modify the c<strong>on</strong>diti<strong>on</strong>s andrepeat.When you select Acquire image in thePhotom<strong>on</strong>tage menu, instructi<strong>on</strong>s willappear in the Photom<strong>on</strong>tage window.Photom<strong>on</strong>tage will always used the mostrecently acquired CCD image as thereference. Once you click <strong>on</strong> OK, theimage will be retrieved and displayed inthe Photom<strong>on</strong>tage window. You can thenrequired to define the m<strong>on</strong>tage area.3.20 Define areaAfter the reference image has beenretrieved from TIA, the followinginstructi<strong>on</strong>s will be displayed.The operator is now required to definethe m<strong>on</strong>tage area by double-clicking withthe left-hand mouse butt<strong>on</strong> <strong>on</strong> thereference image. Each click will define<strong>on</strong>e boundary point. Make sure to goround the perimeter in a regularsequence (starting at <strong>on</strong>e point and goingaround until close to the starting point). Itis possible to back up, deleting points bypressing the minus key <strong>on</strong> the keyboard.Pressing Enter finalizes the areadefiniti<strong>on</strong> and automatically closes theperimeter definiti<strong>on</strong>.To make changes to the area definiti<strong>on</strong>after pressing Enter, you have to reacquirethe image.
<str<strong>on</strong>g>Tecnai</str<strong>on</strong>g> <strong>on</strong>-<strong>line</strong> <strong>help</strong> Opti<strong>on</strong>s 53Opti<strong>on</strong>s Software versi<strong>on</strong> 2The area is now defined. The next step isto set the magnificati<strong>on</strong> for the m<strong>on</strong>tageitself.3.21 Set magnificati<strong>on</strong>Set magnificati<strong>on</strong> is the Setup step where the magnificati<strong>on</strong> for the photom<strong>on</strong>tage is defined. Theoperator is asked to set the microscope magnificati<strong>on</strong> to the desired value, after which the program willread the value from the microscope. The m<strong>on</strong>tage is then calculated
<str<strong>on</strong>g>Tecnai</str<strong>on</strong>g> <strong>on</strong>-<strong>line</strong> <strong>help</strong> Opti<strong>on</strong>s 54Opti<strong>on</strong>s Software versi<strong>on</strong> 23.22 Automatic exposureAfter a photom<strong>on</strong>tage has been defined, the recording step is d<strong>on</strong>e fully automatic. The exposurec<strong>on</strong>diti<strong>on</strong>s (image size, binning and exposure time) are as defined for CCD Acquire in the CCD/TVc<strong>on</strong>trol panel of the TEM user interface. When exposure is started, the following dialog is brought up.The exposure progress dialog.At the top the software indicates the progress of the procedure (in this case no exposures have beenrecorded yet). An estimated total durati<strong>on</strong> is given <strong>on</strong>ce a few images have been recorded (prior to thatthe time cannot be estimated).The Sound <strong>on</strong> checkbox allows changing the Sound opti<strong>on</strong> during the actual procedure.3.23 Mounting the exposures into the m<strong>on</strong>tageAfter the images have been recorded, they can be mounted into the m<strong>on</strong>tage. The mounting happensautomatically, with the following restricti<strong>on</strong>s:1. If the images do not overlap, they are mounted in an uniformly gray image of suitable dimensi<strong>on</strong>s(with some margins al<strong>on</strong>g the sides) in the nominal positi<strong>on</strong>s they have in the specimen.2. If there is an image overlap but the amount of overlap is too small to check the registrati<strong>on</strong> betweenthe individual images, the images are mounted according to the nominal positi<strong>on</strong>s in the specimen.The overlap areas are faded together to reduce the visibility of sharp boundaries where the imagesmay not match perfectly.3. If there is sufficient overlap, the registrati<strong>on</strong> between the individual images is measured by crosscorrelati<strong>on</strong>and the images are mounted accordingly.Note: If the mounted image with check <strong>on</strong> image positi<strong>on</strong>s by cross-correlati<strong>on</strong> (case 3) shows largeshifts or the faded image mounting (case 2) does not produce a good fit, there are two potentialproblems:• The calibrati<strong>on</strong>s are not good. Redo the calibrati<strong>on</strong>s.• The images are distorted (lens distorti<strong>on</strong>s). Because lens distorti<strong>on</strong>s are smaller closer to the centralaxis of the microscope, use smaller CCD areas (if necessary in combinati<strong>on</strong> with more images) torecord CCD m<strong>on</strong>tages.
<str<strong>on</strong>g>Tecnai</str<strong>on</strong>g> <strong>on</strong>-<strong>line</strong> <strong>help</strong> Opti<strong>on</strong>s 55Opti<strong>on</strong>s Software versi<strong>on</strong> 23.24 File formatsThe file formats supported by photom<strong>on</strong>tage are :• Small-header binary : binary data are preceded by a 10-byte header c<strong>on</strong>taining the data type andx,y dimensi<strong>on</strong>s (first three items of the the extended-header format).• Extended-header binary : the binary data are preceded by an extended header that c<strong>on</strong>tains thedata type, image dimensi<strong>on</strong>s, and several types of informati<strong>on</strong> stored specifically for Focus seriesrec<strong>on</strong>structi<strong>on</strong> (see extended-header definiti<strong>on</strong> below). Note that depending <strong>on</strong> the particularsoftware that writes the file, not all values are necessarily defined.• MRC file : see separate file format descripti<strong>on</strong>3.25 Binary file formats3.25.1 Binary data type1 - unsigned 1-byte integer2 - unsigned 2-byte integer3 - unsigned 4-byte integer4 - signed 1-byte integer5 - signed 2-byte integer6 - signed 4-byte integer7 - 4-byte (single-precisi<strong>on</strong>) floating point8 - 8-byte (double-precisi<strong>on</strong>) floating point3.25.2 Extended-header format2-byte integer : data type of the image (see above)4-byte integer : image width in pixels4-byte integer : image height in pixels4-byte integer : total size of the header in bytes (including preceding values). In effect the offset tothe data.double : Microscope type 0 = T10 and T12, 1 = T20, 2 = T30double : Gun LaB6 = 0, FEG = 1double : Lens type HC = -2, BioTWIN = -1, TWIN = 0, STWIN = 1, <strong>UT</strong>WIN = 2double : D number of microscopedouble : High tensi<strong>on</strong> (kV)double : Focus spreaddouble : MTFdouble : Starting defocus (nm)double : Focus step (nm)double : DAC settingdouble : Focus value (nm)double : Pixel size (nm)double : Spherical aberrati<strong>on</strong> (mm)double : Semi-c<strong>on</strong>vergence (mrad)double : Info limit (nm-1)double : Number of imagesdouble : Image number in seriesdouble : Coma xdouble : Coma ydouble : Astigmatism 2 Xdouble : Astigmatism 2 Y
<str<strong>on</strong>g>Tecnai</str<strong>on</strong>g> <strong>on</strong>-<strong>line</strong> <strong>help</strong> Opti<strong>on</strong>s 56Opti<strong>on</strong>s Software versi<strong>on</strong> 2doubledoubledoubledoubledoubledoubledoubledoubledoubledoubledoubledoublethree doublesdoubledoubledoubledoubledoubledoubledoubledoubledoubledoubledoubledoublefurther doubles: Astigmatism 3 X: Astigmatism 3 Y: Camera type serial number: Camera positi<strong>on</strong> (WA, MSC, GIF): Magnificati<strong>on</strong>: Camera length: STEM magnificati<strong>on</strong>: Lens series: Lorentz: Spot size: Microscope mode: Objective lens value: Currently undefined: Image shift X (m): Image shift Y (m): Image shift X (pixels): Image shift Y (pixels): Stage X (m): Stage Y (m): Stage Z (m): Stage A (rad): Stage B (rad): Image minimum level: Image maximum level: Image real (0) or reciprocal space: undefinedMany of the values stored in the extended header are used by the TrueImage rec<strong>on</strong>structi<strong>on</strong> software asa first guess to optimize the rec<strong>on</strong>structed wave functi<strong>on</strong>.
<str<strong>on</strong>g>Tecnai</str<strong>on</strong>g> <strong>on</strong>-<strong>line</strong> <strong>help</strong> Opti<strong>on</strong>s 57Opti<strong>on</strong>s Software versi<strong>on</strong> 23.26 MRC file formatThe MRC file is a file with extensi<strong>on</strong> .mrc. It c<strong>on</strong>tains a primary header and an extended header asdescribed below, followed by the data. The file format is derived from the MRC file format which wasoriginated at the Medical Research Council in Cambridge, England.• The MRC format can c<strong>on</strong>tain a series of images in a single file. The format c<strong>on</strong>sists of:• A primary header. A 1024 byte secti<strong>on</strong>.• An extended header. Additi<strong>on</strong>al informati<strong>on</strong> about the individual images.• Image data.3.26.1 The primary header.Data type Name Byte Commentpositi<strong>on</strong>integer (4-byte) nx 0 number of columsinteger ny 4 number of rowsinteger nz 8 number of secti<strong>on</strong>s (i.e. images)integer mode 12 data type, 1 = pixel value stored as shortintegerinteger nxstart 16 lower bound of columsinteger nystart 20 lower bound of rowsinteger nzstart 24 lower bound of secti<strong>on</strong>sinteger mx 28 cell size in Angstroms (pixel spacing=xlen/mx)integer my 32integer mz 364-byte floating point xlen 404-byte floating point ylen 444-byte floating point zlen 484-byte floating point alpha 52 cell angles in degrees4-byte floating point beta 564-byte floating point gamma 60integer mapc 64 mapping colums, rows, secti<strong>on</strong>s <strong>on</strong> axis(x=1,y=2,z=3)integer mapr 68integer maps 724-byte floating point amin 764-byte floating point amax 804-byte floating point amean 842-byte integer ispg 88 space group number (0 for images)2-byte integer nsymbt90 number of bytesused for storingsymmetry operators4-byte integer next 92 number of bytes in extended header. This is animportant number. It defines the offset to thefirst image2-byte integer dvid 96 creator idchar (byte) extra[30] 98 extra 30 bytes data (not used)2-byte integer numintegers 128 number of bytes per secti<strong>on</strong> in extendedheader2-byte integer numfloats 130 number of floats per secti<strong>on</strong> in extended
<str<strong>on</strong>g>Tecnai</str<strong>on</strong>g> <strong>on</strong>-<strong>line</strong> <strong>help</strong> Opti<strong>on</strong>s 58Opti<strong>on</strong>s Software versi<strong>on</strong> 2header2-byte integer sub 1322-byte integer zfac 1344-byte floating point min2 1364-byte floating point max2 140 extra 28 bytes data4-byte floating point min3 1444-byte floating point max3 1484-byte floating point min4 1524-byte floating point max4 1562-byte integer idtype 1602-byte integer lens 1622-byte integer nd1 164 divide by 100 to get float value2-byte integer nd2 1662-byte integer vd1 1682-byte integer vd2 1704-byte floating point tiltangles[9] 172 used to rotate model to match rotated image4-byte floating point zorg 208 origin of image; used to auto translate model4-byte floating point xorg 212 to match a new image that has been translated4-byte floating point yorg 2164-byte integer nlabl 220 number of text labels with useful data (0-10)char data[10][80] 224 10 text labels with 80 characters3.26.2 The extended headerTotal number of extended headers (<strong>on</strong>e for each image) is 1024.Please note: Some values have rather odd numbering. That is because prior usage determined thatcertain values were fixed too low and the additi<strong>on</strong> of more types dictated the necessity for numbersbelow, while 0 is generally avoided. The 0 is typically an undefined number.Name Byte positi<strong>on</strong> Commenta tilt 0 Alpha tilt in degreesb tilt 4 Beta tilt in degreesx stage 8 Stage positi<strong>on</strong> in umy stage 12z stage 16x shift 20 Image shift positi<strong>on</strong> in umy shift 24defocus 28 Defocus in micrometersexposure time 32mean intensity 36tilt axis angle 40pixel size 44 Image pixel size in nanometersmagnificati<strong>on</strong> 48Microscope type 52 <str<strong>on</strong>g>Tecnai</str<strong>on</strong>g> 10 = -2, <str<strong>on</strong>g>Tecnai</str<strong>on</strong>g> 12 = -1,<str<strong>on</strong>g>Tecnai</str<strong>on</strong>g> 20 = 1, <str<strong>on</strong>g>Tecnai</str<strong>on</strong>g> 30 = 2, forTitan add 10 to HT equivalentGun type 56 W = -2, Lab6 = -1, FEG = 1Lens type 60 HC = -3, BioTWIN = -2, TWIN = -1, STWIN = 1, <strong>UT</strong>WIN = 2,XTWIN = 3
<str<strong>on</strong>g>Tecnai</str<strong>on</strong>g> <strong>on</strong>-<strong>line</strong> <strong>help</strong> Opti<strong>on</strong>s 59Opti<strong>on</strong>s Software versi<strong>on</strong> 2D number of microscope 64High tensi<strong>on</strong> (kV) 68Focus spread 72MTF 76Starting Df (nm) 80Focus step (nm) 84DAC setting 88Spherical aberrati<strong>on</strong> 92Semi-c<strong>on</strong>vergence 96Info limit (nm-1) 100Number of images 104Image number in series 108Coma 1 112Coma 2 116Astigmatism 2 1 120Astigmatism 2 2 124Astigmatism 3 1 128Astigmatism 3 2 132Camera type number 136Camera positi<strong>on</strong> 140 WA = 1, MSC = 2, GIF = 3Unused 144Unused 148
<str<strong>on</strong>g>Tecnai</str<strong>on</strong>g> <strong>on</strong>-<strong>line</strong> <strong>help</strong> Opti<strong>on</strong>s 60Opti<strong>on</strong>s Software versi<strong>on</strong> 24 TEM Grid Scanning (FP5457/00)4.1 Introducti<strong>on</strong>During an investigati<strong>on</strong> of a specimen <strong>on</strong> a TEM grid, it is often difficult to keep track of grid holesalready investigated and grid holes still to be d<strong>on</strong>e. Furthermore, moving from <strong>on</strong>e grid to another usuallyrequires lowering the magnificati<strong>on</strong>, moving the specimen stage to the new hole and increasing themagnificati<strong>on</strong> again for a more detailed investigati<strong>on</strong>. Such systematic searches are made much easierby TEM Grid Scanning.Grid Scanning makes use of the fact that grids are regular arrays of square or hexag<strong>on</strong>al holes. Once afew essential points are known (through a calibrati<strong>on</strong> procedure in Grid Scanning), the software cancalculate the positi<strong>on</strong> of other grid holes and the specimen stage of the <str<strong>on</strong>g>Tecnai</str<strong>on</strong>g> microscope (theCompuStage) can be moved from <strong>on</strong>e grid hole to another by a simple keyboard or mouse command.Holes passed during the Grid Scanning are displayed <strong>on</strong> the screen, making it easy to keep track ofareas already investigated. Interesting specimen locati<strong>on</strong>s can be stored with comments added. Storedlocati<strong>on</strong>s can be retrieved easily. Grid Scanning data can be saved in a data file for later retrieval. Ifreference points are defined, the software recalculates old to new locati<strong>on</strong>s, making it easy to retrievepreviously stored locati<strong>on</strong>s, even if the grid is later not exactly in the same positi<strong>on</strong>.4.2 Getting startedThe TEM Grid Scanning opti<strong>on</strong> c<strong>on</strong>sists of two parts:• The Grid Scanning C<strong>on</strong>trol Panel.• The Grid Scanning Display window.To use TEM Grid Scanning first use the <str<strong>on</strong>g>Tecnai</str<strong>on</strong>g> Workspace layout to drag the Grid Scanning C<strong>on</strong>trolPanel into a workset. Go to the tab of the workset and press the Display butt<strong>on</strong> in the Grid ScanningC<strong>on</strong>trol Panel. The Grid Scanning Display window will be loaded and its functi<strong>on</strong>ality become available.You can leave the Grid Scanning C<strong>on</strong>trol Panel in your workset for future use. The Display window will<strong>on</strong>ly be loaded when the Display butt<strong>on</strong> is pressed.The major part of the Grid Scanning functi<strong>on</strong>ality is present <strong>on</strong>ly in the Display window. The C<strong>on</strong>trolPanel also provides rapid access to the more often-used functi<strong>on</strong>s.4.3 Grid scanning C<strong>on</strong>trol panelThe Grid Scanning C<strong>on</strong>trol Panel c<strong>on</strong>tains two sets of functi<strong>on</strong>sfor grid scanning:• Functi<strong>on</strong>s that load the Grid Scanning Display window (aseparate window that is typically positi<strong>on</strong>ed in the data spaceof the <str<strong>on</strong>g>Tecnai</str<strong>on</strong>g> User Interface) or determine its size.• Functi<strong>on</strong>s that give rapid access to often-used Grid Scanningfuncti<strong>on</strong>s.
<str<strong>on</strong>g>Tecnai</str<strong>on</strong>g> <strong>on</strong>-<strong>line</strong> <strong>help</strong> Opti<strong>on</strong>s 61Opti<strong>on</strong>s Software versi<strong>on</strong> 2DisplayThe Grid Scanning Display window is <strong>on</strong>ly loaded <strong>on</strong> operator request. To load it press the Displaybutt<strong>on</strong>. A message will appear that the Grid Scanning server is being loaded. Once the server is running,the window will be displayed, the Display butt<strong>on</strong> will turn yellow, and the message will disappear. Youare now ready to start working with Grid Scanning.If the Display butt<strong>on</strong> is pressed again, the Display window will disappear. It is, however, not unloaded butsimply hidden. If you display it again (by <strong>on</strong>ce more pressing the butt<strong>on</strong>), it will still have kept all the GridScanning settings as set previously. The window is <strong>on</strong>ly unloaded when you close the <str<strong>on</strong>g>Tecnai</str<strong>on</strong>g> UserInterface.Freely sizeableWhen this opti<strong>on</strong> is checked, the Display window can be positi<strong>on</strong>ed anywhere you like (the software willremember your settings and restore them) and you can define its size in the standard Windows way(click and drag <strong>on</strong> a border). If the opti<strong>on</strong> is off, the Display window will be fixed in size and positi<strong>on</strong> to fillthe data space of the <str<strong>on</strong>g>Tecnai</str<strong>on</strong>g> User Interface.The following c<strong>on</strong>trols will be enabled or disabled when their counterpart in the Display window isenabled or disabled.NextMoves the stage to the next hole.PreviousMoves the stage back to the previous hole.CenterMoves the stage back to the center of the current hole.AddAdds a stored locati<strong>on</strong> for the current stage positi<strong>on</strong>. If text has been inserted for a label, this text willautomatically be added to the locati<strong>on</strong>. If labels are not used, the label text is disabled. If labels are usedand the locati<strong>on</strong> label field in the C<strong>on</strong>trol Panel is empty, a dialog will be displayed in the Grid ScanningDisplay in which the label can be entered. (So the difference is that the label in the C<strong>on</strong>trol Panel isdefined before storing the locati<strong>on</strong> while in the display it is d<strong>on</strong>e afterwards.)Locati<strong>on</strong> labelText entered here will be added as a label to a locati<strong>on</strong> stored.
<str<strong>on</strong>g>Tecnai</str<strong>on</strong>g> <strong>on</strong>-<strong>line</strong> <strong>help</strong> Opti<strong>on</strong>s 62Opti<strong>on</strong>s Software versi<strong>on</strong> 24.4 Grid scanning displayThe Grid Scanning Display window is a window that is typically located in the data space of the <str<strong>on</strong>g>Tecnai</str<strong>on</strong>g>User Interface. It can either be freely positi<strong>on</strong>ed and sized or fixed. The choice between the two is madein the Grid Scanning C<strong>on</strong>trol Panel. The display c<strong>on</strong>tains two essential elements, the menu and thedisplay itself.The main functi<strong>on</strong>ality of Grid Scanning resides in the menu of the display window. A typical sequencefor setting up and executing a Grid Scanning is as follows:• If necessary, check that all opti<strong>on</strong>s are defined as needed (some opti<strong>on</strong>s cannot be changed laterunless New grid is select first in the File menu).• Define the grid hole parameters by bringing three special points <strong>on</strong> a grid hole and its neighbor to thecenter of the screen with the specimen stage during the calibrati<strong>on</strong> procedure.• Start moving from gird hole to grid hole, storing locati<strong>on</strong>s al<strong>on</strong>g the way.• If the data for the grid must be stored for later retrieval with the grid again in the microscope, definethe reference points.• Store and/or print the data for later reference.4.5 The displayThe window will display the a schematic out<strong>line</strong> of the grid (circle) with the stage axes. The currentlocati<strong>on</strong> of the stage is indicated by a solid square (red in the image below). Grid holes passed andstored locati<strong>on</strong>s are also displayed, the grid holes in their proper orientati<strong>on</strong> relative to the stage axes.Stored locati<strong>on</strong>s are indicted by their serial number. The colors used for the display are freely userc<strong>on</strong>figurable.
<str<strong>on</strong>g>Tecnai</str<strong>on</strong>g> <strong>on</strong>-<strong>line</strong> <strong>help</strong> Opti<strong>on</strong>s 63Opti<strong>on</strong>s Software versi<strong>on</strong> 2MenuThe menu gives access to all Grid Scanning functi<strong>on</strong>ality.Status informati<strong>on</strong>Grid Scanning displays some status informati<strong>on</strong> in a legend at top left of the display. This includes thenumber of holes passed and of stored locati<strong>on</strong>s.Status barThe status bar lists <strong>on</strong> the left the current stage positi<strong>on</strong>. In the center it displays the major opti<strong>on</strong>schosen for the grid scan. Error messages can be displayed <strong>on</strong> the right.Border ic<strong>on</strong>sThe border ic<strong>on</strong>s appear to behave as the standard Minimize, Maximize and Close butt<strong>on</strong>s. The Closebutt<strong>on</strong>, however, does not truly close the window but hides it. The window is closed <strong>on</strong>ly up<strong>on</strong> closingthe <str<strong>on</strong>g>Tecnai</str<strong>on</strong>g> User Interface.4.6 The menuThe menu c<strong>on</strong>sists of five main menus with submenus:• File• Setup• Hole• Locati<strong>on</strong>• Help4.6.1 File menuThe File Menu provides the operati<strong>on</strong>s that are c<strong>on</strong>cerned with file operati<strong>on</strong>s, the settings and printing.New gridOpenSave,Save asC<strong>on</strong>trol opti<strong>on</strong>sLoad opti<strong>on</strong>sSave opti<strong>on</strong>sPrinter setupPrint listPrint graphicStarts a new grid scan (resetting all previous m<strong>on</strong>tage values).Opens an existing grid scanning file.Saves the grid scanning data in a file, Save as allows definiti<strong>on</strong> of different filename.Leads to the C<strong>on</strong>trol opti<strong>on</strong>s dialog.Loads opti<strong>on</strong>s from file.Saves opti<strong>on</strong>s to file.Leads to printer setup dialog.Prints the list of stored locati<strong>on</strong>s and labels.Prints the current graphical display.
<str<strong>on</strong>g>Tecnai</str<strong>on</strong>g> <strong>on</strong>-<strong>line</strong> <strong>help</strong> Opti<strong>on</strong>s 64Opti<strong>on</strong>s Software versi<strong>on</strong> 24.6.2 Setup menuWith the Setup Menu, the operator defines the parameters of the Grid Scanning, defines (or redefines incase of data reloaded from file) the reference points, and starts a new spiral scan.Calibrate gridReference pointsShow ref.pt. dataNew spiralInsert the current specimen-stage X,Y locati<strong>on</strong> into the list of points that define theGrid Scanning boundary.Starts procedure for storing reference points.After reference points from an old file have been found again, the software candisplay the relati<strong>on</strong> between old and new reference points, such as rotati<strong>on</strong> angleand relative shifts.Allows starting of a new spiral scan at a user-defined locati<strong>on</strong>.4.6.3 Hole menuThe Hole Menu c<strong>on</strong>tains the items that c<strong>on</strong>trol movement of the specimen stage: to the next hole, backto the previous hole and back to the centre of the current grid hole. Where the next hole will be isdependent <strong>on</strong> the scan type chosen.Next holePrevious holeHole centerStart/resume autoStop autoMoves stage to next hole. How the movement is executed depends <strong>on</strong> the type ofscan chosen.Moves stage back to previous hole.Moves the specimen stage back to the centre of the current grid hole.In automatic movement mode the scan can be (re)started with start/resume auto.In automatic movement mode the scan can be stopped with stop auto.4.6.4 Locati<strong>on</strong> menuThe Locati<strong>on</strong> Menu c<strong>on</strong>tains a number of functi<strong>on</strong>s that are related to the locati<strong>on</strong>s stored.AddDeleteDisplay listShow numberAdds the current stage locati<strong>on</strong> to the stored locati<strong>on</strong>s list.Deletes <strong>on</strong>e or more locati<strong>on</strong>s from the stored locati<strong>on</strong>s list.Displays a list with all stored locati<strong>on</strong>s (X, Y, label) and allows printing of the list.Shows a list of stored locati<strong>on</strong>s (with number and label), allowing selecti<strong>on</strong> of <strong>on</strong>elocati<strong>on</strong> for which the data (X,Y, label) will be shown. A butt<strong>on</strong> Goto allows movingthe stage to the stored locati<strong>on</strong>.4.6.5 Help menuThe Help menu c<strong>on</strong>tains two items, Show and About. Selecting Show (or pressing F1) will display thisHelp file in the <str<strong>on</strong>g>Tecnai</str<strong>on</strong>g> User Interface. About will display the About TEM Grid Scanning dialog listing thecurrent versi<strong>on</strong> number of the software. When reporting bugs, always include the versi<strong>on</strong> number in thereport.
<str<strong>on</strong>g>Tecnai</str<strong>on</strong>g> <strong>on</strong>-<strong>line</strong> <strong>help</strong> Opti<strong>on</strong>s 65Opti<strong>on</strong>s Software versi<strong>on</strong> 24.7 C<strong>on</strong>trol opti<strong>on</strong>sThe software supports a range of opti<strong>on</strong>s, defined in the C<strong>on</strong>trol opti<strong>on</strong>s dialog. Opti<strong>on</strong>s are stored asset for each user separately and recalled up<strong>on</strong> restart. Opti<strong>on</strong>s can be saved to file and reloaded.Grid typeThe software supports two types of grid, with square and with hexag<strong>on</strong>al (h<strong>on</strong>eycomb) holes. Identify thetype of grid before the calibrati<strong>on</strong> is startedScan patternThe scan pattern is <strong>on</strong>e of four:A Spiral scan is a scan where the movement goes around in a spiral around thestarting point.Spiraling around the first hole (in the centre of the grid at the intersecti<strong>on</strong> of theblack <strong>line</strong>s that represent the X and Y axes), an increasing number of holes ispassed (follow the red <strong>line</strong>s with arrows). Passed holes are shown in their properorientati<strong>on</strong> in green, the current stage positi<strong>on</strong> is shown by the red square.A Linear scan is a scan where the holes are arranged in <strong>line</strong>s thatstretch from <strong>on</strong>e side of the grid to the other. These <strong>line</strong>s themselvesare accessed <strong>on</strong>ce again in a spiral.On a <strong>line</strong>ar scan an increasing number of holes is passed (follow thered <strong>line</strong>s with arrows). Passed holes are shown in their properorientati<strong>on</strong> in green, the current stage positi<strong>on</strong> is shown by the redsquare.A Cursor scan is a scan where the movement depends <strong>on</strong> the cursor keys pressed bythe operator (up, down, left, right).Starting at the first hole an increasing number of holes is passed (follow the red <strong>line</strong>swith arrows) by pressing <strong>on</strong>e of the keyboard cursor keys. The meaning of up, down,left, right is as seen <strong>on</strong> the display (not directi<strong>on</strong> of moti<strong>on</strong> <strong>on</strong> the microscope'sfluorescent screen). Passed holes are shown in their proper orientati<strong>on</strong> in green, thecurrent stage positi<strong>on</strong> is shown by the red square.
<str<strong>on</strong>g>Tecnai</str<strong>on</strong>g> <strong>on</strong>-<strong>line</strong> <strong>help</strong> Opti<strong>on</strong>s 66Opti<strong>on</strong>s Software versi<strong>on</strong> 2A Random scan is a scan where the software calculates grid-holepositi<strong>on</strong>s <strong>on</strong> the basis of random moves in the X,Y directi<strong>on</strong>. In this way itis possible to remove operator bias from the procedure and thus toreduce the number of grid holes that must be scanned for statisticalc<strong>on</strong>fidence.Each hole passed is based <strong>on</strong> a random selecti<strong>on</strong> of X and Y positi<strong>on</strong>.Movement from <strong>on</strong>e hole to the next is out<strong>line</strong>d by the red <strong>line</strong> andarrows.Scan typeThe Scan type can be either <strong>manual</strong> or automatic. In <strong>manual</strong> scan, the operator must command thesoftware to move the specimen stage from <strong>on</strong>e hole to the next. In automatic scan, the software waitsuntil the delay time has passed and then moves the stage to the next hole.Opti<strong>on</strong>sRelocatable gridA Relocatable grid is a specially shaped grid that has an asymmetric 'ear'that fits into the single-tilt specimen holders delivered since 1993. The 'ear'takes care that the grid can be loaded into the specimen in <strong>on</strong>ly <strong>on</strong>e way,without rotati<strong>on</strong> and very little sideways movement. The relocatable grid thusmakes it easy to remove specimens from the microscope holder and puttingthem back in and still retrieve stored locati<strong>on</strong>s easily.If relocatable grids are used, switch <strong>on</strong> the opti<strong>on</strong> under C<strong>on</strong>trol Opti<strong>on</strong>s.Grid Scanning will then make it possible to drive back directly to the oldlocati<strong>on</strong> of the first reference point which should be very close to the currentlocati<strong>on</strong> of that point.Use labelsThe label refers to user-written comments (up to a maximum of 100 characters) than are stored togetherwith stored locati<strong>on</strong>s. If Use labels is checked the software will bring up a dialog allowing inserti<strong>on</strong> of thelocati<strong>on</strong> label.Use hyperlabelsThe software provides a special feature in the form of hyperlabels (labels that act like hyperlinks: whenthe cursor moves over them they flash their color to blue and a mouse-click brings up a dialog withinformati<strong>on</strong> about the point, with additi<strong>on</strong>al functi<strong>on</strong>ality such as Go to or Delete).Use Functi<strong>on</strong> keysFuncti<strong>on</strong> keys can be used in additi<strong>on</strong> to menu commands to c<strong>on</strong>trol Grid Scanning. The followingfuncti<strong>on</strong>s are used:• Up, down, left, right arrows in cursor scan (these have no menu equivalent).• F4: Add locati<strong>on</strong>• F6: Next hole• F8: Previous hole
<str<strong>on</strong>g>Tecnai</str<strong>on</strong>g> <strong>on</strong>-<strong>line</strong> <strong>help</strong> Opti<strong>on</strong>s 67Opti<strong>on</strong>s Software versi<strong>on</strong> 2Use Other keysAdditi<strong>on</strong>ally a few other keyboard keys can be used:• Enter key: Add locati<strong>on</strong>• Space key: Next holeColorsThe four types of colors (Background, Foreground, Holes, Locati<strong>on</strong>s, Current locati<strong>on</strong>) for the displaycan be freely selected. The selecti<strong>on</strong> is made in the C<strong>on</strong>trol opti<strong>on</strong>s dialog or by clicking <strong>on</strong> the windowwith the right-mouse butt<strong>on</strong>. The latter will popup a menu that allows definiti<strong>on</strong> of the colors.Note: There is <strong>on</strong>e excepti<strong>on</strong> to free color selecti<strong>on</strong>: if hyperlabels are used the Locati<strong>on</strong> color cannot beblue (this is the flash color of the hyperlabel).4.8 Calibrate gridCalibrati<strong>on</strong> is the setup step wherein the software is informed about the dimensi<strong>on</strong>s and orientati<strong>on</strong> ofthe grid. This is d<strong>on</strong>e by moving three points to the center of the screen with the specimen stage. Thesoftware will show a dialog with <strong>on</strong>e of the following schematic drawings of a part of a grid.The three calibrati<strong>on</strong> points lie <strong>on</strong> opposite sides of a grid hole (1, 2) and in the next grid hole (3). Thechoice of the points doesn't matter (for instance, 1 and 3 can be closest to the operator, 2 furthest away);what counts is their relati<strong>on</strong>.After the third point has been entered the software knows the size of a grid hole, the orientati<strong>on</strong> and theshift necessary to go from <strong>on</strong>e hole to the next.The software then will drive the stage to a grid hole 750 µm away from the current positi<strong>on</strong>, where apoint similar to number 1 must be found. From the positi<strong>on</strong> of this point, the software fine-tunes thecalibrati<strong>on</strong>. If no fourth point can be identified with certainty, simply press OK without moving the stage.4.9 Reference pointsReference points are locati<strong>on</strong>s <strong>on</strong> the specimen that are easily recognized and can be used as referencewhen the specimen is removed from the specimen holder and later put back in again. By finding thereference points again, the software can recalculate the old locati<strong>on</strong>s to new <strong>on</strong>es.Reference points should be located close to but not at the periphery of the specimen. Locati<strong>on</strong>s furtherfrom the center increase the accuracy of relocati<strong>on</strong> but if a reference point later lies outside the reach ofthe stage, then it is not possible to recalculate the old locati<strong>on</strong>s to new <strong>on</strong>es. Because specimens areoften shifted up to 0.2 mm when re-inserted into the specimen holder, keep the reference points lessthan 800 µm away from the center.Setting the reference points can be d<strong>on</strong>e at any stage of Grid Scanning (but before the data are savedinto a file, otherwise the reference points are not included in the file). When an old file c<strong>on</strong>taining
<str<strong>on</strong>g>Tecnai</str<strong>on</strong>g> <strong>on</strong>-<strong>line</strong> <strong>help</strong> Opti<strong>on</strong>s 68Opti<strong>on</strong>s Software versi<strong>on</strong> 2reference points is opened, the software will ask to redo the reference points immediately. If thereference points are not red<strong>on</strong>e at this stage, the software will display the stored locati<strong>on</strong>s and tracks intheir original c<strong>on</strong>figurati<strong>on</strong>. The reference points can then still be d<strong>on</strong>e later.Setting reference points for new dataDuring the procedure wherein new reference points are defined, the operator is askedto drive the stage to 2 or 3 points that can be recognized. It is suggested to avoidpoints that lie <strong>on</strong> the opposite side of the center as this will make it much more difficultto decide later whether the specimen has been reloaded in the same way or upsidedown. If at least two points are defined lying at an angle of about 120°, then it will beeasier to decide. Three points make recogniti<strong>on</strong> of an upside-down positi<strong>on</strong> of thespecimen even easier. If no third reference point is to be set, then simply press OKwhile keeping the specimen stage at the same locati<strong>on</strong> as for point 2. The third point will then beignored.Redoing reference points for old dataIf a file c<strong>on</strong>taining reference points is reopened, the software will suggest to gothrough the procedure for relocating the old reference points. The software will showthe distributi<strong>on</strong> of the old reference points and list the label of each point in turn. Thereference point locati<strong>on</strong>s will be updated with the new <strong>on</strong>es, <strong>on</strong>ce a reference pointhas been found again.During this procedure this software can assist in finding back the old reference points through the Assistfuncti<strong>on</strong>. The Assist functi<strong>on</strong> will list a number of possibilities depending <strong>on</strong> which reference points mustbe found again:• Move the specimen stage to the old locati<strong>on</strong> for point 1.• Move the specimen stage in a circle, around 0,0 for point 1, around 1 for point 2, etc.• Calculate alternative locati<strong>on</strong>s for points 2 and 3 <strong>on</strong> the assumpti<strong>on</strong> that the specimen is upsidedown.After finding reference point 1, the software will calculate what the most likely new locati<strong>on</strong> is forreference point 2 and ask if the stage must be driven there. The same is d<strong>on</strong>e for point 3 (if a thirdreference point had been set originally).For each reference point found back as well as the whole set of the reference points the software will gothrough a number of c<strong>on</strong>sistency checks (distances between old points and new points comparable,angles from the center of gravity of the old three-point triangle and old points and the center of gravity ofthe new three-point triangle and new points comparable).The software can handle rotati<strong>on</strong>, shift and mounting upside down of the specimen. The software alsocalculates a 'stretch' parameter that is related to the percentage difference in dimensi<strong>on</strong>s between oldand new reference points. The software cannot however accommodate severe distorti<strong>on</strong>s due tobending of the specimen, so some care should be taken to ensure the integrity of the specimen. Thevarious values can be displayed under Show ref. pt. data.
<str<strong>on</strong>g>Tecnai</str<strong>on</strong>g> <strong>on</strong>-<strong>line</strong> <strong>help</strong> Opti<strong>on</strong>s 69Opti<strong>on</strong>s Software versi<strong>on</strong> 24.10 Show ref.pt. dataAfter reference points from an old file have been found again, the software can display the relati<strong>on</strong>between old and new reference points, such as rotati<strong>on</strong> angle and relative shifts. The data are displayedas follows:• Old reference points (1, 2, 3) X,Y locati<strong>on</strong>s.• New reference points (1, 2, 3) X,Y locati<strong>on</strong>s.• Specimen positi<strong>on</strong> normal or upside down.• Rotati<strong>on</strong> angles for all three points and individual angles.• Relative shift.• Stretch factors.The two sets of reference points define two triangles. The first effect may be that <strong>on</strong>e triangle is mirroredrelative to the other (when the grid is upside down). In the calculati<strong>on</strong> of the data the software will first'undo' the mirror operati<strong>on</strong>. After removing any mirror, we again have two triangles which are now(usually) rotated relative to each other. The software next 'undoes' the rotati<strong>on</strong>. The final result will betwo triangles that are somewhat shifted relative to each other.Rotati<strong>on</strong> anglesThe software calculates the rotati<strong>on</strong> angles for four points <strong>on</strong> each triangle: the center of gravity and thethree reference points individually. The values for all angles should be c<strong>on</strong>sistent (larger deviati<strong>on</strong>s forindividual points may occur when the points lie too close to 0,0 since the angles are defined as betweenthe <strong>line</strong>s through New - 0,0 and old - 0,0).Relative shiftThe shift is can also be calculated for the centers of gravity of the triangles.Stretch factorsThe distances between reference points in the old and new triangles should be similar (e.g. Old 1 to 2should be of the same length as New 1 to 2). Str<strong>on</strong>g deviati<strong>on</strong>s in the stretch factors from 1.0 are anindicati<strong>on</strong> that either <strong>on</strong>e or more reference points is wr<strong>on</strong>g or the grid has been distorted c<strong>on</strong>siderablyduring unloading/loading.If there are serious errors in the reference points, note down the positi<strong>on</strong>s of the new reference pointsmost likely to be correct and open the file again. Go through the reference points procedure again to findthe proper reference points.4.11 New spiralIn spiral scanning it may be desirable to start a new spiral at a new locati<strong>on</strong>, for example to skip areasempty of specimen, as when several tissue secti<strong>on</strong>s lie dispersed <strong>on</strong> a grid with empty space in betweenor the support foil of part of the grid has disappeared. To start a new spiral scan, drive the stage to thecenter of the grid hole that will form the start of the new spiral.
<str<strong>on</strong>g>Tecnai</str<strong>on</strong>g> <strong>on</strong>-<strong>line</strong> <strong>help</strong> Opti<strong>on</strong>s 70Opti<strong>on</strong>s Software versi<strong>on</strong> 25 TEM Smart Tilt (FP5454/00)Diffracti<strong>on</strong> experiments can be difficult, especially in combinati<strong>on</strong> with the n<strong>on</strong>-eucentric β tilt.Inexperienced users often find it difficult to predict by how much the stage must be tilted to bring acertain feature of the diffracti<strong>on</strong> pattern (z<strong>on</strong>e axis or systematic row) into alignment with the optical axis.TEM Smart Tilt combines a range of tools that assist in diffracti<strong>on</strong> experiments:• A representati<strong>on</strong> of the <str<strong>on</strong>g>Tecnai</str<strong>on</strong>g> viewing screen with the orientati<strong>on</strong> of the tilt axes and tilt anglesindicated. The display is coupled directly to the active camera length <strong>on</strong> the microscope.• The possibility to double-click with the left-hand butt<strong>on</strong> of the mouse anywhere <strong>on</strong> the 'viewingscreen' displayed and the feature corresp<strong>on</strong>ding to that locati<strong>on</strong> will be brought to the center of thediffracti<strong>on</strong> pattern by tilting.• Accurate measurement of tilts necessary to bring certain features in the diffracti<strong>on</strong> pattern al<strong>on</strong>g theoptical axis or tilt them half-way ('Bragg' tilting to go from a diffracted beam in Bragg c<strong>on</strong>diti<strong>on</strong> to thesystematic row). After Bragg tilting it is possible to tilt left or right around the systematic rowafterwards in user-defined tilt steps.• Rapidly toggle between focussed diffracti<strong>on</strong> pattern and shadow image for both SAED and CBED.5.1 Getting startedThe TEM Smart Tilt opti<strong>on</strong> c<strong>on</strong>sists of two parts:• The Smart Tilt C<strong>on</strong>trol Panel.• The Smart Tilt Display window.To use TEM Smart Tilt first use the <str<strong>on</strong>g>Tecnai</str<strong>on</strong>g> Workspace layout to drag the Smart Tilt C<strong>on</strong>trol Panel into aworkset. Go to the tab of the workset and press the Display butt<strong>on</strong> in the Smart Tilt C<strong>on</strong>trol Panel. TheSmart Tilt window will be loaded and its functi<strong>on</strong>ality become available. You can leave the Smart TiltC<strong>on</strong>trol Panel in your workset for future use. The Display window will <strong>on</strong>ly be loaded when the Displaybutt<strong>on</strong> is pressed.The major part of the Smart Tilt functi<strong>on</strong>ality is present <strong>on</strong>ly in the Display window. The C<strong>on</strong>trol Panelalso provides rapid access to the more often-used functi<strong>on</strong>s.5.2 Smart Tilt C<strong>on</strong>trol PanelThe Smart Tilt C<strong>on</strong>trol Panel c<strong>on</strong>tains two sets of functi<strong>on</strong>s forSmart Tilt:• Functi<strong>on</strong>s that load the Smart Tilt Display window (aseparate window that is typically positi<strong>on</strong>ed in the data spaceof the <str<strong>on</strong>g>Tecnai</str<strong>on</strong>g> User Interface) or determine its size.• Functi<strong>on</strong>s that give rapid access to often-used Smart Tiltfuncti<strong>on</strong>s.
<str<strong>on</strong>g>Tecnai</str<strong>on</strong>g> <strong>on</strong>-<strong>line</strong> <strong>help</strong> Opti<strong>on</strong>s 71Opti<strong>on</strong>s Software versi<strong>on</strong> 2DisplayThe Smart Tilt Display window is <strong>on</strong>ly loaded <strong>on</strong> operator request. To load it press the Display butt<strong>on</strong>. Amessage will appear that the Smart Tilt server is being loaded. Once the server is running, the windowwill be displayed, the Display butt<strong>on</strong> will turn yellow, and the message will disappear. You are now readyto start working with Smart Tilt.If the Display butt<strong>on</strong> is pressed again, the Display window will disappear. It is, however, not unloaded butsimply hidden. If you display it again (by <strong>on</strong>ce more pressing the butt<strong>on</strong>), it will still have kept all theSmart Tilt settings as set previously. The window is <strong>on</strong>ly unloaded when you close the <str<strong>on</strong>g>Tecnai</str<strong>on</strong>g> UserInterface.Freely sizeableWhen this opti<strong>on</strong> is checked, the Display window can be positi<strong>on</strong>ed anywhere you like (the software willremember your settings and restore them) and you can define its size in the standard Windows way(click and drag <strong>on</strong> a border). If the opti<strong>on</strong> is off, the Display window will be fixed in size and positi<strong>on</strong> to fillthe data space of the <str<strong>on</strong>g>Tecnai</str<strong>on</strong>g> User Interface.The following c<strong>on</strong>trols will be enabled or disabled when their counterpart in the Display window isenabled or disabled.FullStarts the Full (z<strong>on</strong>e-axis) tilt procedure.BraggStarts the Bragg tilt procedure.LeftTilts <strong>on</strong>e tilt step to the left.RightTilts <strong>on</strong>e tilt step to the right.SwitchStarts the switch directi<strong>on</strong> procedure.Tilt stepDefines the step used for tilting right and left.FocusSets beam or diffracti<strong>on</strong> pattern focus to the focussed setting.DefocusSets beam or diffracti<strong>on</strong> pattern focus to the defocussed setting (shadow image).Flap-out butt<strong>on</strong>The flap-out leads to the Smart Tilt Opti<strong>on</strong>s tab.
<str<strong>on</strong>g>Tecnai</str<strong>on</strong>g> <strong>on</strong>-<strong>line</strong> <strong>help</strong> Opti<strong>on</strong>s 72Opti<strong>on</strong>s Software versi<strong>on</strong> 25.3 Smart Tilt Opti<strong>on</strong>sThe Smart Tilt Opti<strong>on</strong>s c<strong>on</strong>tains several settings for using SmartTilt.Use compucentric tiltingSmart Tilt fully supports compucentric tilting (tilting where the n<strong>on</strong>-eucentric behavior of the β tilt axis iscompensated). The compucentric tilting checkbox allows selecti<strong>on</strong> or deselecti<strong>on</strong> of compucentric tilting.This choice is a system-wide setting. The same setting may be selected elsewhere, e.g in theCompucentricity C<strong>on</strong>trol Panel itself.Butt<strong>on</strong>s visibleThe Smart Tilt display has the possibility to display a toolbar with butt<strong>on</strong>s for often-used functi<strong>on</strong>s. TheButt<strong>on</strong>s visible opti<strong>on</strong> decides if this toolbar is visible or not.Show reminderThe various Smart Tilt procedure rely <strong>on</strong> a properly centered diffracti<strong>on</strong> pattern at the start. The operatorcan either make sure that the pattern is always properly centered. Or the software can remind theoperator in each.User butt<strong>on</strong>sYou can assign some of the Smart Tilt functi<strong>on</strong>s to User Butt<strong>on</strong>s (L1..L3, R1..R3) <strong>on</strong> the <str<strong>on</strong>g>Tecnai</str<strong>on</strong>g> C<strong>on</strong>trolPads. This may make it easier to c<strong>on</strong>trol, especially when intensively observing the diffracti<strong>on</strong> pattern <strong>on</strong>the viewing screen. Each functi<strong>on</strong> can be assigned to <strong>on</strong>e of the User Butt<strong>on</strong>s by selecting <strong>on</strong>e from thedrop-down list. If N<strong>on</strong>e is selected, the functi<strong>on</strong> is not c<strong>on</strong>nected to a User Butt<strong>on</strong>. When a functi<strong>on</strong> isassigned to a butt<strong>on</strong> already occupied, the functi<strong>on</strong> of the occupied butt<strong>on</strong> will be switched automaticallyto en empty user butt<strong>on</strong>.The butt<strong>on</strong>s are disc<strong>on</strong>nected as l<strong>on</strong>g as Smart Tilt is not loaded or when it is hidden (e.g. by pressingthe Display butt<strong>on</strong>).Focus CBED and SAEDFor the focus/defocus functi<strong>on</strong> of Smart Tilt two choices exist, <strong>on</strong>e being CBED (C<strong>on</strong>vergent BeamElectr<strong>on</strong> Diffracti<strong>on</strong>), the other SAED (Selected Area Electr<strong>on</strong> Diffracti<strong>on</strong>). For CBED the Intensity (C2) isused to switch between focussed diffracti<strong>on</strong> pattern and shadow image. For SAED it is the diffracti<strong>on</strong>focus that is used.
<str<strong>on</strong>g>Tecnai</str<strong>on</strong>g> <strong>on</strong>-<strong>line</strong> <strong>help</strong> Opti<strong>on</strong>s 73Opti<strong>on</strong>s Software versi<strong>on</strong> 25.4 Smart Tilt displayThe Smart Tilt Display window is a window that is typically located in the data space of the <str<strong>on</strong>g>Tecnai</str<strong>on</strong>g> UserInterface. It can either be freely positi<strong>on</strong>ed and sized or fixed. The choice between the two is made in theSmart Tilt C<strong>on</strong>trol Panel. The display c<strong>on</strong>tains two essential elements, the menu and the display itself.The main functi<strong>on</strong>ality of Smart Tilt resides in the menu of the display window.5.5 The displayThe window will display a schematic representati<strong>on</strong> of the <str<strong>on</strong>g>Tecnai</str<strong>on</strong>g> viewing screen (but in gray instead ofyellow to reduce ambient lighting near the microscope).MenuThe menu gives access to all Smart Tilt functi<strong>on</strong>ality.Toolbar butt<strong>on</strong>sToolbar butt<strong>on</strong>s giving rapid access to often-used functi<strong>on</strong>s can be found <strong>on</strong> the left-hand side of theSmart Tilt display (the display of the toolbar is opti<strong>on</strong>al). If there is sufficient room the butt<strong>on</strong>s will belarge, otherwise they are small (as shown here). From top to bottom the butt<strong>on</strong>s are Full tilt, Bragg tilt,Left, Right, Switch directi<strong>on</strong>, Undo, Redo, Tilt step, Focus and Defocus.DisplayThe display is a representati<strong>on</strong> of the viewing screen of the <str<strong>on</strong>g>Tecnai</str<strong>on</strong>g> microscope with its inscribed circlesand plate markers. On top of this, Smart Tilt displays the tilt axes in their orientati<strong>on</strong> and circlesrepresenting tilt angles. The tilt axes are shown in red, the blue circles <strong>on</strong> the screen mark tilt angles andthe green <strong>line</strong> (if present) marks the directi<strong>on</strong> of the diffracti<strong>on</strong> spot used for Bragg angle tilting.C<strong>on</strong>venti<strong>on</strong>: The directi<strong>on</strong> of the tilt axes (+/-) is displayed in such a way that the center of a Laue circlewill move in the directi<strong>on</strong> of the marker <strong>on</strong> the screen if that particular directi<strong>on</strong> and sign of tilt is chosen.
<str<strong>on</strong>g>Tecnai</str<strong>on</strong>g> <strong>on</strong>-<strong>line</strong> <strong>help</strong> Opti<strong>on</strong>s 74Opti<strong>on</strong>s Software versi<strong>on</strong> 2By double clicking with the left-hand mouse butt<strong>on</strong> <strong>on</strong> the area covered by the screen, the software isinstructed to change the tilt of the CompuStage by the values corresp<strong>on</strong>ding to the point where themouse butt<strong>on</strong> was clicked.C<strong>on</strong>venti<strong>on</strong>: The tilt under mouse-butt<strong>on</strong> c<strong>on</strong>trol is such that the point corresp<strong>on</strong>ding to the cursorlocati<strong>on</strong> is brought to the center of the diffracti<strong>on</strong> pattern. Note that this tilt is in the opposite directi<strong>on</strong> tothe movement indicated by the tilt axes <strong>on</strong> the screen.Status barThe status bar lists <strong>on</strong> the left the current stage positi<strong>on</strong>. In the center it displays the major opti<strong>on</strong>schosen for the grid scan. Error messages can be displayed <strong>on</strong> the right.Border ic<strong>on</strong>sThe border ic<strong>on</strong>s appear to behave as the standard Minimize, Maximize and Close butt<strong>on</strong>s. The Closebutt<strong>on</strong>, however, does not truly close the window but hides it. The window is closed <strong>on</strong>ly up<strong>on</strong> closingthe <str<strong>on</strong>g>Tecnai</str<strong>on</strong>g> User Interface.5.6 The menuThe menu c<strong>on</strong>sists of five main menus with submenus:• File• Calibrate• Tilt• Focus• Help5.6.1 File menuThe File Menu provides the operati<strong>on</strong>s that are c<strong>on</strong>cerned with file operati<strong>on</strong>s and toolbar display.Load calibrati<strong>on</strong>sSave calibrati<strong>on</strong>s,Save calibrati<strong>on</strong>s asButt<strong>on</strong>s visibleOpens an existing Smart Tilt calibrati<strong>on</strong> file.Saves the Smart Tilt calibrati<strong>on</strong> data in a file, Save as allows definiti<strong>on</strong> ofdifferent file name.Determines whether the toolbar butt<strong>on</strong>s are visible (menu item checked) ornot.5.6.2 Calibrate menuIn the Calibrate Menu the calibrati<strong>on</strong> procedures are found. The calibrati<strong>on</strong>s required by Smart Tilt aretwo-fold:• The apparent rotati<strong>on</strong> between the diffracti<strong>on</strong> shift and the viewing screen for the different cameralengths.• The calibrati<strong>on</strong> of the diffracti<strong>on</strong> shift (rotati<strong>on</strong> and distance) against the alpha and beta tilts.Both types of calibrati<strong>on</strong>s are necessary for proper operati<strong>on</strong> of Smart Tilt. Calibrati<strong>on</strong>s can be saved ina file and reloaded. Calibrati<strong>on</strong>s are also automatically stored for the user <strong>on</strong>ce a procedure has beenfinished successfully.All camera lengthsCurrent camera lengthAlpha tiltBeta tiltCalibrati<strong>on</strong> procedure going through all camera lengths.Calibrati<strong>on</strong> procedure for the current camera length.Calibrati<strong>on</strong> of the alpha tilt against the diffracti<strong>on</strong> shift.Calibrati<strong>on</strong> of the beta tilt against the diffracti<strong>on</strong> shift.
<str<strong>on</strong>g>Tecnai</str<strong>on</strong>g> <strong>on</strong>-<strong>line</strong> <strong>help</strong> Opti<strong>on</strong>s 75Opti<strong>on</strong>s Software versi<strong>on</strong> 25.6.3 Tilt menuThe Tilt Menu c<strong>on</strong>tains the items that c<strong>on</strong>trol the tilting operati<strong>on</strong>s. During tilting operati<strong>on</strong>s the softwarekeeps track of (a limited amount of) past stage positi<strong>on</strong>s (approximately 50) so a tilting operati<strong>on</strong> canalways be und<strong>on</strong>e. Once <strong>on</strong>e or more operati<strong>on</strong>s is und<strong>on</strong>e, it is also possible to step through themforward again.Show reminderZ<strong>on</strong>e axisBraggSet stepLeftRightSwitchUndoRedoDisplay listCopy (as text)CompucentricThe tilting operati<strong>on</strong>s rely <strong>on</strong> a measurement of the diffracti<strong>on</strong> shift. Startingpositi<strong>on</strong> must therefore always be a well-centered diffracti<strong>on</strong> pattern. If thereminder is <strong>on</strong>, the operator will be reminded before each diffracti<strong>on</strong>-shiftmeasurement to check the centering of the diffracti<strong>on</strong> pattern.Starts the Full (z<strong>on</strong>e-axis) tilt procedure.Starts the Bragg tilt procedure.Sets the tilt step used for Left and Right tilting. The tilt step is the absolutechange in angle in space (so made up of the proper combinati<strong>on</strong> of alpha andbeta tilt).Tilts around the systematic row (defined by the Bragg tilt or Switch directi<strong>on</strong>operati<strong>on</strong>) to the left.Tilts around the systematic row (defined by the Bragg tilt or Switch directi<strong>on</strong>operati<strong>on</strong>) to the right.Changes the directi<strong>on</strong> of the systematic row. This procedure is similar inoperati<strong>on</strong> to the Bragg tilt except that <strong>on</strong>ly the measurement is executed andno change of tilt is made.Switches back to previous stage positi<strong>on</strong>.Goes forward to next stored stage positi<strong>on</strong>.Display the list of past tilting operati<strong>on</strong>s. Any of the items can be selected byclicking. A right-hand mouse-butt<strong>on</strong> click will popup a menu with Hide list(equivalent to using Display list in main menu again), Go to selectedpositi<strong>on</strong>, Copy (as text).Copies c<strong>on</strong>tents of tilt list as text to the clipboard. It can then be pasted intoany program that accepts text input.Enables (checked) or disables compucentric tilting. Functi<strong>on</strong> is disabled whenTEM Compucentricity is absent.5.6.4 Focus menuThe Focus Menu c<strong>on</strong>tains a number of functi<strong>on</strong>s that are related to the use of the focus functi<strong>on</strong>ality forrapid toggling between focussed diffracti<strong>on</strong> pattern and shadow image. The Focus and Defocus settingsmust be defined before these functi<strong>on</strong>s can be used. It is advised to define these <strong>on</strong> a regular basis (e.g.each microscope sessi<strong>on</strong>).FocusDefocusCBEDSAEDDefine focusDefine defocusToggles to focus c<strong>on</strong>diti<strong>on</strong>.Toggles to defocus (shadow image) c<strong>on</strong>diti<strong>on</strong>.Select CBED focus/defocus (Intensity is focussing lens).Select SAED focus/defocus (Diffracti<strong>on</strong> lens used for focussing).Defines focus c<strong>on</strong>diti<strong>on</strong> (use Intensity for CBED, Diffracti<strong>on</strong> focus for SAED).Defines defocus c<strong>on</strong>diti<strong>on</strong> (use Intensity for CBED, Diffracti<strong>on</strong> focus forSAED).
<str<strong>on</strong>g>Tecnai</str<strong>on</strong>g> <strong>on</strong>-<strong>line</strong> <strong>help</strong> Opti<strong>on</strong>s 76Opti<strong>on</strong>s Software versi<strong>on</strong> 25.6.5 Help menuThe Help menu c<strong>on</strong>tains two items, Show and About. Selecting Show (or pressing F1) will display thisHelp file in the <str<strong>on</strong>g>Tecnai</str<strong>on</strong>g> User Interface. About will display the About TEM Smart Tilt dialog listing thecurrent versi<strong>on</strong> number of the software. When reporting bugs, always include the versi<strong>on</strong> number in thereport.5.7 Camera length calibrati<strong>on</strong>The rotati<strong>on</strong> calibrati<strong>on</strong> c<strong>on</strong>sists of a simple procedure to determine the orientati<strong>on</strong> of the diffracti<strong>on</strong>pattern relative to the viewing screen. The procedure for a single camera length c<strong>on</strong>sists of two steps. Inthe first step, the diffracti<strong>on</strong> pattern must be centered accurately <strong>on</strong> the screen with the Multifuncti<strong>on</strong> X,Yknobs. Once that is d<strong>on</strong>e the following dialog appears.The central beam in the diffracti<strong>on</strong> pattern must now be shifted to the marker indicated (or as far aspossible in the directi<strong>on</strong> of the marker). Note that the distance shifted is not relevant, it is the directi<strong>on</strong>that is important.In the procedure for all camera lengths, the software goes through the same procedure for all cameralengths.5.8 Alpha and beta tilt calibrati<strong>on</strong>In order for the program to display the orientati<strong>on</strong> of the tilt axes <strong>on</strong> the screen and determine the tiltsrequired when the diffracti<strong>on</strong> shift is used, it is necessary to calibrate the tilt axes. In these procedures(unlike the rotati<strong>on</strong> calibrati<strong>on</strong>), it is not <strong>on</strong>ly the directi<strong>on</strong> that is important but also the magnitude of theshift.The tilt calibrati<strong>on</strong> procedure c<strong>on</strong>sists of the following steps (all executed after instructi<strong>on</strong>s from theprogram):• Tilt a crystal to a z<strong>on</strong>e axis that is well-defined and will be recognisable from the Kikuchi pattern evenwhen tilted off axis.• Center the diffracti<strong>on</strong> pattern accurately.• Tilt the z<strong>on</strong>e axis away as far as possible (the higher the tilt away from z<strong>on</strong>e axis, the more accuratethe calibrati<strong>on</strong> will be) with <strong>on</strong>e tilt axis <strong>on</strong>ly, while still being able to recognise it.• With the diffracti<strong>on</strong> shift recenter the z<strong>on</strong>e axis (the intersecti<strong>on</strong> of the Kikuchi bands) <strong>on</strong> the screen.
<str<strong>on</strong>g>Tecnai</str<strong>on</strong>g> <strong>on</strong>-<strong>line</strong> <strong>help</strong> Opti<strong>on</strong>s 77Opti<strong>on</strong>s Software versi<strong>on</strong> 2This procedure provides the program with the necessary data to transform a diffracti<strong>on</strong> shift (orientati<strong>on</strong>and value) to a tilt (directi<strong>on</strong> and value).A suitable specimen for the procedure is <strong>on</strong>e that will show str<strong>on</strong>g Kikuchi bands and <strong>on</strong>e that isn't bent(bending of the specimen will change the apparent tilt of the specimen and thus lead to an incorrectcalibrati<strong>on</strong>). The silic<strong>on</strong> substrate of semic<strong>on</strong>ductor specimens (somewhat thicker areas tend to showgood Kikuchi bands and are also usually straight, unlike the thin edge) has been found to be quite good.5.9 Full (z<strong>on</strong>e axis) tiltThe displacement of the diffracti<strong>on</strong> pattern is a measure of tilt. By centering a feature in the diffracti<strong>on</strong>pattern <strong>on</strong> the viewing screen with the diffracti<strong>on</strong> shift the software can c<strong>on</strong>vert the tilts required to bringthe particular feature (e.g. the center of a z<strong>on</strong>e axis) to the screen center. In the case of Full tilt, the tiltsare set in such a way that the particular feature is centered fully.Sequence of diffracti<strong>on</strong> patterns outlining the Full tilt method:Starting point is a pattern where a z<strong>on</strong>e axis is clearly recognisable (atthe intersecti<strong>on</strong> of the Kikuchi bands) but off-center. The center of theviewing screen is marked by the black cross.Next the pattern has been shifted with the diffracti<strong>on</strong> shift so now thez<strong>on</strong>e axis has been centered <strong>on</strong> the screen. The center of the viewingscreen is marked by the black cross.The displacement necessary to center the pattern is then translated intotilts and the displacement is reset to zero and as a result the z<strong>on</strong>e axisis now centered. The center of the viewing screen is marked by theblack cross.
<str<strong>on</strong>g>Tecnai</str<strong>on</strong>g> <strong>on</strong>-<strong>line</strong> <strong>help</strong> Opti<strong>on</strong>s 78Opti<strong>on</strong>s Software versi<strong>on</strong> 25.10 Bragg tiltThe displacement of the diffracti<strong>on</strong> pattern is a measure of tilt. By centering a feature in the diffracti<strong>on</strong>pattern <strong>on</strong> the viewing screen with the diffracti<strong>on</strong> shift the software can c<strong>on</strong>vert the tilts required to bringthe particular feature (e.g. a diffracted beam in Bragg c<strong>on</strong>diti<strong>on</strong>) to the screen center. In case of theBragg angle tilt, the tilts are set in such a way that <strong>on</strong>ly half of the angle from diffracted beam totransmitted beam is d<strong>on</strong>e (that is, if a beam is in the Bragg c<strong>on</strong>diti<strong>on</strong>, the pattern after tilting will be in thesymmetrical c<strong>on</strong>diti<strong>on</strong>).Besides bringing a crystal from the Bragg c<strong>on</strong>diti<strong>on</strong> into the symmetrical c<strong>on</strong>diti<strong>on</strong>, this opti<strong>on</strong> alsodefines the directi<strong>on</strong> for right and left-perpendicular tilting (tilting around the systematic row that c<strong>on</strong>tainsthe diffracted beam just used for setting the Bragg angle). The directi<strong>on</strong> of the original diffracted beam isindicated <strong>on</strong> the viewing-screen representati<strong>on</strong> by a green <strong>line</strong> from the center.Sequence of diffracti<strong>on</strong> patterns outlining the Bragg angle method:Starting point is a pattern where a diffracted beam is in the Braggc<strong>on</strong>diti<strong>on</strong> (note placement of the Kikuchi <strong>line</strong>s). The center of theviewing screen is marked by the black cross.Next the diffracted beam is centered <strong>on</strong> the screen with the diffracti<strong>on</strong>shift. The center of the viewing screen is marked by the black cross.The displacement necessary to center the diffracted beam is thentranslated into tilts, the displacement is reset to zero, and as a result thepattern <strong>on</strong> the right shows the pattern centered <strong>on</strong> the systematic row.The center of the viewing screen is marked by the black cross.Thereafter it is possible to select left or right perpendicular tilt which willtilt the crystal around the systematic row c<strong>on</strong>taining the diffracted beam.
<str<strong>on</strong>g>Tecnai</str<strong>on</strong>g> <strong>on</strong>-<strong>line</strong> <strong>help</strong> Opti<strong>on</strong>s 79Opti<strong>on</strong>s Software versi<strong>on</strong> 25.11 Focussed diffracti<strong>on</strong> and shadow imageThe shadow image is often a handy tool during tilting. In normal operati<strong>on</strong> it is unfortunately alwaysnecessary to refocus the diffracti<strong>on</strong> pattern (for SAED: Selected Area Electr<strong>on</strong> Diffracti<strong>on</strong>) or the beam(for CBED: C<strong>on</strong>vergent Beam Electr<strong>on</strong> Diffracti<strong>on</strong>) when the shadow image has been used. Not <strong>on</strong>ly isthis cumbersome, it can also require changing to different c<strong>on</strong>diti<strong>on</strong>s before changing back to thediffracting c<strong>on</strong>diti<strong>on</strong>s required. Smart Tilt allows the operator to set a focus and a defocus c<strong>on</strong>diti<strong>on</strong> (<strong>on</strong>the Intensity for CBED, <strong>on</strong> the diffracti<strong>on</strong> lens for SAED) and then toggle rapidly and accurately betweenthem.Shadow image: an explanati<strong>on</strong>The shadow image essentially is a mixture of diffracti<strong>on</strong> and image informati<strong>on</strong>. In a focussed diffracti<strong>on</strong>pattern (either SAED or CBED), there is no image informati<strong>on</strong>. The diffracti<strong>on</strong> informati<strong>on</strong> in the patternis therefore at its optimum, but it is difficult to determine where exactly the informati<strong>on</strong> is coming from. Inthe shadow image all diffracti<strong>on</strong> disks (even the SAED pattern no l<strong>on</strong>ger has real spots) show a smallimage c<strong>on</strong>taining the informati<strong>on</strong> c<strong>on</strong>tributing to the diffracti<strong>on</strong> disk. This image informati<strong>on</strong> makes it thuspossible to see where the diffracti<strong>on</strong> pattern is coming from or to track and correct for sidewaysmovement during tilting.In the shadow image Fresnel c<strong>on</strong>trast can be visible. This Fresnel c<strong>on</strong>trast (not the diffracti<strong>on</strong> c<strong>on</strong>trast -an area scattering str<strong>on</strong>gly will remain dark in the transmitted beam) depends <strong>on</strong> whether the shadowimage is underfocus or overfocus, both in SAED and CBED. Going from under- to overfocus results in aFresnel c<strong>on</strong>trast reversal as well as a flip of the image visible in the disks by 180°. In order to getc<strong>on</strong>sistent results, <strong>on</strong>e should always choose <strong>on</strong>e or the other.
<str<strong>on</strong>g>Tecnai</str<strong>on</strong>g> <strong>on</strong>-<strong>line</strong> <strong>help</strong> Opti<strong>on</strong>s 80Opti<strong>on</strong>s Software versi<strong>on</strong> 26 TEM Compucentricity (FP5455/00)6.1 Introducti<strong>on</strong>The β tilt of the double-tilt holder is not eucentric. Its moti<strong>on</strong> therefore results (in the ideal case) in achange in the X and Z values. (In n<strong>on</strong>-ideal cases also Y and α are changed a little.) This n<strong>on</strong>-eucentricbehaviour can make it hard to keep track of a feature of interest in the specimen during tilting. TEMCompucentricity makes it possible to reduce these n<strong>on</strong>-eucentric moti<strong>on</strong>s and thereby makes it easier touse the β tilt.Schematic diagram of the effect of the β tilt. The thick black <strong>line</strong>s show the locati<strong>on</strong>s of the X and Z stageaxes, while the dotted black <strong>line</strong> indicates the eucentric height. The central blue circle is the β tilt axis,which is displaced from its 'ideal' X 0, Z 0 locati<strong>on</strong>. The dotted blue circles indicate the path traveled by apoint when tilted around β. Tilting around β for the point lying <strong>on</strong> the smaller dotted blue circle requires asmall correcti<strong>on</strong> to X and Z (red arrow <strong>line</strong>s) to bring the area back to the same positi<strong>on</strong> in space (but adifferent stage positi<strong>on</strong>). For the point lying <strong>on</strong> the larger dotted blue circle the correcti<strong>on</strong> (red arrow<strong>line</strong>s) is much larger because it is further away from the tilt axis itself. The correcti<strong>on</strong>s are appliedautomatically when compucentric tilting is used.Compucentricity c<strong>on</strong>sists of:• Establishing the current stage positi<strong>on</strong> and the required new tilts.• Calculating what correcti<strong>on</strong>s should be made to the stage axes to keep the feature of interestcentered <strong>on</strong> the screen.• Moving the CompuStage to the new positi<strong>on</strong>.Since specimen holders deviate from the 'ideal' model, a correcti<strong>on</strong> can (and for good results should) bemade for this 'n<strong>on</strong>-ideal' behaviour through a calibrati<strong>on</strong> procedure. Data are stored for each specimenholder separately. Prior to calibrati<strong>on</strong> holders must therefore be identified by name.
<str<strong>on</strong>g>Tecnai</str<strong>on</strong>g> <strong>on</strong>-<strong>line</strong> <strong>help</strong> Opti<strong>on</strong>s 81Opti<strong>on</strong>s Software versi<strong>on</strong> 26.2 Getting startedThe TEM Compucentricity opti<strong>on</strong> c<strong>on</strong>sists of two parts:• The Compucentricity C<strong>on</strong>trol Panel.• The Compucentricity server. This (hidden) server is accessible to other software that supportscompucentric tilting like TEM Smart Tilt.To use the TEM Compucentricity first use the <str<strong>on</strong>g>Tecnai</str<strong>on</strong>g> Workspace layout to drag the CompucentricityC<strong>on</strong>trol Panel into a workset. Go to the tab of the workset with the Compucentricity C<strong>on</strong>trol Panel. Selectan existing holder or add a new <strong>on</strong>e. If necessary calibrate the holder. From there <strong>on</strong> compucentric tiltingis available.Note: Due to the c<strong>on</strong>structi<strong>on</strong> of the CompuStage and the nature of the Goto procedure, the Y axis willchange when the Z is changed. In order to ensure getting the correct stage positi<strong>on</strong> after compucentrictilting, the tilting is d<strong>on</strong>e in two stages, the first setting the X, Z, α and β positi<strong>on</strong>s, and the sec<strong>on</strong>d the Ypositi<strong>on</strong>.6.3 Compucentricity C<strong>on</strong>trol PanelThe Compucentricity C<strong>on</strong>trol Panel provides the c<strong>on</strong>trolsnecessary for using TEM Compucentricity. In essence thismeans identifying a holder data set and selecting it. Holder datasets do not necessarily have to be physically separate holders.The same physical holder can have several different holder datasets in the list (e.g. each user his/her own set).Holder listThe holder list gives an overview of all holders currently defined. The list gives the names and theWindows NT user name of the pers<strong>on</strong> who defined the holder. The holder list can be sortedalphabetically <strong>on</strong> holder name and user name by clicking <strong>on</strong> the butt<strong>on</strong>s Holder and User at the top ofthe list. Repeated clicking <strong>on</strong> the same butt<strong>on</strong> reverses the sorting order. The Select butt<strong>on</strong> doesn'tbecome enabled until <strong>on</strong>e holder in the list is selected.One entry in the list is always Default. This entry defines the 'ideal holder' which has its β tilt axis definedas 0 for all parameters.SelectThe Select butt<strong>on</strong> can be clicked <strong>on</strong>ce a selecti<strong>on</strong> in the holder list has been made. When the Selectbutt<strong>on</strong> is pressed the calibrati<strong>on</strong> parameters of that holder are entered into TEM Compucentricity. Toreset the parameters to 0, select the Default holder and press Select.Note: If no user-defined holder (any other selecti<strong>on</strong> than Default) is selected, the flap-out tabsData, Calibrate and Cal. data are not accessible.
<str<strong>on</strong>g>Tecnai</str<strong>on</strong>g> <strong>on</strong>-<strong>line</strong> <strong>help</strong> Opti<strong>on</strong>s 82Opti<strong>on</strong>s Software versi<strong>on</strong> 2RemoveThe Remove butt<strong>on</strong> allows removal of the holder selected from the list. Holders can <strong>on</strong>ly be removed bytheir owners (the user with the same name as in the list) or the supervisor. The software will ask forc<strong>on</strong>firmati<strong>on</strong> before a holder is removed.CopyThe Copy butt<strong>on</strong> allows copying the parameters from <strong>on</strong>e holder data set to a new holder data set. Firstenter a new name for the holder. Then select a holder from the list and press Copy.Holder nameA new holder data set is defined by entering a name in the edit c<strong>on</strong>trol at the bottom of the C<strong>on</strong>trol Paneland either pressing Add or Copy.AddWhen a name in entered for the holder in the edit c<strong>on</strong>trol at the bottom the Add butt<strong>on</strong> becomes active.When the butt<strong>on</strong> is pressed a new data set is entered in the list. Add is equivalent to a copy of theDefault holder data set.Flap-out butt<strong>on</strong>The flap-out leads to the Compucentricity Opti<strong>on</strong>s, Data, Calibrate and Cal. data tabs.6.4 Compucentricity Opti<strong>on</strong>sThe Compucentricity Opti<strong>on</strong>s tab provides a checkbox to selector deselect compucentric tilting. This choice is a system-widesetting. The same setting may be selected elsewhere, e.g in theSmart Tilt C<strong>on</strong>trol Panel. When the choice is <strong>on</strong>, tilting operati<strong>on</strong>sby software that supports compucentric tilting will usecompucentricity, otherwise tilting will be d<strong>on</strong>e without correcti<strong>on</strong>s.6.5 Compucentricity DataThe Compucentricity Data tab provides informati<strong>on</strong> <strong>on</strong> thecalibrati<strong>on</strong> data for the holder selected. For the Default holder thetab is disabled (all settings are zero by definiti<strong>on</strong>).
<str<strong>on</strong>g>Tecnai</str<strong>on</strong>g> <strong>on</strong>-<strong>line</strong> <strong>help</strong> Opti<strong>on</strong>s 83Opti<strong>on</strong>s Software versi<strong>on</strong> 2Note: If no user-defined holder (any other selecti<strong>on</strong> than Default) is selected, the flap-out tabsData, Calibrate and Cal. data are not accessible.The holder data c<strong>on</strong>sist of the following parameters:• X shift: the displacement of the β tilt axis in the X directi<strong>on</strong> of the stage.• Z shift: the displacement of the β tilt axis in the Z directi<strong>on</strong> of the stage.• A skew: the rotati<strong>on</strong> of the β tilt axis in the directi<strong>on</strong> of the α tilt axis of the stage.• C skew: the rotati<strong>on</strong> of the β tilt axis in the vertical directi<strong>on</strong> (a n<strong>on</strong>-existent γ tilt axis of the stage).• Residual: a measure of the deviati<strong>on</strong> of all the individual positi<strong>on</strong> measurements of the calibrati<strong>on</strong>sfrom the fitted data.• Points: the number of X, Y, Z, α points for which a calibrati<strong>on</strong> has been d<strong>on</strong>e (with a maximum of10).• Tilts: the number of tilts for each calibrati<strong>on</strong>. For all microscopes this number will be 11 except for U-TWIN instruments where it is 9 (because of the more limited tilt range of the U-TWIN lens).• X, Y, Z locati<strong>on</strong>s of the calibrati<strong>on</strong> points in a list.The data can be copied by either clicking with the right-hand mouse butt<strong>on</strong> in the tab (and selectingCopy to text) or clicking inside the tab and pressing Ctrl+C. The data are then copied to the clipboard astext and can be pasted into any software that accepts text input.6.6 Compucentricity CalibrateThe Calibrate tab c<strong>on</strong>tains the c<strong>on</strong>trols needed to perform acalibrati<strong>on</strong> of the β tilt axis of a holder. The calibrati<strong>on</strong> procedurec<strong>on</strong>sists of defining a series of locati<strong>on</strong>s of a point <strong>on</strong> thespecimen for a range of β tilt values, starting at 0°, then <strong>on</strong> to -5°,-10°, etc. unto -25° (-20° for U-TWIN), then back to +5°, +10° andso <strong>on</strong> to +25° (<strong>on</strong>ce again +20° for U-TWIN). At each tilt theoperator must recenter the feature in the specimen accurately atthe center of the screen and at the eucentric height.Note: If no user-defined holder (any other selecti<strong>on</strong> than Default) is selected, the flap-out tabsData, Calibrate and Cal. data are not accessible.Note 1: It is important that all points are correct. Since it may be impossible to achieve the correcteucentric height (due to the limitati<strong>on</strong>s of the Z range) at high β tilts and high values of X (further fromzero than -500 µm or +500 µm), calibrati<strong>on</strong> should in general not be attempted too far away from thecenter of the stage. The accuracy of the calibrati<strong>on</strong> depends, however, <strong>on</strong> the locati<strong>on</strong> where thecalibrati<strong>on</strong> is executed, with improved accuracy if the calibrati<strong>on</strong> point is close to the area wherecompucentric tilting will be d<strong>on</strong>e. The worst case is to calibrate close to the β tilt axis (where thecompensati<strong>on</strong>s are small so stage positi<strong>on</strong> measurement errors can dominate over the actualcompensati<strong>on</strong>s) and then tilt much further away from the actual positi<strong>on</strong> of the tilt axis. A much bettergeneral procedure is to combine calibrati<strong>on</strong>s at about -400 µm and +400 µm from the β tilt axis positi<strong>on</strong>.A general procedure for establishing a suitable calibrati<strong>on</strong> would be as follows:
<str<strong>on</strong>g>Tecnai</str<strong>on</strong>g> <strong>on</strong>-<strong>line</strong> <strong>help</strong> Opti<strong>on</strong>s 84Opti<strong>on</strong>s Software versi<strong>on</strong> 2• Find a recognizable specimen area at X ~ 0 and Y ~ 0. Execute a calibrati<strong>on</strong>. The data for the holderwill now list where the X positi<strong>on</strong> of the β tilt axis lies.• Find a recognizable specimen area at approximately X shift -400 µm. Select Replace to replace theearlier calibrati<strong>on</strong> (whose X and Z positi<strong>on</strong>s are usually reas<strong>on</strong>able but the A and C skews tend to belarger than realistic) and perform a new calibrati<strong>on</strong>.• Find another recognizable specimen area at approximately X shift +400 µm. This time select Add (orCompare) and Add another point to the calibrati<strong>on</strong>.Note 2: All β tilts set by the calibrati<strong>on</strong> procedure will be executed compucentrically. That means that theimage feature selected should stay reas<strong>on</strong>ably close to the center of the screen, unless the currentholder calibrati<strong>on</strong> is far off (which may be the case when starting from the default settings).Start butt<strong>on</strong>The Start butt<strong>on</strong> starts the calibrati<strong>on</strong> procedure. The software instructs the operator to set the β tilt closeto 0 and center the recognizable image feature.Instructi<strong>on</strong>s panelThe instructi<strong>on</strong>s panel gives instructi<strong>on</strong>s during executi<strong>on</strong> of the calibrati<strong>on</strong> procedure.C<strong>on</strong>tinue butt<strong>on</strong>The C<strong>on</strong>tinue butt<strong>on</strong>s leads to the next step of the calibrati<strong>on</strong> procedure. When the procedure is finished,the calibrati<strong>on</strong> parameters and residual are calculated, dependent <strong>on</strong> the opti<strong>on</strong> Replace, Add orCompare chosen. After the procedure the stage is reset to the positi<strong>on</strong> (and tilts) at which the calibrati<strong>on</strong>procedure was started.Cancel butt<strong>on</strong>The Cancel butt<strong>on</strong> cancels the calibrati<strong>on</strong> procedure. The stage is reset to the positi<strong>on</strong> (and tilts) atwhich the calibrati<strong>on</strong> procedure was started.ReplaceIf a calibrati<strong>on</strong> already exists, the Replace opti<strong>on</strong> is enabled. When this is selected the new calibrati<strong>on</strong>will replace the earlier calibrati<strong>on</strong> (all points).AddIf a calibrati<strong>on</strong> already exists, the Add opti<strong>on</strong> is enabled. When this is selected the new calibrati<strong>on</strong> will beadded to the earlier calibrati<strong>on</strong>. If ten points were already present, the first point is deleted and all pointsare shifted down <strong>on</strong>e to make room for the data of the new point.CompareIf a calibrati<strong>on</strong> already exists, the Compare opti<strong>on</strong> is enabled. When this is selected the two newcalibrati<strong>on</strong>s will be calculated, <strong>on</strong>e in which the new calibrati<strong>on</strong> is used <strong>on</strong>ly (Replace) and <strong>on</strong>e in which itis added to the earlier calibrati<strong>on</strong> (Add). The Cal. data tab will become active and the data are displacedside by side. Choose an opti<strong>on</strong> (Replace or Add) and press C<strong>on</strong>tinue.
<str<strong>on</strong>g>Tecnai</str<strong>on</strong>g> <strong>on</strong>-<strong>line</strong> <strong>help</strong> Opti<strong>on</strong>s 85Opti<strong>on</strong>s Software versi<strong>on</strong> 26.7 Compucentricity Cal. dataThe Compucentricity Cal. data tab is displayed automatically atthe end of a calibrati<strong>on</strong> procedure when the Compare opti<strong>on</strong> waschosen (it can also be inspected afterwards). It compares thecalibrati<strong>on</strong> parameters and residual for the case where the newcalibrati<strong>on</strong> would replace all existing data (left) and where itwould be added (right). The operator can now choose to Replaceor Add and press C<strong>on</strong>tinue to finish the calibrati<strong>on</strong>.Note: If no user-defined holder (any other selecti<strong>on</strong> than Default) is selected, the flap-out tabsData, Calibrate and Cal. data are not accessible.
<str<strong>on</strong>g>Tecnai</str<strong>on</strong>g> <strong>on</strong>-<strong>line</strong> <strong>help</strong> Opti<strong>on</strong>s 86Opti<strong>on</strong>s Software versi<strong>on</strong> 27 TEM k-Space C<strong>on</strong>trol (FP5453/00)7.1 Introducti<strong>on</strong>TEM k-Space C<strong>on</strong>trol is software that uses an input set of crystal-lattice parameters and lattice type to• Create a stereographic projecti<strong>on</strong> of the crystal’s z<strong>on</strong>e axes• Simulate the electr<strong>on</strong> diffracti<strong>on</strong> patterns and Kikuchi <strong>line</strong>s that would be seen in the TEM when thecrystal is tilted to various orientati<strong>on</strong>s.The Kikuchi- and diffracti<strong>on</strong>-pattern simulati<strong>on</strong>s can aid the identificati<strong>on</strong> of diffracti<strong>on</strong> patterns from thecrystal’s z<strong>on</strong>e axes in the TEM.In c<strong>on</strong>juncti<strong>on</strong> with the automatic c<strong>on</strong>trol of the CompuStage and the ability for <strong>on</strong>-<strong>line</strong> diffracti<strong>on</strong> patternmeasurement of the microscope, TEM k-Space C<strong>on</strong>trol becomes a powerful tool for crystallographicresearch with the TEM. The orientati<strong>on</strong> of the crystal can be determined with respect to the tilt axes ofthe CompuStage and the crystal can then be tilted by the software to any z<strong>on</strong>e axis within the range ofthe specimen tilts.7.2 Getting startedThe TEM k-Space C<strong>on</strong>trol opti<strong>on</strong> c<strong>on</strong>sists of two parts:• The k-Space C<strong>on</strong>trol C<strong>on</strong>trol Panel.• The k-Space C<strong>on</strong>trol Display window.To use TEM k-Space C<strong>on</strong>trol:• Open the <str<strong>on</strong>g>Tecnai</str<strong>on</strong>g> Workspace layout (bottom-right selecti<strong>on</strong> list) and drag the k-Space C<strong>on</strong>trol C<strong>on</strong>trolPanel into a workset.• Go to the tab of the workset and press the Display butt<strong>on</strong> in the k-Space C<strong>on</strong>trol C<strong>on</strong>trol Panel. Thek-Space C<strong>on</strong>trol window will be loaded and its functi<strong>on</strong>ality become available.You can leave the k-Space C<strong>on</strong>trol C<strong>on</strong>trol Panel in your workset for future use. The Display window will<strong>on</strong>ly be loaded when the Display butt<strong>on</strong> is pressed.7.3 General introducti<strong>on</strong>The flow of working with k-Space C<strong>on</strong>trol falls into three separate parts:1. Definiti<strong>on</strong> of the crystal structure2. Determinati<strong>on</strong> of the orientati<strong>on</strong> of the crystal3. Changing the orientati<strong>on</strong>7.3.1 Definiti<strong>on</strong> of the crystal structureIn order for crystallographic calculati<strong>on</strong>s to be performed, the crystal structure (lattice parameters andtype of structure - Primitive, Face-centered, etc.) must be known. These data are entered by the user,either by typing and selecting the relevant data or by loading from an existing crystal structure file. Thecrystal structure must therefore be known beforehand (k-Space C<strong>on</strong>trol is NOT a tool for matchingcrystal structure from a database with data derived from diffracti<strong>on</strong> <strong>on</strong> the microscope).
<str<strong>on</strong>g>Tecnai</str<strong>on</strong>g> <strong>on</strong>-<strong>line</strong> <strong>help</strong> Opti<strong>on</strong>s 87Opti<strong>on</strong>s Software versi<strong>on</strong> 27.3.2 Determinati<strong>on</strong> of the orientati<strong>on</strong> of the crystalWhen the data for the crystal structure have been entered, the software will assume a 'generic'orientati<strong>on</strong>. Next the real orientati<strong>on</strong> of the crystal must be determined. k-Space C<strong>on</strong>trol provides twomethods for determining the orientati<strong>on</strong>, <strong>on</strong>e called two-z<strong>on</strong>e indexing and the other <strong>manual</strong> indexing.With the two-z<strong>on</strong>e method, we use two z<strong>on</strong>e axes with their stage tilts for defining the orientati<strong>on</strong> of thecrystal. With the <strong>manual</strong> method, we use a single z<strong>on</strong>e axis with an indicati<strong>on</strong> of the rotati<strong>on</strong> of thediffracti<strong>on</strong> pattern. You can use either of these methods or start with <strong>manual</strong> indexing and then use twoz<strong>on</strong>eindexing for fine-tuning. The <strong>manual</strong> method is usually faster (<strong>on</strong>ly a single z<strong>on</strong>e axis needed) butless accurate (because of the estimati<strong>on</strong> of the rotati<strong>on</strong> or the diffracti<strong>on</strong> pattern). The <strong>manual</strong> methodcan therefore be used quite effectively to do a rough orientati<strong>on</strong> and <strong>on</strong> the basis of that select two z<strong>on</strong>eaxes for the two-z<strong>on</strong>e indexing method.k-Space C<strong>on</strong>trol provides assistance with the determinati<strong>on</strong> of the orientati<strong>on</strong> by:• Automatic indexing of the z<strong>on</strong>e axis <strong>on</strong> the basis of the <strong>on</strong>-<strong>line</strong> measurement or <strong>manual</strong> entry of twodiffracti<strong>on</strong> vectors and their angle.• Display of the diffracti<strong>on</strong> patterns and Kikuchi maps.7.3.3 Changing the orientati<strong>on</strong>There are three methods to change the orientati<strong>on</strong> of the k-Space C<strong>on</strong>trol display:• Define a z<strong>on</strong>e axis to go to, enter the z<strong>on</strong>e axis in the Z<strong>on</strong>e edit c<strong>on</strong>trol and press Tilt to.• Enter values for a and b CompuStage tilts under Stage grid a and Stage grid b and press Set.• Click with the left-hand mouse butt<strong>on</strong> <strong>on</strong> a point inside the k-Space C<strong>on</strong>trol display. This point(orientati<strong>on</strong>) will be brought to the center.Please note: The intersecti<strong>on</strong> of Kikuchi <strong>line</strong>s <strong>on</strong> the display may not coincide with the displayedlocati<strong>on</strong>s of the z<strong>on</strong>e axes. In that case the locati<strong>on</strong> of the z<strong>on</strong>e axis is correct. The intersecti<strong>on</strong>s of theKikuchi <strong>line</strong>s may come out in the wr<strong>on</strong>g positi<strong>on</strong> because the software simplifies Kikuchi <strong>line</strong>s to straightbands. Clicking <strong>on</strong> a Kikuchi-<strong>line</strong> intersecti<strong>on</strong> will therefore not necessarily bring the intersecti<strong>on</strong> tocenter, because it is the crystallographic directi<strong>on</strong> that is centered.To change the orientati<strong>on</strong> of the CompuStage to bring it into agreement with the orientati<strong>on</strong> as seen <strong>on</strong>the k-Space C<strong>on</strong>trol display, press the Stage to butt<strong>on</strong>.7.4 Display elementsOne the k-Space C<strong>on</strong>trol window a number of elements can be selected for display:• Lab grid• Stage grid• Z<strong>on</strong>e axes with or without indices• Kikuchi map• Diffracti<strong>on</strong> pattern• Lattice• Markers7.4.1 Lab gridThe Lab grid displays a stereographic projecti<strong>on</strong> with <strong>line</strong>s at 10° intervals. For more informati<strong>on</strong> <strong>on</strong>stereographic projecti<strong>on</strong>s, please refer to the standard crystallography literature textbooks (or, if you canget hold of a copy: J.W. Edingt<strong>on</strong>, Practical electr<strong>on</strong> microscopy in materials science, M<strong>on</strong>ograph Two.Electr<strong>on</strong> diffracti<strong>on</strong> in the electr<strong>on</strong> microscope).
<str<strong>on</strong>g>Tecnai</str<strong>on</strong>g> <strong>on</strong>-<strong>line</strong> <strong>help</strong> Opti<strong>on</strong>s 88Opti<strong>on</strong>s Software versi<strong>on</strong> 27.4.2 Stage gridThe stage grid is a grid of <strong>line</strong>s at 10° spacings that displays the tilt angles for the a and b tilt axes of thespecimen stage. The maximum tilts are read directly from the microscope. In general this will be ±30° forthe b tilt. For the a tilt this will generally be ±80°, which is the range accessible to the a tilt itself but formost microscopes it will be much more limited in practice due to space limitati<strong>on</strong>s in the gap between theobjective-lens pole pieces. A practical limit is also set by the shadowing caused by the specimen-holdercup at high tilt angles (in general above ~50° the shadow cast by the specimen-holder cup completelyblocks the electr<strong>on</strong> beam). S-TWIN pole pieces generally do not allow more than ~40° of a tilt and U-TWIN pole pieces no more than 20°. Because it is difficult to predict what the effective limit will be for acertain combinati<strong>on</strong> of X, Y, Z, a and b, the stage limits in k-Space C<strong>on</strong>trol are set to the limits allowedby the stage. In practice you may find that you cannot reach all orientati<strong>on</strong>s.7.4.3 Z<strong>on</strong>e axesOverlaid <strong>on</strong> the stereographic projecti<strong>on</strong> can be shown the positi<strong>on</strong>s of the z<strong>on</strong>e axes. Z<strong>on</strong>e axes can bedisplayed with a label showing their indices or without (dependent <strong>on</strong> the status of the Display checkbox). The positi<strong>on</strong> of the z<strong>on</strong>e axes <strong>on</strong> the stereographic projecti<strong>on</strong> is accurate (unlike that ofintersecti<strong>on</strong>s of Kikuchi <strong>line</strong>s, see below).Z<strong>on</strong>e axes with indices up to a maximumvalue of 4 shown with a small f<strong>on</strong>t size (8).Kikuchi map are also shown. The lab gridis shown in red, the stage grid at anorientati<strong>on</strong> of 60° in blue.
<str<strong>on</strong>g>Tecnai</str<strong>on</strong>g> <strong>on</strong>-<strong>line</strong> <strong>help</strong> Opti<strong>on</strong>s 89Opti<strong>on</strong>s Software versi<strong>on</strong> 2Z<strong>on</strong>e axes with indices up to a maximumvalue of 1 shows with a large f<strong>on</strong>t size(20). Kikuchi map are also shown. The labgrid is shown in red, the stage grid at anorientati<strong>on</strong> of 60° in blue.Z<strong>on</strong>e axes indicati<strong>on</strong> without the indexlabels at a higher camera c<strong>on</strong>stant.7.4.4 Kikuchi mapKikuchi <strong>line</strong>s can be displayed in various ways. The user can choose the maximum index of the Kikuchi<strong>line</strong>s (up to 6) and whether the intensity of the Kikuchi <strong>line</strong>s is scaled to their intensity <strong>on</strong> the viewing
<str<strong>on</strong>g>Tecnai</str<strong>on</strong>g> <strong>on</strong>-<strong>line</strong> <strong>help</strong> Opti<strong>on</strong>s 90Opti<strong>on</strong>s Software versi<strong>on</strong> 2screen of the microscope. The maximum index for the Kikuchi <strong>line</strong>s and the scaling are changed <strong>on</strong> theDisplay tab of the C<strong>on</strong>trol Panel flap-out. Note that the Kikuchi <strong>line</strong>s themselves are not indexed.The Kikuchi <strong>line</strong> index determines up to what values of the hkl indices Kikuchi <strong>line</strong>s will be displayed.The acceptable maximum values will generally depend <strong>on</strong> the effective camera c<strong>on</strong>stant and whetherthe <strong>line</strong>s are shown with relative intensities or bright (see below). At low values, Kikuchi <strong>line</strong>s up to highindices will tend to fill the display completely and give a very messy result, while at high camerac<strong>on</strong>stants the use of low maximum indices may result in the c<strong>on</strong>spicuous absence of <strong>line</strong>s expected. Ingeneral, a value of 3 is useful for lower camera c<strong>on</strong>stants.Kikuchi map shown with indices up to amaximum value of 6, with relative (scaled)intensities. The lab grid is shown in red,the stage grid at an orientati<strong>on</strong> of 60° inblue. The labels indicate the z<strong>on</strong>e axes.Kikuchi map shown with indices up to amaximum value of 6, with all Kikuchi <strong>line</strong>intensities the same (making it impossibleto distinguish individual <strong>line</strong>s). The lab gridis shown in red, the stage grid at anorientati<strong>on</strong> of 60° in blue. The labelsindicate the z<strong>on</strong>e axes.
<str<strong>on</strong>g>Tecnai</str<strong>on</strong>g> <strong>on</strong>-<strong>line</strong> <strong>help</strong> Opti<strong>on</strong>s 91Opti<strong>on</strong>s Software versi<strong>on</strong> 2Kikuchi map now shown with indices up toa maximum value of <strong>on</strong>ly 3, with all Kikuchi<strong>line</strong> intensities the same. The lab grid isshown in red, the stage grid at anorientati<strong>on</strong> of 60° in blue. The labelsindicate the z<strong>on</strong>e axes.A display with <strong>on</strong>ly a Kikuchi map withrelative intensities.Please note: The intersecti<strong>on</strong> of Kikuchi <strong>line</strong>s <strong>on</strong> the display may not coincide with the displayedlocati<strong>on</strong>s of the z<strong>on</strong>e axes. In that case the locati<strong>on</strong> of the z<strong>on</strong>e axis is correct. The intersecti<strong>on</strong>s of theKikuchi <strong>line</strong>s may come out in the wr<strong>on</strong>g positi<strong>on</strong> because the software simplifies Kikuchi <strong>line</strong>s to straightbands.
<str<strong>on</strong>g>Tecnai</str<strong>on</strong>g> <strong>on</strong>-<strong>line</strong> <strong>help</strong> Opti<strong>on</strong>s 92Opti<strong>on</strong>s Software versi<strong>on</strong> 27.4.5 Diffracti<strong>on</strong> patternThe spot diffracti<strong>on</strong> pattern can be displayed with the z<strong>on</strong>e axis shown at the center. Note that a camerac<strong>on</strong>stant larger than 10 is necessary to display a pattern (when the spots are too close together andoverlap they disappear). The spot pattern can be quite sensitive to small deviati<strong>on</strong>s of the crystal fromthe z<strong>on</strong>e axis (in order to set the crystal exactly to the z<strong>on</strong>e axis, the Tilt to functi<strong>on</strong> can be used). Thedisplay of the labels of the spot indices can be suppressed by removing the check from the Diffracti<strong>on</strong>Display check box.Please note: The diffracti<strong>on</strong> pattern displayed is based <strong>on</strong> the crystallographic parameters as input. Thismay deviate from the true diffracti<strong>on</strong> pattern as seen <strong>on</strong> the microscope because the k-Space C<strong>on</strong>trolsoftware does not account for structure factors, multiple scattering and possible forbidden diffracti<strong>on</strong>s.7.4.6 LatticeThe display can be set so that a projecti<strong>on</strong> of the crystal unit cell is shown. In the center, the unit cell isout<strong>line</strong>d and circles display the generalized positi<strong>on</strong>s in the unit cell (so at the corners for Primitive,corners and faces for Face-centered, etc.). For unit cells bey<strong>on</strong>d the central <strong>on</strong>e (their number depends<strong>on</strong> the setting of the Lattice points <strong>on</strong> the Display tab of the C<strong>on</strong>trol Panel flap-out) <strong>on</strong>ly the circles areshown and no further <strong>line</strong>s.A lattice display with a value of 1 selectedfor an all-face centered cubic structure in orientati<strong>on</strong>.
<str<strong>on</strong>g>Tecnai</str<strong>on</strong>g> <strong>on</strong>-<strong>line</strong> <strong>help</strong> Opti<strong>on</strong>s 93Opti<strong>on</strong>s Software versi<strong>on</strong> 2The same structure now with a latticedisplay up to value 3.7.4.7 MarkersThe markers show the positi<strong>on</strong>s of the reference axes used during two-z<strong>on</strong>e indexing. The axes aredisplayed by squares with a number, easiest seen when z<strong>on</strong>e axis and Kikuchi Line display is off.Displaying the reference axes makes it easy to tilt back to these axes.The marker for z<strong>on</strong>e memory 2 which represents the sec<strong>on</strong>dary z<strong>on</strong>eaxis from Two-Z<strong>on</strong>e Indexing. The positi<strong>on</strong> of the marker differs fromthe z<strong>on</strong>e axis (102) to which it corresp<strong>on</strong>ds for the reas<strong>on</strong> detailedbelow.The positi<strong>on</strong> of <strong>on</strong>e of the markers may deviate from the exact positi<strong>on</strong> of the z<strong>on</strong>e axis to which iscorresp<strong>on</strong>ds because the primary z<strong>on</strong>e axis is assumed to be absolute and any difference between thecalculated and measured angles is taken up by giving the sec<strong>on</strong>dary z<strong>on</strong>e axis some freedom to move(al<strong>on</strong>g the <strong>line</strong> c<strong>on</strong>necting the two z<strong>on</strong>e axes). Thus, in the example shown above, the 102 axis isdisplayed at its crystallographic correct positi<strong>on</strong> while the marker shows the measured stage positi<strong>on</strong>.
<str<strong>on</strong>g>Tecnai</str<strong>on</strong>g> <strong>on</strong>-<strong>line</strong> <strong>help</strong> Opti<strong>on</strong>s 94Opti<strong>on</strong>s Software versi<strong>on</strong> 27.5 Two-z<strong>on</strong>e indexingWith the two-z<strong>on</strong>e axis indexing method, the orientati<strong>on</strong> of a crystal is defined by identifying two z<strong>on</strong>es.In each case, the crystal must be tilted by the operator to a first z<strong>on</strong>e axis. The possible indices of theaxis must then be identified. The software reads the tilt settings for the axis. Then the crystal must betilted by the operator to a sec<strong>on</strong>d z<strong>on</strong>e axis (note: the larger the difference in tilt, the more accurate willbe the determinati<strong>on</strong> of the orientati<strong>on</strong>) which must then be identified. Usually two z<strong>on</strong>e axes aresufficient for determining an orientati<strong>on</strong>, but there may be cases where a third axis is needed. (E.g. whenin a cubic crystal the and axes are identified, the axis can be <strong>on</strong> either side of theplane through the two axes. In that case a third axis is required for c<strong>on</strong>firmati<strong>on</strong>.) If more than two axesare needed, the two-z<strong>on</strong>e method can be extended simply by choosing a third z<strong>on</strong>e axis.In Two-z<strong>on</strong>e indexing, a number of dialogs is used:• Two-z<strong>on</strong>e indexing dialog• Z<strong>on</strong>e-axis calculator dialog• Match c<strong>on</strong>straints dialogAfter these dialogs have been c<strong>on</strong>sidered, a step-by-step procedure for Two-z<strong>on</strong>e indexing is given.7.5.1 Two-z<strong>on</strong>e indexing dialogWhen Two-Z<strong>on</strong>e Indexing is selected, the software will display the following dialog:CalculatorPressing the Calculator butt<strong>on</strong> leads to the Calculator dialog for the z<strong>on</strong>e memory selected.Z<strong>on</strong>e memoryA total of five memories is available for z<strong>on</strong>e axes, which can be used in any combinati<strong>on</strong> (but thesoftware always uses <strong>on</strong>ly a combinati<strong>on</strong> of the two axes currently selected). The memory is selected viathe spin butt<strong>on</strong>s next to the Calculator butt<strong>on</strong>s for the primary and sec<strong>on</strong>dary z<strong>on</strong>e axes. The spin
<str<strong>on</strong>g>Tecnai</str<strong>on</strong>g> <strong>on</strong>-<strong>line</strong> <strong>help</strong> Opti<strong>on</strong>s 95Opti<strong>on</strong>s Software versi<strong>on</strong> 2butt<strong>on</strong>s work such that the selecti<strong>on</strong> for the other z<strong>on</strong>e axes (that is, sec<strong>on</strong>dary for the primary-axis spinbutt<strong>on</strong> and vice versa) is always skipped. It is thus not possible to have the primary and sec<strong>on</strong>dary z<strong>on</strong>eaxes <strong>on</strong> the same z<strong>on</strong>e memory. If you want to use z<strong>on</strong>e memory 2 as the primary axis, while it currentlyis at the sec<strong>on</strong>dary axis, and another as the sec<strong>on</strong>dary, then first change the sec<strong>on</strong>dary z<strong>on</strong>e from 2 toanother value and then the primary axis can be changed to select 2.Z<strong>on</strong>e axisThe two z<strong>on</strong>e axes used for the indexing are displayed in the edit c<strong>on</strong>trols just below the “Calculator”butt<strong>on</strong>s. The z<strong>on</strong>e index can be changed by clicking <strong>on</strong> the required index in the list underneath or bytyping in the index.. The special keyboard keys are used to enter negative values.Z<strong>on</strong>e axes listThe z<strong>on</strong>e axis lists c<strong>on</strong>tain the possible indices of the z<strong>on</strong>e axes, as determined via the z<strong>on</strong>e axisCalculator. In the current versi<strong>on</strong> of the software, there is no particular sequence in the lists and allentries will be found to occur more than <strong>on</strong>ce. To determine if a sec<strong>on</strong>d axis is compatible with a soluti<strong>on</strong>after a first axis has been defined (click in the primary z<strong>on</strong>e axis list), click somewhere in the sec<strong>on</strong>daryaxis z<strong>on</strong>e list, then use the up or down arrows to change the selecti<strong>on</strong>. The 'Degrees between z<strong>on</strong>e'value will be updated after each change. when the value matches that measured with the stage, thematch is correct.View patternWhen the View pattern butt<strong>on</strong> is pressed, the diffracti<strong>on</strong> display <strong>on</strong> the right will show the diffracti<strong>on</strong>pattern for the primary of sec<strong>on</strong>dary z<strong>on</strong>e axis. If the camera c<strong>on</strong>stant is <strong>on</strong> <strong>manual</strong> scaling, the valuewill be set to a camera c<strong>on</strong>stant of 10 to allow viewing of the pattern.Diffracti<strong>on</strong> patternThe diffracti<strong>on</strong> pattern is displayed to the right. This pattern either corresp<strong>on</strong>ds to the pattern determinedby the current orientati<strong>on</strong> of the Lab grid or to the pattern of the z<strong>on</strong>e axis selected for which the 'Viewpattern' butt<strong>on</strong> was pressed. By viewing the diffracti<strong>on</strong> pattern it is, for example, possible to compare thedisplayed pattern with that <strong>on</strong> the microscope. In this it is possible to distinguish between soluti<strong>on</strong>s thatare mirror images of each other.Degrees between z<strong>on</strong>esAfter 'Degrees between z<strong>on</strong>es' the difference in angle between the two z<strong>on</strong>es used for two-z<strong>on</strong>eindexing are displayed. These tilts are calculated when the selecti<strong>on</strong> in the edit c<strong>on</strong>trols is changed (bymake a change in the selecti<strong>on</strong> in <strong>on</strong>e of the lists)..Degrees between stageAfter 'Degrees between stage' the difference in angle between the stage tilts for the two z<strong>on</strong>es used fortwo-z<strong>on</strong>e indexing are displayed. These tilts are read automatically from the microscope.Suggesti<strong>on</strong>After two z<strong>on</strong>e axes have been defined through the calculator, the software will determine a matchbetween z<strong>on</strong>e axes, based <strong>on</strong> the angle measured with the stage. The match is usually <strong>on</strong>ly <strong>on</strong>e of a setof possible permutati<strong>on</strong>s. For example, the match suggested with 00-1 and 02-1 is equally valid to thematch selected (of 100 and 102).IndexPressing Index exits from the Two-z<strong>on</strong>e indexing dialog, while changing the orientati<strong>on</strong> as defined by theselecti<strong>on</strong> for the two z<strong>on</strong>e axes.Note: The positi<strong>on</strong> of the primary z<strong>on</strong>e axis is assumed to be absolute (so it is made to coincide exactlywith the stage positi<strong>on</strong> measured for it) and any difference between the calculated and measured angles
<str<strong>on</strong>g>Tecnai</str<strong>on</strong>g> <strong>on</strong>-<strong>line</strong> <strong>help</strong> Opti<strong>on</strong>s 96Opti<strong>on</strong>s Software versi<strong>on</strong> 2is taken up by giving the sec<strong>on</strong>dary z<strong>on</strong>e axis some freedom to move (al<strong>on</strong>g the <strong>line</strong> c<strong>on</strong>necting the twoz<strong>on</strong>e axes). Such differences can occur because of the accuracy of the measurement of the stagepositi<strong>on</strong>, including the effects of backlash <strong>on</strong> the tilts (which may result in deviati<strong>on</strong>s up to 0.2° or so) orbecause the crystal is bent and the sec<strong>on</strong>d z<strong>on</strong>e axis orientati<strong>on</strong> was not determined from the exactsame place in the crystal.CancelPressing Cancel exits from the Two-z<strong>on</strong>e indexing dialog, while leaving the orientati<strong>on</strong> as it was.7.5.2 Z<strong>on</strong>e axis calculator dialogWhen <strong>on</strong>e of the Calculator butt<strong>on</strong>s is pressed, the software brings up the Z<strong>on</strong>e axis calculator dialog:MeasurementThe Z<strong>on</strong>e Axis Calculator can use the same method for measuring in diffracti<strong>on</strong> as the standardMeasuring c<strong>on</strong>trol panel. Please see the descripti<strong>on</strong> there as to the executi<strong>on</strong> of such measurements.The results of the measurements are automatically inserted into the edit c<strong>on</strong>trols for d1, d2 and theinterplanar angle.d1d1 is the first d-spacing used for indexing of the z<strong>on</strong>e axis. The value for the d-spacing (in nanometers)can be determined with the <strong>on</strong>-<strong>line</strong> measurement or entered by hand.d2d2 is the sec<strong>on</strong>d d-spacing used for indexing of the z<strong>on</strong>e axis. The value for the d-spacing (innanometers) can be determined with the <strong>on</strong>-<strong>line</strong> measurement or entered by hand.RatioWhen Calculate is pressed, the ratio between the two d-spacings as measured is calculated. This valuecan be compared to the calculated value.
<str<strong>on</strong>g>Tecnai</str<strong>on</strong>g> <strong>on</strong>-<strong>line</strong> <strong>help</strong> Opti<strong>on</strong>s 97Opti<strong>on</strong>s Software versi<strong>on</strong> 2Interplanar angleThe interplanar angle is the angle between the two d-spacings. The value for the interplanar angle (indegrees) can be determined with the <strong>on</strong>-<strong>line</strong> measurement or entered by hand.SetupPressing the Setup butt<strong>on</strong>s brings up the Match c<strong>on</strong>straints dialog in which the limits <strong>on</strong> deviati<strong>on</strong>s areset for the match between d-spacings and interplanar angle.CalculateWhen the Calculate butt<strong>on</strong> is pressed, the d1, d2 and interplanar angle are matched against calculati<strong>on</strong>sof d-spacings an their interplanar angles, and possible matching z<strong>on</strong>e axes are determined.Calculated valuesUnder calculated values are listed the matches of the calculati<strong>on</strong>s:• Indices for the best matches for d1 and d2• Calculated d-spacings for d1 and d2• Calculated interplanar angle between matches for d1 and d2 spacings• Ratio between matches for d1 and d2 spacingsResultant z<strong>on</strong>eThe resultant z<strong>on</strong>e list c<strong>on</strong>tains all matching z<strong>on</strong>e axes. The c<strong>on</strong>tents of this list is copied to the Twoz<strong>on</strong>eindexing dialog when OK is pressed.OKPressing OK exits from the Z<strong>on</strong>e-axis calculator dialog, while keeping the newly defined match for thez<strong>on</strong>e axis. The data like d-spacings, interplanar angle and stage tilts are stored in the z<strong>on</strong>e memory. Thestage axes are read when the OK butt<strong>on</strong> is pressed. It is important, therefore, to keep in mind that thestage tilts at that particular moment must be such that they coincide with the orientati<strong>on</strong> of the z<strong>on</strong>e axis.CancelPressing Cancel exits from the Z<strong>on</strong>e axis calculator indexing dialog, without changing any of the values.7.5.3 Match c<strong>on</strong>straints dialogAbsolute Distance Error LimitThe absolute distance error limit determines by how much a calculated d-spacing may differ from themeasured <strong>on</strong>e for it to be accepted as a possible match for <strong>on</strong>e of the d-spacings.Ratio Distance ErrorThe ratio distance error limit determines by how much the calculated ratio between d-spacing 1 and d-spacing 2 may deviate from the ratio of the measured spacings.
<str<strong>on</strong>g>Tecnai</str<strong>on</strong>g> <strong>on</strong>-<strong>line</strong> <strong>help</strong> Opti<strong>on</strong>s 98Opti<strong>on</strong>s Software versi<strong>on</strong> 2Angular Error LimitThe angular error limit determines by how much the interplanar angle between the two d-spacingscalculated may differ from the measured angle.OKPressing OK exits the match c<strong>on</strong>straints dialog while keeping any changes made to the values of thematch c<strong>on</strong>straints.CancelPressing Cancel exits the match c<strong>on</strong>straints dialog without changing the values of the match c<strong>on</strong>straints.7.6 Two-z<strong>on</strong>e indexing procedure in stepsThe two-z<strong>on</strong>e indexing procedure can be executed as follows:• Find a suitable first z<strong>on</strong>e <strong>on</strong> the crystal with the stage tilts.Intermezzo: Making it easier to find a suitable sec<strong>on</strong>d z<strong>on</strong>e axis• Identify the z<strong>on</strong>e axis and use the Manual indexing method to set the rough orientati<strong>on</strong> of the crystal.• Store the stage positi<strong>on</strong> in the Stage c<strong>on</strong>trol panel.• Change the orientati<strong>on</strong> to a different z<strong>on</strong>e axis <strong>on</strong> the k-Space display.• Press the Stage To butt<strong>on</strong> in the k-Space C<strong>on</strong>trol Panel to tilt the real crystal to the new orientati<strong>on</strong>.• Adjust the stage tilts to bring the required z<strong>on</strong>e axis to the center.• Store this stage positi<strong>on</strong> also in the Stage c<strong>on</strong>trol panel.• Go back to the stored positi<strong>on</strong> for the first z<strong>on</strong>e axis with the Move To or Go To functi<strong>on</strong> of the stage.• When the sec<strong>on</strong>d z<strong>on</strong>e axis is needed, use the same functi<strong>on</strong>s to recall that stage positi<strong>on</strong>.End of intermezzo• Press the 2-Z<strong>on</strong>e butt<strong>on</strong> in the Crystal tab of the flap-out of the k-Space C<strong>on</strong>trol panel.• In the Two Z<strong>on</strong>e Indexing dialog, select a z<strong>on</strong>e-axis memory for the primary z<strong>on</strong>e axis with the spinbutt<strong>on</strong>s and press Calculator for the Primary z<strong>on</strong>e axis.
<str<strong>on</strong>g>Tecnai</str<strong>on</strong>g> <strong>on</strong>-<strong>line</strong> <strong>help</strong> Opti<strong>on</strong>s 99Opti<strong>on</strong>s Software versi<strong>on</strong> 2• In the Z<strong>on</strong>e Axis Calculator, use the measuring procedure to define two d-spacings and theirinterplanar angle or enter the values by hand (the latter as in the example dialog below).• If necessary, check the Match c<strong>on</strong>straints by pressing the Setup butt<strong>on</strong>.• Press the Calculate butt<strong>on</strong>. Calculated values will now be inserted and the Resultant Z<strong>on</strong>e axis listwill be filled.• Press OK to exit from the Z<strong>on</strong>e Axis Calculator dialog and go back to the Two-Z<strong>on</strong>e Indexing dialog.
<str<strong>on</strong>g>Tecnai</str<strong>on</strong>g> <strong>on</strong>-<strong>line</strong> <strong>help</strong> Opti<strong>on</strong>s 100Opti<strong>on</strong>s Software versi<strong>on</strong> 2The Two-Z<strong>on</strong>e Indexing dialogafter the first z<strong>on</strong>e axis hasbeen established. Note thatthe diffracti<strong>on</strong> pattern visiblestill corresp<strong>on</strong>ds to the defaultcrystal orientati<strong>on</strong> (100) andnot yet to the 00-1 axis.• If it is required to display the diffracti<strong>on</strong> pattern for the select <strong>on</strong>e axis, Press View Pattern for thePrimary z<strong>on</strong>e axis.The Two-Z<strong>on</strong>e Indexing dialogafter pressing View Pattern.The camera c<strong>on</strong>stant hasbeen changed to 10 and thediffracti<strong>on</strong> pattern now visiblecorresp<strong>on</strong>ds to the 00-1 axis.
<str<strong>on</strong>g>Tecnai</str<strong>on</strong>g> <strong>on</strong>-<strong>line</strong> <strong>help</strong> Opti<strong>on</strong>s 101Opti<strong>on</strong>s Software versi<strong>on</strong> 2• Change the stage orientati<strong>on</strong> to a sec<strong>on</strong>d z<strong>on</strong>e axis.• In the Two Z<strong>on</strong>e Indexing dialog, select a z<strong>on</strong>e-axis memory for the sec<strong>on</strong>dary z<strong>on</strong>e axis with thespin butt<strong>on</strong>s and press Calculator for the Sec<strong>on</strong>dary z<strong>on</strong>e axis.• In the Z<strong>on</strong>e Axis Calculator, use the measuring procedure to define two d-spacings and theirinterplanar angle or enter the values by hand (the latter as in the example dialog below).• Press the Calculate butt<strong>on</strong>. Calculated values will now be inserted and the Resultant Z<strong>on</strong>e axis listwill be filled.• Press OK to exit from the Z<strong>on</strong>e Axis Calculator dialog and go back to the Two-Z<strong>on</strong>e Indexing dialog.The Two-Z<strong>on</strong>e Indexing dialogafter the sec<strong>on</strong>d z<strong>on</strong>e axishas been established.
<str<strong>on</strong>g>Tecnai</str<strong>on</strong>g> <strong>on</strong>-<strong>line</strong> <strong>help</strong> Opti<strong>on</strong>s 102Opti<strong>on</strong>s Software versi<strong>on</strong> 2• If it is required to display the diffracti<strong>on</strong> pattern for the select <strong>on</strong>e axis, Press View Pattern for theSec<strong>on</strong>dary z<strong>on</strong>e axis.The Two-Z<strong>on</strong>e Indexing dialogdisplaying the diffracti<strong>on</strong>pattern for the 02-1 z<strong>on</strong>e axis.• If necessary, change the selected primary and sec<strong>on</strong>dary z<strong>on</strong>e axes.• Press Index and the orientati<strong>on</strong> of the crystal in the k-Space display will be changed to the orientati<strong>on</strong>established.If necessary, it is possible to refine the orientati<strong>on</strong> by using the k-Space display to tilt to a more suitablez<strong>on</strong>e axis, storing the relevant z<strong>on</strong>e axis through the Stage C<strong>on</strong>trol Panel, then re-entering the Two-Z<strong>on</strong>e Indexing dialog and either replacing <strong>on</strong>e or both the existing z<strong>on</strong>e axes in the existing z<strong>on</strong>ememories or changing to different z<strong>on</strong>e memories and storing the results of the new z<strong>on</strong>e axes there.7.7 Manual indexingThe <strong>manual</strong> indexing requires setting the crystal to a known z<strong>on</strong>e axis and identifying a g vector (indicesof the diffracti<strong>on</strong> spot). The directi<strong>on</strong> of this g vector is defined relative to the zero-offset angle which inturn is defined by the top of the display (north). Negative crystallographic indices can be set by using thespecial keyboard keys.
<str<strong>on</strong>g>Tecnai</str<strong>on</strong>g> <strong>on</strong>-<strong>line</strong> <strong>help</strong> Opti<strong>on</strong>s 103Opti<strong>on</strong>s Software versi<strong>on</strong> 2The Manual Indexing dialog.7.8 Special keyboard keysIn order to allow display of the special notati<strong>on</strong>s that crystallography uses for z<strong>on</strong>e axes, with the ‘bar’ 1,etc. (with the - sign <strong>on</strong> top of the number), a special f<strong>on</strong>t (called k_f<strong>on</strong>t) has been developed for k-SpaceC<strong>on</strong>trol. This special f<strong>on</strong>t replaces a number of standard characters with ‘bar’ 1, ‘bar’ 2. The followingcharacters <strong>on</strong> the keyboard give access to the special k-Space C<strong>on</strong>trol characters:Normal character How to get k_f<strong>on</strong>t! Shift + 1 ‘bar’ 1@ Shift + 2 ‘bar’ 2“ Shift + ‘ ‘bar’ 2# Shift + 3 ‘bar’ 3$ Shift + 4 ‘bar’ 4% Shift + 5 ‘bar’ 5^ Shift + 6 ‘bar’ 6These characters are the first six characters in the normal f<strong>on</strong>ts (it can be checked in the Windowsprogram Character Map, available under Accessories). Except for the ‘bar’ 2 as “, most of thesecharacters are above the corresp<strong>on</strong>ding number <strong>on</strong> many keyboards. (Note: there is no real c<strong>on</strong>sistencyin this, due to the fact that many countries have their own keyboard lay-out).The same characters are also used when the keypad keys are used (when Num Lock is <strong>on</strong>). So thekeypad key 1 gives the 'bar <strong>on</strong>e' character while the key above the Q gives the normal <strong>on</strong>e.The special f<strong>on</strong>t is used automatically where needed, as e.g. in the Z<strong>on</strong>e edit c<strong>on</strong>trol <strong>on</strong> the k-SpaceC<strong>on</strong>trol Panel and various dialogs of the k-Space Display.
<str<strong>on</strong>g>Tecnai</str<strong>on</strong>g> <strong>on</strong>-<strong>line</strong> <strong>help</strong> Opti<strong>on</strong>s 104Opti<strong>on</strong>s Software versi<strong>on</strong> 27.9 k-Space C<strong>on</strong>trol C<strong>on</strong>trol PanelThe k-Space C<strong>on</strong>trol C<strong>on</strong>trol Panel c<strong>on</strong>tains two sets of functi<strong>on</strong>sfor k-Space C<strong>on</strong>trol :• Functi<strong>on</strong>s that load the k-Space C<strong>on</strong>trol Display window (aseparate window that is typically positi<strong>on</strong>ed in the data spaceof the <str<strong>on</strong>g>Tecnai</str<strong>on</strong>g> User Interface) or determine its size.• Functi<strong>on</strong>s that c<strong>on</strong>trol k-Space C<strong>on</strong>trol.DisplayThe k-Space C<strong>on</strong>trol Display window is <strong>on</strong>ly loaded <strong>on</strong> operator request. To load it press the Displaybutt<strong>on</strong>. Once the server is running, the window will be displayed, and the Display butt<strong>on</strong> will turn yellow.You are now ready to start working with k-Space C<strong>on</strong>trol.If the Display butt<strong>on</strong> is pressed again, the Display window will disappear. It is, however, not unloaded butsimply hidden. If you display it again (by <strong>on</strong>ce more pressing the butt<strong>on</strong>), it will still have kept all the k-Space C<strong>on</strong>trol settings as set previously. The window is <strong>on</strong>ly unloaded when you close the <str<strong>on</strong>g>Tecnai</str<strong>on</strong>g> UserInterface.SizeableWhen this opti<strong>on</strong> is checked, the Display window can be positi<strong>on</strong>ed anywhere you like (the software willremember your settings and restore them) and you can define its size in the standard Windows way(click and drag <strong>on</strong> a border). If the opti<strong>on</strong> is off, the Display window will be fixed in size and positi<strong>on</strong> to fillthe data space of the <str<strong>on</strong>g>Tecnai</str<strong>on</strong>g> User Interface.The following c<strong>on</strong>trols will remain disabled until a crystal structure has been defined through New <strong>on</strong> theCrystal tab of the flap-out.Stage toWhen Stage to is pressed, the CompuStage will be tilted to the currently active orientati<strong>on</strong> <strong>on</strong> the k-Space C<strong>on</strong>trol display. If the orientati<strong>on</strong> entered is out of reach for the stage tilts, the Stage to butt<strong>on</strong> willbe disabled. The functi<strong>on</strong> is enabled <strong>on</strong>ce the orientati<strong>on</strong> of a crystal has been determined.Z<strong>on</strong>eIn the Z<strong>on</strong>e edit c<strong>on</strong>trol the crystallographic notati<strong>on</strong> of a z<strong>on</strong>e axis can be entered. Individual indicescannot exceed a single character (so the 1001 for ten-zero-<strong>on</strong>e is not allowed). Negative indices areentered using the special keyboard keys.Tilt toWhen Tilt to is pressed, the stereographic projecti<strong>on</strong> is tilted to the z<strong>on</strong>e axis indicated in the Z<strong>on</strong>e editc<strong>on</strong>trol. There are no limitati<strong>on</strong>s imposed <strong>on</strong> the tilting. The tilt applies <strong>on</strong>ly to the display, not to thestage. The functi<strong>on</strong> is enabled <strong>on</strong>ce the orientati<strong>on</strong> of a crystal has been determined.
<str<strong>on</strong>g>Tecnai</str<strong>on</strong>g> <strong>on</strong>-<strong>line</strong> <strong>help</strong> Opti<strong>on</strong>s 105Opti<strong>on</strong>s Software versi<strong>on</strong> 2Camera c<strong>on</strong>stantThe magnificati<strong>on</strong> of the stereographic projecti<strong>on</strong> and the other elements displayed depends <strong>on</strong> thecamera c<strong>on</strong>stant. This value can either be defined by hand, using the camera c<strong>on</strong>stant slider, orautomatic (in which case it is linked to the active camera length). The range of camera c<strong>on</strong>stants usedby k-Space C<strong>on</strong>trol is 1 to 20.The camera c<strong>on</strong>stant (the camera length*the electr<strong>on</strong> wavelength) is in mm*nm, so a camera c<strong>on</strong>stant of1 means a distance of 1 mm corresp<strong>on</strong>ds to 1 nm d spacing (<strong>on</strong> the printed page; due to m<strong>on</strong>itor sizedifference these values may not be exact <strong>on</strong> the m<strong>on</strong>itor display).The camera c<strong>on</strong>stant (L*λ) forms part of the formula for c<strong>on</strong>verting distances in a diffracti<strong>on</strong> pattern to dspacings:D*d = L*λ or d = (L*λ ) / Dwhere D is the distance of the diffracti<strong>on</strong> spot in the pattern to the origin of the pattern (the transmittedbeam). Thus while 1 mm at a camera c<strong>on</strong>stant of 1 means 1 nm d spacing, 2 mm means 0.5 nm dspacing (as D occurs in the denominator).Table of (approximate) camera lengths against camera c<strong>on</strong>stant for different accelerating voltages.Cam. c<strong>on</strong>st. 120 kV 200 kV 300 kV1 300 mm 400 mm 500 mm5 1500 mm 2000 mm 2500 mm10 3000 mm 4000 mm 5000 mm20 6000 mm 8000 mm 10 000 mmNote: For displaying the diffracti<strong>on</strong> pattern, it is necessary to choose a larger camera c<strong>on</strong>stant,otherwise the spots will be too close together and invisible. If the diffracti<strong>on</strong> pattern display is <strong>on</strong> and nopattern is visible, increase the camera c<strong>on</strong>stant.The display at the smallest camerac<strong>on</strong>stant.
<str<strong>on</strong>g>Tecnai</str<strong>on</strong>g> <strong>on</strong>-<strong>line</strong> <strong>help</strong> Opti<strong>on</strong>s 106Opti<strong>on</strong>s Software versi<strong>on</strong> 2The display at a camera c<strong>on</strong>stant of ~4shows a detail of that in the image above.AutoThe magnificati<strong>on</strong> of the display of the stereographic projecti<strong>on</strong> and the other elements displayeddepends <strong>on</strong> the camera c<strong>on</strong>stant. This value can either be defined by hand, using the camera c<strong>on</strong>stantslider, or automatic (in which case it is linked to the active camera length). If Auto is checked, theadjustment is automatic, otherwise it must be set with the Camera c<strong>on</strong>stant slider.Stage grid aThe Stage grid a value defines the tilt angle given to the stage a axis of the k-Space display. The stagegrid tilt is changed to the value defined when the the Set butt<strong>on</strong> is pressed.Stage grid bThe Stage grid b value defines the tilt angle given to the stage b axis of the k-Space display. The stagegrid is changed to the value defined when the the Set butt<strong>on</strong> is pressed.SetThe stage grid tilts are changed to the values defined for stage grid a and b when the the Set butt<strong>on</strong> ispressed.Flap-out butt<strong>on</strong>The flap-out leads to the k-Space C<strong>on</strong>trol Crystal, Info, Display and View tabs.
<str<strong>on</strong>g>Tecnai</str<strong>on</strong>g> <strong>on</strong>-<strong>line</strong> <strong>help</strong> Opti<strong>on</strong>s 107Opti<strong>on</strong>s Software versi<strong>on</strong> 27.10 k-Space C<strong>on</strong>trol CrystalThe k-Space C<strong>on</strong>trol Crystal C<strong>on</strong>trol Panel c<strong>on</strong>tains severalfuncti<strong>on</strong>s for using k-Space C<strong>on</strong>trol.NewIn order to start working <strong>on</strong> a new crystal or phase, the software must know the crystal structure. To thispurpose the lattice parameters and crystal-structure type must be entered in the Crystal data dialog. Theprogram works <strong>on</strong> a triclinic basis so for crystals with higher symmetry, the symmetry derives simplyfrom the lattice parameters (all angles 90° and dimensi<strong>on</strong>s the same for cubic, all angles 90° and a=b fortetrag<strong>on</strong>al, etc.). For hexag<strong>on</strong>al crystals the rhombohedral notati<strong>on</strong> must be used.The Crystal datadialog.For simplified entering of the data, a set of crystal structures has been predefined (cubic, tetrag<strong>on</strong>al,etc.). These are used simply to avoid defining unnecessary entries (e.g. when cubic is selected allangles will be set to 90° and b and c will be equal to a). These crystal structures are not imposed <strong>on</strong> theunderlying calculati<strong>on</strong>s (as stated above, all is d<strong>on</strong>e <strong>on</strong> a generalized, triclinic basis). Thus a selecti<strong>on</strong> ofcubic with a value of 0.52 for a is equivalent to selecting triclinic and entering the 0.52 for a,b and c andsetting all angles to 90° (but selecting the cubic crystal structure is less work than entering all the valuesby hand).
<str<strong>on</strong>g>Tecnai</str<strong>on</strong>g> <strong>on</strong>-<strong>line</strong> <strong>help</strong> Opti<strong>on</strong>s 108Opti<strong>on</strong>s Software versi<strong>on</strong> 2Print SetupWhen the Print Setup butt<strong>on</strong> is pressed, the k-Space C<strong>on</strong>trol software displays the printer setup dialog(e.g. for selecting the paper size).PrintPrinting causes the current display to be printed <strong>on</strong> the printer selected (if necessary, changes to printersetup can be made under the Printer setup butt<strong>on</strong>). Note that printing is d<strong>on</strong>e <strong>on</strong> a white background sothe color selecti<strong>on</strong> may need to be adjusted.OpenVia the Open dialog an existing oriented crystal structure can be read from disk. Crystal structure fileshave the extensi<strong>on</strong> .xtl. In the crystal structure file, the program saves the lattice parameters and thecrystal-structure type.SaveOnce defined, crystal data can be saved for later recall. If no filename has been defined yet, the programdisplays the Save As dialog in which the filename can be set. If a filename has already been defined,then using Save will overwrite the existing file while under Save As a new filename can be given. Beforeoverwriting an existing file, the software will ask for c<strong>on</strong>firmati<strong>on</strong>.Save AsOnce defined, crystal data can be saved for later recall.For working with k-Space C<strong>on</strong>trol, the orientati<strong>on</strong> of the crystal must be determined. For thedeterminati<strong>on</strong>, two indexing methods are available, the Two-z<strong>on</strong>e and the Manual method.2-Z<strong>on</strong>eWhen the 2-z<strong>on</strong>e butt<strong>on</strong> is pressed, the Two-z<strong>on</strong>e indexing method of determining the orientati<strong>on</strong> of acrystal, is started.ManualWhen the Manual butt<strong>on</strong> is pressed, the Manual indexing method of determining the orientati<strong>on</strong> of acrystal is started.If the Compucentricity opti<strong>on</strong> is present <strong>on</strong> the microscope, the tilting can be d<strong>on</strong>e with the aid ofCompucentricity whereby the n<strong>on</strong>-eucentric behavior of the β tilt axis is corrected.Use compucentric tiltingThe Use Compucentric tilting checkbox is used to select or deselect compucentric tilting. This choice is asystem-wide setting. The same setting may be selected elsewhere, e.g in the Compucentricity or SmartTilt C<strong>on</strong>trol Panels. When the choice is <strong>on</strong>, tilting operati<strong>on</strong>s by software that supports compucentrictilting will use compucentricity, otherwise tilting will be d<strong>on</strong>e without correcti<strong>on</strong>s.
<str<strong>on</strong>g>Tecnai</str<strong>on</strong>g> <strong>on</strong>-<strong>line</strong> <strong>help</strong> Opti<strong>on</strong>s 109Opti<strong>on</strong>s Software versi<strong>on</strong> 27.11 k-Space C<strong>on</strong>trol InfoThe k-Space C<strong>on</strong>trol Info C<strong>on</strong>trol Panel c<strong>on</strong>tains informati<strong>on</strong>c<strong>on</strong>cerning the crystal currently defined in k-Space C<strong>on</strong>trol.ParametersUnder Parameters the crystal lattice parameters are listed.TypeUnder Type the type of crystal lattice is listed.IndexingUnder Indexing the method used to determine the crystal orientati<strong>on</strong> is listed. If the two-z<strong>on</strong>e methodwas used, the primary and sec<strong>on</strong>dary z<strong>on</strong>e axes used for the indexing are listed.MatrixThe orientati<strong>on</strong> matrix of the crystal is defined as the matrix that relates the crystal axes to the lab grid(see also V. Randle, 1992, Microtexture determinati<strong>on</strong> and its applicati<strong>on</strong>s, The Institute of Materials,L<strong>on</strong>d<strong>on</strong>). The orientati<strong>on</strong> matrix can be copied to the clipboard by clicking with the right-hand mousebutt<strong>on</strong> <strong>on</strong> the Info C<strong>on</strong>trol Panel and selecting Copy matrix to clipboard in the popup menu.The format of the output is a nine numbers separated by tabs <strong>on</strong> a <strong>line</strong> and each <strong>line</strong> separately. Youcan copy these directly into programs like Microsoft Excel and you will get 3x3 cells filled with the matrixvalues.
<str<strong>on</strong>g>Tecnai</str<strong>on</strong>g> <strong>on</strong>-<strong>line</strong> <strong>help</strong> Opti<strong>on</strong>s 110Opti<strong>on</strong>s Software versi<strong>on</strong> 27.12 k-Space C<strong>on</strong>trol DisplayThe k-Space C<strong>on</strong>trol Display C<strong>on</strong>trol Panel c<strong>on</strong>tains severalsettings for the k-Space C<strong>on</strong>trol display.Crystal indicesCrystal indices determines the maximum value used for the uvw indices of the z<strong>on</strong>e axes displayed (anumber between 1 and 6). The z<strong>on</strong>e axes can be displayed with or without the index label (depends <strong>on</strong>the Display check box).Display (crystal indices)The status of the Display check box determines whether the z<strong>on</strong>e axes displayed <strong>on</strong> the k-Space C<strong>on</strong>troldisplay are labeled with their uvw index (check box checked) or shown without label.Diffracti<strong>on</strong>Diffracti<strong>on</strong> determines the maximum value used for the hkl indices of the diffracti<strong>on</strong> spots displayed (anumber between 1 and 6). The diffracti<strong>on</strong>-pattern spots can be displayed with or without the index label(depends <strong>on</strong> the Display check box).Display (diffracti<strong>on</strong>)The status of the Display check box determines whether the spots of the diffracti<strong>on</strong> pattern are shownwith or without label.Lattice pointsThe Lattice points value determines the number of lattice points used <strong>on</strong> the display (a number between1 and 6). For lower numbers fewer unit cells are shown. Only the central unit cell is indicated by <strong>line</strong>s.Kikuchi <strong>line</strong> indexThe Kikuchi <strong>line</strong> index determines up to what values of the hkl indices Kikuchi <strong>line</strong>s will be displayed.The acceptable maximum values will generally depend <strong>on</strong> the camera c<strong>on</strong>stant and whether the <strong>line</strong>sare shown with relative intensities or bright (see below). At low values, Kikuchi <strong>line</strong>s up to high indiceswill tend to fill the display completely and give a very messy result, while at high camera c<strong>on</strong>stants theuse of low maximum indices may result in the c<strong>on</strong>spicuous absence of <strong>line</strong>s expected. In general, avalue of 3 is useful for lower camera c<strong>on</strong>stants. A value of 6 can be used if the Bright opti<strong>on</strong> is switchedoff.
<str<strong>on</strong>g>Tecnai</str<strong>on</strong>g> <strong>on</strong>-<strong>line</strong> <strong>help</strong> Opti<strong>on</strong>s 111Opti<strong>on</strong>s Software versi<strong>on</strong> 2BrightKikuchi <strong>line</strong>s can be displayed with relative intensities (where Kikuchi <strong>line</strong>s that have lower intensities inthe microscope are displayed with lower intensities <strong>on</strong> the k-Space C<strong>on</strong>trol display) or as bright. In thelatter case all Kikuchi <strong>line</strong>s will have the same (green) intensity.Note that the relative intensities are not based <strong>on</strong> the structure factors that normally also determine theintensities of Kikuchi <strong>line</strong>s but <strong>on</strong> a general approximati<strong>on</strong>.Stage orientati<strong>on</strong>Generally, the orientati<strong>on</strong> of the stage tilt axes does not corresp<strong>on</strong>d to the a tilt being E-W and the b tiltN-S as shown <strong>on</strong> the k-Space C<strong>on</strong>trol display. On most instruments the majority of camera lengthstypically have a running about NNW-SSE and b ENE-WSW. You can adjust the stage grid display toreflect this deviati<strong>on</strong> in orientati<strong>on</strong> by entering a rotati<strong>on</strong> angle for the stage orientati<strong>on</strong>.How to determine the stage orientati<strong>on</strong>The following procedure provides a method for determining which value to enter for the stage orientati<strong>on</strong>:• Insert into the microscope a type of specimen that is relatively flat (not str<strong>on</strong>gly bent) and with wellvisibleKikuchi <strong>line</strong>s.• Tilt the specimen to a clearly visible z<strong>on</strong>e axis.• Press the New butt<strong>on</strong> and enter some kind of structure (it doesn't really matter what).• Press the Manual butt<strong>on</strong> and enter some values for the z<strong>on</strong>e and g vector (<strong>on</strong>ce again, it isn'timportant what you enter, as l<strong>on</strong>g as it is something possible).• The k-Space C<strong>on</strong>trol display will now show some kind of z<strong>on</strong>e axis at the current stage positi<strong>on</strong>.• Change the a tilt angle of the stage back and forth to get a feeling of the directi<strong>on</strong> in which the a tiltaffects the diffracti<strong>on</strong> pattern (for the reference camera length ~500mm <strong>on</strong> many microscopes thiswill be close to NNW-SSE). Enter a value for the stage orientati<strong>on</strong> (the angle rotates the tilts anticlockwisefrom 0 where the a tilt is horiz<strong>on</strong>tal), e.g. 60°, and press the Enter butt<strong>on</strong>. The display ofthe stage grid will now be in the new directi<strong>on</strong>.• Change to a larger camera c<strong>on</strong>stant (10) or reas<strong>on</strong>ably high camera length (~1000mm, with Autochecked).• Click <strong>on</strong> the display in the directi<strong>on</strong> of the plus or minus a tilt (just a little to the NNW or SSE in theexample used here). The z<strong>on</strong>e axis will be displaced form the center of the display.• Now press the Stage to butt<strong>on</strong>. The a tilt should now be adjusted so that the z<strong>on</strong>e axis becomesvisible <strong>on</strong> the viewing screen displaced in the same directi<strong>on</strong> as <strong>on</strong> the k-Space C<strong>on</strong>trol display.• If the z<strong>on</strong>e axis has moved into the wr<strong>on</strong>g directi<strong>on</strong>, add 180° to the stage orientati<strong>on</strong> value (so itwould become 240° in the example used here).• If necessary, check again.
<str<strong>on</strong>g>Tecnai</str<strong>on</strong>g> <strong>on</strong>-<strong>line</strong> <strong>help</strong> Opti<strong>on</strong>s 112Opti<strong>on</strong>s Software versi<strong>on</strong> 27.13 k-Space C<strong>on</strong>trol ViewThe k-Space C<strong>on</strong>trol View C<strong>on</strong>trol Panel c<strong>on</strong>tains severalsettings for the k-Space C<strong>on</strong>trol elements displayed. All colors(except for Kikuchi <strong>line</strong>s which is currently fixed to green) aredefined by clicking <strong>on</strong> the colored rectangle to the right of theelement. This brings up a standard color selecti<strong>on</strong> dialog whereinyou can either select <strong>on</strong>e of the predefined colors or add acustom color.Lab gridThe Lab grid is the grid displaying the stereographic projecti<strong>on</strong>.The color can be selected by clicking <strong>on</strong> the colored rectangle tothe right. Whether the Lab grid is displayed or not depends <strong>on</strong>the status of the check box (checked = display).Stage gridThe Stage grid is the grid displaying the orientati<strong>on</strong> and tilts of the CompuStage a and b tilts. The colorcan be selected by clicking <strong>on</strong> the colored rectangle to the right. Whether the Stage grid is displayed ornot depends <strong>on</strong> the status of the check box (checked = display).KikuchiKikuchi refers to the color of the Kikuchi <strong>line</strong>s. This is currently fixed to green. Whether the Kikuchi mapis displayed or not depends <strong>on</strong> the status of the check box (checked = display).Z<strong>on</strong>e axesZ<strong>on</strong>e axes defines the color for the z<strong>on</strong>e axis symbols. The color can be selected by clicking <strong>on</strong> thecolored rectangle to the right. Whether the z<strong>on</strong>e axes and their indices are displayed or not depends <strong>on</strong>the status of the check box (checked = display).Diffracti<strong>on</strong> patternIndices defines the color for the spots of the diffracti<strong>on</strong> pattern. The color can be selected by clicking <strong>on</strong>the colored rectangle to the right. Whether the diffracti<strong>on</strong> is displayed or not depends <strong>on</strong> the status of thecheck box (checked = display).LatticeLattice defines the color for the display of the schematic lattice. The color can be selected by clicking <strong>on</strong>the colored rectangle to the right. Whether the lattice is displayed or not depends <strong>on</strong> the status of thecheck box (checked = display).MarkersMarkers defines the color for the markers that indicate the positi<strong>on</strong> of the z<strong>on</strong>e axes used for defining thecrystal orientati<strong>on</strong> with the Two-z<strong>on</strong>e indexing method. The color can be selected by clicking <strong>on</strong> thecolored rectangle to the right. Whether the markers are displayed or not depends <strong>on</strong> the status of thecheck box (checked = display).F<strong>on</strong>t sizeUnder f<strong>on</strong>t size you select the size of the f<strong>on</strong>t used for displaying the z<strong>on</strong>e axis and diffracti<strong>on</strong> spotsindices.
<str<strong>on</strong>g>Tecnai</str<strong>on</strong>g> <strong>on</strong>-<strong>line</strong> <strong>help</strong> Opti<strong>on</strong>s 113Opti<strong>on</strong>s Software versi<strong>on</strong> 28 TEM Free Lens C<strong>on</strong>trol (FP5458/00)8.1 Introducti<strong>on</strong>Free Lens C<strong>on</strong>trol allows c<strong>on</strong>trol over individual lenses of the <str<strong>on</strong>g>Tecnai</str<strong>on</strong>g> microscope. The followinglimitati<strong>on</strong>s apply.Safety• The spot size (first c<strong>on</strong>denser lens or C1) cannot be taken lower than the value for spot size number1.• On 200 kV systems the spot size (first c<strong>on</strong>denser lens or C1) cannot be taken lower than the valuefor spot 5 when the high tensi<strong>on</strong> is higher than 120 kV and no holder is present in the CompuStage.• On 200 and 300 kV systems the spot size (first c<strong>on</strong>denser lens or C1) and intensity (sec<strong>on</strong>dc<strong>on</strong>denser lens or C2) are blocked when the gun is in c<strong>on</strong>diti<strong>on</strong>ing.Operati<strong>on</strong>• All lens settings range from 0 to 100%, except for the first c<strong>on</strong>denser lens which has a minimumvalue as decribed above and the minic<strong>on</strong>denser lens which ranges from -100 to 100%.• The changes in lens settings are not persistent. If microscope settings are changed that affect lenssettings (e.g. the switch between Microprobe mode and Nanoprobe mode), the Free Lens settingsare overruled. In order to avoid interference as much as possible, the relevant knobs <strong>on</strong> the C<strong>on</strong>trolPads of the microscope are disc<strong>on</strong>nected. Thus the Intensity knob is disc<strong>on</strong>nected when C2 ischanged, the Focus knob when the objective lens is changed, and the Magnificati<strong>on</strong> knob when <strong>on</strong>eof the projecti<strong>on</strong> system lenses(Diffracti<strong>on</strong>, Intermediate, Projector 1, Projector 2) is changed. Theseknobs are rec<strong>on</strong>nected when Free Lens C<strong>on</strong>trol is deactivated. There are, however, many c<strong>on</strong>trolsthat can interfere with Free Lens C<strong>on</strong>trol and not all can be blocked.• As l<strong>on</strong>g as a particular lens has not been changed through Free Lens C<strong>on</strong>trol, its particularmicroscope c<strong>on</strong>trol is not disc<strong>on</strong>nected. Thus, if you <strong>on</strong>ly change settings of the projecti<strong>on</strong> system,the c<strong>on</strong>trol of the c<strong>on</strong>denser system (spot size, intensity) can still be d<strong>on</strong>e with the normalmicroscope c<strong>on</strong>trols.
<str<strong>on</strong>g>Tecnai</str<strong>on</strong>g> <strong>on</strong>-<strong>line</strong> <strong>help</strong> Opti<strong>on</strong>s 114Opti<strong>on</strong>s Software versi<strong>on</strong> 28.2 Free Lens C<strong>on</strong>trol PanelActivateWhen the Activate butt<strong>on</strong> is pressed the Free Lens C<strong>on</strong>trol isswitched <strong>on</strong> (the butt<strong>on</strong> becomes yellow) or off.Get from 'scopeWhen the Get from 'scope butt<strong>on</strong> is pressed, the current lenssettings are copied from the microscope to the Free Lenssettings. This functi<strong>on</strong> can be used before activating Free LensC<strong>on</strong>trol to make the current lens settings <strong>on</strong> the microscope thestarting settings for working with Free Lens C<strong>on</strong>trol.For each lens the following c<strong>on</strong>trols are presentMicroscope valueThe microscope value lists the current lens value as it is <strong>on</strong> the microscope. The display will update eachtime a lens setting is changed, also when Free Lens C<strong>on</strong>trol is not active.Free Lens C<strong>on</strong>trol valueThe Free Lens C<strong>on</strong>trol value in the edit c<strong>on</strong>trol displays the value used for a particular lens in Free LensC<strong>on</strong>trol. You can change the value by typing another value. The value is transmitted to the Free LensC<strong>on</strong>trol slider when the Enter butt<strong>on</strong> is pressed. If Free Lens C<strong>on</strong>trol is active, the new value is then set<strong>on</strong> the microscope (otherwise <strong>on</strong>ly the slider setting changes).Enter butt<strong>on</strong>When the Enter butt<strong>on</strong> is pressed, the Free Lens C<strong>on</strong>trol value is transmitted to the Free Lens C<strong>on</strong>trolslider. If Free Lens C<strong>on</strong>trol is active, the new value is then set <strong>on</strong> the microscope (otherwise <strong>on</strong>ly theslider setting changes).Free Lens C<strong>on</strong>trol sliderThe Free Lens C<strong>on</strong>trol slider c<strong>on</strong>trols the setting of the particular lens. When Free Lens C<strong>on</strong>trol is activeany change of the slider is transmitted immediately to the microscope. The step sizes (small step by
<str<strong>on</strong>g>Tecnai</str<strong>on</strong>g> <strong>on</strong>-<strong>line</strong> <strong>help</strong> Opti<strong>on</strong>s 115Opti<strong>on</strong>s Software versi<strong>on</strong> 2clicking <strong>on</strong> the left or right arrows, large step by clicking left or right of the thumb tab - the 'drag'rectangle) are c<strong>on</strong>trolled by the step size c<strong>on</strong>trol to the right of the slider.Free Lens C<strong>on</strong>trol slider step size c<strong>on</strong>trolThe Free Lens C<strong>on</strong>trol slider step size c<strong>on</strong>trol changes the size of the small and large step used by theslider. The meaning of the ranges (in percent) is as follows for all lenses except the minic<strong>on</strong>denser andobjective lens:Step Small step Large step1 0.00001 0.0012 0.00003 0.0033 0.0001 0.014 0.0003 0.035 0.001 0.16 0.003 0.3For the objective lens all steps are ten times smaller, for the minic<strong>on</strong>denser they are two times smaller.Flap-out butt<strong>on</strong>The flap-out butt<strong>on</strong> leads to the Registers tab of the Free Lens C<strong>on</strong>trol C<strong>on</strong>trol Panel.8.3 Free Lens RegistersIntroducti<strong>on</strong>Free Lens settings can be stored in up to 10 registers. Thesettings of the registers are stored for each individual user whenthe user logs off and reloaded when the user logs <strong>on</strong> again. Setsof registers can also be stored in a file and loaded from file.Register listThe register list c<strong>on</strong>tains the labels of the registers defined by theuser. The label of a register can be anything (up to 255characters) except empty. If you do not specify a label yourself,the software will automatically call the register 'Register' with aserial number when a new register is added.Registers are selected by clicking <strong>on</strong> the entry in the list. Thelabel of the selected entry is copied automatically to the registerlabel edit c<strong>on</strong>trol.Set to 'scopeWhen a register has been selected, its settings can betransferred to Free Lens C<strong>on</strong>trol by pressing the Set to 'scopebutt<strong>on</strong>. If Free Lens C<strong>on</strong>trol is active, these settings (all lensestogether) are transferred immediately to the microscope. If FreeLens C<strong>on</strong>trol is not active, the settings are transferred to thesliders but not the microscope. To set <strong>on</strong>ly part of the registersettings, first deactivate Free Lens C<strong>on</strong>trol, then use Set to'scope. Re-activate Free Lens C<strong>on</strong>trol and press the Enterbutt<strong>on</strong>s of the lenses that must be set <strong>on</strong> the microscope totransfer those settings to the microscope.
<str<strong>on</strong>g>Tecnai</str<strong>on</strong>g> <strong>on</strong>-<strong>line</strong> <strong>help</strong> Opti<strong>on</strong>s 116Opti<strong>on</strong>s Software versi<strong>on</strong> 2Register labelThe register label edit c<strong>on</strong>trol c<strong>on</strong>tains the label of a register. It can be either a label typed in for a newregister or the register currently selected. The label of a register can be anything (up to 255 characters)except empty. If you do not specify a label yourself, the software will automatically call the register'Register' with a serial number when a new register is added. The software does not check for labelc<strong>on</strong>tents (that is, whether two registers have the same label).AddWhen the Add butt<strong>on</strong> is pressed, a new register is added to the currently defined registers. The settingsof the new register are those currently defined for Free Lens C<strong>on</strong>trol. Registers can be addedirrespective of whether Free Lens C<strong>on</strong>trol is off or <strong>on</strong>.OverwriteWhen the Overwrite butt<strong>on</strong> is pressed, the currently selected register is overwritten with new settings.These settings are those currently defined for Free Lens C<strong>on</strong>trol. Registers can be added irrespective ofwhether Free Lens C<strong>on</strong>trol is off or <strong>on</strong>.DeleteWhen the Delete butt<strong>on</strong> is pressed, the currently selected register is deleted. The software asks forc<strong>on</strong>firmati<strong>on</strong>.OpenWhen the Open butt<strong>on</strong> is pressed, the Open file dialog is displayed in which a file can be selected (theextensi<strong>on</strong> for Free Lens C<strong>on</strong>trol files is .frl). The c<strong>on</strong>tents of this file are then loaded into the registers(overwriting anything that is there).Save, Save asThrough the Save or Save as butt<strong>on</strong>s the c<strong>on</strong>tents of the registers can be saved to a file (the extensi<strong>on</strong>for Free Lens C<strong>on</strong>trol files is .frl). When the Save butt<strong>on</strong> is used and a file name has been definedpreviously, the c<strong>on</strong>tents of the existing file are overwritten. When no file name has been defined or theSave as butt<strong>on</strong> is used, the Save file dialog is displayed, allowing definiti<strong>on</strong> of the file name under whichthe settings are stored. When the file name is the same as an existing file, the software will ask if that filemust be overwritten.
<str<strong>on</strong>g>Tecnai</str<strong>on</strong>g> <strong>on</strong>-<strong>line</strong> <strong>help</strong> Opti<strong>on</strong>s 117Opti<strong>on</strong>s Software versi<strong>on</strong> 29 Magnificati<strong>on</strong> Calibrati<strong>on</strong> (FP5458/50)9.1 Magnificati<strong>on</strong> Calibrati<strong>on</strong> C<strong>on</strong>trol PanelThe Magnificati<strong>on</strong> Calibrati<strong>on</strong> C<strong>on</strong>trol Panel semi-automaticallycalibrates:• the HM magnificati<strong>on</strong>s <strong>on</strong> an embedded CCD camera• the LM magnificati<strong>on</strong>s <strong>on</strong> an embedded CCD cameraTheMagnificati<strong>on</strong> Calibrati<strong>on</strong> C<strong>on</strong>trol Panel semi-automaticallycalibrates:• the D camera lengths <strong>on</strong> an embedded CCD camera• the HM-STEM magnificati<strong>on</strong>• if Microprobe STEM is installed, the calibrati<strong>on</strong> of theMicroprobe STEM against the normal (Nanoprobe) STEMThe values measured are entered into the magnificati<strong>on</strong> tables of DigitalMicrograph and/or TIA CCDor in the TIA STEM magnificati<strong>on</strong> table. The c<strong>on</strong>trol panel is accessible <strong>on</strong>ly to Supervisor, Service andFactory.Note: The magnificati<strong>on</strong>s as used by Magnificati<strong>on</strong> Calibrati<strong>on</strong> for CCDs always are the so-calledreference magnificati<strong>on</strong>s. These are the magnificati<strong>on</strong>s as displayed by the microscope when the mainviewing screen is up. This applies even to CCD cameras located in the wide-angle positi<strong>on</strong> (above theviewing screen at the top of the projecti<strong>on</strong> chamber), because it is the reference magnificati<strong>on</strong>s that areused by the CCD camera software to determine the effective magnificati<strong>on</strong>s from the magnificati<strong>on</strong>tables. There thus is an apparent discrepancy between the magnificati<strong>on</strong> value displayed by themicroscope and by the Magnificati<strong>on</strong> Calibrati<strong>on</strong> software as well as the CCD magnificati<strong>on</strong> tables forwide-angle CCD cameras.Calibrati<strong>on</strong> selecti<strong>on</strong> listThe calibrati<strong>on</strong> selecti<strong>on</strong> list allows selecti<strong>on</strong> of the calibrati<strong>on</strong>s to be executed. Currently the list <strong>on</strong>lyc<strong>on</strong>tains calibrati<strong>on</strong> of:• the HM (Mi, SA and Mh) magnificati<strong>on</strong>s• the Mi plus SA magnificati<strong>on</strong>s• the LM magnificati<strong>on</strong>s• the HM-STEM magnificati<strong>on</strong>s in TIA• if Microprobe STEM is installed, the calibrati<strong>on</strong> of the Microprobe STEM against the normal(Nanoprobe) STEM(the difference between the first two being that it is not necessary to switch to another specimen for highresoluti<strong>on</strong>imaging for the latter calibrati<strong>on</strong>).Instructi<strong>on</strong>sThe instructi<strong>on</strong>s field will display instructi<strong>on</strong>s <strong>on</strong> how to proceed or a status descripti<strong>on</strong> of the functi<strong>on</strong>currently running or finished.Start butt<strong>on</strong>The Start butt<strong>on</strong> starts the calibrati<strong>on</strong> procedure. The software will link up to DigitalMicrograph or TIAand when successful, will display the name of the camera, the lens series (TEM or EFTEM) and high
<str<strong>on</strong>g>Tecnai</str<strong>on</strong>g> <strong>on</strong>-<strong>line</strong> <strong>help</strong> Opti<strong>on</strong>s 118Opti<strong>on</strong>s Software versi<strong>on</strong> 2tensi<strong>on</strong> setting. If TIA CCD is present <strong>on</strong> a system with Gatan cameras, the software will also requirethat TIA is running (otherwise the TIA CCD magnificati<strong>on</strong> table will not be set).The Start butt<strong>on</strong> will change to a yellow color and its capti<strong>on</strong> toStop. Pressing the Start butt<strong>on</strong> when it is yellow will stop thecalibrati<strong>on</strong> procedure.Starting the calibrati<strong>on</strong> procedure will open a log in a separate window. The log shows what is beingd<strong>on</strong>e and what the results are. It can be saved in text format (under the File menu of the log window).The log can also be printed (if a printer is available to the system). Text files can also be opened in thelog file window.Next butt<strong>on</strong>During the calibrati<strong>on</strong> procedure the operator will be expected to do certain things as setting upilluminati<strong>on</strong>, specimen area and focus, as well as change specimen (later in the procedure). Once thesethings have been d<strong>on</strong>e (as given by the instructi<strong>on</strong>s displayed), pressing the Next butt<strong>on</strong> will c<strong>on</strong>tinuewith the procedure.Flap-out butt<strong>on</strong>The flap-out butt<strong>on</strong> leads to the Report, File and Opti<strong>on</strong>s tabs of the Automated Experiments C<strong>on</strong>trolPanel.9.1.1 The HM magnificati<strong>on</strong> calibrati<strong>on</strong> procedureThe calibrati<strong>on</strong>s procedure c<strong>on</strong>sists of a calibrati<strong>on</strong> for each magnificati<strong>on</strong> of the series. The followingprocedure is used:• Direct cross-grating calibrati<strong>on</strong> of the lowermost SA magnificati<strong>on</strong>.• Calibrati<strong>on</strong> of the image shift at the lowermost SA magnificati<strong>on</strong> (this does not calibrate amagnificati<strong>on</strong>, but the image shift itself, used later).• Calibrati<strong>on</strong> of the Mi magnificati<strong>on</strong>s with the cross-grating method.• Calibrati<strong>on</strong> of the remaining SA magnificati<strong>on</strong>s, going up in magnificati<strong>on</strong>. The software detects themagnificati<strong>on</strong> at which the cross-grating method does not work anymore and displays a warning inthat sense. Then the software automatically switches to the image shift method. Once themagnificati<strong>on</strong> is high enough for high-resoluti<strong>on</strong> images (determined from the measured pixel size),the software will switch to the lattice-image method.• Calibrati<strong>on</strong> of the Mh magnificati<strong>on</strong>s with the lattice-image method.
<str<strong>on</strong>g>Tecnai</str<strong>on</strong>g> <strong>on</strong>-<strong>line</strong> <strong>help</strong> Opti<strong>on</strong>s 119Opti<strong>on</strong>s Software versi<strong>on</strong> 29.1.2 The Mi plus SA magnificati<strong>on</strong> calibrati<strong>on</strong> procedureThe calibrati<strong>on</strong>s procedure c<strong>on</strong>sists of a calibrati<strong>on</strong> for each magnificati<strong>on</strong> of the series. The followingprocedure is used:• Direct cross-grating calibrati<strong>on</strong> of the lowermost SA magnificati<strong>on</strong>.• Calibrati<strong>on</strong> of the image shift at the lowermost SA magnificati<strong>on</strong> (this does not calibrate amagnificati<strong>on</strong>, but the image shift itself, used later).• Calibrati<strong>on</strong> of the Mi magnificati<strong>on</strong>s with the cross-grating method.• Calibrati<strong>on</strong> of the remaining SA magnificati<strong>on</strong>s, going up in magnificati<strong>on</strong> up to the point where themagnificati<strong>on</strong> <strong>on</strong> the CCD camera is larger than 250kx. The software detects the magnificati<strong>on</strong> atwhich the cross-grating method does not work anymore and displays a warning in that sense. Thenthe software automatically switches to the image shift method which will be used for the remainingSA magnificati<strong>on</strong>s.9.1.3 The LM magnificati<strong>on</strong> calibrati<strong>on</strong> procedureThe calibrati<strong>on</strong>s procedure c<strong>on</strong>sists of a calibrati<strong>on</strong> for each magnificati<strong>on</strong> of the series down to amagnificati<strong>on</strong> of 200x <strong>on</strong> the CCD. The procedure uses an analysis of the FFT of the cross-grating todetermine the magnificati<strong>on</strong>s.9.1.4 The D camera length calibrati<strong>on</strong> procedureThe calibrati<strong>on</strong>s procedure c<strong>on</strong>sists of a calibrati<strong>on</strong> for the camera lengths of the series (in the case ofEFTEM the lowermost camera lengths are excluded from the calibrati<strong>on</strong> because they often are notusable - the projecti<strong>on</strong> system reducti<strong>on</strong> is so str<strong>on</strong>g that it becomes impossible to get the electr<strong>on</strong> beamthrough the differential pumping aperture). The following procedure is used:• Direct calibrati<strong>on</strong> of the diffracti<strong>on</strong> rings of a cross-grating at a camera length selected by software <strong>on</strong>the basis of CCD camera size and high tensi<strong>on</strong>.• Calibrati<strong>on</strong> of the diffracti<strong>on</strong> shift at that camera length (this does not calibrate a camera length, butthe diffracti<strong>on</strong> shift itself, used later).• Calibrati<strong>on</strong> of the lowermost camera lengths with the diffracti<strong>on</strong> shift (the rings are too close to thecenter of the diffracti<strong>on</strong> pattern).• Calibrati<strong>on</strong> of the rings for the camera lengths where the rings are well enough separated from thecenter but not so large that they are no l<strong>on</strong>ger visible <strong>on</strong> the CCD.• Calibrati<strong>on</strong> of the higher camera lengths with the diffracti<strong>on</strong> shift (the rings are too large to fit <strong>on</strong> theCCD).If possible, the procedure will be run in the Nanoprobe mode, because the large illuminated area forparallel illuminati<strong>on</strong> in Microprobe is so large that it often leads to the appearance of severe distorti<strong>on</strong>s inthe center of the pattern. It is important to focus the pattern so the rings becomes as sharp as possible.The focusing in Nanoprobe should be d<strong>on</strong>e with the Intensity - provided the camera lengths are focusedprior, which should have been d<strong>on</strong>e in the Image HM-TEM Camera Length alignment procedure.Note: The software is not suitable for calibrati<strong>on</strong> of the LAD (LM) camera lengths nor for the Lorentzmode camera lengths.
<str<strong>on</strong>g>Tecnai</str<strong>on</strong>g> <strong>on</strong>-<strong>line</strong> <strong>help</strong> Opti<strong>on</strong>s 120Opti<strong>on</strong>s Software versi<strong>on</strong> 29.1.5 The HM-STEM magnificati<strong>on</strong> calibrati<strong>on</strong> procedureThe calibrati<strong>on</strong>s procedure c<strong>on</strong>sists of a calibrati<strong>on</strong> for selected magnificati<strong>on</strong>s (unlike the TEMmagnificati<strong>on</strong>s, which are made from discrete lens settings with magnificati<strong>on</strong>-dependent random errors,the STEM magnificati<strong>on</strong>s are c<strong>on</strong>trolled by the amplitude of the scan which quite <strong>line</strong>ar, so <strong>on</strong>ly a fewmagnificati<strong>on</strong>s suffice). The following procedure is used:• Direct cross-grating calibrati<strong>on</strong> of a lower HM-STEM magnificati<strong>on</strong> (not necessarily the lowermostbecause this may be too low to resolve the grating squares effectively). If the image distorti<strong>on</strong> is toohigh, the software will automatically adjust the distorti<strong>on</strong>s in an iterative procedure until the distorti<strong>on</strong>sare less than 0.1% (vector lengths of the grating square dimensi<strong>on</strong>s) and 0.1° (angle betweenvectors).• Calibrati<strong>on</strong> of the image shift at the same HM-STEM magnificati<strong>on</strong> (this does not calibrate amagnificati<strong>on</strong>, but the image shift itself, used later).• Calibrati<strong>on</strong> of several additi<strong>on</strong>al magnificati<strong>on</strong>s. The software detects the magnificati<strong>on</strong> at which thecross-grating method does not work anymore and automatically switches to the image shift method.The STEM calibrati<strong>on</strong> procedure will be run for a total STEM rotati<strong>on</strong> angle of 0°. This means that thefree (user) STEM rotati<strong>on</strong> is set to 0°, and the aligned value (which corrects for the mismatch betweenstage axes and STEM image axes) is also temporarily set to 0° (the latter value is reset at the end of theprocedure to the starting value). Effectively this means that the smallest distorti<strong>on</strong>s and most accuratemagnificati<strong>on</strong>s are achieved at the same STEM rotati<strong>on</strong> angle. For this purpose it is necessary for usersto set the free rotati<strong>on</strong> to the compensating value of the alignment value (which is included in thecalibrati<strong>on</strong> report).Note: The STEM magnificati<strong>on</strong>s are str<strong>on</strong>gly dependent <strong>on</strong> the pivot points, perpendicular correcti<strong>on</strong>sand distorti<strong>on</strong> adjustment. For STEM magnificati<strong>on</strong>s as accurate as possible, the same STEM settingsshould be used as during the calibrati<strong>on</strong>. It is therefore advised to adjust the pivot points andperpendicular correcti<strong>on</strong>s carefully before the calibrati<strong>on</strong> and store these settings in an alignment file(after the calibrati<strong>on</strong>, because that may have included adjustment of the STEM distorti<strong>on</strong>) and havingusers always use those alignments. If the STEM distorti<strong>on</strong>s initially were a l<strong>on</strong>g way off, stop theprocedure after the distorti<strong>on</strong> adjustment and check the pivot points and perpendicular correcti<strong>on</strong>s, andthen restart the procedure.9.1.6 The Microprobe STEM magnificati<strong>on</strong> calibrati<strong>on</strong> procedureMicroprobe STEM is the STEM mode in which the illuminati<strong>on</strong> system is in Microprobe (theminic<strong>on</strong>denser lens is set to positive). This mode is used for special applicati<strong>on</strong>s in which the size of thebeam is not decisive, but rather the illuminati<strong>on</strong> angle (which is smaller in Microprobe), which in turngives smaller diffracti<strong>on</strong> disks. Microprobe STEM can be reached from normal STEM by switching fromNanoprobe to Microprobe. Because TIA is not aware of normal (Nanoprobe) or Microprobe STEM, itdoes not have separate magnificati<strong>on</strong> tables. For Microprobe STEM we therefore have to make sure thatthe internal calibrati<strong>on</strong> in the <str<strong>on</strong>g>Tecnai</str<strong>on</strong>g> software is defined such that the same nominal magnificati<strong>on</strong> innormal and in Microprobe STEM gives the same actual magnificati<strong>on</strong>. This is d<strong>on</strong>e by the MicroprobeSTEM calibrati<strong>on</strong> procedure.
<str<strong>on</strong>g>Tecnai</str<strong>on</strong>g> <strong>on</strong>-<strong>line</strong> <strong>help</strong> Opti<strong>on</strong>s 121Opti<strong>on</strong>s Software versi<strong>on</strong> 2The following procedure is used:• Direct cross-grating calibrati<strong>on</strong> of a lower HM-STEM magnificati<strong>on</strong> (not necessarily the lowermostbecause this may be too low to resolve the grating squares effectively). If the image distorti<strong>on</strong> is toohigh, the software will automatically adjust the distorti<strong>on</strong>s in an iterative procedure until the distorti<strong>on</strong>sare less than 0.1% (vector lengths of the grating square dimensi<strong>on</strong>s) and 0.1° (angle betweenvectors).• Direct cross-grating calibrati<strong>on</strong> of a comparable Microprobe STEM magnificati<strong>on</strong>. If the imagedistorti<strong>on</strong> is too high, <strong>on</strong>ce again the software will automatically adjust the distorti<strong>on</strong>s in an iterativeprocedure until the distorti<strong>on</strong>s are less than 0.1% (vector lengths of the grating square dimensi<strong>on</strong>s)and 0.1° (angle between vectors).These STEM calibrati<strong>on</strong> procedure will be run for a total STEM rotati<strong>on</strong> angle of 0°. This means that thefree (user) STEM rotati<strong>on</strong> is set to 0°, and the aligned value (which corrects for the mismatch betweenstage axes and STEM image axes) is also temporarily set to 0° (the latter value is reset at the end of theprocedure to the starting value). Effectively this means that the smallest distorti<strong>on</strong>s and most accuratemagnificati<strong>on</strong>s are achieved at the same STEM rotati<strong>on</strong> angle.Note: Both types of STEM-mode magnificati<strong>on</strong>s are str<strong>on</strong>gly dependent <strong>on</strong> the pivot points,perpendicular correcti<strong>on</strong>s and distorti<strong>on</strong> adjustment. For STEM magnificati<strong>on</strong>s as accurate as possible,the same STEM settings should be used as during the calibrati<strong>on</strong>. It is therefore advised to adjust thepivot points and perpendicular correcti<strong>on</strong>s carefully before the calibrati<strong>on</strong> and store these settings in analignment file (after the calibrati<strong>on</strong>, because that may have included adjustment of the STEM distorti<strong>on</strong>)and having users always use those alignments. If the STEM distorti<strong>on</strong>s initially were a l<strong>on</strong>g way off, stopthe procedure after the distorti<strong>on</strong> adjustment and check the pivot points and perpendicular correcti<strong>on</strong>s,and then restart the procedure.The Microprobe STEM magnificati<strong>on</strong> calibrati<strong>on</strong> does not result in a calibrati<strong>on</strong> file. The calibrati<strong>on</strong> valuefor the Microprobe STEM magnificati<strong>on</strong> is directly set to the <str<strong>on</strong>g>Tecnai</str<strong>on</strong>g> software and also entered as acalibrati<strong>on</strong> value in the system branch of the microscope settings in the registry.9.1.7 Measurement <strong>on</strong> cross-gratingThe magnificati<strong>on</strong> calibrati<strong>on</strong> is d<strong>on</strong>e <strong>on</strong> the basis of a standard specimen, a cross-grating. Thisspecimen has squares <strong>on</strong> it with a spacing of 463 nm. The software will acquire an image of the crossgratingand analyse that to find the basic spacing. The analysis is d<strong>on</strong>e either using an auto-correlati<strong>on</strong>or an FFT (at high and low magnificati<strong>on</strong>s, respectively) in which the two basic vectors will be out<strong>line</strong>d bycircles. Additi<strong>on</strong>al circles may be present further away from the center to show the positi<strong>on</strong> of themultiple of the base vector that is actually used for further refinement of the measurement.
<str<strong>on</strong>g>Tecnai</str<strong>on</strong>g> <strong>on</strong>-<strong>line</strong> <strong>help</strong> Opti<strong>on</strong>s 122Opti<strong>on</strong>s Software versi<strong>on</strong> 2An image of a cross-grating, showing the 463 nm squares.The result of the magnificati<strong>on</strong> calibrati<strong>on</strong>. The autocorrelati<strong>on</strong>of the cross-grating image (zoomed in 2x) shows the centralpeak pointed at by the <strong>line</strong> (which has been added <strong>manual</strong>ly forclarity). The software adds the two circles around the two basevectors of the pattern. It is important that these circles arelocated at the correct positi<strong>on</strong>s and not e.g. at the diag<strong>on</strong>als ofthe squares.9.1.8 Measurement with image shiftThe image shift of the <str<strong>on</strong>g>Tecnai</str<strong>on</strong>g> is largely free of hysteresis and can be used to calibrate distances, fromwhich magnificati<strong>on</strong>s can be determined. The cross-grating method is usable <strong>on</strong>ly at lowermagnificati<strong>on</strong>s where a sufficient number of grid squares is present in the image. The lattice-imagemethod can <strong>on</strong>ly be used at high magnificati<strong>on</strong>s where lattice fringes become visible. The indirect imageshiftmeasurement must therefore be used in the gap left by these two methods, at intermediatemagnificati<strong>on</strong>s.Before the image shift can be used to calibrate magnificati<strong>on</strong>s, it must first be calibrated itself. This isd<strong>on</strong>e at the lowermost SA magnificati<strong>on</strong>, immediately after the magnificati<strong>on</strong> there has been calibratedwith the cross-grating. (The software thus does not rely <strong>on</strong> any existing - potentially inaccurate or evenwr<strong>on</strong>g - image shift calibrati<strong>on</strong>s in the system.)The procedure followed during image shift calibrati<strong>on</strong> is as follows:• Apply a negative shift from the current image positi<strong>on</strong> and acquire image 1, with a negative backlashcorrecti<strong>on</strong> (first more negative, then to the desired positi<strong>on</strong>).• Apply a similar but now positive shift from the original positi<strong>on</strong> and acquire image 2.• Apply a positive shift from the original image positi<strong>on</strong> and acquire image 3 (positi<strong>on</strong> the same asimage 2), with a positive backlash correcti<strong>on</strong> (first more positive , then to the desired positi<strong>on</strong>).• Apply a similar but now negative shift from the original positi<strong>on</strong> and acquire image 4 (positi<strong>on</strong>s thesame as image 1).
<str<strong>on</strong>g>Tecnai</str<strong>on</strong>g> <strong>on</strong>-<strong>line</strong> <strong>help</strong> Opti<strong>on</strong>s 123Opti<strong>on</strong>s Software versi<strong>on</strong> 2• Apply a negative shift from the original image positi<strong>on</strong> and acquire image 5 (positi<strong>on</strong> the same asimage 1), with a negative backlash correcti<strong>on</strong> (first more negative, then to the desired positi<strong>on</strong>).• The time at which each acquisiti<strong>on</strong> is finished is stored.• Determine the drift (if any) by measuring the shift between images 5 and 1 and normalising to thetime in between the acquisiti<strong>on</strong> of these images.• Determine the shift between images 1 and 2, and between 3 and 4, corrected for drift. These shiftsgive the two vectors used for the calibrati<strong>on</strong>.9.1.9 Measurement <strong>on</strong> lattice imageA high-resoluti<strong>on</strong> image c<strong>on</strong>tains lattice <strong>line</strong>s whose apparent spacing is an accurate reflecti<strong>on</strong> of themagnificati<strong>on</strong>. Although the cross-grating is made of gold-palladium particles that will display a highresoluti<strong>on</strong>image, the spacings found in the Fourier Transform of the image (the diffractogram) are poorlydefined, mostly because of lattice relaxati<strong>on</strong> and particle size effects. In additi<strong>on</strong>, the spacing of goldpalladiumis not known accurately (there is no guarantee that the alloy compositi<strong>on</strong> is c<strong>on</strong>stant from <strong>on</strong>ecross-grating to another). Because of this, the magnificati<strong>on</strong> calibrati<strong>on</strong> uses <strong>on</strong>e of two other types ofeasily available specimens:• Silic<strong>on</strong> in [110] orientati<strong>on</strong>.• Single-crystal gold in [001] orientati<strong>on</strong>.When appropriate in the procedure (dependent <strong>on</strong> magnificati<strong>on</strong>), the software will ask the operator toinsert <strong>on</strong>e of these specimens, orient it, and focus so a lattice image becomes visible. For silic<strong>on</strong> both directi<strong>on</strong>s (0.31 nm) must be visible and for gold the (0.204 nm). In the latter case, makesure that the are well visible. If the are weak or invisible and the spacings (0.144nm) well visible, the software may c<strong>on</strong>fuse these and give the wr<strong>on</strong>g calibrati<strong>on</strong>.The software automatically will detect if silic<strong>on</strong> or gold is present (<strong>on</strong> the basis of the interplanar angles)and perform the calibrati<strong>on</strong>.9.1.10 Diffracti<strong>on</strong>-ring analysisDiffracti<strong>on</strong> by the particles <strong>on</strong> a cross-grating results in rings in the diffracti<strong>on</strong> pattern. The softwareanalyses the diffracti<strong>on</strong> pattern, finding the center and then determining the distance to four rings (0.23,0.20, 0.14, 0.12 nm: note that these are not the spacings of gold, because the cross-grating is made witha gold-palladium alloy). If the pattern is not suitably centered, the software will center the diffracti<strong>on</strong>pattern itself first. The ring used for the calibrati<strong>on</strong> is that of the 0.23 nm distance. The other rings are<strong>on</strong>ly used for crosscheck. In principle the 0.141 and 0.12 nm rings will give the same camera length asthe 0.23 nm, while the 0.20 ring usually gives a value that is a bit off (because it forms a shoulder <strong>on</strong> the0.23 nm ring, it is less well-defined). The distance of the rings is determined in six directi<strong>on</strong>s,perpendicular to the blooming (positive and negative directi<strong>on</strong>) and at the four 45° angles. The errordisplayed is the standard deviati<strong>on</strong> of the six distances. The log will list in how many profiles a particularring was found.NOTE: ON 16-BITS CCD CAMERAS SEVERE OVEREXPOSURE IN THE CENTER IS NOTNECESSARY AND SHOULD BE AVOIDED TO PREVENT DAMAGE TO THE CAMERA.Important: The illuminati<strong>on</strong> c<strong>on</strong>diti<strong>on</strong>s for diffracti<strong>on</strong>-ring analysis must be set such that there issufficient intensity in the rings, especially the most important <strong>on</strong>e (0.235 nm). Especially <strong>on</strong> CCDcameras with a limited bit depth (12- or 14-bits), this means that the center of the diffracti<strong>on</strong> pattern mustbe overexposed which will give blooming (the center shows a central overexposed blob, with two tails,usually up and down, a bit like the image of an aircraft propeller). The blooming is necessary and doesnot present a problem, neither for the CCD (which will NOT be damaged) nor for the ring analysis (whichknows that blooming can be present and takes care of that). If you reduce the illuminati<strong>on</strong> intensityso that blooming is avoided, the rings analysis may fail.
<str<strong>on</strong>g>Tecnai</str<strong>on</strong>g> <strong>on</strong>-<strong>line</strong> <strong>help</strong> Opti<strong>on</strong>s 124Opti<strong>on</strong>s Software versi<strong>on</strong> 2The images above show a diffracti<strong>on</strong> pattern with a suitable amount of blooming (top left). The rings areinvisible until the c<strong>on</strong>trast levels in the image are adjusted (top right). After the analysis the software willc<strong>on</strong>vert the image to the log of itself, set the c<strong>on</strong>trast levels and insert circles for the rings detected.
<str<strong>on</strong>g>Tecnai</str<strong>on</strong>g> <strong>on</strong>-<strong>line</strong> <strong>help</strong> Opti<strong>on</strong>s 125Opti<strong>on</strong>s Software versi<strong>on</strong> 29.1.11 Measurement with diffracti<strong>on</strong> shiftThe diffracti<strong>on</strong> shift of the <str<strong>on</strong>g>Tecnai</str<strong>on</strong>g> is largely free of hysteresis and can be used to calibrate diffracti<strong>on</strong>spacings, from which camera lengths can be determined. The ring analysis method is usable <strong>on</strong>ly atcamera lengths where the rings in the diffracti<strong>on</strong> pattern are well-separated from the center and are nottoo large for the CCD. The indirect diffracti<strong>on</strong>-shift measurement must therefore be used where the ringsanalysis cannot be d<strong>on</strong>e, that is for the lower and higher camera lengths.Before the diffracti<strong>on</strong> shift can be used to calibrate camera lengths, it must first be calibrated itself. Thisis d<strong>on</strong>e at a suitable camera length, immediately after the camera length there has been calibrated withthe rings. (The software thus does not rely <strong>on</strong> any existing - potentially inaccurate or even wr<strong>on</strong>g -diffracti<strong>on</strong> shift calibrati<strong>on</strong>s in the system.)The procedure followed during diffracti<strong>on</strong> shift calibrati<strong>on</strong> is as follows:• Apply a negative shift from the current diffracti<strong>on</strong>-pattern positi<strong>on</strong> and acquire image 1, with anegative backlash correcti<strong>on</strong> (first more negative, then to the desired positi<strong>on</strong>).• Apply a similar but now positive shift from the original positi<strong>on</strong> and acquire image 2.• Apply a positive shift from the original diffracti<strong>on</strong>-pattern positi<strong>on</strong> and acquire image 3 (positi<strong>on</strong> thesame as image 2), with a positive backlash correcti<strong>on</strong> (first more positive , then to the desiredpositi<strong>on</strong>).• Apply a similar but now negative shift from the original positi<strong>on</strong> and acquire image 4 (positi<strong>on</strong>s thesame as image 1).• Determine the shift between images 1 and 2, and between 3 and 4. These shifts give the two vectorsused for the calibrati<strong>on</strong>.Since drift is not an issue in diffracti<strong>on</strong>, no drift correcti<strong>on</strong> is d<strong>on</strong>e in the diffracti<strong>on</strong>-shift based calibrati<strong>on</strong>.9.2 Magnificati<strong>on</strong> Calibrati<strong>on</strong> Report C<strong>on</strong>trol PanelThe Report tab of the Magnificati<strong>on</strong> Calibrati<strong>on</strong> C<strong>on</strong>trol Panelc<strong>on</strong>tains the c<strong>on</strong>trols used for report generati<strong>on</strong>. All reports are inAcrobat Reader (pdf) file format.Two types of report can be created:• A tabular overview of the results of a calibrati<strong>on</strong> sessi<strong>on</strong>s, displaying the TEM magnificati<strong>on</strong>, themeasured value(s) according to the method used, which value is used for the magnificati<strong>on</strong> table, theassociated c<strong>on</strong>sistency error, and the magnificati<strong>on</strong> factor from plate camera to CCD or the ratiobetween nominal and measured STEM magnificati<strong>on</strong>s..• A graphical overview of the results of (at most) the last twelve calibrati<strong>on</strong>s d<strong>on</strong>e.
<str<strong>on</strong>g>Tecnai</str<strong>on</strong>g> <strong>on</strong>-<strong>line</strong> <strong>help</strong> Opti<strong>on</strong>s 126Opti<strong>on</strong>s Software versi<strong>on</strong> 2Note: the STEM magnificati<strong>on</strong> is a rather arbitrary value, based <strong>on</strong> the approximati<strong>on</strong> that a full STEMframe should corresp<strong>on</strong>d to a frame covering 100x100mm at the same TEM magnificati<strong>on</strong>. Significantdeviati<strong>on</strong>s form this arbitrary value can be found. However, such deviati<strong>on</strong>s are unimportant. The <strong>on</strong>lyreally relevant value is the pixel size, which is what is calibrated.Create reportWhen a calibrati<strong>on</strong> procedure has been executed successfully, the Create report butt<strong>on</strong> will becomeenabled and a report can be made of the calibrati<strong>on</strong> just d<strong>on</strong>e.Auto open reportWhen the Auto open report checkbox is checked, the report will be opened automatically in AcrobatReader (provided this is installed <strong>on</strong> the system). Otherwise the software will display a message whenthe report has been created successfully.Report from fileReports can be created from the files stored automatically by the software when a calibrati<strong>on</strong> procedureahs been executed successfully. Select a file from the list underneath and press the Report from filebutt<strong>on</strong>.History reportA historical overview can be made of the (at most) twelve last calibrati<strong>on</strong>s d<strong>on</strong>e - for the combinati<strong>on</strong> ofcamera and microscope c<strong>on</strong>diti<strong>on</strong>s. Click <strong>on</strong> <strong>on</strong>e of the files in the list (this will define which c<strong>on</strong>diti<strong>on</strong>swill be used for the selecti<strong>on</strong>). press the History report butt<strong>on</strong>. The software will find the result of the lasttwelve calibrati<strong>on</strong>s and display these in a graph.Calibrati<strong>on</strong>s file listThe result of each successful calibrati<strong>on</strong> is always stored to file. These files are located in the folder<str<strong>on</strong>g>Tecnai</str<strong>on</strong>g>\Data\Magnificati<strong>on</strong> Calibrati<strong>on</strong> and have the extensi<strong>on</strong> tcl. It is advised to remove old files after asuitable period. When there are too many files present (more than 100), a warning will be displayed toremove some. These files can be read in by the software to create reports. The files are sorted inchr<strong>on</strong>ological order (the most recent at the top). The four columns list the creati<strong>on</strong> date, the name of theCCD camera, microscope lens series, and high-tensi<strong>on</strong> setting.
<str<strong>on</strong>g>Tecnai</str<strong>on</strong>g> <strong>on</strong>-<strong>line</strong> <strong>help</strong> Opti<strong>on</strong>s 127Opti<strong>on</strong>s Software versi<strong>on</strong> 29.2.1 Tabular format reportThe tabular format list the camera and microscope settings at the top. Below that follows a table with thefollowing columns:• TEM - the magnificati<strong>on</strong> reported by the <str<strong>on</strong>g>Tecnai</str<strong>on</strong>g> microscope (the reference magnificati<strong>on</strong> <strong>on</strong> the platecamera, displayed by the microscope when the viewing screen is up).• X-grating - the results of the magnificati<strong>on</strong> calibrati<strong>on</strong> from the cross-grating directly.• Im. shift - the result of the magnificati<strong>on</strong> calibrati<strong>on</strong> performed using the image shift of themicroscope.• Lattice - the result of the magnificati<strong>on</strong> calibrati<strong>on</strong> performed with high-resoluti<strong>on</strong> images of gold [001]or silic<strong>on</strong> [110].
<str<strong>on</strong>g>Tecnai</str<strong>on</strong>g> <strong>on</strong>-<strong>line</strong> <strong>help</strong> Opti<strong>on</strong>s 128Opti<strong>on</strong>s Software versi<strong>on</strong> 2• User - the value used for the magnificati<strong>on</strong> table. In most cases there will be <strong>on</strong>ly <strong>on</strong>e calibrati<strong>on</strong>method for each magnificati<strong>on</strong>, but in some cases there may be more than <strong>on</strong>e. In that case the usedmagnificati<strong>on</strong> indicates which of the method results is used (the other method then gives a crosscheck).• Error (%) - each result is based <strong>on</strong> the measurement of two vectors (see the descripti<strong>on</strong> of themethods). The error indicates the c<strong>on</strong>sistency in the measurement of the two vectors and is NOT anindicati<strong>on</strong> of the absolute accuracy achieved.• CCD/TEM - the ratio between the measured magnificati<strong>on</strong> <strong>on</strong> the CCD camera and the TEMreference magnificati<strong>on</strong>. On a perfect system, these values would all be the same.
<str<strong>on</strong>g>Tecnai</str<strong>on</strong>g> <strong>on</strong>-<strong>line</strong> <strong>help</strong> Opti<strong>on</strong>s 129Opti<strong>on</strong>s Software versi<strong>on</strong> 29.2.2 History format reportThe history format list the camera and microscope settings at the top. Below that follows a graphdisplaying the CCD to TEM ratio or nominal to measured ratio for STEM images for each magnificati<strong>on</strong>.The last calibrati<strong>on</strong> is shown with filled red circles, the other calibrati<strong>on</strong>s have other symbols (unfilled,change of color and symbol type). A 2% error bar is shown in the top right-hand corner of the graph (notin the picture above). Note that the data of the above example are not real data.The graph allows rapid assessment of the quality of each calibrati<strong>on</strong> (measurement c<strong>on</strong>sistent withearlier or later calibrati<strong>on</strong>s) as well as (any) change in time of calibrati<strong>on</strong>s performed.
<str<strong>on</strong>g>Tecnai</str<strong>on</strong>g> <strong>on</strong>-<strong>line</strong> <strong>help</strong> Opti<strong>on</strong>s 130Opti<strong>on</strong>s Software versi<strong>on</strong> 29.3 Magnificati<strong>on</strong> Calibrati<strong>on</strong> File C<strong>on</strong>trol PanelThe File tab of the Magnificati<strong>on</strong> Calibrati<strong>on</strong> C<strong>on</strong>trol Panelc<strong>on</strong>tains the c<strong>on</strong>trols used for setting magnificati<strong>on</strong> tables fromstored calibrati<strong>on</strong>s.Set Mag Table from FileWhen a calibrati<strong>on</strong> file is selected in the Calibrati<strong>on</strong>s file list and DigitalMicrograph is running, it ispossible to set the magnificati<strong>on</strong> table from the data in the file. The software will if TIA CCD (whenpresent) should be updated as well and give a warning when TIA is not running. Next the softwarechecks that the camera currently selected in DigitalMicrograph matches that in the calibrati<strong>on</strong>s file. If not,the software will switch cameras. The calibrati<strong>on</strong> data are then loaded into the magnificati<strong>on</strong> tables.Calibrati<strong>on</strong>s file listThe result of each successful calibrati<strong>on</strong> is always stored to file. These files are located in the folder<str<strong>on</strong>g>Tecnai</str<strong>on</strong>g>\Data\Magnificati<strong>on</strong> Calibrati<strong>on</strong> and have the extensi<strong>on</strong> tcl. It is advised to remove old files after asuitable period. When there are too many files present (more than 100), a warning will be displayed toremove some. These files can be read in by the software to create reports. The files are sorted inchr<strong>on</strong>ological order (the most recent at the top). The four columns list the creati<strong>on</strong> date, the name of theCCD camera, microscope lens series, and high-tensi<strong>on</strong> setting.9.4 Magnificati<strong>on</strong> Calibrati<strong>on</strong> Opti<strong>on</strong>s C<strong>on</strong>trol PanelThe Opti<strong>on</strong>s tab of the Magnificati<strong>on</strong> Calibrati<strong>on</strong> C<strong>on</strong>trol Paneldefines the automatic behavior during focusing.Focus <strong>on</strong> :For focusing there is a choice between the main screen (the main screen is lowered automatically toallow focusing) and the CCD camera (Preview mode; CCD image acquisiti<strong>on</strong> in the Preview mode willstart automatically). To use the latter, set the CCD Preview mode to a suitable setting (c<strong>on</strong>tinuousacquisiti<strong>on</strong>, half or quarter size, exposure time ~0.25 sec).
<str<strong>on</strong>g>Tecnai</str<strong>on</strong>g> <strong>on</strong>-<strong>line</strong> <strong>help</strong> Opti<strong>on</strong>s 131Opti<strong>on</strong>s Software versi<strong>on</strong> 2With a GIFWith a GIF there is a choice for focusing between the TV camera (the camera is inserted automatically toallow focusing) and the CCD camera (Preview mode; CCD image acquisiti<strong>on</strong> in the Preview mode willstart automatically). To use the latter, set the CCD Preview mode to a suitable setting (c<strong>on</strong>tinuousacquisiti<strong>on</strong>, half or quarter size, exposure time ~0.25 sec).
<str<strong>on</strong>g>Tecnai</str<strong>on</strong>g> <strong>on</strong>-<strong>line</strong> <strong>help</strong> Opti<strong>on</strong>s 132Opti<strong>on</strong>s Software versi<strong>on</strong> 210 TEM AutoGun (FP5460/20)10.1 AutoGun proceduresThe AutoGun C<strong>on</strong>trol Panel provides a number of automated procedures. A short descripti<strong>on</strong> of theseprocedures is given below.10.1.1 Auto C<strong>on</strong>dit<strong>on</strong>ingC<strong>on</strong>diti<strong>on</strong>ing can be used to stabilize the high tensi<strong>on</strong>. It is mostly used after an exchange of a filamentor <strong>on</strong> higher-voltage (200kV or higher) instruments. C<strong>on</strong>diti<strong>on</strong>ing takes the high tensi<strong>on</strong> up in c<strong>on</strong>trolledsteps while m<strong>on</strong>itoring the vacuum pressure in the gun. If the pressure remains more than 2 log stepsabove the previous attained level, the procedure will wait for it to drop again. If the pressure exceeds thepreviously attained value by a large amount, the procedure will step the high tensi<strong>on</strong> back a bit and wait.C<strong>on</strong>diti<strong>on</strong>ing goes up to the specified level with the delay step, both as defined by the user.On 100 and 120kV c<strong>on</strong>diti<strong>on</strong>ing takes place by slowly increasing the high tensi<strong>on</strong> up to the maximum ofthe instrument (these microscopes do not have the ability to increase the high tensi<strong>on</strong> bey<strong>on</strong>d thehighest value). Once the user-defined goal has been reached, the c<strong>on</strong>diti<strong>on</strong>ing procedure is finished. Ifthe currently active high-tensi<strong>on</strong> setting is not <strong>on</strong>e of the fixed high-tensi<strong>on</strong> steps, the high tensi<strong>on</strong> will beset to the closest fixed high-tensi<strong>on</strong> step below the current value.On 200 and 300kV instruments, the c<strong>on</strong>diti<strong>on</strong>ing will take place in the normal regime at low high tensi<strong>on</strong>settings, but switch to true c<strong>on</strong>diti<strong>on</strong>ing when an overvoltage (a high tensi<strong>on</strong> value bey<strong>on</strong>d the normalmaximum of 200 or 300kV) is required. After the user-define goal has been reached, the procedure willkeep the high tensi<strong>on</strong> at that value for 10 more minutes for stabilizati<strong>on</strong>. Afterwards the high tensi<strong>on</strong> isset to the closest fixed high-tensi<strong>on</strong> step equal to or below the current value.The starting point for the c<strong>on</strong>diti<strong>on</strong>ing depends <strong>on</strong> the current high-tensi<strong>on</strong> status :• If the high tensi<strong>on</strong> is off, it will be changed to lowermost fixed high-tensi<strong>on</strong> step.• If the high tensi<strong>on</strong> is <strong>on</strong>, the current high tensi<strong>on</strong> value defines the starting point.During c<strong>on</strong>diti<strong>on</strong>ing the c<strong>on</strong>trol panel displays how much time c<strong>on</strong>diti<strong>on</strong>ing is estimated to take. Theestimate is based <strong>on</strong> the assumpti<strong>on</strong> that there will be no delays due to vacuum pressures increases.C<strong>on</strong>diti<strong>on</strong>ing is accessible <strong>on</strong>ly to Expert user level or higher.10.1.2 Auto Saturati<strong>on</strong>The saturati<strong>on</strong> of thermi<strong>on</strong>ic filaments is often problematic. Many microscope users tend to try andremove all structure visible in the focused beam (while especially LaB6 filaments tend to have a structurethat cannot be removed or <strong>on</strong>ly by str<strong>on</strong>gly oversaturating the filament). The resulting overheating leadsto c<strong>on</strong>siderable reducti<strong>on</strong>s in filament life time. The correct saturati<strong>on</strong> point of a filament is the pointwhere further increases in heating current do not lead to significant increases in beam current. Once thebeam is defocused for normal operati<strong>on</strong>, any structure visible in the focused beam disappears.The AutoGun software has a procedure for automatically saturating the filament to the correct point. Thefinal measurement is always made using the screen current as a functi<strong>on</strong> of filament step, combined withrefinement of the gun tilt. The typical pattern seen is an S-shaped curve when the filament setting is
<str<strong>on</strong>g>Tecnai</str<strong>on</strong>g> <strong>on</strong>-<strong>line</strong> <strong>help</strong> Opti<strong>on</strong>s 133Opti<strong>on</strong>s Software versi<strong>on</strong> 2plotted against screen current (with some additi<strong>on</strong>al complicati<strong>on</strong>s possible). The saturati<strong>on</strong> point lies atthe top of this curve.If there is no screen current detectable at the start of the autosaturati<strong>on</strong> procedure, a first analysis will bebased <strong>on</strong> the emissi<strong>on</strong> current. At some point, the software will know, <strong>on</strong> the basis of the emissi<strong>on</strong>current present, that it should be possible to detect light. it will then c<strong>on</strong>tinue with the gun tilt to find thelight, then reduce the filament setting until the screen current is g<strong>on</strong>e, and then increase the filamentsetting again while m<strong>on</strong>itoring the screen current.The emissi<strong>on</strong> setting at which the procedure will aim depends <strong>on</strong> the selecti<strong>on</strong> of the two opti<strong>on</strong>s:• Not to exceed the maximum emissi<strong>on</strong> current given.• And/or use the currently active emissi<strong>on</strong> setting.If both opti<strong>on</strong>s are active, the opti<strong>on</strong> not to exceed the maximum emissi<strong>on</strong> current wins if there is ac<strong>on</strong>flict (the currently active emissi<strong>on</strong> setting is too high and gives too much emissi<strong>on</strong> current). The twoopti<strong>on</strong>s actually lead <strong>on</strong>ly to three possible combinati<strong>on</strong>s. For safety the combinati<strong>on</strong> that both are off ineffect means that the software will still use the given maximum as the limit (and is thus the same as notto exceed <strong>on</strong>).10.1.3 Auto AlignThe gun alignment can be performed automatically. The alignment is split into three possibleprocedures:• Gun tilt - the alignment that is the most frequently needed.• Gun tilt plus gun shift - since the gun shift is much more stable, this alignment is really <strong>on</strong>ly neededafter a change of filament (thermi<strong>on</strong>ic gun).• Gun tilt, gun shift plus spot size-dependent gun shift - the full procedure which is really <strong>on</strong>ly neededafter a filament change.Notes:• The alignments make use of the measurement of the current <strong>on</strong> the large fluorescent screen. Thisscreen must there be down and the small screen out. If the beam current is less than the minimumdetectable screen current, the procedure will either terminate or (in the spot size-dependent gunshift) skip the smaller spot sizes.• Some of the measurements take place at high magnificati<strong>on</strong>s and require a reas<strong>on</strong>ably focusedbeam. The latter is set through the focused beam functi<strong>on</strong> that is derived from the spot-size intensitycalibrati<strong>on</strong> (in the HM Beam and LM Beam alignment procedures). Because <strong>on</strong> a FEG the size of thebeam additi<strong>on</strong>ally depends <strong>on</strong> the extracti<strong>on</strong> voltage and gun-lens setting, the software will ask theuser to focus the beam. The aforementi<strong>on</strong>ed calibrati<strong>on</strong> should nevertheless be d<strong>on</strong>e correctly,because the software <strong>on</strong>ly asks for <strong>on</strong>e spot, the others should then automatically be focused aswell.• For a FEG, the is <strong>on</strong>e more important alignment - the gun tilt pivot points. These cannot be aligned<strong>on</strong> the basis of the screen-current measurement and are therefore not included.• For a FEG the alignment depends <strong>on</strong> the gun settings, so all alignment values may change as afuncti<strong>on</strong> of extracti<strong>on</strong> voltage and gun-lens setting - though in general the same sensitivity is presentas with the thermi<strong>on</strong>ic filament, with gun tilt most frequently needed and spot size-dependent gunshift the least.• The accessibility of alignments depends <strong>on</strong> user level. For 'Users' <strong>on</strong>ly the gun-tilt procedure isaccessible (the inherent assumpti<strong>on</strong> is that the remainder of the alignment is derived from Supervisoror higher user levels). All other levels have access to all three procedures.
<str<strong>on</strong>g>Tecnai</str<strong>on</strong>g> <strong>on</strong>-<strong>line</strong> <strong>help</strong> Opti<strong>on</strong>s 134Opti<strong>on</strong>s Software versi<strong>on</strong> 210.2 AutoGun (User) – (Thermi<strong>on</strong>ic)The AutoGun C<strong>on</strong>trol Panel provides functi<strong>on</strong>ality to c<strong>on</strong>trol theelectr<strong>on</strong> gun and related functi<strong>on</strong>s that are required to switch'light' <strong>on</strong> or off <strong>on</strong> the microscope. It combines functi<strong>on</strong>ality fromthe high-tensi<strong>on</strong>, filament, alignment and vacuum c<strong>on</strong>trols.Note: The AutoGun c<strong>on</strong>trol panel covers all available functi<strong>on</strong>ality of the normal Filament (User)c<strong>on</strong>trol panel (and has more). It is suggested that you remove the normal Filament (User) c<strong>on</strong>trolfrom your user interface setup and insert the AutoGun c<strong>on</strong>trol panel instead.LightThe Light butt<strong>on</strong> starts the procedure to make light :• Check high tensi<strong>on</strong> status and switch high tensi<strong>on</strong> <strong>on</strong> if needed.• Check the status of the filament and switch it <strong>on</strong> if needed.• Check the status of the Column valves and open these if needed.• Switch to a low magnificati<strong>on</strong> in the HM range with suitable illuminati<strong>on</strong> settings.If the first three c<strong>on</strong>diti<strong>on</strong>s are fulfilled the butt<strong>on</strong> is yellow. If it is impossible to attain 'Light', the statuswill display why.When the yellow Light butt<strong>on</strong> is pressed, the light is 'switched off'. This means that the column valves areclosed and the filament is switched off.When the make light (or switch off) is active, the butt<strong>on</strong> will be orange (a transiti<strong>on</strong>al status).AlignThe Align butt<strong>on</strong> starts or stops the gun-tilt alignment procedure. The color of the butt<strong>on</strong> indicateswhether the procedure is active (yellow).Note: The gun-tilt pivot points can be difficult to align (especially <strong>on</strong> FEG microscopes) because thebeam moves when the pivot points are changed. AutoGun has a special feature that will detect thechange in pivot point and automatically compensates the gun-deflecti<strong>on</strong> settings to keep the beamcentered. This makes the alignment of the gun tilt pivot much easier. You do not have to activateanything in AutoGun, just make sure it is in the user interface.StatusThe status label provides feedback <strong>on</strong> status and operati<strong>on</strong> of the AutoGun functi<strong>on</strong>ality.
<str<strong>on</strong>g>Tecnai</str<strong>on</strong>g> <strong>on</strong>-<strong>line</strong> <strong>help</strong> Opti<strong>on</strong>s 135Opti<strong>on</strong>s Software versi<strong>on</strong> 2High tensi<strong>on</strong>Pressing the High tensi<strong>on</strong> butt<strong>on</strong> switches the high tensi<strong>on</strong> <strong>on</strong> and off. The color of the butt<strong>on</strong> indicatesthe high-tensi<strong>on</strong> status (yellow = <strong>on</strong>). The high-tensi<strong>on</strong> setting is the <strong>on</strong>e shown in the drop-down list box<strong>on</strong> the right. The High tensi<strong>on</strong> butt<strong>on</strong> has three possible settings:• The high tensi<strong>on</strong> is enabled but off : the butt<strong>on</strong> is 'normal' gray.• The high tensi<strong>on</strong> is <strong>on</strong> : the butt<strong>on</strong> is yellow.• The high tensi<strong>on</strong> is disabled : the text in the butt<strong>on</strong> is gray.The high tensi<strong>on</strong> is enabled through the High tensi<strong>on</strong> enable butt<strong>on</strong> <strong>on</strong> the System On/Off Panel.High-tensi<strong>on</strong> selecti<strong>on</strong>The high tensi<strong>on</strong> setting is by clicking in the drop-down list box and selecting the required setting (arange of fixed settings, comprising :• 40, 60, 80 and 100 kV for <str<strong>on</strong>g>Tecnai</str<strong>on</strong>g> 10• 20, 40, 60, 80, 100 and 120 kV for <str<strong>on</strong>g>Tecnai</str<strong>on</strong>g> 12• 20, 40, 80, 120, 160 and 200 kV for <str<strong>on</strong>g>Tecnai</str<strong>on</strong>g> 20• 50,100,150,200, 250 and 300 kV for <str<strong>on</strong>g>Tecnai</str<strong>on</strong>g> 30FilamentThe Filament butt<strong>on</strong> switches the filament <strong>on</strong> or off. The color of the butt<strong>on</strong> indicates the filament status(yellow = <strong>on</strong>). The butt<strong>on</strong> is <strong>on</strong>ly enabled when the high tensi<strong>on</strong> is <strong>on</strong>.SaturateThe Saturate butt<strong>on</strong> starts or stops the filament autosaturati<strong>on</strong> procedure. The color of the butt<strong>on</strong>indicates whether the procedure is active or not (yellow = active). The butt<strong>on</strong> is <strong>on</strong>ly enabled when thehigh tensi<strong>on</strong> is <strong>on</strong>.Current filament settingThe value gives the currently active filament setting (corresp<strong>on</strong>ding to the value displayed underneaththe progress bar).User filament settingThe User filament index is set with the spin c<strong>on</strong>trol. Spin the value to the required setting. The valuecannot exceed the filament limit set by the Supervisor. When the Enter butt<strong>on</strong> is enabled (which occursafter the value has been changed by the user), the value currently displayed can be sent to the server bypressing the butt<strong>on</strong> (as l<strong>on</strong>g as the butt<strong>on</strong> is enabled, the server has not been updated).Filament setting displayThe Filament setting display shows the currently active setting of the filament. The value is displayed innumerical format underneath as well as in a progress bar. The progress bar always has a range from 0to a value that is a multiple of ten equal to or above the filament limit,. The filament limit is shown by ared bar coming from the right.Emissi<strong>on</strong> currentThe emissi<strong>on</strong> current display shows the value of the emissi<strong>on</strong> current.Emissi<strong>on</strong> settingThe emissi<strong>on</strong> setting can be changed with the spin c<strong>on</strong>trol within the range 1 to 6.
<str<strong>on</strong>g>Tecnai</str<strong>on</strong>g> <strong>on</strong>-<strong>line</strong> <strong>help</strong> Opti<strong>on</strong>s 136Opti<strong>on</strong>s Software versi<strong>on</strong> 210.3 AutoGun (Expert) – (Thermi<strong>on</strong>ic)The AutoGun C<strong>on</strong>trol Panel provides functi<strong>on</strong>ality to c<strong>on</strong>trol theelectr<strong>on</strong> gun and related functi<strong>on</strong>s that are required to switch'light' <strong>on</strong> or off <strong>on</strong> the microscope. It combines functi<strong>on</strong>ality fromthe high-tensi<strong>on</strong>, filament, alignment and vacuum c<strong>on</strong>trols.Note: The AutoGun c<strong>on</strong>trol panel covers a major part of the functi<strong>on</strong>ality of the normal Filament(Expert) and High tensi<strong>on</strong> (Expert) c<strong>on</strong>trol panels (and has more). It is suggested that you removethese c<strong>on</strong>trol from your user interface setup and insert the AutoGun c<strong>on</strong>trol panel instead.The functi<strong>on</strong>ality not covered is that related to the ability to set the high tensi<strong>on</strong> to other valuesthen the preselecti<strong>on</strong> (Free High Tensi<strong>on</strong> c<strong>on</strong>trol).LightThe Light butt<strong>on</strong> starts the procedure to make light:• Check high tensi<strong>on</strong> status and switch high tensi<strong>on</strong> <strong>on</strong> if needed.• Check the status of the filament and switch it <strong>on</strong> if needed.• Check the status of the Column valves and open these if needed.• Switch to a low magnificati<strong>on</strong> in the HM range with suitable illuminati<strong>on</strong> settings.If the first three c<strong>on</strong>diti<strong>on</strong>s are fulfilled the butt<strong>on</strong> is yellow. If it is impossible to attain 'Light', the statuswill display why.When the yellow Light butt<strong>on</strong> is pressed, the light is 'switched off'. In the case of the FEG this means thatthe column valves are closed.When the make light (or switch off) is active, the butt<strong>on</strong> will be orange (a transiti<strong>on</strong>al status).AlignThe Align butt<strong>on</strong> starts or stops the alignment procedure selected from the drop-down list <strong>on</strong> the right.The color of the butt<strong>on</strong> indicates whether the procedure is active (yellow).Note: The gun-tilt pivot points can be difficult to align (especially <strong>on</strong> FEG microscopes) because thebeam moves when the pivot points are changed. AutoGun has a special feature that will detect thechange in pivot point and automatically compensates the gun-deflecti<strong>on</strong> settings to keep the beamcentered. This makes the alignment of the gun tilt pivot much easier. You do not have to activateanything in AutoGun, just make sure it is in the user interface.StatusThe status label provides feedback <strong>on</strong> status and operati<strong>on</strong> of the AutoGun functi<strong>on</strong>ality.
<str<strong>on</strong>g>Tecnai</str<strong>on</strong>g> <strong>on</strong>-<strong>line</strong> <strong>help</strong> Opti<strong>on</strong>s 137Opti<strong>on</strong>s Software versi<strong>on</strong> 2High tensi<strong>on</strong>Pressing the High tensi<strong>on</strong> butt<strong>on</strong> switches the high tensi<strong>on</strong> <strong>on</strong> and off. The color of the butt<strong>on</strong> indicatesthe high-tensi<strong>on</strong> status (yellow = <strong>on</strong>). The high-tensi<strong>on</strong> setting is the <strong>on</strong>e shown in the drop-down list box<strong>on</strong> the right. The High tensi<strong>on</strong> butt<strong>on</strong> has three possible settings:• The high tensi<strong>on</strong> is enabled but off : the butt<strong>on</strong> is 'normal' gray.• The high tensi<strong>on</strong> is <strong>on</strong> : the butt<strong>on</strong> is yellow.• The high tensi<strong>on</strong> is disabled : the text in the butt<strong>on</strong> is gray.The high tensi<strong>on</strong> is enabled through the High tensi<strong>on</strong> enable butt<strong>on</strong> <strong>on</strong> the System On/Off Panel.High-tensi<strong>on</strong> selecti<strong>on</strong>The high tensi<strong>on</strong> setting is by clicking in the drop-down list box and selecting the required setting (arange of fixed settings, comprising :• 40, 60, 80 and 100 kV for <str<strong>on</strong>g>Tecnai</str<strong>on</strong>g> 10• 20, 40, 60, 80, 100 and 120 kV for <str<strong>on</strong>g>Tecnai</str<strong>on</strong>g> 12• 20, 40, 80, 120, 160 and 200 kV for <str<strong>on</strong>g>Tecnai</str<strong>on</strong>g> 20• 50,100,150,200, 250 and 300 kV for <str<strong>on</strong>g>Tecnai</str<strong>on</strong>g> 30The actual high tensi<strong>on</strong> value is displayed <strong>on</strong> the right. Normally this is the same as the value from thedrop-down list, but during c<strong>on</strong>diti<strong>on</strong>ing it may differ.FilamentThe Filament butt<strong>on</strong> switches the filament <strong>on</strong> or off. The color of the butt<strong>on</strong> indicates the filament status(yellow = <strong>on</strong>). The butt<strong>on</strong> is <strong>on</strong>ly enabled when the high tensi<strong>on</strong> is <strong>on</strong>.SaturateThe Saturate butt<strong>on</strong> starts or stops the filament autosaturati<strong>on</strong> procedure. The color of the butt<strong>on</strong>indicates whether the procedure is active or not (yellow = active). The butt<strong>on</strong> is <strong>on</strong>ly enabled when thehigh tensi<strong>on</strong> is <strong>on</strong>.Current filament settingThe value gives the currently active filament setting (corresp<strong>on</strong>ding to the value displayed underneaththe progress bar).User filament settingThe User filament index is set with the spin c<strong>on</strong>trol. Spin the value to the required setting. The valuecannot exceed the filament limit set in the flap-out. When the Enter butt<strong>on</strong> is enabled (which occurs afterthe value has been changed by the user), the value currently displayed can be sent to the server bypressing the butt<strong>on</strong> (as l<strong>on</strong>g as the butt<strong>on</strong> is enabled, the server has not been updated).Filament setting displayThe Filament setting display shows the currently active setting of the filament. The value is displayed innumerical format underneath as well as in a progress bar. The progress bar always has a range from 0to a value that is a multiple of ten equal to or above the filament limit,. The filament limit is shown by ared bar coming from the right.Emissi<strong>on</strong> currentThe emissi<strong>on</strong> current display shows the value of the emissi<strong>on</strong> current.Emissi<strong>on</strong> settingThe emissi<strong>on</strong> setting can be changed with the spin c<strong>on</strong>trol within the range 1 to 6.Flap-out butt<strong>on</strong>The flap-out butt<strong>on</strong> leads to the C<strong>on</strong>trol and Saturate tabs of the AutoGun C<strong>on</strong>trol Panel.
<str<strong>on</strong>g>Tecnai</str<strong>on</strong>g> <strong>on</strong>-<strong>line</strong> <strong>help</strong> Opti<strong>on</strong>s 138Opti<strong>on</strong>s Software versi<strong>on</strong> 210.4 AutoGun C<strong>on</strong>trol (Expert) – (Thermi<strong>on</strong>ic)The AutoGun C<strong>on</strong>trol Panel provides a number of systemsettings c<strong>on</strong>cerning the filament as well as access to theC<strong>on</strong>diti<strong>on</strong>ing procedure.FilamentThe filament type can either be Tungsten or LaB 6 . The type of filament can <strong>on</strong>ly be chosen by theSupervisor.Filament limitThe filament limit is the value up to which the filament setting can be increased before it stopsautomatically. The value can be adjusted by Expert user and Supervisor.C<strong>on</strong>diti<strong>on</strong> statusIt is not always possible to start the c<strong>on</strong>diti<strong>on</strong>ing procedure. The C<strong>on</strong>diti<strong>on</strong> status indicates whyc<strong>on</strong>diti<strong>on</strong>ing is not possible (apart from another procedure currently running). If c<strong>on</strong>diti<strong>on</strong>ing is possible,the c<strong>on</strong>diti<strong>on</strong> status is not visible and the C<strong>on</strong>diti<strong>on</strong> butt<strong>on</strong> is enabled.C<strong>on</strong>diti<strong>on</strong>Pressing the C<strong>on</strong>diti<strong>on</strong> butt<strong>on</strong> starts or stops the C<strong>on</strong>diti<strong>on</strong>ing procedure. The color of the butt<strong>on</strong>indicates the status (yellow = active).C<strong>on</strong>diti<strong>on</strong> toThe value for c<strong>on</strong>diti<strong>on</strong> to is the goal used by the c<strong>on</strong>diti<strong>on</strong>ing procedure. For Experts the suggestedvalue is the maximum high tensi<strong>on</strong> plus 5% if an overvoltage is possible (200 and 300kV), otherwise it isthe maximum high tensi<strong>on</strong>.C<strong>on</strong>diti<strong>on</strong> delay stepThe c<strong>on</strong>diti<strong>on</strong> delay step defines the number of sec<strong>on</strong>ds the c<strong>on</strong>diti<strong>on</strong>ing procedure will before it takesanother step (subject to the vacuum pressure being low enough).Filament hour counterThe filament hour counter displays the date the filament was installed and the number of hours thefilament has been in operati<strong>on</strong>.
<str<strong>on</strong>g>Tecnai</str<strong>on</strong>g> <strong>on</strong>-<strong>line</strong> <strong>help</strong> Opti<strong>on</strong>s 139Opti<strong>on</strong>s Software versi<strong>on</strong> 210.5 AutoGun Saturate (Expert) – (Thermi<strong>on</strong>ic)The AutoGun Saturate C<strong>on</strong>trol Panel provides the settings thatc<strong>on</strong>trol the autosaturati<strong>on</strong> procedure.Do not exceedWhen checked, the 'Do not exceed' (a defined emissi<strong>on</strong> current) opti<strong>on</strong> will make sure that the emissi<strong>on</strong>current with the saturated filament does not exceed the maximum given. Suitable settings are 10 µA forLaB 6 and 30 µA for Tungsten filaments.Notes:• The software subtracts any dark emissi<strong>on</strong> current (emissi<strong>on</strong> current reading with the filament off)from the measured emissi<strong>on</strong> current when determining the allowed maximum.• If both opti<strong>on</strong>s are <strong>on</strong>, the instructi<strong>on</strong> not to exceed the maximum wins in case of a c<strong>on</strong>flict (currentemissi<strong>on</strong> setting gives too much emissi<strong>on</strong> current).• For safety reas<strong>on</strong>s (to prevent filaments burning out because of too high emissi<strong>on</strong>), the softwaretreats the case with both opti<strong>on</strong>s off as being the same as 'Do not exceed' <strong>on</strong>.Keep current emissi<strong>on</strong> settingWhen checked, the 'Keep current emissi<strong>on</strong> setting' opti<strong>on</strong>s will aim at saturating the filament for thecurrently active emissi<strong>on</strong> (Wehnelt) setting.
<str<strong>on</strong>g>Tecnai</str<strong>on</strong>g> <strong>on</strong>-<strong>line</strong> <strong>help</strong> Opti<strong>on</strong>s 140Opti<strong>on</strong>s Software versi<strong>on</strong> 210.6 AutoGun (Supervisor) – (Thermi<strong>on</strong>ic)The AutoGun C<strong>on</strong>trol Panel provides functi<strong>on</strong>ality to c<strong>on</strong>trol theelectr<strong>on</strong> gun and related functi<strong>on</strong>s that are required to switch'light' <strong>on</strong> or off <strong>on</strong> the microscope. It combines functi<strong>on</strong>ality fromthe high-tensi<strong>on</strong>, filament, alignment and vacuum c<strong>on</strong>trols.Note: The AutoGun c<strong>on</strong>trol panel covers a major part of the functi<strong>on</strong>ality of the normal Filament(Supervisor) and High tensi<strong>on</strong> (Expert) c<strong>on</strong>trol panels (and has more). It is suggested that youremove these c<strong>on</strong>trol from your user interface setup and insert the AutoGun c<strong>on</strong>trol panelinstead.The functi<strong>on</strong>ality not covered is that related to the ability to set the high tensi<strong>on</strong> to other valuesthen the preselecti<strong>on</strong> (Free High Tensi<strong>on</strong> c<strong>on</strong>trol).LightThe Light butt<strong>on</strong> starts the procedure to make light:• Check high tensi<strong>on</strong> status and switch high tensi<strong>on</strong> <strong>on</strong> if needed.• Check the status of the filament and switch it <strong>on</strong> if needed.• Check the status of the Column valves and open these if needed.• Switch to a low magnificati<strong>on</strong> in the HM range with suitable illuminati<strong>on</strong> settings.If the first three c<strong>on</strong>diti<strong>on</strong>s are fulfilled the butt<strong>on</strong> is yellow. If it is impossible to attain 'Light', the statuswill display why.When the yellow Light butt<strong>on</strong> is pressed, the light is 'switched off'. In the case of the FEG this means thatthe column valves are closed.When the make light (or switch off) is active, the butt<strong>on</strong> will be orange (a transiti<strong>on</strong>al status).AlignThe Align butt<strong>on</strong> starts or stops the alignment procedure selected from the drop-down list <strong>on</strong> the right.The color of the butt<strong>on</strong> indicates whether the procedure is active (yellow).Note: The gun-tilt pivot points can be difficult to align (especially <strong>on</strong> FEG microscopes) because thebeam moves when the pivot points are changed. AutoGun has a special feature that will detect thechange in pivot point and automatically compensates the gun-deflecti<strong>on</strong> settings to keep the beamcentered. This makes the alignment of the gun tilt pivot much easier. You do not have to activateanything in AutoGun, just make sure it is in the user interface.StatusThe status label provides feedback <strong>on</strong> status and operati<strong>on</strong> of the AutoGun functi<strong>on</strong>ality.
<str<strong>on</strong>g>Tecnai</str<strong>on</strong>g> <strong>on</strong>-<strong>line</strong> <strong>help</strong> Opti<strong>on</strong>s 141Opti<strong>on</strong>s Software versi<strong>on</strong> 2High tensi<strong>on</strong>Pressing the High tensi<strong>on</strong> butt<strong>on</strong> switches the high tensi<strong>on</strong> <strong>on</strong> and off. The color of the butt<strong>on</strong> indicatesthe high-tensi<strong>on</strong> status (yellow = <strong>on</strong>). The high-tensi<strong>on</strong> setting is the <strong>on</strong>e shown in the drop-down list box<strong>on</strong> the right. The High tensi<strong>on</strong> butt<strong>on</strong> has three possible settings:• The high tensi<strong>on</strong> is enabled but off : the butt<strong>on</strong> is 'normal' gray.• The high tensi<strong>on</strong> is <strong>on</strong> : the butt<strong>on</strong> is yellow.• The high tensi<strong>on</strong> is disabled : the text in the butt<strong>on</strong> is gray.The high tensi<strong>on</strong> is enabled through the High tensi<strong>on</strong> enable butt<strong>on</strong> <strong>on</strong> the System On/Off Panel.High-tensi<strong>on</strong> selecti<strong>on</strong>The high tensi<strong>on</strong> setting is by clicking in the drop-down list box and selecting the required setting (arange of fixed settings, comprising :• 40, 60, 80 and 100 kV for <str<strong>on</strong>g>Tecnai</str<strong>on</strong>g> 10• 20, 40, 60, 80, 100 and 120 kV for <str<strong>on</strong>g>Tecnai</str<strong>on</strong>g> 12• 20, 40, 80, 120, 160 and 200 kV for <str<strong>on</strong>g>Tecnai</str<strong>on</strong>g> 20• 50,100,150,200, 250 and 300 kV for <str<strong>on</strong>g>Tecnai</str<strong>on</strong>g> 30The actual high tensi<strong>on</strong> value is displayed <strong>on</strong> the right. Normally this is the same as the value from thedrop-down list, but during c<strong>on</strong>diti<strong>on</strong>ing it may differ.FilamentThe Filament butt<strong>on</strong> switches the filament <strong>on</strong> or off. The color of the butt<strong>on</strong> indicates the filament status(yellow = <strong>on</strong>). The butt<strong>on</strong> is <strong>on</strong>ly enabled when the high tensi<strong>on</strong> is <strong>on</strong>.SaturateThe Saturate butt<strong>on</strong> starts or stops the filament autosaturati<strong>on</strong> procedure. The color of the butt<strong>on</strong>indicates whether the procedure is active or not (yellow = active). The butt<strong>on</strong> is <strong>on</strong>ly enabled when thehigh tensi<strong>on</strong> is <strong>on</strong>.Cold run upThe Cold run up butt<strong>on</strong> starts or stops the cold run up procedure, which is a combinati<strong>on</strong> of c<strong>on</strong>diti<strong>on</strong>ing,filament autosaturati<strong>on</strong> and full gun alignment. After the procedure has finished it will close the columnvalves and switch the filament off again. The procedure is meant to be run after exchange of a filamentand the butt<strong>on</strong> is <strong>on</strong>ly enabled when the filament hour counter has been reset to 0 or a gun air has beend<strong>on</strong>e. The color of the butt<strong>on</strong> indicates whether the procedure is active or not (yellow = active).Current filament settingThe value gives the currently active filament setting (corresp<strong>on</strong>ding to the value displayed underneaththe progress bar).User filament settingThe User filament index is set with the spin c<strong>on</strong>trol. Spin the value to the required setting. The valuecannot exceed the filament limit set in the flap-out. When the Enter butt<strong>on</strong> is enabled (which occurs afterthe value has been changed by the user), the value currently displayed can be sent to the server bypressing the butt<strong>on</strong> (as l<strong>on</strong>g as the butt<strong>on</strong> is enabled, the server has not been updated).Filament setting displayThe Filament setting display shows the currently active setting of the filament. The value is displayed innumerical format underneath as well as in a progress bar. The progress bar always has a range from 0to a value that is a multiple of ten equal to or above the filament limit,. The filament limit is shown by ared bar coming from the right.
<str<strong>on</strong>g>Tecnai</str<strong>on</strong>g> <strong>on</strong>-<strong>line</strong> <strong>help</strong> Opti<strong>on</strong>s 142Opti<strong>on</strong>s Software versi<strong>on</strong> 2Emissi<strong>on</strong> currentThe emissi<strong>on</strong> current display shows the value of the emissi<strong>on</strong> current.Emissi<strong>on</strong> settingThe emissi<strong>on</strong> setting can be changed with the spin c<strong>on</strong>trol within the range 1 to 6.Flap-out butt<strong>on</strong>The flap-out butt<strong>on</strong> leads to the C<strong>on</strong>trol and Saturate tabs of the AutoGun C<strong>on</strong>trol Panel.10.7 AutoGun C<strong>on</strong>trol (Supervisor) – (Thermi<strong>on</strong>ic)The AutoGun C<strong>on</strong>trol Panel provides a number of systemsettings c<strong>on</strong>cerning the filament as well as access to theC<strong>on</strong>diti<strong>on</strong>ing procedure.FilamentThe filament type can either be Tungsten or LaB 6 (CeB 6 can be treated as equal to LaB 6 ). Theinstrument has two sets of values for c<strong>on</strong>trolling the filament. These are exchanged when the otherfilament type is chosen. The type of filament can <strong>on</strong>ly be chosen by the Supervisor from the drop-downlist.Filament limitThe filament limit is the value up to which the filament setting can be increased before it stopsautomatically. The value can be adjusted by Expert user and Supervisor. Note that the Supervisorsetting is automatically used for the 'User' user level.C<strong>on</strong>diti<strong>on</strong> statusIt is not always possible to start the c<strong>on</strong>diti<strong>on</strong>ing procedure. The C<strong>on</strong>diti<strong>on</strong> status indicates whyc<strong>on</strong>diti<strong>on</strong>ing is not possible (apart from another procedure currently running). If c<strong>on</strong>diti<strong>on</strong>ing is possible,the c<strong>on</strong>diti<strong>on</strong> status is not visible and the C<strong>on</strong>diti<strong>on</strong> butt<strong>on</strong> is enabled.C<strong>on</strong>diti<strong>on</strong>Pressing the C<strong>on</strong>diti<strong>on</strong> butt<strong>on</strong> starts or stops the C<strong>on</strong>diti<strong>on</strong>ing procedure. The color of the butt<strong>on</strong>indicates the status (yellow = active).C<strong>on</strong>diti<strong>on</strong> toThe value for c<strong>on</strong>diti<strong>on</strong> to is the goal used by the c<strong>on</strong>diti<strong>on</strong>ing procedure. For Experts the suggestedvalue is the maximum high tensi<strong>on</strong> plus 5% if an overvoltage is possible (200 and 300kV), otherwise it isthe maximum high tensi<strong>on</strong>.
<str<strong>on</strong>g>Tecnai</str<strong>on</strong>g> <strong>on</strong>-<strong>line</strong> <strong>help</strong> Opti<strong>on</strong>s 143Opti<strong>on</strong>s Software versi<strong>on</strong> 2C<strong>on</strong>diti<strong>on</strong> delay stepThe c<strong>on</strong>diti<strong>on</strong> delay step defines the number of sec<strong>on</strong>ds the c<strong>on</strong>diti<strong>on</strong>ing procedure will before it takesanother step (subject to the vacuum pressure being low enough).Filament hour counterThe filament hour counter displays the date the filament was installed and the number of hours thefilament has been in operati<strong>on</strong>.Reset countPressing the Reset count butt<strong>on</strong> resets the filament counter to zero (that is, the date becomes today andthe hour counter becomes zero). This functi<strong>on</strong> is <strong>on</strong>ly accessible to the Supervisor. Pressing the Resetcount butt<strong>on</strong> should be d<strong>on</strong>e after the filament has been exchanged.10.8 AutoGun Saturate (Supervisor) – (Thermi<strong>on</strong>ic)The AutoGun Saturate C<strong>on</strong>trol Panel provides the settings thatc<strong>on</strong>trol the autosaturati<strong>on</strong> procedure. Note that the settingsdefined by the Supervisor automatically apply to the 'User' userlevel.Do not exceedWhen checked, the 'Do not exceed' (a defined emissi<strong>on</strong> current) opti<strong>on</strong> will make sure that the emissi<strong>on</strong>current with the saturated filament does not exceed the maximum given. Suitable settings are 10 µA forLaB 6 and 30 µA for Tungsten filaments.Notes:• The software subtracts any dark emissi<strong>on</strong> current (emissi<strong>on</strong> current reading with the filament off)from the measured emissi<strong>on</strong> current when determining the allowed maximum.• If both opti<strong>on</strong>s are <strong>on</strong>, the instructi<strong>on</strong> not to exceed the maximum wins in case of a c<strong>on</strong>flict (currentemissi<strong>on</strong> setting gives too much emissi<strong>on</strong> current).• For safety reas<strong>on</strong>s (to prevent filaments burning out because of too high emissi<strong>on</strong>), the softwaretreats the case with both opti<strong>on</strong>s off as being the same as 'Do not exceed' <strong>on</strong>.Keep current emissi<strong>on</strong> settingWhen checked, the 'Keep current emissi<strong>on</strong> setting' opti<strong>on</strong>s will aim at saturating the filament for thecurrently active emissi<strong>on</strong> (Wehnelt) setting.
<str<strong>on</strong>g>Tecnai</str<strong>on</strong>g> <strong>on</strong>-<strong>line</strong> <strong>help</strong> Opti<strong>on</strong>s 144Opti<strong>on</strong>s Software versi<strong>on</strong> 210.9 AutoGun (User) – (FEG)The AutoGun C<strong>on</strong>trol Panel provides functi<strong>on</strong>ality to c<strong>on</strong>trol theelectr<strong>on</strong> gun and related functi<strong>on</strong>s that are required to switch'light' <strong>on</strong> or off <strong>on</strong> the microscope. It combines functi<strong>on</strong>ality fromthe high-tensi<strong>on</strong>, FEG, alignment and vacuum c<strong>on</strong>trols.Note: The AutoGun c<strong>on</strong>trol panel covers all available functi<strong>on</strong>ality of the normal FEG (User)c<strong>on</strong>trol panel (and has more). It is suggested that you remove the normal FEG (User) c<strong>on</strong>trol fromyour user interface setup and insert the AutoGun c<strong>on</strong>trol panel instead.LightThe Light butt<strong>on</strong> starts the procedure to make light:• Check high tensi<strong>on</strong> status and switch high tensi<strong>on</strong> <strong>on</strong> if needed.• Check the status of the FEG and switch to Operate if needed.• Check the status of the Column valves and open these if needed.• Switch to a low magnificati<strong>on</strong> in the HM with suitable illuminati<strong>on</strong> settings.If the first three c<strong>on</strong>diti<strong>on</strong>s are fulfilled the butt<strong>on</strong> is yellow. If it is impossible to attain 'Light', the statuswill display why.When the yellow Light butt<strong>on</strong> is pressed, the light is 'switched off'. In the case of the FEG this means thatthe column valves are closed.When the make light (or switch off) is active, the butt<strong>on</strong> will be orange (a transiti<strong>on</strong>al status).AlignThe Align butt<strong>on</strong> starts or stops the gun-tilt alignment procedure. The color of the butt<strong>on</strong> indicateswhether the procedure is active (yellow).Note: The gun-tilt pivot points can be difficult to align (especially <strong>on</strong> FEG microscopes) because thebeam moves when the pivot points are changed. AutoGun has a special feature that will detect thechange in pivot point and automatically compensates the gun-deflecti<strong>on</strong> settings to keep the beamcentered. This makes the alignment of the gun tilt pivot much easier. You do not have to activateanything in AutoGun, just make sure it is in the user interface.StatusThe status label provides feedback <strong>on</strong> status and operati<strong>on</strong> of the AutoGun functi<strong>on</strong>ality.
<str<strong>on</strong>g>Tecnai</str<strong>on</strong>g> <strong>on</strong>-<strong>line</strong> <strong>help</strong> Opti<strong>on</strong>s 145Opti<strong>on</strong>s Software versi<strong>on</strong> 2High tensi<strong>on</strong>Pressing the High tensi<strong>on</strong> butt<strong>on</strong> switches the high tensi<strong>on</strong> <strong>on</strong> and off. The color of the butt<strong>on</strong> indicatesthe high-tensi<strong>on</strong> status (yellow = <strong>on</strong>). The high-tensi<strong>on</strong> setting is the <strong>on</strong>e shown in the drop-down list box<strong>on</strong> the right. The High tensi<strong>on</strong> butt<strong>on</strong> has three possible settings:• The high tensi<strong>on</strong> is enabled but off : the butt<strong>on</strong> is 'normal' gray.• The high tensi<strong>on</strong> is <strong>on</strong> : the butt<strong>on</strong> is yellow.• The high tensi<strong>on</strong> is disabled : the text in the butt<strong>on</strong> is gray.The high tensi<strong>on</strong> is enabled through the High tensi<strong>on</strong> enable butt<strong>on</strong> <strong>on</strong> the System On/Off Panel.High-tensi<strong>on</strong> selecti<strong>on</strong>The high tensi<strong>on</strong> setting is by clicking in the drop-down list box and selecting the required setting (arange of fixed settings, comprising 20, 40, 80, 120, 160 and 200 kV for <str<strong>on</strong>g>Tecnai</str<strong>on</strong>g> F20 and 50,100,150,200,250 and 300 kV for <str<strong>on</strong>g>Tecnai</str<strong>on</strong>g> F30).OperateThe Operate butt<strong>on</strong> switches between the Operate and Standby FEG states. The butt<strong>on</strong> is <strong>on</strong>ly enabledwhen the FEG is <strong>on</strong>.Current extracti<strong>on</strong> voltageThe value gives the currently active extracti<strong>on</strong> voltage (corresp<strong>on</strong>ding to the value displayed <strong>on</strong> theprogress bar).User extracti<strong>on</strong> voltageThe Extracti<strong>on</strong> voltage is set with the spin c<strong>on</strong>trol. Spin the value to the required setting. The value of theExtracti<strong>on</strong> voltage cannot exceed the Extractor limit set by the Supervisor. When the Enter butt<strong>on</strong> isenabled (which occurs after the value has been changed by the user), the value currently displayed canbe sent to the server by pressing the butt<strong>on</strong> (as l<strong>on</strong>g as the butt<strong>on</strong> is enabled, the server has not beenupdated).Extracti<strong>on</strong> voltage displayThe Extracti<strong>on</strong> voltage display shows the value of the extracti<strong>on</strong> voltage. The value is displayed innumerical format <strong>on</strong> the left as well as in a progress bar. The progress bar always has a range of 1000Volts, changing dynamically from 2000-3000 to 3000-4000, etc. The extracti<strong>on</strong> limit is shown by a redbar coming from the right.Emissi<strong>on</strong> currentThe FEG Emissi<strong>on</strong> current display shows the value of the emissi<strong>on</strong> current.Gun lensThe Gun lens setting can be changed with the spin c<strong>on</strong>trol within the range 1 to 8.
<str<strong>on</strong>g>Tecnai</str<strong>on</strong>g> <strong>on</strong>-<strong>line</strong> <strong>help</strong> Opti<strong>on</strong>s 146Opti<strong>on</strong>s Software versi<strong>on</strong> 210.10 AutoGun (Expert) – (FEG)The AutoGun C<strong>on</strong>trol Panel provides functi<strong>on</strong>ality to c<strong>on</strong>trol theelectr<strong>on</strong> gun and related functi<strong>on</strong>s that are required to switch'light' <strong>on</strong> or off <strong>on</strong> the microscope. It combines functi<strong>on</strong>ality fromthe high-tensi<strong>on</strong>, FEG, alignment and vacuum c<strong>on</strong>trols.Note: The AutoGun c<strong>on</strong>trol panel covers a major part of the functi<strong>on</strong>ality of the normal FEG(Expert) and High tensi<strong>on</strong> (Expert) c<strong>on</strong>trol panels (and has more). It is suggested that you removethese c<strong>on</strong>trol from your user interface setup and insert the AutoGun c<strong>on</strong>trol panel instead.The functi<strong>on</strong>ality not covered is that related to powering the FEG up or switching it off and theability to set the high tensi<strong>on</strong> to other values then the preselecti<strong>on</strong> (Free High Tensi<strong>on</strong> c<strong>on</strong>trol).LightThe Light butt<strong>on</strong> starts the procedure to make light:• Check high tensi<strong>on</strong> status and switch high tensi<strong>on</strong> <strong>on</strong> if needed.• Check the status of the FEG and switch to Operate if needed.• Check the status of the Column valves and open these if needed.• Switch to a low magnificati<strong>on</strong> in the HM with suitable illuminati<strong>on</strong> settings.If the first three c<strong>on</strong>diti<strong>on</strong>s are fulfilled the butt<strong>on</strong> is yellow. If it is impossible to attain 'Light', the statuswill display why.When the yellow Light butt<strong>on</strong> is pressed, the light is 'switched off'. In the case of the FEG this means thatthe column valves are closed.When the make light (or switch off) is active, the butt<strong>on</strong> will be orange (a transiti<strong>on</strong>al status).AlignThe Align butt<strong>on</strong> starts or stops the alignment procedure selected from the drop-down list <strong>on</strong> the right.The color of the butt<strong>on</strong> indicates whether the procedure is active (yellow).Note: The gun-tilt pivot points can be difficult to align (especially <strong>on</strong> FEG microscopes) because thebeam moves when the pivot points are changed. AutoGun has a special feature that will detect thechange in pivot point and automatically compensates the gun-deflecti<strong>on</strong> settings to keep the beamcentered. This makes the alignment of the gun tilt pivot much easier. You do not have to activateanything in AutoGun, just make sure it is in the user interface.StatusThe status label provides feedback <strong>on</strong> status and operati<strong>on</strong> of the AutoGun functi<strong>on</strong>ality.
<str<strong>on</strong>g>Tecnai</str<strong>on</strong>g> <strong>on</strong>-<strong>line</strong> <strong>help</strong> Opti<strong>on</strong>s 147Opti<strong>on</strong>s Software versi<strong>on</strong> 2High tensi<strong>on</strong>Pressing the High tensi<strong>on</strong> butt<strong>on</strong> switches the high tensi<strong>on</strong> <strong>on</strong> and off. The color of the butt<strong>on</strong> indicatesthe high-tensi<strong>on</strong> status (yellow = <strong>on</strong>). The high-tensi<strong>on</strong> setting is the <strong>on</strong>e shown in the drop-down list box<strong>on</strong> the right. The High tensi<strong>on</strong> butt<strong>on</strong> has three possible settings:• The high tensi<strong>on</strong> is enabled but off : the butt<strong>on</strong> is 'normal' gray.• The high tensi<strong>on</strong> is <strong>on</strong> : the butt<strong>on</strong> is yellow.• The high tensi<strong>on</strong> is disabled : the text in the butt<strong>on</strong> is gray.The high tensi<strong>on</strong> is enabled through the High tensi<strong>on</strong> enable butt<strong>on</strong> <strong>on</strong> the System On/Off Panel.High-tensi<strong>on</strong> selecti<strong>on</strong>The high tensi<strong>on</strong> setting is by clicking in the drop-down list box and selecting the required setting (arange of fixed settings, comprising 20, 40, 80, 120, 160 and 200 kV for <str<strong>on</strong>g>Tecnai</str<strong>on</strong>g> F20 and 50,100,150,200,250 and 300 kV for <str<strong>on</strong>g>Tecnai</str<strong>on</strong>g> F30).OperateThe Operate butt<strong>on</strong> switches between the Operate and Standby FEG states. The butt<strong>on</strong> is <strong>on</strong>ly enabledwhen the FEG is <strong>on</strong>.Current extracti<strong>on</strong> voltageThe value gives the currently active extracti<strong>on</strong> voltage (corresp<strong>on</strong>ding to the value displayed <strong>on</strong> theprogress bar).User extracti<strong>on</strong> voltageThe Extracti<strong>on</strong> voltage is set with the spin c<strong>on</strong>trol. Spin the value to the required setting. The value of theExtracti<strong>on</strong> voltage cannot exceed the Extractor limit set in the flap-out. When the Enter butt<strong>on</strong> is enabled(which occurs after the value has been changed by the user), the value currently displayed can be sentto the server by pressing the butt<strong>on</strong> (as l<strong>on</strong>g as the butt<strong>on</strong> is enabled, the server has not been updated).Extracti<strong>on</strong> voltage displayThe Extracti<strong>on</strong> voltage display shows the value of the extracti<strong>on</strong> voltage. The value is displayed innumerical format <strong>on</strong> the left as well as in a progress bar. The progress bar always has a range of 1000Volts, changing dynamically from 2000-3000 to 3000-4000, etc. The extracti<strong>on</strong> limit is shown by a redbar coming from the right.Emissi<strong>on</strong> currentThe FEG Emissi<strong>on</strong> current display shows the value of the emissi<strong>on</strong> current.Gun lensThe Gun lens setting can be changed with the spin c<strong>on</strong>trol within the range 1 to 8.Flap-out butt<strong>on</strong>The flap-out butt<strong>on</strong> leads to the C<strong>on</strong>trol tab of the AutoGun C<strong>on</strong>trol Panel.
<str<strong>on</strong>g>Tecnai</str<strong>on</strong>g> <strong>on</strong>-<strong>line</strong> <strong>help</strong> Opti<strong>on</strong>s 148Opti<strong>on</strong>s Software versi<strong>on</strong> 210.11 AutoGun C<strong>on</strong>trol (Expert) – (FEG)The AutoGun C<strong>on</strong>trol Panel provides access to the extracti<strong>on</strong>limit as well as the C<strong>on</strong>diti<strong>on</strong>ing procedure.Extracti<strong>on</strong> limitThe filament limit is the value up to which the filament setting can be increased before it stopsautomatically. The value can be adjusted by Expert user and Supervisor.C<strong>on</strong>diti<strong>on</strong> statusIt is not always possible to start the c<strong>on</strong>diti<strong>on</strong>ing procedure. The C<strong>on</strong>diti<strong>on</strong> status indicates whyc<strong>on</strong>diti<strong>on</strong>ing is not possible (apart from another procedure currently running). If c<strong>on</strong>diti<strong>on</strong>ing is possible,the c<strong>on</strong>diti<strong>on</strong> status is not visible and the C<strong>on</strong>diti<strong>on</strong> butt<strong>on</strong> is enabled.C<strong>on</strong>diti<strong>on</strong>Pressing the C<strong>on</strong>diti<strong>on</strong> butt<strong>on</strong> starts or stops the C<strong>on</strong>diti<strong>on</strong>ing procedure. The color of the butt<strong>on</strong>indicates the status (yellow = active).C<strong>on</strong>diti<strong>on</strong> toThe value for c<strong>on</strong>diti<strong>on</strong> to is the goal used by the c<strong>on</strong>diti<strong>on</strong>ing procedure. For Experts the suggestedvalue is the maximum high tensi<strong>on</strong> plus 5% if an overvoltage is possible (200 and 300kV), otherwise it isthe maximum high tensi<strong>on</strong>.C<strong>on</strong>diti<strong>on</strong> delay stepThe c<strong>on</strong>diti<strong>on</strong> delay step defines the number of sec<strong>on</strong>ds the c<strong>on</strong>diti<strong>on</strong>ing procedure will before it takesanother step (subject to the vacuum pressure being low enough).Operate and standby hoursThe FEG Timers c<strong>on</strong>trol panel displays the date the timers were started (FEG tip installati<strong>on</strong>) and thehours the FEG tip has run in Standby and Operate modes. The timers can be reset <strong>on</strong>ly by service.
<str<strong>on</strong>g>Tecnai</str<strong>on</strong>g> <strong>on</strong>-<strong>line</strong> <strong>help</strong> Opti<strong>on</strong>s 149Opti<strong>on</strong>s Software versi<strong>on</strong> 210.12 AutoGun (Supervisor) – (FEG)The AutoGun C<strong>on</strong>trol Panel provides functi<strong>on</strong>ality to c<strong>on</strong>trol theelectr<strong>on</strong> gun and related functi<strong>on</strong>s that are required to switch'light' <strong>on</strong> or off <strong>on</strong> the microscope. It combines functi<strong>on</strong>ality fromthe high-tensi<strong>on</strong>, FEG, alignment and vacuum c<strong>on</strong>trols.Note: The AutoGun c<strong>on</strong>trol panel covers a major part of the functi<strong>on</strong>ality of the normal FEG(Expert) and High tensi<strong>on</strong> (Expert) c<strong>on</strong>trol panels (and has more). It is suggested that you removethese c<strong>on</strong>trol from your user interface setup and insert the AutoGun c<strong>on</strong>trol panel instead.The functi<strong>on</strong>ality not covered is that related to powering the FEG up or switching it off and theability to set the high tensi<strong>on</strong> to other values then the preselecti<strong>on</strong> (Free High Tensi<strong>on</strong> c<strong>on</strong>trol).LightThe Light butt<strong>on</strong> starts the procedure to make light:• Check high tensi<strong>on</strong> status and switch high tensi<strong>on</strong> <strong>on</strong> if needed.• Check the status of the FEG and switch to Operate if needed.• Check the status of the Column valves and open these if needed.• Switch to a low magnificati<strong>on</strong> in the HM with suitable illuminati<strong>on</strong> settings.If the first three c<strong>on</strong>diti<strong>on</strong>s are fulfilled the butt<strong>on</strong> is yellow. If it is impossible to attain 'Light', the statuswill display why.When the yellow Light butt<strong>on</strong> is pressed, the light is 'switched off'. In the case of the FEG this means thatthe column valves are closed.When the make light (or switch off) is active, the butt<strong>on</strong> will be orange (a transiti<strong>on</strong>al status).AlignThe Align butt<strong>on</strong> starts or stops the alignment procedure selected from the drop-down list <strong>on</strong> the right.The color of the butt<strong>on</strong> indicates whether the procedure is active (yellow).Note: The gun-tilt pivot points can be difficult to align (especially <strong>on</strong> FEG microscopes) because thebeam moves when the pivot points are changed. AutoGun has a special feature that will detect thechange in pivot point and automatically compensates the gun-deflecti<strong>on</strong> settings to keep the beamcentered. This makes the alignment of the gun tilt pivot much easier. You do not have to activateanything in AutoGun, just make sure it is in the user interface.StatusThe status label provides feedback <strong>on</strong> status and operati<strong>on</strong> of the AutoGun functi<strong>on</strong>ality.
<str<strong>on</strong>g>Tecnai</str<strong>on</strong>g> <strong>on</strong>-<strong>line</strong> <strong>help</strong> Opti<strong>on</strong>s 150Opti<strong>on</strong>s Software versi<strong>on</strong> 2High tensi<strong>on</strong>Pressing the High tensi<strong>on</strong> butt<strong>on</strong> switches the high tensi<strong>on</strong> <strong>on</strong> and off. The color of the butt<strong>on</strong> indicatesthe high-tensi<strong>on</strong> status (yellow = <strong>on</strong>). The high-tensi<strong>on</strong> setting is the <strong>on</strong>e shown in the drop-down list box<strong>on</strong> the right. The High tensi<strong>on</strong> butt<strong>on</strong> has three possible settings:• The high tensi<strong>on</strong> is enabled but off : the butt<strong>on</strong> is 'normal' gray.• The high tensi<strong>on</strong> is <strong>on</strong> : the butt<strong>on</strong> is yellow.• The high tensi<strong>on</strong> is disabled : the text in the butt<strong>on</strong> is gray.The high tensi<strong>on</strong> is enabled through the High tensi<strong>on</strong> enable butt<strong>on</strong> <strong>on</strong> the System On/Off Panel.High-tensi<strong>on</strong> selecti<strong>on</strong>The high tensi<strong>on</strong> setting is by clicking in the drop-down list box and selecting the required setting (arange of fixed settings, comprising 20, 40, 80, 120, 160 and 200 kV for <str<strong>on</strong>g>Tecnai</str<strong>on</strong>g> F20 and 50,100,150,200,250 and 300 kV for <str<strong>on</strong>g>Tecnai</str<strong>on</strong>g> F30).OperateThe Operate butt<strong>on</strong> switches between the Operate and Standby FEG states. The butt<strong>on</strong> is <strong>on</strong>ly enabledwhen the FEG is <strong>on</strong>.Current extracti<strong>on</strong> voltageThe value gives the currently active extracti<strong>on</strong> voltage (corresp<strong>on</strong>ding to the value displayed <strong>on</strong> theprogress bar).User extracti<strong>on</strong> voltageThe Extracti<strong>on</strong> voltage is set with the spin c<strong>on</strong>trol. Spin the value to the required setting. The value of theExtracti<strong>on</strong> voltage cannot exceed the Extractor limit set in the flap-out. When the Enter butt<strong>on</strong> is enabled(which occurs after the value has been changed by the user), the value currently displayed can be sentto the server by pressing the butt<strong>on</strong> (as l<strong>on</strong>g as the butt<strong>on</strong> is enabled, the server has not been updated).Extracti<strong>on</strong> voltage displayThe Extracti<strong>on</strong> voltage display shows the value of the extracti<strong>on</strong> voltage. The value is displayed innumerical format <strong>on</strong> the left as well as in a progress bar. The progress bar always has a range of 1000Volts, changing dynamically from 2000-3000 to 3000-4000, etc. The extracti<strong>on</strong> limit is shown by a redbar coming from the right.Emissi<strong>on</strong> currentThe FEG Emissi<strong>on</strong> current display shows the value of the emissi<strong>on</strong> current.Gun lensThe Gun lens setting can be changed with the spin c<strong>on</strong>trol within the range 1 to 8.Flap-out butt<strong>on</strong>The flap-out butt<strong>on</strong> leads to the C<strong>on</strong>trol tab of the AutoGun C<strong>on</strong>trol Panel.
<str<strong>on</strong>g>Tecnai</str<strong>on</strong>g> <strong>on</strong>-<strong>line</strong> <strong>help</strong> Opti<strong>on</strong>s 151Opti<strong>on</strong>s Software versi<strong>on</strong> 210.13 AutoGun C<strong>on</strong>trol (Supervisor) – (FEG)The AutoGun C<strong>on</strong>trol Panel provides access to the extracti<strong>on</strong>limit as well as the C<strong>on</strong>diti<strong>on</strong>ing procedure.Extracti<strong>on</strong> limitThe filament limit is the value up to which the filament setting can be increased before it stopsautomatically. The value can be adjusted by Expert user and Supervisor. For 'User' user level theextracti<strong>on</strong> limit as set by the Supervisor is used.C<strong>on</strong>diti<strong>on</strong> statusIt is not always possible to start the c<strong>on</strong>diti<strong>on</strong>ing procedure. The C<strong>on</strong>diti<strong>on</strong> status indicates whyc<strong>on</strong>diti<strong>on</strong>ing is not possible (apart from another procedure currently running). If c<strong>on</strong>diti<strong>on</strong>ing is possible,the c<strong>on</strong>diti<strong>on</strong> status is not visible and the C<strong>on</strong>diti<strong>on</strong> butt<strong>on</strong> is enabled.C<strong>on</strong>diti<strong>on</strong>Pressing the C<strong>on</strong>diti<strong>on</strong> butt<strong>on</strong> starts or stops the C<strong>on</strong>diti<strong>on</strong>ing procedure. The color of the butt<strong>on</strong>indicates the status (yellow = active).C<strong>on</strong>diti<strong>on</strong> toThe value for c<strong>on</strong>diti<strong>on</strong> to is the goal used by the c<strong>on</strong>diti<strong>on</strong>ing procedure. For Experts the suggestedvalue is the maximum high tensi<strong>on</strong> plus 5% if an overvoltage is possible (200 and 300kV), otherwise it isthe maximum high tensi<strong>on</strong>.C<strong>on</strong>diti<strong>on</strong> delay stepThe c<strong>on</strong>diti<strong>on</strong> delay step defines the number of sec<strong>on</strong>ds the c<strong>on</strong>diti<strong>on</strong>ing procedure will before it takesanother step (subject to the vacuum pressure being low enough).Operate and standby hoursThe FEG Timers c<strong>on</strong>trol panel displays the date the timers were started (FEG tip installati<strong>on</strong>) and thehours the FEG tip has run in Standby and Operate modes. The timers can be reset <strong>on</strong>ly by service.
<str<strong>on</strong>g>Tecnai</str<strong>on</strong>g> <strong>on</strong>-<strong>line</strong> <strong>help</strong> Opti<strong>on</strong>s 152Opti<strong>on</strong>s Software versi<strong>on</strong> 211 AutoAdjust (FP5460/10)11.1 AutoAdjust (User) C<strong>on</strong>trol PanelThe AutoAdjust C<strong>on</strong>trol Panel provides a number of automatedfuncti<strong>on</strong>s:• AutoFocus with or without autostigmati<strong>on</strong>• Auto beam center• Auto rotati<strong>on</strong> center• Auto eucentric heightFocusWhen the Focus butt<strong>on</strong> is pressed, the AutoFocus procedure is started when the butt<strong>on</strong> is gray. Whenthe procedure is already running (the butt<strong>on</strong> is yellow), the procedure is canceled.The Focus butt<strong>on</strong> is enabled when :• No other procedure is running.• The currently active microscope mode is compatible with the AutoFocus procedure (TEM imaging orNanoprobe imaging at magnificati<strong>on</strong>s
<str<strong>on</strong>g>Tecnai</str<strong>on</strong>g> <strong>on</strong>-<strong>line</strong> <strong>help</strong> Opti<strong>on</strong>s 153Opti<strong>on</strong>s Software versi<strong>on</strong> 2TuneWhen the Tune butt<strong>on</strong> is pressed, the tuning procedure selected in the drop-down list is started when thebutt<strong>on</strong> is gray. When the procedure is already running (the butt<strong>on</strong> is yellow), the procedure is canceled.The available tuning procedures are :• All - in sequence - eucentric height, beam center, rotati<strong>on</strong> center, focus and stigmati<strong>on</strong>• Eucentric height• Beam center• Rotati<strong>on</strong> center• Tune selecti<strong>on</strong>The drop-down list allows selecti<strong>on</strong> of <strong>on</strong>e of the tuning procedures.Very important: The procedures available depend <strong>on</strong> the status of the calibrati<strong>on</strong>s d<strong>on</strong>e.Eucentric height cannot be performed if no calibrati<strong>on</strong>s have been d<strong>on</strong>e. Focus and rotati<strong>on</strong>center can be d<strong>on</strong>e but will require more effort, because the software must iterate themeasurements in order to achieve the desired result. Also, the focus will be calibrated for thecurrently active magnificati<strong>on</strong>, but for nay other magnificati<strong>on</strong>, it will need to iterate again.StatusThe Status field shows informati<strong>on</strong> about the currently active procedure, feedback <strong>on</strong> possible failures,and instructi<strong>on</strong>s to be carried out.NextWhen the user must carry out some instructi<strong>on</strong> (as given in the Status field), the Next butt<strong>on</strong> becomesenabled. Press the Next butt<strong>on</strong> to c<strong>on</strong>tinue (after having carried out the instructi<strong>on</strong>s) or the Focus orTune butt<strong>on</strong> to cancel further executi<strong>on</strong>.FlapoutThe flapout butt<strong>on</strong> leads to the Settings tab of the AutoAdjust C<strong>on</strong>trol Panel.
<str<strong>on</strong>g>Tecnai</str<strong>on</strong>g> <strong>on</strong>-<strong>line</strong> <strong>help</strong> Opti<strong>on</strong>s 154Opti<strong>on</strong>s Software versi<strong>on</strong> 211.2 AutoAdjust (Expert) C<strong>on</strong>trol PanelThe AutoAdjust C<strong>on</strong>trol Panel provides a number of automatedfuncti<strong>on</strong>s:• AutoFocus with or without autostigmati<strong>on</strong>• Auto beam center• Auto rotati<strong>on</strong> center• Auto eucentric heightFocusWhen the Focus butt<strong>on</strong> is pressed, the AutoFocus procedure is started when the butt<strong>on</strong> is gray. Whenthe procedure is already running (the butt<strong>on</strong> is yellow), the procedure is canceled.The Focus butt<strong>on</strong> is enabled when :• No other procedure is running.• The currently active microscope mode is compatible with the AutoFocus procedure (TEM imaging orNanoprobe imaging at magnificati<strong>on</strong>s
<str<strong>on</strong>g>Tecnai</str<strong>on</strong>g> <strong>on</strong>-<strong>line</strong> <strong>help</strong> Opti<strong>on</strong>s 155Opti<strong>on</strong>s Software versi<strong>on</strong> 2The drop-down list allows selecti<strong>on</strong> of <strong>on</strong>e of the tuning procedures.StatusThe Status field shows informati<strong>on</strong> about the currently active procedure, feedback <strong>on</strong> possible failures,and instructi<strong>on</strong>s to be carried out.NextWhen the user must carry out some instructi<strong>on</strong> (as given in the Status field), the Next butt<strong>on</strong> becomesenabled. Press the Next butt<strong>on</strong> to c<strong>on</strong>tinue (after having carried out the instructi<strong>on</strong>s) or the Focus orTune butt<strong>on</strong> to cancel further executi<strong>on</strong>.FlapoutThe flapout butt<strong>on</strong> leads to the Settings and Calibrate tabs of the AutoAdjust C<strong>on</strong>trol Panel.
<str<strong>on</strong>g>Tecnai</str<strong>on</strong>g> <strong>on</strong>-<strong>line</strong> <strong>help</strong> Opti<strong>on</strong>s 156Opti<strong>on</strong>s Software versi<strong>on</strong> 211.3 AutoAdjust Calibrate (Expert) C<strong>on</strong>trol PanelThe AutoAdjust Calibrate C<strong>on</strong>trol Panel provides the calibrati<strong>on</strong>procedures necessary for proper operati<strong>on</strong> of the AutoAdjustfuncti<strong>on</strong>s.CalibratePressing the calibrate butt<strong>on</strong> starts the calibrati<strong>on</strong> procedure selected in the drop-down list, if the butt<strong>on</strong>is gray. If a procedure is already running (the butt<strong>on</strong> is yellow), the procedure is canceled. Calibrati<strong>on</strong>smust be d<strong>on</strong>e in the proper sequence and if a procedure is selected that is not yet possible (becausecalibrati<strong>on</strong>s higher up in the hierarchy have not been d<strong>on</strong>e), the list will jump back to the lowermostprocedure possible.Calibrati<strong>on</strong> selecti<strong>on</strong>The drop-down list allows selecti<strong>on</strong> of <strong>on</strong>e of the calibrati<strong>on</strong> procedures.Calibrati<strong>on</strong> statusThe Status field shows informati<strong>on</strong> about the currently active procedure, feedback <strong>on</strong> possible failures,and instructi<strong>on</strong>s to be carried out.NextWhen the user must carry out some instructi<strong>on</strong> (as given in the Status field), the Next butt<strong>on</strong> becomesenabled. Press the Next butt<strong>on</strong> to c<strong>on</strong>tinue (after having carried out the instructi<strong>on</strong>s) or the Calibratebutt<strong>on</strong> to cancel further executi<strong>on</strong>.11.3.1 Calibrati<strong>on</strong>sCalibrati<strong>on</strong>s have a set hierarchy (some calibrati<strong>on</strong>s can <strong>on</strong>ly be d<strong>on</strong>e <strong>on</strong>ce others have been d<strong>on</strong>e).They are specific to a number of c<strong>on</strong>diti<strong>on</strong>s :• CCD camera used in combinati<strong>on</strong> with the microscope lens series (Normal or EFTEM)• High tensi<strong>on</strong>• Microscope mode (LM, Microprobe, Nanoprobe, Lorentz)• For the microscope modes, <strong>on</strong>ly the Nanoprobe mode does not require full calibrati<strong>on</strong>s. For thatmode <strong>on</strong>ly the Focus/Stigmator calibrati<strong>on</strong> must be d<strong>on</strong>e separately (the rest of the calibrati<strong>on</strong>s if thesame as in the Microprobe mode).Calibrati<strong>on</strong>s can <strong>on</strong>ly be d<strong>on</strong>e by TEM Experts (private calibrati<strong>on</strong>s for these users) and Supervisor,Service or Factory (dependent <strong>on</strong> availability, the se calibrati<strong>on</strong>s are what basic microscope Users get.Calibrati<strong>on</strong> is d<strong>on</strong>e <strong>on</strong> the basis of a standard specimen, a cross-grating. This specimen has squares <strong>on</strong>it with a spacing of 463 nm.
<str<strong>on</strong>g>Tecnai</str<strong>on</strong>g> <strong>on</strong>-<strong>line</strong> <strong>help</strong> Opti<strong>on</strong>s 157Opti<strong>on</strong>s Software versi<strong>on</strong> 2The following calibrati<strong>on</strong> procedures are used :• Magnificati<strong>on</strong> calibrati<strong>on</strong>• Image-shift calibrati<strong>on</strong>• Stage calibrati<strong>on</strong>• Stigmator alignment• Focus/stigmator calibrati<strong>on</strong>Magnificati<strong>on</strong> calibrati<strong>on</strong>The software will acquire an image of the cross-grating and analyse that to find the basic spacing. Theanalysis is d<strong>on</strong>e using an auto-correlati<strong>on</strong> (at high magnificati<strong>on</strong>s) or an FFT (at low magnificati<strong>on</strong>s) inwhich the two basic vectors will be out<strong>line</strong>d by circles.An image of a cross-grating, showing the 463 nm squares.The result of the magnificati<strong>on</strong> calibrati<strong>on</strong>. The autocorrelati<strong>on</strong>of the cross-grating image (zoomed in 2x) shows the centralpeak pointed at by the <strong>line</strong> (which has been added <strong>manual</strong>ly forclarity). The software adds the two circles around the two basevectors of the pattern. It is important that these circles arelocated at the correct positi<strong>on</strong>s and not e.g. at the diag<strong>on</strong>als ofthe squares. Additi<strong>on</strong>al circles are placed at the multiples of thebase vectors used to show how many base vectors were usedtogether for the analysis.Image-shift calibrati<strong>on</strong>The image-shift calibrati<strong>on</strong> procedure performs a calibrati<strong>on</strong> of the image shift <strong>on</strong> the CCD. Thiscalibrati<strong>on</strong> must be d<strong>on</strong>e for all magnificati<strong>on</strong>s in the required range (up to magnificati<strong>on</strong>s of ~150kx).Normally the whole range is calibrated in <strong>on</strong>e procedure, but it also possible to (re)calibrate the imageshift for an individual magnificati<strong>on</strong> (e.g. when it appears that the calibrati<strong>on</strong> in the complete procedurewent wr<strong>on</strong>g for <strong>on</strong>e magnificati<strong>on</strong>, that magnificati<strong>on</strong> can be red<strong>on</strong>e later).
<str<strong>on</strong>g>Tecnai</str<strong>on</strong>g> <strong>on</strong>-<strong>line</strong> <strong>help</strong> Opti<strong>on</strong>s 158Opti<strong>on</strong>s Software versi<strong>on</strong> 2Stage calibrati<strong>on</strong>The stage calibrati<strong>on</strong> calibrates the stage x and y shifts. This calibrati<strong>on</strong> is needed for c<strong>on</strong>sistencychecks of the eucentric height procedure.Stigmator alignmentThe stigmator alignment ensures that image shifts caused by changes of the stigmator (objective in HMimage and Nanoprobe; diffracti<strong>on</strong> in LM image) are minimised. This procedure performs the same as thestigmator alignment procedures themselves (in the Alignment C<strong>on</strong>trol Panel) except in AutoAdjust thealignment is d<strong>on</strong>e automatically. It should be noted that the focus/stigmator calibrati<strong>on</strong> is dependent <strong>on</strong>this alignment and a change in the alignment will interfere with proper operati<strong>on</strong> of the AutoAdjustfuncti<strong>on</strong>s.Focus/Stigmator calibrati<strong>on</strong>The focus/stigmator calibrati<strong>on</strong> procedure performs the calibrati<strong>on</strong> of beam tilt, focus/stigmator andimage shift. Once this calibrati<strong>on</strong> has been d<strong>on</strong>e, the focus/procedure can be run for any magnificati<strong>on</strong>that is smaller than ~150kx (above the beam-tilt induced image-shift method doesn't work anymorebecause random fluctuati<strong>on</strong>s of image positi<strong>on</strong> start to play an important role and interfere too much withthe focus/astigmatism measurement).
<str<strong>on</strong>g>Tecnai</str<strong>on</strong>g> <strong>on</strong>-<strong>line</strong> <strong>help</strong> Opti<strong>on</strong>s 159Opti<strong>on</strong>s Software versi<strong>on</strong> 212 TrueImage Focus Series Acquisiti<strong>on</strong>The Automated Experiments C<strong>on</strong>trol Panel with TrueImageFocus Series Acquisiti<strong>on</strong> active.12.1 Introducti<strong>on</strong>The TrueImage suite of software provides the tools for the PAL-MAL focus series rec<strong>on</strong>structi<strong>on</strong> ofHRTEM images. The software c<strong>on</strong>sists of two parts, <strong>on</strong>e for the acquisiti<strong>on</strong> and the other for therec<strong>on</strong>structi<strong>on</strong>. The acquisiti<strong>on</strong> <strong>on</strong> the <str<strong>on</strong>g>Tecnai</str<strong>on</strong>g> microscope is covered by the Focus series acquisiti<strong>on</strong>automated experiment. This software is the <strong>on</strong>ly reliable way for acquiring HRTEM through-focus serieswherein the focus steps are kept the same throughout the series. In order to do so, the focus seriesacquisiti<strong>on</strong> software c<strong>on</strong>trols the objective-lens current at the level of the DACs (Digital-to-AnalogC<strong>on</strong>verters that c<strong>on</strong>trol the actual current through the objective lens). Using <strong>manual</strong> c<strong>on</strong>trol via the Focusknob is not sufficiently accurate for this purpose because the optics software focus step size is not linkeddirectly to the c<strong>on</strong>trol of DACs.The objective-lens current is set by two (coarse, fine) or three (coarse, fine, superfine) DACs which arestacked <strong>on</strong> top of each other, the number depending <strong>on</strong> the type of microscope and objective lens.During focus series acquisiti<strong>on</strong> the resetting of the finest DAC (as happens when the DAC runs out ofrange) must be avoided because the compensati<strong>on</strong> of the reset by the coarser DAC is not accurateenough. The software ensures there is enough range <strong>on</strong> the finest DAC for recording the whole focusseries. In order to do so, it may reset the finest DAC before the series is recorded. When that happens,the software gives a message, the user must refocus (to be sure the starting focus is still correct), andpress the Next butt<strong>on</strong> to c<strong>on</strong>tinue.Because of the DAC c<strong>on</strong>trol, the step available for the focus is always in integer values of the DAC step,and not a value in physical units. The software indicates the physical focus step associated with thesmallest DAC step. The step you select is then a multiple of that value (e.g. if you want steps of 5 nmand the smallest step is 1.6 nm, you choose as step size 3 which the closest to 5/1.6). Anotherc<strong>on</strong>sequence is the possibility of a small mismatch between the indicated focus <strong>on</strong> the microscope andthe actual focus in the series (the former is c<strong>on</strong>trolled by the focus knob while the latter is solelydependent <strong>on</strong> the DAC settings). Typical step sizes normally used for focus series acquisiti<strong>on</strong> range from~2 nm (300kV U-TWIN) to ~6nm (200kV S-TWIN).
<str<strong>on</strong>g>Tecnai</str<strong>on</strong>g> <strong>on</strong>-<strong>line</strong> <strong>help</strong> Opti<strong>on</strong>s 160Opti<strong>on</strong>s Software versi<strong>on</strong> 212.2 Binary file formatsYou can save the image of the focus series in different binary file formats. However, <strong>on</strong>ly the extendedheaderbinary stores all the informati<strong>on</strong> that <strong>help</strong>s to simplify TrueImage rec<strong>on</strong>structi<strong>on</strong>. The binary fileformats are :• Binary : <strong>on</strong>ly data are stored in the file. Further informati<strong>on</strong> about data type (2- or 4-byte integer,single- or double-precisi<strong>on</strong> floats) and image dimensi<strong>on</strong>s is put into a separate .log file with same filename.• Extended-header :the binary data are preceded by an extended header that c<strong>on</strong>tains the data type,image dimensi<strong>on</strong>s, and several types of informati<strong>on</strong> stored specifically for Focus seriesrec<strong>on</strong>structi<strong>on</strong> (see extended-header definiti<strong>on</strong> below). Note that depending <strong>on</strong> the particularsoftware that writes the file, not all values are necessarily defined.12.2.1 Data type1 - unsigned 1-byte integer2 - unsigned 2-byte integer3 - unsigned 4-byte integer4 - signed 1-byte integer5 - signed 2-byte integer6 - signed 4-byte integer7 - 4-byte (single-precisi<strong>on</strong>) floating point8 - 8-byte (double-precisi<strong>on</strong>) floating point12.2.2 Extended-header format2-byte integer : data type of the image (see above)4-byte integer : image width in pixels4-byte integer : image height in pixels4-byte integer : total size of the header in bytes (including preceding values). In effect the offset tothe data.double : Microscope type 0 = T10 and T12, 1 = T20, 2 = T30double : Gun LaB6 = 0, FEG = 1double : Lens type HC = -2, BioTWIN = -1, TWIN = 0, STWIN = 1, <strong>UT</strong>WIN = 2double : D number of microscopedouble : High tensi<strong>on</strong> (kV)double : Focus spreaddouble : MTFdouble : Starting defocus (nm)double : Focus step (nm)double : DAC settingdouble : Focus value (nm)double : Pixel size (nm)double : Spherical aberrati<strong>on</strong> (mm)double : Semi-c<strong>on</strong>vergence (mrad)double : Info limit (nm-1)double : Number of imagesdouble : Image number in seriesdouble : Coma xdouble : Coma ydouble : Astigmatism 2 Xdouble : Astigmatism 2 Y
<str<strong>on</strong>g>Tecnai</str<strong>on</strong>g> <strong>on</strong>-<strong>line</strong> <strong>help</strong> Opti<strong>on</strong>s 161Opti<strong>on</strong>s Software versi<strong>on</strong> 2doubledoubledoubledoubledoubledoubledoubledoubledoubledoubledoubledoublethree doublesdoubledoubledoubledoubledoubledoubledoubledoubledoubledoubledoubledoublefurther doubles: Astigmatism 3 X: Astigmatism 3 Y: Camera type serial number: Camera positi<strong>on</strong> (WA, MSC, GIF): Magnificati<strong>on</strong>: Camera length: STEM magnificati<strong>on</strong>: Lens series: Lorentz: Spot size: Microscope mode: Objective lens value: Currently undefined: Image shift X (m): Image shift Y (m): Image shift X (pixels): Image shift Y (pixels): Stage X (m): Stage Y (m): Stage Z (m): Stage A (rad): Stage B (rad): Image minimum level: Image maximum level: Image real (0) or reciprocal space: undefinedMany of the values stored in the extended header are used by the TrueImage rec<strong>on</strong>structi<strong>on</strong> software asa first guess to optimize the rec<strong>on</strong>structed wave functi<strong>on</strong>.
<str<strong>on</strong>g>Tecnai</str<strong>on</strong>g> <strong>on</strong>-<strong>line</strong> <strong>help</strong> Opti<strong>on</strong>s 162Opti<strong>on</strong>s Software versi<strong>on</strong> 212.3 MRC file formatThe MRC file is a file with extensi<strong>on</strong> .mrc. It c<strong>on</strong>tains a primary header and an extended header asdescribed below, followed by the data. The file format is derived from the MRC file format which wasoriginated at the Medical Research Council in Cambridge, England.• The MRC format can c<strong>on</strong>tain a series of images in a single file. The format c<strong>on</strong>sists of:• A primary header. A 1024 byte secti<strong>on</strong>.• An extended header. Additi<strong>on</strong>al informati<strong>on</strong> about the individual images.• Image data.12.3.1 The primary header.Data type Name Byte Commentpositi<strong>on</strong>integer (4-byte) nx 0 number of columsinteger ny 4 number of rowsinteger nz 8 number of secti<strong>on</strong>s (i.e. images)integer mode 12 data type, 1 = pixel value stored as short integerinteger nxstart 16 lower bound of columsinteger nystart 20 lower bound of rowsinteger nzstart 24 lower bound of secti<strong>on</strong>sinteger mx 28 cell size in Angstroms (pixel spacing=xlen/mx)integer my 32integer mz 364-byte floating point xlen 404-byte floating point ylen 444-byte floating point zlen 484-byte floating point alpha 52 cell angles in degrees4-byte floating point beta 564-byte floating point gamma 60integer mapc 64 mapping colums, rows, secti<strong>on</strong>s <strong>on</strong> axis(x=1,y=2,z=3)integer mapr 68integer maps 724-byte floating point amin 764-byte floating point amax 804-byte floating point amean 842-byte integer ispg 88 space group number (0 for images)2-byte integer nsymbt90 number of bytesused for storingsymmetry operators4-byte integer next 92 number of bytes in extended header. This is animportant number. It defines the offset to the firstimage2-byte integer dvid 96 creator idchar (byte) extra[30] 98 extra 30 bytes data (not used)2-byte integer numintegers 128 number of bytes per secti<strong>on</strong> in extended header2-byte integer numfloats 130 number of floats per secti<strong>on</strong> in extended header2-byte integer sub 1322-byte integer zfac 134
<str<strong>on</strong>g>Tecnai</str<strong>on</strong>g> <strong>on</strong>-<strong>line</strong> <strong>help</strong> Opti<strong>on</strong>s 163Opti<strong>on</strong>s Software versi<strong>on</strong> 24-byte floating point min2 1364-byte floating point max2 140 extra 28 bytes data4-byte floating point min3 1444-byte floating point max3 1484-byte floating point min4 1524-byte floating point max4 1562-byte integer idtype 1602-byte integer lens 1622-byte integer nd1 164 divide by 100 to get float value2-byte integer nd2 1662-byte integer vd1 1682-byte integer vd2 1704-byte floating point tiltangles[9] 172 used to rotate model to match rotated image4-byte floating point zorg 208 origin of image; used to auto translate model4-byte floating point xorg 212 to match a new image that has been translated4-byte floating point yorg 2164-byte integer nlabl 220 number of text labels with useful data (0-10)char data[10][80] 224 10 text labels with 80 characters12.3.2 The extended headerTotal number of extended headers (<strong>on</strong>e for each image) is 1024.Please note: Some values have rather odd numbering. That is because prior usage determined thatcertain values were fixed too low and the additi<strong>on</strong> of more types dictated the necessity for numbersbelow, while 0 is generally avoided. The 0 is typically an undefined number.Name Byte positi<strong>on</strong> Commenta tilt 0 Alpha tilt in degreesb tilt 4 Beta tilt in degreesx stage 8 Stage positi<strong>on</strong> in umy stage 12z stage 16x shift 20 Image shift positi<strong>on</strong> in umy shift 24defocus 28 Defocus in micrometersexposure time 32mean intensity 36tilt axis angle 40pixel size 44 Image pixel size in nanometersmagnificati<strong>on</strong> 48Microscope type 52 <str<strong>on</strong>g>Tecnai</str<strong>on</strong>g> 10 = -2, <str<strong>on</strong>g>Tecnai</str<strong>on</strong>g> 12 = -1,<str<strong>on</strong>g>Tecnai</str<strong>on</strong>g> 20 = 1, <str<strong>on</strong>g>Tecnai</str<strong>on</strong>g> 30 = 2, forTitan add 10 to HT equivalentGun type 56 W = -2, Lab6 = -1, FEG = 1Lens type 60 HC = -3, BioTWIN = -2, TWIN = -1, STWIN = 1, <strong>UT</strong>WIN = 2,XTWIN = 3D number of microscope 64High tensi<strong>on</strong> (kV) 68Focus spread 72
<str<strong>on</strong>g>Tecnai</str<strong>on</strong>g> <strong>on</strong>-<strong>line</strong> <strong>help</strong> Opti<strong>on</strong>s 164Opti<strong>on</strong>s Software versi<strong>on</strong> 2MTF 76Starting Df (nm) 80Focus step (nm) 84DAC setting 88Spherical aberrati<strong>on</strong> 92Semi-c<strong>on</strong>vergence 96Info limit (nm-1) 100Number of images 104Image number in series 108Coma 1 112Coma 2 116Astigmatism 2 1 120Astigmatism 2 2 124Astigmatism 3 1 128Astigmatism 3 2 132Camera type number 136Camera positi<strong>on</strong> 140 WA = 1, MSC = 2, GIF = 3Unused 144Unused 148
<str<strong>on</strong>g>Tecnai</str<strong>on</strong>g> <strong>on</strong>-<strong>line</strong> <strong>help</strong> Opti<strong>on</strong>s 165Opti<strong>on</strong>s Software versi<strong>on</strong> 212.4 The Automated Experiments c<strong>on</strong>trol panelThe Automated Experiments C<strong>on</strong>trol Panel.ActiveWhen the Active butt<strong>on</strong> is pressed the Automated Experiment currently selected is switched <strong>on</strong> (thebutt<strong>on</strong> becomes yellow) or off. DigitalMicrograph must be running before the Focus Series Acquisiti<strong>on</strong>experiment can be activated.Euc HeightNot available in Focus series acquisiti<strong>on</strong>.Auto FocusNot available in Focus series acquisiti<strong>on</strong>StartWhen the Start butt<strong>on</strong> is pressed, the functi<strong>on</strong> currently selected is started. The butt<strong>on</strong> remains yellowduring executi<strong>on</strong> of the functi<strong>on</strong> selected. When the butt<strong>on</strong> is pressed again while it is yellow, furtherexecuti<strong>on</strong> of the current functi<strong>on</strong> is canceled.NextDuring some procedures, the user must set some c<strong>on</strong>diti<strong>on</strong>s (specimen area, illuminati<strong>on</strong>, etc.) <strong>on</strong> themicroscope, then press the Next butt<strong>on</strong> for the procedure to c<strong>on</strong>tinue.Define FileWhen the Define File butt<strong>on</strong> is pressed, the software brings up the standard Save File dialog in whichyou select a folder and file name for the focus series data. The images are saved in separate files, withthe file name followed by an underscore ( _ ) and then a three-digit number (001, 002, etc.; for exampletest_001.ebn). If you collect another series without changing the file name, the sec<strong>on</strong>d series is savedunder the file name followed by an underscore, then a serial number (e.g. 02) followed again by theunderscore and then the three-digit number (for example test_02_001.ebn).ExperimentThe Experiment drop-down list c<strong>on</strong>tains a list of all experiments available <strong>on</strong> the system. Select theexperiment required and press Active to get started.Functi<strong>on</strong>For Focus series acquisiti<strong>on</strong> the <strong>on</strong>ly functi<strong>on</strong> currently available is Acquire series.
<str<strong>on</strong>g>Tecnai</str<strong>on</strong>g> <strong>on</strong>-<strong>line</strong> <strong>help</strong> Opti<strong>on</strong>s 166Opti<strong>on</strong>s Software versi<strong>on</strong> 2Instructi<strong>on</strong>sThe instructi<strong>on</strong>s field will display instructi<strong>on</strong>s <strong>on</strong> how to proceed or a status descripti<strong>on</strong> of the functi<strong>on</strong>currently running or finished.Flap-out butt<strong>on</strong>The flap-out butt<strong>on</strong> leads to the Settings tabs of the Automated Experiments C<strong>on</strong>trol Panel.12.5 TrueImage Focus Series Acquisiti<strong>on</strong> SettingsThe Automated Experiments Settings C<strong>on</strong>trol Panel.Each Automated Experiment will typically have a number of associated functi<strong>on</strong>s, each of which willhave its own settings. The settings are c<strong>on</strong>trolled <strong>on</strong> the Settings tab of the Automated ExperimentsC<strong>on</strong>trol Panel.Settings listFrom the drop-down list, a functi<strong>on</strong> can be selected, whose settings will then be listed in the propertyeditor underneath. The settings list for tomography c<strong>on</strong>tains the following:• Acquisiti<strong>on</strong> parameters• Rec<strong>on</strong>structi<strong>on</strong> parametersSettingsThe settings are displayed in a so-called property editor. This is a two-column grid, listing the setting <strong>on</strong>the left-hand side and its value <strong>on</strong> the right-hand side. The settings in the property editor are sortedalphabetically. You can change the settings by clicking <strong>on</strong> the value. Sometimes you have to type in anumber or other setting. In the case where a limited selecti<strong>on</strong> is possible (for example with the booleanoperators true or false) a small down arrow <strong>on</strong> the right-side allows selecti<strong>on</strong> of the <strong>on</strong>e of thepossibilities. Setting changes are updated as so<strong>on</strong> as you move to another setting value (e.g. bypressing the down or up arrow). If the new setting is not allowed, it will be switched back to a propervalue.Tip: To change the settings for the functi<strong>on</strong> selected back to their default values, click <strong>on</strong> the propertyeditor with the right-hand mouse butt<strong>on</strong> and select Reset to defaults in the popup menu. All settings ofthe current set will be restored to their software default values.Note: The property editor does not allow having some properties as read-<strong>on</strong>ly, but the Focus seriesacquisiti<strong>on</strong> has several such values that are either used for informati<strong>on</strong> display or which definiti<strong>on</strong> isrestricted to some users. In practice this means that the value can be changed, but it will jump back to itsoriginal value.
<str<strong>on</strong>g>Tecnai</str<strong>on</strong>g> <strong>on</strong>-<strong>line</strong> <strong>help</strong> Opti<strong>on</strong>s 167Opti<strong>on</strong>s Software versi<strong>on</strong> 212.6 SettingsBelow is given a descripti<strong>on</strong> of the groups of settings used for Focus series acquisiti<strong>on</strong> and theirmeaning.When you change values, the software will do check <strong>on</strong> suitable values and if necessary, adjust thevalues. Note that you can change the values even when no experiment is currently active, but you willnot see any update if the values you entered were incorrect. The update in the user interface is <strong>on</strong>lyd<strong>on</strong>e when the experiment is active.12.6.1 Acquisiti<strong>on</strong> parametersThese settings are stored and recalled for each individual user.Check Drift BeforeData PathExposure TimeFilenameFile TypeFocus IncrementFocus StepImage BinningDrift can spoil the rec<strong>on</strong>structi<strong>on</strong> of a focus series because there is not enoughoverlap area between the first and last images. When the Check Drift Beforeopti<strong>on</strong> is switched <strong>on</strong> (true), the software will check the drift before acquiring theseries, by recording two images with about 30 sec<strong>on</strong>ds between them andmeasuring the shift. When the drift exceeds a certain value, dependent <strong>on</strong> anestimate of the time needed to acquire the focus series, a warning is given andyou can cancel further acquisiti<strong>on</strong>. Otherwise the value of the drift measured isgiven.The path where the data will be stored. Define this path through the Define Filefuncti<strong>on</strong> <strong>on</strong> the main c<strong>on</strong>trol panel.The exposure time (in sec<strong>on</strong>ds) used for the acquisiti<strong>on</strong> of the focus seriesimages.The filename under which the data will be stored. Define this name through theDefine File functi<strong>on</strong> <strong>on</strong> the main c<strong>on</strong>trol panel. If the name has already beenused in the same sessi<strong>on</strong>, the software will automatically use the same namebut with an additi<strong>on</strong>al serial number (02, 03, ..) to avoid overwriting thepreviously acquired focus series.Images from the tomography tilt series can be saved as native server format(either DigitalMicrograph or TIA), as <strong>on</strong>e of a series of binary formats, or both. Inthe latter case each image is saved in binary and native server format. Note thatfor TrueImage rec<strong>on</strong>structi<strong>on</strong> the file format must be <strong>on</strong>e of the binary formats,with the extended binary advised.The true minimum focus step <strong>on</strong> the microscope, corresp<strong>on</strong>ding to a single stepof the finest DAC available. This value is as currently set as calibrati<strong>on</strong> <strong>on</strong> themicroscope. This value is read-<strong>on</strong>ly (you can change it, but it will jump back to itsprevious value).The number of focus increments you want to use as step between images.The binning value used for the acquisiti<strong>on</strong> of the focus series.
<str<strong>on</strong>g>Tecnai</str<strong>on</strong>g> <strong>on</strong>-<strong>line</strong> <strong>help</strong> Opti<strong>on</strong>s 168Opti<strong>on</strong>s Software versi<strong>on</strong> 2Image HeightImage ServerThe height of the image in pixels for the acquisiti<strong>on</strong> of the tilt series. This numberis adjusted for the binning used, so that at binning 1 a value of 1024 pixelsbecomes 512 at binning 2, etc. The <strong>on</strong>ly allowed values are 1024 or 2048. For a2048x2048 camera both 2048 and 1024 are allowed. The latter can be binning 1(center area of CCD) or binning 2.A choice of DigitalMicrograph (DM) or Tem Imaging and Analysis (TIA).Image WidthLast Image AtNo Of ImagesStart At CurrentFocusThe width of the image in pixels for the acquisiti<strong>on</strong> of the tilt series. This numberis adjusted for the binning used, so that at binning 1 a value of 1024 pixelsbecomes 512 at binning 2, etc. The <strong>on</strong>ly allowed values are 1024 or 2048. For a2048x2048 camera both 2048 and 1024 are allowed. The latter can be binning 1(center area of CCD) or binning 2.A parameter used together with Start At Current Focus. If the latter is false, theseries acquisiti<strong>on</strong> will not start at the focus you have currently set, but instead itwill aim to have the last image of the series recorded at the value specified(usually this would be the Lichte or Alpha Null focus). In order to estimate whereat which focus to start acquisiti<strong>on</strong>, the software assumes that the focus you havecurrently set is at the Minimum C<strong>on</strong>trast setting (~0.4 * Scherzer focus). Thereas<strong>on</strong> for using Minimum C<strong>on</strong>trast rather than any other value (such as 0defocus) is that Minimum C<strong>on</strong>trast focus can be recognized reas<strong>on</strong>ably well,whereas any other defocus cannot.The number of images recorded automatically in the series.This parameter defines whether you want to start the series at the focus as youhave it currently set or whether the software should aim at recording the lastimage at the value specified for the last image (see Last Image At, above).12.6.2 Rec<strong>on</strong>structi<strong>on</strong> parametersThe rec<strong>on</strong>structi<strong>on</strong> parameters are values that are stored in the extended-header binary file. Thesevalues are used as input for the TrueImage rec<strong>on</strong>structi<strong>on</strong> software. Some of the values are systemsettings and as such can <strong>on</strong>ly be set by the special microscope users Supervisor, Service or Factory.Astigmatism 2 and3 X and YComa X and YFocus SpreadRec<strong>on</strong>structi<strong>on</strong>LimitLichte focusThe values for two-fold and three-fold astigmatism. For future use.The values for coma. For future use.The values for the focus spread of the microscope. For future use. Value can<strong>on</strong>ly be set by Supervisor, Service or Factory.The effective rec<strong>on</strong>structi<strong>on</strong> limit to be used for focus-series rec<strong>on</strong>structi<strong>on</strong>. Thisvalue is <strong>on</strong>e of the factors determining the Lichte focus. It is in nanometer units.A value calculated by the software from the value for the rec<strong>on</strong>structi<strong>on</strong> limit andhigh tensi<strong>on</strong> <strong>on</strong> the microscope. Generally the focus series is aimed at ending atthe Lichte focus value. Reference: H. Lichte (1993) Ultramicroscopy 51, 15.
<str<strong>on</strong>g>Tecnai</str<strong>on</strong>g> <strong>on</strong>-<strong>line</strong> <strong>help</strong> Opti<strong>on</strong>s 169Opti<strong>on</strong>s Software versi<strong>on</strong> 2Alpha Null focusA value calculated by the software from the value for the rec<strong>on</strong>structi<strong>on</strong> limit andhigh tensi<strong>on</strong> <strong>on</strong> the microscope. The focus series can be aimed at ending at theAlpha Null focus value. Reference: M.A. O'Keefe (2001) 59th Ann. Proc. MSA916.MTFSemi C<strong>on</strong>vergenceSphericalAberrati<strong>on</strong>A value giving a single-number representati<strong>on</strong> of the Modulati<strong>on</strong> TransferFuncti<strong>on</strong> of the CCD camera. Value can <strong>on</strong>ly be set by Supervisor, Service orFactory.The measure of the incidence angle, relevant for the spatial-coherenceenvelope. For future use.The value of the spherical aberrati<strong>on</strong> of the microscope's objective lens.