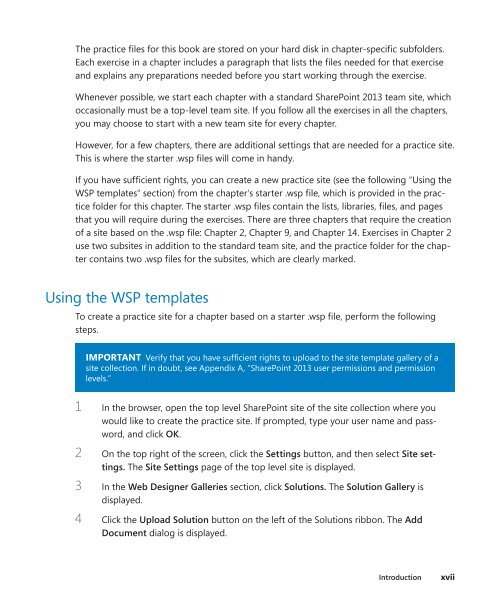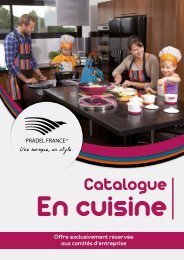sharepoint2013
You also want an ePaper? Increase the reach of your titles
YUMPU automatically turns print PDFs into web optimized ePapers that Google loves.
The practice files for this book are stored on your hard disk in chapter-specific subfolders.<br />
Each exercise in a chapter includes a paragraph that lists the files needed for that exercise<br />
and explains any preparations needed before you start working through the exercise.<br />
Whenever possible, we start each chapter with a standard SharePoint 2013 team site, which<br />
occasionally must be a top-level team site. If you follow all the exercises in all the chapters,<br />
you may choose to start with a new team site for every chapter.<br />
However, for a few chapters, there are additional settings that are needed for a practice site.<br />
This is where the starter .wsp files will come in handy.<br />
If you have sufficient rights, you can create a new practice site (see the following "Using the<br />
WSP templates" section) from the chapter's starter .wsp file, which is provided in the practice<br />
folder for this chapter. The starter .wsp files contain the lists, libraries, files, and pages<br />
that you will require during the exercises. There are three chapters that require the creation<br />
of a site based on the .wsp file: Chapter 2, Chapter 9, and Chapter 14. Exercises in Chapter 2<br />
use two subsites in addition to the standard team site, and the practice folder for the chapter<br />
contains two .wsp files for the subsites, which are clearly marked.<br />
Using the WSP templates<br />
To create a practice site for a chapter based on a starter .wsp file, perform the following<br />
steps.<br />
IMPORTANT Verify that you have sufficient rights to upload to the site template gallery of a<br />
site collection. If in doubt, see Appendix A, “SharePoint 2013 user permissions and permission<br />
levels.”<br />
1 In the browser, open the top level SharePoint site of the site collection where you<br />
would like to create the practice site. If prompted, type your user name and password,<br />
and click OK.<br />
2 On the top right of the screen, click the Settings button, and then select Site settings.<br />
The Site Settings page of the top level site is displayed.<br />
3 In the Web Designer Galleries section, click Solutions. The Solution Gallery is<br />
displayed.<br />
4 Click the Upload Solution button on the left of the Solutions ribbon. The Add<br />
Document dialog is displayed.<br />
Introduction xvii