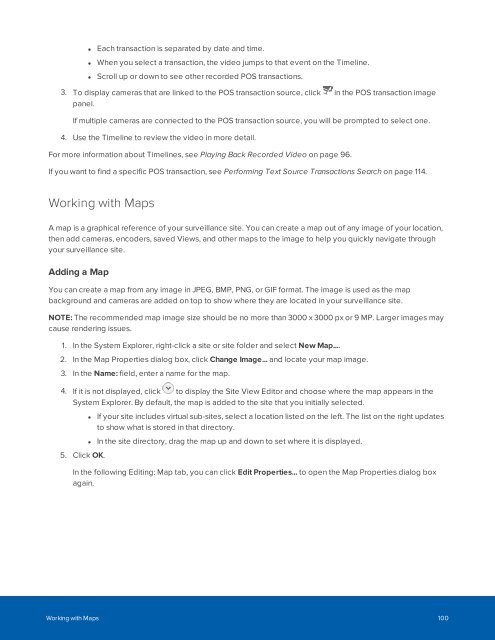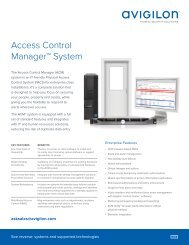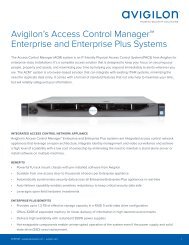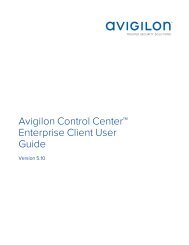Create successful ePaper yourself
Turn your PDF publications into a flip-book with our unique Google optimized e-Paper software.
• Each transaction is separated by date and time.<br />
• When you select a transaction, the video jumps to that event on the Timeline.<br />
• Scroll up or down to see other recorded POS transactions.<br />
3. To display cameras that are linked to the POS transaction source, click in the POS transaction image<br />
panel.<br />
If multiple cameras are connected to the POS transaction source, you will be prompted to select one.<br />
4. Use the Timeline to review the video in more detail.<br />
For more information about Timelines, see Playing Back Recorded Video on page 96.<br />
If you want to find a specific POS transaction, see Performing Text Source Transactions Search on page 114.<br />
Working with Maps<br />
A map is a graphical reference of your surveillance site. You can create a map out of any image of your location,<br />
then add cameras, encoders, saved Views, and other maps to the image to help you quickly navigate through<br />
your surveillance site.<br />
Adding a Map<br />
You can create a map from any image in JPEG, BMP, PNG, or GIF format. The image is used as the map<br />
background and cameras are added on top to show where they are located in your surveillance site.<br />
NOTE: The recommended map image size should be no more than 3000 x 3000 px or 9 MP. Larger images may<br />
cause rendering issues.<br />
1. In the System Explorer, right-click a site or site folder and select New Map....<br />
2. In the Map Properties dialog box, click Change Image... and locate your map image.<br />
3. In the Name: field, enter a name for the map.<br />
4. If it is not displayed, click to display the Site View Editor and choose where the map appears in the<br />
System Explorer. By default, the map is added to the site that you initially selected.<br />
5. Click OK.<br />
• If your site includes virtual sub-sites, select a location listed on the left. The list on the right updates<br />
to show what is stored in that directory.<br />
• In the site directory, drag the map up and down to set where it is displayed.<br />
In the following Editing: Map tab, you can click Edit Properties... to open the Map Properties dialog box<br />
again.<br />
Working with Maps 100