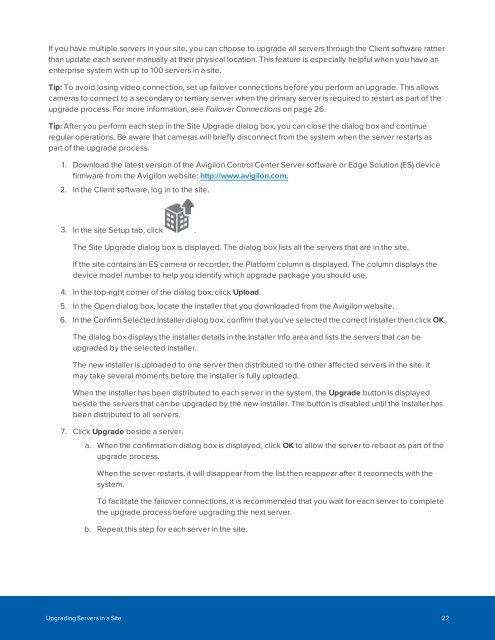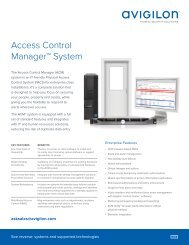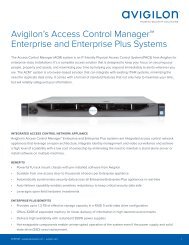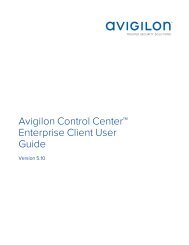You also want an ePaper? Increase the reach of your titles
YUMPU automatically turns print PDFs into web optimized ePapers that Google loves.
If you have multiple servers in your site, you can choose to upgrade all servers through the Client software rather<br />
than update each server manually at their physical location. This feature is especially helpful when you have an<br />
enterprise system with up to 100 servers in a site.<br />
Tip: To avoid losing video connection, set up failover connections before you perform an upgrade. This allows<br />
cameras to connect to a secondary or tertiary server when the primary server is required to restart as part of the<br />
upgrade process. For more information, see Failover Connections on page 26.<br />
Tip: After you perform each step in the Site Upgrade dialog box, you can close the dialog box and continue<br />
regular operations. Be aware that cameras will briefly disconnect from the system when the server restarts as<br />
part of the upgrade process.<br />
1. Download the latest version of the Avigilon Control Center Server software or Edge Solution (ES) device<br />
firmware from the Avigilon website: http://www.avigilon.com.<br />
2. In the Client software, log in to the site.<br />
3. In the site Setup tab, click .<br />
The Site Upgrade dialog box is displayed. The dialog box lists all the servers that are in the site.<br />
If the site contains an ES camera or recorder, the Platform column is displayed. The column displays the<br />
device model number to help you identify which upgrade package you should use.<br />
4. In the top-right corner of the dialog box, click Upload.<br />
5. In the Open dialog box, locate the installer that you downloaded from the Avigilon website.<br />
6. In the Confirm Selected Installer dialog box, confirm that you've selected the correct installer then click OK.<br />
The dialog box displays the installer details in the Installer Info area and lists the servers that can be<br />
upgraded by the selected installer.<br />
The new installer is uploaded to one server then distributed to the other affected servers in the site. It<br />
may take several moments before the installer is fully uploaded.<br />
When the installer has been distributed to each server in the system, the Upgrade button is displayed<br />
beside the servers that can be upgraded by the new installer. The button is disabled until the installer has<br />
been distributed to all servers.<br />
7. Click Upgrade beside a server.<br />
a. When the confirmation dialog box is displayed, click OK to allow the server to reboot as part of the<br />
upgrade process.<br />
When the server restarts, it will disappear from the list then reappear after it reconnects with the<br />
system.<br />
To facilitate the failover connections, it is recommended that you wait for each server to complete<br />
the upgrade process before upgrading the next server.<br />
b. Repeat this step for each server in the site.<br />
Upgrading Servers in a Site 22