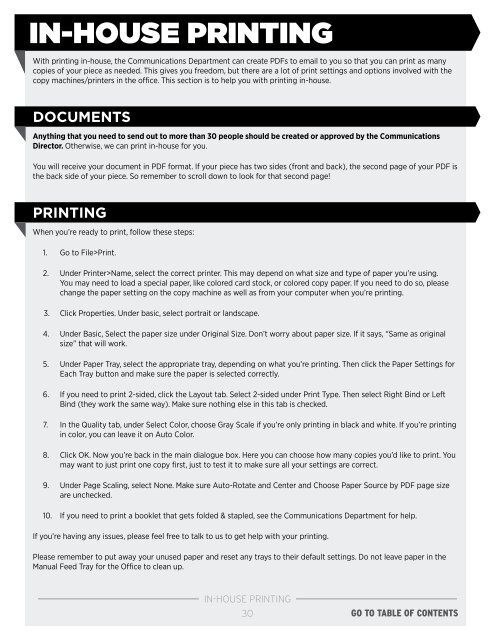PeaceChurchCommunicationsManual2018_Fial Upload
Create successful ePaper yourself
Turn your PDF publications into a flip-book with our unique Google optimized e-Paper software.
IN-HOUSE PRINTING<br />
With printing in-house, the Communications Department can create PDFs to email to you so that you can print as many<br />
copies of your piece as needed. This gives you freedom, but there are a lot of print settings and options involved with the<br />
copy machines/printers in the office. This section is to help you with printing in-house.<br />
DOCUMENTS<br />
Anything that you need to send out to more than 30 people should be created or approved by the Communications<br />
Director. Otherwise, we can print in-house for you.<br />
You will receive your document in PDF format. If your piece has two sides (front and back), the second page of your PDF is<br />
the back side of your piece. So remember to scroll down to look for that second page!<br />
PRINTING<br />
When you’re ready to print, follow these steps:<br />
1. Go to File>Print.<br />
2. Under Printer>Name, select the correct printer. This may depend on what size and type of paper you’re using.<br />
You may need to load a special paper, like colored card stock, or colored copy paper. If you need to do so, please<br />
change the paper setting on the copy machine as well as from your computer when you’re printing.<br />
3. Click Properties. Under basic, select portrait or landscape.<br />
4. Under Basic, Select the paper size under Original Size. Don’t worry about paper size. If it says, “Same as original<br />
size” that will work.<br />
5. Under Paper Tray, select the appropriate tray, depending on what you’re printing. Then click the Paper Settings for<br />
Each Tray button and make sure the paper is selected correctly.<br />
6. If you need to print 2-sided, click the Layout tab. Select 2-sided under Print Type. Then select Right Bind or Left<br />
Bind (they work the same way). Make sure nothing else in this tab is checked.<br />
7. In the Quality tab, under Select Color, choose Gray Scale if you’re only printing in black and white. If you’re printing<br />
in color, you can leave it on Auto Color.<br />
8. Click OK. Now you’re back in the main dialogue box. Here you can choose how many copies you’d like to print. You<br />
may want to just print one copy first, just to test it to make sure all your settings are correct.<br />
9. Under Page Scaling, select None. Make sure Auto-Rotate and Center and Choose Paper Source by PDF page size<br />
are unchecked.<br />
10. If you need to print a booklet that gets folded & stapled, see the Communications Department for help.<br />
If you’re having any issues, please feel free to talk to us to get help with your printing.<br />
Please remember to put away your unused paper and reset any trays to their default settings. Do not leave paper in the<br />
Manual Feed Tray for the Office to clean up.<br />
IN-HOUSE PRINTING<br />
30