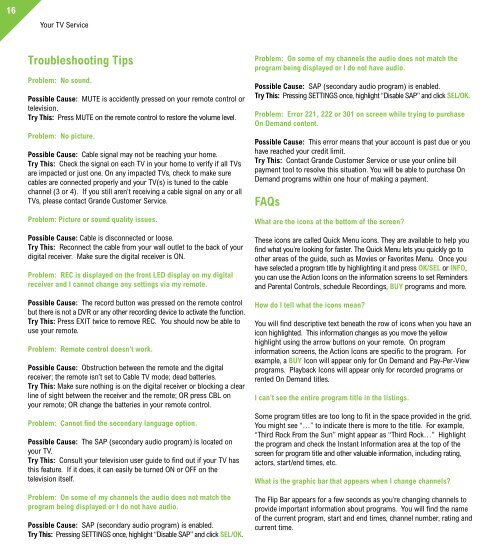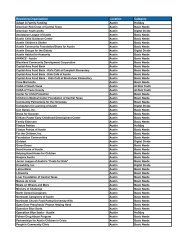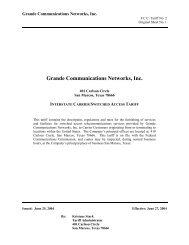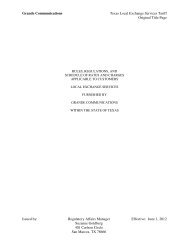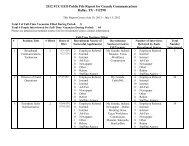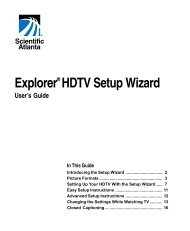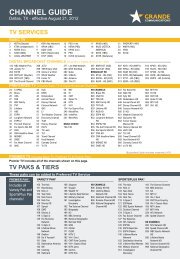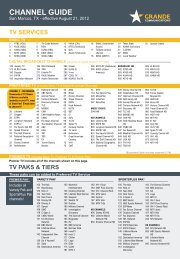Customer Guide - visit site - Grande Communications
Customer Guide - visit site - Grande Communications
Customer Guide - visit site - Grande Communications
You also want an ePaper? Increase the reach of your titles
YUMPU automatically turns print PDFs into web optimized ePapers that Google loves.
16<br />
Your TV Service Your TV Service<br />
Troubleshooting Tips<br />
Problem: No sound.<br />
Possible Cause: MUTE is accidently pressed on your remote control or<br />
television.<br />
Try This: Press MUTE on the remote control to restore the volume level.<br />
Problem: No picture.<br />
Possible Cause: Cable signal may not be reaching your home.<br />
Try This: Check the signal on each TV in your home to verify if all TVs<br />
are impacted or just one. On any impacted TVs, check to make sure<br />
cables are connected properly and your TV(s) is tuned to the cable<br />
channel (3 or 4). If you still aren’t receiving a cable signal on any or all<br />
TVs, please contact <strong>Grande</strong> <strong>Customer</strong> Service.<br />
Problem: Picture or sound quality issues.<br />
Possible Cause: Cable is disconnected or loose.<br />
Try This: Reconnect the cable from your wall outlet to the back of your<br />
digital receiver. Make sure the digital receiver is ON.<br />
Problem: REC is displayed on the front LED display on my digital<br />
receiver and I cannot change any settings via my remote.<br />
Possible Cause: The record button was pressed on the remote control<br />
but there is not a DVR or any other recording device to activate the function.<br />
Try This: Press EXIT twice to remove REC. You should now be able to<br />
use your remote.<br />
Problem: Remote control doesn’t work.<br />
Possible Cause: Obstruction between the remote and the digital<br />
receiver; the remote isn’t set to Cable TV mode; dead batteries.<br />
Try This: Make sure nothing is on the digital receiver or blocking a clear<br />
line of sight between the receiver and the remote; OR press CBL on<br />
your remote; OR change the batteries in your remote control.<br />
Problem: Cannot find the secondary language option.<br />
Possible Cause: The SAP (secondary audio program) is located on<br />
your TV.<br />
Try This: Consult your television user guide to find out if your TV has<br />
this feature. If it does, it can easily be turned ON or OFF on the<br />
television itself.<br />
Problem: On some of my channels the audio does not match the<br />
program being displayed or I do not have audio.<br />
Possible Cause: SAP (secondary audio program) is enabled.<br />
Try This: Pressing SETTINGS once, highlight “Disable SAP” and click SEL/OK.<br />
Problem: On some of my channels the audio does not match the<br />
program being displayed or I do not have audio.<br />
Possible Cause: SAP (secondary audio program) is enabled.<br />
Try This: Pressing SETTINGS once, highlight “Disable SAP” and click SEL/OK.<br />
Problem: Error 221, 222 or 301 on screen while trying to purchase<br />
On Demand content.<br />
Possible Cause: This error means that your account is past due or you<br />
have reached your credit limit.<br />
Try This: Contact <strong>Grande</strong> <strong>Customer</strong> Service or use your online bill<br />
payment tool to resolve this situation. You will be able to purchase On<br />
Demand programs within one hour of making a payment.<br />
FAQs<br />
What are the icons at the bottom of the screen?<br />
These icons are called Quick Menu icons. They are available to help you<br />
find what you’re looking for faster. The Quick Menu lets you quickly go to<br />
other areas of the guide, such as Movies or Favorites Menu. Once you<br />
have selected a program title by highlighting it and press OK/SEL or INFO,<br />
you can use the Action Icons on the information screens to set Reminders<br />
and Parental Controls, schedule Recordings, BUY programs and more.<br />
How do I tell what the icons mean?<br />
You will find descriptive text beneath the row of icons when you have an<br />
icon highlighted. This information changes as you move the yellow<br />
highlight using the arrow buttons on your remote. On program<br />
information screens, the Action Icons are specific to the program. For<br />
example, a BUY Icon will appear only for On Demand and Pay-Per-View<br />
programs. Playback Icons will appear only for recorded programs or<br />
rented On Demand titles.<br />
I can’t see the entire program title in the listings.<br />
Some program titles are too long to fit in the space provided in the grid.<br />
You might see “…” to indicate there is more to the title. For example,<br />
“Third Rock From the Sun” might appear as “Third Rock…” Highlight<br />
the program and check the Instant Information area at the top of the<br />
screen for program title and other valuable information, including rating,<br />
actors, start/end times, etc.<br />
What is the graphic bar that appears when I change channels?<br />
The Flip Bar appears for a few seconds as you’re changing channels to<br />
provide important information about programs. You will find the name<br />
of the current program, start and end times, channel number, rating and<br />
current time.<br />
What is the red light on the upper left front of my box and/or what is<br />
the envelope on the screen?<br />
Occasionally, your TV provider may send a Message to inform you about<br />
new services and special promotions. To read the message, go to the<br />
<strong>Guide</strong> Menu and select Messages. Once you have read the message,<br />
you can keep or delete.<br />
How do I get information on programs?<br />
You can access information by pressing the INFO button on your remote.<br />
Press INFO once for instant information or twice for complete information.<br />
How do I set my digital audio language?<br />
You can choose the language that displays on the screen button and<br />
descriptions, and also change the secondary digital audio that is<br />
available with certain networks and programs. Choose Audio Setup<br />
from the Setup menu and change the default setting. Choose from<br />
English, Spanish, Portuguese or French. This feature is only supported<br />
on certain digital channels that provide secondary audio. If the chosen<br />
audio language is not available, the default audio language will be heard.<br />
Do my Parental Controls & Purchase PIN settings stay the same for<br />
On Demand purchases as with regular programs?<br />
Yes, PINs and settings apply to On Demand ratings and purchases.<br />
I only watched 15 minutes of my On Demand program before it<br />
expired. How can I watch the rest of the program?<br />
You will have to order the program again. On Demand programs are<br />
only available for the time listed on the screen when you purchased the<br />
program and will not be extended.<br />
If I get to the end of an On Demand program and want to watch it<br />
again, can I restart at the beginning?<br />
Yes, as long as your viewing period has not expired. You may watch the<br />
program as many times as you like during the viewing period.<br />
How do I return to watching an On Demand program after I’ve tuned<br />
to another channel?<br />
Select My Rentals from the On Demand menu and choose the program<br />
you want to continue watching. You can either begin watching where<br />
you left off by selecting Resume, or start over with Restart.<br />
Some of the programs appear in the listing with a check mark or a<br />
dollar sign next to the title. What does this mean?<br />
You may see a check mark or dollar sign to indicate a program you have<br />
ordered.<br />
How many On Demand or Pay-Per-View programs can I order at one<br />
time?<br />
The default credit limit is $150. You can order as many as you want up<br />
until that credit limit is reached.<br />
I tried to order an On Demand program and received an error screen<br />
that read “Unable to Process Request”. What does this mean?<br />
This message occurs when the digital receiver is unable to communicate<br />
with the On Demand system. Try turning off your receiver, turning<br />
it on, and trying to order On Demand again. If the message appears<br />
again, note the time it appears, the action you took, and contact <strong>Grande</strong><br />
<strong>Customer</strong> Service.<br />
How many hours of programs can I record with a DVR?<br />
Most DVR’s will record up to approximately 90 hours of Standard<br />
Definition recordings and 12-20 hours of High Definition programming.<br />
TiVo Premiere can record up to 45 hours of High Definition programming.<br />
How do I know if my TV is HD-ready?<br />
Most new television support HD. Consult your TV user manual or TV<br />
manufacturer to determine whether your television supports HD.<br />
I bought a new TV. Do I just connect it to my <strong>Grande</strong> Digital Reciever<br />
or TiVo Premiere and it works?<br />
Yes. <strong>Grande</strong> Digital Recevers and TiVo Premiere service is compatible<br />
with most new TV brands.<br />
What Input do I need to set on my TV?<br />
Check your TV manufacturer’s guide. This should show you where to<br />
locate your TV input.<br />
Where can I find my Home Networking passcode?<br />
Your passcode information can be found in your service documentation<br />
left by your service installer or on the back cover of this book if written<br />
down during service installation.<br />
17