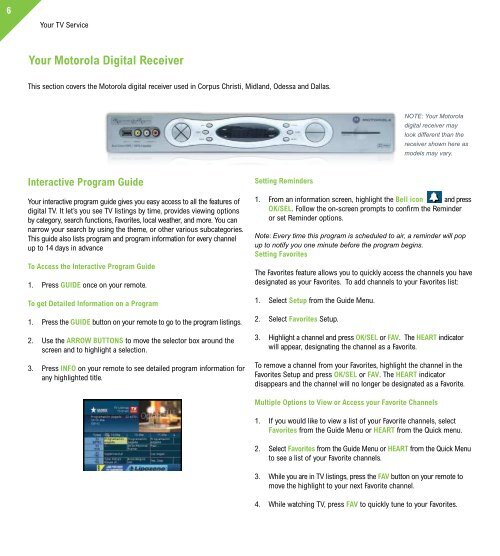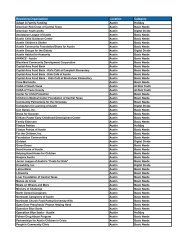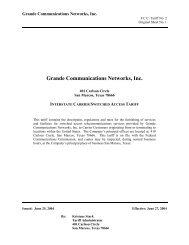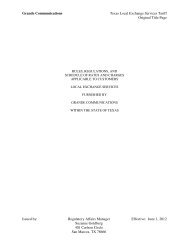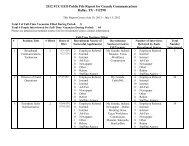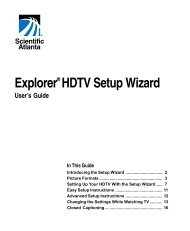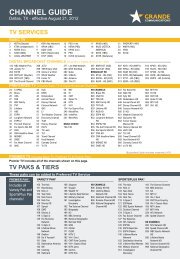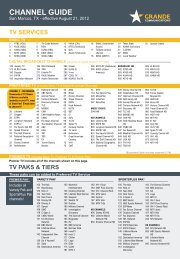Customer Guide - visit site - Grande Communications
Customer Guide - visit site - Grande Communications
Customer Guide - visit site - Grande Communications
You also want an ePaper? Increase the reach of your titles
YUMPU automatically turns print PDFs into web optimized ePapers that Google loves.
6<br />
Your TV Service Your TV Service<br />
Your Motorola Digital Receiver Parental Controls<br />
This section covers the Motorola digital receiver used in Corpus Christi, Midland, Odessa and Dallas.<br />
Interactive Program <strong>Guide</strong><br />
Your interactive program guide gives you easy access to all the features of<br />
digital TV. It let’s you see TV listings by time, provides viewing options<br />
by category, search functions, Favorites, local weather, and more. You can<br />
narrow your search by using the theme, or other various subcategories.<br />
This guide also lists program and program information for every channel<br />
up to 14 days in advance<br />
To Access the Interactive Program <strong>Guide</strong><br />
1. Press GUIDE once on your remote.<br />
To get Detailed Information on a Program<br />
1. Press the GUIDE button on your remote to go to the program listings.<br />
2. Use the ARROW BUTTONS to move the selector box around the<br />
screen and to highlight a selection.<br />
3. Press INFO on your remote to see detailed program information for<br />
any highlighted title.<br />
Setting Reminders<br />
1. From an information screen, highlight the Bell icon and press<br />
OK/SEL. Follow the on-screen prompts to confirm the Reminder<br />
or set Reminder options.<br />
Note: Every time this program is scheduled to air, a reminder will pop<br />
up to notify you one minute before the program begins.<br />
Setting Favorites<br />
The Favorites feature allows you to quickly access the channels you have<br />
designated as your Favorites. To add channels to your Favorites list:<br />
1. Select Setup from the <strong>Guide</strong> Menu.<br />
2. Select Favorites Setup.<br />
NOTE: Your Motorola<br />
digital receiver may<br />
look different than the<br />
receiver shown here as<br />
models may vary.<br />
3. Highlight a channel and press OK/SEL or FAV. The HEART indicator<br />
will appear, designating the channel as a Favorite.<br />
To remove a channel from your Favorites, highlight the channel in the<br />
Favorites Setup and press OK/SEL or FAV. The HEART indicator<br />
disappears and the channel will no longer be designated as a Favorite.<br />
Multiple Options to View or Access your Favorite Channels<br />
1. If you would like to view a list of your Favorite channels, select<br />
Favorites from the <strong>Guide</strong> Menu or HEART from the Quick menu.<br />
2. Select Favorites from the <strong>Guide</strong> Menu or HEART from the Quick Menu<br />
to see a list of your Favorite channels.<br />
3. While you are in TV listings, press the FAV button on your remote to<br />
move the highlight to your next Favorite channel.<br />
4. While watching TV, press FAV to quickly tune to your Favorites.<br />
Parent locks allow you to restrict viewing and purchases of TV<br />
programming based on your viewing preferences. Set a personalized<br />
4-digit pin and you can place locks on selected ratings, channels and<br />
titles, and even hide adult titles from being displayed on-screen.<br />
Creating a Parental Control Locks PIN<br />
Setup and change your Parental Locks and Purchase PIN in the “PINS<br />
Setup” menu. Your Parental Locks PIN allows you to restrict viewing of<br />
programs to only those members of the household that have the PIN.<br />
Your Purchase PIN is used to restrict the purchase of pay programming.<br />
To Create your Parental Locks or Purchase PIN<br />
1. Select Setup from the <strong>Guide</strong> Menu.<br />
2. Select PINs Setup.<br />
3. Follow the on-screen prompts to setup, clear or change your PINS.<br />
Parental Locks Setup<br />
You can set Parental Locks anytime in the guide or while watching TV.<br />
Using the LOCK button or icon:<br />
1. Press the LOCK button on your remote or use the lock icon on an<br />
information screen.<br />
2. Enter your 4-digit Parental Locks PIN and Lock the channel, title or<br />
rating using the on-screen prompts.<br />
Using the Setup Menu:<br />
1. From the <strong>Guide</strong> Menu select Setup, then Locks Setup.<br />
2. Use the Arrows Buttons to make your selections and then press OK to<br />
confirm each setting.<br />
Pay-Per-View (PPV)<br />
Ordering PPV<br />
1. From the <strong>Guide</strong> Menu and Quick Menu, select PPV and go to the<br />
PPV menu.<br />
2. Select any of the PPV options to see programs available in a variety<br />
of categories.<br />
3. When you find a program of interest, highlight the title and press<br />
OK/SEL for the information screen.<br />
4. To purchase a program, highlight the BUY icon and follow the<br />
onscreen prompts to complete your order.<br />
If the program is scheduled to air at a future time, a Reminder is<br />
automatically set to notify you of your order before the program begins.<br />
Note: Check the Channel <strong>Guide</strong> at www.mygrande.com for a listing of<br />
your Pay-Per-View specific channels.<br />
7