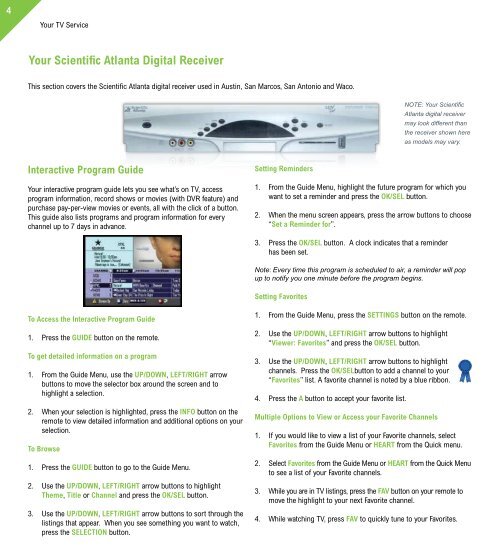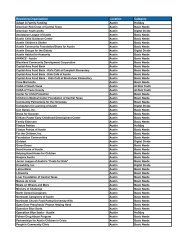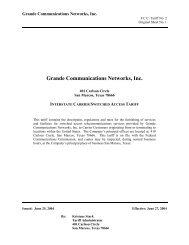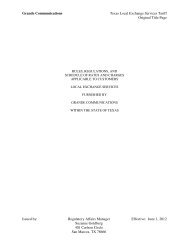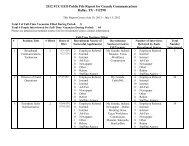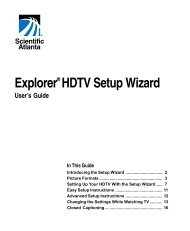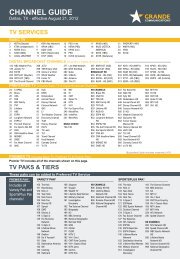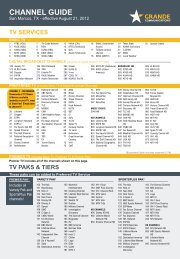Customer Guide - visit site - Grande Communications
Customer Guide - visit site - Grande Communications
Customer Guide - visit site - Grande Communications
Create successful ePaper yourself
Turn your PDF publications into a flip-book with our unique Google optimized e-Paper software.
4<br />
Your TV Service Your TV Service<br />
Your Scientific Atlanta Digital Receiver<br />
This section covers the Scientific Atlanta digital receiver used in Austin, San Marcos, San Antonio and Waco.<br />
Interactive Program <strong>Guide</strong><br />
Your interactive program guide lets you see what’s on TV, access<br />
program information, record shows or movies (with DVR feature) and<br />
purchase pay-per-view movies or events, all with the click of a button.<br />
This guide also lists programs and program information for every<br />
channel up to 7 days in advance.<br />
To Access the Interactive Program <strong>Guide</strong><br />
1. Press the GUIDE button on the remote.<br />
To get detailed information on a program<br />
1. From the <strong>Guide</strong> Menu, use the UP/DOWN, LEFT/RIGHT arrow<br />
buttons to move the selector box around the screen and to<br />
highlight a selection.<br />
2. When your selection is highlighted, press the INFO button on the<br />
remote to view detailed information and additional options on your<br />
selection.<br />
To Browse<br />
1. Press the GUIDE button to go to the <strong>Guide</strong> Menu.<br />
2. Use the UP/DOWN, LEFT/RIGHT arrow buttons to highlight<br />
Theme, Title or Channel and press the OK/SEL button.<br />
3. Use the UP/DOWN, LEFT/RIGHT arrow buttons to sort through the<br />
listings that appear. When you see something you want to watch,<br />
press the SELECTION button.<br />
Setting Reminders<br />
1. From the <strong>Guide</strong> Menu, highlight the future program for which you<br />
want to set a reminder and press the OK/SEL button.<br />
2. When the menu screen appears, press the arrow buttons to choose<br />
“Set a Reminder for”.<br />
3. Press the OK/SEL button. A clock indicates that a reminder<br />
has been set.<br />
Note: Every time this program is scheduled to air, a reminder will pop<br />
up to notify you one minute before the program begins.<br />
Setting Favorites<br />
1. From the <strong>Guide</strong> Menu, press the SETTINGS button on the remote.<br />
2. Use the UP/DOWN, LEFT/RIGHT arrow buttons to highlight<br />
“Viewer: Favorites” and press the OK/SEL button.<br />
3. Use the UP/DOWN, LEFT/RIGHT arrow buttons to highlight<br />
channels. Press the OK/SELbutton to add a channel to your<br />
“Favorites” list. A favorite channel is noted by a blue ribbon.<br />
4. Press the A button to accept your favorite list.<br />
NOTE: Your Scientific<br />
Atlanta digital receiver<br />
may look different than<br />
the receiver shown here<br />
as models may vary.<br />
Multiple Options to View or Access your Favorite Channels<br />
1. If you would like to view a list of your Favorite channels, select<br />
Favorites from the <strong>Guide</strong> Menu or HEART from the Quick menu.<br />
2. Select Favorites from the <strong>Guide</strong> Menu or HEART from the Quick Menu<br />
to see a list of your Favorite channels.<br />
3. While you are in TV listings, press the FAV button on your remote to<br />
move the highlight to your next Favorite channel.<br />
4. While watching TV, press FAV to quickly tune to your Favorites.<br />
Parental Controls<br />
Parent locks allow you to restrict viewing and purchases of TV<br />
programming based on your viewing preferences. Set a personalized<br />
4-digit pin and you can place locks on selected ratings, channels and<br />
titles, and even hide adult titles from being displayed on-screen.<br />
Creating a Parental Control PIN<br />
1. Press the GUIDE button and then the SETTINGS button on the<br />
remote.<br />
2. Use the UP/DOWN, LEFT/RIGHT arrow buttons to highlight<br />
Block:PIN and then press the OK/SEL button.<br />
3. Highlight Enable and press the OK/SEL button.<br />
4. Choose a four-digit PIN that you will remember.<br />
Note: Follow steps 1 and 2 to change your PIN. Confirm the change<br />
by entering your new PIN a second time.<br />
Turning Parental Control On<br />
1. While watching TV, press the SETTINGS button.<br />
2. Use the UP/DOWN, LEFT/RIGHT arrow buttons to highlight Turn<br />
Off/On Parental Control.<br />
3. Press the OK/SEL button to change settings ON or OFF. Then<br />
enter your Parental Control PIN.<br />
Setting Parental Controls – Block Channels<br />
1. Press the GUIDE button and then the SETTINGS button on the<br />
remote.<br />
2. Use the UP/DOWN, LEFT/RIGHT arrow buttons to highlight Block:<br />
Channels and press the OK/SEL button on the remote.<br />
3. If you set up a Parental Control PIN, you will be required to enter it<br />
at this time.<br />
4. Use the UP/DOWN, LEFT/RIGHT arrow buttons to choose the<br />
channels to block. When your selection is highlighted, press the<br />
OK/SEL button.<br />
5. Press the A button to accept blocked channel. Then press the EXIT<br />
button to return to watching TV.<br />
Setting Parental Controls – Block Ratings<br />
1. Press the GUIDE button and then the SETTINGS button on the<br />
remote.<br />
2. Use the UP/DOWN, LEFT/RIGHT arrow buttons to highlight Block:<br />
Ratings and press the OK/SEL button on the remote.<br />
3. If you set up a Parental Control PIN, you will be required to enter it<br />
at this time.<br />
4. Use the UP/DOWN, LEFT/RIGHT arrow buttons to choose the<br />
rating to block.<br />
5. Press the OK/SEL button or the B button to block the rating.<br />
You will have to select each rating separately that you wish to<br />
block.<br />
6. Press the A button to accept.<br />
Note: Blocks do not take effect until Parental Control is turned on.<br />
Pay-Per-View (PPV)<br />
Ordering PPV<br />
1. From the <strong>Guide</strong> Menu, highlight the movie/event you want to pur<br />
chase and press the OK/SEL button on the remote.<br />
2. Press the B button to buy and the A button to confirm the purchase.<br />
A confirmation message will appear if the program is already in progress.<br />
Otherwise, an attention screen counts down until the program begins.<br />
Note: Check the Channel <strong>Guide</strong> at www.mygrande.com<br />
for a listing of your Pay-Per-View specific channels.<br />
5