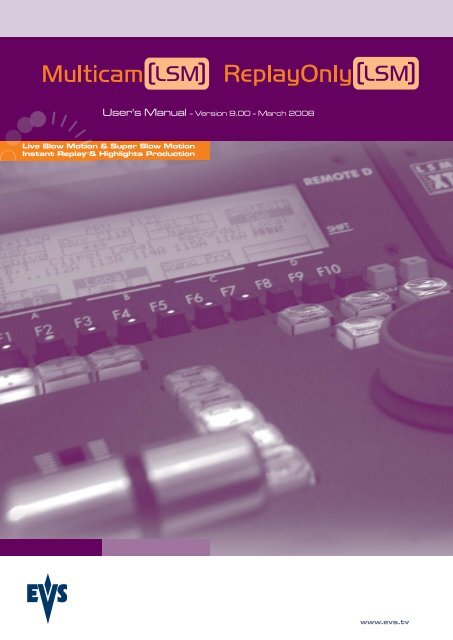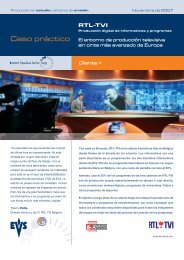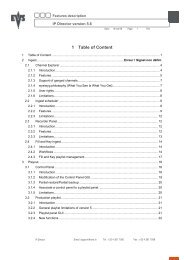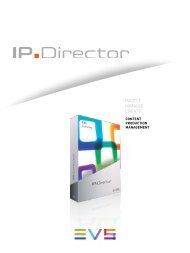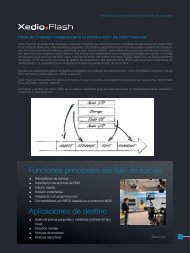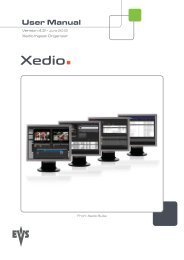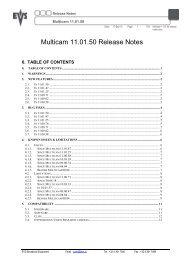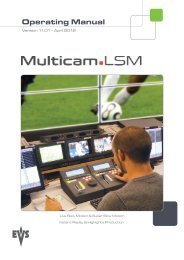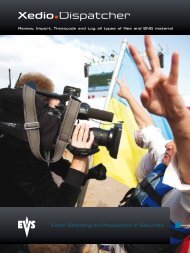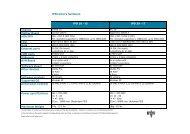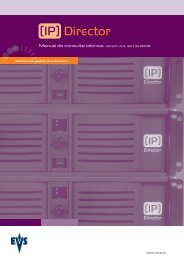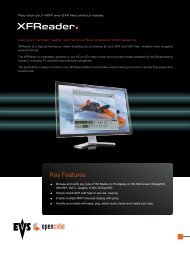Multicam 9.00 User manual - EVS
Multicam 9.00 User manual - EVS
Multicam 9.00 User manual - EVS
- TAGS
- multicam
- manual
- www.evs.tv
You also want an ePaper? Increase the reach of your titles
YUMPU automatically turns print PDFs into web optimized ePapers that Google loves.
<strong>User</strong>'s Manual - Version <strong>9.00</strong> - March 2008<br />
Live Slow Motion & Super Slow Motion<br />
Instant Replay & Highlights Production<br />
www.evs.tv
COPYRIGHT<br />
<strong>EVS</strong> Broadcast Equipment – Copyright © 2002-2008. All rights reserved.<br />
DISCLAIMER<br />
The information in this <strong>manual</strong> is furnished for informational use only and<br />
subject to change without notice. While every effort has been made to<br />
ensure that the information contained in this user <strong>manual</strong> is accurate, up-todate<br />
and reliable, <strong>EVS</strong> Broadcast Equipment cannot be held responsible for<br />
inaccuracies or errors that may appear in this publication.<br />
IMPROVEMENT REQUESTS<br />
Your comments will help us improve the quality of the user documentation.<br />
Do not hesitate to send improvement requests, or report any error or<br />
inaccuracy on this user <strong>manual</strong> by e-mail to doc@evs.tv.<br />
I
Version <strong>9.00</strong><br />
II<br />
<strong>EVS</strong> <strong>Multicam</strong> - <strong>User</strong> Manual<br />
<strong>EVS</strong> Broadcast Equipment SA – March 2008<br />
Table of Contents<br />
1. APPLICATION SELECTION.................................................................................2<br />
2. REMOTE CONTROLLER .....................................................................................3<br />
2.1 General Layout ...............................................................................................................3<br />
2.2 Led Colours.....................................................................................................................5<br />
2.3 F-keys & Small Buttons...................................................................................................5<br />
2.4 Soft Keys.........................................................................................................................6<br />
2.5 Transport Controls ..........................................................................................................7<br />
2.5.1 JOG DIAL...............................................................................................................................7<br />
2.5.2 LEVER ...................................................................................................................................8<br />
3. MAIN MENU..........................................................................................................9<br />
4. SETUP MENU .....................................................................................................11<br />
4.1 How to Access the Setup Menu....................................................................................11<br />
4.2 How to Navigate in the Setup Menu..............................................................................11<br />
4.3 How to Select and to Modify Parameters......................................................................12<br />
4.4 How to Reset the Default values...................................................................................12<br />
4.5 OSD Settings ................................................................................................................13<br />
4.5.1 Genlock Error Msg ...............................................................................................................13<br />
4.5.2 Disk Error Msg .....................................................................................................................13<br />
4.5.3 Network Error Msg ...............................................................................................................13<br />
4.5.4 Cue Number on OSD...........................................................................................................14<br />
4.5.5 Keyword Info ........................................................................................................................14<br />
4.6 Record Train Settings ...................................................................................................14<br />
4.6.1 Auto Make Clip for CAM A ...................................................................................................14<br />
4.6.2 Auto Make Clip for CAM B ...................................................................................................14<br />
4.6.3 Auto Make Clip for CAM C...................................................................................................15<br />
4.6.4 Auto Make Clip for CAM D...................................................................................................15<br />
4.6.5 Auto Make Clip for CAM E ...................................................................................................15<br />
4.6.6 Resync to TC Ref.................................................................................................................15<br />
4.6.7 Guardbands .........................................................................................................................16<br />
4.6.8 Default Clip Duration............................................................................................................16<br />
4.6.9 Mark Cue Points ..................................................................................................................16<br />
4.6.10 Pre-Roll ................................................................................................................................17<br />
4.6.11 Record Train OUTs..............................................................................................................17<br />
4.6.12 Freeze on Cue Points ..........................................................................................................17<br />
4.6.13 Internal Loop Mode ..............................................................................................................18<br />
4.6.14 Make Clip Rem. Trains ........................................................................................................18<br />
4.7 Clips Settings ................................................................................................................19<br />
4.7.1 Protect Page ........................................................................................................................19<br />
4.7.2 Confirm Delete Clip..............................................................................................................20<br />
4.7.3 Auto Name Clips ..................................................................................................................20<br />
4.7.4 Clip Post-Roll .......................................................................................................................20<br />
4.7.5 Call Channel VGA................................................................................................................21<br />
4.7.6 Clip Edit by Network.............................................................................................................21<br />
4.7.7 Keywords File.......................................................................................................................21<br />
4.7.8 Keyword Mode .....................................................................................................................22<br />
4.7.9 PUSH Machine 1 & 2 ...........................................................................................................22
<strong>EVS</strong> <strong>Multicam</strong> - <strong>User</strong> Manual<br />
<strong>EVS</strong> Broadcast Equipment SA – March 2008<br />
Version <strong>9.00</strong><br />
4.7.10 PUSH Receive Page............................................................................................................22<br />
4.7.11 PLST Receive Page.............................................................................................................23<br />
4.7.12 Protocol Receive Page ........................................................................................................23<br />
4.7.13 Default XFile.........................................................................................................................23<br />
4.7.14 Grab Image ..........................................................................................................................23<br />
4.7.15 Browse Button: Browse/Sort-TC..........................................................................................24<br />
4.7.16 Reset Archive Status: ..........................................................................................................24<br />
4.8 Timeline Settings ..........................................................................................................24<br />
4.8.1 TL Receive Page .................................................................................................................24<br />
4.8.2 Mono Per Track ...................................................................................................................25<br />
4.9 Playlist Settings.............................................................................................................25<br />
4.9.1 Video Effect Duration ...........................................................................................................25<br />
4.9.2 Audio Effect Duration ...........................................................................................................26<br />
4.9.3 Wipe Type ............................................................................................................................26<br />
4.9.4 Default Plst Speed ...............................................................................................................26<br />
4.9.5 Insert in Playlist....................................................................................................................26<br />
4.9.6 Confirm Ins/Del Clip .............................................................................................................26<br />
4.9.7 Split Audio ............................................................................................................................27<br />
4.9.8 Extend Split Transition .........................................................................................................27<br />
4.9.9 Swap Audio Tracks ..............................................................................................................28<br />
4.9.10 Playlist Loop.........................................................................................................................28<br />
4.9.11 Load Playlist.........................................................................................................................28<br />
4.9.12 Playlist Auto Fill....................................................................................................................28<br />
4.10 Audio Settings...............................................................................................................29<br />
4.10.1 Audio Slow Motion ...............................................................................................................29<br />
4.10.2 Lipsync Value (ms) ..............................................................................................................29<br />
4.10.3 Audio Meters on OSD ..........................................................................................................30<br />
4.10.4 Audio Meters Adj.(dB)..........................................................................................................30<br />
4.10.5 Aux Track Output .................................................................................................................30<br />
4.11 <strong>EVS</strong> Controller Settings ................................................................................................31<br />
4.11.1 Effect Duration for Take .......................................................................................................31<br />
4.11.2 Fast Jog ...............................................................................................................................31<br />
4.11.3 Pgm Speed/Var Max............................................................................................................31<br />
4.11.4 Lever Engage Mode.............................................................................................................32<br />
4.11.5 Second Lever Range ...........................................................................................................32<br />
4.11.6 Recall clip toggle..................................................................................................................33<br />
4.11.7 Record Key ..........................................................................................................................33<br />
4.11.8 Pointing Device ....................................................................................................................33<br />
4.11.9 VGA & RMT Sync ................................................................................................................33<br />
4.11.10 PGM/PRV Mode...................................................................................................................34<br />
4.11.11 Mapping Network Cam ........................................................................................................34<br />
4.12 Controller and Protocol Settings ...................................................................................35<br />
4.12.1 RS422 #1 .............................................................................................................................35<br />
4.12.2 RS422 #2 .............................................................................................................................35<br />
4.12.3 RS422 #3 .............................................................................................................................35<br />
4.12.4 RS422 #4 .............................................................................................................................36<br />
4.12.5 RS422 #5 .............................................................................................................................36<br />
4.12.6 RS422 #6 .............................................................................................................................36<br />
4.12.7 ID Type.................................................................................................................................36<br />
4.13 Special Control Settings................................................................................................37<br />
4.13.1 Main Controller for PGM1 ....................................................................................................37<br />
4.13.2 Main Controller for PGM2/3/4 ..............................................................................................37<br />
4.13.3 Secondary Controller for PGM1/2/3/4..................................................................................38<br />
4.13.4 Control Type.........................................................................................................................38<br />
4.14 GPI IN Settings .............................................................................................................39<br />
4.15 GPI OUT Settings .........................................................................................................41<br />
4.15.1 GPI Delay.............................................................................................................................41<br />
4.15.2 GPI Out Advance .................................................................................................................41<br />
4.15.3 GPI Pulse Duration ..............................................................................................................42<br />
III
Version <strong>9.00</strong><br />
IV<br />
<strong>EVS</strong> <strong>Multicam</strong> - <strong>User</strong> Manual<br />
<strong>EVS</strong> Broadcast Equipment SA – March 2008<br />
4.16 Special Effects ..............................................................................................................42<br />
4.16.1 Paint/Target Transition.........................................................................................................42<br />
4.16.2 Set Colour For......................................................................................................................42<br />
4.16.3 Colour...................................................................................................................................42<br />
4.16.4 Custom Colour .....................................................................................................................43<br />
4.16.5 SplitScreen Tracking............................................................................................................43<br />
4.16.6 Paint/Target OSD Monitoring...............................................................................................43<br />
5. SETUP MODULE ................................................................................................44<br />
5.1 General Settings ...........................................................................................................45<br />
5.1.1 System information ..............................................................................................................45<br />
5.1.2 Clip Management Settings...................................................................................................46<br />
5.1.3 Channel Names ...................................................................................................................46<br />
5.1.4 General Time Code Settings................................................................................................46<br />
5.1.4.1 Time Codes Types Available on a Recorder ........................................................................................................47<br />
5.1.4.2 Time Code Type Used on a Recorder ..................................................................................................................47<br />
5.1.4.3 How to Setup the Primary TC and <strong>User</strong> Fields .....................................................................................................48<br />
5.2 VITC/ANC Management ...............................................................................................49<br />
5.2.1 VITC/ANC Management in SD IN and OUT........................................................................49<br />
5.2.2 VITC/ANC Management in HD IN and HD/SD OUT ...........................................................50<br />
5.3 Saving and Loading Setup Files ...................................................................................52<br />
5.3.1 How to Save Current Setup .................................................................................................52<br />
5.3.2 How to Load a Setup File.....................................................................................................53<br />
5.3.3 How to Delete a Setup File ..................................................................................................53<br />
5.3.4 Importing/Exporting a Setup File..........................................................................................53<br />
6. REMOTE PANEL OPERATIONS........................................................................54<br />
6.1 Operations ....................................................................................................................54<br />
6.2 Selection of Clip Banks and Playlists............................................................................61<br />
6.3 Clip Numbering Hierarchy.............................................................................................62<br />
7. CONTROL MODE ...............................................................................................63<br />
7.1 Live (E2E) Mode ...........................................................................................................63<br />
7.2 Search Mode.................................................................................................................63<br />
7.3 Playback Mode .............................................................................................................63<br />
7.4 Synchronisation Mode (Switch To In) ...........................................................................64<br />
7.5 Definition of Controlled and Primary Channels .............................................................64<br />
7.6 Preference Mode (PREF)..............................................................................................65<br />
8. PGM-PRV MODE ................................................................................................66<br />
8.1 1PGM+PRV (Press A from MAIN MENU).....................................................................66<br />
8.1.1 Secondary Menu..................................................................................................................66<br />
8.1.2 Operational Menu ................................................................................................................69<br />
8.2 Full Control and Lever Control ......................................................................................71<br />
9. MULTI PGM MODE.............................................................................................72<br />
9.1 1/2/3 PGM modes (press A or B from Main menu) .......................................................72<br />
10. VIDEO DELAY ....................................................................................................76<br />
11. CLIP MANAGEMENT .........................................................................................78<br />
11.1 Introduction ...................................................................................................................78<br />
11.1.1 Clip Structure .......................................................................................................................78<br />
11.1.2 Clip Availability on Disks ......................................................................................................79<br />
11.2 Using the <strong>EVS</strong> Remote panel .......................................................................................79
<strong>EVS</strong> <strong>Multicam</strong> - <strong>User</strong> Manual<br />
<strong>EVS</strong> Broadcast Equipment SA – March 2008<br />
Version <strong>9.00</strong><br />
11.2.1 How to Define a Clip ............................................................................................................79<br />
11.2.2 How to Store a Clip ..............................................................................................................80<br />
11.2.3 How to Recall a Clip.............................................................................................................81<br />
11.2.4 How to Playback a Clip ........................................................................................................81<br />
11.2.5 Recall and Playback of “Record in Progress” Clips.............................................................82<br />
11.2.6 How to Clear a Clip ..............................................................................................................82<br />
11.2.7 How to Copy / Move a Clip From the Remote panel ...........................................................83<br />
11.2.7.1 Settings on Copy/Move Clips................................................................................................................................83<br />
11.2.7.2 About Copied Clips ...............................................................................................................................................84<br />
11.2.7.3 About Moved Clips................................................................................................................................................84<br />
11.2.8 How to Cancel a Network Copy...........................................................................................85<br />
11.2.8.1 On the Remote......................................................................................................................................................85<br />
11.2.8.2 On the VGA...........................................................................................................................................................85<br />
11.2.9 How to Shorten a Clip ..........................................................................................................85<br />
11.2.10 How to Restripe the Time Code of a Clip ............................................................................86<br />
11.2.11 Secondary Menu in Clip Mode.............................................................................................87<br />
11.2.11.1 Set TC...................................................................................................................................................................91<br />
11.2.11.2 Name ....................................................................................................................................................................91<br />
11.2.11.3 Search...................................................................................................................................................................91<br />
11.2.11.4 Post-Roll ...............................................................................................................................................................91<br />
11.2.11.5 Clip/Cam ...............................................................................................................................................................91<br />
11.2.12 How to Clear all Non Protected Clips ..................................................................................92<br />
11.2.13 How to Save all Clips/Playlists.............................................................................................92<br />
11.3 Using the Clip screen....................................................................................................92<br />
11.3.1 Clip screen – Standard View ...............................................................................................93<br />
11.3.2 Selecting a Clip with Tablet and Stylus................................................................................93<br />
11.3.3 Selecting a Clip with the Keyboard ......................................................................................94<br />
11.3.4 The Title Bar.........................................................................................................................94<br />
11.3.5 The Function Bar .................................................................................................................95<br />
11.3.6 How to Recall a Clip.............................................................................................................98<br />
11.3.6.1 How to Call a Clip Belonging to the Machine you Are Connected to ....................................................................98<br />
11.3.6.2 How to Call a Clip Belonging to Another Machine Than the One you Are Connected to .....................................99<br />
11.3.7 The Clip Information Area ....................................................................................................99<br />
11.3.8 The Playlist Information Area............................................................................................ 100<br />
11.3.9 The Clip Management Area.............................................................................................. 100<br />
11.3.9.1 Name Capture Field............................................................................................................................................100<br />
11.3.9.2 Mode Field ..........................................................................................................................................................101<br />
11.3.9.3 Clip Control Area.................................................................................................................................................101<br />
11.3.9.4 How to Restripe the Time code of the Current Clip ............................................................................................102<br />
11.3.10 Moving and Copying Clips and Playlists........................................................................... 103<br />
11.3.10.1 General Principles...............................................................................................................................................103<br />
11.3.10.2 Clipboard Field....................................................................................................................................................103<br />
11.3.10.3 CTL+ X: CUT ......................................................................................................................................................104<br />
11.3.10.4 CTL+C: COPY ....................................................................................................................................................104<br />
11.3.10.5 CTL+V: PASTE...................................................................................................................................................104<br />
11.3.10.6 CTL+DEL:DELETE .............................................................................................................................................104<br />
11.3.11 Clip Screen – Extended View ........................................................................................... 105<br />
11.4 Using the VDR Panel ..................................................................................................105<br />
11.4.1 VDR Panel – Lower Section ............................................................................................. 106<br />
11.4.2 VDR Panel – Upper Section ............................................................................................. 106<br />
11.4.3 VDR Panel – Player Window ............................................................................................ 107<br />
11.4.3.1 How to Load a Record Train ...............................................................................................................................107<br />
11.4.3.2 How to Load a Clip..............................................................................................................................................108<br />
11.4.3.3 Playing/Browsing the Current Element ...............................................................................................................108<br />
11.4.3.4 How to Create a Clip with the VDR Panel Player................................................................................................108<br />
11.4.3.5 Editing a Clip with the VDR Panel Player ...........................................................................................................109<br />
11.4.3.6 How to Make a Copy of a Clip with the VDR Panel Player .................................................................................109<br />
11.4.4 VDR Panel – Recorder WINDOW .................................................................................... 110<br />
11.4.4.1 How to Start/Stop the Record .............................................................................................................................110<br />
11.4.4.2 Creating Clips with the VDR Panel Recorder .....................................................................................................110<br />
12. KEYWORD MANAGEMENT.............................................................................112<br />
12.1 Creating and Selecting the Keyword File....................................................................112<br />
12.1.1 Creating the Keyword File From a PC .............................................................................. 113<br />
12.1.2 Selecting the Current Keyword File .................................................................................. 114<br />
12.1.3 Editing the keyword file from the multicam application..................................................... 114<br />
V
Version <strong>9.00</strong><br />
VI<br />
<strong>EVS</strong> <strong>Multicam</strong> - <strong>User</strong> Manual<br />
<strong>EVS</strong> Broadcast Equipment SA – March 2008<br />
12.2 Assigning Keywords using the VGA Screen ...............................................................116<br />
How to Assign a Keyword to a Clip .....................................................................................................................................117<br />
How to Clear a Keyword with the Keyboard ........................................................................................................................117<br />
How to Clear a Keyword with the Stylus..............................................................................................................................117<br />
How to Edit the Ranking of the Current Clip With the Keyboard .........................................................................................117<br />
How to Edit the Ranking of the Current Clip With the Stylus...............................................................................................117<br />
How to Clear All Keywords and the Ranking of a Clip.........................................................................................................118<br />
How to Name a Clip Using the Keywords:...........................................................................................................................118<br />
12.3 Searching the Database using the VGA Screen.........................................................118<br />
12.3.1 Search Criteria and Search Options ................................................................................. 119<br />
12.3.1.1 Search Criteria ....................................................................................................................................................119<br />
12.3.1.2 Search Options ...................................................................................................................................................120<br />
12.3.1.3 How to Clear a Keyword with the Keyboard........................................................................................................121<br />
12.3.1.4 How to Clear a Keyword with the Stylus .............................................................................................................121<br />
12.3.1.5 How to Clear all Criteria at Once ........................................................................................................................121<br />
12.3.2 Search Results.................................................................................................................. 121<br />
12.3.2.1 Clip Information...................................................................................................................................................122<br />
12.3.2.2 Browsing Through Results and Loading a Clip...................................................................................................122<br />
12.3.2.3 Possible actions..................................................................................................................................................122<br />
12.4 Assigning Keywords using the <strong>EVS</strong> Remote panel.....................................................123<br />
12.4.1 Assigning Keywords in LIST Mode ................................................................................... 124<br />
12.4.2 Assigning Keywords in numeric Mode.............................................................................. 125<br />
12.5 Searching the Database using the <strong>EVS</strong> Remote panel ..............................................126<br />
Keywords ............................................................................................................................................................................126<br />
Ranking ............................................................................................................................................................................126<br />
Archive ............................................................................................................................................................................127<br />
From Date / To Date............................................................................................................................................................127<br />
RESET ............................................................................................................................................................................127<br />
RETURN ............................................................................................................................................................................127<br />
Search LOC / Search NET ..................................................................................................................................................127<br />
Adding the search results to the current playlist..................................................................................................................128<br />
13. PLAYLIST MANAGEMENT ..............................................................................129<br />
13.1 Standard mode ...........................................................................................................129<br />
13.1.1 How to Make a Playlist...................................................................................................... 129<br />
13.1.2 Inserting “Record in Progress” Clips into Playlists............................................................ 129<br />
13.1.3 How to Select a Playlist .................................................................................................... 130<br />
13.1.4 How to Copy a Playlist ...................................................................................................... 130<br />
13.1.4.1 How to Copy a Playlist from the Remote Panel ..................................................................................................130<br />
13.1.4.2 Copying Playlists from the VGA..........................................................................................................................132<br />
13.1.4.3 Copying Distant Playlists ....................................................................................................................................132<br />
13.1.4.4 Copying Playlists with On-Air Clips.....................................................................................................................132<br />
13.1.5 Viewing the VGA Playlist Screen...................................................................................... 133<br />
13.1.5.1 How to Name a Playlist on the VGA Playlist Screen ..........................................................................................133<br />
13.1.5.2 How to Name the Current Clip in the Playlist......................................................................................................133<br />
13.1.5.3 Other Operations ................................................................................................................................................134<br />
13.1.6 How to Recall a Playlist .................................................................................................... 134<br />
13.1.7 Accessing the Playlist Edit Mode and Playlist Diffusion Mode ......................................... 135<br />
13.1.7.1 Playlist Edit Mode ...............................................................................................................................................135<br />
13.1.7.2 Playlist Diffusion Mode........................................................................................................................................135<br />
13.1.7.3 Recalling a Playlist Mode....................................................................................................................................136<br />
13.1.8 Browsing Quickly Through a Playlist ................................................................................ 136<br />
13.1.9 How to Name a Playlist..................................................................................................... 136<br />
13.1.10 Rolling a Playlist................................................................................................................ 137<br />
13.1.11 Functions Available on the Remote in Playlist Diffusion Mode......................................... 137<br />
13.1.11.1 Film FX................................................................................................................................................................137<br />
13.1.11.2 Next.....................................................................................................................................................................138<br />
13.1.11.3 Skip .....................................................................................................................................................................138<br />
13.1.11.4 Edit......................................................................................................................................................................138<br />
13.1.12 Browsing Within a Playlist................................................................................................. 138<br />
13.1.13 Functions Available on the Remote in Playlist Edit Mode ................................................ 138<br />
13.1.13.1 Insert ...................................................................................................................................................................139<br />
13.1.13.2 Speed..................................................................................................................................................................139<br />
13.1.13.3 FX Dur.................................................................................................................................................................139<br />
13.1.13.4 Effect...................................................................................................................................................................139<br />
13.1.13.5 Edit All.................................................................................................................................................................139<br />
13.1.13.6 Delete..................................................................................................................................................................139<br />
13.1.13.7 Undo/Redo..........................................................................................................................................................140
<strong>EVS</strong> <strong>Multicam</strong> - <strong>User</strong> Manual<br />
<strong>EVS</strong> Broadcast Equipment SA – March 2008<br />
Version <strong>9.00</strong><br />
13.1.13.8 Make Local..........................................................................................................................................................140<br />
13.1.14 How to Delete Clips from a Playlist................................................................................... 140<br />
13.1.15 How to Insert Clips into a Playlist ..................................................................................... 140<br />
13.1.16 How to Merge Playlists ..................................................................................................... 141<br />
13.1.17 How to Trim Clips into a Playlist ....................................................................................... 141<br />
13.1.18 The Auxiliary Audio Clip.................................................................................................... 142<br />
13.1.18.1 How to Add/Remove an Auxiliary Audio Clip to a Playlist...................................................................................142<br />
13.1.19 How Exit The Playlist Mode .............................................................................................. 142<br />
13.2 Split Audio Mode.........................................................................................................143<br />
13.2.1 How To Enable Split Audio Editing ................................................................................... 143<br />
13.2.2 How To Set Default Video and Audio Transitions ............................................................ 144<br />
13.2.2.1 Normal Playlist with Cuts ....................................................................................................................................145<br />
13.2.2.2 Playlist with 1:00 sec Effect Duration..................................................................................................................145<br />
13.2.3 How To Change Video Effect Duration............................................................................. 145<br />
13.2.4 How To Change Audio Effect Duration............................................................................. 145<br />
13.2.5 How to Set the Default Mode for Extending a Transition.................................................. 146<br />
13.2.6 How To Perform A ‘V Base’ Edit....................................................................................... 146<br />
13.2.6.1 Audio Delay.........................................................................................................................................................146<br />
13.2.6.2 Edit Point (V BASE) ............................................................................................................................................147<br />
13.2.6.3 Audio Advance....................................................................................................................................................147<br />
13.2.6.4 Edit Point (V BASE) ............................................................................................................................................147<br />
13.2.6.5 Audio Split...........................................................................................................................................................148<br />
13.2.7 How To Perform An ‘A Base’ Edit..................................................................................... 148<br />
13.2.7.1 Video Advance....................................................................................................................................................148<br />
13.2.7.2 Edit point (A BASE).............................................................................................................................................148<br />
13.2.7.3 Video Delay.........................................................................................................................................................149<br />
13.2.7.4 Edit point (A BASE).............................................................................................................................................149<br />
13.2.7.5 Video Split...........................................................................................................................................................149<br />
13.2.7.6 ‘IN’ Button Colours in Playlist Mode....................................................................................................................150<br />
13.2.7.7 ‘OUT’ Button Colours in Playlist Mode................................................................................................................150<br />
13.2.8 How to Insert a Clip into a Playlist With Split Audio.......................................................... 151<br />
13.3 Swap Audio Tracks Mode ...........................................................................................151<br />
13.3.1 Introduction ....................................................................................................................... 151<br />
13.3.2 How To enable the audio swap mode .............................................................................. 151<br />
13.3.3 Perform a Swap Audio Track in Auto Mode...................................................................... 152<br />
13.3.4 Perform a Swap Audio Track in Manual Mode ................................................................. 154<br />
13.3.5 Deleting Swap Points........................................................................................................ 155<br />
13.3.6 Navigating Swap Points .................................................................................................... 155<br />
13.4 Replace Function ........................................................................................................155<br />
13.4.1 Introduction ....................................................................................................................... 155<br />
13.4.2 Entering the Replace Function ......................................................................................... 156<br />
13.4.3 Replace Edit Mode............................................................................................................ 156<br />
13.4.3.1 Marking IN and OUT Points ................................................................................................................................156<br />
13.4.3.2 Choosing the Loop Mode....................................................................................................................................156<br />
13.4.4 Replace Playback Mode ................................................................................................... 157<br />
13.5 Timeline Editing ..........................................................................................................158<br />
13.5.1 Introduction ....................................................................................................................... 158<br />
13.5.2 Operations......................................................................................................................... 158<br />
13.5.2.1 How to Transform a Playlist into a Timeline........................................................................................................158<br />
13.5.2.2 Entering the Timeline Edit Mode.........................................................................................................................159<br />
13.5.2.3 Displayed Information .........................................................................................................................................160<br />
13.5.2.4 Marking IN and OUT Points on the Recorder .....................................................................................................160<br />
14. XNET SDTI NETWORK ....................................................................................162<br />
14.1 Overview .....................................................................................................................162<br />
14.2 Minimal Hardware & Software configuration...............................................................163<br />
14.3 <strong>EVS</strong> Menu Configuration.............................................................................................163<br />
SDTI ............................................................................................................................................................................163<br />
Net Name ............................................................................................................................................................................164<br />
Net Number .........................................................................................................................................................................164<br />
Type ............................................................................................................................................................................164<br />
14.4 Connecting to XNet.....................................................................................................164<br />
XT[2]s ............................................................................................................................................................................164<br />
XFile ............................................................................................................................................................................165<br />
14.5 Disconnecting from XNet ............................................................................................166<br />
VII
Version <strong>9.00</strong><br />
VIII<br />
<strong>EVS</strong> <strong>Multicam</strong> - <strong>User</strong> Manual<br />
<strong>EVS</strong> Broadcast Equipment SA – March 2008<br />
14.6 Selecting a Server on XNet.........................................................................................166<br />
Local mode..........................................................................................................................................................................166<br />
Clips Mode ..........................................................................................................................................................................167<br />
Records Mode .....................................................................................................................................................................167<br />
Clips+Records Mode...........................................................................................................................................................167<br />
14.7 Operating with XNet....................................................................................................168<br />
14.7.1 How to Recall/Play Back a Remote Clip........................................................................... 168<br />
14.7.2 How to Name a Remote Clip ............................................................................................ 169<br />
14.7.3 How to Modify IN/Out Points of a Remote Clip................................................................. 169<br />
14.7.4 How to Insert Remote Clips Into a Playlist........................................................................ 169<br />
14.7.5 How to Roll a Playlist With Remote Clips ......................................................................... 170<br />
Clips Unavailable on the XNet Network ..............................................................................................................................170<br />
14.7.6 How to Create Local Clips With Remote Record Trains .................................................. 170<br />
14.8 Mapping network cameras..........................................................................................171<br />
14.9 Network monitoring screen .........................................................................................173<br />
14.9.1 Information Available on the Screen................................................................................. 173<br />
14.9.1.1 Data displayed ....................................................................................................................................................173<br />
14.9.1.2 Background Colour .............................................................................................................................................173<br />
14.9.1.3 Text Colour .........................................................................................................................................................174<br />
14.9.1.4 Link Colour..........................................................................................................................................................174<br />
14.9.1.5 Possible Actions..................................................................................................................................................174<br />
14.9.2 How to Disconnect a Machine from the Server ................................................................ 175<br />
15. PAINT MODE ....................................................................................................176<br />
15.1 Paint Mode Monitor Display ........................................................................................176<br />
16. TARGET MODE ................................................................................................180<br />
16.1 Creating a Target Track ..............................................................................................180<br />
Selecting the type of tracking object....................................................................................................................................180<br />
Selecting Other Parameters of the Tracking Object............................................................................................................181<br />
How to Highlight Video Material ..........................................................................................................................................181<br />
16.2 Target Mode Monitor Display......................................................................................182<br />
Zoom Options......................................................................................................................................................................183<br />
Keyframe Information Display .............................................................................................................................................184<br />
Transparency Options .........................................................................................................................................................184<br />
17. SPLIT SCREEN MODE.....................................................................................185<br />
17.1.1 Vertical Split ...................................................................................................................... 185<br />
17.1.2 Horizontal Split.................................................................................................................. 187<br />
17.1.3 Split MIX............................................................................................................................ 188<br />
17.1.4 Auto-tracking mode........................................................................................................... 188<br />
18. SONY, XTENDD35, ODETICS & VDCP PROTOCOLS....................................189<br />
18.1 Protocol Overview.......................................................................................................189
<strong>EVS</strong> <strong>Multicam</strong> - <strong>User</strong> Manual<br />
<strong>EVS</strong> Broadcast Equipment SA – March 2008<br />
Version <strong>9.00</strong><br />
Overview<br />
The aim of this <strong>manual</strong> is to familiarize the operator with the <strong>Multicam</strong><br />
software for <strong>EVS</strong> High Definition and Standard Definition XT[2], and its<br />
Remote panel, so as to learn as quickly and efficiently as possible the basic<br />
operations.<br />
The CLIP & playlist MANAGEMENT functions allow the operator to keep up<br />
to 4000 clips on disks and of course to replay all or some of them. A playlist<br />
consists of a list of clips (90 playlists can be defined) with video and audio<br />
transitions.<br />
The XNet option networks XT[2] systems into a fully integrated production<br />
environment. Any clip, recorded by any XT[2] on the network is available<br />
instantly for editing and/or play-out to any other operator.<br />
The SPLITSCREEN (horizontal, vertical or mix) option displays<br />
simultaneously two synchronized actions side by side on the main program<br />
output.<br />
The PAINT option (Telestrator) draws and applies keying on the recorded<br />
pictures. Sport actions can be analyzed using different coloured circles,<br />
arrows and lines.<br />
The TARGET TRACK option follows a target with a highlighted circle, box or<br />
ellipse, and can zoom in the selected portion of the recorded pictures.<br />
1
Version <strong>9.00</strong><br />
2<br />
Application<br />
window<br />
<strong>EVS</strong> <strong>Multicam</strong> - <strong>User</strong> Manual<br />
<strong>EVS</strong> Broadcast Equipment SA – March 2008<br />
1. Application Selection<br />
The <strong>EVS</strong> software is used for configuration and maintenance operations. It<br />
is also used to select which application configuration to run, since <strong>EVS</strong> disk<br />
recorders have the ability to run various standard and customized<br />
configurations. (LSM 1 CAM, LSM 2 CAM, LSM 3 CAM, LSM 4CAM, TRIPLE<br />
LSM, SLSM, SLSM+1CAM, etc.)<br />
When turning on the <strong>EVS</strong> mainframe, the first step is the PC boot sequence,<br />
and then the <strong>EVS</strong> software is started.<br />
If a default application has been previously selected, this application will<br />
start automatically after a few seconds if no key is hit.<br />
If a default application hasn't been defined or if the space bar is hit, the<br />
system will remain in the <strong>EVS</strong> main menu and wait for the operator's next<br />
command.<br />
Please refer to the Software Technical Reference <strong>manual</strong> for complete<br />
information regarding the <strong>EVS</strong> Menu.<br />
Title bar<br />
<strong>EVS</strong> 00.14.11 May 24,2005 16:36:35 Z z<br />
<strong>EVS</strong> 00.14.11 May 24,2005 16:36:35 Z z<br />
╔ Applications List════╗ ┌ Hardware Revisions ──────┐┌ Network ───────────────┐<br />
║00 LSM Custom ▲║ │8 HCTX Rev A2 ││SDTI OFF │<br />
║01 LSM 1CAM (CUT) ▒║ │7 Audio Codec Analog RevA2││Net Name <strong>EVS</strong> XT 1 │<br />
║02 LSM 1CAM (FX) ▒║ │ Audio In/Out ││Net Number 1 │<br />
║03 LSM 2CAM (CUT) ▒║ │ 16 XLR A ││Type Server │<br />
║04 LSM 2CAM (FX) ▒║ │6 ││DB Size 16000 clips │<br />
║05 LSM 3CAM (CUT) ▒║ │ #Video Ch 6 │├ Video & Audio ─────────┤<br />
║06 LSM 3CAM (FX) ▒║ │5 COHX HD ││Std 1080i 59.94 NTSC │<br />
║07 Triple LSM ) ▒║ │4 COHX HD ││Aspect Ratio 4:3 L Box │<br />
║08 LSM 4CAM (CUT) ■║ │3 ││SD Mon Out Mon │<br />
║09 LSM 4CAM (FX) ▒║ │2 COHX HD Genlock ││Audio ON │<br />
║10 Super LSM (CUT) ▒║ │1 MTPC Rev A1/R2 ││ │<br />
║11 Super LSM (FX) ▒║ ├ Software Releases ───────┤├ Ref & Phase ───────────┤<br />
║12 Super LSM+1CAM ▒║ │LSM:07.00.37 ││Ref Type SD Black Burst │<br />
║13 Super LSM+2CAM ▒║ │HCT: 27.56, 23/05/05 ││Sync Mode Studio Mode │<br />
║ ▒║ │ ││Genlock Ok │<br />
║ ▒║ │ ││TC in 16:36:35;27 NTSC │<br />
║ ▼║ │ ││Phase:0 half pixel │<br />
╚══════════════════════╝ └──────────────────────────┘└────────────────────────┘<br />
┌ Messages ───────────────────────────────────────────────────────────────────┐<br />
│ │<br />
│ │<br />
└ ┘<br />
Maintenance Parameters ↑↓ Select Def App Quit<br />
Message<br />
window<br />
Configuration<br />
window<br />
Task bar
<strong>EVS</strong> <strong>Multicam</strong> - <strong>User</strong> Manual<br />
<strong>EVS</strong> Broadcast Equipment SA – March 2008<br />
2.1 GENERAL LAYOUT<br />
Version <strong>9.00</strong><br />
2. Remote Controller<br />
The following diagram shows the Remote panel along with a brief<br />
description of each area.<br />
Note<br />
The operational buttons have PRIMARY and SECONDARY functions<br />
and are divided into upper and lower sections. By pressing the<br />
SHIFT button you gain access to the secondary functions.<br />
3
Version <strong>9.00</strong><br />
4<br />
1. F-keys & small<br />
buttons<br />
Multi-purpose keys<br />
<strong>EVS</strong> <strong>Multicam</strong> - <strong>User</strong> Manual<br />
<strong>EVS</strong> Broadcast Equipment SA – March 2008<br />
2. Soft keys With LCD display, allows the operator to enter the<br />
<strong>Multicam</strong> MENU system<br />
3. Lever Initiates slow motion and playlist replay<br />
4. Jog dial Used to accurately cue disk recorder<br />
5. Operational<br />
block 1<br />
6.<br />
PLST Initiates active playlist<br />
LOOP This option records the main output (PGM1) to the<br />
first input (CAM A) of <strong>Multicam</strong>.<br />
BROWSE Used to browse through clips, playlists, cue points<br />
INSERT Used in playlist management to insert clips into a<br />
playlist<br />
IN Sets Mark IN at the current position<br />
GOTO IN Goes to the defined Mark IN<br />
OUT Sets Mark OUT at the current position<br />
GOTO OUT Goes to the defined Mark OUT<br />
TAKE In PGM+PRV mode, pressing this button swaps<br />
cameras on PGM and PRV monitors<br />
In Multi-PGM mode, pressing this button toggles<br />
between CAM selection and PGM selection modes.<br />
In Playlist Edit mode, pressing this button inserts<br />
the clip loaded on the PRV channel into current<br />
playlist.<br />
LEVER Changes the lever range to secondary mode (see<br />
setup menu for range selection)<br />
Operational<br />
Block 2<br />
PLAY Initiates playback<br />
NETWORK Enters the XNet menu. (connect to other servers on<br />
the network)<br />
LAST CUE Re-cues machine to previous cue point<br />
GOTO TC Allows time code entry, with «F» keys<br />
FAST JOG Used with jog dial for rapid, <strong>manual</strong> re-cue. This<br />
mode is automatically reset after PLAY/LIVE<br />
commands.<br />
MARK Used to enter re-usable cue point (256 cycling<br />
cues).<br />
RECORD Initiates “E2E” mode
<strong>EVS</strong> <strong>Multicam</strong> - <strong>User</strong> Manual<br />
<strong>EVS</strong> Broadcast Equipment SA – March 2008<br />
Version <strong>9.00</strong><br />
RETURN Inside a clip, allows the operator to return to the<br />
same picture inside the record train, if it still<br />
exists.<br />
PRV CTL Enables/disables the Preview Control mode.<br />
PAGE Selects current clip page, from 1 to 10.<br />
7. LCD Display Provides current status of system<br />
2.2 LED COLOURS<br />
A selected key lights red.<br />
When a key lights green, it means a value in relation with this key exists.<br />
For example: F1 to F0 keys<br />
• Green light means a clip has been stored in relation with the key.<br />
• Green flashing light means a clip is being created.<br />
• Red light means the clip associated to the key is playing or is ready to<br />
play.<br />
• Red flashing light means a clip is being deleted (in network mode)<br />
2.3 F-KEYS & SMALL BUTTONS<br />
F1 F2 F3 F4 F5 F6 F7 F8 F9 F10<br />
MENU SHIFT CLEAR ENTER<br />
MENU<br />
SHIFT<br />
F1 F10<br />
-<br />
This button provides access to the Secondary Menu. Also<br />
used as CANCEL in some messages when confirmation is<br />
required.<br />
Note: SHIFT + MENU returns to Main menu<br />
Enables use of the secondary key functions.<br />
Note: This key remains active even if released, until another<br />
key has been hit.<br />
Stores or recalls clips, recall playlists and enter time code<br />
information.<br />
5
Version <strong>9.00</strong><br />
6<br />
CLEAR<br />
ENTER<br />
2.4 SOFT KEYS<br />
<strong>EVS</strong> <strong>Multicam</strong> - <strong>User</strong> Manual<br />
<strong>EVS</strong> Broadcast Equipment SA – March 2008<br />
Is a multi-purpose key used to clear clips or playlists, and to<br />
clear IN/OUT points.<br />
Is used to append clips at the end of the current playlist, and<br />
to validate other options and messages.<br />
The soft keys have PRIMARY and SECONDARY functions and are divided<br />
into upper and lower sections.<br />
The LCD display is divided in two menus.<br />
• To access the secondary functions in the operational menu (A’ to D’),<br />
press the SHIFT button.<br />
• To access the secondary menu, press MENU from the remote controller.<br />
The secondary menu is used to define settings that do not require<br />
regular changes, without having to return to the Setup menu.<br />
• To return to the operational menu, press the MENU key again.<br />
• To return to the Main menu in <strong>Multicam</strong>, press SHIFT + MENU.
<strong>EVS</strong> <strong>Multicam</strong> - <strong>User</strong> Manual<br />
<strong>EVS</strong> Broadcast Equipment SA – March 2008<br />
2.5 TRANSPORT CONTROLS<br />
2.5.1 JOG DIAL<br />
Version <strong>9.00</strong><br />
The JOG DIAL allows the operator to pass into Search mode and<br />
thus to choose exactly the Short OUT or Short IN image. Move the jog dial<br />
clockwise to search forward and move it counter-clockwise to search<br />
backwards. One revolution of the jog dial will produce a jump of<br />
approximately 35 frames. This number can be multiplied by enabling the<br />
Fast mode. The multiplication factor is defined in the Setup menu.<br />
Note<br />
The jog dial is also used:<br />
• to set parameters in the Setup menu.<br />
Refer to the Setup menu section for more information.<br />
• to browse inside the clips database, the cue points or the<br />
current playlist.<br />
Refer to the explanation of the BROWSE function for more<br />
details.<br />
The jog dial is active at all times when the system is in Play & Record<br />
modes.<br />
7
Version <strong>9.00</strong><br />
2.5.2 LEVER<br />
8<br />
<strong>EVS</strong> <strong>Multicam</strong> - <strong>User</strong> Manual<br />
<strong>EVS</strong> Broadcast Equipment SA – March 2008<br />
The LEVER is used to start a play or to modify slow motion speed. Its<br />
run can be of two different types regarding the lever mode.<br />
Normal run<br />
In this mode, the lever run goes from 0 up to 100%.<br />
Second range<br />
Different ranges are available to play material from –400% to 400% (see<br />
Setup menu - page 6.1 - F5 for selection).<br />
To gain access to this second speed range, press SHIFT + LEVER from the<br />
remote controller.<br />
Note<br />
When SD SUPER MOTION material is loaded on the primary<br />
channel, the lever range as a larger, flat step at 33%.<br />
With HD SUPER MOTION, the step is at 33% or 50% depending on<br />
the camera.<br />
The lever is also used to adjust speed, and effects type and duration in<br />
Playlist Edit mode.
<strong>EVS</strong> <strong>Multicam</strong> - <strong>User</strong> Manual<br />
<strong>EVS</strong> Broadcast Equipment SA – March 2008<br />
Version <strong>9.00</strong><br />
3. Main Menu<br />
After the boot sequence of the <strong>Multicam</strong> system, the LCD screen of the<br />
Remote Control panel will display the Main menu:<br />
2Rec 4Play XT Multi-Cam Ver:0<strong>9.00</strong>.xx<br />
F1: 1 Remote F6: Exit<br />
F2: 2 Remotes F7: Clear all clips<br />
F3: 3 Remotes F8: Stop Record<br />
F4: 4 Remotes F9: Fill Playlist<br />
F5: Char. On/Off F0: Save Clips+Plist<br />
Split Paint Target Setup<br />
1PGM+PRV 3 PGM<br />
Note<br />
If 2 channels are available for the 1st Remote, the B key will<br />
display 2 PGM. If 3 channels are available, the B key will display 3<br />
PGM.<br />
The Main menu has special function key operations as shown above, as well<br />
as the “soft” keys options to enter 1PGM, 1PGM+PRV, 2PGM, or 3PGM<br />
modes (if available) and to enter the Setup menu to configure your remote<br />
controller or to add special functions to your application.<br />
HOW TO RETURN TO THE MAIN MENU<br />
From any section of the application, except Playlist mode, press SHIFT +<br />
MENU on the first Remote Control panel to return to the Main menu.<br />
FUNCTION KEYS IN THE MAIN MENU<br />
Select the corresponding Function key (F_ key), and then press ENTER to<br />
validate the selection.<br />
Function Key Use<br />
F1 to F4 If desired, the <strong>Multicam</strong> system can be run using 1, 2,<br />
3 or 4 <strong>EVS</strong> Remote panels. Depending on the number<br />
of play channels available in the current configuration,<br />
1-, 2-, 3- or 4- Remote modes will be available from<br />
the Main menu.<br />
F1: 1 Remote One Remote panel is used in the configuration<br />
F2: 2 Remotes Two Remote panels are used in the configuration.<br />
If 4 play channels are available, when selecting the 2<br />
Remotes mode, the operator can chose between 2<br />
9
Version <strong>9.00</strong><br />
10<br />
Function Key Use<br />
configurations:<br />
<strong>EVS</strong> <strong>Multicam</strong> - <strong>User</strong> Manual<br />
<strong>EVS</strong> Broadcast Equipment SA – March 2008<br />
• 2 play channels for each remote:<br />
In this configuration, each Remote panel can select<br />
PGM+PRV or 2PGM mode. Each Remote panel can<br />
manage video transitions (cut, dissolve, wipe) in<br />
PGM+PRV and playlist modes.<br />
• 3 play channels for the 1st remote and 1 play<br />
channel for the second remote.<br />
In this configuration, the 1st remote can select<br />
PGM+PRV or 3PGM mode and can manage video<br />
transitions. The 2nd remote is forced to 1PGM<br />
mode and can only handle cut transitions.<br />
F3: 3 Remotes Three Remote panels are used in the configuration.<br />
F4: 4 Remotes Four Remote panels are used in the configuration.<br />
F5: Char. On/Off Enables or disables the on-screen display (Time code,<br />
Clip ID,…) on the output monitors.<br />
F6: Exit Exits the <strong>Multicam</strong> software and returns to the <strong>EVS</strong><br />
Menu.<br />
F7: Clear all<br />
clips<br />
Clears all clips. All clips will be lost. A confirmation of<br />
this command is required.<br />
For more information to this action, refer to the section<br />
11.2.12 “How to Clear all Non Protected Clips”, on<br />
page 92.<br />
Note: This command is not similar to the Clear Video<br />
Disks from the Maintenance menu. If you wish to<br />
refresh completely the server, i.e. to clear all clips<br />
including the protected ones, you need to use Clear<br />
Video Disks rather than Clear all clips.<br />
F8: Stop Record Stops the record. The REC key will go off and the F8<br />
function key is now used to restart the record.<br />
F9: Fill Playlist «Dump» feature which allows all clips to be «dumped»<br />
at the end of the current playlist. This allows the<br />
operator to save all material to tape, as a backup<br />
feature after a show is complete. You can select in the<br />
Setup menu which camera angles have to be included<br />
in the Fill Play-List function.<br />
If your clips are currently connected to another XT[2]<br />
server on the network, the clips from that server will<br />
be added to your current playlist.<br />
Make sure the playlist you have selected is an empty<br />
one. This function will append the clips at the end of<br />
an existing playlist.<br />
Important<br />
In order to guarantee the validity of data and clips previously<br />
saved, it is advised to properly exit the application by pressing<br />
ALT+ Q and ENTER from the keyboard, or F6 and then ENTER from<br />
the Remote panel. DO NOT TURN OFF THE SYSTEM WHILE THE<br />
APPLICATION IS RUNNING.
<strong>EVS</strong> <strong>Multicam</strong> - <strong>User</strong> Manual<br />
<strong>EVS</strong> Broadcast Equipment SA – March 2008<br />
Version <strong>9.00</strong><br />
4. Setup Menu<br />
Important<br />
Prior to using <strong>Multicam</strong>, the operator should enter the Setup menu<br />
and set all necessary parameters. If clips are stored with certain<br />
parameters and the operator wishes to change them afterwards,<br />
those clips and playlists will not change. It is thus important to set<br />
these parameters first.<br />
The Setup menu allows the operator to define parameters regarding some<br />
functions. The new parameters are saved as soon as they are modified.<br />
4.1 HOW TO ACCESS THE SETUP MENU<br />
To access the Setup menu, proceed as follows:<br />
1. If you are in Playlist mode, press RECORD first to exit this mode.<br />
2. Press SHIFT + MENU key to go to the Main menu:<br />
Split Paint Target Setup<br />
1PGM+PRV 2/3 PGM<br />
3. Select Setup by pressing SHIFT + D to enter the Setup menu.<br />
The Setup menu is divided in sections (clips, playlists, special<br />
effects, audio, control, GPI, etc.) When entering the setup, a menu<br />
presents these sections.<br />
4. To access a section, press the corresponding F_ key.<br />
4.2 HOW TO NAVIGATE IN THE SETUP<br />
MENU<br />
The navigation within the Setup menu follows the following principles:<br />
• To move to the previous/next page inside a section, use F9 and F10.<br />
• To more directly to another section when you are inside a section, press<br />
SHIFT + F_ key corresponding to the section to access.<br />
• To move from a section to the next one, press F10 when you reach the<br />
last page of a section. You will access the first page of the next section.<br />
By starting on the first page and pressing F10, the operator goes<br />
11
Version <strong>9.00</strong><br />
12<br />
through all pages: p.1.1 � p.2.1 � p.2.2 � …<br />
<strong>EVS</strong> <strong>Multicam</strong> - <strong>User</strong> Manual<br />
<strong>EVS</strong> Broadcast Equipment SA – March 2008<br />
• To move from a section to the former one, press F9 when you reach the<br />
first page of a section. You will access the last page of the previous<br />
section.<br />
• To leave a section and go back to the main page of the Setup menu (see<br />
screenshot below), press the MENU key.<br />
LSM Setup Menu Main page<br />
[F1]OSD Settings [F6]<strong>EVS</strong> Controller<br />
[F2]Record Trains [F7]RS422 Control<br />
[F3]Clips [F8]GPI<br />
[F4]Playlist [F9]Special Effects<br />
[F5]Audio Clr+[F0]Restore Defaults<br />
[Menu]Quit [Clr+F_]Default [F0]PgDn<br />
• To exit the Setup menu when you are in the main page of the Setup<br />
menu, press the MENU key.<br />
4.3 HOW TO SELECT AND TO MODIFY<br />
PARAMETERS<br />
To modify the parameters, you can proceed as follows for most of the<br />
parameters:<br />
1. Go to the desired page as explained in the Section 4.2.<br />
2. Select the parameter to be modified by pressing the corresponding F _<br />
key.<br />
3. Make adjustment by rotating the jog dial.<br />
4. Press the corresponding F_ key again to validate the modification.<br />
5. Press MENU to return to the main page of the Setup menu.<br />
4.4 HOW TO RESET THE DEFAULT<br />
VALUES<br />
To restore the default value of a parameter in the Setup menu, proceed as<br />
follows:<br />
1. Go to the desired page as explained in the Section 4.2.<br />
2. Press CLEAR and the F _ key that corresponds to the parameter on<br />
which to restore the default values. Confirm the action.<br />
To restore the default values on the entire Setup menu, press CLEAR + F0<br />
and confirm the action.
<strong>EVS</strong> <strong>Multicam</strong> - <strong>User</strong> Manual<br />
<strong>EVS</strong> Broadcast Equipment SA – March 2008<br />
4.5 OSD SETTINGS<br />
OSD Settings p.1.1<br />
[F1]Genlock Error Msg: Yes<br />
[F2]Disk Error Msg : Yes<br />
[F3]Network Error Msg: Yes<br />
[F4]Cue number on OSD: Yes<br />
[F5]Keyword info : No<br />
[Menu]Quit [Clr+F_]Dft [F9]PgUp [F0]PgDn<br />
4.5.1 GENLOCK ERROR MSG<br />
Possible values: Yes (default) / No<br />
Version <strong>9.00</strong><br />
This function enables or disables the Genlock information on the output<br />
monitor. If Genlock reference is not correct, the !GkV message appears on<br />
the output monitor.<br />
4.5.2 DISK ERROR MSG<br />
Possible values: Yes (default) / No<br />
This function displays an error message (!Dsk) on the output monitor when<br />
a disk is faulty.<br />
4.5.3 NETWORK ERROR MSG<br />
Note<br />
The XT[2] is equipped with a RAID disk array. This means that the<br />
operation can continue seamlessly even with 1 faulty disk. If 1 disk<br />
is disconnected during operation, the “!Dsk” message appears on<br />
all output monitors, and another message appears when the<br />
operator shuts down the application, to invite him to replace the<br />
disk and rebuild the RAID array.<br />
Refer to the Technical Reference <strong>manual</strong> for details on the RAID<br />
system and its maintenance.<br />
Possible values: Yes (default) / No<br />
This function displays an error message (!Net) on the output monitor when<br />
the network connection is faulty and another message (� Net) when the<br />
network becomes available again and the system is trying to re-connect.<br />
13
Version <strong>9.00</strong><br />
4.5.4 CUE NUMBER ON OSD<br />
14<br />
Possible values: Yes (default) / No<br />
<strong>EVS</strong> <strong>Multicam</strong> - <strong>User</strong> Manual<br />
<strong>EVS</strong> Broadcast Equipment SA – March 2008<br />
When set to “Yes”, the cue number is displayed on the OSD of the output<br />
monitors when a cue point is recalled inside a record train.<br />
4.5.5 KEYWORD INFO<br />
Possible values: No (default) / Yes<br />
Up to 3 keywords and a ranking can be assigned to every clip. When the<br />
Keyword Info parameter is set to “Yes”, these keywords and ranking<br />
appears on the OSD of the output monitors when the clip is loaded on its<br />
Short IN point. As soon as the operator starts jogging into the clip or<br />
initiates a playback, this information is removed from the OSD so that the<br />
video content is clearly visible.<br />
4.6 RECORD TRAIN SETTINGS<br />
Record Trains p.2.1<br />
[F1]Auto make clip for cam A : Yes<br />
[F2]Auto make clip for cam B : Yes<br />
[F3]Auto make clip for cam C : Yes<br />
[F4]Auto make clip for cam D : Yes<br />
[F5]Auto make clip for cam E : Yes<br />
[F6]Resync to TC ref<br />
[Menu]Quit [Clr+F_]Dft [F9]PgUp [F0]PgDn<br />
4.6.1 AUTO MAKE CLIP FOR CAM A<br />
Possible values: Yes (default) / No<br />
This function selects the automatic camera creation. When creating clips,<br />
the clip corresponding to the camera on which IN/OUT points have been<br />
marked are always saved. It is possible to save automatically the same<br />
action on the other cameras.<br />
4.6.2 AUTO MAKE CLIP FOR CAM B<br />
Possible values: Yes (default) / No<br />
Make clip on CAM B even if no IN or OUT point has been marked on this<br />
one.
<strong>EVS</strong> <strong>Multicam</strong> - <strong>User</strong> Manual<br />
<strong>EVS</strong> Broadcast Equipment SA – March 2008<br />
4.6.3 AUTO MAKE CLIP FOR CAM C<br />
Possible values: Yes (default) / No<br />
Version <strong>9.00</strong><br />
Make clip on CAM C even if no IN or OUT point has been marked on this<br />
one.<br />
4.6.4 AUTO MAKE CLIP FOR CAM D<br />
Possible values: Yes (default) / No<br />
Make clip on CAM D even if no IN or OUT point has been marked on this<br />
one.<br />
4.6.5 AUTO MAKE CLIP FOR CAM E<br />
Possible values: Yes (default) / No<br />
Make clip on CAM E even if no IN or OUT point has been marked on this<br />
one.<br />
4.6.6 RESYNC TO TC REF<br />
The <strong>Multicam</strong> application uses an internal table to reference all time code<br />
discontinuities detected on the LTC input of the system. This table is used<br />
to match a recorded field to its time code. When the number of TC<br />
discontinuities is too important, a “!TC” warning appears on the OSD of the<br />
output monitors and the system switches to the “internal time code mode.<br />
The operator can clear the TC discontinuities by calling the Resync to TC<br />
ref function. This function synchronizes the internal TC to the time code<br />
read on the LTC input of the server. From that moment on, the system will<br />
assume that the time code was continuous for previously recorded material,<br />
and will take into account the new time code discontinuities.<br />
Note that the above explanation is only valid for record trains. For clips, the<br />
time code of the first field of the clip is memorized at the creation of the<br />
clip, and the time code is always assumed continuous inside the clip.<br />
Clearing the internal TC table will consequently have no effect on the time<br />
code of recorded clips.<br />
To call the Resync to TC ref function, simply press the F6 key. The<br />
function is immediately performed and the message “TC<br />
resynchronization done” is displayed.<br />
15
Version <strong>9.00</strong><br />
16<br />
Record Trains p.2.2<br />
[F1]Guardbands : 05s00fr<br />
[F2]Default clip duration : 04s00fr<br />
[F3]Mark cue points : Live<br />
[F4]Preroll : 02s00fr<br />
[F5]Record trains OUTs : Play Through<br />
[F6]Freeze on cue points : No<br />
[Menu]Quit [Clr+F_]Dft [F9]PgUp [F0]PgDn<br />
4.6.7 GUARDBANDS<br />
Range: from 00s00fr to 60s00fr. Default: 05s00fr<br />
<strong>EVS</strong> <strong>Multicam</strong> - <strong>User</strong> Manual<br />
<strong>EVS</strong> Broadcast Equipment SA – March 2008<br />
This option specifies the amount of «guardband» before and after clips.<br />
Note<br />
A clip is created immediately when the operator saves it by<br />
pressing the F_ key on the Remote, and is thus limited by the<br />
amount of material recorded at that time. This might create a<br />
shorter guardband than indicated in the setup, if the material<br />
recorded beyond the OUT point is shorter than the default<br />
guardband duration.<br />
The only exception is the creation of a clip by marking an IN point<br />
but no OUT point. In this case, the clip has a duration defined by<br />
the Default Clip Duration parameter of the setup, and the<br />
guardband beyond the OUT point has the duration defined by the<br />
Guardband parameter. If the material recorded when the operator<br />
presses the F_ key to save the clip using this technique is not long<br />
enough, the F_ key will blink an the clip will not be available until<br />
the required duration, including the guardband, is recorded.<br />
4.6.8 DEFAULT CLIP DURATION<br />
Possible values: Disable, or 00s01fr to 30s00fr. Default: 04s00fr<br />
This option allows setting the duration of clips created with only IN point or<br />
only OUT point. When set to “Disable”, both IN and OUT points are required<br />
to be able to create a clip.<br />
4.6.9 MARK CUE POINTS<br />
Possible values: Live (default) / Playback<br />
Live: memorizes cue points based on the time code of the LIVE input.<br />
Playback: memorizes cue points based on the time code of the field loaded<br />
on the main play channel.
<strong>EVS</strong> <strong>Multicam</strong> - <strong>User</strong> Manual<br />
<strong>EVS</strong> Broadcast Equipment SA – March 2008<br />
4.6.10 PRE-ROLL<br />
Range: from 0s01fr to 5s00fr. Default: 0s05fr<br />
Pre-roll duration used when recalling a cue point.<br />
4.6.11 RECORD TRAIN OUTS<br />
Possible values: Play through (default) / Freeze<br />
Version <strong>9.00</strong><br />
When this parameter is set to “Freeze”, and an OUT point is marked in a<br />
record train, <strong>Multicam</strong> will countdown to the OUT point and automatically<br />
freeze on that picture (if the Post-Roll mode is disabled) or on that picture +<br />
the Post-Roll duration (if the Post-Roll mode is enabled) when replaying<br />
that section.<br />
When the parameter is set to “Play through”, <strong>Multicam</strong> will still countdown to<br />
the OUT point, but will keep playing through this point. In a clip, <strong>Multicam</strong><br />
always freezes on the OUT point (or OUT point + Post-Roll duration when<br />
Post-Roll mode is enabled).<br />
4.6.12 FREEZE ON CUE POINTS<br />
Possible values: No (default) / Yes<br />
The purpose of this functionality is to allow marking cue points on any field<br />
of a record train and freeze on the cue point when the playback reaches it.<br />
This is similar to the freeze on OUT point functionality but because it will be<br />
done on cue point, you will be able to freeze on any field (impossible with<br />
OUT points).<br />
When playing record trains where cue points have been marked, the playout<br />
freezes on the cue point if the parameter is set to “Yes”. It plays through if<br />
the parameter is set to “No”.<br />
The Post-Roll parameter is not taken into account for this functionality.<br />
17
Version <strong>9.00</strong><br />
18<br />
Record Trains p.2.3<br />
[F1]Internal Loop Mode : Video+Audio<br />
[F2]Make Clip rem. Trains : Ctrled Cams<br />
[Menu]Quit [Clr+F_]Dft [F9]PgUp [F0]PgDn<br />
4.6.13 INTERNAL LOOP MODE<br />
Possible values: Video + Audio (default) / Video only<br />
<strong>EVS</strong> <strong>Multicam</strong> - <strong>User</strong> Manual<br />
<strong>EVS</strong> Broadcast Equipment SA – March 2008<br />
This parameter defines which components of PGM1 output must be recorded<br />
back into the server when the Loop mode is engaged.<br />
• Video + Audio: Both video and audio signals of PGM1 are recorded<br />
back into CAM A input.<br />
• Video only: Only the video signal of PGM1 is recorded back into CAM A<br />
input. This allows the operator to continue the record of live audio<br />
tracks during the Loop process. This can be useful to add music, voice<br />
or live sound to an edit for example.<br />
Note<br />
In audio embedded, the audio is always looped, whether the loop<br />
mode is set to video + audio or video only.<br />
4.6.14 MAKE CLIP REM. TRAINS<br />
Possible values: Ctrled Cams (default) / All cams<br />
This parameter allows clipping all cameras of a remote server if at least one<br />
record train of that server is controlled.
<strong>EVS</strong> <strong>Multicam</strong> - <strong>User</strong> Manual<br />
<strong>EVS</strong> Broadcast Equipment SA – March 2008<br />
4.7 CLIPS SETTINGS<br />
Clips p.3.1<br />
[F1]Protect pages : 1 2 3 4 5 6 7 8 9 10<br />
[F2]Confirm delete clips : No<br />
[F3]Auto name clips : Disable<br />
[F4]Clip Post-Roll : 02s00fr<br />
[F5]Call channel VGA : Disable<br />
[F6]Clip edit by network : Disable<br />
[Menu]Quit [Clr+F_]Dft [F9]PgUp [F0]PgDn<br />
4.7.1 PROTECT PAGE<br />
Version <strong>9.00</strong><br />
Possible values: No (default), or select one or more clip pages from 1 to 10<br />
This function allows users to protect clips stored on selected pages from<br />
accidental deletion. These clips are also protected when using the Clear All<br />
Clips function from the main menu of the Remote panel.<br />
Note<br />
When doing a “Clear All Clips” from the main menu of the Remote<br />
panel, protected clips will not be deleted. When doing a “Clear<br />
Video Disks” from <strong>EVS</strong> Maintenance menu, all clips are deleted,<br />
including protected ones!<br />
Note<br />
The OSD will display a key icon next to the clip number when the<br />
clip is protected.<br />
HOW TO PROTECT CLIPS ON SELECTED PAGES<br />
To protect clips on selected pages, proceed as follows:<br />
1. In the 1 st page of Clip settings, press the F1 key to edit this setting.<br />
2. Press the F_ key corresponding to the page number you want to<br />
protect/unprotect.<br />
Protected pages will be highlighted on the LCD and the corresponding<br />
F_ key lights red. F_ keys of unprotected pages light green.<br />
3. Press ENTER to validate your selection.<br />
The LCD display indicates the progress of the status update for the selected<br />
pages. This might take several seconds, depending on the number of clips<br />
in the pages that must be updated. In the above example, pages 3, 5 and 6<br />
are protected.<br />
19
Version <strong>9.00</strong><br />
4.7.2 CONFIRM DELETE CLIP<br />
20<br />
Possible values: No (default) / Yes<br />
No: clips are deleted immediately<br />
<strong>EVS</strong> <strong>Multicam</strong> - <strong>User</strong> Manual<br />
<strong>EVS</strong> Broadcast Equipment SA – March 2008<br />
Yes: a confirmation is required when deleting clips, either from the Remote<br />
or from the keyboard.<br />
4.7.3 AUTO NAME CLIPS<br />
Note<br />
This parameter does not apply to the Clear All Clips command<br />
(Main menu) which already has its own confirmation message.<br />
Possible values: Disabled (default) / TC IN / CAM Name / ID Louth / VAR ID<br />
If this function is enabled, the value of the selected field will automatically<br />
be used to name the clip upon creation.<br />
The values from the following fields can be used to automatically name<br />
clips:<br />
Value Meaning<br />
Disabled<br />
(Default)<br />
No name is assigned to a clip when it is created.<br />
TC IN The time code of the IN point of the clip is automatically<br />
assigned to a clip when it is created.<br />
CAM Name The name of the recorder channel is automatically<br />
assigned to a clip when it is created.<br />
ID Louth The ID Louth of the clip, i.e. the unique identifier for the<br />
clip on the XNet network, is assigned to a clip when it is<br />
created.<br />
VAR ID The VAR ID of the clip is assigned to a clip when it is<br />
created.<br />
When this option is selected, the VAR ID used to assign a<br />
name to the clip will be limited to the first 8 characters of<br />
this field.<br />
4.7.4 CLIP POST-ROLL<br />
Possible range: 00s00fr to 30s00fr. Default: 02s00fr.<br />
When the Post-Roll function is enabled from the secondary clip menu, the<br />
clip will play through its OUT point for a duration defined by the Post-Roll<br />
parameter. This is also valid inside record trains if the Record Train OUTs<br />
parameter is set to “Freeze”.
<strong>EVS</strong> <strong>Multicam</strong> - <strong>User</strong> Manual<br />
<strong>EVS</strong> Broadcast Equipment SA – March 2008<br />
4.7.5 CALL CHANNEL VGA<br />
Possible values: Disable (default) / Enable<br />
Version <strong>9.00</strong><br />
This parameter disables or enables the Call Channel function on the VGA<br />
Clip screen. This function allows the operator to select on which PGM<br />
channel the clips called from the keyboard/tablet and VGA should be<br />
loaded.<br />
4.7.6 CLIP EDIT BY NETWORK<br />
Possible values: Disable (default) / Enable<br />
If this function is enabled, other users on the network can trim, rename,<br />
delete, etc. your clips, or modify the keywords and ranking assigned to your<br />
clips. If disabled, only the local operators can modify or delete clips on the<br />
server and edit their metadata.<br />
Clips p.3.2<br />
[F1]Keywords file : Football [F8]Delete<br />
[F2]Keyword Mode : List<br />
[F3]PUSH Machine 1 : Peter #04<br />
[F4]PUSH Machine 2 : Paul #05<br />
[F5]PUSH Mode : Short<br />
[F6]PUSH Receive Pg : 1 2 3 4 5 6 7 8 9 0<br />
[Menu]Quit [Clr+F_]Dft [F9]PgUp [F0]PgDn<br />
4.7.7 KEYWORDS FILE<br />
Possible values: -------- (default), SERVER, or the name of a keywords file<br />
present on the XT[2] server<br />
This parameter specifies the keywords file to use to assign keywords to<br />
clips or to search the clips database:<br />
Value Meaning<br />
-------- No keywords file is selected, and the keyword assignment and<br />
related search functions are not available.<br />
SERVER The keywords file sent by the active network server to all<br />
systems on the network will be used.<br />
Keyword<br />
file name<br />
Other file names will appear if keywords files (files with a<br />
.KWD extension) have been loaded in the<br />
C:\LSMCE\DATA\KWD directory of the system. Keyword files<br />
can be imported using the Import/Export Setup Files<br />
function of the Maintenance menu of the <strong>EVS</strong> Menu (refer to<br />
the Technical Reference for XT[2] Server <strong>manual</strong> for details).<br />
The F8 key allows the operator to delete the selected file<br />
(confirmation required). Details about the keywords file format<br />
and keywords-related functions are available in the Section<br />
21
Version <strong>9.00</strong><br />
4.7.8 KEYWORD MODE<br />
22<br />
“ Keyword Management”.<br />
Possible values: List (default), Numeric<br />
<strong>EVS</strong> <strong>Multicam</strong> - <strong>User</strong> Manual<br />
<strong>EVS</strong> Broadcast Equipment SA – March 2008<br />
This parameter specifies the keyword assignment/search mode on the <strong>EVS</strong><br />
Remote panel:<br />
• List: It will display the keywords by groups of 8 on the LCD of the<br />
Remote panel and the operator can select them with the corresponding<br />
F_ key.<br />
• Numeric: It doesn’t display the keywords list on the LCD, but allows the<br />
operator to enter directly the keyword ID using the F_ keys. The<br />
Numeric mode is faster when the operator knows the position of the<br />
keywords inside the keywords file, either from memory, using the VGA<br />
keyword screens, or using a print of the keywords list.<br />
4.7.9 PUSH MACHINE 1 & 2<br />
Possible values: network system name and number. Default: -------- #--<br />
This parameter specifies which machine(s) on the network clips must be<br />
sent to when using the PUSH function on the <strong>EVS</strong> Remote panel. <strong>User</strong>s can<br />
define two push machines: (F3): PUSH Machine 1, (F4): PUSH Machine 2.<br />
The clips will be pushed in sequential order.<br />
4.7.10 PUSH RECEIVE PAGE<br />
Possible values: Select one or more clip pages from 1 to 10. Default: p.5<br />
This parameter specifies the page of your machine where clips sent to you<br />
by other network operators using the PUSH function must be stored.<br />
How to Specify PUSH Receive Page(s)<br />
To specify the page(s) to which the clips pushed from another network<br />
operator will be stored, proceed as follows:<br />
1. In the 2nd page of Clip parameters, press the F5 key to edit the PUSH<br />
Receive Page parameter.<br />
2. Press the F_ key corresponding to the page number you want to<br />
select/unselect as PUSH Receive Page.<br />
The selected pages will be highlighted on the LCD and the<br />
corresponding F_ keys light red. F_ keys of unselected pages light<br />
green.
<strong>EVS</strong> <strong>Multicam</strong> - <strong>User</strong> Manual<br />
<strong>EVS</strong> Broadcast Equipment SA – March 2008<br />
3. Press ENTER to validate your selection.<br />
Clips p.3.3<br />
[F1]PLST Receive Pg : 1 2 3 4 5 6 7 8 9 0<br />
[F2]Protocol receive Page : 06<br />
[F3]Default XFile : XFile #31<br />
[F4]Grab image : Disable<br />
[F5]Browse button : Browse<br />
[F6]Reset Archive Status<br />
[Menu]Quit [Clr+F_]Dft [F9]PgUp [F0]PgDn<br />
4.7.11 PLST RECEIVE PAGE<br />
Version <strong>9.00</strong><br />
Possible values: Select one or more clip pages from 1 to 10. Default: Page<br />
10<br />
This function allows the operator to automatically create a local copy of all<br />
network clips when copying a local or network playlist. In this setting, you<br />
need to select the page(s) of your machine where clips received when using<br />
the PLST+CLIPS copy function must be stored. Refer to the description of<br />
the Playlist copy function for details. Clip pages can be assigned<br />
simultaneously as PUSH and PLST Receive Pages.<br />
4.7.12 PROTOCOL RECEIVE PAGE<br />
Default: Protocol Receive page 6<br />
This setting defines in which page the clips created by protocol are stored.<br />
When a page is full, clips are stored on the next page.<br />
Only clips created on this page (and the other protocol pages if the first<br />
page is full) are visible for protocols.<br />
4.7.13 DEFAULT XFILE<br />
Value: XFile name and network number. Default: -------- #--<br />
This setting defines the XFile where clips must be sent to when using the<br />
ARCHIVE function from the <strong>EVS</strong> Remote panel or VGA screens.<br />
4.7.14 GRAB IMAGE<br />
Possible values: Disable (default) / Enable<br />
23
Version <strong>9.00</strong><br />
24<br />
<strong>EVS</strong> <strong>Multicam</strong> - <strong>User</strong> Manual<br />
<strong>EVS</strong> Broadcast Equipment SA – March 2008<br />
When the function is enabled and a default XFile has been assigned, the<br />
grab function is coupled with the Mark key on the Remote. Each time the<br />
Mark key is used, a cue point is marked and a command is sent to the XFile<br />
to save that image. The grab can also be activated on the keyboard with the<br />
combination CTRL + G .<br />
4.7.15 BROWSE BUTTON: BROWSE/SORT-TC<br />
Possible values: Browse (default), Sort-TC<br />
This allows the user to convert the function of the BROWSE button:<br />
• In the default BROWSE mode, it will activate the Play-list Browse<br />
directly.<br />
• If the value is changed to SORT-TC, the system will perform a Sort TC<br />
directly. The system will not prompt the user with a select menu, and it<br />
will use the current TC on the channel to search with the last selected<br />
criteria.<br />
If the user wants to perform a search with different criteria (Search Net or<br />
Local, StartDate, EndDate, CAM/CLIP, etc… ), the user should use the<br />
normal Sort-TC selection in the upper menu.<br />
4.7.16 RESET ARCHIVE STATUS:<br />
Pressing F6 will reset the archive status of all clips present on the system.<br />
A confirmation is required. Refer to the description of the Archive function<br />
for details.<br />
4.8 TIMELINE SETTINGS<br />
Timeline p.3.4<br />
[F1]TL Receive Pg : 1 2 3 4 5 6 7 8 9 0<br />
[F2]Mono per Track : 1<br />
[Menu]Quit [Clr+F_]Dft [F9]PgUp [F0]PgDn<br />
4.8.1 TL RECEIVE PAGE<br />
Default: 0<br />
This parameter allows specifying where clips created as part of the timeline<br />
editing process will be stored.
<strong>EVS</strong> <strong>Multicam</strong> - <strong>User</strong> Manual<br />
<strong>EVS</strong> Broadcast Equipment SA – March 2008<br />
4.8.2 MONO PER TRACK<br />
Version <strong>9.00</strong><br />
The timeline edit feature still has only two audio tracks for editing, but we<br />
will allow more than one mono to be assigned to each audio track.<br />
For instance, if you are working in 4 tracks, you can assign the first stereo<br />
pair to audio track 1 and the second to audio track 2.<br />
The Mono Per Track parameter on page 3.4 is used in the following way:<br />
Possible values:<br />
Number of audio in Value 1 Value 2 Value 3<br />
AVCFG<br />
(default)<br />
2 1 2<br />
4 2 4<br />
8 4 8 2+61 4.9 PLAYLIST SETTINGS<br />
Playlist p.4.1<br />
[F1]Video effect duration : 00s10fr<br />
[F2]Audio effect duration : Lock to Vid.<br />
[F3]Wipe type : Vert. L>R<br />
[F4]Default plst speed : Unk.<br />
[F5]Insert in playlist : After<br />
[F6]Confirm Ins/Del clips : No<br />
[Menu]Quit [Clr+F_]Dft [F9]PgUp [F0]PgDn<br />
4.9.1 VIDEO EFFECT DURATION<br />
Possible range: 0s00fr to 20s00fr. Default: 00s10fr<br />
This parameter sets the duration of video transition effect. The specified<br />
value is used as default value in Playlist Edit mode. Note that the duration<br />
of the video transition when using the TAKE button in 1PGM+PRV mode has<br />
its own parameter in another section of the Setup menu.<br />
1 Note: the 2+6 feature is particularly useful when working in Dolby audio to assign a timeline track to the stereo pair<br />
and the other track to the Dolby 5.1 audio.<br />
25
Version <strong>9.00</strong><br />
4.9.2 AUDIO EFFECT DURATION<br />
4.9.3 WIPE TYPE<br />
26<br />
Possible values: Lock to video (default), or 0s00fr to 20s00fr<br />
<strong>EVS</strong> <strong>Multicam</strong> - <strong>User</strong> Manual<br />
<strong>EVS</strong> Broadcast Equipment SA – March 2008<br />
This parameter is only used when Split Audio Editing is enabled. It sets the<br />
duration of audio transition effect. Used as default value in Playlist Edit<br />
mode. If Split Audio Editing is disabled, the video and audio transitions will<br />
always have the same duration, based on the setup for the video transition,<br />
whatever the value of the Audio Effect Duration defined in the setup menu.<br />
If this parameter is set to “Lock to video”, you will not be able to define<br />
different durations for the audio and video transition inside a playlist, even<br />
if the Split Audio Editing is enabled.<br />
Possible values: Vert. L>R (default) / Vert. R>L<br />
This parameter specifies the vertical wipe effects from Left to Right or from<br />
Right to Left.<br />
4.9.4 DEFAULT PLST SPEED<br />
Possible values: Unknown (default), then from 0% to 100%<br />
This defines the default speed used for clips entered into playlist. Unknown<br />
means that the speed of the previous clip in the playlist will be used as a<br />
reference for the current clip. 0% will force the playlist to pause at the end<br />
of the previous clip.<br />
4.9.5 INSERT IN PLAYLIST<br />
Possible values: After (default) / Before<br />
This setting defines how the Insert function of playlist will be performed:<br />
depending on the value specified in this setting, the new clip will be<br />
inserted after or before the current clip in the playlist.<br />
4.9.6 CONFIRM INS/DEL CLIP<br />
Possible values: No (default) / Yes<br />
If enabled, a confirmation will be required each time the operator wants to<br />
add a clip to the playlist or remove a clip from the playlist.
<strong>EVS</strong> <strong>Multicam</strong> - <strong>User</strong> Manual<br />
<strong>EVS</strong> Broadcast Equipment SA – March 2008<br />
4.9.7 SPLIT AUDIO<br />
Playlist p.4.2<br />
[F1]Split audio editing : Disable<br />
[F2]Extend split transition : End Cut<br />
[F3]Swap audio tracks : Auto<br />
[F4]Playlist loop : No<br />
[F5]Load playlist : Always<br />
[F6]Playlist auto fill : All Cam<br />
[Menu]Quit [Clr+F_]Dft [F9]PgUp [F0]PgDn<br />
Possible values: Disable (default) / Enable<br />
Version <strong>9.00</strong><br />
This parameter enables or disables the Split Audio Editing option in Play-<br />
List mode. Changing this parameter modifies the display on the output<br />
monitors and adds special function keys on the LCD screen to define<br />
different transition points and durations on the video and audio tracks.<br />
Note<br />
A specific license code (option 112: Playlist Mgmt Advanced) is<br />
required to enable split audio editing.<br />
4.9.8 EXTEND SPLIT TRANSITION<br />
Possible values: Center (on) Cut / End (on) Cut / Start (on) Cut / Ask<br />
This parameter determines how the transition should be extended when the<br />
transition duration on the audio or video track only is modified. This<br />
parameter is only useful when performing split audio editing. The following<br />
values can be defined:<br />
Value Meaning<br />
Center Cut<br />
(default)<br />
Extend equally on both sides of the transition<br />
End Cut Extend the beginning of the transition to the left so<br />
that the end of the transition is unchanged<br />
Start Cut Extend the end of the transition to the right so that<br />
the beginning of the transition is unchanged<br />
Ask Allows the operator to select any of the above<br />
options when editing the duration of the transition<br />
27
Version <strong>9.00</strong><br />
4.9.9 SWAP AUDIO TRACKS<br />
28<br />
Possible values: Auto (default) / Manual<br />
<strong>EVS</strong> <strong>Multicam</strong> - <strong>User</strong> Manual<br />
<strong>EVS</strong> Broadcast Equipment SA – March 2008<br />
This parameter is only useful when performing split audio editing with at<br />
least 2 mono audio tracks per video.<br />
• Auto: the audio tracks to swap are automatically selected by the<br />
application when inserting a swap point.<br />
• Manual: the operator can define which audio tracks he wants to swap<br />
when inserting a swap point.<br />
Refer to the section 13.2 “Split Audio Mode”, on page 143 for details.<br />
4.9.10 PLAYLIST LOOP<br />
Possible values: No (default) / Yes<br />
This parameter makes it possible to loop playlists and replay them<br />
continuously.<br />
4.9.11 LOAD PLAYLIST<br />
Possible values: Always (default) / Conditional<br />
This parameter is only used in 2PGM or 3PGM mode.<br />
• Always: This always loads the selected playlist in PGM/PRV mode.<br />
• Conditional: This loads the selected playlist on the selected PGM only<br />
if only 1 channel is active when entering the PLST EDIT mode. Allows<br />
loading and playing multiple playlists using a single Remote panel.<br />
4.9.12 PLAYLIST AUTO FILL<br />
Possible values: All Cam (default) / Prim+Sec / Primary / Secondary / Cam<br />
A / Cam B / Cam C / Cam D / Cam E / Cam F<br />
This parameter selects which camera angles will be used when using the<br />
Playlist Auto Fill function from the main menu of the remote.
<strong>EVS</strong> <strong>Multicam</strong> - <strong>User</strong> Manual<br />
<strong>EVS</strong> Broadcast Equipment SA – March 2008<br />
4.10 AUDIO SETTINGS<br />
Audio p.5.1<br />
[F1]Audio slow motion : No<br />
[F2]Lipsync value(ms) : 0<br />
[F3]Audio meters on OSD : Yes<br />
[F4]Audio meters adj.(db): 0<br />
[F5]Aux track output : Prv<br />
[Menu]Quit [Clr+F_]Dft [F9]PgUp [F0]PgDn<br />
4.10.1 AUDIO SLOW MOTION<br />
Possible values: No (default) / Yes<br />
Version <strong>9.00</strong><br />
Playback or mute the audio track when playing off-speed (speed different<br />
than 100%).<br />
4.10.2 LIPSYNC VALUE (MS)<br />
Range for PAL: From -41,458 ms to 14,708 ms � 848 à 3544 (samples)<br />
0 ms � 2838<br />
Range for NTSC: from -34,625 to 12,125 ms � 688 à 2932 (samples)<br />
0 ms � 2350<br />
The Lipsync parameter is the delay (in ms) between video and audio<br />
signals. A positive value means video is ahead of audio. A negative value<br />
means audio ahead of video.<br />
This parameter is also available from the Channel Parameters option of the<br />
<strong>EVS</strong> Maintenance menu. Changing the Lipsync value in the Setup menu will<br />
update it in the <strong>EVS</strong> menu and vice versa.<br />
Note<br />
This adjustment is done during the record process. A new Lipsync<br />
value will apply for the next recorded pictures only.<br />
29
Version <strong>9.00</strong><br />
4.10.3 AUDIO METERS ON OSD<br />
30<br />
Possible values: Yes (default) / No<br />
<strong>EVS</strong> <strong>Multicam</strong> - <strong>User</strong> Manual<br />
<strong>EVS</strong> Broadcast Equipment SA – March 2008<br />
This parameter enables/disables the display of audio meters at the bottom<br />
of each output monitor.<br />
4.10.4 AUDIO METERS ADJ.(DB)<br />
Possible range: -12 to +12 by 2 dB steps. Default: 0 dB<br />
This parameter allows adjusting the sensitivity of audio meters on the OSD<br />
of the output monitors. A positive value means that the meters will be more<br />
sensitive.<br />
4.10.5 AUX TRACK OUTPUT<br />
Possible values: Prv / Prv&7-8/15-16 / PGM<br />
This parameter defines to which audio outputs the Aux. Track of the playlist<br />
will be played out of.<br />
Value Meaning<br />
PRV (default) The Aux. Track will use the audio outputs normally<br />
assigned to the PRV channel. If no PRV channel is<br />
available, the Aux Track will not be assigned to any audio<br />
output.<br />
PRV&7-8/15-16 The Aux. Track will use the audio outputs normally<br />
assigned to the PRV channel if there is one, plus all the<br />
audio outputs from 7-8/15-16 that have not yet been<br />
assigned to another channel. Use this option if you need<br />
an aux track without PRV channel available.<br />
PGM The Aux. Track will use the audio outputs normally<br />
assigned to the PGM channel.<br />
Audio p.5.2<br />
[Menu]Quit [Clr+F_]Dft [F9]PgUp [F0]PgDn<br />
This page is intentionally left blank and is reserved for future developments.
<strong>EVS</strong> <strong>Multicam</strong> - <strong>User</strong> Manual<br />
<strong>EVS</strong> Broadcast Equipment SA – March 2008<br />
4.11 <strong>EVS</strong> CONTROLLER SETTINGS<br />
<strong>EVS</strong> Controller p.6.1<br />
[F1]Effect duration for Take: 00s05fr<br />
[F2]Fast jog : 20x<br />
[F3]PGM Speed/Var Max : 50%<br />
[F4]Lever engage mode : Direct<br />
[F5]Second lever range : -100% +100%<br />
[F6]Recall clip Toggle : Enable<br />
[Menu]Quit [Clr+F_]Dft [F9]PgUp [F0]PgDn<br />
4.11.1 EFFECT DURATION FOR TAKE<br />
4.11.2 FAST JOG<br />
Possible range: 00s00fr to 20s00fr. Default: 00s05fr<br />
Version <strong>9.00</strong><br />
This parameter defines the duration of the transition when using the TAKE<br />
key to chain 2 sequences in PGM+PRV mode.<br />
Possible values: 01 to 20 times. Default: 20x<br />
This parameter sets the increment of the jump when in Fast Jog mode.<br />
4.11.3 PGM SPEED/VAR MAX<br />
Possible values: 1 – 400%. Default: 50%<br />
During playback, if PGM Spd or VarMax has been enabled in the secondary<br />
menu of the Remote panel, the lever range will be adapted so that:<br />
• the only playback value for any position of the lever other than 0, is the<br />
one specified by this parameter in the setup (PGM Spd mode ON)<br />
OR<br />
• the speed range defined by the lever is limited to the value specified by<br />
this parameter (VarMax mode ON).<br />
31
Version <strong>9.00</strong><br />
4.11.4 LEVER ENGAGE MODE<br />
32<br />
Possible values: Direct (default) / Current speed<br />
The speed variation depends on the position of the T-Bar lever.<br />
<strong>EVS</strong> <strong>Multicam</strong> - <strong>User</strong> Manual<br />
<strong>EVS</strong> Broadcast Equipment SA – March 2008<br />
• Direct mode: the lever will engage directly when moved, resulting in a<br />
speed jump to the desired speed determined by the lever arm position.<br />
• Current speed mode: the lever will only engage when it reaches the<br />
current playback speed, whereas a move of the lever arm in the<br />
opposite direction of the current speed will result in a direct speed<br />
change.<br />
4.11.5 SECOND LEVER RANGE<br />
The lever can be used in normal mode to play back clips at slow motion<br />
speed from 0 to 100%. A secondary range is available to playback material<br />
at the following speed ranges:<br />
-100% � ±100% (default)<br />
0 � 200%<br />
-200% � ±200%<br />
0 � 400%<br />
-400% � ±400%<br />
To gain access to the secondary speed from the remote controller, press<br />
SHIFT + LEVER/TAKE.<br />
The second lever range is also available when editing the speed of playlist<br />
clips.
<strong>EVS</strong> <strong>Multicam</strong> - <strong>User</strong> Manual<br />
<strong>EVS</strong> Broadcast Equipment SA – March 2008<br />
4.11.6 RECALL CLIP TOGGLE<br />
Possible values: Enable (default) / Disable<br />
Version <strong>9.00</strong><br />
This option allows the operator to select the camera of a clip through the<br />
Function keys. Pressing several times the F_ key browses to CAM A, CAM<br />
B, CAM C, CAM D, CAM E and CAM F.<br />
<strong>EVS</strong> Controller p.6.2<br />
[F1]Record key : Start REC + Live<br />
[F2]Pointing device : Tablet<br />
[F3]VGA & RMT Sync : No<br />
[F4]PGM/PRV Mode : Enable<br />
4.11.7 RECORD KEY<br />
[Menu]Quit [Clr+F_]Dft [F9]PgUp [F0]PgDn<br />
Possible values: Start REC+Live (default) / Live<br />
This parameter changes the function of the RECORD key on the remote:<br />
• Start REC+Live: Pressing the RECORD key starts the record process<br />
and switches to LIVE mode.<br />
• Live: Pressing the RECORD key only switches to last recorded picture,<br />
but the record is not restarted if it has been previously stopped by the<br />
operator.<br />
4.11.8 POINTING DEVICE<br />
Possible values: Tablet (default) / Touch Screen<br />
This setting initializes the Tablet or the Touch Screen. If the tablet is not<br />
properly calibrated, use this function to re-initialize it. If using the Touch<br />
Screen, this one must always be connected to RS422 port #6 of the XT[2],<br />
and defined as such at page 7.1 of the setup.<br />
4.11.9 VGA & RMT SYNC<br />
Possible values: No, Yes, Server Nbr<br />
This parameter selects whether and how the current clips machine, page<br />
and bank of VGA screens and <strong>EVS</strong> Remote panel must be synchronized.<br />
33
Version <strong>9.00</strong><br />
34<br />
Value Meaning<br />
<strong>EVS</strong> <strong>Multicam</strong> - <strong>User</strong> Manual<br />
<strong>EVS</strong> Broadcast Equipment SA – March 2008<br />
No (Default) Clip machine, page and bank can be selected<br />
independently on the VGA screen and on the <strong>EVS</strong><br />
Remote panel.<br />
Yes Clip machine, page and bank are synchronized<br />
between VGA screen and <strong>EVS</strong> Remote panel.<br />
Connecting to the clips of a network machine or<br />
coming back to the clips of the local machine, or<br />
selecting a new page or bank on one side will be<br />
automatically reflected on the other.<br />
Server Nbr Clip pages and banks can be selected independently<br />
on VGA and remote, but connecting to the clips of a<br />
network machine or coming back to the clips of the<br />
local machine on the VGA or Remote panel will<br />
automatically reflect on the other.<br />
4.11.10 PGM/PRV MODE<br />
Default: Enable<br />
When this setting is enabled, the user has the possibility to select the<br />
PGM/PRV mode on the LCD display as a function accessible from the A<br />
button on the Remote’s main menu. Otherwise, the PGM/PRV mode<br />
selection is not accessible from the A button.<br />
4.11.11 MAPPING NETWORK CAM<br />
Mapping network cam p.6.3<br />
[F1]Authorize cam mapping : Yes<br />
Cam A : Local<br />
Cam B : Local<br />
[F3]Cam C : CamA/01<br />
[F4]Cam D : CamB/01<br />
[Menu]Quit [Clr+F_]Dft [F9]PgUp [F0]PgDn<br />
This is a software option that allows mapping network trains to an unused<br />
local camera position up to camera D. For more information on this option,<br />
refer to the section 14.8 “Mapping network cameras”, on page 171.
<strong>EVS</strong> <strong>Multicam</strong> - <strong>User</strong> Manual<br />
<strong>EVS</strong> Broadcast Equipment SA – March 2008<br />
4.12 CONTROLLER AND PROTOCOL<br />
SETTINGS<br />
4.12.1 RS422 #1<br />
Port Device/Protocol p.7.1<br />
RS422 #1 <strong>EVS</strong> Remote [F7]ID Type:<br />
[F2]RS422 #2 <strong>EVS</strong> Remote ID LSM<br />
[F3]RS422 #3 <strong>EVS</strong> Remote<br />
[F4]RS422 #4 Sony BVW75<br />
[F5]RS422 #5 Sony BVW75<br />
[F6]RS422 #6 Touch Screen<br />
[Menu]Quit [Clr+F_]Dft [F9]PgUp [F0]PgDn<br />
Version <strong>9.00</strong><br />
This page is used to define what type of device/controller is connected to<br />
each RS422 port of the XT[2].<br />
Value: <strong>EVS</strong> Remote<br />
4.12.2 RS422 #2<br />
When working in LSM base configuration, the first RS422 port must always<br />
be connected to an <strong>EVS</strong> remote. No other possible selection<br />
Possible values: <strong>EVS</strong> Remote, Sony BVW75, XtenDD35, Odetics, VDCP,<br />
<strong>EVS</strong> AVSP, <strong>EVS</strong> IPDP, Edit Rec, ---------<br />
Default: <strong>EVS</strong> Remote<br />
4.12.3 RS422 #3<br />
Possible values: <strong>EVS</strong> Remote, Sony BVW75, XtenDD35, Odetics, VDCP,<br />
<strong>EVS</strong> AVSP, <strong>EVS</strong> IPDP, Edit Rec, ---------<br />
Default: <strong>EVS</strong> Remote<br />
35
Version <strong>9.00</strong><br />
4.12.4 RS422 #4<br />
36<br />
<strong>EVS</strong> <strong>Multicam</strong> - <strong>User</strong> Manual<br />
<strong>EVS</strong> Broadcast Equipment SA – March 2008<br />
Possible values: <strong>EVS</strong> Remote, Sony BVW75, XtenDD35, Odetics, VDCP,<br />
<strong>EVS</strong> AVSP, <strong>EVS</strong> IPDP, Edit Rec, ---------<br />
Default: Sony BVW75<br />
4.12.5 RS422 #5<br />
Possible values: Sony BVW75, XtenDD35, Odetics, VDCP, <strong>EVS</strong> AVSP, <strong>EVS</strong><br />
IPDP, Edit Rec, ---------<br />
Default: Sony BVW75<br />
4.12.6 RS422 #6<br />
Possible values: Sony BVW75, XtenDD35, Odetics, VDCP, <strong>EVS</strong> AVSP, <strong>EVS</strong><br />
IPDP, Edit Rec, Touch Screen, ---------<br />
Default: Touch Screen<br />
4.12.7 ID TYPE<br />
Note<br />
• It is preferable to assign all <strong>EVS</strong> remotes to the first RS422<br />
ports. Avoid interleaving protocols and <strong>EVS</strong> remotes in this list.<br />
• The Touch Screen can only be assigned to RS422 port #6.<br />
Possible values: ID LSM (default) / UmID<br />
Defines the type of clip ID used by RS422 protocols (XtenDD35, Odetics,<br />
Louth VDCP, <strong>EVS</strong> AVSP) to identify clips:<br />
• ID LSM: It identifies clips using their page, bank, clip and camera<br />
number (ex: 245C).<br />
• UmID: It is another identifier that is either assigned by the protocol<br />
when creating the clip (ex: CLP00001), or defined automatically by<br />
<strong>Multicam</strong> when the clip is created using the <strong>EVS</strong> Remote panel, or when<br />
the protocol doesn’t specify this ID.<br />
When it is defined by <strong>Multicam</strong>, the UmID is a coded ID (ex: 3x2QogRW)<br />
that is unique for every clip created on any XT[2] server, and is based<br />
on the serial number of the server, and creation date and time of the<br />
clip.
<strong>EVS</strong> <strong>Multicam</strong> - <strong>User</strong> Manual<br />
<strong>EVS</strong> Broadcast Equipment SA – March 2008<br />
4.13 SPECIAL CONTROL SETTINGS<br />
Special Control Settings p.7.2<br />
Main RS422 Second. RS422<br />
PGM1: <strong>EVS</strong> Remote -- [F5]Sony BVW75 04<br />
PGM2:[F2]<strong>EVS</strong> Remote –- [F6]Sony BVW75 05<br />
PGM3:[F3]<strong>EVS</strong> Remote –- [F7]---------- --<br />
PGM4:[F4]<strong>EVS</strong> Remote –- [F8]---------- --<br />
[Menu]Quit [Clr+F_]Dft [F9]PgUp [F0]PgDn<br />
Version <strong>9.00</strong><br />
This page is used to define which device/controller can control which PGM<br />
channel. For each PGM channel, you must define the main controller,<br />
selecting from the list defined on page 7.1.<br />
• In LSM mode, the main controller for PGM1 must always be an <strong>EVS</strong><br />
remote. This can not be changed by the operator.<br />
• If the main controller is an <strong>EVS</strong> Remote, the RS422 port will be<br />
automatically assigned and is not specified by the operator.<br />
• If the main controller is an <strong>EVS</strong> remote, it is then possible to specify a<br />
secondary controller for that channel, that can be a protocol defined on<br />
page 7.1. The <strong>EVS</strong> remote controlling that channel can then decide at<br />
any time to pass the control to, or to retrieve the control from the<br />
secondary controller.<br />
• Like for page 7.1, all <strong>EVS</strong> remotes must be the first in the list of Main<br />
controllers, without gap. It is not allowed to have a protocol preceding<br />
an <strong>EVS</strong> remote in this list.<br />
• A protocol (other than <strong>EVS</strong> AVSP or <strong>EVS</strong> IPDP protocols) can only be<br />
assigned to 1 channel at a time.<br />
• <strong>EVS</strong> AVSP and IPDP protocols can be assigned to several channel<br />
simultaneously. If you need to assign some channels to an AirBox, you<br />
must set the main controller for these channels to <strong>EVS</strong> AVSP. If you<br />
need to assign some channels to an IP Director, you must set the main<br />
controller for these channels to <strong>EVS</strong> IPDP.<br />
4.13.1 MAIN CONTROLLER FOR PGM1<br />
Possible values: <strong>EVS</strong> Remote<br />
When working in LSM base configuration, the PGM1 main controller must<br />
always be an <strong>EVS</strong> Remote. No other possible selection<br />
4.13.2 MAIN CONTROLLER FOR PGM2/3/4<br />
Possible values: <strong>EVS</strong> Remote (default) + list of protocols-RS422 ports<br />
37
Version <strong>9.00</strong><br />
38<br />
defined on page 7.1<br />
4.13.3 SECONDARY CONTROLLER FOR PGM1/2/3/4<br />
<strong>EVS</strong> <strong>Multicam</strong> - <strong>User</strong> Manual<br />
<strong>EVS</strong> Broadcast Equipment SA – March 2008<br />
Possible values: list of protocols defined on page 7.1. Default: ---------- --<br />
Available only if the main controller for that channel is an <strong>EVS</strong> remote.<br />
Special Control Settings p.7.3<br />
Main RS422 Second. RS422<br />
PGM5:[F1]---------- -- [F5]---------- --<br />
[Menu]Quit [Clr+F_]Dft [F9]PgUp [F0]PgDn<br />
<strong>Multicam</strong> is now capable of operating in LSM Base Config with 5 play<br />
channels assigned. On this Protocol assignment page, the user can define<br />
the protocols and ports to manage this channel.<br />
The LSM Remote by itself cannot control PGM5.<br />
4.13.4 CONTROL TYPE<br />
Special Control Settings p.7.4<br />
Control type OSD Display<br />
PGM1:[F1]Parallel [F5] Main<br />
PGM2:[F2]Exclusive<br />
PGM3:[F3]Exclusive<br />
PGM4:[F4]Exclusive<br />
[Menu]Quit [Clr+F_]Dft [F9]PgUp [F0]PgDn<br />
Default: Exclusive<br />
This setting makes it possible to allow channels to either be controlled in<br />
‘Exclusive’ control (same as allowed in the past with 2 nd Control Mode) or in<br />
Parallel Mode.<br />
In Parallel mode, the user can define which device will manage the OSD<br />
display characters (i.e. the main or the secondary controller).
<strong>EVS</strong> <strong>Multicam</strong> - <strong>User</strong> Manual<br />
<strong>EVS</strong> Broadcast Equipment SA – March 2008<br />
Special Control Settings p.7.5<br />
Control type OSD Display<br />
PGM5:[F1]Exclusive [F5] Main<br />
[Menu]Quit [Clr+F_]Dft [F9]PgUp [F0]PgDn<br />
This page is the same as Page 7.4, but assigns PGM5<br />
4.14 GPI IN SETTINGS<br />
GPI In Settings p.8.1<br />
GPI# Channel/Device Port Function<br />
1 [F1]PGM1 -- [F5]Play<br />
2 [F2]PGM2 -- [F6]Play<br />
3 [F3]PGM3 -- [F7]Play<br />
4 [F4]PGM4 -- [F8]Play<br />
[Menu]Quit [Clr+F_]Dft [F9]PgUp [F0]PgDn<br />
GPI In Settings p.8.2<br />
GPI# Channel/Device Port Function<br />
5 [F1]RMT1 -- [F5]Play<br />
6 [F2]RMT1 -- [F6]Next<br />
7 [F3]RMT1 -- [F7]Skip<br />
8 [F4]RMT1 -- [F8]Pause<br />
[Menu]Quit [Clr+F_]Dft [F9]PgUp [F0]PgDn<br />
Version <strong>9.00</strong><br />
These 2 pages define the settings for the GPI inputs of the XT[2] server.<br />
For each GPI input, the operator has the possibility to define the following<br />
parameters:<br />
• Channel that the GPI will affect or the device that the GPI is assigned<br />
to.<br />
A device can be an <strong>EVS</strong> Remote #1 or one of the protocols defined in<br />
page 7.1 (if some GPI must be used by the AirBox in a mixed<br />
configuration LSM+AirBox, or if a GPIs must trigger some actions on a<br />
channel controlled by a Sony protocol, etc.). If the operator selects <strong>EVS</strong><br />
Remote #1, the GPI will trigger the selected action on all channels<br />
controlled by that remote.<br />
39
Version <strong>9.00</strong><br />
40<br />
<strong>EVS</strong> <strong>Multicam</strong> - <strong>User</strong> Manual<br />
<strong>EVS</strong> Broadcast Equipment SA – March 2008<br />
• Function that the GPI will trigger: Play, Pause, Recue, Previous (recue<br />
to previous clip inside the playlist), Next (go to next clip inside the<br />
playlist), Skip (skip the next clip in the playlist), -------- (no action is<br />
taken).<br />
If a GPI is assigned to an AVSP protocol for use with the <strong>EVS</strong> AirBox or<br />
AirEdit application, the function of this GPI will be defined by the AirBox<br />
/ AirEdit software.<br />
The representations of pages 8.1 and 8.2 of the LCD screen show the<br />
default values for GPI inputs 1 to 8. For the pinout of the GPI connector and<br />
wiring instructions, please refer to the XT Technical Reference.<br />
GPI Setting p.8.3<br />
GPI# Function Type<br />
1 [F1]----------- [F5]----------<br />
2 [F2]----------- [F6]----------<br />
3 [F3]----------- [F7]----------<br />
4 [F4]----------- [F8]----------<br />
[Menu]Quit [Clr+F_]Dft [F9]PgUp [F0]PgDn<br />
The GPIs OUT have been implemented primarily for the Replace function.<br />
On the IN/OUT point when executing the replace, users can trigger GPI<br />
OUTs.<br />
POSSIBLE FUNCTIONS<br />
• Replace<br />
• (Empty): not used (default value)<br />
Possible values<br />
• Low<br />
• Low Pulse<br />
• High<br />
• High Pulse
<strong>EVS</strong> <strong>Multicam</strong> - <strong>User</strong> Manual<br />
<strong>EVS</strong> Broadcast Equipment SA – March 2008<br />
EXAMPLE<br />
<strong>User</strong>s can select all types of GPIs. The behaviour varies accordingly:<br />
Version <strong>9.00</strong><br />
Before the On Replace Between IN On Replace After the<br />
IN<br />
IN<br />
and OUT OUT<br />
OUT<br />
High Low High High Low Low<br />
Low High Low Low High High<br />
High<br />
Pulse<br />
Low High Pulse Low High Pulse Low<br />
Low<br />
Pulse<br />
High Low Pulse High Low Pulse High<br />
4.15 GPI OUT SETTINGS<br />
4.15.1 GPI DELAY<br />
GPI OUT Setting p.8.4<br />
[F1]GPI Delay : Disable<br />
[F2]GPI Out Advance : Disable<br />
[F3]GPI Pulse Duration : 01s00fr<br />
[Menu]Quit [Clr+F_]Dft [F9]PgUp [F0]PgDn<br />
Possible values: Disable (default, immediate reaction) / 00s01fr to 02s00fr<br />
This parameter defines the delay for the XT[2] server to react to the<br />
reception of a GPI trigger.<br />
4.15.2 GPI OUT ADVANCE<br />
Possible values: Disable (default) / 00s01fr to 02s00fr<br />
Possible values: up to 2 seconds, frame by frame (like GPI delay)<br />
When a GPI out advance setting is set (for instance 2 fr.), the GPI out is<br />
sent 2 frames in advance.<br />
41
Version <strong>9.00</strong><br />
4.15.3 GPI PULSE DURATION<br />
42<br />
Possible values: Disable / 00s01fr to 02s00fr. Default: 01s00fr.<br />
Set the default duration for pulse GPIs.<br />
4.16 SPECIAL EFFECTS<br />
Special Effect p.9.1<br />
[F1]Paint/Target trans. : 00s05fr<br />
[F2]Set colour for : Cursor<br />
[F3]Colour: White [F4]Y : 240<br />
[F5]U: 128<br />
[F6]V: 128<br />
[F7]Split Screen Tracking: No<br />
[Menu]Quit [Clr+F_]Dft [F9]PgUp<br />
4.16.1 PAINT/TARGET TRANSITION<br />
Possible values: 0s01fr to 5s00fr. Default: 0s05fr<br />
<strong>EVS</strong> <strong>Multicam</strong> - <strong>User</strong> Manual<br />
<strong>EVS</strong> Broadcast Equipment SA – March 2008<br />
This setting sets the duration of the Dissolve effect for the key in Painting<br />
and Target Tracking modes.<br />
4.16.2 SET COLOUR FOR<br />
4.16.3 COLOUR<br />
Possible values: Cursor (default) / Wipe / Split.<br />
This setting applies the default colour to a specific tool: to the cursor, to<br />
the border of the wipe effect or to the delimiter of the split screen.<br />
Possible values: white (default), black, custom<br />
This setting defines the colour to assign to the cursor/wipe/split.
<strong>EVS</strong> <strong>Multicam</strong> - <strong>User</strong> Manual<br />
<strong>EVS</strong> Broadcast Equipment SA – March 2008<br />
4.16.4 CUSTOM COLOUR<br />
Version <strong>9.00</strong><br />
F3, F4, and F5 are used to set the border colour for the split screen, the<br />
wipe effect and the cursor<br />
Custom Y: (0 – 360)<br />
Default: 240<br />
Custom U: (0 – 128)<br />
Default: 128<br />
Custom V: (0 – 128)<br />
Default: 128<br />
4.16.5 SPLITSCREEN TRACKING<br />
Possible values: No (default) / Yes<br />
This setting enables or disables the auto-tracking inside the Split Screen<br />
effect.<br />
Special Effect p.9.2<br />
[F1]Paint/Target OSD Monitoring: SD<br />
[Menu]Quit [Clr+F_]Dft [F9]PgUp [F0]PgDn<br />
4.16.6 PAINT/TARGET OSD MONITORING<br />
Default value: SD<br />
Sets whether the user using paint and target works on the SD monitoring or<br />
HD output monitor.<br />
43
Version <strong>9.00</strong><br />
44<br />
<strong>EVS</strong> <strong>Multicam</strong> - <strong>User</strong> Manual<br />
<strong>EVS</strong> Broadcast Equipment SA – March 2008<br />
5. SETUP Module<br />
The Setup Configuration module, also called VGA Setup screen in this<br />
<strong>manual</strong>, and in the user interface, aims at configuring the <strong>Multicam</strong> software<br />
and defining server settings in relation to time codes, protocol<br />
communication, etc.<br />
This module contains several pages, i.e. windows, some of which are<br />
described shortly or in depth in this section.<br />
The following table presents the windows and settings covered in this<br />
section:<br />
Page 1<br />
See Section 5.1.<br />
Page 2<br />
See Section 5.2<br />
It includes several general settings on:<br />
• the time codes<br />
• the OSD<br />
• the VGA<br />
• the network<br />
• the clip management<br />
• the record trains<br />
• the channel names<br />
It includes detailed settings on the insertion of VITC<br />
or ANC time codes, channel by channel.<br />
Note<br />
The other windows are described in the Software Technical<br />
Reference <strong>manual</strong> on XT[2] Servers.<br />
HOW TO ACCESS THE SETUP CONFIGURATION<br />
The VGA Setup screen is available by pressing simultaneously SHIFT-F2 on<br />
the keyboard with CAPS LOCK disabled. The Setup Configuration is not<br />
accessible if CAPS LOCK is ON.<br />
HOW TO MOVE INSIDE THE SETUP CONFIGURATION<br />
• Use / SHIFT- to move from one parameter to the<br />
next/previous, and the ← /→ arrow keys to change the value of a<br />
parameter.<br />
• Use PAGE UP / PAGE DOWN to access the Time code configuration<br />
screen.
<strong>EVS</strong> <strong>Multicam</strong> - <strong>User</strong> Manual<br />
<strong>EVS</strong> Broadcast Equipment SA – March 2008<br />
5.1 GENERAL SETTINGS<br />
Version <strong>9.00</strong><br />
The first page of the VGA Setup screen contains some parameters from the<br />
Setup menu of the Remote panel that are useful to adjust when working in a<br />
mode where no Remote panel is used.<br />
Some parameters included in the VGA Setup screen are common with those<br />
in the Remote Setup menu. Therefore, a modification in the VGA Setup<br />
screen is reflected immediately in the Remote Setup Menu, and vice-versa.<br />
Only some parameters of the Remote Setup menu are included in the VGA<br />
Setup screen. These settings have been described in Chapter 4 “Setup<br />
Menu”, on page 11.<br />
The settings relative to functions that are specific to the <strong>EVS</strong> Remote have<br />
not been included in the Setup screen since they are not useful when this<br />
panel is not used (Video Delay and Slave modes).<br />
Some parameters are specific to the VGA Setup screen, and are not present<br />
in the Setup menu of the <strong>EVS</strong> Remote panel. These are described in the<br />
following sections.<br />
5.1.1 SYSTEM INFORMATION<br />
The Setup screen also provides the following information:<br />
• actual and maximum number of local clips on the server: 4096 clips.<br />
• actual and maximum number of clips of the database for the entire<br />
network: 6000 or 16000 clips, depending on the setting in the <strong>EVS</strong><br />
Configuration menu.<br />
• network speed, network mode and network number as defined in the<br />
<strong>EVS</strong> Configuration Menu<br />
45
Version <strong>9.00</strong><br />
46<br />
• version of the <strong>Multicam</strong> software<br />
• codec and video configuration, and bitrate used.<br />
5.1.2 CLIP MANAGEMENT SETTINGS<br />
DATE FORMAT<br />
(dd/mm/yy)<br />
<strong>EVS</strong> <strong>Multicam</strong> - <strong>User</strong> Manual<br />
<strong>EVS</strong> Broadcast Equipment SA – March 2008<br />
This is the date format used for the dates in searches or in clip information<br />
display. This parameter is read-only and provided for information purpose.<br />
DELETING A KEYWORD FILE FROM THE SETUP SCREEN<br />
Move the cursor to the Keywords File parameter using the / SHIFT-<br />
keys, then press CTRL-DEL, and confirm whether you want to delete<br />
the current keywords file from disk, or not.<br />
5.1.3 CHANNEL NAMES<br />
Play and Rec channels can be named (12 characters max.). The name of<br />
record channels will be displayed on the OSD of the video output monitor<br />
when a record train is loaded, displayed on the E/E monitoring outputs and<br />
can also be used to name clips automatically when the Autoname Clip<br />
parameter is set to “CAM name”.<br />
The name of the player channel will be displayed on the OSD, but truncated<br />
to 4 characters.<br />
Note<br />
The channel names become very important for IPDirector usage.<br />
These names cannot currently be defined from an IPDirector<br />
system, and must be defined on this screen.<br />
5.1.4 GENERAL TIME CODE SETTINGS<br />
From <strong>Multicam</strong> version 9 onwards, the management of time codes has been<br />
improved. The users are now given the possibility to choose which type of<br />
time code should be used as the reference to work on a given recorder of an<br />
XT[2] server.<br />
The time code settings specified on the first page of the VGA Setup<br />
screen (accessed via SHIFT-F2) allows the users to define:
<strong>EVS</strong> <strong>Multicam</strong> - <strong>User</strong> Manual<br />
<strong>EVS</strong> Broadcast Equipment SA – March 2008<br />
Version <strong>9.00</strong><br />
• The second type of time code that can be used on a recorder besides<br />
the LTC.<br />
For more information, refer to the section “Time Codes Types Available<br />
on a Recorder” below.<br />
• The primary time code, i.e. the time codes with which the user will work.<br />
For more information, refer to the section “Time Code Type Used on a<br />
Recorder” below.<br />
5.1.4.1 TIME CODES TYPES AVAILABLE ON A RECORDER<br />
The operators can use two types of time codes to work with the video<br />
material stored by a given recorder on an XT[2] server:<br />
• The LTC time codes are automatically stored in the first time code jump<br />
table, i.e. the ‘LTC table’. This is specified in the LTC field, which is not<br />
editable.<br />
• The second type of time codes has to be specified by the user in the<br />
USER field. It will be stored in the second time code jump table, the<br />
‘USER TC table’.<br />
The users can specify one of the following time code types in the USER<br />
setting:<br />
• LTC and VITC time codes in SD<br />
• LTC, HANC LTC and HANC VITC in HD<br />
The user will have the possibility to work with one of the time code types<br />
defined for the recorder. Usually, an LTC time code is used to perform<br />
operations on live events. A VITC time code is used for video material<br />
ingested from tapes as it is the time code embedded in the video signal.<br />
5.1.4.2 TIME CODE TYPE USED ON A RECORDER<br />
47
Version <strong>9.00</strong><br />
48<br />
<strong>EVS</strong> <strong>Multicam</strong> - <strong>User</strong> Manual<br />
<strong>EVS</strong> Broadcast Equipment SA – March 2008<br />
On the first page of the VGA Setup screen, the Primary TC field specifies<br />
which time code type will be displayed at the bottom the VGA and will be<br />
used to work with the video material stored on the given recorder.<br />
POSSIBLE VALUES<br />
The values can be the following:<br />
LTC LTC time code, which is automatically stored in the LTC table.<br />
It is specified in the LTC field.<br />
USER <strong>User</strong>-defined time code, which is stored in the USER TC table<br />
and specified in the USER field.<br />
TIME CODE COLOUR ON THE VGA<br />
Depending on the value selected for this setting, the time code displayed at<br />
the bottom of the VGA will have a different colour:<br />
• If the LTC time code is selected, the time code colour will be white.<br />
• If the USER time code is selected, the time code colour will be yellow.<br />
5.1.4.3 HOW TO SETUP THE PRIMARY TC AND USER FIELDS<br />
To set up the primary TC or USER field, proceed as follows:<br />
1. Press SHIFT-F2 to open the VGA Setup screen.<br />
2. Use the key to position the cursor on the field to edit.<br />
3. Use the right and left arrows to go through the possible values for<br />
that field.<br />
The value defined when you leave the field will be saved.
<strong>EVS</strong> <strong>Multicam</strong> - <strong>User</strong> Manual<br />
<strong>EVS</strong> Broadcast Equipment SA – March 2008<br />
5.2 VITC/ANC MANAGEMENT<br />
Version <strong>9.00</strong><br />
The second page available in the Setup Configuration menu (SHIFT-F2) on<br />
XT[2] servers allows the channel-by-channel management of VITC or ANC<br />
TC management.<br />
It also allows the users to clean or not the VBI information: the VITC being<br />
recorded in the active video lines, it can be disrupted in PlayVar because of<br />
interpolation or parity violation on some fields. Moreover, if the server<br />
inserts VITC on the output while there is already VITC on another line, it<br />
can create problems.<br />
The server allows now to totally clean the VBI information from the vertical<br />
blanking at playback or to clean it only when it would not have been<br />
preserved.<br />
5.2.1 VITC/ANC MANAGEMENT IN SD IN AND OUT<br />
In SD, the page is as follows:<br />
The following parameters can be defined:<br />
IN LOOP<br />
D-VITC The TC and user bits are always written on the SD outputs of<br />
the record codec and are the same as on the source video.<br />
Lines Lines on which the VITC must be written on the loop of the<br />
input.<br />
By default, these are lines 14-16 in NTSC and 19-21 in PAL.<br />
49
Version <strong>9.00</strong><br />
50<br />
SD OUT<br />
<strong>EVS</strong> <strong>Multicam</strong> - <strong>User</strong> Manual<br />
<strong>EVS</strong> Broadcast Equipment SA – March 2008<br />
D-VITC Field to specify if embedded time code has to be inserted in<br />
the output.<br />
The possible values are:<br />
No No new time code inserted in the output.<br />
In (default) Same time code as in the input inserted in<br />
the output.<br />
LTC Time code from the LTC table inserted in<br />
the output.<br />
USER <strong>User</strong>-defined time code inserted in the<br />
output.<br />
Lines Lines on which the specified time code must be written on the<br />
output.<br />
<strong>User</strong>Bits Yes/No flag to specify if the user bits have to be included in<br />
the output. The default value is ‘Yes’.<br />
Clean VBI Field in which the use specifies whether the VBI needs to be<br />
cleaned on the output.<br />
The possible values are:<br />
No The VBI is not cleaned in the output.<br />
Always The VBI is always cleaned in the output.<br />
If not OK The VBI is cleaned in the output if it is not<br />
correct (PlayVar mode, vertical split<br />
screen, etc.)<br />
5.2.2 VITC/ANC MANAGEMENT IN HD IN AND HD/SD<br />
OUT<br />
In HD, the page is as follows:
<strong>EVS</strong> <strong>Multicam</strong> - <strong>User</strong> Manual<br />
<strong>EVS</strong> Broadcast Equipment SA – March 2008<br />
The following parameters can be defined:<br />
IN LOOP<br />
Version <strong>9.00</strong><br />
D-VITC The TC and user bits are always written on the monitoring SD<br />
outputs of the record codec and are the same as on the<br />
source video.<br />
Lines Lines on which the VITC time code must be written on the<br />
loop of the input.<br />
By default, these are lines 14-16 in NTSC and 19-21 in PAL.<br />
HD OUT<br />
HANC LTC Field to specify if embedded time code has to be inserted in<br />
the output. The value specified has to be the same as for the<br />
HANC VITC field.<br />
The possible values are:<br />
No No new time code inserted in the output.<br />
In (default) Same time code as in the input inserted in<br />
the output.<br />
LTC Time code from the LTC table inserted in<br />
the output.<br />
USER <strong>User</strong>-defined time code inserted in the<br />
output.<br />
<strong>User</strong>Bits Yes/No flag to specify if the user bits have to be inserted in<br />
the output. The default value is ‘Yes’.<br />
HANC<br />
VITC<br />
Field to specify if embedded time code has to be inserted in<br />
the output. The value specified has to be the same as for the<br />
HANC LTC field.<br />
The possible values are:<br />
No No new time code inserted in the output.<br />
In (default) Same time code as in the input inserted in<br />
the output.<br />
LTC Time code from the LTC table inserted in<br />
the output.<br />
USER <strong>User</strong>-defined time code inserted in the<br />
output.<br />
51
Version <strong>9.00</strong><br />
52<br />
SD OUT<br />
<strong>EVS</strong> <strong>Multicam</strong> - <strong>User</strong> Manual<br />
<strong>EVS</strong> Broadcast Equipment SA – March 2008<br />
D-VITC Field to specify if embedded time code has to be inserted in<br />
the output. The possible values are:<br />
No No new time code inserted in the output.<br />
In (default) Same time code as in the input inserted in<br />
the output.<br />
LTC Time code from the LTC table inserted in<br />
the output.<br />
USER <strong>User</strong>-defined time code inserted in the<br />
output.<br />
Lines Lines on which the specified time code must be written on the<br />
loop of the input.<br />
By default, these are lines 14-16 in NTSC and 19-21 in PAL.<br />
<strong>User</strong>Bits Yes/No flag to specify if the user bits have to be inserted in<br />
the output. The default value is ‘Yes’.<br />
Clean VBI Field in which the use specifies whether the VBI needs to be<br />
cleaned on the output.<br />
The possible values are:<br />
No The VBI is not cleaned in the output.<br />
Always The VBI is always cleaned in the output.<br />
If not OK The VBI is cleaned in the output if it is not<br />
correct (PlayVar mode, vertical split<br />
screen, etc.)<br />
5.3 SAVING AND LOADING SETUP FILES<br />
Twenty setup files can be saved on the XT[2] system disk.<br />
5.3.1 HOW TO SAVE CURRENT SETUP<br />
To save the current setup, proceed as follows:<br />
1. Press F4.<br />
2. Enter a file name. The file name contains max. 8 characters, no<br />
space or special character.<br />
3. Press ENTER.
<strong>EVS</strong> <strong>Multicam</strong> - <strong>User</strong> Manual<br />
<strong>EVS</strong> Broadcast Equipment SA – March 2008<br />
5.3.2 HOW TO LOAD A SETUP FILE<br />
1. Press F5.<br />
2. Select the desired file with the ↑ /↓ arrow keys.<br />
Version <strong>9.00</strong><br />
3. Press ENTER. A user message pops-up for the user to confirm which<br />
settings to load back.<br />
4. Answer to the message by selecting the letter corresponding to the<br />
requested settings to load back :<br />
• (O) Operational settings (pages 1 to 6 of the Remote setup)<br />
• (T) Technical settings (RS422 ports, GPI, PGM names and TC<br />
settings)<br />
• (A) All settings (operational and technical)<br />
5.3.3 HOW TO DELETE A SETUP FILE<br />
1. Press F5.<br />
2. Select the desired file with the ↑ /↓ arrow keys.<br />
3. Press DEL. The setup file is immediately deleted.<br />
5.3.4 IMPORTING/EXPORTING A SETUP FILE<br />
Setup files can be imported from/exported to a floppy disk using the<br />
‘Import/Export Setup Files’ option in the <strong>EVS</strong> Maintenance menu.<br />
For more details, see the Maintenance menu of the <strong>EVS</strong> application in the<br />
XT Technical Reference.<br />
53
Version <strong>9.00</strong><br />
54<br />
<strong>EVS</strong> <strong>Multicam</strong> - <strong>User</strong> Manual<br />
<strong>EVS</strong> Broadcast Equipment SA – March 2008<br />
6. Remote panel operations<br />
6.1 OPERATIONS<br />
RECORD<br />
This key lights red when the system is recording. Pressing this key brings<br />
the system in E/E (“live”) mode, and starts the record if necessary<br />
(depending on the settings of the Setup menu). The E/E mode is actually<br />
playing pictures already recorded by the system, and has a delay of 3<br />
frames compared to the live source, on all audio and video tracks.<br />
MARK<br />
This function marks up to 256 cues that can be marked while recording or<br />
playing. The cues are marked on the LIVE or PLAYBACK program depending<br />
on the value set in the Setup menu. When the operator has marked 256<br />
cues, the next one will overwrite the oldest one.<br />
LAST CUE<br />
This function re-cues the machine to previous cue point relative to the<br />
current time code position. Each time the Last Cue button is pressed, the<br />
machine re-cues to the previous cue, etc. When recalling a cue point, the<br />
cue number appears in the upper left corner of the OSD if this option is<br />
enabled in the Setup menu (page 1.1, F4)<br />
PLAY<br />
This function initiates a forward motion. It can also be used to start<br />
playback of playlists and clips (refer to PLST command).<br />
When Pgm Spd/Var Max is OFF, the default playback speed when pressing<br />
the PLAY key is 100% for standard pictures, 33% for Super Motion pictures<br />
with a Triple Speed camera (SD), and 50% for Super Motion pictures with a<br />
Double Speed camera (HD),.<br />
When Pgm Spd/Var Max is ON, the value defined in the Setup for this<br />
parameter is used.
<strong>EVS</strong> <strong>Multicam</strong> - <strong>User</strong> Manual<br />
<strong>EVS</strong> Broadcast Equipment SA – March 2008<br />
IN<br />
Version <strong>9.00</strong><br />
This function defines the IN point of a clip. The key will light differently<br />
depending in the following situations:<br />
Green key The key lights green if an IN point exists but is not the<br />
image you see.<br />
Red key The key lights red if the on-air image is at this IN point.<br />
This point can be entered while recording.<br />
Flashing<br />
(green or<br />
red) key<br />
OUT<br />
In Split Audio mode, this key can be flashing green or<br />
flashing red. Refer to the section 13.2 “Split Audio Mode”,<br />
on page 143 for more details.<br />
This function defines the OUT point of a clip. This operates similarly to the<br />
IN button.<br />
Note<br />
The OUT point (field) is always excluded. When playing a clip, it<br />
will freeze on the field preceding the OUT point marked by the<br />
operator.<br />
MODIFICATION OF CLIP IN / OUT POINTS<br />
Select the clip that you wish to modify, use the jog dial to position the<br />
material at the new IN or OUT point, and re-mark the IN or OUT point(s) as<br />
required.<br />
JOG KNOB<br />
Important<br />
When IN/OUT points are set and a clip is saved, the system<br />
automatically write-protects a user definable length of material<br />
before and after the IN/OUT points respectively. These are<br />
referred to as the guardbands. Their duration can be set in the<br />
Setup menu under «Guardbands» (page 2, F2) as required.<br />
The duration of the guardband after the OUT point can be reduced<br />
according to the quantity of video/audio material available when<br />
saving the clip.<br />
This function is used to accurately cue material.<br />
FAST JOG<br />
When selected, this option enables fast picture search: the actual speed of<br />
this fast jog is adjustable in the Setup menu. Starting a play or returning to<br />
E2E mode resets the Fast Jog mode.<br />
55
Version <strong>9.00</strong><br />
56<br />
LEVER<br />
Important<br />
<strong>EVS</strong> <strong>Multicam</strong> - <strong>User</strong> Manual<br />
<strong>EVS</strong> Broadcast Equipment SA – March 2008<br />
The jog dial is active at all times when the system is in play &<br />
record. The brake is automatically turned on when starting a<br />
playback with the PLAY key or with the lever, or when returning to<br />
E2E mode with the RECORD button.<br />
This function is used to perform slow-motion from 0 to 100%, and to<br />
playback material from - 100 to + 100% or from - 200 to + 200% when<br />
Secondary Lever range is selected. The lever has a continuous, linear<br />
range, except when Super Motion material is loaded on the primary channel.<br />
In this case, there is a “flat step” at 33% (SD Super Motion) or 50% (HD<br />
Super Motion) to help the operator locating easily the ideal playback speed.<br />
PLST<br />
Important<br />
When playing Super Motion material in slow motion, to obtain the<br />
smoothest replay, it is important that the replay speed is exactly<br />
the ideal slow motion speed, i.e. 33% for SD Super Motion or 50%<br />
for HD Super Motion. If the replay speed is slightly off these ideal<br />
values, movements might appear staggered. These ideal speeds<br />
can also be called directly by pressing the PLAY button when the<br />
current element is Super Motion. The PGM speed and Var Max<br />
modes can also be used to facilitate this. See Chapter 8 “PGM-<br />
PRV Mode” on page 66 for a description on these modes.<br />
This function is not active if the current playlist is empty. If the current<br />
playlist is not empty, pressing PLST once enters the Playlist Edit mode.<br />
• Pressing PLST from the Playlist Edit mode enter the Playlist diffusion<br />
mode.<br />
• Pressing PLST from the Playlist Diffusion mode re-cues the playlist to<br />
its beginning.<br />
• Pressing 3 times PLST will always cue up the playlist ready to roll.<br />
To play back a playlist that has been cued, press the PLAY button and it<br />
will roll at the preset speeds.<br />
BROWSE<br />
When a clip is loaded on the primary channel, pressing the BROWSE key<br />
allows the operator to browse inside all local clips of the database by<br />
turning the jog dial.<br />
When a cue point exists for the current picture on the primary channel (the<br />
CUE button lights red), pressing the BROWSE key allows the operator to<br />
browse through all existing cue points by turning the jog dial.
<strong>EVS</strong> <strong>Multicam</strong> - <strong>User</strong> Manual<br />
<strong>EVS</strong> Broadcast Equipment SA – March 2008<br />
Version <strong>9.00</strong><br />
When the current picture on the primary channel is neither a clip nor a cue<br />
point, or if the operator is in Playlist mode, pressing the BROWSE key<br />
allows him to browse inside the clips of the current playlist by turning the<br />
jog dial.<br />
INSERT<br />
This function inserts a clip before or after (depending on the Setup menu)<br />
the current position inside the playlist.<br />
ENTER<br />
This function appends clip(s) at the end of the current playlist. This is also<br />
used to confirm saving of clips, and validate various options and messages.<br />
MENU<br />
This function allows the operator to gain access to the secondary menu.<br />
SHIFT+ MENU on the Remote gains access to the Main menu.<br />
Also used as an ESCAPE key to cancel some options and messages.<br />
CLEAR<br />
This function clears the IN / OUT/ playlist / CLIPS / CUE points.<br />
Note<br />
• To clear one CUE point, recall the desired cue point and press<br />
CLEAR + MARK key.<br />
• To clear all cues: when current picture is not a CUE point,<br />
press CLEAR + MARK key. A message appears to confirm the<br />
command.<br />
REBOOTING THE SYSTEM FROM THE <strong>EVS</strong> REMOTE PANEL<br />
«Hard Reboot»<br />
In the event that the system needs to be rebooted, the process can be<br />
accomplished from the Remote panel. Keep in mind that doing this while<br />
<strong>Multicam</strong> is running will of course force the <strong>Multicam</strong> application to close<br />
abruptly, and up to 1 minute of the material being recorded and not clipped<br />
could be lost.<br />
57
Version <strong>9.00</strong><br />
58<br />
To reboot, press the following key sequence,<br />
<strong>EVS</strong> <strong>Multicam</strong> - <strong>User</strong> Manual<br />
<strong>EVS</strong> Broadcast Equipment SA – March 2008<br />
Between step 3 and step 4, the RECORD button will flash GREEN and the<br />
PAGE button will flash RED. Hitting the PAGE button will reboot the system.<br />
Hitting the RECORD button will return to normal operation.<br />
«Soft Reboot» from the keyboard<br />
It is also possible to run a «soft reboot» which will exit the software and<br />
return the user to the <strong>EVS</strong> Menu. Here, the software can be selected and<br />
entered again without having to reboot the entire system. When running the<br />
following procedure, the system will automatically save all recorded material<br />
(record trains, clips, playlists) upon exit.<br />
Hit ALT + Q on the keyboard or press F6 from the Main Menu, and confirm<br />
with ENTER or cancel with ESC. You will exit the <strong>Multicam</strong> software and go<br />
back to the <strong>EVS</strong> Menu.<br />
NETWORK<br />
This function gives access to the clips and/or record trains of other<br />
machines on the network. After the selection of the machine, the way of<br />
selecting clips and camera angles is similar to clips selection on the local<br />
LSM system. See Chapter 14 “XNet SDTI Network”, on page 162 for<br />
complete details.<br />
GOTO TC<br />
The Goto TC option allows the user to jump to a given time code in the<br />
loaded train or clip.<br />
How to Go to a Given Time Code<br />
To jump to a given time code of the loaded train or clip, you can use the<br />
Goto TC option on the Remote panel.
<strong>EVS</strong> <strong>Multicam</strong> - <strong>User</strong> Manual<br />
<strong>EVS</strong> Broadcast Equipment SA – March 2008<br />
To go to a given time code, proceed as follows:<br />
1. Press SHIFT+GOTO TC key on the Remote.<br />
The GOTO TC window is displayed on the Remote panel :<br />
Go to TC xx:xx:xx:xx<br />
[Menu] : Cancel<br />
[Enter] : Go to TC<br />
Reset From Date To Date<br />
Return LTC<br />
Version <strong>9.00</strong><br />
2. To specify a date from which the search should be executed, press<br />
SHIFT+C, enter the date in the following format dd/mm/yy using the<br />
F1 to F10 keys and press ENTER on the Remote.<br />
3. To specify a date up to which the search should be executed, press<br />
SHIFT+D and enter the date in the following format dd/mm/yy using<br />
the F1 to F10 keys and press ENTER on the Remote.<br />
4. To specify whether to go to a LTC, USER time code or any of both<br />
(LTC/USER), press C until the requested time code type is displayed.<br />
5. Enter the requested time code using the function keys F1 to F10.<br />
Eight digits: hh:mm:ss;ff (f=frame) are displayed on the LCD screen<br />
of the Remote.<br />
• If you enter all 8 digits, <strong>Multicam</strong> will automatically go to the<br />
required time code.<br />
• If you enter less than 8 digits (when the last digits are zeros),<br />
press ENTER on the Remote to validate the entry and reach the<br />
requested time code.<br />
Once you have entered the Goto TC, you can observe it has been<br />
correctly entered on the display of the Remote LCD screen and on the<br />
output monitor. This Time code display appears in the centre of the<br />
LCD display, just above the menu options.<br />
6. Press ENTER on the Remote.<br />
If the time code is from the LTC table, it will be displayed in white on the<br />
output monitor.<br />
If the time code is from the USER TC table, it will be displayed in yellow<br />
output monitor.<br />
If nothing happens after confirming the TC entry with ENTER, this means<br />
that the field corresponding to the selected Time code does not exist on<br />
disk any longer.<br />
59
Version <strong>9.00</strong><br />
60<br />
To exit the GOTO TC function at any time, press the MENU key.<br />
GOTO IN / GOTO OUT<br />
<strong>EVS</strong> <strong>Multicam</strong> - <strong>User</strong> Manual<br />
<strong>EVS</strong> Broadcast Equipment SA – March 2008<br />
When you are in CLIP mode, this key combination enables the operator to<br />
go to IN / OUT points of CLIPS, instantly.<br />
LOOP<br />
It enables the loop mode. The button will flash red in this mode and “LOOP”<br />
will appear on the OSD of the output monitors. When the user selects the<br />
Loop mode, the loop has to be cabled from the HD/SD “clean” output of<br />
PGM1 to the Loop In connector.<br />
The loop is performed on the audio and video components of the PGM1<br />
output, or on the video only, depending on the “Internal Loop Mode”<br />
parameter of the Setup menu, p. 2.3 F1. In audio embedded, the audio is<br />
also looped, whether the loop mode is set to video + audio or video only.<br />
Note<br />
By default, users have to connect the clean SDI output to the Loop<br />
In connector given that the OSD of the output monitors are not<br />
disabled. If users want to use the output monitor with characters<br />
out, they have to start the <strong>Multicam</strong> application with the following<br />
parameter : /LOOP_SDI_MON.<br />
This is very useful to “consolidate” effects and edits, or adding live sound<br />
or music or voice to previously recorded material when only the video is<br />
looped back into the server.<br />
Example of use to consolidate a playlist: Load the playlist, activate the<br />
LOOP mode and roll the playlist. The playlist will be recorded onto the disks<br />
(Channel 1 – CAM A) as a continuous video/audio stream. Exit the playlist<br />
mode and go back to LIVE record. Simply jog back and you will see the<br />
playlist recorded with all its transitions and at the speed they were played.<br />
Now it can be stored as one big clip (This can be useful if some of the 90<br />
playlist locations need to be made available). You can also use this function<br />
for any effect that you would like to record as regular video inside the<br />
server (split screen, target tracking, painting, etc). Depending on the<br />
parameter in the setup menu, both video and audio can be looped back into<br />
the system, or only the video track is looped and the system keeps<br />
recording the live audio at the same time.<br />
Note<br />
When playing back at 200% in loop mode, then replaying the<br />
looped sequence at 50%, you can obtain a “film effect”.
<strong>EVS</strong> <strong>Multicam</strong> - <strong>User</strong> Manual<br />
<strong>EVS</strong> Broadcast Equipment SA – March 2008<br />
RETURN<br />
Version <strong>9.00</strong><br />
Inside a clip, press the RETURN key to remain on the same picture, but<br />
inside the record train instead of the clip (if that picture still exists in the<br />
record train). This is useful when a clip is too tight and you want to use<br />
material beyond the current IN or OUT point.<br />
PAGE<br />
Use this key to select a new clips page. After pressing the PAGE key, you<br />
must press a F_ key to select the corresponding page (1 to 10).<br />
6.2 SELECTION OF CLIP BANKS AND<br />
PLAYLISTS<br />
SHIFT + F1 - F9 = CLIPS BANK<br />
This allows access to clip banks 1 through 9 within the clip page (1 to 10).<br />
SHIFT + F1 = BANK 1<br />
SHIFT + F2 = BANK 2, etc. (up to bank 9)<br />
Once in the bank, selection of the F1 – F10 keys will call up the respective<br />
clips. If Recall Clip Toggle is enabled in the Setup menu, pressing several<br />
times on the same F_ key will call successively all camera angles of that<br />
clip.<br />
The clip numbering system is as follows:<br />
Example: Clip 547 where<br />
• “5” refers to the clip page number (1 to 10).<br />
• “4” refers to the clip bank (1 to 9)<br />
• “7” refers to the clip number (1 to 10) inside the bank<br />
Note<br />
To identify remote clips when using the XNet SDTI network, the<br />
number of the clip is followed by the number of the machine on<br />
the network. i.e. Clip 547B/04<br />
SHIFT + F10 = playlist BANK<br />
This combination of keys gives access to the playlists’ banks. Within each<br />
clip page there are 10 playlists. Selecting F1-F10 at this point calls up the<br />
corresponding playlist.<br />
Example: Playlist 51 where<br />
61
Version <strong>9.00</strong><br />
62<br />
• “5” refers to the clip page<br />
• “1” refers to the playlist number (1 to 10)<br />
Note<br />
<strong>EVS</strong> <strong>Multicam</strong> - <strong>User</strong> Manual<br />
<strong>EVS</strong> Broadcast Equipment SA – March 2008<br />
• The playlist bank of page 10 is not available from the <strong>EVS</strong><br />
remote, since it is actually reserved for the <strong>EVS</strong> AVSP<br />
protocol (for Air Box and Air Edit).<br />
• To identify remote playlists when using the XNet SDTI<br />
network, the number of the playlist is followed by the number<br />
of the machine on the network, i.e. Playlist 51/04<br />
6.3 CLIP NUMBERING HIERARCHY<br />
<strong>Multicam</strong> can store up to 900 (multiplied by the number of cameras) clips<br />
and 100 playlists in its libraries. 900 clips with up to 6 camera angles per<br />
clip results in 5400 “clip registers” in the memory.<br />
But the maximum number of clips on a XT[2] system is actually limited to<br />
4096. This number is displayed in the upper right window of the VGA Setup<br />
screen (SHIFT+F2 from the PC keyboard). If you are working with XNet<br />
SDTI network, keep in mind that the total number of clips on the entire<br />
network is limited to 6,000 or 16,000, depending on the network settings.<br />
This number is displayed in the same area on the VGA Setup window.<br />
The following diagram represents the hierarchy of the <strong>Multicam</strong> clip<br />
numbering system. As an example, clip number “112” is used:
<strong>EVS</strong> <strong>Multicam</strong> - <strong>User</strong> Manual<br />
<strong>EVS</strong> Broadcast Equipment SA – March 2008<br />
Version <strong>9.00</strong><br />
7. Control Mode<br />
<strong>Multicam</strong> can be set in three different basic modes, depending on<br />
commands used.<br />
7.1 LIVE (E2E) MODE<br />
This mode selected at start-up can also be selected by pushing the<br />
RECORD key. <strong>Multicam</strong> records the input signal and plays it at the same<br />
time on the program output.<br />
7.2 SEARCH MODE<br />
This mode is selected by moving the jog dial.<br />
In this mode, the operator has the opportunity to search for an image, in<br />
order to define cue points or clips. Moving the command knob clockwise will<br />
force <strong>Multicam</strong> to search forward, moving the command knob counter<br />
clockwise will force it to search backwards. The most important thing to<br />
note is that <strong>Multicam</strong> never stops recording while searching.<br />
7.3 PLAYBACK MODE<br />
Moving the lever or pressing the PLAY key selects this last mode.<br />
<strong>Multicam</strong> plays the incoming signal delayed, a clip or a playlist, in slow<br />
motion, and of course, continues to record the incoming signal on disks.<br />
As soon as the lever is moved, <strong>Multicam</strong> starts playing back from the<br />
current picture. The playback speed is defined by the lever position. This is<br />
used to start the playback of a normal slow motion, as well as the playback<br />
of a clip or a playlist. During playback, the system never stops recording<br />
Each operation on the Remote panel with the command KNOB or LEVER will<br />
be associated to the Search or Playback mode respectively.<br />
63
Version <strong>9.00</strong><br />
64<br />
<strong>EVS</strong> <strong>Multicam</strong> - <strong>User</strong> Manual<br />
<strong>EVS</strong> Broadcast Equipment SA – March 2008<br />
7.4 SYNCHRONISATION MODE (SWITCH<br />
TO IN)<br />
If the synchronisation mode is OFF, a request for camera change will<br />
produce a jump at the same time code on the requested camera. This mode<br />
allows synchronous change of camera angle.<br />
If the synchronisation mode is ON, a request for a camera change (by<br />
pressing CAM A, CAM B CAM C or CAM D in the <strong>Multicam</strong> menu) will lead to<br />
a jump to a predefined CUE IN point.<br />
Clip A<br />
Clip B<br />
Clip C<br />
Clip D<br />
Cue In1<br />
Cue In3<br />
Cue In2<br />
Cue In4<br />
Cue In1<br />
Cue In3<br />
Cue In2<br />
Cue In4<br />
If a CUE IN point has not been previously defined, <strong>Multicam</strong> acts as in SW<br />
to IN OFF mode (even if SW to IN ON is shown) because the system has no<br />
reference to jump to.<br />
7.5 DEFINITION OF CONTROLLED AND<br />
PRIMARY CHANNELS<br />
Important<br />
The notions of Primary Channel and Controlled Channel are very<br />
important and will be constantly referred to in this <strong>manual</strong>.<br />
CONTROLLED CHANNEL<br />
A channel is “controlled” when the operator can control it with the jog dial.<br />
In this case, the words “FULL CTRL” are present on the top of the OSD of<br />
the output monitor of that channel.
<strong>EVS</strong> <strong>Multicam</strong> - <strong>User</strong> Manual<br />
<strong>EVS</strong> Broadcast Equipment SA – March 2008<br />
PRIMARY CHANNEL<br />
Version <strong>9.00</strong><br />
The primary channel is the first controlled channel. It is identified by stars<br />
around its name on the OSD of the output monitor and on the LCD display of<br />
the Remote panel (ex: *PGM1*).<br />
Examples:<br />
• In 3PGM mode, if the operator controls PGM2 and PGM3, the primary<br />
channel is PGM2.<br />
• In PGM+PRV mode with PRV CTRL OFF, the primary channel is PGM.<br />
• In PGM+PRV mode with PRV CTRL ON, the primary channel is PRV.<br />
7.6 PREFERENCE MODE (PREF)<br />
When this option is ON and a clip is recalled, the preferred camera will be<br />
displayed on the main output, even if another camera angle was previously<br />
loaded on that output.<br />
The preferred camera is the one, which was on the primary output channel<br />
when the clip was created.<br />
The second preferential camera (“secondary camera”) is the one that was<br />
loaded on the next channel when the clip was created.<br />
In the Clip screen, the first preferential camera is indicated by a star: 111B*<br />
and the second preferential camera is indicated by 2 dashes: 111B=.<br />
When the preference option is disabled, the PGM output stays on the<br />
camera currently selected when the clip is called.<br />
65
Version <strong>9.00</strong><br />
66<br />
<strong>EVS</strong> <strong>Multicam</strong> - <strong>User</strong> Manual<br />
<strong>EVS</strong> Broadcast Equipment SA – March 2008<br />
8. PGM-PRV Mode<br />
8.1 1PGM+PRV (PRESS A FROM MAIN<br />
MENU)<br />
PGM1 CAM A *PRV1* CAM B<br />
Aud.Met. PgmSpd Sort->TC PostRoll<br />
Mix. Sw to IN Search Pref<br />
P.1 B.1 Clips: LOCAL Records: LOCAL<br />
PL 11: <<br />
Msg:<br />
Rst Cam Local Sync Prv 2nd CTRL<br />
Cam A Cam B Cam C Cam D<br />
At least 2 playback channels must be available to run this configuration.<br />
This mode allows the operator to make replays with/or without transition<br />
effects between all outputs. A string of replays can be put together and<br />
played back at the operator’s discretion.<br />
The LCD display is divided in two menus controlled by soft keys (A,B,C,D).<br />
To gain access to the upper menu, press MENU from the Remote panel.<br />
8.1.1 SECONDARY MENU<br />
Aud.Met. PgmSpd Sort->TC PostRoll<br />
Mix. Sw to IN Search Pref<br />
MIX / WIPE L>R / WIPE R>L / WIPE U>D / WIPE D>U /<br />
CUT<br />
These options determine the transition effect that will occur between the<br />
PGM and PRV pictures. The mix, wipe and cut are on the same location.<br />
Pressing this button will browse through these effects, showing the active
<strong>EVS</strong> <strong>Multicam</strong> - <strong>User</strong> Manual<br />
<strong>EVS</strong> Broadcast Equipment SA – March 2008<br />
Version <strong>9.00</strong><br />
one on the LCD menu. Please refer to Setup menu to select the duration of<br />
the transition effect.<br />
PGMSPD/VARMAX<br />
Pressing PgmSpd once enables the Program Speed mode and highlights<br />
this function on the LCD. Pressing the key once more enables the Var Max<br />
mode and highlights this function on the LCD. The PLAY key is flashing red<br />
while either of these modes is enabled.<br />
• Program Speed mode: In this mode, only two speed values are<br />
available from the lever: 0% when the lever is in the lower position, or<br />
the speed defined in the setup (p.6.1 F3) for any other position of the<br />
lever.<br />
• Var Max mode: the speed range defined by the lever is limited between<br />
0% and the speed value defined in the setup (p.6.1 F3).<br />
SW TO IN<br />
When this function is enabled (highlighted), a camera change will cause a<br />
jump to the corresponding IN point if existing. It will switch in Sync if no IN<br />
point exists for the current element, or if SW to IN is OFF.<br />
PREF<br />
Selecting this function enables the Preference mode.<br />
AUD.MET.<br />
This option enables/disables the display of audio meters for all channels<br />
using the OSD of the output monitors.<br />
67
Version <strong>9.00</strong><br />
68<br />
POSTROLL<br />
<strong>EVS</strong> <strong>Multicam</strong> - <strong>User</strong> Manual<br />
<strong>EVS</strong> Broadcast Equipment SA – March 2008<br />
When the Post-Roll mode is enabled, that function is highlighted on the LCD<br />
and a “P” appears on the OSD of the output monitors.<br />
When the user exits <strong>Multicam</strong> with the Post-Roll mode on, this mode will<br />
still be enabled when <strong>Multicam</strong> is restarted.<br />
The Post-Roll mode works as follows depending on the element played:<br />
• When a clip is played, it will not stop on the Short OUT point, but will<br />
continue to play through the Short OUT point by the Post-Roll duration<br />
defined in the Setup Menu.<br />
• When a record train is played, the same will happen if the Record Train<br />
OUTs parameter is set to “Freeze” in the Setup menu.<br />
• When a playlist is played, the Post-Roll will apply only to the last clip of<br />
the playlist.<br />
SORT->TC<br />
This function allows the operator to search for all clips that contain a<br />
particular time code. For more information on this function, refer to the<br />
section “Sort->TC “, on page 89.<br />
SEARCH<br />
This function allows the operator to search the database using keywords<br />
and ranking. Refer to the section 12 “Keyword Management” on page 112<br />
for further details.<br />
To return to the operational menu, press the MENU key from the Remote<br />
panel.
<strong>EVS</strong> <strong>Multicam</strong> - <strong>User</strong> Manual<br />
<strong>EVS</strong> Broadcast Equipment SA – March 2008<br />
8.1.2 OPERATIONAL MENU<br />
Rst Cam Local Sync Prv 2nd CTRL<br />
Cam A Cam B Cam C Cam D<br />
CAM A/ B /C /D<br />
Version <strong>9.00</strong><br />
This parameter allows selecting the camera on the PGM output if PRV CTL<br />
is OFF and on PRV output if PRV CTL is ON.<br />
Note<br />
In 5CAM configuration (5 recorder channels and 1 player channel)<br />
or when loading a clip where CAM E or F exists, the operational<br />
menu will display:<br />
Rst Cam Local Sync Prv 2nd CTRL<br />
Cam A Cam B Cam C ---><br />
By pressing the D key (--->), the operator has access to the D, E and F<br />
cameras. The operation menu becomes:<br />
Rst Cam Local Sync Prv 2nd CTRL<br />
Cam D Cam E Cam F
Version <strong>9.00</strong><br />
70<br />
LOCAL<br />
<strong>EVS</strong> <strong>Multicam</strong> - <strong>User</strong> Manual<br />
<strong>EVS</strong> Broadcast Equipment SA – March 2008<br />
This function allows the user to reconnect to the local LSM after having<br />
accessed distant clips or record trains. The function is highlighted when the<br />
user is connected to both clips and record trains on the local LSM. It is<br />
displayed only on Master/Server LSMs when they are connected to the SDTI<br />
network.<br />
SYNC PRV<br />
This option allows the user to synchronize the PRV with the time code and<br />
speed of the PGM output. This function is not available with remote record<br />
trains.<br />
2ND CTRL<br />
This function allows the operator to swap the control of one or several play<br />
channels between the <strong>EVS</strong> Remote panel and a third-party controller using<br />
the Sony BVW75 or XtenDD35 protocol. Both controllers receive<br />
permanently the status of the channel(s), but only one controller at a time is<br />
able to actually control a channel. The secondary controllers are defined in<br />
Section 7 of the Remote Setup menu.<br />
Press this function to enter the 2nd CTRL menu, select the channels that<br />
you want to pass to the secondary controller by pressing the corresponding<br />
A or B key, then press D (DONE) to validate your selection. Do the same to<br />
bring the control of a channel back to the <strong>EVS</strong> remote.
<strong>EVS</strong> <strong>Multicam</strong> - <strong>User</strong> Manual<br />
<strong>EVS</strong> Broadcast Equipment SA – March 2008<br />
8.2 FULL CONTROL AND LEVER<br />
CONTROL<br />
Version <strong>9.00</strong><br />
Controlling both PGM and PRV is done when PRV CTL (direct access key<br />
from the remote) is not activated.<br />
Once selecting PRV CTL the operator will have control of the PRV with the<br />
jog dial and most buttons, while the lever and the Play button will control<br />
the PGM output. At this point, selecting clips will call them up on the PRV<br />
side.<br />
USEFUL FACILITY<br />
The combination of the PRV CTRL and the SW to IN functions allows the<br />
operator to auto-chain cameras from the same IN point.<br />
When an IN point has been marked, the operator activates the PRV CTL and<br />
sets ON the SW to IN option. Then the slow motion of one camera can be<br />
started from this IN point. The operator selects another camera in the PRV<br />
output and, via the TAKE button, can auto-chain cameras from the same IN<br />
point on the PGM output.<br />
71
Version <strong>9.00</strong><br />
72<br />
<strong>EVS</strong> <strong>Multicam</strong> - <strong>User</strong> Manual<br />
<strong>EVS</strong> Broadcast Equipment SA – March 2008<br />
9. Multi PGM Mode<br />
9.1 1/2/3 PGM MODES (PRESS A OR B<br />
FROM MAIN MENU)<br />
<strong>Multicam</strong> has two modes for its basic operation, 1 PRV/PGM mode or Multi<br />
PGM mode:<br />
• The 1PGM+PRV mode, as described previously, is the more powerful of<br />
the two, allowing for interaction between all outputs. Here, synchronized<br />
replays can be rolled and chained between the cameras with either a<br />
mix, wipe, or cut between them.<br />
• The MULTI PGM mode is more basic, which gives the operator<br />
independent control of all outputs.<br />
In this mode, all outputs can be controlled together (such as jogging back to<br />
a certain action, with all outputs) or they can be controlled individually<br />
(either PGM 1, 2 or 3).<br />
PGM1 CAM A *PGM2* CAM B PGM3 CAM C<br />
Aud.Met. PgmSpd Sort->TC Post-Roll<br />
Sw to IN Search Pref<br />
P.1 B.1 Clips: LOCAL Records: LOCAL<br />
PL 11: <<br />
Msg:<br />
Rst Cam Local Sync To 2nd CTRL<br />
PGM 1 PGM 2 PGM 3 TOGGLE<br />
The secondary menu can be called by pressing the MENU key and is similar<br />
to the 1PGM+PRV mode, except that the A function is empty since it is not<br />
possible to create a transition between the channels in this mode. Please<br />
refer to the Chapter 8 “PGM-PRV Mode”, on page 66 for description of the<br />
other functions of the secondary menu.<br />
The primary menu in Multi PGM mode gives access to the functions detailed<br />
in the following paragraphs:
<strong>EVS</strong> <strong>Multicam</strong> - <strong>User</strong> Manual<br />
<strong>EVS</strong> Broadcast Equipment SA – March 2008<br />
RST CAM<br />
Version <strong>9.00</strong><br />
This function restores the position of cameras on the active channels: CAM<br />
A on PGM1, CAM B on PGM2,…<br />
SYNC TO<br />
Note<br />
When a clip/playlist is loaded on a channel, switching back to Live<br />
mode will recall the record train, which was last used on that<br />
output. This avoids too frequent uses of the Rst Cam function.<br />
This button allows you to synchronize the selected PGM in use with another<br />
one. Press this button and then select the PGM to be used as a reference.<br />
This function is not available with network trains.<br />
TOGGLE / ALL<br />
The Toggle function is only available in 3PGM mode:<br />
• Toggle OFF: Selecting an output channel results in controlling that<br />
channel and disables the control on others.<br />
• Toggle ON: Selecting a channel will alternatively enable/disable the<br />
control over that channel without changing the control on the others.<br />
• All: This enables the control on all channels.<br />
2ND CTRL<br />
This function allows the operator to swap the control of one or several play<br />
channels between the <strong>EVS</strong> remote and a third-party controller using the<br />
Sony BVW75 or XtenDD35 protocol. Both controllers receive permanently<br />
the status of the channel(s), but only one controller at a time is able to<br />
actually control a channel. The secondary controllers are defined in Section<br />
7 of the remote Setup Menu.<br />
Press this function to enter the 2nd CTRL menu, select the channels that<br />
73
Version <strong>9.00</strong><br />
74<br />
<strong>EVS</strong> <strong>Multicam</strong> - <strong>User</strong> Manual<br />
<strong>EVS</strong> Broadcast Equipment SA – March 2008<br />
you want to pass to the secondary controller by pressing the corresponding<br />
A , B or C key, then press D (DONE) to validate your selection. Do the same<br />
to bring the control of a channel back to the <strong>EVS</strong> remote.<br />
SELECTING A CAMERA ON A CHANNEL<br />
This function makes it possible to select first the channel where you want to<br />
change the current camera. You can notice that the TAKE key at the bottom<br />
of the remote lights red. If you press the TAKE key now, it lights green and<br />
the menu on the LCD display changes to let you select the desired camera.<br />
To return to the PGM selection menu, press the TAKE key again.<br />
Note<br />
The 1PGM mode is a simplified version of the 2 or 3PGM modes.<br />
The operational menu has less functions:<br />
Local 2nd CTRL<br />
Cam A Cam B Cam C Cam D<br />
Also, the user does not need to select a channel to enable or<br />
disable the secondary controller. Since there is only 1 channel<br />
available in this mode, the operator just has to press SHIFT + D to<br />
swap the control between the secondary controller and the <strong>EVS</strong><br />
remote.<br />
PLAYLIST CONDITIONAL MODE<br />
This mode is only available in 2PGM and 3PGM modes. It allows the<br />
operator to load and control several playlists simultaneously from the same<br />
Remote panel, or to load a playlist on one channel while performing other<br />
operations on the other channel(s). To use this mode, the “Load Playlist”<br />
parameter of the setup menu must be set to “Conditional” (p.4.2 F5).<br />
To use this mode, select one channel (for example PGM1), and press the<br />
PLST key once, twice or three times to enter the PLST EDIT or the PLST<br />
DIFF mode (refer to the “Playlist Management” Section of this <strong>manual</strong> for<br />
details about these modes). You can notice that the TAKE key button lights<br />
green. Pressing the TAKE key will allow the operator to return to the PGM<br />
selection menu, and select another PGM channel where he can start a<br />
replay, load a clip or another playlist, etc.<br />
In this mode, if the operator selects a PGM channel where a playlist is<br />
loaded and presses the TAKE key, he will enter again the PLST EDIT or<br />
PLST DIFF mode.<br />
When playlists are loaded on all channels currently controlled by the<br />
operator in MULTI PGM mode, the TAKE key lights red. If the TAKE key is<br />
pressed, the remote will enter a specific PLST DIFF mode, where the<br />
operator can control several playlists simultaneously, and browse them or<br />
roll them in sync. NEXT and SKIP functions are also available and will apply<br />
on all controlled playlists. The TAKE button will not light red if one of the<br />
controlled channel does not contain a playlist.
<strong>EVS</strong> <strong>Multicam</strong> - <strong>User</strong> Manual<br />
<strong>EVS</strong> Broadcast Equipment SA – March 2008<br />
Practical example<br />
Version <strong>9.00</strong><br />
The operator builds a playlist with Fills and another playlist with Keys. He<br />
sets the “Playlist Load” parameter to “Conditional” in the setup menu, then<br />
enters the 2PGM mode, selects the Fills playlist as current playlist, presses<br />
A to gain control on PGM1, presses PLST two or three times to enter the<br />
PLST DIFF mode and cue up the Fills playlist to its 1st clip. Then he<br />
presses the TAKE key to return to the PGM selection menu, selects the<br />
Keys playlist as current playlist, presses B to gain control on PGM2,<br />
presses PLST two or three times to enter the PLST DIFF mode and cue up<br />
the Keys playlist to its 1st clip. Then he presses the TAKE key to return to<br />
the PGM selection menu, presses D to gain control on both PGM channels,<br />
then presses TAKE to enter the PLST DIFF menu. He will see on the LCD<br />
screen the content of both playlists side by side, and can browse them or<br />
play them in Sync at any speed, and perform SKIP and NEXT commands as<br />
needed.<br />
75
Version <strong>9.00</strong><br />
76<br />
<strong>EVS</strong> <strong>Multicam</strong> - <strong>User</strong> Manual<br />
<strong>EVS</strong> Broadcast Equipment SA – March 2008<br />
10. Video Delay<br />
When the <strong>Multicam</strong> software has been configured with a base configuration<br />
= Video Delay in the Channel Parameters menu, the Delay Screen will<br />
appear automatically when the application is started. In this case, all play<br />
channels will be available from the Delay screen.<br />
If <strong>Multicam</strong> is running a base configuration different than Video Delay, this<br />
screen can be called <strong>manual</strong>ly from the Clip screen, Playlist Screen or<br />
Network Screen by pressing SHIFT-F7 on the keyboard. In this case, only<br />
the play channels assigned to user #1 (i.e. the 1 st <strong>EVS</strong> Remote panel if the<br />
base configuration is LSM or maXS, or the 1 st protocol if the base<br />
configuration is in slave mode).<br />
For each play channel, the operator can adjust:<br />
• the video and audio source (camera angle, and source server if several<br />
units are connected on an SDTI network);<br />
• the desired delay in hh:mm:ss:fr.<br />
For each play channel, the operator can view:<br />
• the actual delay in hh:mm:ss:fr;<br />
• the time code of the on-air picture<br />
• the time code of the incoming picture on the associated record channel;<br />
• the status of the associated record channel (Recording / Idle)
<strong>EVS</strong> <strong>Multicam</strong> - <strong>User</strong> Manual<br />
<strong>EVS</strong> Broadcast Equipment SA – March 2008<br />
Version <strong>9.00</strong><br />
HOW TO CONFIGURE THE VIDEO DELAY PARAMETERS OF<br />
A PLAY CHANNEL<br />
1. Select the play channel to configure by pressing ALT+ the<br />
corresponding F_ key on the PC keyboard (ex: ALT+F1 for PGM1,<br />
ALT+F2 for PGM2/PRV, etc)<br />
2. If you want to use another server on the SDTI network as a source,<br />
press SHIFT-F7 on the PC keyboard to call up the network list. Use the<br />
arrow keys to select a server, and press ENTER to validate.<br />
3. Select the camera angle: use the left / right arrow keys, or the <br />
key to move the green cursor on the desired camera, the press ENTER.<br />
The new camera angle is loaded on the channel.<br />
4. Set the new value for the delay: use the left / right arrow keys, or the<br />
key to move the green cursor over the TARGET DELAY field, and<br />
enter the desired delay value in hh:mm:ss:fr. Press CTRL + the<br />
corresponding F_ key on the PC keyboard to activate the new delay on<br />
the selected channel (ex: CTRL + F1 start the new delay on PGM1). If<br />
the duration of the record train is lower than the target delay, the<br />
channel will pause on the first recorded picture until the record train is<br />
long enough for the desired delay. In this case, the message “WAIT” is<br />
displayed on the OSD of that channel.<br />
77
Version <strong>9.00</strong><br />
11.1 INTRODUCTION<br />
11.1.1 CLIP STRUCTURE<br />
78<br />
<strong>EVS</strong> <strong>Multicam</strong> - <strong>User</strong> Manual<br />
<strong>EVS</strong> Broadcast Equipment SA – March 2008<br />
11. Clip Management<br />
A clip is defined by Short IN and Short OUT points. When referring to Short<br />
IN and Short OUT points, the operators usually use the terms IN point and<br />
OUT point.<br />
When Short IN and Short OUT points are set, the system automatically write<br />
protects a user definable length of material before and after the Short<br />
IN/OUT points respectively, these are referred to as the guardbands.<br />
For this reason, the IN point before the guardbands and the OUT point after<br />
the guardband are called Protect IN point and Protect OUT point.<br />
It is possible to trim a clip by redefining Short IN and Short OUT points.<br />
If Short IN and Short OUT points are defined, only the fields between those<br />
two points will be played if the sequence is recalled (the same applies when<br />
the sequence is included in a playlist).<br />
Fields between Protect IN and Short IN and fields between Short OUT and<br />
Protect OUT (guardbands) can be reached with the jog. So the Short IN<br />
and Short OUT points can be redefined.
<strong>EVS</strong> <strong>Multicam</strong> - <strong>User</strong> Manual<br />
<strong>EVS</strong> Broadcast Equipment SA – March 2008<br />
Note<br />
Version <strong>9.00</strong><br />
• Protect IN & Protect OUT points of a clip cannot be replaced<br />
by new ones.<br />
• Short IN & Short OUT points of a clip can be replaced by new<br />
ones.<br />
• Short OUT point is excluded. The clip freezes on previous<br />
field when playing back (with Post-Roll disabled).<br />
• (Short) IN & OUT are always on even fields. This is automatic.<br />
• The guardband beyond the Short OUT point is created with the<br />
material available when the operator saves the clip by<br />
pressing the selected F_ key. Therefore, this guardband can<br />
sometimes be shorter than the value defined in the Setup<br />
menu.<br />
11.1.2 CLIP AVAILABILITY ON DISKS<br />
Various clip types can be distinguished depending on whether they are<br />
available on the disks or not. Depending on the clip availability on disks,<br />
you can perform specific actions on the given clip or not.<br />
Clip on disk Clips which are protected on disks, and which have<br />
Short IN and Short OUT points present on disks.<br />
All the material is available on the disk.<br />
“Record in<br />
progress” clip<br />
Clips which are protected on disks, and which have an<br />
Short IN and Short OUT points defined on disks.<br />
Since the record process is still undergoing, some of<br />
the material is already on the disk but not all of it.<br />
Reserved clip Clips for which the position has been reserved on the<br />
SDTI database but for which there is no Short IN and<br />
Short OUT points, nor any protect present on disks.<br />
11.2 USING THE <strong>EVS</strong> REMOTE PANEL<br />
11.2.1 HOW TO DEFINE A CLIP<br />
To define a clip, proceed as follows:<br />
1. Select the LIVE mode.<br />
2. Use the jog dial to go in Search mode and define your Short IN or<br />
Short OUT point.<br />
3. Press the IN key to mark your Short IN point of the clip.<br />
4. Search for the desired Short OUT point and then press the OUT key<br />
to mark it.<br />
79
Version <strong>9.00</strong><br />
80<br />
<strong>EVS</strong> <strong>Multicam</strong> - <strong>User</strong> Manual<br />
<strong>EVS</strong> Broadcast Equipment SA – March 2008<br />
A clip can be created with only IN point or only OUT point. The system will<br />
automatically define the clip duration according to the default duration<br />
defined in the Setup menu.<br />
11.2.2 HOW TO STORE A CLIP<br />
Note<br />
You can mark an IN or OUT point on a paused record train and go<br />
back to live without losing the point marked by pressing SHIFT-<br />
.<br />
To store a clip on a given location, proceed as follows:<br />
1. Define a clip by marking the IN and/or OUT points<br />
2. Select the page where the clip will be stored by pressing SHIFT +<br />
PAGE + F_ key corresponding to the page.<br />
Page 1 contains clips 110 to 199. Page 2 contains clip 210 to 299,<br />
and so on.<br />
3. Select the bank where the clip will be stored by pressing SHIFT + F _<br />
key corresponding to the bank.<br />
4. Select the location of the clip to store by pressing the corresponding<br />
F _ key.<br />
The clip is created on the specified location. The primary time code of the<br />
clip is the primary time code defined on the train where and when the clip<br />
has been created.<br />
Example<br />
To create the clip on the position n°212 (page 2, bank 1, clip location 2):<br />
1. Press SHIFT+ PAGE+ F2 to select page 2.<br />
2. Press SHIFT+ F1 to select bank n°1.<br />
3. Press F2 to select location n°2 on the selected page and bank.<br />
Important<br />
The AUTO-SAVE process automatically saves clips and playlists<br />
at least every minute. With <strong>Multicam</strong> 5.03.25 or higher, playlists<br />
are included in the AUTO-SAVE process. Exiting the software<br />
( ALT+ Q ) or doing “Save Clips+Plst” from the main menu will also<br />
save the clips and playlists.
<strong>EVS</strong> <strong>Multicam</strong> - <strong>User</strong> Manual<br />
<strong>EVS</strong> Broadcast Equipment SA – March 2008<br />
11.2.3 HOW TO RECALL A CLIP<br />
1. Select the Clip page 1, 2, 3, … to 10 (PAGE key).<br />
2. Select the bank in which the desired clip is located<br />
3. Select the desired clip via the F1 - F10 keys.<br />
PREF SETTINGS AND CLIP RECALL<br />
Version <strong>9.00</strong><br />
If PREF is ON, the preferred camera angle of the clip will appear on the<br />
primary channel, the secondary camera angle on the next controlled<br />
channel, then the other camera angles on the next channels in alphabetical<br />
order.<br />
Example: If the preferred camera angle for clip 124 is camera C, when<br />
loading the clip, 124C is loaded on the primary channel, whatever the<br />
camera present on that channel before loading the clip.<br />
If PREF is OFF, when recalling the clip, the camera angle will be the same<br />
as the one who was already present on each controlled channel. If that<br />
camera angle does not exist, the first available camera angle of the clip will<br />
be used.<br />
Example: If camera B is the current camera on the primary channel, when<br />
calling clip 124, it is 124B that appears on the primary channel, even if it is<br />
not the preferred camera angle.<br />
When the operator is controlling only one channel (such as with PrvCtl), the<br />
clip will appear at that location only. In the case of a clip containing a<br />
single camera angle (only an «A», «B», «C» or «D» clip), when in full<br />
control of all outputs, the clip recalled will appear on the primary channel.<br />
If “Recall Clip Toggle” is enabled in the Setup Menu, pressing several times<br />
the F_ key will always recall the first frame of the clip, but showing the next<br />
camera angle every time the F_ key is pressed.<br />
11.2.4 HOW TO PLAYBACK A CLIP<br />
1. Store a clip.<br />
2. Recall the defined clip which will be played, the corresponding F key<br />
lights red.<br />
3. Move the lever or press the PLAY key to start the playback of this<br />
clip in slow motion mode.<br />
81
Version <strong>9.00</strong><br />
11.2.5 RECALL AND PLAYBACK OF “RECORD IN<br />
PROGRESS” CLIPS<br />
82<br />
<strong>EVS</strong> <strong>Multicam</strong> - <strong>User</strong> Manual<br />
<strong>EVS</strong> Broadcast Equipment SA – March 2008<br />
You can recall and play “record in progress” clips, i.e. clips that are in the<br />
process of being created on a disk.<br />
They will blink green when they are called and red when they are loaded on<br />
the Remote panel.<br />
If the play reaches the end of the available material, the play will freeze<br />
until new material is available for playout. When new material is available,<br />
the play resumes.<br />
When the OUT point of the clip is known, the remaining time is displayed.<br />
When the OUT point of the clip is not known, the remaining time display<br />
switches to --:--:--:-- until the entire clip is copied.<br />
11.2.6 HOW TO CLEAR A CLIP<br />
Clips that are available on disks, or for which the record is in progress, can<br />
be deleted.<br />
The function key that corresponds to the clip location on the Remote panel<br />
must be green for the user to be able to delete it:<br />
• Loaded clips can not be deleted.<br />
• Clips included in a playlist or currently used by another operator, cannot<br />
be cleared either in network mode.<br />
In all cases, a warning message will appear.<br />
To clear a clip, proceed as follows:<br />
1. Select the appropriate page and bank where the clip to be erased is<br />
stored.<br />
2. Press CLEAR, followed by the F _ key that corresponds to the clip.<br />
Attention: In most cases, no confirmation is required and the clip will<br />
be instantly deleted.<br />
3. If the clip is protected or if the Confirm Delete Clip parameter is set<br />
in the Setup menu, a warning message appears.<br />
4. Press ENTER to confirm and the selected clip will be erased.
<strong>EVS</strong> <strong>Multicam</strong> - <strong>User</strong> Manual<br />
<strong>EVS</strong> Broadcast Equipment SA – March 2008<br />
11.2.7 HOW TO COPY / MOVE A CLIP FROM THE REMOTE<br />
PANEL<br />
Version <strong>9.00</strong><br />
It is possible to copy or move a clip on the same XT[2] server or to another<br />
XT[2] server. “Record in progress” clips can also be copied and moved.<br />
To copy or move a clip from the Remote panel, proceed as follows:<br />
1. Select the original clip.<br />
2. Select an empty location on the same machine.<br />
3. A new menu appears on the LCD display of the Remote panel, with<br />
the corresponding message on the OSD of the output monitors:<br />
Copy Clip 113 to Clip 141<br />
Cam A B<br />
[Menu]: Cancel<br />
[Enter]: Confirm<br />
COPY MOVE SHORT CLIP<br />
4. Select the COPY or MOVE function by pressing the A or B key.<br />
The corresponding function will be highlighted on the LCD and the<br />
message on the OSD will be updated accordingly.<br />
5. Select the CLIP or CAM mode with the D key.<br />
See Section “Settings on Copy/Move Clips” below.<br />
6. In case of network copy, select the SHORT or LONG mode with the C<br />
key.<br />
See Section “Settings on Copy/Move Clips” below.<br />
7. Press ENTER to confirm or MENU to cancel.<br />
When doing a network copy, the VGA displays the % copied of each clip.<br />
11.2.7.1 SETTINGS ON COPY/MOVE CLIPS<br />
When you copy/move a clip, two settings are available to specify how the<br />
clip should be copied or moved:<br />
Clip Mode/Cam Mode<br />
Pressing the D key in the Copy/Move LCD window allows the user to select<br />
a value for this setting:<br />
• CLIP mode: all camera angles of the clips will be copied/moved.<br />
• CAM mode: only the camera angles of the clip loaded on the controlled<br />
channels will be copied/moved.<br />
83
Version <strong>9.00</strong><br />
84<br />
Short/Long Mode<br />
<strong>EVS</strong> <strong>Multicam</strong> - <strong>User</strong> Manual<br />
<strong>EVS</strong> Broadcast Equipment SA – March 2008<br />
This option is only available for a network copy, not for a local copy or for a<br />
move.<br />
Pressing the C key in the Copy/Move LCD window allows the user to select<br />
a value for this setting:<br />
• SHORT mode: only the material between the Short IN and Short OUT<br />
points of the original clip, augmented by the duration of the guardbands<br />
defined on the destination system, will be copied.<br />
• LONG mode: the entire original clip, including its guardbands, will be<br />
copied to the destination system. Copying a clip on the same machine<br />
as the original, or moving a clip, is always done in LONG mode.<br />
Default Settings<br />
The default settings for the COPY/MOVE menu are: COPY, SHORT, CLIP. If<br />
the operator changes these settings, the new settings will be re-used the<br />
next time this menu is called. The default settings will be automatically<br />
restored when starting a new <strong>Multicam</strong> session.<br />
11.2.7.2 ABOUT COPIED CLIPS<br />
Copying a clip gives a new clip which is totally independent from the<br />
original. It can therefore be trimmed, named, deleted, etc. without affecting<br />
the original.<br />
Copying clips on the same server does not duplicate the original material on<br />
the video drives, it simply creates a separate reference to the same video<br />
material. This means that the capacity will not decrease when making<br />
copies of clips on the same machine. It also means that deleted copies of<br />
clips will not increase the available capacity of the server, as long as 1<br />
instance of the clip remains.<br />
Copying clips across the network will reduce the capacity of the server<br />
where the clip(s) is (are) copied by the duration of the clip(s).<br />
11.2.7.3 ABOUT MOVED CLIPS<br />
When moving a clip using the Move function, the reference to this clip in<br />
playlists will automatically be updated. This is very useful when an operator<br />
wishes to re-organize his clips across different pages and banks, since<br />
playlists will not be affected. If he copies the clips and then delete the<br />
originals instead of using the Move function, the reference to the original<br />
clips will be removed from the playlists when deleting these clips.
<strong>EVS</strong> <strong>Multicam</strong> - <strong>User</strong> Manual<br />
<strong>EVS</strong> Broadcast Equipment SA – March 2008<br />
11.2.8 HOW TO CANCEL A NETWORK COPY<br />
11.2.8.1 ON THE REMOTE<br />
Version <strong>9.00</strong><br />
When the clip is copying, its light flashes green. Pressing CLEAR + the<br />
corresponding F_ key allows cancelling the network copy. A confirmation<br />
screen comes up to cancel the network copy: “Cancel network copy ?<br />
MENU: Do not cancel copy - ENTER: Cancel copy”<br />
11.2.8.2 ON THE VGA<br />
Select the clip and press the CTRL+DELETE keys. A confirmation screen<br />
comes up. “Cancel network copy? ESC: Do not cancel copy - ENTER:<br />
Cancel copy”<br />
If the Copy Clip option copies several cams of the same clip and some of<br />
them have already been copied before the Cancel function, the cancel does<br />
not do a delete of the copied files, it just cancels the cam(s) still copying or<br />
to be copied of that clip. It does not cancel the copying of other clips.<br />
The Cancel function remains possible even if the page where the clip is<br />
being copied is protected.<br />
11.2.9 HOW TO SHORTEN A CLIP<br />
1. Recall the desired clip by pressing the corresponding F_ key.<br />
2. Move the jog dial to browse the clip and reach to the desired Short IN<br />
point.<br />
3. Press the IN key to mark a new Short IN point. The new Short IN<br />
point is instantly saved.<br />
4. Move the jog dial to reach the desired Short OUT point.<br />
5. Press the OUT key to mark a new Short OUT point. The new Short<br />
OUT point is instantly saved.<br />
Move the lever or press the PLAY key to play the clip. The replay will stop<br />
at the new Short OUT point (or after the Short OUT point if the Post-Roll<br />
mode is enabled).<br />
GOTO IN and GOTO OUT<br />
You can use Goto IN and Goto OUT functions to jump immediately onto<br />
Short IN or Short OUT points respectively.<br />
85
Version <strong>9.00</strong><br />
11.2.10 HOW TO RESTRIPE THE TIME CODE OF A CLIP<br />
86<br />
<strong>EVS</strong> <strong>Multicam</strong> - <strong>User</strong> Manual<br />
<strong>EVS</strong> Broadcast Equipment SA – March 2008<br />
The function to restripe the time code of a clip via the Remote panel is more<br />
restricted than via <strong>Multicam</strong> on the VGA:<br />
• You cannot choose which time code type you modify: you will<br />
automatically modify the primary time code of the clip.<br />
• You cannot modify the date of the clip.<br />
• You cannot modify the type for the primary time code of the clip.<br />
If you want to modify the date, the type of the primary time code or the<br />
user-defined time code, you need to go to the Set Time Code screen in the<br />
VGA. For more information, refer to the section 11.3.9.4 “How to Restripe<br />
the Time code of the Current Clip”, on page 102.<br />
To restripe the time code of a clip on the Remote panel, proceed as follows:<br />
1. Recall the clip by pressing the corresponding F _ key.<br />
2. Move the jog dial to reach the picture where you want to define a new<br />
time code.<br />
3. Press the MENU key to access the secondary menu.<br />
4. Press SHIFT+C to call the Set TC function.<br />
5. Enter the new time code for the current picture.<br />
6. In 59.94Hz modes (NTSC), you can select between Drop Frame and<br />
Non Drop Frame modes by pressing SHIFT+ MENU.<br />
7. Press the D key to select CAM or CLIP mode.<br />
• In CAM mode, only the time code of the camera angle loaded on<br />
the primary channel will be changed.<br />
• In CLIP mode, the time code of all camera angles of the clip will<br />
be changed.<br />
8. Press ENTER to confirm or MENU to cancel.<br />
The primary time code of the entire clip is updated according to the new<br />
time code value so that the time code remains continuous inside the whole<br />
clip. The next time this function is called the value previously used will be<br />
set as default.
<strong>EVS</strong> <strong>Multicam</strong> - <strong>User</strong> Manual<br />
<strong>EVS</strong> Broadcast Equipment SA – March 2008<br />
11.2.11 SECONDARY MENU IN CLIP MODE<br />
Version <strong>9.00</strong><br />
In Clip mode, the secondary menu of the Remote panel is different from the<br />
Record Train mode:<br />
PGM1 112A *PRV1* 112B<br />
Push Aux Clip Sort->TC Post-Roll<br />
>Archive *** Name Cam<br />
P.1 B.1 Clips: Local Records: Local<br />
PL 11: < ><br />
Msg:<br />
Rst Cam Local Sync Prv 2nd CTRL<br />
Cam A Cam B Cam C Cam D<br />
P<br />
Press MENU to access the secondary menu. If no keyword file is selected in<br />
the setup, the LCD display will be:<br />
1keyword890123 2 keyword89012 3 keyword89012<br />
111A<br />
Push Aux Clip Sort->TC Post-Roll<br />
>Archive *** Cam<br />
In this mode of the secondary menu, clips can still be directly recalled using<br />
the F1-F10 keys of the Remote panel.<br />
If a keyword file is selected in the setup, the LCD display will be:<br />
1 keyword890123 2 keyword89012 3 keyword89012<br />
F1:action_1 F6:action_6<br />
F2:action_2 F7:action_7<br />
F3:action_3 F8:action_8<br />
111A<br />
F4:action_4 F9: p.01<br />
F5:action_5 F0:Next page<br />
Push Aux Clip Sort->TC Post-Roll<br />
>Archive *** Name Cam<br />
In this mode of the secondary menu, the F1-F10 keys are used for keyword<br />
assignment, and thus can no longer be used to recall clips. For a<br />
description of the keyword-related functions, please refer to the “Keyword<br />
Management” Section of this <strong>manual</strong>.<br />
The ID of the current clip appears on the end of line 3 of the LCD display.<br />
87
Version <strong>9.00</strong><br />
88<br />
PUSH<br />
<strong>EVS</strong> <strong>Multicam</strong> - <strong>User</strong> Manual<br />
<strong>EVS</strong> Broadcast Equipment SA – March 2008<br />
The Push function allows the operator to easily send a copy of a clip to<br />
another machine on the network:<br />
• If a default Push machine is defined in the setup, the clip will be<br />
automatically sent to that machine.<br />
• If no default PUSH machine is defined, the list of machines available on<br />
the network will appear. As soon as the operator selects one of them,<br />
the clip is pushed.<br />
In both cases, a message appears for a few seconds on the LCD to confirm<br />
that the clip is being pushed and indicating the clip location where it will be<br />
stored on the receiving machine.<br />
If the Receive Page(s) defined on the destination machine is (are) full, the<br />
operator who tries pushing the clip is notified. While this message is being<br />
displayed, the operator can press the MENU key at any time to return to the<br />
normal menu. Depending on the CAM/CLIP mode selected by the D key, only<br />
the camera angles loaded on the controlled channels are pushed (CAM<br />
mode), or all camera angles of the clip are pushed at once (CLIP mode).<br />
>ARCHIVE<br />
The Archive function allows the operator to flag a clip to place it in the<br />
archive queue of the XFile 1 defined in the Setup menu (p.3.3 F1).<br />
This function is blinking when the clip is flagged for archiving, but has not<br />
yet been archived. It is permanently highlighted when the archiving of the<br />
clip is completed.<br />
Depending on the mode selected with the D key (CLIP/CAM), the >ARCHIVE<br />
flag is assigned only to the camera angles of the clip loaded on the<br />
controlled channels (CAM mode), or to all camera angles of the clip (CLIP<br />
mode).<br />
1 The <strong>EVS</strong> Xfile is a 2U device with 2 removable hard drives, that can be connected to the XNet SDTI network. Clips<br />
can be archived to/restored from the removable medias.
<strong>EVS</strong> <strong>Multicam</strong> - <strong>User</strong> Manual<br />
<strong>EVS</strong> Broadcast Equipment SA – March 2008<br />
AUX CLIP<br />
Version <strong>9.00</strong><br />
This function allows assigning a clip as auxiliary audio clip to the current<br />
playlist. Press CLEAR + Aux Clip (CLEAR + SHIFT + B ) to remove the<br />
current auxiliary clip. Refer to the Chapter 13 “Playlist Management”, on<br />
page 129 for more details.<br />
RANKING (***)<br />
The Ranking function allows assigning a ranking to the current clip.<br />
Pressing several times this key will scroll through the different values: 0<br />
(***, not highlighted), *** , ** , * .<br />
Depending on the mode selected with the D key (CLIP/CAM), this ranking is<br />
assigned only to the camera angles of the clip loaded on the controlled<br />
channels (CAM mode), or to all camera angles of the clip (CLIP mode).<br />
If the Keyword Info parameter of the Setup menu is set to “Yes”, the<br />
ranking will appear on the OSD of the output monitors when cueing up the<br />
clip.<br />
SORT->TC<br />
The Sort->TC function allows the operator to search the database for all<br />
clips or trains containing a specific time code. Press SHIFT+C again in Set<br />
TC mode to call it.<br />
When calling this function, the time code of the current picture is used as a<br />
default selection. The operator can immediately perform the search or he<br />
can edit that time code before starting the search.<br />
Procedure<br />
Note<br />
The Reset function resets all default parameters, including the<br />
ones related to the material and the TC type to search on.<br />
89
Version <strong>9.00</strong><br />
90<br />
<strong>EVS</strong> <strong>Multicam</strong> - <strong>User</strong> Manual<br />
<strong>EVS</strong> Broadcast Equipment SA – March 2008<br />
To search for clips or trains containing a specific TC, proceed as follows:<br />
1. From the main Remote screen in Clip mode or Train mode, press<br />
MENU to access the secondary menu.<br />
2. Press SHIFT+C to access the Sort TC function.<br />
The following screen is displayed:<br />
Sort TC xx:xx:xx:xx<br />
[Menu] : Cancel<br />
[Enter] : Search<br />
Reset Set TC From Date To Date<br />
Return Clip LTC Srch Net<br />
3. If requested, press SHIFT+C to define a date from which the search<br />
should be applied:<br />
1. Type the date in dd/mm/yy format with the F1 to F10 keys.<br />
2. Press ENTER to confirm and exit the field.<br />
4. If requested, press SHIFT+D to define a date to which the search<br />
should be applied:<br />
1. Type the date in dd/mm/yy format with the F1 to F10 keys.<br />
2. Press ENTER to confirm and exit the field.<br />
5. Press the B key to specify whether to search for clips (Clip), train<br />
(Rec) or both (Clip+Rec).<br />
Press several times the B key to select the requested value.<br />
6. Press the C key to specify whether to search for the LTC (LTC), the<br />
user-defined<br />
(LTC+USER).<br />
time code type (USER) or whatever TC type<br />
7.<br />
Press several times the C soft key to select the requested value.<br />
Press the D key to specify whether to search only for local clips (Srch<br />
Loc) or on the entire XNet Network (Srch Net).<br />
Press several times the D key to select the requested value.<br />
8. Press ENTER to launch the search.<br />
Results<br />
If matching clips are found, the Remote panel will automatically be in<br />
Browse mode (the BROWSE key is red), allowing the operator to quickly<br />
view the frame of each clip corresponding to the requested time code by<br />
rotating the jog dial.<br />
To be able to jog inside a clip, disable the Browse mode by pressing on the<br />
BROWSE key and move the jog dial. To return to the Browse mode inside<br />
the search results, press the BROWSE key again.<br />
Search results are reset when going by to LIVE mode, or when a new search<br />
is performed.
<strong>EVS</strong> <strong>Multicam</strong> - <strong>User</strong> Manual<br />
<strong>EVS</strong> Broadcast Equipment SA – March 2008<br />
Examples<br />
11.2.11.1 SET TC<br />
11.2.11.2 NAME<br />
11.2.11.3 SEARCH<br />
11.2.11.4 POST-ROLL<br />
11.2.11.5 CLIP/CAM<br />
Version <strong>9.00</strong><br />
• You have loaded the picture of an interesting event, and you want to see<br />
all clips that contain that same event. Call the Sort ->TC function, select<br />
the network/local search option and launch the search. Move the jog dial<br />
and you will see the same event on the same time code from all<br />
available camera angles that have been clipped.<br />
• You know the time code of a particular event and you want to see all<br />
clips containing that event. Call the Sort ->TC function, edit the time<br />
code to the desired value, select the network/local search option and<br />
press ENTER: you will obtain the same result as above if the time code<br />
belongs to the same type as the one previously mentioned.<br />
The Set TC function is only available in SHIFT+B on the Sort->TC menu. It<br />
allows the operator to restripe the time code of a clip. This function is<br />
explained in details in the Section 11.3.9.4 “How to Restripe the Time code<br />
of the Current Clip”, on page 102.<br />
Depending on the mode selected with the D key (CLIP/CAM), the new time<br />
code value is assigned only to the camera angle of the clip loaded on the<br />
primary channel (CAM mode), or to all camera angles of the clip (CLIP<br />
mode).<br />
The Name function is only available if a keyword file is selected in the<br />
Setup menu. It is used to name a clip based on available keywords. Refer to<br />
the Chapter 12 “Keyword Management”, on page 112 for more details. When<br />
the Name function is selected, pressing SHIFT+ C again will call the Search<br />
function.<br />
The Search function is “hidden” behind the Name function. Press SHIFT+ C<br />
again in Name mode to call it. It allows the operator to search the database<br />
for clips based on keywords and ranking. Please refer to Chapter 12<br />
“ Keyword Management”, on page 112 for details.<br />
This function enables/disables the Post-Roll mode. This mode is explained<br />
in details in the section PostRoll, on page 68.<br />
Pressing the D key will toggle between CAM and CLIP modes on the remote.<br />
91
Version <strong>9.00</strong><br />
92<br />
<strong>EVS</strong> <strong>Multicam</strong> - <strong>User</strong> Manual<br />
<strong>EVS</strong> Broadcast Equipment SA – March 2008<br />
Please note that this mode on the remote and on the VGA screens is never<br />
synchronized. In CAM mode, the Push, Archive, Ranking assignment,<br />
Keyword assignment, and Name functions will apply only to the camera<br />
angles of the clip loaded on the controlled channels. In CLIP mode, these<br />
functions will apply on all camera angles of the clip.<br />
11.2.12 HOW TO CLEAR ALL NON PROTECTED CLIPS<br />
The Clear All Clips command will only delete the non protected clips. The<br />
Clips stored in protected pages as defined in the Setup will not be deleted<br />
by this operation.<br />
To clear all non protected clips, proceed as follows:<br />
1. Go to the Main menu (SHIFT + MENU)<br />
2. Press the function key F7 on the Remote.<br />
3. Press ENTER or CLEAR on the Remote panel to confirm/cancel the<br />
operation.<br />
4. If the system is connected to the XNet network, an additional<br />
confirmation is required.<br />
A message on the video monitor will notify the operator when the operation<br />
is complete.<br />
Important<br />
The Clear All Clips command is different from the Clear Video<br />
Disks command available from Maintenance menu in <strong>EVS</strong><br />
software.<br />
• The Clear All Clips command only deletes non-protected<br />
clips.<br />
• The Clear Video Disks command from <strong>EVS</strong>’ Maintenance<br />
menu is more radical and definitely erases all video and audio<br />
data from disks. Clips stored in protected pages are also<br />
deleted.<br />
11.2.13 HOW TO SAVE ALL CLIPS/PLAYLISTS<br />
1. Go to the Main menu (SHIFT + MENU)<br />
2. Press the function key F0 on the remote to save clips and playlists.<br />
11.3 USING THE CLIP SCREEN<br />
The VGA Clip screen is accessed by selecting the F9 key on the keyboard.<br />
With this screen, clips can be recalled using the pen and tablet or directly<br />
from the keyboard.
<strong>EVS</strong> <strong>Multicam</strong> - <strong>User</strong> Manual<br />
<strong>EVS</strong> Broadcast Equipment SA – March 2008<br />
Version <strong>9.00</strong><br />
Important<br />
The action performed on a channel from the Clip screen is<br />
concurrent to any other controller that might be assigned to that<br />
channel: <strong>EVS</strong> Remote panel or external protocol. A command sent<br />
from the Clip screen to a channel will overwrite whatever the<br />
channel was doing at that time.<br />
11.3.1 CLIP SCREEN – STANDARD VIEW<br />
The navigation through the Clip screen, and the various functions available<br />
on this screen, can be performed using the tablet and stylus, or the<br />
keyboard shortcuts.<br />
11.3.2 SELECTING A CLIP WITH TABLET AND STYLUS<br />
To select a different page or bank using the stylus, click on the desired<br />
page/bank number on the bottom line of the screen. You can also move to<br />
the adjacent page/bank by clicking on the red arrows on the top, bottom and<br />
sides of the screen:<br />
• left/right arrow: go to previous/next page<br />
• up/down arrow: go to previous/next bank<br />
If a clip is present in a certain location, it will be highlighted in BLUE. Once<br />
selected, it will be highlighted in ORANGE.<br />
To cue up a clip on the primary channel controlled by the first remote, or on<br />
the VGA Call Channel defined in the setup, simply click 1 on it with the<br />
1 “Clicking with the stylus” means pressing lightly the tip of the stylus onto the tablet.<br />
93
Version <strong>9.00</strong><br />
94<br />
<strong>EVS</strong> <strong>Multicam</strong> - <strong>User</strong> Manual<br />
<strong>EVS</strong> Broadcast Equipment SA – March 2008<br />
stylus. If the channel where the clip is supposed to be loaded is in Plst Edit<br />
mode with a PRV channel attached, the clip will automatically cue up on the<br />
PRV channel.<br />
11.3.3 SELECTING A CLIP WITH THE KEYBOARD<br />
The keyboard can also be used to operate within the clip screen. The green<br />
arrows surrounding a clip shows the current cursor position. The arrow keys<br />
(↑,↓,←,→) on the keyboard are used to move across the screen. Only 2<br />
banks can be viewed at a time.<br />
To view other banks, use ALT + ↑ ,↓ to scroll vertically between banks and<br />
use ALT + ← ,→ or PgDn, PgUp to scroll horizontally between pages. To go<br />
to bank 1 of the current page, use the HOME key and to go to the Playlist<br />
bank of the current page, use the END key 1.<br />
Once the cursor located on the desired clip, press ENTER to cue up the clip<br />
on the primary channel controlled by the first remote, or on the VGA Call<br />
Channel defined in the setup. If the channel where the clip is supposed to<br />
be loaded is in Plst Edit mode with a PRV channel attached, the clip will<br />
automatically cue up on the PRV channel.<br />
If the Clip screen is connected to the clips and playlists of a remote<br />
machine, pressing ALT+ L will return the screen immediately to the local<br />
clips and playlists.<br />
11.3.4 THE TITLE BAR<br />
The Title bar contains the status information:<br />
• Number and name of the server currently selected for clips and for<br />
record trains (*). The name is blinking red if it is a network machine.<br />
• Total number of clips (i.e. protects, 1 camera angle counting for 1 clip in<br />
this count)<br />
• Total duration of all clips<br />
• Remaining capacity on the server (all record trains together; valid for<br />
local server only)<br />
Note<br />
The abbreviated word “(Loc.)” appears next to the name if the<br />
local machine is currently selected for clips and/or for record<br />
trains. The clips displayed in the clip screen belong to this<br />
machine.<br />
1 Trying to access the playlist bank of page 10 will cause the Clip screen to jump to the playlist bank of page 9, since<br />
page 10 playlists are reserved for external protocols.
<strong>EVS</strong> <strong>Multicam</strong> - <strong>User</strong> Manual<br />
<strong>EVS</strong> Broadcast Equipment SA – March 2008<br />
11.3.5 THE FUNCTION BAR<br />
Version <strong>9.00</strong><br />
The second line displays the available functions. Each function can be<br />
called by the corresponding F_ key of the keyboard, or by clicking with<br />
stylus & tablet on the corresponding area on this line.<br />
F1: NAME<br />
This function is used to name a clip.<br />
How to Name a Clip<br />
1. In the Clip screen, select the clip to name in one of the following<br />
ways:<br />
• Click on the clip with the stylus<br />
• Positioning the green arrows around the desired clip with the<br />
keyboard.<br />
2. Type in the desired name with the keyboard. All characters available<br />
from the keyboard are accepted, including blanks.<br />
3. Press F1:<br />
• In CAM mode, only the camera where the cursor is located is<br />
named.<br />
• In CLIP mode, all cameras of the clip where the cursor is located<br />
are named.<br />
The entry in the Name field is not cleared by pressing F1 and remains for<br />
future use. Press to delete the last character in the Name<br />
field, or press ESC to clear the whole field.<br />
Note<br />
To be able to name/rename clips on a network machine, the Clip<br />
Edit by Network setting in the setup of the remote machine must<br />
be set to “Yes” (VGA Setup screen) or “Enabled” (Setup menu on<br />
the Remote panel). If you are unable to name a network clip,<br />
please check this setting on the remote machine.<br />
F2: CLIP/CAM<br />
This function toggles between CLIP mode and CAM mode.<br />
• In CLIP mode, actions on a clip will use all available cameras for this<br />
clip.<br />
• In CAM mode, actions on a clip will only use the selected camera for<br />
this clip.<br />
Other functions such as Name, Delete, Copy, Set TC, >Archive depend on<br />
this mode’s selection.<br />
95
Version <strong>9.00</strong><br />
96<br />
F3: CALL<br />
<strong>EVS</strong> <strong>Multicam</strong> - <strong>User</strong> Manual<br />
<strong>EVS</strong> Broadcast Equipment SA – March 2008<br />
The operator can gain immediate access to a local or network clip by typing<br />
its ID number:<br />
F4: PREF<br />
This option changes the primary camera of a clip.<br />
How to change the primary camera of a clip<br />
1. Move the cursor to the desired camera.<br />
2. Press F4 on the keyboard or click with the stylus on the<br />
corresponding area in the Function bar.<br />
F5: VIEW<br />
→ This camera becomes the new primary camera.<br />
→ If the selected camera is a secondary camera (indicated by “=”), it<br />
becomes the primary camera and the previous primary camera<br />
becomes the secondary camera.<br />
This option changes the standard display to the extended display and vice<br />
versa. Refer to the section 11.3.11 “Clip Screen – Extended View”, on page<br />
105.<br />
F6: KW1<br />
This option calls the On-Air Keyword screen. Refer to the Chapter 12<br />
“ Keyword Management”, on page 112 for more details.<br />
F7: KW2<br />
This option calls the Off-Air Keyword Screen. Refer to the Chapter 12<br />
“ Keyword Management”, on page 112 for more details.<br />
SHIFT+F7:DELAY<br />
This function calls the Video Delay VGA screen. Refer to the Chapter 10<br />
“ Video Delay”, on page 76.<br />
F8: SEARCH<br />
This option calls the VGA Search Screen. Refer to the Chapter 12 “Keyword<br />
Management”, on page 112 for more details.
<strong>EVS</strong> <strong>Multicam</strong> - <strong>User</strong> Manual<br />
<strong>EVS</strong> Broadcast Equipment SA – March 2008<br />
SHIFT+F8:NET<br />
Version <strong>9.00</strong><br />
This option switches to the Network Status Screen and allows monitoring<br />
the status of the different machines connected on the network.<br />
F9:CONNECT<br />
This option calls the CONNECT window. This window allows the operator to<br />
connect to the clips and record trains of other machine on the network.<br />
The following functions can be used in the CONNECT window:<br />
ALT+L: return to LOCAL mode and close the CONNECT window<br />
ALT+C: CLIPS mode - to connect to the clips of a remote machine<br />
97
Version <strong>9.00</strong><br />
98<br />
<strong>EVS</strong> <strong>Multicam</strong> - <strong>User</strong> Manual<br />
<strong>EVS</strong> Broadcast Equipment SA – March 2008<br />
ALT+R: RECORD mode - to connect to the record trains of a remote<br />
machine<br />
ALT+P: CLIP+REC mode - to connect to the clips and record trains of a<br />
remote machine.<br />
After selecting CLIP, RECORD or CLIP+REC mode either with the keyboard<br />
or by clicking with the stylus, select the machine you want to connect to:<br />
click on it with the stylus, or move with the arrow keys and press ENTER on<br />
the keyboard.<br />
Pressing ALT+L or clicking with the stylus on “LOCAL” will close the<br />
CONNECT window and return to local clips and record trains.<br />
To close the CONNECT window without changing the connection mode or<br />
remote machine, press ESC.<br />
The “* ” next to one of the machine in the list indicates which machine is the<br />
active network server. Refer to the Chapter 14 “XNet SDTI Network”, on<br />
page 162 for details.<br />
F0:PLAYLIST<br />
The Playlist screen can be accessed by selecting F10 on the keyboard.<br />
11.3.6 HOW TO RECALL A CLIP<br />
11.3.6.1 HOW TO CALL A CLIP BELONGING TO THE MACHINE YOU<br />
ARE CONNECTED TO<br />
The machine to which you are connected is indicated on the left side of the<br />
Title Bar.<br />
To call a clip belonging to the machine you are connected to, proceed as<br />
follows:<br />
1. Type either the 3 or 4 digits of the ID. Ex: 111 or 111A. The entry<br />
appears in the Name field.<br />
2. Press F3<br />
o If only 3 digits are entered, the primary camera is selected<br />
o If 4 digits are entered, the clip is selected according to the given<br />
camera angle.<br />
o If no clip matches the entry, no selection is done.<br />
Note<br />
ESC key can still be used at any time to clear the Name field.
<strong>EVS</strong> <strong>Multicam</strong> - <strong>User</strong> Manual<br />
<strong>EVS</strong> Broadcast Equipment SA – March 2008<br />
Version <strong>9.00</strong><br />
11.3.6.2 HOW TO CALL A CLIP BELONGING TO ANOTHER MACHINE<br />
THAN THE ONE YOU ARE CONNECTED TO<br />
1. Type either the first 3 or 4 digits of the ID, followed by a “/” and the<br />
network number of the machine. Ex: 111/03 or 111A/03. To call a local<br />
clip, no matter what machine you are connected to, type 00 as network<br />
number. Ex: 111/00 or 111A/00.<br />
2. Press F3.<br />
11.3.7 THE CLIP INFORMATION AREA<br />
The next area is the Clip Information Area which displays the clips of the<br />
selected page and bank(s). Two clips’ banks are displayed at a time.<br />
For each clip and camera angle, the following information is available:<br />
Field Description<br />
Clip ID Unique identifier of the clip on the server. Ex: 111A<br />
The clip ID is followed by the “Creating” message when<br />
the clip is in the process of being created, copied or<br />
moved to this location.<br />
For more information on “Record in progress” clips,<br />
refer to the section 11.2.5 “Recall and Playback of<br />
“Record in Progress” Clips”, on page 82.<br />
Clip “rank” Clip rank depending on the channel on which it has<br />
been created :<br />
• Primary (“* ” next to the clip ID)<br />
• Secondary (“= ” next to the clip ID)<br />
The clip rank information is highlighted in blue if the<br />
clip is protected.<br />
Clip name Name of the clip, either automatically assigned or<br />
defined by the user.<br />
Archive Status • if the clip ID is blinking green, the clip is flagged<br />
for archiving, but not yet archived<br />
• if the clip ID is permanently highlighted in green,<br />
the archiving of the clip has been completed.<br />
99
Version <strong>9.00</strong><br />
100<br />
<strong>EVS</strong> <strong>Multicam</strong> - <strong>User</strong> Manual<br />
<strong>EVS</strong> Broadcast Equipment SA – March 2008<br />
Note<br />
In the standard view (cameras A to D), if camera E and/or F exist<br />
for a particular clip, the D-column for this clip is replaced by the<br />
mention “More Clips” on blue background.<br />
11.3.8 THE PLAYLIST INFORMATION AREA<br />
Inside the Clip screen, scroll down to the last bank by pressing once the<br />
END key to display the Playlist information area:<br />
For each playlist the following information is displayed:<br />
Field Description<br />
Playlist ID Unique identifier of the playlist on the server. Ex: PL16<br />
Playlist Name Name of the playlist. It cannot exceed 12 characters.<br />
Ex: ”game edit”<br />
X clips Number of available clips in the playlist (unavailable<br />
network clips are not taken into account).<br />
Ex: 98 clips<br />
Dur: --:--:--:-- Total playback duration with available clips.<br />
Ex: 00:04:34:12<br />
Aux Clip Aux Clip ID and name of the audio auxiliary clip.<br />
11.3.9 THE CLIP MANAGEMENT AREA<br />
11.3.9.1 NAME CAPTURE FIELD<br />
this is the only capture area of the screen. It is used to enter the name to<br />
assign to a clip/playlist, or to enter the ID of a clip to recall.
<strong>EVS</strong> <strong>Multicam</strong> - <strong>User</strong> Manual<br />
<strong>EVS</strong> Broadcast Equipment SA – March 2008<br />
11.3.9.2 MODE FIELD<br />
Version <strong>9.00</strong><br />
indicates if the clip screen is currently in CLIP or CAM mode. In CLIP mode,<br />
actions on a clip will use all available cameras for this clip. In CAM mode,<br />
actions on a clip will only use the selected camera for this clip. Default<br />
value is CAM mode.<br />
11.3.9.3 CLIP CONTROL AREA<br />
It is dedicated to play-out control.<br />
Command Description<br />
ALT+P:► /■ Plays at 100% speed except for super motion clips<br />
which are played back at 33% speed; and pause<br />
playback on the current picture.<br />
ALT+R:RECUE Jumps to the Short IN point.<br />
ALT+T: SET TC Restripes the time code of the current clip.<br />
ALT+Z:>ARCHIVE Allows the operator to flag a clip to place it in the<br />
archive queue of the XFile1 defined in the Setup<br />
menu (p.3.3 F1) or in the Setup screen.<br />
When a clip is flagged for archiving, but has not yet<br />
been archived, its ID will be blinking green in the<br />
Clip screen. It is permanently highlighted green when<br />
the archiving of the clip is completed.<br />
Depending on the mode selected with the F2 key<br />
(CLIP/CAM), the >ARCHIVE flag is assigned only to<br />
the camera angle of the clip selected with the green<br />
cursor (CAM mode), or to all camera angles of the<br />
clip (CLIP mode).<br />
PGM X Located in the bottom right corner of the clip screen,<br />
this field is only visible if the Call Channel VGA<br />
function has been enabled in the Setup Menu (p. 3.1<br />
– F5) or in the Setup Screen, and is only effective in<br />
CAM mode, not in CLIP mode. It allows the operator<br />
to select on which channel clips called using the<br />
keyboard/tablet and VGA should be loaded.<br />
Press ALT + F1 on the keyboard to select PGM1,<br />
ALT + F2 for PGM2/PRV, ALT + F3 for PGM3, etc.<br />
This function is useful to load clips on channels that<br />
can not be controlled by an <strong>EVS</strong> Remote panel, or to<br />
allow an AP to browse clips on a play channel not<br />
used by the main operator. Note that if that channel<br />
is in PLST EDIT mode with a PRV, the clip will<br />
automatically cue up on the PRV.<br />
1 The <strong>EVS</strong> Xfile is a 2U device with 2 removable hard drives, that can be connected to the XNet SDTI network. Clips<br />
can be archived to/restored from the removable medias.<br />
101
Version <strong>9.00</strong><br />
102<br />
<strong>EVS</strong> <strong>Multicam</strong> - <strong>User</strong> Manual<br />
<strong>EVS</strong> Broadcast Equipment SA – March 2008<br />
11.3.9.4 HOW TO RESTRIPE THE TIME CODE OF THE CURRENT<br />
CLIP<br />
To restripe the time code of the current clip, proceed as follows:<br />
1. Recall the clip by moving the cursor on the desired clip and pressing<br />
ENTER, or by clicking on it with the stylus.<br />
2. Press ALT-T on the keyboard to call the SET TC function.<br />
The Set Time Code screen is displayed (without TC Type field with<br />
PAL – refer to note below):<br />
3. If you want to modify the LTC time code and date, type in the new<br />
time code for the Short IN point and date of the clip in the Set TC<br />
field below the LTC field.<br />
4. If you want to modify the user-defined time code and date, type in the<br />
new time code for the Short IN point and date of the clip in the Set<br />
TC field below the USER field.<br />
5. If you want to modify the primary TC for this clip, press the A or B<br />
key which corresponds to the requested primary TC.<br />
6. Press F2 to select CAM or CLIP mode<br />
• In CAM mode, only the time code of the camera angle loaded on<br />
the primary channel will be changed.<br />
• In CLIP mode, the time code of all camera angles of the clip will<br />
be changed.<br />
7. Press ENTER to confirm or ESC to cancel.<br />
The entire clip is updated according to the new time code value so that the<br />
time code remains continuous inside the whole clip.<br />
Note<br />
In 59.94Hz modes (NTSC), you can also select between DROP<br />
FRAME and NON DROP FRAME modes by pressing the space bar.
<strong>EVS</strong> <strong>Multicam</strong> - <strong>User</strong> Manual<br />
<strong>EVS</strong> Broadcast Equipment SA – March 2008<br />
11.3.10 MOVING AND COPYING CLIPS AND PLAYLISTS<br />
Version <strong>9.00</strong><br />
Copying and moving clips and playlists in the VGA are performed using the<br />
CUT, COPY and PASTE functions.<br />
11.3.10.1 GENERAL PRINCIPLES<br />
CLIPS<br />
• If the clip board was filled using the Cut function, the original clip(s)<br />
is/are deleted after being pasted to the new location.<br />
• In CAM mode, only the selected camera of the clip is<br />
Cut/Copied/Pasted. In CLIP mode, all camera angles of the clip are<br />
Cut/Copied.<br />
• For the Paste function in CLIP mode, only the available camera<br />
locations inside the destination clip will be pasted. If some camera<br />
angles already exist for the destination clip, these will not be<br />
overwritten by the corresponding camera in the clipboard.<br />
• A “Cut & Paste” of a clip is equivalent to a “Move Clip”, meaning that<br />
any reference to that clip inside playlists will be updated to the new<br />
location of that clip. This is not the case when doing a “Copy & Paste”,<br />
then deleting <strong>manual</strong>ly the original clip.<br />
PLAYLISTS<br />
• Playlist can only be pasted to local playlist locations. It means that<br />
network playlists can only be copied by “pulling” them from the remote<br />
machine to the local machine.<br />
• Copying a playlist using the Cut/Copy/Paste functions from the Clip<br />
screen will only copy the “EDL” (i.e. the list of clips) but the clips<br />
themselves will remain in their original location. If the operator wishes<br />
to create a local copy of all network clips contained in the playlist, the<br />
copy of the playlist must be performed from the <strong>EVS</strong> Remote panel.<br />
Refer to the Chapter 13 “Playlist Management”, on page 129 for further<br />
details.<br />
11.3.10.2 CLIPBOARD FIELD<br />
This area displays the content of the clipboard: clip/playlist number,<br />
network number if the copied clip/playlist is a remote clip/playlist, and the<br />
selected camera(s) for a clip.<br />
The rest of the line summarize the available functions (copy, cut, paste,<br />
delete) and their keyboard shortcuts. These functions can also be called by<br />
103
Version <strong>9.00</strong><br />
104<br />
clicking on the corresponding area on this line.<br />
11.3.10.3 CTL+ X: CUT<br />
<strong>EVS</strong> <strong>Multicam</strong> - <strong>User</strong> Manual<br />
<strong>EVS</strong> Broadcast Equipment SA – March 2008<br />
1. Move the cursor to the clip/playlist to “cut” from the Clip screen<br />
2. Press CTRL + X on the keyboard or click on the corresponding area on<br />
the screen.<br />
11.3.10.4 CTL+C: COPY<br />
1. Move the cursor to the clip/playlist to copy<br />
2. Press CTRL + C on the keyboard or click on the corresponding area on<br />
the screen.<br />
11.3.10.5 CTL+V: PASTE<br />
1. Move the cursor to the clip/playlist location where the content of the<br />
clipboard should be copied.<br />
2. Press CTRL + V or click to the corresponding area on the screen.<br />
11.3.10.6 CTL+DEL:DELETE<br />
1. Move the cursor to the clip/playlist to delete.<br />
2. Press CTRL + DEL or click on the corresponding area on the clip<br />
screen.<br />
→ In CAM mode, only the camera selected is deleted<br />
→ In CLIP mode, all cameras of the clip are deleted.<br />
Important<br />
A clip/playlist cannot be deleted while it is on air.<br />
Note<br />
• When a clip is deleted, all playlists are scanned and that clip<br />
is removed from all of them.<br />
• When a clip is protected, or when the “Confirm Delete Clip” is<br />
set to “Yes” in the setup menu (p.3.1 F2), a confirmation is<br />
required to delete the selected clip(s).
<strong>EVS</strong> <strong>Multicam</strong> - <strong>User</strong> Manual<br />
<strong>EVS</strong> Broadcast Equipment SA – March 2008<br />
11.3.11 CLIP SCREEN – EXTENDED VIEW<br />
Version <strong>9.00</strong><br />
The extended view shows cameras A to F instead of A to D. Only 1 bank can<br />
be viewed at a time. The switch between standard and extended view is<br />
done by pressing F5 on the keyboard or by clicking on the “F5:VIEW” area<br />
on the screen.<br />
11.4 USING THE VDR PANEL<br />
The VGA VDR Panel is accessed from any VGA screen by pressing<br />
SHIFT+ F9 on the keyboard. The lower section of the VDR Panel is similar to<br />
the clip screen, with the same functions. The upper section of the VDR<br />
Panel features 2 windows that can each take control of one channel of the<br />
server.<br />
Pressing SHIFT+ F9 in the VDR Panel returns the VGA to the Clip screen<br />
mode.<br />
105
Version <strong>9.00</strong><br />
11.4.1 VDR PANEL – LOWER SECTION<br />
106<br />
<strong>EVS</strong> <strong>Multicam</strong> - <strong>User</strong> Manual<br />
<strong>EVS</strong> Broadcast Equipment SA – March 2008<br />
The browsing of clips, the viewing modes (normal or extended), the way<br />
clips are recalled, moved and copied, etc. in the VDR Panel is strictly the<br />
same as in the Clip screen. The CONNECT window is called with F9, and<br />
allows to connect to other servers on the network.<br />
11.4.2 VDR PANEL – UPPER SECTION<br />
The two windows of the upper section can be assigned to a different<br />
channel of the server. When entering the VDR Panel for the first time after<br />
starting the application, the control of both windows is disabled.<br />
Press CTRL+F1 to gain control of the left window, or CTRL+F2 to gain<br />
control on the right window. The frame around the corresponding window<br />
becomes green. Note that only one window can be active at a time. Inside<br />
the active window, letters/numbers highlighted in green indicate the<br />
keyboard shortcut to the corresponding function: press ALT + the<br />
highlighted letter/number. All functions are also available by clicking with<br />
the stylus.<br />
Important<br />
The control of a channel from the VDR Panel is concurrent to any<br />
other controller that might be assigned to that channel: <strong>EVS</strong><br />
Remote panel or external protocol. A command sent from the VDR<br />
Panel to a channel will overwrite whatever the channel was doing<br />
at that time.
<strong>EVS</strong> <strong>Multicam</strong> - <strong>User</strong> Manual<br />
<strong>EVS</strong> Broadcast Equipment SA – March 2008<br />
Version <strong>9.00</strong><br />
The name of the channel currently assigned to each window is displayed on<br />
the top of each of them. To assign a new channel to this window, press<br />
ALT+H. A new window appears on the other side to allow the selection of a<br />
new channel.<br />
Use the ↑ /↓ arrow keys to select the channel and press ENTER, or directly<br />
press ALT + the number of the channel as highlighted in green. The Play<br />
channels already assigned appear in grey and can not be selected. Select<br />
“0 – Disable Window” if you don’t want to assign any channel to the window.<br />
Depending whether a Play or Record channel is assigned to the VDR Panel<br />
window, its content is automatically updated.<br />
11.4.3 VDR PANEL – PLAYER WINDOW<br />
ID of the current<br />
element (clip or train)<br />
Current time code<br />
11.4.3.1 HOW TO LOAD A RECORD TRAIN<br />
Name of the<br />
current element<br />
List of available<br />
camera angles<br />
(green) and selected<br />
camera angle (red)<br />
Press ALT+L to go in LIVE mode (or click on the LIVE function), then press<br />
ALT + the letter of the desired record train (A/B/C/D/E/F), or click on it. The<br />
letters corresponding to the available record trains are highlighted in green,<br />
and the letter of the current record train in red.<br />
107
Version <strong>9.00</strong><br />
11.4.3.2 HOW TO LOAD A CLIP<br />
108<br />
<strong>EVS</strong> <strong>Multicam</strong> - <strong>User</strong> Manual<br />
<strong>EVS</strong> Broadcast Equipment SA – March 2008<br />
use the arrow keys to move the cursor inside the lower section of the VDR<br />
Panel to the desired clip and press ENTER, or click on the desired clip with<br />
the stylus, or type the desired clip ID and press F3. To select a different<br />
camera angle inside a clip, press ALT + the letter of the desired camera<br />
(A/B/C/D/E/F), or click on it. Available camera angles are highlighted in<br />
GREEN, the current camera angle in red.<br />
11.4.3.3 PLAYING/BROWSING THE CURRENT ELEMENT<br />
Command Description<br />
ALT+P Play from / Pause on the current picture<br />
ALT+Y Play the current clip in endless loop mode. The play<br />
will start from the current picture until the Short OUT<br />
point of the clip, then will automatically loop back to<br />
the Short IN point and keep playing, and so on…<br />
ALT+V PlayVar at the speed specified in the adjacent field.<br />
To edit the Var speed, press ALT + % (without SHIFT<br />
key), type the desired value and press ENTER to<br />
confirm.<br />
< / > (without<br />
SHIFT key):<br />
move 1 field backward / forward<br />
SHIFT + < / > Move 1 second backward / forward<br />
CTRL + < / > Fast Rewind + Fast Forward. The browsing will<br />
continue after the keys are released.<br />
ALT + < / > Goto IN / OUT<br />
ALT + G Goto time code<br />
11.4.3.4 HOW TO CREATE A CLIP WITH THE VDR PANEL PLAYER<br />
1. Load a record train on the player<br />
2. Browse the record train to reach the desired Short IN or Short OUT point<br />
and press ALT+I / ALT+O to mark the Short IN / Short OUT point on the<br />
current picture. The cursor is automatically placed in the adjacent field,<br />
so that the operator can <strong>manual</strong>ly enter the time code of the desired<br />
Short IN / OUT point if needed 1. Press ENTER to confirm, or ESC to<br />
cancel.<br />
3. Repeat this operation for the complementary Short IN / Short OUT point.<br />
This is not mandatory. If only a Short IN or a Short OUT point is marked,<br />
the Default Clip Duration defined in the Setup menu (p.2.2 F2) will be<br />
used to define the missing point.<br />
1 If the operator knows the time code of the IN / OUT point, he does not need to browse to that picture. He can press<br />
ALT+I on any picture, then enter the time code of the IN / OUT point and confirm with ENTER.
<strong>EVS</strong> <strong>Multicam</strong> - <strong>User</strong> Manual<br />
<strong>EVS</strong> Broadcast Equipment SA – March 2008<br />
Version <strong>9.00</strong><br />
4. Press ALT + S to save the clip. The Save as window opens, giving the<br />
operator the opportunity to name / rename the clip if needed. Pressing<br />
ENTER will save the clip to the current cursor location in the lower<br />
section of the VDR Panel. When the Save as window is open, the<br />
operator still has the possibility to browse the database, select a<br />
different page and bank, and even connect to another machine on the<br />
network using the CONNECT window. Pressing ALT+U will save the clip<br />
to the first available clip location 1 in the current server.<br />
11.4.3.5 EDITING A CLIP WITH THE VDR PANEL PLAYER<br />
After loading the desired clip, the following functions are available:<br />
Command Description<br />
ALT+N Renames the clip. Type the desired name and press<br />
ENTER to confirm or ESC to cancel.<br />
ALT+I / ALT+O Marks a new Short IN / Short OUT point on the<br />
current picture. The cursor is automatically placed in<br />
the adjacent field, so that the operator can <strong>manual</strong>ly<br />
enter the time code of the desired Short IN / Short<br />
OUT point if needed. Press ENTER to confirm, or<br />
ESC to cancel.<br />
11.4.3.6 HOW TO MAKE A COPY OF A CLIP WITH THE VDR PANEL<br />
PLAYER<br />
1. Load the original clip<br />
2. Press ALT+S to save the current clip to another location. This will<br />
create a copy of the clip.<br />
The operator has the opportunity to rename the clip during this<br />
operation. He can then save the clip to the current cursor location by<br />
pressing ENTER, or to the first available clip location on the current<br />
server by pressing ALT+U.<br />
Note<br />
The Cut / Copy / Paste functions are available at any time to move<br />
and copy clips in the lower section of the VDR Panel, even when<br />
one of the upper windows is active.<br />
1 The first available clip location is the first one where no camera angle is already present.<br />
109
Version <strong>9.00</strong><br />
11.4.4 VDR PANEL – RECORDER WINDOW<br />
110<br />
<strong>EVS</strong> <strong>Multicam</strong> - <strong>User</strong> Manual<br />
<strong>EVS</strong> Broadcast Equipment SA – March 2008<br />
The VDR Panel Recorder can be used to start/stop the record, and to create<br />
clips from the local record trains. For example, it allows the creation of<br />
clips on a server that has no Play channel.<br />
11.4.4.1 HOW TO START/STOP THE RECORD<br />
Press ALT+R to start or stop the record on the record channel assigned to<br />
the window. No confirmation is required.<br />
Important<br />
In LSM mode, all recorders will be stopped at once to keep the<br />
synchronization between all record channels.<br />
11.4.4.2 CREATING CLIPS WITH THE VDR PANEL RECORDER<br />
1. Press ALT+I / ALT+O to mark a Short IN / Short OUT point on the last<br />
recorded picture. The time code appears in the adjacent field, and the<br />
cursor is automatically placed on that field to allow the operator to edit<br />
the time code of the Short IN / Short OUT point if desired. Press ENTER<br />
to confirm or ESC to cancel.<br />
2. Repeat this operation for the complementary Short IN / OUT point. This<br />
is not mandatory. If only a Short IN or a Short OUT point is marked, the<br />
Default Clip Duration defined in the Setup (p.2.2 F2) will be used to<br />
define the missing point.<br />
3. Select from which record train(s) the clip(s) must be created: press ALT<br />
+ the letter (A/B/C/D/E/F) of a record train to select / de-select it.<br />
Letters highlighted in RED means that a clip will be created from the<br />
corresponding record train ; letters highlighted in green means that the<br />
corresponding record train is available but will not be used to create a<br />
clip.
<strong>EVS</strong> <strong>Multicam</strong> - <strong>User</strong> Manual<br />
<strong>EVS</strong> Broadcast Equipment SA – March 2008<br />
Version <strong>9.00</strong><br />
4. To define the name of the clip before saving it, press ALT+N, type the<br />
desired name and validate with ENTER.<br />
5. The operator can also restripe the time code of the IN point of the clip<br />
to a new value. Press ALT+T, type the desired value and confirm with<br />
enter. When creating the clip, this time code will replace the original<br />
time code of the Short IN point.<br />
6. Press ALT+S to save the clip(s). The operator still has the opportunity<br />
to rename the clip during this operation. He can then save the clip to the<br />
current cursor location by pressing ENTER, or to the first available clip<br />
location on the current server by pressing ALT+U.<br />
111
Version <strong>9.00</strong><br />
112<br />
<strong>EVS</strong> <strong>Multicam</strong> - <strong>User</strong> Manual<br />
<strong>EVS</strong> Broadcast Equipment SA – March 2008<br />
12. Keyword Management<br />
Each clip of the server can be assigned 3 keywords and a ranking. Values<br />
for ranking are: - , * , **, ***. The keywords are selected from a user<br />
defined keywords file that can contain up to 200 keywords of 12 characters.<br />
This information (keywords, ranking) can then be combined with other<br />
criteria (time code, dates) to search the server’s database for matching<br />
clips.<br />
The keyword and ranking assignment, and the search functions, can be<br />
performed using the <strong>EVS</strong> Remote panel or the VGA screen and PC<br />
keyboard. This functions are only available if license codes 124 (database<br />
search functions) and 125 (keyword assignment functions) are installed on<br />
the server.<br />
12.1 CREATING AND SELECTING THE<br />
KEYWORD FILE<br />
The keyword file is a simple text file with a name of 8 characters and a<br />
.KWD extension. All keyword files must be located in the <strong>Multicam</strong>\KWD<br />
directory of the server. A sample keyword file (SAMPLE.KWD) is provided<br />
by <strong>EVS</strong> when installing <strong>Multicam</strong> 6.01.43. The content of a keyword file is<br />
similar to the following:<br />
1 = action_1<br />
2 = action_2<br />
3 = action_3<br />
4 = action_4<br />
5 = action_5<br />
6 = action_6<br />
7 = action_7<br />
8 = action_8<br />
9 = action_9<br />
10 = action_10<br />
11 = action_11<br />
12 = action_12<br />
13 = action_13<br />
14 = action_14<br />
15 = action_15<br />
16 = action_16<br />
17 = action_17<br />
18 = action_18<br />
19 = action_19<br />
20 = action_20<br />
21 = player_A1<br />
22 = player_A2<br />
23 = player_A3<br />
24 = player_A4<br />
25 = player_A5
<strong>EVS</strong> <strong>Multicam</strong> - <strong>User</strong> Manual<br />
<strong>EVS</strong> Broadcast Equipment SA – March 2008<br />
26 = player_A6<br />
27 = player_A7<br />
28 = player_A8<br />
29 = player_A9<br />
30 = player_A10<br />
31 = player_A11<br />
32 = player_A12<br />
33 = player_A13<br />
34 = player_A14<br />
35 = player_A15<br />
36 = player_A16<br />
37 = player_A17<br />
38 = player_A18<br />
39 = player_A19<br />
40 = player_A20<br />
41 = player_B1<br />
42 = player_B2<br />
43 = player_B3<br />
44 = player_B4<br />
45 = player_B5<br />
46 = player_B6<br />
47 = player_B7<br />
48 = player_B8<br />
49 = player_B9<br />
50 = player_B10<br />
51 = player_B11<br />
52 = player_B12<br />
53 = player_B13<br />
54 = player_B14<br />
55 = player_B15<br />
56 = player_B16<br />
57 = player_B17<br />
58 = player_B18<br />
59 = player_B19<br />
60 = player_B20<br />
…etc… until 200 = last<br />
keyword<br />
Version <strong>9.00</strong><br />
Each keyword can have up to 12 characters, including blanks. Avoid<br />
accentuated and special characters since most of them will not be<br />
recognized by the <strong>Multicam</strong> application. If a keyword is longer than 12<br />
characters, only the first 12 characters will be used and the end of the<br />
keyword will automatically be truncated.<br />
12.1.1 CREATING THE KEYWORD FILE FROM A PC<br />
Creating a keyword file can be done on any PC with a simple text editor.<br />
Make sure the file name does not exceed 8 characters, that all characters in<br />
the file name are legal, and that it has a .KWD extension. The file can then<br />
be imported from a floppy disk onto the server, either <strong>manual</strong>ly from the<br />
DOS, or by using the Import/Export Keywords Files from the <strong>EVS</strong><br />
Maintenance menu (refer to the “XT Technical Reference” for more details<br />
about this option).<br />
113
Version <strong>9.00</strong><br />
12.1.2 SELECTING THE CURRENT KEYWORD FILE<br />
114<br />
<strong>EVS</strong> <strong>Multicam</strong> - <strong>User</strong> Manual<br />
<strong>EVS</strong> Broadcast Equipment SA – March 2008<br />
In the <strong>Multicam</strong> application, the keyword file can be selected either from the<br />
VGA Setup screen, or from the Setup menu of the <strong>EVS</strong> Remote panel (p.3.2<br />
F1).<br />
The operator can select any file from all the .KWD files present in the<br />
<strong>Multicam</strong>\DIRECTORY. If the machine is connected to other systems<br />
on the <strong>EVS</strong> SDTI network, the network server will automatically distributes<br />
its current keyword file to all other users on the network.<br />
For each system on the network, the operator can choose to work with the<br />
file coming from the network server (set the Keywords File parameter to<br />
“SERVER”), or with a local file.<br />
Note<br />
In a normal situation, the network server is the machine that has<br />
been defined as such in the <strong>EVS</strong> Configuration menu.<br />
However, if for any reason the network has been interrupted or<br />
the machine designated as the network server is not available,<br />
another machine on the network (the Master machine with the<br />
highest serial number) will automatically take over this job,<br />
including the distribution of the keywords file. Even if the original<br />
network server reconnects, he will not necessarily become the<br />
actual network server again.<br />
The machine that actually assumes the role of network server can<br />
easily be identified from the Connect window on the VGA or from<br />
the Network menu on the <strong>EVS</strong> Remote panel, thanks to the “* ”<br />
displayed next to its name. That machine only has the ability to<br />
distribute its current keyword file to the others on the SDTI<br />
network.<br />
12.1.3 EDITING THE KEYWORD FILE FROM THE MULTICAM<br />
APPLICATION<br />
The keyword file can also be edited directly in the <strong>Multicam</strong> application<br />
using the Off-Air Keyword screen (F7). This screen is also used to assign<br />
keywords to a clip, but the keyword assignment functions will be described<br />
further in this chapter.
<strong>EVS</strong> <strong>Multicam</strong> - <strong>User</strong> Manual<br />
<strong>EVS</strong> Broadcast Equipment SA – March 2008<br />
Version <strong>9.00</strong><br />
Select a local keywords file from the Setup. If you select “SERVER” as<br />
keywords file in the setup, i.e. the file distributed by the network server,<br />
you will not be allowed to edit it.<br />
Go to the Off-Air Keyword Screen by pressing F7 on the keyboard. If you<br />
want to create a backup copy of the current file, press F5:SAVE AS in that<br />
screen (or click on the function with the stylus) and enter the name of the<br />
file you want to create. This can also be used to create a local copy of the<br />
keywords file distributed by the Network Server.<br />
Note<br />
If a .KWD file with the same name already exists in the KWD<br />
directory, it will automatically be overwritten by the new file.<br />
To edit a keyword in the current file, move the cursor to the desired<br />
keyword location, using either the arrow keys or the stylus, then type the<br />
new keyword. This one will appear in the Name field at the bottom of the<br />
screen. Press ESC to clear the whole field or to delete the<br />
last character. To apply the value entered in the name field to the selected<br />
keyword, press F4:UPDATE KWD, or click on that function with the stylus.<br />
Repeat this operation for all keywords to update.<br />
Press PgU/PgDn to toggle between Page 1 (keywords 1 to 100) and Page 2<br />
(keywords 101 to 200), or click on the Up/Down red arrows on the right side<br />
of the screen.<br />
If your machine is the actual Network server, the updated file is<br />
automatically sent to all other users on the network every time a keyword is<br />
updated.<br />
115
Version <strong>9.00</strong><br />
116<br />
<strong>EVS</strong> <strong>Multicam</strong> - <strong>User</strong> Manual<br />
<strong>EVS</strong> Broadcast Equipment SA – March 2008<br />
12.2 ASSIGNING KEYWORDS USING THE<br />
VGA SCREEN<br />
Keywords can be assigned to clips using the On-Air Keyword screen<br />
( F6:KW1), or the Off-Air Keyword screen (F7:KW2).<br />
The On-Air Keyword screen is used to assign keywords to the clip loaded on<br />
the primary channel of the 1 st user, meaning that a play channel is used<br />
during this operation.<br />
The Off-Air Keyword screen is used to assign keywords to the clip selected<br />
with the green arrows in the Clip screen or in the VDR Panel, even if this<br />
clip is not loaded on any play channel. This can be useful to allow someone<br />
to assist the main operator for logging operations, without taking any play<br />
channel from the system<br />
The operation of both On-Air and Off-Air Keyword screens is entirely<br />
similar.<br />
The name of the current keyword file is displayed in the centre of the Title<br />
Bar, against a red background.<br />
Many functions for clip management are similar to the Clip screen: F1:NAME<br />
; F2:CLIP/CAM ; F3:CALL 1, ALT+P:PLAY/PAUSE, ALT+R:RECUE,<br />
ALT+T:SET TC; ALT+Z:>ARCHIVE, ALT+Fx:select the Call Channel from<br />
VGA is enabled. Refer to the description of the Clip screen for details about<br />
these functions.<br />
1 When calling a clip with the F3 function in the Off-Air Keyword Screen, the system will automatically switch to the<br />
On-Air Keyword screen, since the clip to assign keywords to has been loaded on a play channel.
<strong>EVS</strong> <strong>Multicam</strong> - <strong>User</strong> Manual<br />
<strong>EVS</strong> Broadcast Equipment SA – March 2008<br />
Version <strong>9.00</strong><br />
The ID and name of the clip that keyword are going to be assigned to is<br />
displayed at the bottom on the screen, along with the keywords, ranking and<br />
archive status already assigned to that clip.<br />
HOW TO ASSIGN A KEYWORD TO A CLIP<br />
Move the cursor to the desired keyword and press ENTER, or click on the<br />
keyword with the stylus. The keyword will be assigned to the first available<br />
keyword location on the last line of the screen. Repeat this to assign more<br />
keywords (up to 3) to the current clip.<br />
Depending on the CLIP/CAM mode, the keywords will be assigned to the<br />
current camera angle only (CAM mode), or to all camera angles of the<br />
current clip (CLIP mode).<br />
If 3 keywords are already assigned to the clip, the operator has to clear<br />
some of them to be able to assign new keywords.<br />
HOW TO CLEAR A KEYWORD WITH THE KEYBOARD<br />
Press to move the arrow cursor to the lower area of the screen. Red<br />
arrows will appear around one of the keywords or ranking values. Use the<br />
← /→ arrows to select the keyword to remove, and press CTRL+DEL. Press<br />
the key again to move the arrow cursor back to the keywords list.<br />
HOW TO CLEAR A KEYWORD WITH THE STYLUS<br />
Click on the keyword to remove on the last line, the click on the<br />
CTRL+DEL:CLR KWD area on the screen, or press CTRL+DEL.<br />
HOW TO EDIT THE RANKING OF THE CURRENT CLIP WITH<br />
THE KEYBOARD<br />
Press the key to move the cursor to the lower area of the screen<br />
Use the ← /→ arrows to select the desired ranking, and press ENTER. The<br />
selected ranking is highlighted in green.<br />
HOW TO EDIT THE RANKING OF THE CURRENT CLIP WITH<br />
THE STYLUS<br />
Click on the desired ranking, it becomes highlighted in green.<br />
117
Version <strong>9.00</strong><br />
118<br />
<strong>EVS</strong> <strong>Multicam</strong> - <strong>User</strong> Manual<br />
<strong>EVS</strong> Broadcast Equipment SA – March 2008<br />
HOW TO CLEAR ALL KEYWORDS AND THE RANKING OF A<br />
CLIP<br />
Press ALT+DEL or click on ALT+DEL:CLR ALL: all keywords assigned to<br />
the clip will be removed, and the ranking will be reset to the lowest level (“-<br />
“).<br />
HOW TO NAME A CLIP USING THE KEYWORDS:<br />
Move the cursor to the desired keyword and press ALT+N. The keyword is<br />
added at the end of the current name if there is enough space left.<br />
Note<br />
To clear the name of a clip, press ESC to empty the Name field,<br />
then press F1 to assign this “empty name” to the clip.<br />
12.3 SEARCHING THE DATABASE USING<br />
THE VGA SCREEN<br />
Press F8 to access the Search Screen. The VGA Search screen is made up<br />
of several areas that will be named as follows, from the top to the bottom:<br />
1. Title bar Bar containing the following elements from left to<br />
right:<br />
• Screen name<br />
• Name of the current keywords file displayed<br />
against a red background in the centre of the<br />
Title Bar<br />
• Keyword page displayed.<br />
2. Function bar Bar displaying information on the various function<br />
keys available and their purpose.<br />
3. Keyword list Area displaying the list of keyword list on the page<br />
specified in the title bar.<br />
4. Operation tab Bar displaying the key combinations available and<br />
the associated actions.<br />
5. Search<br />
Criteria area<br />
Area displaying the search criteria available<br />
Note<br />
Use the key to shift from the Keyword list to the Search<br />
Criteria area and vice versa.
<strong>EVS</strong> <strong>Multicam</strong> - <strong>User</strong> Manual<br />
<strong>EVS</strong> Broadcast Equipment SA – March 2008<br />
12.3.1 SEARCH CRITERIA AND SEARCH OPTIONS<br />
12.3.1.1 SEARCH CRITERIA<br />
Version <strong>9.00</strong><br />
Different criteria can be combined to search the database. They can be<br />
defined in the Search Criteria area available at the bottom of the screen.<br />
When you access the Search screen, the criteria that were last defined are<br />
still available on the screen.<br />
Note<br />
If the red cursor is located on another field in the Search Criteria<br />
area, use the ← /→ arrow keys to move from one field to the<br />
previous or next one, until the red cursor is positioned on the<br />
requested field.<br />
Criteria Description<br />
Time code This restricts the search to the clips containing the time code<br />
specified in this field. The time code search is not applied on<br />
“Record in progress” clips.<br />
To define a time code, type the desired value when the red<br />
text cursor is visible in that field.<br />
The key can be used to clear the last digit<br />
entered.<br />
Date from<br />
/ to<br />
This restricts the search to clips created between these 2<br />
dates specified in these fields.<br />
If only Date to field is defined, all clips created before that<br />
date will be considered.<br />
If only Date from field is defined, all clips created after that<br />
119
Version <strong>9.00</strong><br />
120<br />
Criteria Description<br />
Level /<br />
Ranking<br />
<strong>EVS</strong> <strong>Multicam</strong> - <strong>User</strong> Manual<br />
<strong>EVS</strong> Broadcast Equipment SA – March 2008<br />
date will be considered.<br />
The key can be used to clear the last digit<br />
entered. Press the key again to move the cursor back<br />
to the keywords list.<br />
This restricts the search to the clips with a ranking equal or<br />
higher to the ranking defined in that screen.<br />
Press the ← /→ arrow keys until reaching the desired ranking,<br />
and press ENTER. The selected ranking is highlighted in<br />
green.<br />
Press the key again to move the cursor back to the<br />
keywords list.<br />
Keywords This restricts the search to the clips containing all keywords<br />
defined in this screen.<br />
To assign a keyword, move the cursor to the desired keyword<br />
and press ENTER, or click on the keyword using the stylus.<br />
Archive<br />
status<br />
12.3.1.2 SEARCH OPTIONS<br />
A maximum of 3 keywords can be used as search criteria. If<br />
all 3 keyword locations are already occupied, the operator<br />
needs to clear some of them to select new keywords.<br />
This restricts the search to the clips having the archive status<br />
selected.<br />
Parameter On the VGA<br />
None (default) -<br />
clips not archived X<br />
clips to be archived >A<br />
clips archived A<br />
In addition to the search criteria available at the bottom of the screen, two<br />
search options are accessible from the Function keys F2 and F4:<br />
Consider Record trains and / or clips in the Search<br />
This option allows the inclusion of record trains in the results in searches<br />
with time code criteria. Press F2 to toggle between CLIP / CLIP+REC / REC.<br />
Consider time codes from the LTC and/or USER TC tables in the<br />
Search<br />
This option makes it possible to take into account the time codes from the<br />
LTC and/or the USER TC tables in searches with time code criteria. Press<br />
F4 to toggle between LTC / USER / LTC+USER.
<strong>EVS</strong> <strong>Multicam</strong> - <strong>User</strong> Manual<br />
<strong>EVS</strong> Broadcast Equipment SA – March 2008<br />
12.3.1.3 HOW TO CLEAR A KEYWORD WITH THE KEYBOARD<br />
Version <strong>9.00</strong><br />
Press to move the arrow cursor to the lower area of the screen. Use<br />
the ← /→ arrows to move the cursor to the keyword to remove, and press<br />
CTRL+DEL. Press the key again to move the arrow cursor back to<br />
the keywords list.<br />
12.3.1.4 HOW TO CLEAR A KEYWORD WITH THE STYLUS<br />
Click on the keyword to remove on the last line, the click on the<br />
CTRL+DEL:CLR KWD area on the screen, or press CTRL+DEL.<br />
12.3.1.5 HOW TO CLEAR ALL CRITERIA AT ONCE<br />
Press ALT+DEL or click on ALT+DEL:CLR ALL: all keywords, time code,<br />
Date from and Date to fields assigned as search criteria will be removed,<br />
and the ranking will be reset to the lowest level (“- “).<br />
When performing the search, only the clips matching all criteria defined by<br />
the operator will be included in the search results. Press CTRL+S (or click<br />
on the corresponding area) to search the local database, or press ALT+S<br />
(or click on the corresponding area) to search the entire network database.<br />
12.3.2 SEARCH RESULTS<br />
The results of the database search are displayed in the Search Results<br />
screen. If new clips are created after the search, which match the search<br />
criteria, they will be automatically added to the list.<br />
The Search Results screen includes the following areas:<br />
• At the bottom of the screen, the search criteria are displayed for<br />
information.<br />
• In the centre of the screen, a list of all matching clips is displayed.<br />
121
Version <strong>9.00</strong><br />
12.3.2.1 CLIP INFORMATION<br />
122<br />
For each clip, the following information is displayed:<br />
• position in the list<br />
• clip ID<br />
• clip name<br />
• time code of Short IN and Short OUT points<br />
Time codes from the LTC table are displayed in grey/black.<br />
Time codes from the USER TC table are displayed in yellow.<br />
• ranking<br />
• archive status<br />
• current keywords.<br />
<strong>EVS</strong> <strong>Multicam</strong> - <strong>User</strong> Manual<br />
<strong>EVS</strong> Broadcast Equipment SA – March 2008<br />
12.3.2.2 BROWSING THROUGH RESULTS AND LOADING A CLIP<br />
The operator can browse this list with the ↑ /↓ arrow keys, PgUp, PgDn,<br />
Home and End keys.<br />
If the Browse mode of that screen is ON (F5:BROWSE), the clip will be<br />
loaded on the primary play channel as soon as it is selected.<br />
If the Browse mode is OFF, the operator must press ENTER after selecting<br />
the clip to load it.<br />
12.3.2.3 POSSIBLE ACTIONS<br />
Note<br />
When a clip is displayed in the search results with a time code<br />
from the VITC table (when this search option has been selected),<br />
the clip is loaded with this time code even if the primary TC is the<br />
LTC.<br />
Many functions from the Clip screen are also available from the Search<br />
Results screen:<br />
F1:NAME F2:CLIP/CAM F3:CALL<br />
ALT+P:PLAY/<br />
PAUSE<br />
ALT+R:RECUE ALT+T:SET TC ALT+Z:>ARCHIVE<br />
To return to the Search screen to perform a new search, press ALT+S or<br />
F8. The previous search criteria are kept until the operator selects new<br />
criteria.
<strong>EVS</strong> <strong>Multicam</strong> - <strong>User</strong> Manual<br />
<strong>EVS</strong> Broadcast Equipment SA – March 2008<br />
Version <strong>9.00</strong><br />
HOW TO ADD A CLIP TO THE CURRENT PLAYLIST FROM<br />
THE REMOTE PANEL<br />
To add a clip from that list to the current playlist, call up the clip, then<br />
press INSERT or ENTER on the Remote panel.<br />
HOW TO ADD THE SEARCH RESULTS TO THE CURRENT<br />
PLAYLIST FROM THE VGA<br />
It is possible to directly add one or all search results (clips only) to the<br />
current playlist:<br />
• Press INSERT on the selected clip to insert only the highlighted one.<br />
• Press SHIFT+INSERT to insert all clips to the end of the current playlist.<br />
12.4 ASSIGNING KEYWORDS USING THE<br />
<strong>EVS</strong> REMOTE PANEL<br />
A keywords file must be selected in the Setup to enable the keyword<br />
assignment functions on the <strong>EVS</strong> Remote panel.<br />
• In the Setup menu of the remote, the operator can choose between 2<br />
different keyword modes: “List” (default) or “Numeric”.<br />
• In LIST mode, the list of keywords will appear on the LCD display by<br />
group of 8 keywords, and the operator can select the keyword by<br />
pressing the corresponding F_ key. The advantage is that the keywords<br />
are visible to the operator, but this mode can be slow if he has to<br />
browse through a long list of keywords.<br />
• In NUMERIC mode, the list of keywords is not visible on the LCD<br />
display, and the operator selects a keyword by entering its position in<br />
the list with the F_ keys. He can know the position either from a<br />
hardcopy of the keywords list, or by looking at one of the VGA Keywords<br />
screens, or still from his memory... This mode is faster to operate, but in<br />
most cases the operator will need to have the complete list of keywords<br />
available next to him.<br />
123
Version <strong>9.00</strong><br />
12.4.1 ASSIGNING KEYWORDS IN LIST MODE<br />
124<br />
<strong>EVS</strong> <strong>Multicam</strong> - <strong>User</strong> Manual<br />
<strong>EVS</strong> Broadcast Equipment SA – March 2008<br />
To assign keywords to a clip in list mode, recall the clip, then press MENU<br />
to access the secondary clip menu on the Remote panel.<br />
1 player_B10123 2 action_689012 3 keyword89012<br />
F1:action_1 F6:action_6<br />
F2:action_2 F7:action_7 111A<br />
F3:action_3 F8:action_8<br />
F4:action_4 F9:Prev.page p.01<br />
F5:action_5 F0:Next page<br />
Push Aux Clip Sort->TC Post-Roll<br />
>Archive *** Name Cam<br />
The LCD display a page containing 8 keywords. Press F9/F10 to access the<br />
previous/next keywords page. To assign a keyword to the current clip, press<br />
the F_ key corresponding to the desired keyword on the LCD display.<br />
Depending on the CLIP/CAM mode defined by the D key, the selected<br />
keyword will be assigned only to the camera angles loaded on the channels<br />
fully controlled by the operator at that time (CAM mode), or to all camera<br />
angles of the clip (CLIP mode). The keyword will be assigned to the first<br />
available keyword location on the 1 st line of the LCD display. If the<br />
Keyword Info parameter of the Setup is set to “Yes”, it will also appear on<br />
the OSD of the corresponding output monitors if the current picture is the<br />
Short IN point of the clip.<br />
If all 3 keywords location are occupied, the operator has to clear some of<br />
them to be able to assign a new keyword to that clip.<br />
To clear one of the keywords already assigned, press CLEAR + F1 / F2 / F3<br />
in the secondary clip menu.<br />
The clip can also be named based on the keywords. Press the Name<br />
function (C key) in the secondary menu, then select keywords. The<br />
keywords will be added to the name of the clip, up to 12 characters. In this<br />
mode, the name of the clip is visible on the OSD. It can also be edited with<br />
the following keys:<br />
• CLEAR: erase the last character<br />
• SHIFT+CLEAR: insert a blank<br />
• SHIFT+F1-F10: insert a number (1, 2, 3, …, 8, 9, 0)<br />
Once the name is complete, press ENTER to validate or MENU to cancel.<br />
While the operator is in the secondary menu, he has full control of the<br />
current clip with the lever, PLAY key and jog dial, so he can browse the clip<br />
and start a replay at any time.
<strong>EVS</strong> <strong>Multicam</strong> - <strong>User</strong> Manual<br />
<strong>EVS</strong> Broadcast Equipment SA – March 2008<br />
Version <strong>9.00</strong><br />
It is also possible to assign keywords and ranking to a clip before it is<br />
created. Indeed, when a record train is loaded, as soon as the operator<br />
marks an IN or OUT point, the main and secondary menu changes to make<br />
the keyword functions available.<br />
PGM1 Cam A *PRV1* Cam B<br />
Push PgmSpd Sw To In Pref<br />
>Archive *** Name Cam<br />
P.1 B.1 Clips: Local Records: Local<br />
PL 11: < ><br />
Msg:<br />
*** Local Sync Prv 2nd CTRL<br />
Cam A Cam B Cam C Cam D<br />
The SHIFT+A function of the main menu, normally used by the Reset CAM<br />
function, can be used to define the ranking, without entering the secondary<br />
menu. For additional functions like selecting keywords, flagging the future<br />
clip for archiving, marking it to be pushed to another machine, defining its<br />
name from the keywords, they can be performed from the secondary menu,<br />
exactly the same way as for a clip already stored. All these settings are<br />
memorized and will be applied to the clip when it is created.<br />
12.4.2 ASSIGNING KEYWORDS IN NUMERIC MODE<br />
To assign keywords to a clip in numeric mode, recall the clip, then press<br />
MENU to access the secondary clip menu on the Remote panel.<br />
1 player_B10123 2 2action_689012 3 keyword89012<br />
Enter keyword # 8 with F_ keys + ENTER<br />
action_889012 111A<br />
Push Aux Clip Sort->TC PostRoll<br />
>Archive *** Name Cam<br />
Enter the keyword position in the list using the F_ keys. Every time a new<br />
digit is entered, the corresponding keyword is displayed in the highlighted<br />
area in the centre of the LCD screen, to allow the operator to validate the<br />
entry before confirming it. If a wrong digit is entered, press the CLEAR key<br />
to delete it. Once the right keyword is found, press ENTER to confirm or<br />
MENU to cancel.<br />
The rules for keyword assignment and deleting keywords are identical<br />
between LIST and NUMERIC modes.<br />
125
Version <strong>9.00</strong><br />
126<br />
<strong>EVS</strong> <strong>Multicam</strong> - <strong>User</strong> Manual<br />
<strong>EVS</strong> Broadcast Equipment SA – March 2008<br />
12.5 SEARCHING THE DATABASE USING<br />
THE <strong>EVS</strong> REMOTE PANEL<br />
Keywords and ranking assigned to clips can be used to search the clips<br />
database.<br />
When the current element on the primary channel is a record train, the<br />
Search function is directly available from the C position in the secondary<br />
menu. To call it, press MENU to enter the secondary train menu, then press<br />
once the C key.<br />
When the current element on the primary channel is a clip, the Search<br />
function is still available from the same location, but it is “hidden” behind<br />
the Name function. To call it in this case, press MENU to enter the<br />
secondary clip menu, then press twice the C key.<br />
In both cases, the LCD display becomes (in LIST mode):<br />
1 keyword89012 2 2 keyword89012 3 keyword89012<br />
F1:action_1 F6:action_6<br />
F2:action_2 F7:action_7<br />
F3:action_3 F8:action_8<br />
F4:action_4 F9:Prev.page p.01<br />
F5:action_5 F0:Next page<br />
Reset Archive FromDate ToDate<br />
Return *** Srch Loc Srch Net<br />
KEYWORDS<br />
They can be selected for use as search criteria the same way they were<br />
selected to be assigned to a clip, in LIST or NUMERIC mode. Up to 3<br />
keywords can be selected as search criteria. If all 3 keywords locations are<br />
used, some of them must be cleared before selecting a new keyword. Press<br />
CLEAR + F1 / F2 / F3 to clear to corresponding keyword location.<br />
RANKING<br />
A ranking can also be used as the only search criteria, or can be combined<br />
to the keywords as an additional criterion. Press the B key several times to<br />
select the desired ranking.<br />
The RESET key (SHIFT+A) can be used at any time to clear all 3 keyword<br />
locations and reset the ranking to the lowest level.
<strong>EVS</strong> <strong>Multicam</strong> - <strong>User</strong> Manual<br />
<strong>EVS</strong> Broadcast Equipment SA – March 2008<br />
ARCHIVE<br />
This field allows selecting archive status for search criteria.<br />
Parameter On the Remote<br />
None (default) Archive<br />
Clips not archived >Archive<br />
Clips to be archived >Archive (blinking)<br />
Clips archived >Archive<br />
Version <strong>9.00</strong><br />
It is possible to include trains in the search. The B key allows to toggle<br />
between CLIPS/CLIPS+REC/REC.<br />
FROM DATE / TO DATE<br />
Selecting a From Date and To Date can be done using the SHIFT+C and<br />
SHIFT+D keys. Pressing on any of those keys changes the display on the<br />
key to dd/mm/yy to indicate the date format. The F keys are used to enter<br />
the date, the Clear key being the .<br />
To search only for a specific date, use the same date twice in the From<br />
Date and To Date fields.<br />
Once a date is entered, pressing Clear SHIFT+C or Clear SHIFT+D reset<br />
the FromDate or ToDate to the default parameter (dd/mm/yy).<br />
RESET<br />
The RESET key: resets the default values of the search criteria (no from/to<br />
date) and set the default TC to the TC of loaded on the PGM.<br />
RETURN<br />
The RETURN key (A) is used to exit the Search function without performing<br />
any search.<br />
SEARCH LOC / SEARCH NET<br />
Once the search criteria are defined, press SRCH LOC (C ) to search the<br />
local clips database, or SRCH NET (D ) to search the entire network<br />
database.<br />
The matching clips are the ones that contain all keywords used as search<br />
criteria, and that have at least the requested ranking.<br />
If matching clips are found, the remote will automatically be in Browse mode<br />
(the BROWSE key is red), allowing the operator to quickly view the Short IN<br />
of each clip corresponding to the search criteria by rotating the jog dial. To<br />
be able to jog inside a clip, disable the Browse mode by pressing on the<br />
127
Version <strong>9.00</strong><br />
128<br />
<strong>EVS</strong> <strong>Multicam</strong> - <strong>User</strong> Manual<br />
<strong>EVS</strong> Broadcast Equipment SA – March 2008<br />
BROWSE key and move the jog dial. To return to the Browse mode inside<br />
the search results, press the BROWSE key again.<br />
Search results are reset when going by to LIVE mode, or when a new search<br />
is performed.<br />
If no matching clips are found, a message notifies the operator.<br />
ADDING THE SEARCH RESULTS TO THE CURRENT PLAYLIST<br />
It is possible to directly add all search results (clips only) to the current<br />
playlist.<br />
Press ENTER on the selected clip to insert only that one.<br />
Press SHIFT+ENTER to insert all clips to the end of the current playlist.
<strong>EVS</strong> <strong>Multicam</strong> - <strong>User</strong> Manual<br />
<strong>EVS</strong> Broadcast Equipment SA – March 2008<br />
Version <strong>9.00</strong><br />
13. Playlist Management<br />
13.1 STANDARD MODE<br />
13.1.1 HOW TO MAKE A PLAYLIST<br />
You will see that a playlist can be made very quickly. The experienced<br />
operator can include a clip at the end of the playlist containing an action<br />
that happened seconds before the playlist is played on air.<br />
1. Choose the first clip for your playlist.<br />
2. Then press ENTER on the Remote.<br />
3. Repeat as necessary until last clip is entered.<br />
When <strong>Multicam</strong> is first switched on, the active playlist will automatically be<br />
playlist 11.<br />
13.1.2 INSERTING “RECORD IN PROGRESS” CLIPS INTO<br />
PLAYLISTS<br />
“Record in progress” clips can be inserted in playlists.<br />
DISPLAY<br />
They will be displayed with the “Creating” message in the playlist on the<br />
VGA.<br />
The “Record in progress” clips ID will be blinking on the mini playlist display<br />
and on the playlist screen on the Remote panel, as well as on the OSD.<br />
REMAINING TIME<br />
The remaining time in playlists containing “Record in progress” clips with<br />
only an IN point is as follows:<br />
The remaining time displays --:--:-- on all the screens (OSD, VGA, Remote<br />
panel screen) where this information is displayed.<br />
129
Version <strong>9.00</strong><br />
13.1.3 HOW TO SELECT A PLAYLIST<br />
130<br />
To activate another playlist, proceed as follows:<br />
1. Go to playlist bank by pressing SHIFT + F10.<br />
2. Select the playlist as required (press F1 - F10)<br />
<strong>EVS</strong> <strong>Multicam</strong> - <strong>User</strong> Manual<br />
<strong>EVS</strong> Broadcast Equipment SA – March 2008<br />
PAGE 1 contains Playlists 10 to 19, PAGE 2 contains 20 to 29, PAGE 3<br />
contains 30 to 39,…, and so on.<br />
Playlists from page 10 are not available from the <strong>EVS</strong> Remote panel. These<br />
playlists are reserved for external protocols (Odetics, Louth VDCP, <strong>EVS</strong><br />
AVSP).<br />
The access to playlists from other machines on the SDTI network is similar:<br />
select the machine from the Network menu on the Remote, then access the<br />
playlist bank of that machine, and select a playlist.<br />
On the VGA clip screen, pressing enter on a selected playlist in the playlist<br />
bank makes it the current playlist.<br />
Important when accessing network playlists<br />
• Playlists information is not permanently refreshed on the<br />
network. The playlist information for a remote playlist bank is<br />
only transferred when entering that bank. If you are already<br />
connected to a remote playlist bank, press SHIFT+F10 again to<br />
refresh the playlist information for this bank.<br />
• Remote playlists are available as “Read Only”, and can not be<br />
edited. If you want to modify a network playlist, you have to<br />
create a local copy on your machine first. This operation is<br />
done instantly if the clips remain in their original location.<br />
Refer to the next paragraph for details about copying playlists.<br />
13.1.4 HOW TO COPY A PLAYLIST<br />
13.1.4.1 HOW TO COPY A PLAYLIST FROM THE REMOTE PANEL<br />
To copy a playlist, proceed as follows:<br />
1. Go to playlist bank (local or from another machine on the network).<br />
2. Select the original playlist to copy by pressing the corresponding F_<br />
key on the Remote.<br />
3. Select an empty playlist location on your local machine.<br />
A new menu appears on the LCD display of the Remote panel, with<br />
the corresponding message on the OSD of the output monitors,<br />
asking whether you want to copy the original playlist to the new<br />
location or whether you simply want to select a new, empty playlist<br />
(default choice):
<strong>EVS</strong> <strong>Multicam</strong> - <strong>User</strong> Manual<br />
<strong>EVS</strong> Broadcast Equipment SA – March 2008<br />
Select New Playlist 13 ?<br />
[Menu]: Cancel<br />
[Enter]: Confirm<br />
Version <strong>9.00</strong><br />
COPY NEW PLST<br />
4. Press COPY (A key) to select the copy option. The menu becomes:<br />
Copy Playlist 11/03<br />
to Playlist 13 ?<br />
[Menu]: Cancel<br />
[Enter]: Confirm<br />
COPY PLST+CLP NEW PLST<br />
5. To specify whether to copy the EDL with or without the clips, do one<br />
of the following:<br />
• If you want to copy only the EDL without copying the clips<br />
contained in the original playlist, press ENTER. The copy is done<br />
instantly since there is no material to transfer.<br />
• If you want to copy the EDL and the clips themselves to your local<br />
machine, press PLST+CLP (B key). The display becomes:<br />
Copy Playlist 11/03 and all net. clips<br />
to Playlist 13 ?<br />
[Menu]: Cancel<br />
[Enter]: Confirm<br />
COPY PLST+CLP SHORT NEW PLST<br />
6. To specify whether to perform a Short or Long copy, select the<br />
desired value (SHORT or LONG) with the C key.<br />
• SHORT mode (default): only the section of the clips between the<br />
Short IN and Short OUT as defined in the playlist will be copied,<br />
increased by the duration of the guardbands, as defined on the<br />
destination system.<br />
• LONG mode: the entire original clips, including their guardbands,<br />
will be copied on the destination system.<br />
7. Once the various options have been decided, press ENTER to confirm<br />
the copy, or MENU to cancel.<br />
The F_ key of the destination playlist will flash until all clips have been<br />
copied. This playlist can be recalled during that process for browsing,<br />
editing or playback. If some clips have not yet been copied, the original<br />
network clip is used instead.<br />
131
Version <strong>9.00</strong><br />
13.1.4.2 COPYING PLAYLISTS FROM THE VGA<br />
132<br />
<strong>EVS</strong> <strong>Multicam</strong> - <strong>User</strong> Manual<br />
<strong>EVS</strong> Broadcast Equipment SA – March 2008<br />
The same command is available from the VGA clip screen in the playlist<br />
bank.<br />
From the VGA it is also possible to do a copy short: although Ctrl+V is by<br />
default a Copy Long, Ctrl+SHIFT+V executes a Copy Short.<br />
13.1.4.3 COPYING DISTANT PLAYLISTS<br />
When copying a distant playlist to a local machine, a message pops-up:<br />
Copy Playlist xx/xx to yy.<br />
Select Copy Playlist Mode (Space Bar)<br />
Playlist Only<br />
Playlist with Clips: Short Mode<br />
Playlist with Clips: Long Mode<br />
Esc: Cancel - Enter: Confirm<br />
Note<br />
It is not possible at this time to perform a playlist copy from the<br />
local machine to a distant one. All playlist copies must be pasted<br />
to a local machine<br />
13.1.4.4 COPYING PLAYLISTS WITH ON-AIR CLIPS<br />
During a COPY PLST+CLIPS process (LONG mode), if the destination<br />
playlist is recalled and the on-air clip has not yet been transferred to the<br />
local machine, the copy of all clips will be completed properly. However, the<br />
reference of the on-air clip in the playlist can not be moved from the<br />
network clip to its local copy while it is on air. That reference will be<br />
updated as soon as the clip is no longer on-air.<br />
Important<br />
In a SHORT copy of a play-list, on-air clips will not be copied to<br />
the local machine. Read carefully the following section for more<br />
information.<br />
During a COPY PLST+CLIPS process (SHORT mode) in running, if the<br />
destination playlist is recalled and the on-air clip has not yet been<br />
transferred to the local machine, the copy of the on-air clip will be skipped<br />
when the copy process reaches this clip in the playlist. The copy process<br />
will continue with the following clips, but it will not be able to come back to<br />
the previous clip that could not be transferred. If you notice that some<br />
network clips are still present in the new playlist after the copy process is<br />
complete, select the new playlist that has just been created by the copy<br />
process, and copy it to another local playlist location. Only the remaining<br />
network clip(s) will need to be copied.<br />
COPY PLST+CLIPS processes can not be queued. If the operator tries<br />
starting a new COPY PLST+CLIPS process while the previous one is still
<strong>EVS</strong> <strong>Multicam</strong> - <strong>User</strong> Manual<br />
<strong>EVS</strong> Broadcast Equipment SA – March 2008<br />
Version <strong>9.00</strong><br />
running, a message will ask him whether he wants to stop the previous<br />
process to start the new want, or cancel his new request.<br />
13.1.5 VIEWING THE VGA PLAYLIST SCREEN<br />
Pressing F10 on the keyboard calls the VGA Playlist screen. The Playlist<br />
screen displays information on the clips included in the playlist. Several<br />
transport functions are available from this screen.<br />
13.1.5.1 HOW TO NAME A PLAYLIST ON THE VGA PLAYLIST<br />
SCREEN<br />
To name a playlist, proceed as follows:<br />
1. Type the desired name on the keyboard.<br />
It appears in the Name field at the bottom of the screen. Use<br />
to delete the last character, or ESC to clear the entire<br />
field.<br />
2. Press SHIFT + F1 to assign the new name to the current playlist.<br />
The playlist name will appear in the title bar next to the playlist number.<br />
13.1.5.2 HOW TO NAME THE CURRENT CLIP IN THE PLAYLIST<br />
Note<br />
Naming the current clip of the playlist will affect the original clip.<br />
This function is only available when the Playlist Edit mode (PLST EDIT) or<br />
Playlist Diffusion mode (PLST DIFF) is active on the <strong>EVS</strong> Remote panel.<br />
Type the desired name for the current clip in the Name field, and press F1<br />
to name the current clip in the playlist.<br />
133
Version <strong>9.00</strong><br />
13.1.5.3 OTHER OPERATIONS<br />
134<br />
<strong>EVS</strong> <strong>Multicam</strong> - <strong>User</strong> Manual<br />
<strong>EVS</strong> Broadcast Equipment SA – March 2008<br />
To use the following commands, you must be in Playlist Edit or Playlist<br />
Diffusion mode:<br />
• To enter the Playlist Edit mode, press the PLST key on the <strong>EVS</strong> Remote.<br />
The LCD screen of the Remote displays the information about the<br />
previous, current and next 3 clips of the playlist.<br />
• To enter the Playlist Diffusion mode, press the PLST key again.<br />
The following operations can be performed from the VGA playlist screen:<br />
Criteria Description<br />
Naming a<br />
playlist<br />
Naming the<br />
current clip<br />
For more information, refer to the above section.<br />
For more information, refer to the above section.<br />
PLAY/PAUSE Press ALT + P to start the playback / pause of the playlist<br />
from the current position.<br />
RECUE Press ALT + R to recue to the beginning of the playlist<br />
and pause.<br />
NEXT Press ALT + N while the playlist is playing to force<br />
immediately the transition to the next clip in the playlist.<br />
SKIP Press ALT + S while the playlist is playing to skip the<br />
next clip. The current clip will play until the defined OUT<br />
point, than the playlist will skip the next one and play the<br />
one after instead.<br />
13.1.6 HOW TO RECALL A PLAYLIST<br />
To recall a play-list, proceed as follows:<br />
1. Access the desired playlist bank by pressing F10 from the requested<br />
page.<br />
2. Select the playlist to recall with the F1-F10 keys.<br />
The selected playlist becomes active and is displayed on the LCD<br />
display.<br />
3. Press PLST key on the Remote to recall the active playlist.
<strong>EVS</strong> <strong>Multicam</strong> - <strong>User</strong> Manual<br />
<strong>EVS</strong> Broadcast Equipment SA – March 2008<br />
13.1.7 ACCESSING THE PLAYLIST EDIT MODE AND<br />
PLAYLIST DIFFUSION MODE<br />
Version <strong>9.00</strong><br />
Two modes are available on the Remote panel to access and manipulate the<br />
playlists: The Playlist Edit mode and the Playlist Diffusion mode:<br />
• The Playlist Edit mode is used to modify the playlist.<br />
• The Playlist Diffusion mode is used to roll the playlist on air.<br />
Editing the Playlist in Playlist Diffusion mode is not possible.<br />
13.1.7.1 PLAYLIST EDIT MODE<br />
When you recall a playlist pressing the PLST key on the Remote, you<br />
directly enter the Playlist Edit mode. You will see the first frame of the<br />
highlighted clip within the playlist appear on the PGM and PRV outputs. At<br />
the start, full control will be of the PGM side; scrolling through the playlist<br />
can be done here.<br />
From the Playlist Diffusion mode, you need to press the EDIT function (D<br />
button) or move the jog dial to return to the Playlist Edition mode from<br />
where you can edit the playlist.<br />
The menu available from the Playlist Edit mode on the Remote LCD is the<br />
following:<br />
Effect Edit All<br />
Insert Speed FX Dur Delete<br />
For more details on the Playlist Edit mode, refer to the section 13.1.13<br />
“ Functions Available on the Remote in Playlist Edit Mode”, on page 138.<br />
13.1.7.2 PLAYLIST DIFFUSION MODE<br />
When you recall a playlist pressing the PLST key on the Remote, you need<br />
to press PLST a second time to enter the Playlist diffusion mode. The first<br />
frame of the clip following the one on the PGM will be displayed on the PRV<br />
side. This allows the operator to play only parts of the playlist, starting from<br />
current position.<br />
The menu available from the Playlist Diffusion mode on the Remote LCD is<br />
the following:<br />
FilmFX NEXT SKIP<br />
2nd CTRL<br />
EDIT<br />
135
Version <strong>9.00</strong><br />
136<br />
<strong>EVS</strong> <strong>Multicam</strong> - <strong>User</strong> Manual<br />
<strong>EVS</strong> Broadcast Equipment SA – March 2008<br />
Note<br />
A third selection of the PLST button cues the playlist to the<br />
beginning, displaying the first clip on the PGM side and the<br />
following clip on the PRV.<br />
For more details on the Playlist Edit mode, refer to the section 13.1.11<br />
“ Functions Available on the Remote in Playlist Diffusion Mode”, on page<br />
137.<br />
13.1.7.3 RECALLING A PLAYLIST MODE<br />
When in Playlist Edit or Playlist Diffusion mode, you can recall a new<br />
playlist by selecting the playlist bank (SHIFT + F10 on the remote), and<br />
pressing the desired F_ key.<br />
If the new playlist is empty, the system will ask you whether you want to<br />
copy the current playlist at this new location. If the new playlist is not<br />
empty, it is automatically loaded and becomes the current playlist.<br />
13.1.8 BROWSING QUICKLY THROUGH A PLAYLIST<br />
When the operator is neither in playlist nor in clip mode, pressing the<br />
BROWSE key on the Remote panel automatically enters the current playlist<br />
in Browse mode.<br />
In this mode, the operator can quickly jump to the first field of each clip<br />
inside the playlist by moving the jog dial. To return to the normal Playlist<br />
Edit mode, press the BROWSE key again.<br />
The operator can of course also activate the Browse mode directly from the<br />
Playlist Edit mode.<br />
13.1.9 HOW TO NAME A PLAYLIST<br />
Each of the 90 playlists can be named. On the Playlist screen, you will<br />
notice that SHIFT + F1 shows «NAME PL».<br />
1. Type the name on the keyboard.<br />
The name will appear in the lower left corner of the VGA screen, next to<br />
the Name label.<br />
2. To validate the name, press SHIFT + F1.<br />
The name of the playlist is shown in the centre of the title bar of the<br />
VGA screen.
<strong>EVS</strong> <strong>Multicam</strong> - <strong>User</strong> Manual<br />
<strong>EVS</strong> Broadcast Equipment SA – March 2008<br />
13.1.10 ROLLING A PLAYLIST<br />
Version <strong>9.00</strong><br />
After recalling a playlist, you will roll the playlist using the pre-defined<br />
speed of each clip, use the PLAY key to start it.<br />
As soon as the lever is used to start the playback or during playback, the<br />
pre-set speed for the current clip is cancelled and set by the lever position<br />
only. The playlist will return to pre-set speed mode as soon as another clip<br />
with a pre-set speed is found.<br />
Note<br />
When using the PLAY key to start the playlist, it is recommended<br />
to set the lever at the top position (100%). If the lever is in low<br />
position and the operator touches it by mistake while the playlist<br />
is rolling, the playlist could freeze on-air.<br />
If the speed for a Super Motion clip is set to “UNK”, pressing the PLAY key<br />
on that clip will start the playback of the playlist at 33%.<br />
13.1.11 FUNCTIONS AVAILABLE ON THE REMOTE IN<br />
PLAYLIST DIFFUSION MODE<br />
13.1.11.1 FILM FX<br />
Once the playlist is cued and ready to roll, the menu below is displayed on<br />
the Remote LCD. This menu gives the operator the ability to manipulate the<br />
playlist while it is playing. The duration displayed in the top right corner of<br />
the LCD screen in Playlist Diffusion mode is the remaining duration until the<br />
end of the playlist.<br />
PL11 LSM 04 Albert LOC LEFT=00:00:02:22<br />
111A Clipname0123 00:00:29 Unk W00:10<br />
112B/03 Clipname4567 00:53:29 Unk M00:10<br />
112B Clipname8910 00:53:29 Unk M00:10<br />
Film FX Next Skip<br />
2nd CTRL<br />
Edit<br />
Selecting this function will create a film style effect during the playout of<br />
the playlist by repeating one field every two fields. Please note that the<br />
audio is also affected by this effect, making it unusable and therefore,<br />
muted. This mode is deactivated when exiting a playlist.<br />
137
Version <strong>9.00</strong><br />
13.1.11.2 NEXT<br />
13.1.11.3 SKIP<br />
13.1.11.4 EDIT<br />
138<br />
<strong>EVS</strong> <strong>Multicam</strong> - <strong>User</strong> Manual<br />
<strong>EVS</strong> Broadcast Equipment SA – March 2008<br />
While the playlist is rolling on air, selecting the Next function will start the<br />
transition of the next clip with the transition effect listed on the playlist.<br />
This can be used if a clip is running too long and it is necessary to shorten<br />
up the playing time.<br />
While the playlist is rolling, the next clip in the sequence is always<br />
displayed on the PRV screen. The Skip function allows the operator to<br />
discard clips before they go on-air. The clip that will be «skipped» is the<br />
one displayed on the PRV screen. This function does not remove the clip<br />
from the playlist, but it simply allows it to be skipped during playback.<br />
Selecting the Edit function gets the user back to the Playlist Edit mode.<br />
13.1.12 BROWSING WITHIN A PLAYLIST<br />
Once the playlist is activated, selecting the BROWSE key on the Remote<br />
panel allows the operator to use the jog dial to scroll up and down the<br />
playlist entries.<br />
PL11 LSM01 Paola LOC TDUR=00:00:02:22<br />
111A/04 Clipname0123 00:00:29 Unk W00:10<br />
112B Clipname4567 00:53:29 Unk W00:10<br />
112B/02 Clipname8910 00:53:29 Unk W00:10<br />
Effect Edit All<br />
Insert Speed FX Dur Delete<br />
13.1.13 FUNCTIONS AVAILABLE ON THE REMOTE IN<br />
PLAYLIST EDIT MODE<br />
In the Playlist Edit mode, as each clip is highlighted, the first frame can be<br />
seen on the display monitor. To change any of the options, simply highlight<br />
the desired clip, then select a function from the above menu and use the<br />
control lever to adjust to the desired value.<br />
In Playlist Edit mode, the duration displayed in the top right corner of the<br />
LCD screen is the playlist total duration, from the beginning to the end.
<strong>EVS</strong> <strong>Multicam</strong> - <strong>User</strong> Manual<br />
<strong>EVS</strong> Broadcast Equipment SA – March 2008<br />
13.1.13.1 INSERT<br />
13.1.13.2 SPEED<br />
13.1.13.3 FX DUR<br />
13.1.13.4 EFFECT<br />
13.1.13.5 EDIT ALL<br />
13.1.13.6 DELETE<br />
Version <strong>9.00</strong><br />
The Insert function allows the operator to insert a clip into the playlist. The<br />
same operation can be achieved using the TAKE key.<br />
The Speed function allows defining the speed at which one or all clips of<br />
playlist will be played. Select the playback speed of the clip with the lever,<br />
then press ENTER to validate. Values are ‘Unknown’ and from 0 to 100%.<br />
Operators have access to the secondary lever control like when clips are<br />
replayed. While editing the speed of a clip, pressing SHIFT+Lever on the<br />
Remote allows to access the secondary lever speed defined in the menu.<br />
The FX Dur function sets the duration of the transition effect. The default<br />
value that initially appears is determined by the value set in the Setup<br />
menu. The effect duration will affect the transition at the beginning of the<br />
selected clip. Use the lever to adjust the value, then press ENTER to<br />
confirm.<br />
The Effect function is used to select the type of transition effect<br />
(Mix/Wipe/Cut). Move the lever to set the type of effect, when Effect is<br />
highlighted. Press ENTER to validate.<br />
Selecting this, followed by one of the playlist parameter option (speed,<br />
effect, effect duration) will allow the operator to edit all clips in the list at<br />
one time.<br />
The Delete function allows the operator to quickly edit a playlist by<br />
removing the selected clip. The clip that has been «cut» can then be<br />
inserted into another location. This clip is displayed on the second PRV<br />
output. To insert it at another position in the playlist, simply go to that<br />
position using the jog dial and press the INSERT key (or TAKE).<br />
139
Version <strong>9.00</strong><br />
13.1.13.7 UNDO/REDO<br />
13.1.13.8 MAKE LOCAL<br />
140<br />
<strong>EVS</strong> <strong>Multicam</strong> - <strong>User</strong> Manual<br />
<strong>EVS</strong> Broadcast Equipment SA – March 2008<br />
This function is available from the secondary menu of the playlist, that is<br />
accessed by pressing MENU in the Playlist Edit mode.<br />
The last modifications of a playlist can be undone/redone for as long as the<br />
operator does not exit the playlist mode (e.g.: returning to live).<br />
Pressing the Undo command (D key) will undo the last modification. Up to 9<br />
modifications can be undone. Once a modification has been undone, it is<br />
possible to redo it by pressing the Redo key (C key).<br />
This function is available from the secondary menu of the playlist, that is<br />
accessed by pressing MENU in the Playlist Edit mode.<br />
This function offers the possibility to copy locally remote clips in a playlist.<br />
In the playlist secondary menu, select on the B position MakeLoc.<br />
When the function is called, the remote clips are replaced by short copies of<br />
the local ones as soon as they are available.<br />
13.1.14 HOW TO DELETE CLIPS FROM A PLAYLIST<br />
To delete a clip in a playlist, proceed as follows:<br />
1. While in Playlist Edit mode, scroll within the playlist to the clip that<br />
needs to be deleted.<br />
If the Browse mode is active, the first frame will appear on the display<br />
as each clip is scrolled through.<br />
2. When you have selected the clip to be removed, select Delete from the<br />
Playlist Edit menu.<br />
The selected clip will be removed from the playlist. A confirmation message<br />
will appear if that option has been enabled in the Setup menu.<br />
13.1.15 HOW TO INSERT CLIPS INTO A PLAYLIST<br />
Note<br />
Depending on what is selected in the Setup menu, the clip will be<br />
inserted before or after this selected position.<br />
To insert a clip into a playlist, proceed as follows:<br />
1. Using the Playlist Edit mode or the Browse mode, as above, scroll to the<br />
location where the clip must be inserted.
<strong>EVS</strong> <strong>Multicam</strong> - <strong>User</strong> Manual<br />
<strong>EVS</strong> Broadcast Equipment SA – March 2008<br />
2. Call the selected clip. It appears on the PRV output.<br />
Version <strong>9.00</strong><br />
3. Press INSERT (A button) or TAKE to insert it in the playlist at the<br />
position shown on PGM output.<br />
A confirmation message will appear if that option has been enabled in the<br />
Setup menu.<br />
If no PRV output is available, the clip will appear on the PGM output. Use<br />
the Insert option (SHIFT+ BROWSE) to insert the clip into the playlist then<br />
press PLST to return to the playlist at the current position.<br />
Important<br />
In Playlist Edit mode with a PRV channel, when PRV CTL is<br />
enabled, the operator has full control of the PRV channel while<br />
the playlist remains loaded on the PGM channel. On the PRV<br />
channel, he can perform all clip-related functions, including<br />
database search using time code, keywords and ranking, from the<br />
VGA Search Screen as well as from the secondary clip menu of<br />
the Remote panel. Once the desired clip(s) are found, they can<br />
easily be inserted in the playlist that is still loaded on the PGM<br />
output. By switching PRV CTRL ON or OFF, the operator can very<br />
easily combine playlist editing and database search functions.<br />
13.1.16 HOW TO MERGE PLAYLISTS<br />
From the VGA, it is possible to merge two playlists by copying a playlist and<br />
pasting it to an existing playlist. The copied playlist will be added at the end<br />
of the destination playlist.<br />
13.1.17 HOW TO TRIM CLIPS INTO A PLAYLIST<br />
Every clip inside a playlist can be trimmed independently of all other<br />
instances of the same clip number.<br />
1. Browse to the desired clip in the playlist.<br />
2. Re-mark a new Short IN or Short OUT, or if the clip duration is too<br />
short, clear the IN or OUT point by selecting CLEAR and then the<br />
desired IN or OUT point.<br />
Note<br />
Clearing restores the existing IN or OUT point to the end of the<br />
guardbands of the clip.<br />
141
Version <strong>9.00</strong><br />
13.1.18 THE AUXILIARY AUDIO CLIP<br />
142<br />
<strong>EVS</strong> <strong>Multicam</strong> - <strong>User</strong> Manual<br />
<strong>EVS</strong> Broadcast Equipment SA – March 2008<br />
This option allows adding a new stereo audio track (e.g. sport comments,<br />
music, jingles, ambient sound) to the original video clips. This stereo audio<br />
track is available on the PVW output and on analogue outputs 7/8 or on<br />
digital outputs 15/16. The selection of the track output is done via the Setup<br />
menu – Page 5.1 - F5. The original audio tracks are still available on<br />
outputs 1/2 (3/4). The auxiliary audio clip selected is always played back<br />
with normal speed (100%), whatever the selected playback speed for the<br />
video.<br />
When the playback of the playlist is not started from the beginning, the<br />
system calculates the offset between the current position and the beginning<br />
of the playlist, and applies the same offset to the Aux. Clip, so that it can<br />
remain synchronized with the playlist. If the duration of the Aux Clip is<br />
longer than the playlist duration, the auxiliary audio clip keeps playing even<br />
after the video has stopped. Otherwise, the audio clip ends itself before the<br />
end of the playlist, when the audio clip reaches its OUT point.<br />
13.1.18.1 HOW TO ADD/REMOVE AN AUXILIARY AUDIO CLIP TO A<br />
PLAYLIST<br />
1. Make the Aux. Clip button active by selecting a clip from the clip bank.<br />
This can be done outside of the PLST EDIT mode, or in PLST EDIT<br />
mode with PRV CTRL ON. You will see the Aux Clip option appearing in<br />
the secondary menu on the LCD of the Remote panel.<br />
2. Then press MENU to call the secondary menu, then Aux Clip button<br />
( SHIFT+B): the ID of the Aux Clip appears in the title bar of the Playlist<br />
screen (F10)<br />
3. To remove the current aux. clip, load the aux clip, call the secondary<br />
menu by pressing MENU, then press CLEAR + SHIFT + (B ) (Aux. Clip)<br />
on the Remote.<br />
13.1.19 HOW EXIT THE PLAYLIST MODE<br />
Press the RECORD key to exit the playlist mode and return to E2E mode.
<strong>EVS</strong> <strong>Multicam</strong> - <strong>User</strong> Manual<br />
<strong>EVS</strong> Broadcast Equipment SA – March 2008<br />
13.2 SPLIT AUDIO MODE<br />
13.2.1 HOW TO ENABLE SPLIT AUDIO EDITING<br />
Version <strong>9.00</strong><br />
Enter the Setup menu as described in Chapter 4 and enable the Split Audio<br />
mode on Page 4.2, Function key F1. This option requires a specific license<br />
code. If that code is not installed on the server, this option can not be<br />
turned on.<br />
AUDIO EFFECT DURATION<br />
The value of the Audio Effect Duration parameter of the Setup menu (p.<br />
4.1, F2 key) is only taken into account when the Split Audio mode is<br />
enabled. Otherwise, the audio effect duration is always locked to the video<br />
effect duration, whatever the value of these parameters.<br />
PLAY SPEED<br />
When you play a playlist containing a split audio, the speed can not be<br />
adjusted while playing. Changing the speed has to be set in the playlist<br />
itself.<br />
“RECORD IN PROGRESS” CLIPS<br />
As long as a “Record in progress” clip is present in a playlist, the split<br />
audio is not allowed.<br />
In Playlist Edit mode the LCD screen will now display additional functions:<br />
PL11 LSM01 Paola LOC TDUR=00:00:02:22<br />
111A/04 Clipname0123 00:00:29 Unk W00:10<br />
112B Clipname4567 00:53:29 Unk W00:10<br />
112B/02 Clipname8910 00:53:29 Unk W00:10<br />
V Base A Base Effect Edit all<br />
Insert Speed FX Dur Delete<br />
Additional information will be display on the output monitor as well:<br />
143
Version <strong>9.00</strong><br />
144<br />
Playlist #<br />
Video Effect type<br />
& duration<br />
Audio Effect duration<br />
IN point<br />
Timecode<br />
*Pl.15*<br />
V.Mix 00:00<br />
A.Mix 00:00<br />
IN-00:00:00<br />
00:00:00:00<br />
111A/03<br />
Left 00:00:00:00.<br />
Spd 100<br />
A.Del 00:00<br />
OUT+00:00:00<br />
00:00:00<br />
Duration of the current clip<br />
(Min:Sec:Fr)<br />
& Clip Countdown<br />
100<br />
1/5<br />
13.2.2 HOW TO SET DEFAULT VIDEO AND AUDIO<br />
TRANSITIONS<br />
<strong>EVS</strong> <strong>Multicam</strong> - <strong>User</strong> Manual<br />
<strong>EVS</strong> Broadcast Equipment SA – March 2008<br />
Speed<br />
Current clip /<br />
total clips in Playlist<br />
Plist Duration<br />
(Countdown)<br />
Playback speed<br />
Audio Delay<br />
OUT point<br />
The simplest type of Split Audio edit that can be performed on an LSM is to<br />
make the video and audio transitions at the beginning of the clip have<br />
different durations, such as a 12 Frame Video Mix with a 2 sec Audio<br />
crossfade.<br />
A default value for each can be entered in the Setup Menu so that each time<br />
a clip is entered or inserted into a playlist the Default values are used.<br />
Vid. Effect duration is on page 4.1, function key F1 (range up to 20:00<br />
secs)<br />
Aud. Effect duration is on page 4.1, function key F2 (range “Lock to<br />
video”, then up to 20:00secs)<br />
Important<br />
If the Audio Effect Duration parameter in the setup is set to<br />
“Lock to video”, it will never be possible to adjust independently<br />
the duration of the audio and video transitions. If you want to<br />
adjust one of these transitions and the other one follows, please<br />
check the Audio Effect Duration in the setup, and make sure it is<br />
NOT set to “Lock to Video”.<br />
In an LSM playlist the video and audio effects end at the OUT point of a<br />
clip, so the duration of clips is shortened by the length of the effect.
<strong>EVS</strong> <strong>Multicam</strong> - <strong>User</strong> Manual<br />
<strong>EVS</strong> Broadcast Equipment SA – March 2008<br />
13.2.2.1 NORMAL PLAYLIST WITH CUTS<br />
13.2.2.2 PLAYLIST WITH 1:00 SEC EFFECT DURATION<br />
13.2.3 HOW TO CHANGE VIDEO EFFECT DURATION<br />
1. Enter the Playlist Edit mode.<br />
2. Browse to the desired clip in the playlist.<br />
3. Press SHIFT+ A BASE.<br />
4. Press to highlight V Fx Dur (C).<br />
5. Move the T-bar to adjust the value.<br />
13.2.4 HOW TO CHANGE AUDIO EFFECT DURATION<br />
1. Enter the Playlist Edit mode.<br />
2. Browse to the desired clip in the playlist.<br />
Version <strong>9.00</strong><br />
145
Version <strong>9.00</strong><br />
146<br />
3. Press SHIFT + V Base ( A ).<br />
4. Press to highlight A Fx Dur (C ).<br />
5. When you move the T-bar to adjust the value.<br />
<strong>EVS</strong> <strong>Multicam</strong> - <strong>User</strong> Manual<br />
<strong>EVS</strong> Broadcast Equipment SA – March 2008<br />
13.2.5 HOW TO SET THE DEFAULT MODE FOR EXTENDING A<br />
TRANSITION<br />
Whenever you make a Video or Audio Split, the transition originally set is<br />
changed. In the setup menu, page 4.2, key F2, the default mode for<br />
extending transition effects can be set:<br />
Criteria Description<br />
Center (on)<br />
Cut<br />
The transition is extended equally in both directions.<br />
End (on) Cut The transition is extended to the left, so that the end of the<br />
transition is not changed.<br />
Start (on) Cut The transition is extended to the right, so that the start of<br />
the transition is not changed<br />
Ask Asks the operator to choose one of the 3 options above<br />
every time he edits a transition<br />
13.2.6 HOW TO PERFORM A ‘V BASE’ EDIT<br />
The audio can be advanced or delayed compared to the video IN/OUT points<br />
of a clip in a playlist.<br />
13.2.6.1 AUDIO DELAY<br />
1. Enter the Playlist Edit mode.<br />
2. Browse to the desired clip in the playlist.<br />
3. Press to highlight V Base (SHIFT+A).<br />
4. Press to highlight A Delay (B ).<br />
5. Enter a value with the F_ keys including leading zeros<br />
6. (0+2+1+2= 2:12), OR move the T-BAR and press ENTER.<br />
The value entered will be present on the PRV SCREEN when the clip is next<br />
to play in a playlist.
<strong>EVS</strong> <strong>Multicam</strong> - <strong>User</strong> Manual<br />
<strong>EVS</strong> Broadcast Equipment SA – March 2008<br />
13.2.6.2 EDIT POINT (V BASE)<br />
Version <strong>9.00</strong><br />
Audio is extended from the end of the previous clip and the audio on the<br />
clip being edited is shortened.<br />
13.2.6.3 AUDIO ADVANCE<br />
1. Enter the Playlist Edit mode.<br />
2. Browse to the desired clip in the playlist.<br />
3. Press to highlight V Base (SHIFT+A).<br />
4. Press to highlight A Advance (A ).<br />
5. Enter a value on the F_ keys including leading zeros (0+2+1+2= 2:12),<br />
OR move the T-BAR and press ENTER.<br />
The value entered will be present on the PRV SCREEN when the clip is next<br />
to play in a playlist.<br />
13.2.6.4 EDIT POINT (V BASE)<br />
Audio is shortened on the previous clip and the beginning of the clip being<br />
edited is extended.<br />
Note<br />
When editing using the video IN/OUT as the reference point (V<br />
BASE) the video will be the top line on the OSD display. When<br />
editing using the audio IN/OUT as the reference point (A BASE)<br />
the audio will be the top line on the OSD display.<br />
147
Version <strong>9.00</strong><br />
13.2.6.5 AUDIO SPLIT<br />
148<br />
1. Enter the Playlist Edit mode.<br />
2. Browse to the desired clip in the playlist.<br />
3. Press to highlight V Base (SHIFT+A).<br />
4. Press to highlight A Split ( D ).<br />
<strong>EVS</strong> <strong>Multicam</strong> - <strong>User</strong> Manual<br />
<strong>EVS</strong> Broadcast Equipment SA – March 2008<br />
5. Jog to the point where you want to set your transition and mark an OUT<br />
point if you do an audio delay or mark an IN point if you do an audio<br />
advance. The value entered will be present on the PRV screen when the<br />
clip is next to play in a playlist.<br />
13.2.7 HOW TO PERFORM AN ‘A BASE’ EDIT<br />
When in A Base mode the Browse function searches between audio IN/OUT<br />
points and NOT video<br />
13.2.7.1 VIDEO ADVANCE<br />
1. Enter the Playlist Edit mode.<br />
2. Browse to the desired clip in the playlist.<br />
3. Press SHIFT + A Base (B ).<br />
4. Press to highlight V Advance (SHIFT+ A )<br />
5. At the on screen prompt, enter a value on the F_ keys including leading<br />
zeros (0+2+1+2= 2:12), OR move the T-BAR and press ENTER.<br />
The value entered will be present on the PRV SCREEN when the clip is next<br />
to play in a playlist.<br />
13.2.7.2 EDIT POINT (A BASE)<br />
Video is shortened in the previous clip and the video from the clip being<br />
edited is extended.
<strong>EVS</strong> <strong>Multicam</strong> - <strong>User</strong> Manual<br />
<strong>EVS</strong> Broadcast Equipment SA – March 2008<br />
13.2.7.3 VIDEO DELAY<br />
1. Enter the Playlist Edit mode.<br />
2. Browse to the desired clip in the playlist.<br />
3. Press SHIFT + A Base (B ).<br />
4. Press to highlight V DELAY (SHIFT + B)<br />
Version <strong>9.00</strong><br />
5. At the on screen prompt, enter a value on the F_ keys including leading<br />
zeros (0+2+1+2= 2:12), OR move the T-BAR and press ENTER.<br />
The value entered will be present on the PRV SCREEN when the clip is next<br />
to play in a playlist.<br />
13.2.7.4 EDIT POINT (A BASE)<br />
13.2.7.5 VIDEO SPLIT<br />
Video from the previous clip is extended and video from the clip being<br />
edited is shortened.<br />
Note<br />
When editing using the Video IN/OUT as the reference point (V<br />
BASE) the video will be the top line on the OSD display. When<br />
editing using the audio IN/OUT as the reference point (A BASE)<br />
the audio will be the top line on the OSD display.<br />
1. Enter the Playlist Edit mode.<br />
2. Browse to the desired clip in the playlist.<br />
3. Press to highlight A Base (SHIFT+B)<br />
4. Press to highlight V SPLIT (D )<br />
5. Jog to the point where you want to set your transition and mark an OUT<br />
point if you do a video delay or mark an IN point if you do a video<br />
advance.<br />
The value entered will be present on the PRV SCREEN when the clip is next<br />
to play in a playlist.<br />
149
Version <strong>9.00</strong><br />
13.2.7.6 ‘IN’ BUTTON COLOURS IN PLAYLIST MODE<br />
150<br />
<strong>EVS</strong> <strong>Multicam</strong> - <strong>User</strong> Manual<br />
<strong>EVS</strong> Broadcast Equipment SA – March 2008<br />
When the Playlist is sitting on the Video and Audio IN point of a Clip the IN<br />
button will light RED.<br />
When the Playlist is sitting on the Video IN point of a Clip the IN button will<br />
also light RED.<br />
When the Playlist is sitting on the Audio IN point of a Clip the IN button will<br />
FLASH RED.<br />
If the Playlist is a position where the Audio and Video are Synchronous the<br />
IN/OUT buttons will be GREEN.<br />
If the Playlist is a position where the Audio and Video IN points have been<br />
Split the IN button will FLASH GREEN.<br />
13.2.7.7 ‘OUT’ BUTTON COLOURS IN PLAYLIST MODE<br />
When the Playlist is sitting on the Video and Audio OUT point of a Clip the<br />
OUT button will light RED.<br />
When the Playlist is sitting on the Video OUT point of a Clip the OUT button<br />
will light GREEN.<br />
When the Playlist is sitting on the Audio OUT point of a Clip the OUT button<br />
will FLASH RED.<br />
If the Playlist is a position where the Audio and Video are Synchronous the<br />
IN/OUT buttons will be GREEN.<br />
If the Playlist is a position where the Audio and Video OUT points have<br />
been Split the OUT button will FLASH GREEN.<br />
Example on Audio Delay Edit
<strong>EVS</strong> <strong>Multicam</strong> - <strong>User</strong> Manual<br />
<strong>EVS</strong> Broadcast Equipment SA – March 2008<br />
13.2.8 HOW TO INSERT A CLIP INTO A PLAYLIST WITH<br />
SPLIT AUDIO<br />
Version <strong>9.00</strong><br />
Note<br />
Transitions are reset to Zero on INSERT and DELETE functions.<br />
1. Enter the Playlist Edit mode.<br />
2. Browse to the desired clip in the playlist.<br />
3. Press to highlight V Base (SHIFT+A)<br />
4. Press to highlight A Split ( D )<br />
5. Jog to the point where you want to set your transition and mark an OUT<br />
point if you do an audio delay or mark an IN point if you do an audio<br />
advance.<br />
13.3 SWAP AUDIO TRACKS MODE<br />
13.3.1 INTRODUCTION<br />
The swap audio tracks mode allows swapping audio tracks between two<br />
points in a playlist.<br />
In four tracks mode, the “auto” mode replaces audio tracks 1&2 by audio<br />
tracks 3&4 in four audio mode. It replaces audio track 1 by audio track 2 in<br />
stereo mode.<br />
The <strong>manual</strong> mode lets you choose which tracks to replace.<br />
Note<br />
In eight tracks mode, you only have access to the <strong>manual</strong> mode.<br />
13.3.2 HOW TO ENABLE THE AUDIO SWAP MODE<br />
To enable the Audio Swap mode, proceed as follows:<br />
1. Enter the Setup menu.<br />
2. Select the Swap Audio Tracks mode on page 4.2, F3.<br />
3. Choose a value between “Auto” and “Manual”.<br />
Please note that the Split Audio Editing has to be enabled in the Setup<br />
151
Version <strong>9.00</strong><br />
152<br />
<strong>EVS</strong> <strong>Multicam</strong> - <strong>User</strong> Manual<br />
<strong>EVS</strong> Broadcast Equipment SA – March 2008<br />
menu on Page 4.2, F1. This option requires a specific license code. If<br />
that code is not installed on the server, this option can not be turned on.<br />
13.3.3 PERFORM A SWAP AUDIO TRACK IN AUTO MODE<br />
1. In Playlist Edit mode, select the Video Base mode (V Base). The LCD<br />
screen will now display additional function:<br />
PL11 LSM01 Paola LOC TDUR=00:00:02:22<br />
111A/04 Clipname0123 00:00:29 Unk W00:10<br />
112B Clipname4567 00:53:29 Unk W00:10<br />
112B/02 Clipname8910 00:53:29 Unk W00:10<br />
V Base A Base Swap<br />
A Advanc A Delay A FX DUR A Split<br />
2. Press the Swap button.<br />
3. Jog your playlist until you reach the point where you want to change the<br />
audio tracks. Mark an IN point.<br />
The OSD screen indicates the following information:<br />
In dual stereo mode<br />
*PL11/03* LEFT 06:42:22<br />
V Mix 02:25 Spd.Unk<br />
A Mix 02:25 A.Del. 00:00<br />
IN-00:00:00 OUT+00:00:27<br />
00:10<br />
■■■ ■■ 1→3 3→3<br />
■■ ■ 2→4 4→4<br />
12:23:45:13 00:07:13 100<br />
112B/04 ClipName 999/999<br />
In stereo mode<br />
*PL11/03* LEFT 06:42:22<br />
V Mix 02:25 Spd.Unk<br />
A Mix 02:25 A.Del. 00:00<br />
IN-00:00:00 OUT+00:00:27<br />
00:10<br />
■■■ 1→2<br />
■■ 2→2<br />
12:23:45:13 00:07:13 100<br />
112B/04 ClipName 999/999<br />
4. Press the Swap button again.
<strong>EVS</strong> <strong>Multicam</strong> - <strong>User</strong> Manual<br />
<strong>EVS</strong> Broadcast Equipment SA – March 2008<br />
Version <strong>9.00</strong><br />
5. Jog your playlist until you reach the point where you want to reset the<br />
original audio tracks. Mark an OUT point.<br />
The OSD screen indicates the following information:<br />
In eight tracks mode<br />
*PL11/03* LEFT 06:42:22<br />
V Mix 02:25 Spd.Unk<br />
A Mix 02:25 A.Del. 00:00<br />
IN-00:00:00 OUT+00:00:27<br />
00:10<br />
1→3 3→3 5→5 7→7<br />
2→4 4→4 6→6 8→8<br />
12:23:45:13 00:07:13 100<br />
112B/04 ClipName 999/999<br />
In dual stereo mode<br />
*PL11/03* LEFT 06:42:22<br />
V Mix 02:25 Spd.Unk<br />
A Mix 02:25 A.Del. 00:00<br />
IN-00:00:00 OUT+00:00:27<br />
00:10<br />
■■■ ■■ 3→1 3→3<br />
■■ ■ 4→2 4→4<br />
12:23:45:13 00:07:13 100<br />
112B/04 ClipName 999/999<br />
In stereo mode<br />
*PL11/03* LEFT 06:42:22<br />
V Mix 02:25 Spd.Unk<br />
A Mix 02:25 A.Del. 00:00<br />
IN-00:00:00 OUT+00:00:27<br />
00:10<br />
■■■ 2→1<br />
■■ 2→2<br />
12:23:45:13 00:07:13 100<br />
112B/04 ClipName 999/999<br />
One can set as many swap points as needed.<br />
If only an IN swap point is set for one clip, the audio tracks will be reset by<br />
default for the next clip in the playlist.<br />
Please note that when a swap point is set, a cross-fade is played between<br />
the original audio track and the new track. The duration of the cross-fade is<br />
the default audio transition.<br />
When a swap point is present in a playlist, the display on the VGA and on<br />
the OSD changes: a “*” is added next to the audio Fx information.<br />
153
Version <strong>9.00</strong><br />
154<br />
Display on the VGA<br />
Display on the OSD<br />
*PL11/03* LEFT 06:42:22<br />
V Mix 02:25 Spd.Unk<br />
A Mix*02:25 A.Del.<br />
00:00<br />
IN-00:00:00<br />
OUT+00:00:27<br />
LOOP<br />
12:23:45:13 00:07:13<br />
100<br />
112B/04 ClipName<br />
999/999<br />
<strong>EVS</strong> <strong>Multicam</strong> - <strong>User</strong> Manual<br />
<strong>EVS</strong> Broadcast Equipment SA – March 2008<br />
13.3.4 PERFORM A SWAP AUDIO TRACK IN MANUAL MODE<br />
If the <strong>manual</strong> mode is selected in the Setup menu (page 4.2, F3), the swap<br />
functions in a similar way but asks the operator which track to swap when<br />
setting the swap points.<br />
First the operator is being asked:<br />
• In 2 Tracks mode: “Select original track: 1 2 or Menu to Cancel”.<br />
• In 4 Tracks mode: “Select original track: 1 2 3 4 or Menu to Cancel”.<br />
• In 8 Tracks mode: “Select original track: 1 2 3 4 5 6 7 8 or Menu to<br />
Cancel”.<br />
The functions keys are used to select the track to change.<br />
When the choice is made, the operator selects by which track the selected<br />
one has to be replaced:<br />
• In 2 Tracks mode: “Select new track: 1 2 0”.<br />
• In 4 Tracks mode: “Select new track: 1 2 3 4 0”<br />
• In 8 Tracks mode: “Select new track: 1 2 3 4 5 6 7 8 0”
<strong>EVS</strong> <strong>Multicam</strong> - <strong>User</strong> Manual<br />
<strong>EVS</strong> Broadcast Equipment SA – March 2008<br />
Version <strong>9.00</strong><br />
Note<br />
Selecting track 0 will mute the output until the next swap point<br />
or the end of the clip.<br />
Several swap points can be set on the same time code (e.g.: 1 -> 3, 2 -> 4).<br />
13.3.5 DELETING SWAP POINTS<br />
When the operator is on a swap point, pressing CLEAR + IN/OUT deletes<br />
the current swap point. All swap points for that time code are deleted.<br />
When the operator is not on a swap point, pressing CLEAR + IN/OUT brings<br />
up a confirmation message to delete all swap points for the current clip.<br />
13.3.6 NAVIGATING SWAP POINTS<br />
When the operator is in Swap mode, the previous swap point can be<br />
reached by pressing the Go to In button on the Remote. The next swap<br />
point is reached by pressing the Go to Out button. The function works in<br />
loop mode.<br />
13.4 REPLACE FUNCTION<br />
13.4.1 INTRODUCTION<br />
The purpose of the Replace function is to automate a routine used by<br />
operators to create effects in a playlist: the operator would loop a section or<br />
an entire playlist back to themselves and, during the playback, add some<br />
effects externally (graphic insertion for instance) or internally (changing the<br />
speed).<br />
The operator would then edit the original playlist to insert the desired<br />
section into the original playlist. That section would need to be inserted in<br />
the playlist by matching the IN/OUT frames on the original playlist to the<br />
new clip created with the re-recorded material.<br />
The Replace function automates this process.<br />
Note<br />
The Replace function is not allowed on playlists containing<br />
“record in progress” clips.<br />
155
Version <strong>9.00</strong><br />
13.4.2 ENTERING THE REPLACE FUNCTION<br />
156<br />
<strong>EVS</strong> <strong>Multicam</strong> - <strong>User</strong> Manual<br />
<strong>EVS</strong> Broadcast Equipment SA – March 2008<br />
Similar to the playlist, the replace function has two modes: the Replace<br />
Playback mode and the Replace Edit mode.<br />
A secondary menu has been added to the Playlist Edit mode. Pressing Menu<br />
in Playlist Edit mode brings up the following menu:<br />
Clr<br />
Unav.<br />
Replace MakeLoc Redo Undo<br />
Select Replace in this secondary menu to enter the Replace function.<br />
13.4.3 REPLACE EDIT MODE<br />
13.4.3.1 MARKING IN AND OUT POINTS<br />
When the Replace function is selected, the system enters the Replace Edit<br />
mode. In this mode, the playlist is considered as one entity on which you<br />
can mark one IN point and one OUT point (pressing the in and OUT points<br />
does not retrim the current playlist clip).<br />
Those in and OUT points will be used to determine what portion of the<br />
playlist will be replaced.<br />
Marking the in and OUT points is done like on a record train, with the<br />
exception that in and out can not be marked on a transition (including split<br />
audio transitions and swap zones) or on a split zone (the key will flash red<br />
when it is the case).<br />
When both in and out have been marked, the display switches to:<br />
Cam A +2fields<br />
Replace Int.Loop Ext.Loop<br />
The Int. Loop and Ext. Loop keys are blinking.<br />
13.4.3.2 CHOOSING THE LOOP MODE<br />
Before entering the Replace Playback mode, the operator has to choose<br />
between Internal Loop or External Loop.<br />
The Internal Loop is the same loop as the existing loop process.<br />
The External Loop allows you to select on which channel you will physically<br />
re-record the output of your PGM. The link is physical: it is necessary to<br />
make the video link <strong>manual</strong>ly with a router or vide/audio cables, it is not<br />
done inside the server.
<strong>EVS</strong> <strong>Multicam</strong> - <strong>User</strong> Manual<br />
<strong>EVS</strong> Broadcast Equipment SA – March 2008<br />
Additional parameters are available for the external loop:<br />
Version <strong>9.00</strong><br />
• With the Cam A function (SHIFT+C), you can select the camera the PGM<br />
will be recorded to for the external LOOP process. Press SHIFT+C until<br />
the desired camera is selected.<br />
• With the +2 fields function (SHIFT+D), you can select by how much the<br />
video coming back to your record channel will be delayed. If you are<br />
using a DVE, it could introduce a delay. This system is based on the<br />
assumption that audio and video are in sync when they hit the record<br />
channel. The delay value can not be negative.<br />
Select SHIFT+ D to highlight the delay value and the display allows you<br />
to add frames or fields of delay to the delay value. Pressing either<br />
MENU or SHIFT+ D will leave this mode.<br />
13.4.4 REPLACE PLAYBACK MODE<br />
When the IN and OUT points have been marked, the Int Loop and the Ext<br />
Loop keys are blinking.<br />
Pressing one of the two keys activates the Replace Playback Mode: the<br />
playlist is cued before the IN point (to create guardbands), ready to be<br />
initiated.<br />
A message appears on Remote: “Start Replace: lever or play<br />
button”.<br />
The play can be activated by pressing the PLAY button or moving the lever.<br />
The playlist is played at the speed defined in the playlist but the lever can<br />
also be used to vary the playback speed.<br />
When the Protect OUT point of the clip is reached, a clip containing the IN<br />
and OUT point with the guardbands is created on the Receive page defined<br />
in the Setup menu. The loop is stopped and the user switches back to match<br />
frame edit mode.<br />
A confirmation message pops-up:<br />
Replace in/out by clip xxx ?<br />
MENU: Cancel – ENTER: OK.<br />
If the operator presses ENTER, the material between the IN and OUT points<br />
is replaced with the newly created clip. The playlist returns to Playlist Edit<br />
mode, positioned at the end of the inserted clip.<br />
If the user cancels the operation, the playlist remains in Replace Edit mode.<br />
157
Version <strong>9.00</strong><br />
13.5 TIMELINE EDITING<br />
13.5.1 INTRODUCTION<br />
158<br />
<strong>EVS</strong> <strong>Multicam</strong> - <strong>User</strong> Manual<br />
<strong>EVS</strong> Broadcast Equipment SA – March 2008<br />
The timeline editing feature allows for video and audio inserts in a linear<br />
way. The editing is based on an existing playlist converted into a timeline.<br />
The timeline mode synchronizes one video track and two audio tracks. Each<br />
audio track is composed of one mono audio.<br />
Two main functions are available from version 8.00.00:<br />
• Insert Overwrite: Operators can insert video or audio independently on<br />
any of the tracks or on all tracks at the same time.<br />
• Extend Overwrite: This extends the duration of any clip on any track<br />
across the entire duration of the timeline.<br />
You can undo and redo up to nine actions.<br />
All insert operations are done in a linear manner: each insert or extend<br />
operation will take out some existing material and replace it with a new one.<br />
Because the process is destructive, undo and redo are available during the<br />
edition of a timeline as long as the LIVE button (REC) is not used. When<br />
operators go live, the undo history is lost.<br />
13.5.2 OPERATIONS<br />
All timelines have to be created from an existing playlist. After the<br />
transformation, the duration of the timeline can not be changed.<br />
Note<br />
It is not allowed to insert “Record in progress” clips in a timeline.<br />
13.5.2.1 HOW TO TRANSFORM A PLAYLIST INTO A TIMELINE<br />
FROM THE REMOTE<br />
1. Select the playlist you want to convert.<br />
2. Press an empty playlist position.<br />
3. Select the CopyToTL option (B ) on the Remote to copy the playlist to a<br />
timeline on the selected empty position.
<strong>EVS</strong> <strong>Multicam</strong> - <strong>User</strong> Manual<br />
<strong>EVS</strong> Broadcast Equipment SA – March 2008<br />
4. Press ENTER on the Remote to confirm the CopyToTL.<br />
Version <strong>9.00</strong><br />
The playlist is converted into a timeline at the playlist position you selected.<br />
FROM THE VGA<br />
1. Select the playlist you want to convert.<br />
2. Press CTRL+C on the keyboard to copy it.<br />
3. Paste it into an empty playlist position using the CTRL+T keys (rather<br />
than CTRL+V).<br />
The timeline appears on the Remote as “TL” for timeline, rather than “PL”<br />
for playlists. On the Clip screen, they appear with a blue background<br />
(similar to the protected clip identifier).<br />
All audios tracks in the playlist are placed on the timeline as follows: each<br />
timeline has two audio edit tracks containing each single audio.<br />
Independently from the audio configuration, the first audio input is edited on<br />
the first audio track, the second input on the second audio track.<br />
In the future, the parameter on page 3.4 (F2) will be used to set how many<br />
audio mono tracks can be used for each edit track.<br />
13.5.2.2 ENTERING THE TIMELINE EDIT MODE<br />
When the current playlist is a timeline, pressing the PLST button enters the<br />
Timeline Edit mode.<br />
The first user of the server gets its two first outputs assigned in this<br />
manner:<br />
• Output 1: TL Recorder<br />
It always shows the edit.<br />
• Output 2: TL Player<br />
It works the same way as when the server is on a train or on a clip with<br />
one PGM, including all mark IN - mark OUT functions, network access,<br />
etc…<br />
JOGGING THE RECORDER<br />
In the Timeline Edit mode, operators work by default on the recorder: the<br />
jog dial and the lever control the recorder. Operators listen to all the<br />
timeline audio tracks.<br />
159
Version <strong>9.00</strong><br />
13.5.2.3 DISPLAYED INFORMATION<br />
160<br />
OSD INFORMATION<br />
The following information is displayed on the OSD:<br />
• Total timeline duration<br />
<strong>EVS</strong> <strong>Multicam</strong> - <strong>User</strong> Manual<br />
<strong>EVS</strong> Broadcast Equipment SA – March 2008<br />
• For each track: current clip ID, remaining time, relative position in the<br />
track<br />
• Timeline control track time code (starting at 10:00:00:00)<br />
*TL13* [EDIT] 00:19:22<br />
V * 112B 00:00:25 01/02<br />
A1* 113B 00:02:25 02/03<br />
A2* 113B 00:02:25 02/03<br />
■■■ ■■<br />
■■ ■<br />
10:00:00:00<br />
112B<br />
LCD INFORMATION<br />
The same information is displayed on the Remote panel with the current<br />
time code of the clip in addition.<br />
The ABCD Soft keys on the Remote are as follows:<br />
Video Audio 1 Audio 2<br />
The highlighted keys show on which track the insert and extend actions will<br />
be carried out. In other words, if video only is selected when users do an<br />
insert, only the video will be inserted.<br />
13.5.2.4 MARKING IN AND OUT POINTS ON THE RECORDER<br />
The operators can mark IN and OUT points anywhere on the recorder as in<br />
the Replace mode: the timeline is equivalent to a record train.<br />
EXTEND<br />
Once an IN and an OUT points have been marked on the recorder, the<br />
Extend function becomes available on the D key of the Remote panel.<br />
Video Audio 1 Audio 2 Extend
<strong>EVS</strong> <strong>Multicam</strong> - <strong>User</strong> Manual<br />
<strong>EVS</strong> Broadcast Equipment SA – March 2008<br />
Version <strong>9.00</strong><br />
Clips can be extended from the IN point until the OUT point, or from the<br />
OUT point until the IN point.<br />
Select which direction you want to use and apply.<br />
Example of extend with the video track selected.<br />
V<br />
A1<br />
A2<br />
V<br />
A1<br />
A2<br />
V<br />
A1<br />
A2<br />
INSERT<br />
Original Timeline<br />
111A 111B 146A 184C<br />
111A 111B 146A 184C<br />
The Insert is always done with three points, i.e.:<br />
IN OUT<br />
Recorder X X<br />
Player X<br />
IN OUT<br />
Recorder X<br />
Player X X<br />
ACCESS THE PLAYER<br />
IN OUT<br />
111A 111B 146A 184C<br />
Extend from IN<br />
111A 111B<br />
184C<br />
111A 111B 146A 184C<br />
111A 111B 146A 184C<br />
Extend from OUT<br />
111A 1 184C<br />
111A 111B 146A 184C<br />
111A 111B 146A 184C<br />
IN OUT<br />
Recorder X X<br />
Player X<br />
IN OUT<br />
Recorder X<br />
Player X X<br />
To access the player to select the material to be inserted, press the<br />
Preview Control key (PRV CTL). From this channel, you can select material<br />
from the record trains or clips.<br />
When IN and OUT points have been marked on the recorders and players,<br />
press the INSERT or TAKE buttons on the Remote to execute the insert<br />
edit.<br />
161
Version <strong>9.00</strong><br />
162<br />
<strong>EVS</strong> <strong>Multicam</strong> - <strong>User</strong> Manual<br />
<strong>EVS</strong> Broadcast Equipment SA – March 2008<br />
14. XNet SDTI Network<br />
14.1 OVERVIEW<br />
The XNet network is composed by several XT[2] servers all connected with<br />
a 75-Ohm coaxial cable (BNC). The exchange between systems is operated<br />
through the SDTI interface at 540 or 1485 Mbps.<br />
The XNet network requires a network server dedicated to the management<br />
of the database shared among all XT[2] servers. This doesn’t require an<br />
extra server, but it has to be assigned to 1 server on the network. If this<br />
system disconnects, another XT[2] server will automatically take over.<br />
These settings can be found in the Configuration option of the <strong>EVS</strong><br />
Maintenance menu. For details about the setup of XNet network, please<br />
refer to the XT Disk Recorder Technical Reference.
<strong>EVS</strong> <strong>Multicam</strong> - <strong>User</strong> Manual<br />
<strong>EVS</strong> Broadcast Equipment SA – March 2008<br />
14.2 MINIMAL HARDWARE & SOFTWARE<br />
CONFIGURATION<br />
Version <strong>9.00</strong><br />
Only XT[2] servers with HCTX board with SDTI module and SDTI code can<br />
be connected to the XNet network.<br />
The XNet compatibility between versions is detailed in the release notes.<br />
14.3 <strong>EVS</strong> MENU CONFIGURATION<br />
The configuration of the different XT[2] servers connected to the XNet<br />
network is done via the <strong>EVS</strong> Menu.<br />
Press F9 to open the Maintenance menu, then select Configuration and<br />
press ENTER to access to the Network area.<br />
The following parameters can be set in the <strong>EVS</strong> Configuration:<br />
SDTI<br />
Possible values: [off / 540Mbps Relay / 540Mbps Non-Relay / 1485Mbps<br />
Non-Relay]<br />
This parameter makes it possible to enable the SDTI option and select the<br />
bandwidth of the network.<br />
On XT[2] servers, there are two pairs of SDTI connectors:<br />
• XNet Relay connectors can be used at a maximum of 540 Mbps<br />
• XNet[2] Non-Relay connectors can be used at either 540 or 1485 Mbps.<br />
When connected on the SDTI network through Relay connectors, the SDTI<br />
loop is always maintained, even if the XT[2] is not powered on. If connected<br />
through Non-Relay connectors, the SDTI circuit is closed only when the<br />
<strong>Multicam</strong> software is started.<br />
Important<br />
The SDTI bandwidth must be identical on all XT[2] servers<br />
connected to the XNet.<br />
If one system is configured with a different bandwidth, it will block<br />
the entire network.<br />
The Disk Block Size parameter must be the same on all XT[2]<br />
servers.<br />
163
Version <strong>9.00</strong><br />
164<br />
NET NAME<br />
<strong>EVS</strong> <strong>Multicam</strong> - <strong>User</strong> Manual<br />
<strong>EVS</strong> Broadcast Equipment SA – March 2008<br />
The Net name defines the machine name on the network. This name is userdefined<br />
but cannot exceed 8 characters. Entering a Network Name is not<br />
mandatory because a network number is also assigned to the system, but it<br />
is recommended to easily identify all servers connected to the XNet.<br />
NET NUMBER<br />
The Net Number parameter defines the machine number on the network.<br />
This number is user-defined and must be unique for each system on the<br />
network. When entering a new number if this number is already assigned to<br />
another machine, an error message will warn the user.<br />
TYPE<br />
Possible values: [Client, Master, Server]<br />
The type defines the privileges of the XT[2] server on the SDTI network.<br />
One XT[2] server on the network should be set to Server type. If no server<br />
is defined, XNet will not be activated. If more than one server is defined,<br />
only the first one to connect will be the actual server.<br />
Other XT[2] servers on the network can be set either to Master type if they<br />
need to access clips from other servers, or to Client type if their clips must<br />
be available on the network but they don’t need to access clips from other<br />
servers.<br />
Allowed to access the<br />
content of all XT[2]<br />
servers on the network<br />
SERVER Yes Yes<br />
MASTER Yes Yes<br />
CLIENT No Yes<br />
14.4 CONNECTING TO XNET<br />
XT[2]S<br />
Can be accessed by<br />
other XT[2] servers on<br />
the network<br />
Make sure that all XT[2]s are on the same date and time. This information<br />
can be checked from the VGA Setup screen (SHIFT+ F2) and changed via<br />
the operating system. From the OS prompt, type 'date' and enter the current<br />
date. Type 'time' and enter the current time.<br />
The first time the server is started, a pop-up message will be displayed to<br />
confirm the server’s date and time. This date and time information will be<br />
transmitted to any XT[2] connecting to the same SDTI network.
<strong>EVS</strong> <strong>Multicam</strong> - <strong>User</strong> Manual<br />
<strong>EVS</strong> Broadcast Equipment SA – March 2008<br />
XFILE<br />
Version <strong>9.00</strong><br />
To check that XFile's date and time correspond to the ones on the XT[2],<br />
proceed as follows:<br />
1. If the XFile application is started, close it.<br />
2. Select Control Panel from the Start menu<br />
3. Select Date and Time to modify the properties.<br />
4. In the Date and Time Properties window, select the Date and Time tab<br />
to access to the calendar and the clock.<br />
5. Set the parameters to your current date and time.<br />
6. Select the Time Zone tab to access to the map zone selection.<br />
7. Set the parameter to your current Time Zone.<br />
When entering the <strong>Multicam</strong> application, the system looks for the <strong>EVS</strong> XNet<br />
server. The message >Net appears on all output monitors and then<br />
disappears when the connection to the XNet is successfully done.<br />
During operations, the SDTI network or one XT[2] server on the XNet might<br />
become unavailable. In this case the message Source LSM disconnected<br />
appears on the output monitors and the system automatically switches to<br />
the LOCAL mode for clips or/and record trains. If clips are inserted in a<br />
playlist, those clips will be temporarily considered as unavailable and will<br />
be skipped during playback.<br />
Important Note on Date and Time settings on the XT[2]s and<br />
the XFile<br />
Many filters and selections are based on the Date and Time parameters on<br />
XT[2] and XFile. The Creation Date and Time are included in the ID<br />
material.<br />
This ID is given by the system defined as “Server” on the network while<br />
creating the clip. To ensure the validity of filters and selections, you have<br />
to define common Date and Time parameters before connecting XT[2](s) and<br />
XFile(s) on the same SDTI network.<br />
165
Version <strong>9.00</strong><br />
14.5 DISCONNECTING FROM XNET<br />
166<br />
<strong>EVS</strong> <strong>Multicam</strong> - <strong>User</strong> Manual<br />
<strong>EVS</strong> Broadcast Equipment SA – March 2008<br />
When exiting the <strong>Multicam</strong> application the system checks if other systems<br />
are still connected to your XT[2] server, then the following message<br />
appears:<br />
Other users are connected to your LSM<br />
on XNet network. Are you really sure that<br />
you want to close the <strong>Multicam</strong> application ?<br />
[ESC] =CANCEL [ENTER]=YES<br />
Press ESC to cancel the command and return to the application.<br />
Press ENTER to exit the <strong>Multicam</strong> application.<br />
14.6 SELECTING A SERVER ON XNET<br />
Selecting the NETWORK key (SHIFT + PLAY on the Remote) displays the<br />
Network menu:<br />
Select a LSM on XNET Page 1/4<br />
F1 MICHEL F6 MACHINE6<br />
F2 PIERRE F7 MACHINE7<br />
F3 PAUL F8 MACHINE8<br />
F4 JACQUES F9 MACHINE9<br />
F5 ANDRE (LOCAL) F0 MACHINE0<br />
Previous Next<br />
Local Clips Records Clip+Rec<br />
The LCD screen of the Remote displays the complete list of available<br />
systems on the network. The list is organized by the order of connection to<br />
the network. Up to 4 pages are available to display up to 31 XT[2] servers.<br />
The PREVIOUS and NEXT keys appear only when some machines are not<br />
visible on the current page.<br />
LOCAL MODE<br />
The local system is identified with the Local sign after the name of the<br />
system. The Local function (A ) gives direct access to the Local mode and is<br />
highlighted when Local mode is activated.
<strong>EVS</strong> <strong>Multicam</strong> - <strong>User</strong> Manual<br />
<strong>EVS</strong> Broadcast Equipment SA – March 2008<br />
CLIPS MODE<br />
Version <strong>9.00</strong><br />
The Clip function (B ) allows the operator to connect to the clip banks of<br />
another LSM connected to the network. In other words, the VGA clip screen<br />
and the F_ keys of the Remote show the clips from the selected LSM. If the<br />
operator presses the RECORD key, he goes in LIVE mode on the local<br />
record trains.<br />
RECORDS MODE<br />
When the operator selects one of the LSM in the network menu, he connects<br />
the record trains to this LSM. This means that the next time he presses the<br />
Records function (C ) the active channels will go in LIVE mode (or near<br />
LIVE mode for remote trains 1) on the record trains of the selected LSM. The<br />
clips remain connected to the LSM they were connected to.<br />
CLIPS+RECORDS MODE<br />
The Clip+Rec function (D ) allows the operator to both connect to the clips<br />
banks and to the record trains of a remote XT[2] server. The VGA clip<br />
screen and the F_ keys of the Remote panel show the clips from the<br />
selected XT[2] server. The next time the operator presses the RECORD key,<br />
the active channels will go in LIVE mode (or near LIVE mode for remote<br />
trains) on the record trains of the selected LSM.<br />
Select the function key corresponding to the remote system, then the LCD<br />
display returns to the normal mode:<br />
PGM1 112B/04 *PRV1* CAM B<br />
AUX Clip<br />
MIX Sw to IN PGMSpd PREF<br />
P.1 B.1 Clips: ALBERT Records: MICHEL<br />
PL 11: <<br />
Msg:<br />
LOCAL SYNC PRV<br />
CAM A CAM B CAM C CAM D<br />
The names of the remote systems are now displayed after the Page and<br />
Bank information and in the Title bar of the Clip screen.<br />
167
Version <strong>9.00</strong><br />
168<br />
<strong>EVS</strong> <strong>Multicam</strong> - <strong>User</strong> Manual<br />
<strong>EVS</strong> Broadcast Equipment SA – March 2008<br />
Note<br />
It is possible from the VGA to connect back to the last machine<br />
connected by pressing ALT+.<br />
14.7 OPERATING WITH XNET<br />
When the remote system is selected, the operation with remote clips or<br />
remote trains is similar to the operations on the local system.<br />
14.7.1 HOW TO RECALL/PLAY BACK A REMOTE CLIP<br />
1. Select the Clip mode in the Network menu.<br />
2. Select the Remote LSM from the list:<br />
The LCD display returns to the normal mode<br />
3. Select the clip page 1, 2, 3, … to 10 (PAGE key).<br />
When selecting a XT[2], it will automatically reconnect to the page and<br />
bank that was last used.<br />
4. Select the bank in which the desired clip is located<br />
5. Choose the clip required (F1 - F10).<br />
6. If all clips are present (from Camera A, B, C and D), they will appear in<br />
their respective locations (Channel A, B, C or D).<br />
The label of a remote clip is different in order to identify it easily among<br />
other clips:
<strong>EVS</strong> <strong>Multicam</strong> - <strong>User</strong> Manual<br />
<strong>EVS</strong> Broadcast Equipment SA – March 2008<br />
14.7.2 HOW TO NAME A REMOTE CLIP<br />
1. Select the Clip mode in the Network menu.<br />
2. Select the Remote LSM in the list.<br />
Version <strong>9.00</strong><br />
3. Go to the Clip screen on the VGA, all banks of remote system are now<br />
displayed.<br />
4. Select the clip to name.<br />
5. Type the desired name on the keyboard.<br />
6. Press F1 to name the remote clip.<br />
→ In CAM mode, only the camera where the cursor is located is named<br />
→ In CLIP mode, all cameras of the clip where the cursor is located are<br />
named.<br />
Note<br />
To be able to rename a clip on a remote server, the Clip Edit by<br />
Network parameter must be enabled in the Setup menu.<br />
14.7.3 HOW TO MODIFY IN/OUT POINTS OF A REMOTE CLIP<br />
1. Recall the desired clip.<br />
2. Browse inside the clip until you reach the desired frame.<br />
3. Press IN / OUT to mark a new Short IN / Short OUT points.<br />
Note<br />
To be able to trim a clip on a remote server, the Clip Edit by<br />
Network parameter must be enabled in the Setup menu of the<br />
remote machine.<br />
14.7.4 HOW TO INSERT REMOTE CLIPS INTO A PLAYLIST<br />
1. Select the Remote LSM via the Network menu.<br />
2. Select a remote clip in the banks. The corresponding F_ key lights red.<br />
3. Press ENTER on the Remote.<br />
4. Repeat the 3 first steps as necessary until last clip is entered.<br />
169
Version <strong>9.00</strong><br />
170<br />
<strong>EVS</strong> <strong>Multicam</strong> - <strong>User</strong> Manual<br />
<strong>EVS</strong> Broadcast Equipment SA – March 2008<br />
In Playlist Edit mode, the remote display gives all needed information<br />
regarding this playlist and this information is updated each time a clip is<br />
stored in the playlist.<br />
PL11 LSM01 MICHEL LOC TDUR=00:00:58:22<br />
152A/03 Clip 0112 00:01:20 Unk W00:10<br />
111A/04 Clip Foot 00:10:25 Unk W00:10<br />
112B Clipname4567 00:04:29 Unk W00:10<br />
112B/02 Clip 0113 00:01:10 Unk W00:10<br />
552C/08 noname01234 00:02:50 Unk W00:10<br />
Clr Unav. EFFECT EDIT ALL<br />
INSERT SPEED DUR EF DELETE<br />
14.7.5 HOW TO ROLL A PLAYLIST WITH REMOTE CLIPS<br />
1. Once the playlist is cued and ready to roll, select the playlist from the<br />
playlist bank.<br />
2. Press the PLST key on the Remote panel.<br />
3. Move the lever to start the playback or press the PLAY key.<br />
CLIPS UNAVAILABLE ON THE XNET NETWORK<br />
While the playlist is rolling on air, a remote clip might be unavailable due to<br />
a network problem or simply if the remote LSM has left the network. In this<br />
case, the clip is marked as ‘NOT AVAILABLE’ on the playlist screen and is<br />
skipped when the playlist is rolling. If a clip is made available again, it will<br />
re-appear automatically and be played at the right position in the playlist.<br />
Unavailable clips are shown on the VGA monitor but not on the LCD of the<br />
remote.<br />
The operator can decide to definitively remove the unavailable clips from<br />
the current playlist by using the Clr Unav. function (SHIFT+ B ) in Playlist<br />
Edit mode. Note that this function is only visible when unavailable clips are<br />
present and with Split Audio Editing turned off.<br />
14.7.6 HOW TO CREATE LOCAL CLIPS WITH REMOTE RECORD<br />
TRAINS<br />
1. Select the Records mode in the Network menu.<br />
2. Select the Remote LSM in the list.<br />
The LCD display returns to the normal mode
<strong>EVS</strong> <strong>Multicam</strong> - <strong>User</strong> Manual<br />
<strong>EVS</strong> Broadcast Equipment SA – March 2008<br />
3. Press the RECORD key to select the LIVE mode.<br />
Version <strong>9.00</strong><br />
A 2 to 3-second delay to LIVE has been defined to ensure safe<br />
operations.<br />
4. Use the JOG key to go in search mode.<br />
5. Change camera angles if necessary. The changing camera angles on<br />
network train will always switch in pause on the new camera.<br />
Refer to the note below about the remote camera name.<br />
6. Press the IN key to mark your Short IN point of the clip.<br />
7. Search the Short OUT point and press the OUT key to mark it.<br />
8. Select the clip location to store and press the corresponding F_ key.<br />
Note<br />
The label of the remote camera is different in order to identify it<br />
easily<br />
CAM B/02<br />
Note<br />
Camera<br />
Remote LSM<br />
The key flashes during transfer. When the key lights green, the<br />
transfer is completed and the clip is available for playback from<br />
the local system.<br />
14.8 MAPPING NETWORK CAMERAS<br />
Note<br />
Mapping network cameras is a software option<br />
It is possible to map network cameras to unused camera position on the<br />
Remote up to the D camera. For instance, if the configuration is 2IN 2OUT,<br />
it is possible to map 2 network cameras.<br />
The mapping allows a quick selection of network trains on the network.<br />
Those cameras are NOT recorded on the local server, they remain recorded<br />
on the destination server.<br />
171
Version <strong>9.00</strong><br />
172<br />
The Setup menu, on page 6.3, displays the following screen:<br />
Mapping network cam p.6.3<br />
[F1]Authorize cam mapping: Yes<br />
Cam A : Local<br />
Cam B : Local<br />
[F3]Cam C : CamA/01<br />
[F4]Cam D : CamB/01<br />
[Menu]Quit [Clr+F_]Dft [F9]PgUp [F0]PgDn<br />
The F1 key allows the user to enable or disable the option.<br />
The other F_ keys allow the user to perform the mapping:<br />
<strong>EVS</strong> <strong>Multicam</strong> - <strong>User</strong> Manual<br />
<strong>EVS</strong> Broadcast Equipment SA – March 2008<br />
• If the camera is local (cam A and B on the example), no F_ key is<br />
assigned to it.<br />
• If the position is free and can be used by a network camera, the F_ key<br />
is available: The F2 to F4 keys can be assigned to respectively Cam B,<br />
C or D in this case depending on the configuration defined in the Setup.<br />
To map a distant camera to a local camera position, select the cam position<br />
with the corresponding F_ key and jog with the dial to reach the desired<br />
network camera to map.<br />
The clipping on mapped cameras follows the same rule as for local<br />
cameras. Clips created will be copied as local clips in the corresponding<br />
positions.<br />
Two limitations must be noted in the mapped camera mode:<br />
• All cameras are delayed so that in LIVE mode all cameras are on the<br />
same time code.<br />
• Recalling local clips will not be instantly available: the network copy of<br />
the remote cameras will occur before the clip can be recalled.
<strong>EVS</strong> <strong>Multicam</strong> - <strong>User</strong> Manual<br />
<strong>EVS</strong> Broadcast Equipment SA – March 2008<br />
14.9 NETWORK MONITORING SCREEN<br />
Version <strong>9.00</strong><br />
The screen accessible via the SHIFT+ F4 keys allows a more accurate<br />
monitoring of the SDTI network status.<br />
14.9.1 INFORMATION AVAILABLE ON THE SCREEN<br />
14.9.1.1 DATA DISPLAYED<br />
All the machines are displayed in the logical connection order,i.e. the way<br />
they are effectively connected on the network.<br />
For each machine, the following information is displayed:<br />
• net number + name<br />
• serial number<br />
• main network configuration setting (server, master client) as defined in<br />
the <strong>EVS</strong> application.<br />
14.9.1.2 BACKGROUND COLOUR<br />
The background colour of the data related to a given machine means:<br />
• blue: effective server<br />
• grey: not currently server<br />
173
Version <strong>9.00</strong><br />
14.9.1.3 TEXT COLOUR<br />
174<br />
<strong>EVS</strong> <strong>Multicam</strong> - <strong>User</strong> Manual<br />
<strong>EVS</strong> Broadcast Equipment SA – March 2008<br />
The colour of the text indicates the video network overload, based on how<br />
many SDTI network mailboxes are used:<br />
• White: ok, less than 90% capacity<br />
• Red (over 90%): risk of network overload.<br />
14.9.1.4 LINK COLOUR<br />
The colour of the link indicates the physical link status between two<br />
machines:<br />
• green: OK<br />
• red: errors<br />
14.9.1.5 POSSIBLE ACTIONS<br />
• Pressing the Space bar pauses or restarts the monitoring.<br />
• Pressing ENTER resets the counters.<br />
• Pressing PgDn displays a new screen with the information of the list of<br />
machines sorted by serial number with error counters information.
<strong>EVS</strong> <strong>Multicam</strong> - <strong>User</strong> Manual<br />
<strong>EVS</strong> Broadcast Equipment SA – March 2008<br />
14.9.2 HOW TO DISCONNECT A MACHINE FROM THE<br />
SERVER<br />
Version <strong>9.00</strong><br />
The operator has the possibility to disconnect a machine from the XNet<br />
Network. This can be useful when setting up an SDTI network or<br />
troubleshooting an SDTI network issue.<br />
To disconnect a machine from the server, proceed as follows:<br />
1. Press SHIFT-F4 to access the SDTI Network Monitoring screen.<br />
2. Press CTRL-ALT-L to disconnect the XHub branch from the network.<br />
The following warning is displayed:<br />
Warning<br />
The network branch you are connected on will be<br />
disconnected from the network.<br />
All network actions will be disabled.<br />
ESC: Cancel ENTER: Confirm<br />
3. Press ENTER to confirm that you want to disconnect the XHub branch<br />
from the network.<br />
On the SDTI Network Monitoring screen, the following message in red font<br />
informs that the machine is disconnected and how it can be connected<br />
again:<br />
“XHub branch disconnected from the network. Press<br />
CTRL-ALT-L to reconnect.”<br />
175
Version <strong>9.00</strong><br />
176<br />
Note<br />
The Paint mode is a software option.<br />
<strong>EVS</strong> <strong>Multicam</strong> - <strong>User</strong> Manual<br />
<strong>EVS</strong> Broadcast Equipment SA – March 2008<br />
15. Paint Mode<br />
The functionality of this software package can be operated using the tablet<br />
and the stylus, or a touch screen.<br />
The normal pointing device is the tablet. It is selected in the Setup menu.<br />
Selecting F2 (on page 6.2 of the Setup menu) will toggle between tablet /<br />
touch screen (only when the touch screen is available). The touch screen<br />
must always be connected to the RS422 port #6 and defined on page 7.2 of<br />
the Setup menu (F6).<br />
The use of the Loop function allows the operator to record the effect back<br />
into the 1 st record channel of the server, and to create a clip with the paint<br />
feature. Rolling a clip while in the Loop mode, in Painting, and dissolving<br />
paint image on/off allow for a very powerful feature.<br />
15.1 PAINT MODE MONITOR DISPLAY<br />
This section presents the available functions on the Paint Mode monitor<br />
display. For more information, refer to the subsections below.<br />
Clip<br />
Information<br />
Clear<br />
Line<br />
Arrow Select Brush<br />
Ellipse<br />
Color<br />
Circle<br />
Erase<br />
Thickness<br />
C L O 0 A D Br1 E<br />
00:00:00:00 00:00:00 0<br />
k L<br />
> C L S P<br />
Keyer<br />
on/off<br />
Library Jog Pause<br />
Mark<br />
Cue Out<br />
SloMoPlay<br />
Live
<strong>EVS</strong> <strong>Multicam</strong> - <strong>User</strong> Manual<br />
<strong>EVS</strong> Broadcast Equipment SA – March 2008<br />
C (clear) clears screen<br />
L enables line mode («one-shot»). See also Section 0.<br />
Version <strong>9.00</strong><br />
C / c (circle) selects large / small circle («one-shot»). See also Section<br />
0.<br />
A automatic arrow at end of freehand drawing. See also<br />
Section 0.<br />
D selects brush colour and thickness. See also Section 0.<br />
Br1 / Br2 toggles between Brush1 and Brush2.<br />
E erases unwanted portion of graphic. See also Section 0.<br />
k / >k< keyer off / on. See also Section 0.<br />
L calls the Library module where drawing, logos, …<br />
can be saved.<br />
C marks CUE OUT point on current clip<br />
S plays back the clip at slow motion speed. The speed of<br />
slow motion is predefined in the PGM Speed item from the<br />
Setup Menu (Page2 – F3)<br />
P plays back the current clip at normal speed<br />
The clip countdown displays the field time. This means that the countdown<br />
matches the slow motion speed.<br />
Note<br />
Selecting C (clear) from the monitor enters the Clear menu and the<br />
DFC menu. DFC menu allows you to select the brush colour from a<br />
YUV colour palette<br />
If working in network mode, painting can be performed on remote clips as<br />
well as on local clips.<br />
STRAIGHT LINE / BROKEN LINE DRAWING (L)<br />
Select L on the Paint Mode monitor display. You will then be prompted to<br />
enter the first point of the line.<br />
Place the pen at the start point and press lightly. Then place the pen at the<br />
next point and press lightly again. A straight line appears to connect these<br />
2 points. Repeat this as many times until the line is complete, then place<br />
the pen over the “ESC” area in the top right corner of the OSD and press<br />
lightly. The system automatically defaults back to freehand drawing mode.<br />
CIRCLE DRAWING (O)<br />
Select this menu to draw circles.<br />
A menu allows you to choose between the following options:<br />
177
Version <strong>9.00</strong><br />
178<br />
<strong>EVS</strong> <strong>Multicam</strong> - <strong>User</strong> Manual<br />
<strong>EVS</strong> Broadcast Equipment SA – March 2008<br />
• Set centre (default): A pointer appears on the screen to let you choose<br />
the centre of the circle. The radius will be the one last used or the<br />
default one if none has been defined before.<br />
• Define: This option allows you to change the size of a circle.<br />
Click on the Define menu and follow the instructions:<br />
o Set the centre of the circle<br />
o Set the radius<br />
You can then choose to save or not the new circle:<br />
• Esc: no circle is drawn.<br />
ELLIPSE DRAWING (0)<br />
Select this menu to draw ellipses.<br />
A menu allows you to choose between the following options:<br />
• Set centre (default): a pointer appears on the screen to let you choose<br />
the centre of the ellipse. The shape will be the one last used or the<br />
default one if none has been defined before.<br />
• Define: allows you to change the shape of an ellipse, click on the<br />
“define” menu and follow the instructions:<br />
o set the left corner<br />
o set the opposite corner<br />
You can then choose to save or not the new ellipse.<br />
• Esc: no ellipse is drawn.<br />
ARROW (A)<br />
Select A . When you draw on the tablet and remove the pen, a «neat» arrow<br />
appears at the end of the line. This facility remains «on». Select A again.<br />
COLOUR & DENSITY (D)<br />
Select D on the Paint Mode monitor display. Choose the desired colour from<br />
the display, then choose the desired thickness.<br />
This will be stored as Br1 or Br2 depending on which one is currently<br />
selected when entering the ‘D’ option. Thus, two types can be stored.<br />
ERASE (E)<br />
Selecting E on the Paint Mode monitor display allows the pen to be used as
<strong>EVS</strong> <strong>Multicam</strong> - <strong>User</strong> Manual<br />
<strong>EVS</strong> Broadcast Equipment SA – March 2008<br />
Version <strong>9.00</strong><br />
an eraser. This facility remains «on». When no longer required, select E<br />
again to disable it and return to the previous active drawing mode.<br />
CLEAR (C)<br />
Selecting C on the Paint Mode monitor display allows clearing of the entire<br />
drawing. Once selected, you can choose between 3 options: Clr to clear,<br />
DfC to define customized colours or you may escape (ESC) this function<br />
without clearing any drawing.<br />
If you select Define Colour (DfC), a new screen will appear including a U-V<br />
selection area, and an Y level selection area. Select first the colour you<br />
want to edit on the top of the screen, then select the U-V and Y values by<br />
moving the pen on the right location of each selection area. When the<br />
adjustment is made, move the pen to an empty zone of the screen.<br />
The CLEAR function is also available form the Remote panel (SHIFT + B )<br />
No confirmation is required.<br />
KEYER (K)<br />
Can be selected with the pen, click on K (arrows appear/disappear) on the<br />
Paint Mode monitor display, or press SHIFT + A on the Remote panel menu.<br />
This feature will cause the drawing to dissolve on and off using the dissolve<br />
duration defined in the Setup menu (Page 1, F6)<br />
LIBRARY (L)<br />
Selecting L allows entering into a library where the user can load or save<br />
entire drawings and logos.<br />
179
Version <strong>9.00</strong><br />
180<br />
<strong>EVS</strong> <strong>Multicam</strong> - <strong>User</strong> Manual<br />
<strong>EVS</strong> Broadcast Equipment SA – March 2008<br />
16. Target Mode<br />
Note<br />
The Target Mode is a software option.<br />
This software option enables the tracking of an object/action by use of a<br />
circle, arrow, ellipse or rectangle (*), focusing the attention on certain<br />
details. The user can choose the size, colour and thickness of the border as<br />
well as the darkness of the background for a highlight feature. The addition<br />
of the Loop function allows the operator to store this effect as a clip.<br />
The facilities within this software package can be operated using the tablet<br />
and the stylus, or a touch screen. Selected in the Setup menu, the normal<br />
pointing device is the tablet, selecting F2 in page 6.2 will toggle between<br />
tablet / touch screen (only when the touch screen is available). The touch<br />
screen must always be connected to the RS422 port #6 and defined on page<br />
7.2 (F6) of the Setup menu.<br />
(*) In this chapter, we use the words “tracking object” to refer to the type of<br />
shape selected by the operator (circle, arrow, ellipse or rectangle)<br />
16.1 CREATING A TARGET TRACK<br />
Begin by selecting all the appropriate types of tracking object, their size,<br />
colour, etc.<br />
SELECTING THE TYPE OF TRACKING OBJECT<br />
The character on the left of the “T” letter on the 1 st line of the OSD shows<br />
the current object:<br />
O (letter “o”) Indicates a circle (default option)<br />
0 (zero) Indicates a ellipse<br />
↓ / ↑ / → / ← Indicates an arrow<br />
█ Indicates a rectangle<br />
Z Indicates the zoom mode is active (circle only<br />
available in this mode)
<strong>EVS</strong> <strong>Multicam</strong> - <strong>User</strong> Manual<br />
<strong>EVS</strong> Broadcast Equipment SA – March 2008<br />
Version <strong>9.00</strong><br />
SELECTING OTHER PARAMETERS OF THE TRACKING<br />
OBJECT<br />
T: Select the background shade (Transparency level)<br />
E: Select the border thickness (Edge)<br />
S: Select the size of the tracking object (Size)<br />
C: Select the border colour (Colour)<br />
Note<br />
To select the size of the tracking object when it is a rectangle<br />
or an ellipse, click on S on the first line of the OSD. You must<br />
define the position of 2 opposite corners of the rectangle (in case<br />
of an ellipse, you must define the opposite corners of the<br />
rectangle the ellipse in enclosed in). When these 2 corners are<br />
defined, the system draws the resulting rectangle or ellipse. You<br />
can confirm by clicking on OK or clear the screen by clicking on<br />
CLEAR and redefine a new shape.<br />
HOW TO HIGHLIGHT VIDEO MATERIAL<br />
1. Select the material that you wish to highlight (this may be a clip, or<br />
simply a cued replay).<br />
2. Position the material on the field corresponding to the target start point<br />
and place the pen on the tablet.<br />
At this point the tracking object will appear on the screen. If the tracking<br />
object is an arrow, it will appear slightly off the cursor position, so that<br />
the object remains visible.<br />
3. When the circle is positioned correctly, mark a keyframe:<br />
o by pressing the button of the stylus,<br />
o by clicking on the M sign on the monitoring screen<br />
The K will now appear in the upper left corner indicating that a keyframe<br />
has been marked.<br />
4. Re-position the material, and mark the next keyframe, and so on...<br />
When the final keyframe has been marked, the replay can be re-cued.<br />
When the replay is animated, the illustration will appear with a dissolve<br />
effect at the first keyframe and disappear, with a dissolve effect, at the last.<br />
Run through the material in Loop mode and the effect can now be retrieved<br />
and stored as a new clip with the target tracking.<br />
This can be repeated several times to include multiple circles. Refer to Loop<br />
explanation on page 60.<br />
181
Version <strong>9.00</strong><br />
182<br />
RULES WHEN USING KEYFRAMES<br />
<strong>EVS</strong> <strong>Multicam</strong> - <strong>User</strong> Manual<br />
<strong>EVS</strong> Broadcast Equipment SA – March 2008<br />
1. The first / last keyframes can be at the IN / OUT points of the clip.<br />
2. If, when a replay is viewed, the action is not accurately followed, stop<br />
the replay where the tracking object has drifted away from the target<br />
and use the pen to move the circle to the correct point, marking an<br />
additional keyframe. This can be done as many times as necessary.<br />
3. When checking / modifying a track, the arrows that appear at the bottom<br />
left of the screen may be used to select the next/previous marked<br />
keyframe.<br />
4. If one keyframe is to be erased, use the arrows to get to the appropriate<br />
keyframe and then select ERASE (E ). Erasing ALL keyframes can be<br />
done using RESET (R ).<br />
5. If working in network mode, target tracking can be performed on remote<br />
clips as well as local clips.<br />
16.2 TARGET MODE MONITOR DISPLAY<br />
To go to Next KF<br />
(no arrow = no KF)<br />
Number of<br />
Keyframe(s)<br />
Clip<br />
Countdown<br />
Erase Single<br />
Choose<br />
highlight tool<br />
Keyframe<br />
Background Thickness<br />
Keyframe(s)<br />
Erase all<br />
Keyframes<br />
Circle Size Color<br />
K E R O T S E C<br />
020/021<br />
00:00:00<br />
Z M<br />
Switch between<br />
zoom, highlight<br />
and static zoom<br />
To mark<br />
Keyframe<br />
00:00:00 0<br />
> L S P<br />
Jog<br />
Pause<br />
Live Play<br />
SloMo
<strong>EVS</strong> <strong>Multicam</strong> - <strong>User</strong> Manual<br />
<strong>EVS</strong> Broadcast Equipment SA – March 2008<br />
T Select the darkness of the background (8 choices)<br />
S Select the size of the circle (8 choices)<br />
E Select the border thickness (8 choices)<br />
C Select the border colour (8 choices)<br />
Indicates a keyframe has been marked on current<br />
field.<br />
E Erases currently displayed keyframe<br />
R Erases all keyframes in the current clip.<br />
Z Toggles between Zoom, Static Zoom and normal<br />
highlight.<br />
M Allows you to mark a keyframe directly from the touch<br />
screen or from the tablet. If this option is active,<br />
touching a point on the screen automatically creates<br />
the keyframe. This option becomes inactive after each<br />
keyframe creation.<br />
C Marks CUE OUT point on current field<br />
S Starts slow-motion (preset in Prg Spd)<br />
P Plays back the current clip<br />
> Searches the material (clip or live recording). A single<br />
click with the stylus move one frame forward or one<br />
frame back<br />
ZOOM OPTIONS<br />
Version <strong>9.00</strong><br />
On the Remote panel display, selecting the Zoom option (soft key A) on the<br />
Remote will cause the tracking object to be changed to the Zoom function.<br />
Thee circle will magnify 4x the highlighted area of the image. This is a great<br />
feature for showing, for example, a close call like a foot on a line or a ball<br />
in/out of bounds.<br />
Note<br />
The dissolve effect is not available when using the Zoom effect.<br />
The T , S , E and C parameters are not available either in Zoom<br />
mode.<br />
Selecting Zoom again will switch to Static Zoom mode. Keep in mind, when<br />
selecting the Zoom option, the software will take a few seconds to apply the<br />
change.<br />
The Static Zoom allows the user to zoom an area of the picture via a picture<br />
in picture display.<br />
183
Version <strong>9.00</strong><br />
184<br />
<strong>EVS</strong> <strong>Multicam</strong> - <strong>User</strong> Manual<br />
<strong>EVS</strong> Broadcast Equipment SA – March 2008<br />
In the Static Zoom mode, at the bottom left of the screen, a “P” appears on<br />
the OSD to define the position of the static zoom.<br />
Just click on the P and move the cursor to indicate where the static zoom<br />
should be.<br />
KEYFRAME INFORMATION DISPLAY<br />
On the OSD, a second line is added to indicate the number of keyframes<br />
marked and the position of the current keyframe.<br />
The information displayed can be interpreted as follows:<br />
Display Meaning<br />
---/--- No keyframes are defined.<br />
---/021 21 keyframes are defined but the user is not on a<br />
keyframe<br />
012/021 21 keyframes are defined and the user is on<br />
keyframe 12 of 21.<br />
TRANSPARENCY OPTIONS<br />
Select the last choice in the transparency options to set the background in<br />
black and white.
<strong>EVS</strong> <strong>Multicam</strong> - <strong>User</strong> Manual<br />
<strong>EVS</strong> Broadcast Equipment SA – March 2008<br />
PGM1 CAM A *PGM2* CAM B<br />
Aud.Met. PgmSpd Sort->TC PostRoll<br />
Sw to IN Search Pref<br />
P.1 B.1 Clips: LOCAL Records: LOCAL<br />
PL 11: <<br />
Msg:<br />
V Split Swap Sync<br />
Left Right L & R SHIFT<br />
Version <strong>9.00</strong><br />
17. Split Screen mode<br />
The Split Screen mode, which is a software option, allows a simple split<br />
screen effect on PGM 1. This mode operates very similar to the 2PGM<br />
mode, except that the two outputs are now left and right parts of the screen<br />
(vertical split screen) or top and bottom part of the screen (horizontal split<br />
screen) or mixed together on the entire screen (Split Mix mode). The Split<br />
mode also allows for DVE-like adjustment of the video within the split effect,<br />
for optimum positioning of the material.<br />
17.1.1 VERTICAL SPLIT<br />
Press the SHIFT key (D ) to switch between normal and special commands:<br />
V Split Swap Sync<br />
SHIFT<br />
Command Description<br />
LEFT To control the left part of the monitor<br />
RIGHT To control the right part of the monitor<br />
L & R To control both sides together<br />
SHIFT Access / Exit special commands<br />
� LF � To centre the left picture<br />
� RG � To centre the right picture<br />
� WP � To move the separation line<br />
V SPLIT /<br />
H SPLIT<br />
Toggles between horizontal and vertical Split screen menus<br />
SWAP To swap sources from both sides<br />
185
Version <strong>9.00</strong><br />
186<br />
Command Description<br />
<strong>EVS</strong> <strong>Multicam</strong> - <strong>User</strong> Manual<br />
<strong>EVS</strong> Broadcast Equipment SA – March 2008<br />
SYNC To synchronize the selected PGM with the other one. Press<br />
this button and select the PGM to use as a reference.<br />
Press the LEFT key to take control of the left side of the screen, and recall<br />
the desired clip for this side. Use the command knob to search inside the<br />
clip until the desired picture is reached.<br />
Press the RIGHT key to take control of the right side of the screen, and<br />
repeat the same operation with the clip you want to display on the right<br />
side.<br />
You can also shift horizontally the clips on both sides, so that the action is<br />
in the centre of the picture.<br />
Press the SHIFT key (D) to enter this mode. The menu will change, as<br />
shown above.<br />
Press the � LF � key, and move the command knob to centre the left side<br />
picture.<br />
Press the � RG � key and do the same operation for the right side<br />
picture.<br />
To restore the default positions, press CLEAR + � LF � , � RG � .<br />
Press the � WP � key allows moving the border. To restore the default<br />
position of the border, press CLEAR + � WP � .<br />
To exit the SHIFT mode, press the SHIFT key (D ) again.<br />
If working in network mode, split screen can be performed on remote clips
<strong>EVS</strong> <strong>Multicam</strong> - <strong>User</strong> Manual<br />
<strong>EVS</strong> Broadcast Equipment SA – March 2008<br />
as well as on local clips.<br />
17.1.2 HORIZONTAL SPLIT<br />
PGM1 CAM A *PGM2* CAM B<br />
Aud.Met. PgmSpd Sort->TC PostRoll<br />
Sw to IN Search Pref<br />
P.1 B.1 Clips: LOCAL Records: LOCAL<br />
PL 11: <<br />
Msg:<br />
H Split Swap Sync<br />
Top Bottom T & B SHIFT<br />
Version <strong>9.00</strong><br />
Press the SHIFT key (D ) to switch between normal and special commands.<br />
All commands are similar to the Horizontal Split Screen commands.<br />
187
Version <strong>9.00</strong><br />
17.1.3 SPLIT MIX<br />
188<br />
PGM1 CAM A *PGM2* CAM B<br />
Aud.Met. PgmSpd Sort->TC PostRoll<br />
<strong>EVS</strong> <strong>Multicam</strong> - <strong>User</strong> Manual<br />
<strong>EVS</strong> Broadcast Equipment SA – March 2008<br />
This mode works similar to the H and V Split modes, except that there is no<br />
position adjustment since both pictures are shown full frame.<br />
The D key allows the operator to adjust the mix percentage between the two<br />
sources. Press the D key to highlight the function, then move the lever to<br />
adjust the mix level between the two sources.<br />
17.1.4 AUTO-TRACKING MODE<br />
Sw to IN Search Pref<br />
P.1 B.1 Clips: LOCAL Records: LOCAL<br />
PL 11: <<br />
Msg:<br />
SplitMix Swap Sync<br />
Left Right L & R 050-050%<br />
The Auto-tracking mode applies only to the Vertical Split mode, and allows<br />
to adjust the horizontal position of a sequence to make sure it is as close as<br />
possible to the centre of the left/right part of the screen.<br />
To use the Auto-tracking, the first step is to track the object that must be<br />
kept in the centre of the frame. Using the Target Track mode the keyframes<br />
are marked to determine the path of the object. Refer to the Chapter 16<br />
“ Target Mode”, on page 180 for more details.<br />
When the tracking is completed in the desired clips, enter the Split Screen<br />
mode and recall these clips on the left and right side of the screen. If<br />
keyframes have been marked inside selected clips, the word “TRACKED”<br />
will appear on the corresponding side of the output monitor. At playback,<br />
the picture will be shifted horizontally to keep the tracked object in the<br />
centre of its frame.<br />
To disable temporarily the auto-tracking without leaving the Split Screen<br />
mode, press CLEAR+ LEFT (disable Auto-tracking on left side) or<br />
CLEAR+ RIGHT (disable Auto-tracking on right side).
<strong>EVS</strong> <strong>Multicam</strong> - <strong>User</strong> Manual<br />
<strong>EVS</strong> Broadcast Equipment SA – March 2008<br />
Version <strong>9.00</strong><br />
18. Sony, XtenDD35, Odetics &<br />
18.1 PROTOCOL OVERVIEW<br />
VDCP Protocols<br />
These protocols allow the XT[2] server to be controlled by external devices.<br />
SONY BVW75 PROTOCOL<br />
This protocol allows the server to be seen as a VTR by the controlling<br />
device. On a playback channel, all usual transport commands (play,<br />
PlayVar, pause, goto time code, pause, stop, etc…) are supported. On a<br />
record channel, only Rec and Stop commands are supported.<br />
This protocol is the simplest one but does not support clip management. It<br />
should be used when the controlling device does not support the XtenDD35,<br />
Odetics or Louth VDCP protocols (ex: edit controllers, NLE applications,<br />
some video switchers, VTR controllers, etc.)<br />
XTENDD35 PROTOCOL<br />
This protocol is based on the Sony BVW75 protocol for all standard<br />
transport commands. It has extended commands so that it supports clip<br />
management: using this protocol, the controlling device can create, name,<br />
recall and delete clips.<br />
This protocol can be used with Thomson/GVG XtenDD range of switchers,<br />
and with DNF ST300-<strong>EVS</strong> and 4040CL-<strong>EVS</strong> controllers.<br />
ODETICS PROTOCOL<br />
This protocol is based on the Sony BVW75 protocol for all standard<br />
transport commands. It has extended commands so that it supports clip and<br />
playlist management: using this protocol, the controlling device can create,<br />
name, recall and delete clips, but it can also manage playlists.<br />
This protocol can be used with many different control devices and<br />
automations software, including DNF ST300 and 4040CL controllers.<br />
189
Version <strong>9.00</strong><br />
190<br />
<strong>EVS</strong> <strong>Multicam</strong> - <strong>User</strong> Manual<br />
<strong>EVS</strong> Broadcast Equipment SA – March 2008<br />
Non standard commands in Sony, XtenDD35 and Odetics protocols on the<br />
play channel of an <strong>EVS</strong> server:<br />
REC: when a REC command is sent to a play channel, this channel will<br />
return in E2E mode on its default record train. If the default record channel<br />
associated to that player is currently stopped, it will jump to the last<br />
recorded picture and pause.<br />
EJECT: if the play channel is not yet in E2E mode when the command is<br />
sent, it will return to E2E mode on its default record train (similar to<br />
receiving a REC command). If the play channel is already in E2E mode, it<br />
will switch to the next record channel available (A� B�C�…�A�…). This<br />
is for example useful with a BVE edit controller to allow the editor to select<br />
the record train he wants to work with.<br />
LOUTH VDCP PROTOCOL<br />
This protocol is a more complex protocol mainly used by automation<br />
systems but also by Sony switchers. It is not based on the Sony BVW75,<br />
and can handle clips as well as playlists.<br />
IPDP PROTOCOL<br />
For more information on how the IP Director application controls the XT[2]<br />
server, refer to the IP Director Technical Reference <strong>manual</strong> and <strong>User</strong><br />
<strong>manual</strong>.
<strong>EVS</strong> <strong>Multicam</strong> - <strong>User</strong> Manual<br />
<strong>EVS</strong> Broadcast Equipment SA – March 2008<br />
GLOSSARY<br />
Version <strong>9.00</strong><br />
HANC LTC Horizontal Ancillary time code LTC as defined in<br />
the XMPTE 259M and RP188 standards.<br />
HANC VITC Horizontal Ancillary time code VITC as defined in<br />
the XMPTE 259M and RP188 standards.<br />
LTC Linear or Longitudinal Time Code. This is the<br />
time code defined on or plugged into the XT[2]<br />
server.<br />
LTC table Time code jump table in which the jumps in LTC<br />
time codes are stored.<br />
OSD On-Screen Display. Information displayed on the<br />
output monitor.<br />
Protect IN point Position, i.e. time code, which represents the<br />
first image of the protected video material for a<br />
clip, i.e. the first image before the IN guardband.<br />
Protect OUT point Position, i.e. time code, which represents the<br />
last image of the protected video material for a<br />
clip, i.e. the last image after the OUT guardband.<br />
Short IN point Position, i.e. time code, which represents the<br />
first image of a clip. This is also called IN point<br />
in this user <strong>manual</strong>.<br />
Short OUT point Position, i.e. time code, which represents the<br />
last image of a clip. This is also called OUT point<br />
in this user <strong>manual</strong>.<br />
VITC Vertical Internal Time Code. This is the time<br />
code, associated with the video signal. It is<br />
inserted in the vertical blanking interval of the<br />
video signal.<br />
VITC table Time code jump table in which the user defined<br />
time code type is stored. This will usually be the<br />
VITC in SD and HANC VITC in HD but could be<br />
another time code type.<br />
191
Headquarters<br />
<strong>EVS</strong> Broadcast Equipment - Liege Science Park - 16, rue Bois St-Jean - 4102 Ougrée - BELGIUM<br />
Tel-: +32 4 361 7000 - Fax-: +32 4 361 7099 - Tech. line-: +32 495 284 000 - Marketing-: marketing@evs.tv<br />
Technical support-: support@evs.tv - Recruitment-: jobs@evs.tv - Corporate & Investors relations-: corpcom@evs.tv<br />
Sales and Support Offices<br />
NORTH AMERICA & LATIN AMERICA<br />
<strong>EVS</strong> Broadcast Equipment Inc - 9 Law Drive, Suite 200 – Fairfield, NJ 07004-3233 - USA<br />
Tel-: +1 973 575 7811 - Fax-: +1 973 575 7812 - Tech. line-: +1 973 575 7813 - usa@evs.tv<br />
ASIA & PACIFIC<br />
<strong>EVS</strong> Broadcast Equipment Ltd - New Victory House, 15th Floor - 93-103 Wing Lok Street, Sheung Wan - HONG KONG<br />
Tel-: +852 2914 2501 - Fax-: +852 2914 2505 - Tech. line-: +852 94 01 23 95 - sales@evs-asia.com.hk<br />
<strong>EVS</strong> Broadcast Equipment - Canway Building, Rm.702A - 66 Nan Li Shi Lu - Beijing - CHINA<br />
Tel-: +86 10 6808 0248 - Fax-: +86 10 6808 0246 - Tech. line-: +86 139 1028 9860 - evschina@evs.tv<br />
EUROPE, MIDDLE EAST & AFRICA<br />
<strong>EVS</strong> Belgium s.a. - Liege Science Park - 16, rue Bois St-Jean - 4102 Ougrée - BELGIUM<br />
Tel-: +32 4 361 7000 - Fax-: +32 4 361 7099 - Tech. line-: +32 495 284 000 - sales@evs.tv<br />
<strong>EVS</strong> France s.a. - 32-36 rue de Bellevue - 92773 Boulogne Billancourt CEDEX - FRANCE<br />
Tel-: +33 1 46 99 9000 - Fax-: +33 1 46 99 9009 - Tech. line-: +33 1 46 99 90 08 - france@evs.tv<br />
<strong>EVS</strong> Italy s.r.l. - Via Milano 2 - 25126 Brescia - ITALY<br />
Tel-: +39 030 296 400 - Fax-: +39 030 377 8945 - Tech. line-: +39 334 63 11 493 - italy@evs.tv<br />
<strong>EVS</strong> Iberica - Avenida de Europa, 12-2C - Edifico Monaco - Parque Empresarial de la Moraleja - 28109 Alcobendas - Madrid - SPAIN<br />
Tel: +34 91 490 39 30 - Fax: +34 91 490 39 39 - iberica@evs.tv<br />
<strong>EVS</strong> Middle East – Dubai Studio City – Office n°328 / Building 02 – Dubai – UNITED ARAB EMIRATES<br />
Tel: +971 50 8878 578 – middle-east@evs.tv<br />
<strong>EVS</strong> Broadcast UK Limited – Kingfisher House – 21-23 Elmfield Road – Bromley – Kent – BR1 1LT – UNITED KINGDOM<br />
Tel: +44 (0)20 8315 6551/2 – Fax: +44(0)20 8315 6560 – uk@evs.tv<br />
www.evs.tv