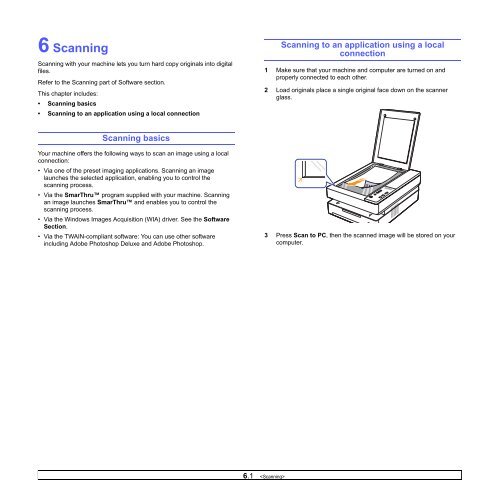Samsung 16ppm Multifonction laser mono SCX-4500 (SCX-4500/SEE ) - Manuel de l'utilisateur 7.21 MB, pdf, Anglais
Samsung 16ppm Multifonction laser mono SCX-4500 (SCX-4500/SEE ) - Manuel de l'utilisateur 7.21 MB, pdf, Anglais
Samsung 16ppm Multifonction laser mono SCX-4500 (SCX-4500/SEE ) - Manuel de l'utilisateur 7.21 MB, pdf, Anglais
Create successful ePaper yourself
Turn your PDF publications into a flip-book with our unique Google optimized e-Paper software.
6 Scanning<br />
Scanning with your machine lets you turn hard copy originals into digital<br />
files.<br />
Refer to the Scanning part of Software section.<br />
This chapter inclu<strong>de</strong>s:<br />
• Scanning basics<br />
• Scanning to an application using a local connection<br />
Scanning to an application using a local<br />
connection<br />
1 Make sure that your machine and computer are turned on and<br />
properly connected to each other.<br />
2 Load originals place a single original face down on the scanner<br />
glass.<br />
Scanning basics<br />
Your machine offers the following ways to scan an image using a local<br />
connection:<br />
• Via one of the preset imaging applications. Scanning an image<br />
launches the selected application, enabling you to control the<br />
scanning process.<br />
• Via the SmarThru program supplied with your machine. Scanning<br />
an image launches SmarThru and enables you to control the<br />
scanning process.<br />
• Via the Windows Images Acquisition (WIA) driver. See the Software<br />
Section.<br />
• Via the TWAIN-compliant software: You can use other software<br />
including Adobe Photoshop Deluxe and Adobe Photoshop.<br />
3 Press Scan to PC, then the scanned image will be stored on your<br />
computer.<br />
6.1