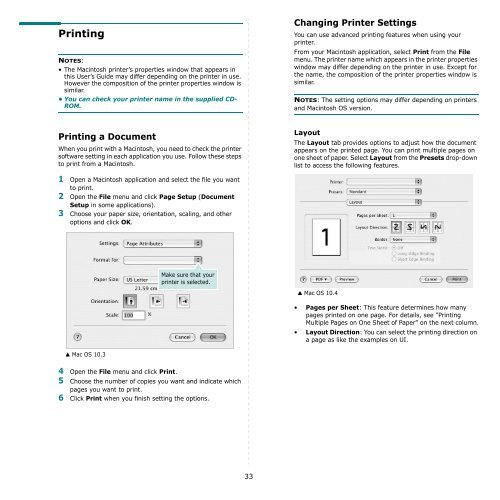Samsung 16ppm Multifonction laser mono SCX-4500 (SCX-4500/SEE ) - Manuel de l'utilisateur 7.21 MB, pdf, Anglais
Samsung 16ppm Multifonction laser mono SCX-4500 (SCX-4500/SEE ) - Manuel de l'utilisateur 7.21 MB, pdf, Anglais
Samsung 16ppm Multifonction laser mono SCX-4500 (SCX-4500/SEE ) - Manuel de l'utilisateur 7.21 MB, pdf, Anglais
Create successful ePaper yourself
Turn your PDF publications into a flip-book with our unique Google optimized e-Paper software.
Printing<br />
NOTES:<br />
• The Macintosh printer’s properties window that appears in<br />
this User’s Gui<strong>de</strong> may differ <strong>de</strong>pending on the printer in use.<br />
However the composition of the printer properties window is<br />
similar.<br />
• You can check your printer name in the supplied CD-<br />
ROM.<br />
Changing Printer Settings<br />
You can use advanced printing features when using your<br />
printer.<br />
From your Macintosh application, select Print from the File<br />
menu. The printer name which appears in the printer properties<br />
window may differ <strong>de</strong>pending on the printer in use. Except for<br />
the name, the composition of the printer properties window is<br />
similar.<br />
NOTES: The setting options may differ <strong>de</strong>pending on printers<br />
and Macintosh OS version.<br />
Printing a Document<br />
When you print with a Macintosh, you need to check the printer<br />
software setting in each application you use. Follow these steps<br />
to print from a Macintosh.<br />
Layout<br />
The Layout tab provi<strong>de</strong>s options to adjust how the document<br />
appears on the printed page. You can print multiple pages on<br />
one sheet of paper. Select Layout from the Presets drop-down<br />
list to access the following features.<br />
1 Open a Macintosh application and select the file you want<br />
to print.<br />
2 Open the File menu and click Page Setup (Document<br />
Setup in some applications).<br />
3 Choose your paper size, orientation, scaling, and other<br />
options and click OK.<br />
Make sure that your<br />
printer is selected.<br />
▲ Mac OS 10.4<br />
• Pages per Sheet: This feature <strong>de</strong>termines how many<br />
pages printed on one page. For <strong>de</strong>tails, see "Printing<br />
Multiple Pages on One Sheet of Paper" on the next column.<br />
• Layout Direction: You can select the printing direction on<br />
a page as like the examples on UI.<br />
▲ Mac OS 10.3<br />
4 Open the File menu and click Print.<br />
5 Choose the number of copies you want and indicate which<br />
pages you want to print.<br />
6 Click Print when you finish setting the options.<br />
33