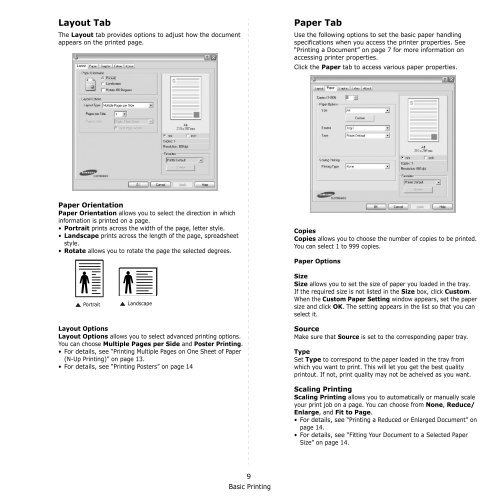Samsung 16ppm Multifonction laser mono SCX-4500 (SCX-4500/SEE ) - Manuel de l'utilisateur 7.21 MB, pdf, Anglais
Samsung 16ppm Multifonction laser mono SCX-4500 (SCX-4500/SEE ) - Manuel de l'utilisateur 7.21 MB, pdf, Anglais
Samsung 16ppm Multifonction laser mono SCX-4500 (SCX-4500/SEE ) - Manuel de l'utilisateur 7.21 MB, pdf, Anglais
Create successful ePaper yourself
Turn your PDF publications into a flip-book with our unique Google optimized e-Paper software.
Layout Tab<br />
The Layout tab provi<strong>de</strong>s options to adjust how the document<br />
appears on the printed page.<br />
Paper Tab<br />
Use the following options to set the basic paper handling<br />
specifications when you access the printer properties. See<br />
“Printing a Document” on page 7 for more information on<br />
accessing printer properties.<br />
Click the Paper tab to access various paper properties.<br />
Paper Orientation<br />
Paper Orientation allows you to select the direction in which<br />
information is printed on a page.<br />
• Portrait prints across the width of the page, letter style.<br />
• Landscape prints across the length of the page, spreadsheet<br />
style.<br />
• Rotate allows you to rotate the page the selected <strong>de</strong>grees.<br />
Copies<br />
Copies allows you to choose the number of copies to be printed.<br />
You can select 1 to 999 copies.<br />
Paper Options<br />
Portrait<br />
Landscape<br />
Size<br />
Size allows you to set the size of paper you loa<strong>de</strong>d in the tray.<br />
If the required size is not listed in the Size box, click Custom.<br />
When the Custom Paper Setting window appears, set the paper<br />
size and click OK. The setting appears in the list so that you can<br />
select it.<br />
Layout Options<br />
Layout Options allows you to select advanced printing options.<br />
You can choose Multiple Pages per Si<strong>de</strong> and Poster Printing.<br />
• For <strong>de</strong>tails, see “Printing Multiple Pages on One Sheet of Paper<br />
(N-Up Printing)” on page 13.<br />
• For <strong>de</strong>tails, see “Printing Posters” on page 14<br />
Source<br />
Make sure that Source is set to the corresponding paper tray.<br />
Type<br />
Set Type to correspond to the paper loa<strong>de</strong>d in the tray from<br />
which you want to print. This will let you get the best quality<br />
printout. If not, print quality may not be acheived as you want.<br />
Scaling Printing<br />
Scaling Printing allows you to automatically or manually scale<br />
your print job on a page. You can choose from None, Reduce/<br />
Enlarge, and Fit to Page.<br />
• For <strong>de</strong>tails, see “Printing a Reduced or Enlarged Document” on<br />
page 14.<br />
• For <strong>de</strong>tails, see “Fitting Your Document to a Selected Paper<br />
Size” on page 14.<br />
9<br />
Basic Printing