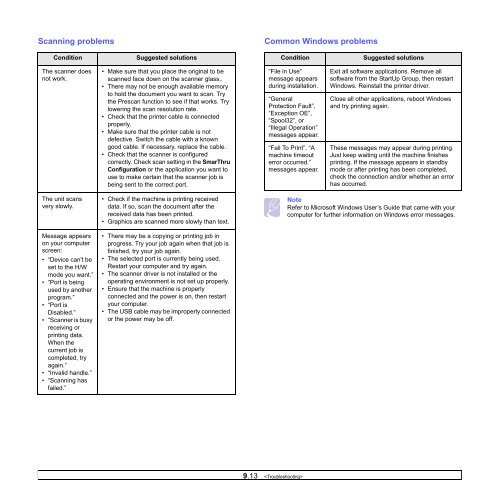Samsung 16ppm Multifonction laser mono SCX-4500 (SCX-4500/SEE ) - Manuel de l'utilisateur 7.21 MB, pdf, Anglais
Samsung 16ppm Multifonction laser mono SCX-4500 (SCX-4500/SEE ) - Manuel de l'utilisateur 7.21 MB, pdf, Anglais
Samsung 16ppm Multifonction laser mono SCX-4500 (SCX-4500/SEE ) - Manuel de l'utilisateur 7.21 MB, pdf, Anglais
Create successful ePaper yourself
Turn your PDF publications into a flip-book with our unique Google optimized e-Paper software.
Scanning problems<br />
Common Windows problems<br />
Condition<br />
Suggested solutions<br />
Condition<br />
Suggested solutions<br />
The scanner does<br />
not work.<br />
• Make sure that you place the original to be<br />
scanned face down on the scanner glass,.<br />
• There may not be enough available memory<br />
to hold the document you want to scan. Try<br />
the Prescan function to see if that works. Try<br />
lowering the scan resolution rate.<br />
• Check that the printer cable is connected<br />
properly.<br />
• Make sure that the printer cable is not<br />
<strong>de</strong>fective. Switch the cable with a known<br />
good cable. If necessary, replace the cable.<br />
• Check that the scanner is configured<br />
correctly. Check scan setting in the SmarThru<br />
Configuration or the application you want to<br />
use to make certain that the scanner job is<br />
being sent to the correct port.<br />
“File in Use”<br />
message appears<br />
during installation.<br />
“General<br />
Protection Fault”,<br />
“Exception OE”,<br />
“Spool32”, or<br />
“Illegal Operation”<br />
messages appear.<br />
“Fail To Print”, “A<br />
machine timeout<br />
error occurred.”<br />
messages appear.<br />
Exit all software applications. Remove all<br />
software from the StartUp Group, then restart<br />
Windows. Reinstall the printer driver.<br />
Close all other applications, reboot Windows<br />
and try printing again.<br />
These messages may appear during printing.<br />
Just keep waiting until the machine finishes<br />
printing. If the message appears in standby<br />
mo<strong>de</strong> or after printing has been completed,<br />
check the connection and/or whether an error<br />
has occurred.<br />
The unit scans<br />
very slowly.<br />
Message appears<br />
on your computer<br />
screen:<br />
• “Device can't be<br />
set to the H/W<br />
mo<strong>de</strong> you want.”<br />
• “Port is being<br />
used by another<br />
program.”<br />
• “Port is<br />
Disabled.”<br />
• “Scanner is busy<br />
receiving or<br />
printing data.<br />
When the<br />
current job is<br />
completed, try<br />
again.”<br />
• “Invalid handle.”<br />
• “Scanning has<br />
failed.”<br />
• Check if the machine is printing received<br />
data. If so, scan the document after the<br />
received data has been printed.<br />
• Graphics are scanned more slowly than text.<br />
• There may be a copying or printing job in<br />
progress. Try your job again when that job is<br />
finished, try your job again.<br />
• The selected port is currently being used.<br />
Restart your computer and try again.<br />
• The scanner driver is not installed or the<br />
operating environment is not set up properly.<br />
• Ensure that the machine is properly<br />
connected and the power is on, then restart<br />
your computer.<br />
• The USB cable may be improperly connected<br />
or the power may be off.<br />
Note<br />
Refer to Microsoft Windows User’s Gui<strong>de</strong> that came with your<br />
computer for further information on Windows error messages.<br />
9.13