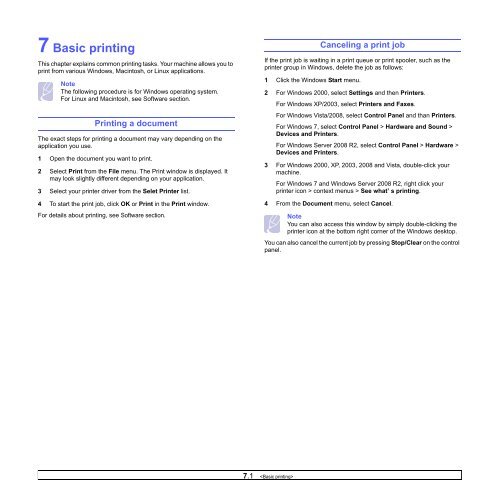Samsung 16ppm Multifonction laser mono SCX-4500 (SCX-4500/SEE ) - Manuel de l'utilisateur 7.21 MB, pdf, Anglais
Samsung 16ppm Multifonction laser mono SCX-4500 (SCX-4500/SEE ) - Manuel de l'utilisateur 7.21 MB, pdf, Anglais
Samsung 16ppm Multifonction laser mono SCX-4500 (SCX-4500/SEE ) - Manuel de l'utilisateur 7.21 MB, pdf, Anglais
You also want an ePaper? Increase the reach of your titles
YUMPU automatically turns print PDFs into web optimized ePapers that Google loves.
7 Basic printing<br />
This chapter explains common printing tasks. Your machine allows you to<br />
print from various Windows, Macintosh, or Linux applications.<br />
Note<br />
The following procedure is for Windows operating system.<br />
For Linux and Macintosh, see Software section.<br />
Printing a document<br />
The exact steps for printing a document may vary <strong>de</strong>pending on the<br />
application you use.<br />
1 Open the document you want to print.<br />
2 Select Print from the File menu. The Print window is displayed. It<br />
may look slightly different <strong>de</strong>pending on your application.<br />
3 Select your printer driver from the Selet Printer list.<br />
4 To start the print job, click OK or Print in the Print window.<br />
For <strong>de</strong>tails about printing, see Software section.<br />
Canceling a print job<br />
If the print job is waiting in a print queue or print spooler, such as the<br />
printer group in Windows, <strong>de</strong>lete the job as follows:<br />
1 Click the Windows Start menu.<br />
2 For Windows 2000, select Settings and then Printers.<br />
For Windows XP/2003, select Printers and Faxes.<br />
For Windows Vista/2008, select Control Panel and than Printers.<br />
For Windows 7, select Control Panel > Hardware and Sound ><br />
Devices and Printers.<br />
For Windows Server 2008 R2, select Control Panel > Hardware ><br />
Devices and Printers.<br />
3 For Windows 2000, XP, 2003, 2008 and Vista, double-click your<br />
machine.<br />
For Windows 7 and Windows Server 2008 R2, right click your<br />
printer icon > context menus > See what’ s printing.<br />
4 From the Document menu, select Cancel.<br />
Note<br />
You can also access this window by simply double-clicking the<br />
printer icon at the bottom right corner of the Windows <strong>de</strong>sktop.<br />
You can also cancel the current job by pressing Stop/Clear on the control<br />
panel.<br />
7.1