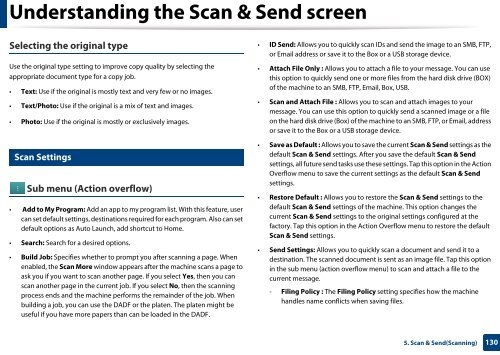Samsung Multifunzione b/n MultiXpress SL-K7400LX (A3) (40 ppm) - User Manual_36.16 MB, pdf, ENGLISH
Samsung Multifunzione b/n MultiXpress SL-K7400LX (A3) (40 ppm) - User Manual_36.16 MB, pdf, ENGLISH
Samsung Multifunzione b/n MultiXpress SL-K7400LX (A3) (40 ppm) - User Manual_36.16 MB, pdf, ENGLISH
You also want an ePaper? Increase the reach of your titles
YUMPU automatically turns print PDFs into web optimized ePapers that Google loves.
Understanding the Scan & Send screen<br />
Selecting the original type<br />
Use the original type setting to improve copy quality by selecting the<br />
appropriate document type for a copy job.<br />
• Text: Use if the original is mostly text and very few or no images.<br />
• Text/Photo: Use if the original is a mix of text and images.<br />
• Photo: Use if the original is mostly or exclusively images.<br />
• ID Send: Allows you to quickly scan IDs and send the image to an S<strong>MB</strong>, FTP,<br />
or Email address or save it to the Box or a USB storage device.<br />
• Attach File Only : Allows you to attach a file to your message. You can use<br />
this option to quickly send one or more files from the hard disk drive (BOX)<br />
of the machine to an S<strong>MB</strong>, FTP, Email, Box, USB.<br />
• Scan and Attach File : Allows you to scan and attach images to your<br />
message. You can use this option to quickly send a scanned image or a file<br />
on the hard disk drive (Box) of the machine to an S<strong>MB</strong>, FTP, or Email, address<br />
or save it to the Box or a USB storage device.<br />
3<br />
Scan Settings<br />
Sub menu (Action overflow)<br />
• Add to My Program: Add an app to my program list. With this feature, user<br />
can set default settings, destinations required for each program. Also can set<br />
default options as Auto Launch, add shortcut to Home.<br />
• Search: Search for a desired options.<br />
• Build Job: Specifies whether to prompt you after scanning a page. When<br />
enabled, the Scan More window appears after the machine scans a page to<br />
ask you if you want to scan another page. If you select Yes, then you can<br />
scan another page in the current job. If you select No, then the scanning<br />
process ends and the machine performs the remainder of the job. When<br />
building a job, you can use the DADF or the platen. The platen might be<br />
useful if you have more papers than can be loaded in the DADF.<br />
• Save as Default : Allows you to save the current Scan & Send settings as the<br />
default Scan & Send settings. After you save the default Scan & Send<br />
settings, all future send tasks use these settings. Tap this option in the Action<br />
Overflow menu to save the current settings as the default Scan & Send<br />
settings.<br />
• Restore Default : Allows you to restore the Scan & Send settings to the<br />
default Scan & Send settings of the machine. This option changes the<br />
current Scan & Send settings to the original settings configured at the<br />
factory. Tap this option in the Action Overflow menu to restore the default<br />
Scan & Send settings.<br />
• Send Settings: Allows you to quickly scan a document and send it to a<br />
destination. The scanned document is sent as an image file. Tap this option<br />
in the sub menu (action overflow menu) to scan and attach a file to the<br />
current message.<br />
- Filing Policy : The Filing Policy setting specifies how the machine<br />
handles name conflicts when saving files.<br />
5. Scan & Send(Scanning)<br />
130