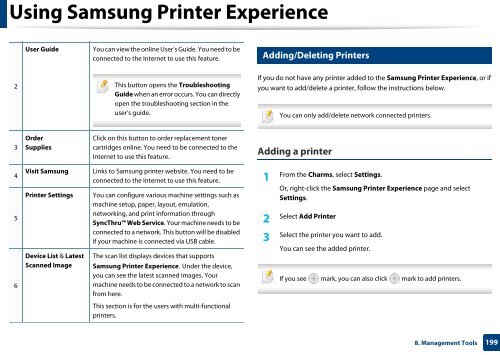Samsung Multifunzione b/n MultiXpress SL-K7400LX (A3) (40 ppm) - User Manual_36.16 MB, pdf, ENGLISH
Samsung Multifunzione b/n MultiXpress SL-K7400LX (A3) (40 ppm) - User Manual_36.16 MB, pdf, ENGLISH
Samsung Multifunzione b/n MultiXpress SL-K7400LX (A3) (40 ppm) - User Manual_36.16 MB, pdf, ENGLISH
Create successful ePaper yourself
Turn your PDF publications into a flip-book with our unique Google optimized e-Paper software.
Using <strong>Samsung</strong> Printer Experience<br />
<strong>User</strong> Guide<br />
You can view the online <strong>User</strong>’s Guide. You need to be<br />
connected to the Internet to use this feature.<br />
15<br />
Adding/Deleting Printers<br />
2<br />
This button opens the Troubleshooting<br />
Guide when an error occurs. You can directly<br />
open the troubleshooting section in the<br />
user’s guide.<br />
If you do not have any printer added to the <strong>Samsung</strong> Printer Experience, or if<br />
you want to add/delete a printer, follow the instructions below.<br />
You can only add/delete network connected printers.<br />
3<br />
Order<br />
Supplies<br />
Click on this button to order replacement toner<br />
cartridges online. You need to be connected to the<br />
Internet to use this feature.<br />
Adding a printer<br />
4<br />
5<br />
6<br />
Visit <strong>Samsung</strong><br />
Printer Settings<br />
Device List & Latest<br />
Scanned Image<br />
Links to <strong>Samsung</strong> printer website. You need to be<br />
connected to the Internet to use this feature.<br />
You can configure various machine settings such as<br />
machine setup, paper, layout, emulation,<br />
networking, and print information through<br />
SyncThru Web Service. Your machine needs to be<br />
connected to a network. This button will be disabled<br />
if your machine is connected via USB cable.<br />
The scan list displays devices that supports<br />
<strong>Samsung</strong> Printer Experience. Under the device,<br />
you can see the latest scanned images. Your<br />
machine needs to be connected to a network to scan<br />
from here.<br />
1<br />
From the Charms, select Settings.<br />
Or, right-click the <strong>Samsung</strong> Printer Experience page and select<br />
Settings.<br />
2<br />
Select Add Printer<br />
3<br />
Select the printer you want to add.<br />
You can see the added printer.<br />
If you see mark, you can also click mark to add printers.<br />
This section is for the users with multi-functional<br />
printers.<br />
8. Management Tools<br />
199