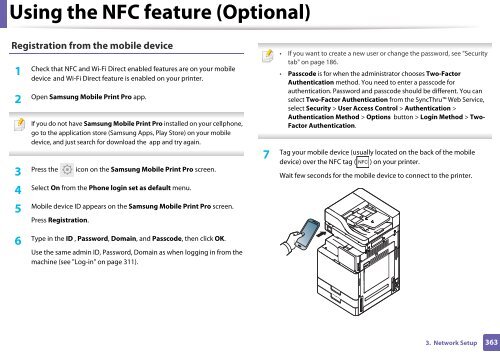Samsung Multifunzione b/n MultiXpress SL-K7500GX (A3) (50 ppm) - User Manual_36.16 MB, pdf, ENGLISH
Samsung Multifunzione b/n MultiXpress SL-K7500GX (A3) (50 ppm) - User Manual_36.16 MB, pdf, ENGLISH
Samsung Multifunzione b/n MultiXpress SL-K7500GX (A3) (50 ppm) - User Manual_36.16 MB, pdf, ENGLISH
Create successful ePaper yourself
Turn your PDF publications into a flip-book with our unique Google optimized e-Paper software.
Using the NFC feature (Optional)<br />
Registration from the mobile device<br />
1<br />
Check that NFC and Wi-Fi Direct enabled features are on your mobile<br />
device and Wi-Fi Direct feature is enabled on your printer.<br />
2<br />
Open <strong>Samsung</strong> Mobile Print Pro app.<br />
If you do not have <strong>Samsung</strong> Mobile Print Pro installed on your cellphone,<br />
go to the application store (<strong>Samsung</strong> Apps, Play Store) on your mobile<br />
device, and just search for download the app and try again.<br />
3<br />
Press the icon on the <strong>Samsung</strong> Mobile Print Pro screen.<br />
4<br />
Select On from the Phone login set as default menu.<br />
5<br />
Mobile device ID appears on the <strong>Samsung</strong> Mobile Print Pro screen.<br />
Press Registration.<br />
6<br />
Type in the ID , Password, Domain, and Passcode, then click OK.<br />
Use the same admin ID, Password, Domain as when logging in from the<br />
machine (see "Log-in" on page 311).<br />
• If you want to create a new user or change the password, see "Security<br />
tab" on page 186.<br />
• Passcode is for when the administrator chooses Two-Factor<br />
Authentication method. You need to enter a passcode for<br />
authentication. Password and passcode should be different. You can<br />
select Two-Factor Authentication from the SyncThru Web Service,<br />
select Security > <strong>User</strong> Access Control > Authentication ><br />
Authentication Method > Options button > Login Method > Two-<br />
Factor Authentication.<br />
Tag your mobile device (usually located on the back of the mobile<br />
7<br />
device) over the NFC tag ( ) on your printer.<br />
Wait few seconds for the mobile device to connect to the printer.<br />
3. Network Setup<br />
363