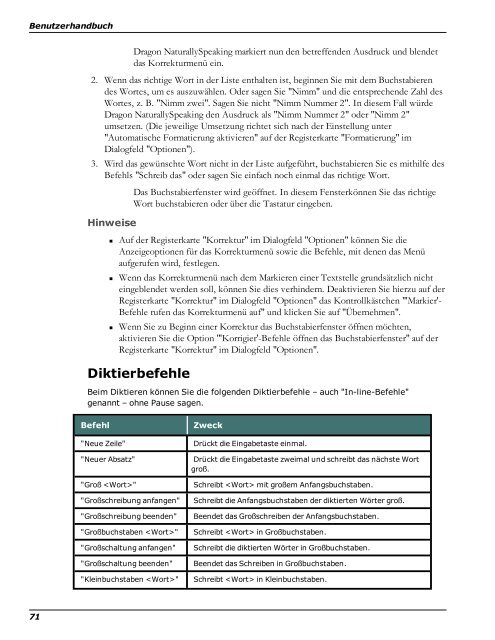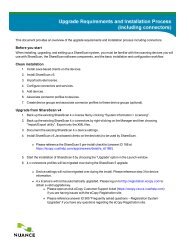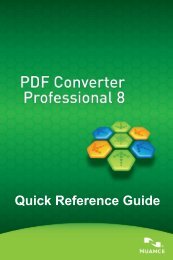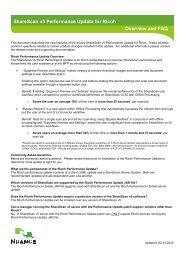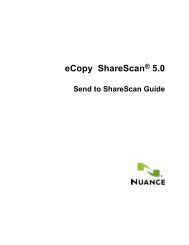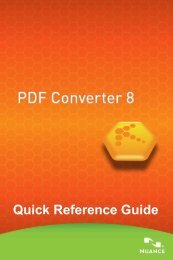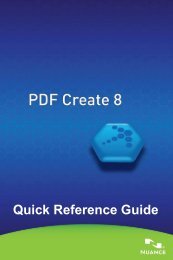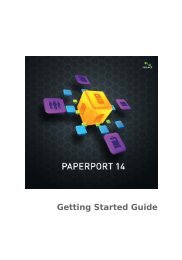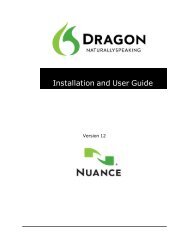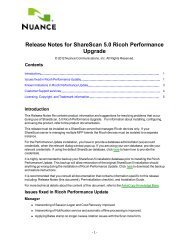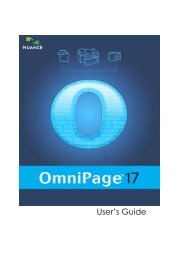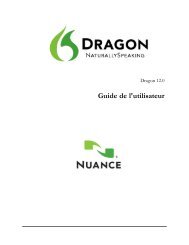Dragon - Nuance
Dragon - Nuance
Dragon - Nuance
Erfolgreiche ePaper selbst erstellen
Machen Sie aus Ihren PDF Publikationen ein blätterbares Flipbook mit unserer einzigartigen Google optimierten e-Paper Software.
Benutzerhandbuch<br />
71<br />
<strong>Dragon</strong> NaturallySpeaking markiert nun den betreffenden Ausdruck und blendet<br />
das Korrekturmenü ein.<br />
2. Wenn das richtige Wort in der Liste enthalten ist, beginnen Sie mit dem Buchstabieren<br />
des Wortes, um es auszuwählen. Oder sagen Sie "Nimm" und die entsprechende Zahl des<br />
Wortes, z. B. "Nimm zwei". Sagen Sie nicht "Nimm Nummer 2". In diesem Fall würde<br />
<strong>Dragon</strong> NaturallySpeaking den Ausdruck als "Nimm Nummer 2" oder "Nimm 2"<br />
umsetzen. (Die jeweilige Umsetzung richtet sich nach der Einstellung unter<br />
"Automatische Formatierung aktivieren" auf der Registerkarte "Formatierung" im<br />
Dialogfeld "Optionen").<br />
3. Wird das gewünschte Wort nicht in der Liste aufgeführt, buchstabieren Sie es mithilfe des<br />
Befehls "Schreib das" oder sagen Sie einfach noch einmal das richtige Wort.<br />
Hinweise<br />
Das Buchstabierfenster wird geöffnet. In diesem Fensterkönnen Sie das richtige<br />
Wort buchstabieren oder über die Tastatur eingeben.<br />
n Auf der Registerkarte "Korrektur" im Dialogfeld "Optionen" können Sie die<br />
Anzeigeoptionen für das Korrekturmenü sowie die Befehle, mit denen das Menü<br />
aufgerufen wird, festlegen.<br />
n Wenn das Korrekturmenü nach dem Markieren einer Textstelle grundsätzlich nicht<br />
eingeblendet werden soll, können Sie dies verhindern. Deaktivieren Sie hierzu auf der<br />
Registerkarte "Korrektur" im Dialogfeld "Optionen" das Kontrollkästchen "'Markier'-<br />
Befehle rufen das Korrekturmenü auf" und klicken Sie auf "Übernehmen".<br />
n Wenn Sie zu Beginn einer Korrektur das Buchstabierfenster öffnen möchten,<br />
aktivieren Sie die Option "'Korrigier'-Befehle öffnen das Buchstabierfenster" auf der<br />
Registerkarte "Korrektur" im Dialogfeld "Optionen".<br />
Diktierbefehle<br />
Beim Diktieren können Sie die folgenden Diktierbefehle – auch "In-line-Befehle"<br />
genannt – ohne Pause sagen.<br />
Befehl Zweck<br />
"Neue Zeile" Drückt die Eingabetaste einmal.<br />
"Neuer Absatz" Drückt die Eingabetaste zweimal und schreibt das nächste Wort<br />
groß.<br />
"Groß " Schreibt mit großem Anfangsbuchstaben.<br />
"Großschreibung anfangen" Schreibt die Anfangsbuchstaben der diktierten Wörter groß.<br />
"Großschreibung beenden" Beendet das Großschreiben der Anfangsbuchstaben.<br />
"Großbuchstaben " Schreibt in Großbuchstaben.<br />
"Großschaltung anfangen" Schreibt die diktierten Wörter in Großbuchstaben.<br />
"Großschaltung beenden" Beendet das Schreiben in Großbuchstaben.<br />
"Kleinbuchstaben " Schreibt in Kleinbuchstaben.