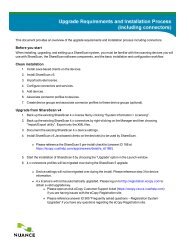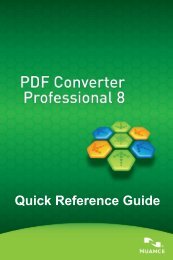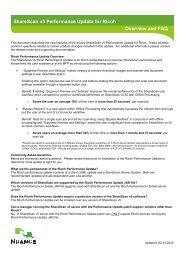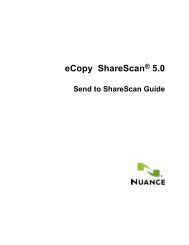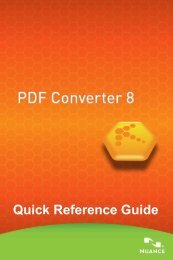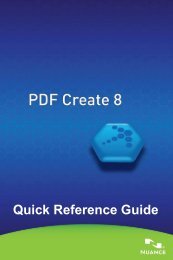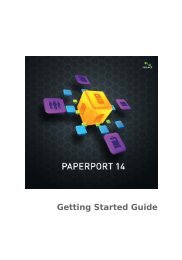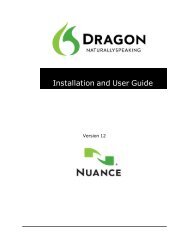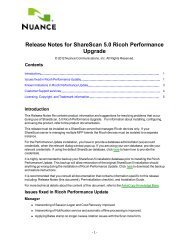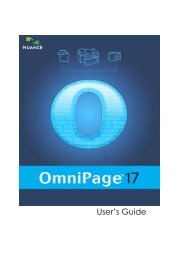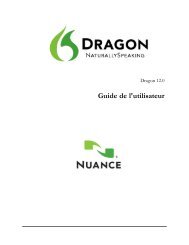Dragon - Nuance
Dragon - Nuance
Dragon - Nuance
Sie wollen auch ein ePaper? Erhöhen Sie die Reichweite Ihrer Titel.
YUMPU macht aus Druck-PDFs automatisch weboptimierte ePaper, die Google liebt.
Weitere Informationen finden Sie unter Die Anzeige "Markieren und Sagen"<strong>Dragon</strong><br />
NaturallySpeaking.<br />
In nicht standardmäßige Fenster diktieren<br />
1. Platzieren Sie den Cursor dort, wo der Text eingefügt werden soll.<br />
2. Starten Sie das Diktierfenster durch eine der folgenden Aktionen:<br />
n Sagen von "Diktiertextfeld anzeigen"<br />
n Auf der <strong>Dragon</strong>-Leiste durch Wählen von Extras > Diktierfenster<br />
Text diktieren<br />
n Verwenden Sie STRG + UMSCHALT + D. Weiteres zur Änderung der<br />
Zugriffstasten finden Sie unter Dialogfeld "Optionen".<br />
3. Bei angezeigtem Diktierfenster können Sie alle <strong>Dragon</strong> NaturallySpeaking-Befehle<br />
anwenden, um Text in das Diktierfenster einzugeben und dort zu bearbeiten.<br />
4. Falls Sie mit dem verankerten Diktierfenster arbeiten, sagen oder klicken Sie auf<br />
"Übertragen", nachdem Sie mit dem Diktieren und Bearbeiten des Textes fertig sind.<br />
Der Text, den Sie in das Diktierfenster diktiert haben, wird in die Anwendung<br />
übertragen. Danach wird das Diktierfenster geschlossen.<br />
5. Falls Sie mit dem unverankerten Diktierfenster arbeiten, platzieren Sie nach dem<br />
Diktieren und Bearbeiten des Textes den Cursor in die Anwendung, in der der Text<br />
angezeigt werden soll, und sagen Sie "Text übertragen" oder drücken Sie die<br />
Tastenkombination für das Übertragen von Text (Strg+Umschalt+T), die auf der<br />
Registerkarte "Zugriffstasten" des Dialogfeldes "Optionen" definiert ist. Der diktierte<br />
Text wird aus dem Diktierfenster in die Anwendung übertragen und das Diktierfenster<br />
wird geschlossen.<br />
Hinweis: Um eine andere Zugriffstaste zuzuweisen, gehen Sie zu:<br />
n Dialogfeld "Optionen", Registerkarte "Diktierfenster", falls Sie mit dem nicht<br />
verankerten Diktierfenster arbeiten.<br />
n Diktierfenstereinstellungen, falls Sie mit dem verankerten Diktierfenster arbeiten.<br />
Text in Nicht-Standardfenstern mithilfe des verankerten<br />
Diktierfensters bearbeiten<br />
Hinweis: Mit dem unverankerten Diktierfenster können Sie keinen Text bearbeiten, der<br />
sich bereits in einer Anwendung befindet.<br />
Um Text in Nicht-Standardfenstern mithilfe des verankerten Diktierfensters zu bearbeiten,<br />
gehen Sie wie folgt vor:<br />
1. Kopieren Sie den Text in das Diktierfenster; entscheiden Sie sich dabei für eine der<br />
folgenden Vorgehensweisen:<br />
n Wählen Sie den Text in der Anwendung aus und sagen Sie "Auswahl bearbeiten".<br />
Das verankerte Diktierfenster wird mit dem ausgewählten Text angezeigt.<br />
n Platzieren Sie den Cursor in der Anwendung und sagen Sie "Alles bearbeiten". Das<br />
verankerte Diktierfenster wird mit dem ausgewählten Text angezeigt.<br />
2. Der ausgewählte Text wird im Diktierfenster angezeigt.<br />
80