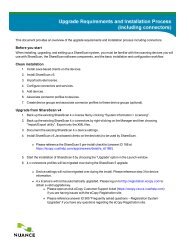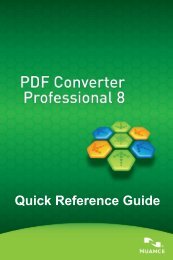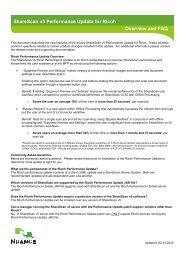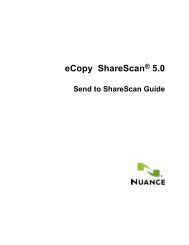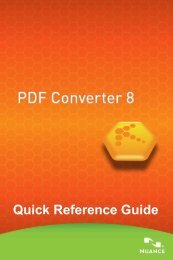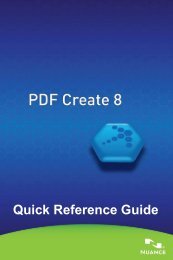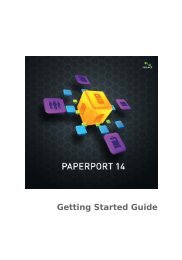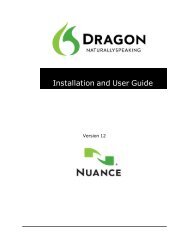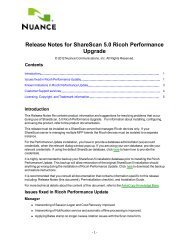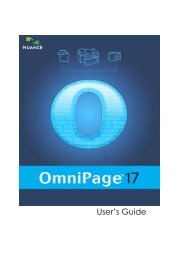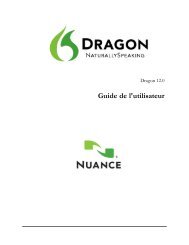Dragon - Nuance
Dragon - Nuance
Dragon - Nuance
Sie wollen auch ein ePaper? Erhöhen Sie die Reichweite Ihrer Titel.
YUMPU macht aus Druck-PDFs automatisch weboptimierte ePaper, die Google liebt.
"Kleinschreibung anfangen" Schreibt die diktierten Wörter in Kleinbuchstaben.<br />
"Kleinschreibung beenden" Beendet das Schreiben in Kleinbuchstaben.<br />
"Ohne Leerschritt " Setzt kein Leerzeichen vor .<br />
"Leerschritte setzen" Setzt Leerzeichen zwischen die Wörter.<br />
"Keine Leerschritte setzen" Beendet das Setzen von Leerzeichen zwischen Wörtern.<br />
Hinweise<br />
Text diktieren<br />
n Wenn Sie sich im Diktiermodus befinden, interpretiert <strong>Dragon</strong> alles, was Sie sagen,<br />
als Diktat und nur Diktierbefehle werden erkannt. Der Diktiermodus kann nützlich<br />
sein, wenn Sie so schnell wie möglich oder ohne auf die von <strong>Dragon</strong> umgesetzten<br />
Wörter zu sehen diktieren möchten. Sagen Sie "Diktiermodus starten" oder "Starte<br />
Diktiermodus".<br />
n Wenn Sie das Wort "groß" diktieren möchten (z. B. in dem Ausdruck "groß<br />
herauskommen"), legen Sie nach dem Sprechen von "groß" eine kurze Pause ein.<br />
n Die jeweils aktivierte Groß- und Kleinschreibung wird automatisch abgebrochen,<br />
sobald Sie sich im Dokument bewegen.<br />
n Wenn Sie den Cursor (Texteinfügemarke) mit der Maus oder der Tastatur<br />
verschieben, wird das nächste von Ihnen gesprochene Wort nicht großgeschrieben.<br />
Sie müssen die Großschreibung des Wortes eventuell manuell vornehmen und ein<br />
Leerzeichen einfügen.<br />
n Sie können die Option "Eingeschaltete Großschreibungstaste annulliert die<br />
Diktierbefehle für die Groß-/Kleinschreibung" im Dialog "Formatierung" festlegen.<br />
Wenn diese Option aktiviert und die Feststelltaste auf der Tastatur gedrückt ist, sind<br />
die folgenden <strong>Dragon</strong> NaturallySpeaking Großschreibungsbefehle nicht aktiv:<br />
"Groß", "Großschreibung anfangen", "Großschreibung beenden",<br />
"Großschaltung", "Großschaltung anfangen", "Großschaltung beenden",<br />
"Kleinbuchstaben ", "Kleinschreibung anfangen" und "Kleinschreibung<br />
beenden". Ist diese Option aktiviert, sind die folgenden Befehle weiterhin aktiv:<br />
"Mach das groß", "schreib das alles groß" und "schreib das klein"<br />
Text eingeben oder buchstabieren<br />
Im Buchstabierfenster können Sie die Tastatur verwenden, um das korrekte Wort bzw. die<br />
korrekten Wörter einzugeben, oder Sie können das korrekte Wort bzw. die korrekten<br />
Wörter buchstabieren. Sprechen Sie die Buchstaben kontinuierlich, ohne längere Pausen<br />
einzulegen. Sobald Sie einen neuen Buchstaben eingeben, verändert sich die Liste der<br />
Alternativen. Wenn der richtige Text erscheint, können Sie diesen einfach auswählen.<br />
So können Sie Text eingeben oder buchstabieren:<br />
1. Geben Sie die Buchstaben des gewünschten Wortes bzw. der gewünschten Wörter<br />
durch Sprechen oder Tippen ein.<br />
2. Wenn der richtige Text in der Liste erscheint, wählen Sie ihn aus. Sagen Sie z. B. "Nimm<br />
2".<br />
72