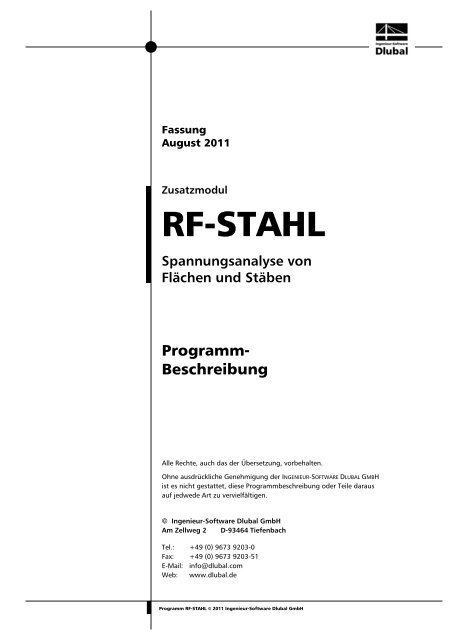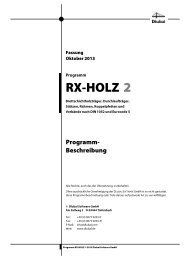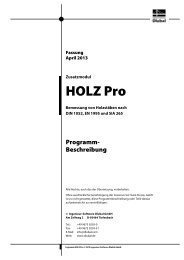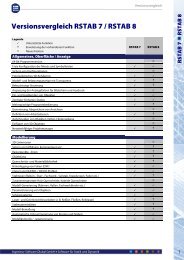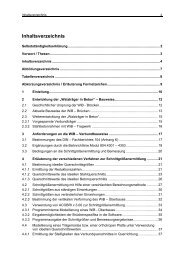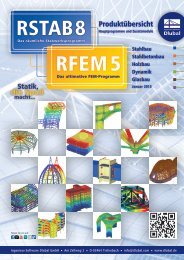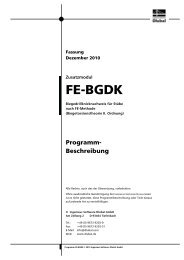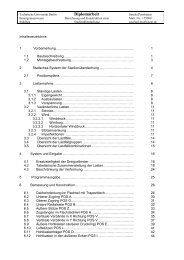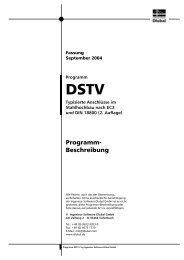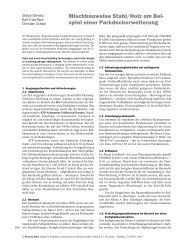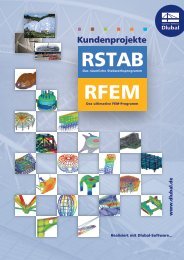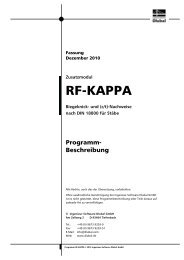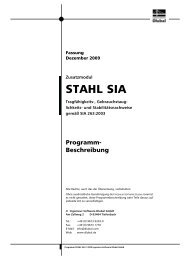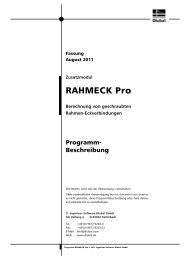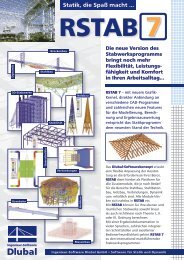RF-STAHL 4.xx (2 MB) - Dlubal
RF-STAHL 4.xx (2 MB) - Dlubal
RF-STAHL 4.xx (2 MB) - Dlubal
Sie wollen auch ein ePaper? Erhöhen Sie die Reichweite Ihrer Titel.
YUMPU macht aus Druck-PDFs automatisch weboptimierte ePaper, die Google liebt.
Fassung<br />
August 2011<br />
Zusatzmodul<br />
<strong>RF</strong>-<strong>STAHL</strong><br />
Spannungsanalyse von<br />
Flächen und Stäben<br />
Programm-<br />
Beschreibung<br />
Alle Rechte, auch das der Übersetzung, vorbehalten.<br />
Ohne ausdrückliche Genehmigung der INGENIEUR-SOFTWARE DLUBAL G<strong>MB</strong>H<br />
ist es nicht gestattet, diese Programmbeschreibung oder Teile daraus<br />
auf jedwede Art zu vervielfältigen.<br />
© Ingenieur-Software <strong>Dlubal</strong> GmbH<br />
Am Zellweg 2 D-93464 Tiefenbach<br />
Tel.: +49 (0) 9673 9203-0<br />
Fax: +49 (0) 9673 9203-51<br />
E-Mail: info@dlubal.com<br />
Web: www.dlubal.de<br />
Programm <strong>RF</strong>-<strong>STAHL</strong> © 2011 Ingenieur-Software <strong>Dlubal</strong> GmbH
Inhalt<br />
Inhalt Seite<br />
1. Einleitung 4<br />
1.1 Zusatzmodule <strong>RF</strong>-<strong>STAHL</strong> 4<br />
1.2 <strong>RF</strong>-<strong>STAHL</strong> Team 5<br />
1.3 Gebrauch des Handbuchs 6<br />
1.4 Aufruf der <strong>RF</strong>-<strong>STAHL</strong>-Module 6<br />
2. <strong>RF</strong>-<strong>STAHL</strong> Flächen 8<br />
2.1 Eingabedaten 8<br />
2.1.1 Basisangaben 8<br />
2.1.1.1 Tragfähigkeit 9<br />
2.1.1.2 Gebrauchstauglichkeit 10<br />
2.1.2 Materialien 11<br />
2.1.3 Flächen 15<br />
2.1.4 Daten für Gebrauchstauglichkeit 17<br />
2.2 Berechnung 18<br />
2.2.1 Berechnungsdetails 18<br />
2.2.1.1 Spannungen 18<br />
2.2.1.2 Gebrauchstauglichkeit 24<br />
2.2.1.3 Optionen 25<br />
2.2.2 Start der Berechnung 27<br />
2.3 Ergebnisse 28<br />
2.3.1 Spannungen lastfallweise 28<br />
2.3.2 Spannungen materialweise 31<br />
2.3.3 Spannungen flächenweise 32<br />
2.3.4 Spannungen linienweise 32<br />
2.3.5 Spannungen in allen Punkten 33<br />
2.3.6 Spannungsschwingbreiten 34<br />
2.3.7 Verschiebungen 35<br />
2.3.8 Stückliste 36<br />
3. <strong>RF</strong>-<strong>STAHL</strong> Stäbe 38<br />
3.1 Eingabedaten 38<br />
3.1.1 Basisangaben 38<br />
3.1.2 Materialien 40<br />
3.1.3 Querschnitte 43<br />
3.2 Berechnung 46<br />
3.2.1 Berechnungsdetails 46<br />
3.2.2 Spannungen und Ausnutzung 49<br />
3.2.3 Start der Berechnung 52<br />
Programm <strong>RF</strong>-<strong>STAHL</strong> © 2011 Ingenieur-Software <strong>Dlubal</strong> GmbH<br />
Inhalt Seite<br />
3.3 Ergebnisse 53<br />
3.3.1 Spannungen querschnittsweise 53<br />
3.3.2 Spannungen stabsatzweise 56<br />
3.3.3 Spannungen stabweise 57<br />
3.3.4 Spannungen x-stellenweise 57<br />
3.3.5 Spannungen in jedem Spannungspunkt 58<br />
3.3.6 Maßgebende Schnittgrößen stabweise 59<br />
3.3.7 Maßgebende Schnittgrößen<br />
stabsatzweise 60<br />
3.3.8 Stückliste stabweise 61<br />
3.3.9 Stückliste stabsatzweise 62<br />
4. Ergebnisauswertung 63<br />
4.1 <strong>RF</strong>-<strong>STAHL</strong> Flächen 65<br />
4.1.1 Auswahl der Spannungen 65<br />
4.1.2 Ergebnisse am <strong>RF</strong>EM-Modell 66<br />
4.2 <strong>RF</strong>-<strong>STAHL</strong> Stäbe 68<br />
4.2.1 Auswahl der Spannungen 68<br />
4.2.2 Ergebnisse am Querschnitt 69<br />
4.2.3 Ergebnisse am <strong>RF</strong>EM-Modell 71<br />
4.2.4 Ergebnisverläufe 74<br />
4.3 Filter für Ergebnisse 75<br />
5. Ausdruck 77<br />
5.1 Ausdruckprotokoll 77<br />
5.2 <strong>RF</strong>-<strong>STAHL</strong>-Grafiken drucken 77<br />
5.2.1 Ergebnisse am <strong>RF</strong>EM-Modell 77<br />
5.2.2 Ergebnisse am Querschnitt 79<br />
6. Allgemeine Funktionen 81<br />
6.1 <strong>RF</strong>-<strong>STAHL</strong>-Bemessungsfälle 81<br />
6.2 Optimierung 82<br />
6.2.1 <strong>RF</strong>-<strong>STAHL</strong> Flächen 83<br />
6.2.2 <strong>RF</strong>-<strong>STAHL</strong> Stäbe 84<br />
6.3 Materialexport nach <strong>RF</strong>EM 86<br />
6.4 Einheiten und Dezimalstellen 87<br />
6.5 Export der Ergebnisse 87<br />
A Literatur 89<br />
B Index 90<br />
3
4<br />
1 Einleitung<br />
1. Einleitung<br />
1.1 Zusatzmodule <strong>RF</strong>-<strong>STAHL</strong><br />
Die beiden <strong>RF</strong>-<strong>STAHL</strong>-Zusatzmodule sind fest in die Benutzeroberfläche des Hauptprogramms<br />
<strong>RF</strong>EM integriert. Sie sind nicht eigenständig lauffähig. <strong>RF</strong>-<strong>STAHL</strong> Flächen führt die<br />
Spannungs- und Gebrauchstauglichkeitsnachweise für Flächen- und Schalenelemente,<br />
<strong>RF</strong>-<strong>STAHL</strong> Stäbe weist die Spannungen von Stabgliedern nach. Dieses Handbuch beschreibt<br />
beide Module.<br />
Beim Aufruf der beiden Module werden die bemessungsrelevanten Eingabedaten sowie die<br />
Schnittgrößen automatisch eingelesen. Umgekehrt lassen sich die Bemessungsergebnisse<br />
von <strong>RF</strong>-<strong>STAHL</strong> Flächen und <strong>RF</strong>-<strong>STAHL</strong> Stäbe im <strong>RF</strong>EM-Arbeitsfenster grafisch auswerten und<br />
auch in das globale Ausdruckprotokoll einbinden.<br />
<strong>RF</strong>-<strong>STAHL</strong> führt allgemeine Spannungsnachweise nach dem Verfahren Elastisch-Elastisch,<br />
indem vorhandene Spannungen berechnet und anschließend den Grenzspannungen gegenübergestellt<br />
werden. Hierzu stehen eine erweiterbare Materialbibliothek mit den normspezifischen<br />
Grenzspannungen und eine umfangreiche Querschnittsbibliothek für Stabelemente<br />
zur Verfügung. Jedes Stabprofil ist bereits mit bemessungsrelevanten Spannungspunkten<br />
ausgestattet, die auch zur grafischen Auswertung genutzt werden können.<br />
Im Zuge der Spannungsanalyse werden die maximalen Ausnutzungsgrade von Flächen, Stäben<br />
und Stabsätzen bestimmt. Dabei werden auch die für jeden Stab und Stabsatz maßgebenden<br />
Schnittgrößen dokumentiert. Zusätzlich bestehen Optimierungsmöglichkeiten für<br />
Flächen und Querschnitte einschließlich einer Übergabefunktion nach <strong>RF</strong>EM.<br />
Separate <strong>RF</strong>-<strong>STAHL</strong>-Bemessungsfälle gestatten eine flexible Untersuchung der Spannungen.<br />
Die Bemessung wird durch eine Stückliste mit Massenermittlung abgerundet.<br />
Einige Neuerungen in den beiden Modulen von <strong>RF</strong>-<strong>STAHL</strong> sind:<br />
• Ermittlung der Vergleichsspannungen nach verschiedenen Hypothesen:<br />
VON MISES, TRESCA, RANKINE, BACH<br />
• Steuerung der Berechnungsmethode für Lastfallkombinationen<br />
• Gebrauchstauglichkeitsnachweis durch Überprüfung der Flächenverschiebungen<br />
• Ausgabe der Spannungsschwingbreiten ∆ für Betriebsfestigkeitsnachweise<br />
• Optimierung der Flächendicken und Übergabemöglichkeit nach <strong>RF</strong>EM<br />
• Wahl eines maximalen Ausnutzungsgrades für Optimierungsprozess<br />
• Exportoption für geänderte Materialien nach <strong>RF</strong>EM<br />
• Differenzierte Ausgabe der einzelnen Spannungskomponenten und -ausnutzungen in<br />
Tabellen und Grafik<br />
• Filtermöglichkeit für Flächen-, Linien- und Knotennummern in Tabellen<br />
• Ausgabe der maßgebenden Schnittgrößen für Stabsätze<br />
• Stückliste der bemessenen Flächen<br />
• Datenexport zu MS Excel, OpenOffice.org Calc oder als CSV-Datei<br />
Die <strong>RF</strong>-<strong>STAHL</strong>-Module eignen sich somit bestens für allgemeine Spannungsanalysen. Stabilitätsuntersuchungen<br />
wie z. B. in DIN 18000 Teil 2 oder EN 1993-1-1 gefordert werden jedoch<br />
nicht geführt. Hierfür bieten sich die Zusatzmodule <strong>RF</strong>-BGDK oder <strong>RF</strong>-<strong>STAHL</strong> EC3 an.<br />
Wir wünschen Ihnen viel Freude und Erfolg mit den <strong>RF</strong>-<strong>STAHL</strong>-Modulen.<br />
Ihr Team von ING.-SOFTWARE DLUBAL G<strong>MB</strong>H<br />
Programm <strong>RF</strong>-<strong>STAHL</strong> © 2011 Ingenieur-Software <strong>Dlubal</strong> GmbH
1 Einleitung<br />
1.2 <strong>RF</strong>-<strong>STAHL</strong> Team<br />
An der Entwicklung von <strong>RF</strong>-<strong>STAHL</strong> waren beteiligt:<br />
Programmkoordinierung<br />
Dipl.-Ing. Georg <strong>Dlubal</strong><br />
Dipl.-Ing. (FH) Younes El Frem<br />
Programmierung<br />
Ing. Zdeněk Kosáček<br />
Mgr. Petr Oulehle<br />
Ing. Tomáš Pecholt<br />
David Schweiner<br />
Querschnitts- und Materialdatenbank<br />
Ing. Ph.D. Jan Rybín<br />
Jan Brnušák<br />
Programm <strong>RF</strong>-<strong>STAHL</strong> © 2011 Ingenieur-Software <strong>Dlubal</strong> GmbH<br />
Ing. Roman Svoboda<br />
Dis. Jiří Šmerák<br />
Lukáš Tůma<br />
Programmdesign, Dialogbilder und Icons<br />
Dipl.-Ing. Georg <strong>Dlubal</strong><br />
MgA. Robert Kolouch<br />
Programmkontrolle<br />
Ing. Hana Robovská<br />
Ing. Martin Vasek<br />
Ing. Jan Miléř<br />
Michala Sobotková<br />
Ing. František Knobloch<br />
Handbuch, Hilfesystem und Übersetzungen<br />
Dipl.-Ing. (FH) Robert Vogl<br />
Ing. Dmitry Bystrov<br />
Jan Jeřábek<br />
Ing. Ladislav Kábrt<br />
Mgr. Michaela Kryšková<br />
Dipl.-Ü. Gundel Pietzcker<br />
Mgr. Petra Pokorná<br />
Technische Unterstützung und Endkontrolle<br />
Dipl.-Ing. (BA) Markus Baumgärtel<br />
Dipl.-Ing. Moritz Bertram<br />
Dipl.-Ing. (FH) Steffen Clauß<br />
Dipl.-Ing. (FH) Matthias Entenmann<br />
Dipl.-Ing. Frank Faulstich<br />
Dipl.-Ing. (FH) René Flori<br />
Dipl.-Ing. (FH) Stefan Frenzel<br />
Dipl.-Ing. (FH) Walter Fröhlich<br />
Dipl.-Ing. Wieland Götzler<br />
Dipl.-Ing. (FH) Andreas Hörold<br />
Dipl.-Ing. (FH) Bastian Kuhn<br />
M.Sc. Dipl.-Ing. (FH) Frank Lobisch<br />
Dipl.-Ing. (BA) Sandy Matula<br />
Dipl.-Ing. (FH) Alexander Meierhofer<br />
M. Eng. Dipl.-Ing. (BA) Andreas Niemeier<br />
M.Eng. Dipl.-Ing. (FH) Walter Rustler<br />
M.Sc. Dipl.-Ing. (FH) Frank Sonntag<br />
Dipl.-Ing. (FH) Christian Stautner<br />
Dipl.-Ing. (FH) Robert Vogl<br />
Dipl.-Ing. (FH) Andreas Wopperer<br />
5
6<br />
1 Einleitung<br />
1.3 Gebrauch des Handbuchs<br />
Da die Themenbereiche Installation, Benutzeroberfläche, Ergebnisauswertung und Ausdruck<br />
im <strong>RF</strong>EM-Handbuch ausführlich erläutert sind, wird hier auf eine Beschreibung verzichtet.<br />
Der Schwerpunkt dieses Handbuchs liegt auf den Besonderheiten, die sich im Rahmen der<br />
Arbeit mit den <strong>RF</strong>-<strong>STAHL</strong>-Zusatzmodulen ergeben.<br />
Dieses Handbuch orientiert sich an der Reihenfolge und am Aufbau der Eingabe- und Ergebnismasken.<br />
<strong>RF</strong>-<strong>STAHL</strong> Flächen wird im Kapitel 2 vorgestellt, <strong>RF</strong>-<strong>STAHL</strong> Stäbe im Kapitel 3.<br />
Die anschließenden Kapitel beschreiben gemeinsame Funktionen.<br />
Im Text sind die beschriebenen Schaltflächen (Buttons) in eckige Klammern gesetzt, z. B.<br />
[Anwenden]. Gleichzeitig sind sie am linken Rand abgebildet. Die Begriffe, die in Dialogen,<br />
Tabellen und Menüs erscheinen, sind in Kursivschrift hervorgehoben, sodass die Erläuterungen<br />
gut nachzuvollziehen sind.<br />
Am Ende dieses Handbuchs befindet sich ein Stichwortverzeichnis. Sollten Sie trotzdem<br />
nicht fündig werden, so steht auf unserer Website www.dlubal.de eine Suchfunktion zur<br />
Verfügung. Dort können Sie in der umfangreichen Liste aller Fragen und Antworten das<br />
Problem nach bestimmten Kriterien eingrenzen und die Lösungsvorschläge nutzen.<br />
1.4 Aufruf der <strong>RF</strong>-<strong>STAHL</strong>-Module<br />
Es bestehen in <strong>RF</strong>EM folgende Möglichkeiten, die <strong>RF</strong>-<strong>STAHL</strong>-Zusatzmodule zu starten.<br />
Menü<br />
Der Programmaufruf kann erfolgen über das <strong>RF</strong>EM-Menü<br />
Zusatzmodule → Stahlbau → <strong>RF</strong>-<strong>STAHL</strong> Flächen bzw. <strong>RF</strong>-<strong>STAHL</strong> Stäbe.<br />
Bild 1.1: Menü: Zusatzmodule → Stahlbau → <strong>RF</strong>-<strong>STAHL</strong> Flächen bzw. <strong>RF</strong>-<strong>STAHL</strong> Stäbe<br />
Beim Modul <strong>RF</strong>-<strong>STAHL</strong> Flächen (2003) handelt es sich um eine Vorgängerversion. Dieses<br />
Handbuch geht auf das Modul nicht näher ein.<br />
Programm <strong>RF</strong>-<strong>STAHL</strong> © 2011 Ingenieur-Software <strong>Dlubal</strong> GmbH
1 Einleitung<br />
Navigator<br />
Die beiden <strong>RF</strong>-<strong>STAHL</strong>- Module können auch im Daten-Navigator aufgerufen werden über<br />
Zusatzmodule → <strong>RF</strong>-<strong>STAHL</strong> Flächen bzw. <strong>RF</strong>-<strong>STAHL</strong> Stäbe.<br />
Bild 1.2: Daten-Navigator: Zusatzmodule → <strong>RF</strong>-<strong>STAHL</strong> Flächen bzw. <strong>RF</strong>-<strong>STAHL</strong> Stäbe<br />
Panel<br />
Falls in der <strong>RF</strong>EM-Position bereits Ergebnisse von <strong>RF</strong>-<strong>STAHL</strong> vorliegen, kann der gewünschte<br />
Bemessungsfall in der Liste der Lastfälle eingestellt werden. Gegebenenfalls ist noch mit der<br />
Schaltfläche [Ergebnisse ein/aus] die grafische Anzeige der Ergebnisse zu aktivieren.<br />
Im Panel wird nun die Schaltfläche [<strong>RF</strong>-<strong>STAHL</strong> Flächen] bzw. [<strong>RF</strong>-<strong>STAHL</strong> Stäbe] angeboten,<br />
die den Sprung in das Zusatzmodul ermöglicht.<br />
Bild 1.3: Panel-Schaltfläche [<strong>RF</strong>-<strong>STAHL</strong> Flächen]<br />
Programm <strong>RF</strong>-<strong>STAHL</strong> © 2011 Ingenieur-Software <strong>Dlubal</strong> GmbH<br />
7
8<br />
2 <strong>RF</strong>-<strong>STAHL</strong> Flächen<br />
2. <strong>RF</strong>-<strong>STAHL</strong> Flächen<br />
2.1 Eingabedaten<br />
Alle Eingaben zur Definition der Bemessungsfälle erfolgen in Masken.<br />
Nach dem Aufruf von <strong>RF</strong>-<strong>STAHL</strong> Flächen wird in einem neuen Fenster links ein Navigator angezeigt,<br />
der alle verfügbaren Masken verwaltet. Oberhalb befindet sich eine Pulldownliste<br />
mit den Bemessungsfällen (siehe Kapitel 6.1, Seite 81).<br />
Wird <strong>RF</strong>-<strong>STAHL</strong> Flächen zum ersten Mal in einer <strong>RF</strong>EM-Position aufgerufen, so liest das Zusatzmodul<br />
folgende bemessungsrelevante Daten automatisch ein:<br />
• Flächen<br />
• Lastfälle, Lastfallgruppen und -kombinationen sowie <strong>RF</strong>-DYNAM-Fälle<br />
• Materialien<br />
• Flächendicken<br />
• Schnittgrößen (im Hintergrund – sofern berechnet)<br />
Die Ansteuerung der Masken erfolgt entweder durch Anklicken eines bestimmten Eintrags<br />
im <strong>RF</strong>-<strong>STAHL</strong>-Navigator oder durch Blättern mit den beiden links gezeigten Schaltflächen.<br />
Die Funktionstasten [F2] und [F3] blättern ebenfalls eine Maske vorwärts bzw. zurück.<br />
Mit [OK] werden die vorgenommenen Eingaben gesichert und das Modul <strong>RF</strong>-<strong>STAHL</strong> Flächen<br />
verlassen. [Abbruch] beendet das Zusatzmodul, ohne die Daten zu speichern.<br />
2.1.1 Basisangaben<br />
In Maske 1.1 Basisangaben sind die zu bemessenden Flächen festzulegen. In den beiden<br />
Registern dieser Maske können zudem die Einwirkungen ausgewählt werden, die für die<br />
Nachweise der Tragfähigkeit und der Gebrauchstauglichkeit relevant sind.<br />
<strong>RF</strong>-<strong>STAHL</strong> Flächen ist in der Lage, sowohl ebene als auch gekrümmte Flächen zu bemessen.<br />
Die Bemessungsnorm wird erst indirekt in Maske 1.2 festgelegt, da die Norm mit den Materialeigenschaften<br />
verbunden ist.<br />
Bemessen<br />
Die Bemessung erfolgt für Flächen, wobei im Modul eine Beschränkung auf die Dickentypen<br />
‚Konstant‘ und ‚Veränderlich‘ besteht. Falls nur bestimmte Flächen bemessen werden sollen,<br />
ist das Kontrollfeld Alle zu deaktivieren. Damit wird das Eingabefeld zugänglich, in das die<br />
Nummern der relevanten Flächen eingetragen werden können. Die Liste der voreingestellten<br />
Flächennummern kann schnell per Doppelklick selektiert und dann durch manuelle Einträge<br />
überschrieben werden.<br />
Über die Schaltfläche [Pick] ist auch die grafische Auswahl im <strong>RF</strong>EM-Arbeitsfenster möglich.<br />
Bild 2.1: Grafische Auswahl am Modell<br />
Programm <strong>RF</strong>-<strong>STAHL</strong> © 2011 Ingenieur-Software <strong>Dlubal</strong> GmbH
2 <strong>RF</strong>-<strong>STAHL</strong> Flächen<br />
2.1.1.1 Tragfähigkeit<br />
Bild 2.2: Maske 1.1 Basisangaben, Register Tragfähigkeit<br />
Vorhandene Lastfälle / Lastfallgruppen und -kombinationen<br />
In den beiden Abschnitten werden die in <strong>RF</strong>EM definierten Lastfälle, Lastfallgruppen, Lastfallkombinationen<br />
sowie ggf. <strong>RF</strong>-DYNAM-Fälle aufgelistet, die für die Bemessung im Grenzzustand<br />
der Tragfähigkeit infrage kommen. Mit der Schaltfläche [] können selektierte Einträge<br />
nach rechts in die Liste Zu Bemessen übertragen werden. Die Auswahl kann auch per<br />
Doppelklick erfolgen. Die Schaltfläche [] übergibt die ganze Liste des Abschnitts nach<br />
rechts.<br />
Zu bemessen<br />
In der rechten Spalte werden die für den Nachweis ausgewählten Einwirkungen aufgelistet.<br />
Mit der Schaltfläche [] lassen sich selektierte Einträge wieder aus der Liste entfernen. Auch<br />
hier kann die Auswahl per Doppelklick erfolgen. Die Schaltfläche [] leert die ganze Liste.<br />
Die Bemessung einer einhüllenden Oder-Lastfallkombination erfolgt schneller als die Analyse<br />
für alle pauschal übernommenen Einwirkungen. Es empfiehlt sich, für Lastfallkombinationen<br />
im Dialog Details, Register Optionen die Einstellungen zur Berechnung von Lastfallkombinationen<br />
zu kontrollieren (siehe Kapitel 2.2.1.3, Seite 25).<br />
Kommentar<br />
Dieses Eingabefeld steht für eine benutzerdefinierte Anmerkung zur Verfügung, die z. B.<br />
den aktuellen <strong>RF</strong>-<strong>STAHL</strong>- Bemessungsfall erläuternd beschreibt.<br />
Programm <strong>RF</strong>-<strong>STAHL</strong> © 2011 Ingenieur-Software <strong>Dlubal</strong> GmbH<br />
9
10<br />
2 <strong>RF</strong>-<strong>STAHL</strong> Flächen<br />
2.1.1.2 Gebrauchstauglichkeit<br />
Bild 2.3: Maske 1.1 Basisangaben, Register Gebrauchstauglichkeit<br />
Vorhandene Lastfälle / Lastfallgruppen und -kombinationen<br />
In den beiden Abschnitten sind alle Lastfälle, Lastfallgruppen und Lastfallkombinationen<br />
aufgelistet, die in <strong>RF</strong>EM angelegt wurden.<br />
Zu bemessen<br />
Das Hinzufügen oder Entfernen von Einträgen ist im vorherigen Kapitel beschrieben. Die<br />
Bemessung für den Grenzzustand der Gebrauchstauglichkeit erfordert spezifische Teilsicherheitsbeiwerte,<br />
die in entsprechenden Lastfall- und Einwirkungskombinationen erfasst werden<br />
können.<br />
Einwirkungskombination<br />
Im unteren Bereich dieses Abschnitts besteht die Möglichkeit, den ausgewählten Lastfällen,<br />
Lastfallgruppen und -kombinationen Grenzwerte für die Durchbiegung zuzuweisen: Markieren<br />
Sie zunächst in der Liste Zu bemessen einen Eintrag und wählen dann eine der drei Einwirkungskombinationen<br />
aus. Ein Klick auf das blaue Häkchen [] weist dem markierten<br />
Lastfall dann diese Einwirkungskombination zu.<br />
Folgende Einwirkungskombinationen stehen zur Wahl:<br />
• Charakteristisch (CH)<br />
• Häufig (HÄ)<br />
• Quasi-ständig (QS)<br />
Die Grenzwerte der Verformung sind in den Normen geregelt. Sie können im Dialog Details,<br />
Register Gebrauchstauglichkeit für die einzelnen Einwirkungskombinationen abgeändert<br />
werden (siehe Kapitel 2.2.1.2, Seite 24).<br />
Die für den Nachweis der Gebrauchstauglichkeit maßgebenden Bezugslängen werden in<br />
Maske 1.4 Daten für Gebrauchstauglichkeit verwaltet (siehe Kapitel 2.1.4, Seite 17).<br />
Programm <strong>RF</strong>-<strong>STAHL</strong> © 2011 Ingenieur-Software <strong>Dlubal</strong> GmbH
2 <strong>RF</strong>-<strong>STAHL</strong> Flächen<br />
2.1.2 Materialien<br />
Diese Maske ist zweigeteilt. Im oberen Abschnitt sind die in <strong>RF</strong>EM definierten Materialien<br />
mit ihren Grenzspannungen aufgelistet. Im Abschnitt Materialkennwerte unterhalb werden<br />
die Eigenschaften des aktuellen Materials angezeigt, d. h. des Materials, dessen Zeile im<br />
oberen Abschnitt selektiert ist.<br />
Materialien, die bei der Bemessung nicht benutzt werden, erscheinen in grauer Schrift. Unzulässige<br />
Materialien sind in roter, geänderte Materialien in blauer Schrift eingetragen.<br />
Die zur Schnittgrößenermittlung in <strong>RF</strong>EM benötigten Materialkennwerte sind im Kapitel 5.3<br />
des <strong>RF</strong>EM-Handbuchs ausführlich beschrieben. In der globalen Materialbibliothek sind die<br />
bemessungsrelevanten Materialeigenschaften gespeichert; sie sind automatisch eingestellt,<br />
können in dieser Maske jedoch angepasst werden.<br />
Die Einheiten und Nachkommastellen der Materialkennwerte und Spannungen lassen sich<br />
über das Menü Einstellungen → Einheiten und Dezimalstellen anpassen (siehe Bild 6.13,<br />
Seite 87).<br />
Bild 2.4: Maske 1.2 Materialien<br />
Materialbezeichnung<br />
Die in <strong>RF</strong>EM definierten Materialien sind voreingestellt. Wenn die Materialbezeichnung geändert<br />
wird und der manuelle Eintrag mit der Materialbibliothek übereinstimmt, liest das<br />
Programm die zur Bemessung erforderlichen Materialkennwerte ein.<br />
Über die Liste kann das Materials ebenfalls geändert werden: Platzieren Sie den Cursor in<br />
Spalte A und klicken dann auf die Schaltfläche [] oder betätigen die Funktionstaste [F7],<br />
um die links dargestellte Liste zu öffnen. Nach der Übernahme werden die bemessungsrelevanten<br />
Kennwerte in die restlichen Felder der Zeile eingetragen.<br />
In der Liste werden nur Materialien der Kateogrie Stahl angeführt. Es stehen die Stahlgüten<br />
verschiedener Stahlbaunormen zu Wahl. Grundsätzlich ist auch die Bemessung beliebiger<br />
Materialien möglich, deren Spannungskonzept auf dem Vergleich von vorhandenen Normal-,<br />
Schub- und Vergleichsspannungen mit den jeweiligen zulässigen Spannungen beruht<br />
Programm <strong>RF</strong>-<strong>STAHL</strong> © 2011 Ingenieur-Software <strong>Dlubal</strong> GmbH<br />
11
12<br />
2 <strong>RF</strong>-<strong>STAHL</strong> Flächen<br />
(z. B. Bemessung von Aluminium- oder Edelstahlbauteilen). Die jeweiligen Normvorgaben<br />
müssen selbstverständlich ergänzend berücksichtigt werden.<br />
Liegt ein Material mit nicht definierten Grenzspannungen vor (z. B. Glas), werden die Einträge<br />
dieser Zeile rot dargestellt. Die Grenzspannungen können jedoch durch Aktivieren der<br />
Funktion Manuell in Spalte D benutzerdefiniert festgelegt werden. Sobald die zulässigen<br />
Spannungen in den Spalten E bis G eingetragen sind, verschwindet die rote Darstellung.<br />
Die Übernahme von Materialien aus der Bibliothek ist weiter unten beschrieben.<br />
Teilsicherheitsbeiwert γ M<br />
Dieser Beiwert beschreibt den Sicherheitsfaktor zur Berechnung der Bemessungswerte der<br />
Materialfestigkeiten – deshalb der Index M. Mit dem Faktor γ M wird der charakteristische<br />
Wert der Streckgrenze f yk abgemindert, um die Grenzspannungen gemäß Gleichung 2.1<br />
und Gleichung 2.2 zu ermitteln.<br />
Streckgrenze f yk<br />
Die Streckgrenze beschreibt die Grenze, bis zu der das Material ohne bleibende Verformung<br />
gedehnt werden kann. Die charakteristischen Werte verschiedener Stahlgüten können z. B.<br />
DIN 18800 Teil1, Abschnitt 4 und EN 1993-1-1, Abschnitt 3 entnommen werden.<br />
Grenzspannungen<br />
Bei Materialien, die in der allgemeinen Materialbibliothek verankert sind, sind die Grenzspannungen<br />
automatisch eingetragen und für Änderungen nicht zugänglich.<br />
Um die Grenzspannungen anzupassen, kann das Kontrollfeld Manuell in Spalte D oder die<br />
Schaltfläche [Material bearbeiten] benutzt werden (siehe Bild 2.6, Seite 14).<br />
Manuell<br />
Wird das Kontrollfeld aktiviert, so können die Grenzspannungen in den Spalten E bis H<br />
manuell festgelegt werden.<br />
Geänderte Materialkennwerte werden in der Spalte Materialbezeichnung mit einem Sternchen<br />
symbolisiert.<br />
grenz σx Die Grenznormalspannung stellt die zulässige Spannung für Beanspruchung infolge<br />
Biegung und Membrankräfte dar. Sie bestimmt sich z. B. gemäß DIN 18800 Teil 1, El. (746)<br />
aus dem charakteristischen Wert der Streckgrenze, der mit dem Teilsicherheitsbeiwert γM abgemindert wird.<br />
σ<br />
x,<br />
R,<br />
d<br />
Gleichung 2.1<br />
f<br />
=<br />
γ<br />
yk<br />
M<br />
grenz τ<br />
Die Grenzschubspannung gibt die zulässige Schubspannung infolge Querkraft und Torsion<br />
an. Nach DIN 18800 Teil 1, El. (746) fließt in die Gleichung zur Ermittlung der Grenzschubspannung<br />
ebenfalls der Teilsicherheitsbeiwert γM ein.<br />
fyk<br />
τ R,<br />
d =<br />
γ M ⋅ 3<br />
Gleichung 2.2<br />
Programm <strong>RF</strong>-<strong>STAHL</strong> © 2011 Ingenieur-Software <strong>Dlubal</strong> GmbH
2 <strong>RF</strong>-<strong>STAHL</strong> Flächen<br />
grenz σ v<br />
Die Grenzvergleichsspannung stellt die zulässige Vergleichsspannung für die gleichzeitige<br />
Wirkung mehrerer Spannungen dar. Sie bestimmt sich nach DIN 18800 Teil1, El. (746)<br />
gemäß Gleichung 2.1.<br />
grenz σ v,m<br />
Die Grenzmembranvergleichsspannung drückt die zulässige Vergleichsspannung infolge<br />
Membranspannungen aus. Sie wird ebenfalls gemäß Gleichung 2.1 ermittelt.<br />
Streckgrenze in Abhängigkeit der Bauteildicke<br />
Bei einigen Materialien besteht ein Zusammenhang zwischen der charakteristischen Streckgrenze<br />
f y,k und der Dicke des Bauteils t. Im Abschnitt Materialkennwerte unterhalb wird die<br />
Maximale Bauteildicke der einzelnen Bereiche mit der zugehörigen Streckgrenze angegeben.<br />
Die Streckgrenzenbereiche sind in den Normen geregelt, z. B. DIN 18800 Teil 1, Tabelle 1.<br />
Über die Schaltfläche [Material bearbeiten] können die Bauteildicken und die zugeordneten<br />
Spannungen kontrollieren und ggf. angepasst werden (siehe Seite 14).<br />
Materialbibliothek<br />
Viele Materialien sind in einer Bibliothek hinterlegt. Diese wird aufgerufen über Menü<br />
Bearbeiten → Materialbibliothek<br />
oder die links dargestellte Schaltfläche, die unterhalb Spalte A zu finden ist.<br />
Bild 2.5: Dialog Material aus Bibliothek übernehmen<br />
Im Abschnitt Filter ist die Materialkategorie Stahl voreingestellt. Die gewünschte Stahlgüte<br />
kann in der Liste Material zum Übernehmen ausgewählt werden; die Kennwerte lassen sich<br />
im unteren Abschnitt überprüfen.<br />
Mit [OK] oder [↵] wird das gewählte Material in die <strong>RF</strong>-<strong>STAHL</strong> Maske 1.2 übernommen.<br />
Programm <strong>RF</strong>-<strong>STAHL</strong> © 2011 Ingenieur-Software <strong>Dlubal</strong> GmbH<br />
13
14<br />
2 <strong>RF</strong>-<strong>STAHL</strong> Flächen<br />
Das Kapitel 5.3 des <strong>RF</strong>EM-Handbuches beschreibt, wie Materialien gefiltert, ergänzt oder<br />
neu sortiert werden.<br />
Bei der Wahl einer anderen Materialkategorie als Stahl ist zu beachten, dass nur Materialien<br />
bemessen werden können, deren Spannungskonzept auf dem Vergleich von vorhandenen<br />
Normal-, Schub- und Vergleichsspannungen mit den jeweiligen zulässigen Spannungen beruht.<br />
Somit ist – mit Einschränkungen – die Bemessung von z. B. Aluminium- oder Edelstahlbauteilen<br />
möglich.<br />
Wird ein Material mit nicht definierten Grenzspannungen übernommen (z. B. Glas), werden<br />
die Einträge dieser Zeile in Maske 1.2 rot dargestellt. Die Grenzspannungen können jedoch<br />
durch Aktivieren der Funktion Manuell in Spalte D benutzerdefiniert festgelegt werden. Sobald<br />
die zulässigen Spannungen in die Spalten E bis H eingetragen sind, verschwindet die<br />
rote Darstellung. Dabei ist zu beachten, dass Spannungsnachweise für z. B. Glasflächen nur<br />
ansatzweise erfolgen können. Hierfür ist das Zusatzmodul <strong>RF</strong>-GLAS zu empfehlen.<br />
Material bearbeiten<br />
Über die links dargestellte Schaltfläche können die Streckgrenzen und Grenzspannungen<br />
des aktuellen Materials angepasst werden. Sie ist unterhalb Spalte A zu finden.<br />
Bild 2.6: Dialog Material bearbeiten<br />
Über den Faktor γ M im Abschnitt Teilsicherheitsbeiwert werden die in Spalte C im Abschnitt<br />
unterhalb angegebenen charakteristische Werte der Streckgrenze f yk abgemindert. In den<br />
Spalten D bis G sind die nach Gleichung 2.1 und Gleichung 2.2 auf Seite 12 ermittelten<br />
Grenzspannungen aufgelistet.<br />
Im Abschnitt Streckgrenzen und Grenzspannungen in Abhängigkeit der Bauteildicke ist es<br />
möglich, die Bereiche der Bauteildicke t zu ändern. Die Anzahl der Bereiche ist normgemäß<br />
vorgegeben; die Bereichsgrenzen können durch manuelle Einträge in Spalte B verschoben<br />
werden. Spalte A wird dabei automatisch angepasst. Jedem Bereich kann eine bestimmte<br />
Streckgrenze f yk zugeordnet werden.<br />
Das Kontrollfeld Manuelle von der Streckgrenze unabhängige Definition der Grenzspannungen<br />
ermöglicht es, die Grenzspannungen frei festzulegen. Nach dem Setzen des Häkchens<br />
sind die Spalten D bis G für benutzerdefinierte Einträge zugänglich.<br />
Geänderte Materialien werden in Maske 1.2 mit einem Sternchen symbolisiert.<br />
Programm <strong>RF</strong>-<strong>STAHL</strong> © 2011 Ingenieur-Software <strong>Dlubal</strong> GmbH
2 <strong>RF</strong>-<strong>STAHL</strong> Flächen<br />
2.1.3 Flächen<br />
In dieser Maske werden die für die Bemessung infrage kommenden Flächen verwaltet. Des<br />
Weiteren können hier Optimierungsparameter festgelegt werden.<br />
Bild 2.7: Maske 1.3 Flächen<br />
Dicke<br />
Typ<br />
Die in <strong>RF</strong>EM verwendeten Dickentypen der Flächen sind voreingestellt, ebenso die zugeordneten<br />
Materialnummern.<br />
Im Modul besteht eine Beschränkung auf die <strong>RF</strong>EM-Dickentypen Konstant, Veränderlich und<br />
Membran isotrop. Die Bemessung anderer Typen wie beispielsweise orthotroper Flächen ist<br />
derzeit nicht vorgesehen. Um eine solche Fläche dennoch zu bemessen, kann sie hier in den<br />
Dickentyp Konstant geändert werden: Setzen Sie den Cursor in die relevante Zelle und betätigen<br />
anschließend [] oder die Funktionstaste [F7], um wie links gezeigt die Auswahlliste<br />
aufzurufen. Die Bemessung erfolgt dann mit den <strong>RF</strong>EM-Schnittgrößen als Fläche mit konstanter<br />
Dicke und isotropen Eigenschaften.<br />
d<br />
Die in <strong>RF</strong>EM definierten Dicken sind voreingestellt, können in dieser Spalte jedoch geändert<br />
werden. Nach einem Klick in ein Eingabefeld lässt sich die neue Dicke entweder manuell eintragen<br />
oder über die Drehfelder anpassen.<br />
Bitte beachten Sie beim Ändern der Flächendicken und beim Optimieren, dass die Schnittgrößen<br />
nicht automatisch neu berechnet werden. Wegen der geänderten Steifigkeiten im<br />
System können die Schnittgrößen, die sich mit den geänderten Dicken ergeben, erheblich<br />
differieren. Es empfiehlt sich, nach einer ersten Bemessung die Dicken in <strong>RF</strong>EM ebenfalls anzupassen<br />
bzw. nach <strong>RF</strong>EM zu exportieren (siehe Bild 6.7, Seite 83) und anschließend die Flächen<br />
nochmals mit <strong>RF</strong>-<strong>STAHL</strong> Flächen zu bemessen.<br />
Programm <strong>RF</strong>-<strong>STAHL</strong> © 2011 Ingenieur-Software <strong>Dlubal</strong> GmbH<br />
15
16<br />
2 <strong>RF</strong>-<strong>STAHL</strong> Flächen<br />
Max. Ausnutzung<br />
Diese Spalte dient als Entscheidungshilfe für den Optimierungsprozess. Sie wird angezeigt,<br />
sobald eine Bemessung durchgeführt wurde. Anhand der Ausnutzung und der farbigen Relationsbalken<br />
wird deutlich, welche Flächen kaum ausgenutzt und somit überdimensioniert<br />
bzw. zu stark beansprucht und damit unterdimensioniert sind.<br />
Optimieren<br />
Jede Fläche kann einem Optimierungsprozess unterzogen werden. Dabei wird mit den<br />
<strong>RF</strong>EM-Schnittgrößen die Flächendicke ermittelt, die der maximalen Ausnutzung am nächsten<br />
kommt, wie sie im Dialog Details, Register Optionen vorgegeben ist (siehe Bild 2.12, Seite<br />
25).<br />
Um eine Fläche zu optimieren, ist das entsprechende Kontrollfeld in Spalte D bzw. E zu aktivieren.<br />
Empfehlungen zur Profiloptimierung finden Sie im Kapitel 6.2.1 auf Seite 83.<br />
Anmerkung<br />
In dieser Spalte werden Hinweise in Form von Fußnoten angezeigt, die am unteren Ende der<br />
Flächenliste näher erläutert sind.<br />
Falls dort die Anmerkung 1) Fläche wird nicht bemessen, da diese des Typs ‚Orthotropie‘ ist.<br />
erscheint, so kann der Dickentyp ggf. probeweise auf ‚Konstant‘ gesetzt werden. Klicken Sie<br />
hierzu in die entsprechende Zelle der Spalte B und rufen mit der Schaltfläche [] die Auswahlliste<br />
auf.<br />
Fläche<br />
Diese Spalte gibt Aufschluss über den Flächeninhalt einer jeden Fläche.<br />
Masse<br />
In dieser Spalte sind die Massen der zur Bemessung vorgesehenen Flächen angegeben.<br />
Kommentar<br />
Diese letzte Spalte ermöglicht benutzerdefinierte Anmerkungen, um z. B. Änderungen bei<br />
Flächen zu dokumentieren.<br />
Programm <strong>RF</strong>-<strong>STAHL</strong> © 2011 Ingenieur-Software <strong>Dlubal</strong> GmbH
2 <strong>RF</strong>-<strong>STAHL</strong> Flächen<br />
2.1.4 Daten für Gebrauchstauglichkeit<br />
Die letzte Eingabemaske wird nur dann angezeigt, wenn im Register Gebrauchstauglichkeit<br />
der Maske 1.1 Eingaben vorgenommen wurden (siehe Kapitel 2.1.1.2, Seite 10). Hier bestehen<br />
Einstellmöglichkeiten für den Nachweis der Gebrauchstauglichkeit.<br />
Bild 2.8: Maske 1.4 Daten für Gebrauchstauglichkeit<br />
Liste der Flächen<br />
In dieser Spalte sind die Nummern der nachzuweisenden Flächen einzutragen bzw. über die<br />
[Pick]-Funktion grafisch im <strong>RF</strong>EM-Arbeitsfenster auszuwählen. Die jeweiligen Bezugslängen<br />
werden dann automatisch in Spalte C eingetragen.<br />
Falls mehrere Flächen in ein Eingabefeld übernommen werden, so sollten diese die gleichen<br />
Geometrieverhältnisse aufweisen. Die Bezugslänge L wird als Maximallänge aller in diesen<br />
Flächen enthaltenen Randlinien voreingestellt.<br />
Bezugslänge<br />
Spalte C enthält die Werte der längsten Randlinien, die in den jeweiligen Flächen vorliegen.<br />
Für die Voreinstellung werden die Längen der Einzellinien herangezogen, Linienzüge bleiben<br />
unberücksichtigt.<br />
Um eine Bezugslänge anzupassen, ist das Kontrollfeld Manuell zu aktivieren. Damit wird das<br />
Eingabefeld für L zugänglich, in dem der Wert eingetragen, über [] aus der Liste gewählt<br />
oder mit […] im <strong>RF</strong>EM-Arbeitsfenster grafisch bestimmt werden kann. Manuelle Korrekturen<br />
sind beispielsweise für Flächen erforderlich, die innerhalb anderer Flächen liegen.<br />
Bild 2.9: Dialog zur grafischen Bestimmung der Randpunkte<br />
Programm <strong>RF</strong>-<strong>STAHL</strong> © 2011 Ingenieur-Software <strong>Dlubal</strong> GmbH<br />
17
18<br />
2 <strong>RF</strong>-<strong>STAHL</strong> Flächen<br />
Kragfläche<br />
Für den korrekten Ansatz der Grenzverformungen ist auch bedeutsam, ob es sich um eine<br />
allseitig gestützte oder eine auskragende Fläche handelt.<br />
In Spalte D kann die Zuweisung als Kragfläche erfolgen, um andere Gebrauchstauglichkeits-<br />
Grenzwerte anzusetzen. Diese können im Dialog Details, Register Gebrauchstauglichkeit<br />
kontrolliert und ggf. angepasst werden (siehe Bild 2.11, Seite 24).<br />
2.2 Berechnung<br />
In jeder Eingabemaske kann die [Berechnung] über die gleichnamige Schaltfläche gestartet<br />
werden. Die Spannungsanalyse erfolgt mit den in <strong>RF</strong>EM ermittelten Schnittgrößen. Vorher<br />
empfiehlt sich eine kurze Überprüfung der Berechnungsparameter.<br />
2.2.1 Berechnungsdetails<br />
In jeder Maske kann mit der Schaltfläche [Details] der Dialog zur Kontrolle der Berechnungsparameter<br />
aufgerufen werden.<br />
2.2.1.1 Spannungen<br />
Anzuzeigende Spannungen<br />
In den Ergebnismasken 2.1 bis 2.5 werden standardmäßig diese Spannungen ausgewiesen:<br />
• Schubspannungen τmax • Hauptspannungen σ in Richtung der Hauptachsen an Flächenober- und -unterseite<br />
• Membranspannungen σm in Richtung der Hauptachsen<br />
• Vergleichsspannung σv • Membran-Vergleichsspannung σv,m Das Register Spannungen des Dialogs Details steuert, welche Spannungen und Spannungskomponenten<br />
ausgegeben werden.<br />
Bild 2.10: Dialog Details, Register Spannungen<br />
Programm <strong>RF</strong>-<strong>STAHL</strong> © 2011 Ingenieur-Software <strong>Dlubal</strong> GmbH
2 <strong>RF</strong>-<strong>STAHL</strong> Flächen<br />
σ x,+<br />
σ y+<br />
σ xy,+<br />
σ x,−<br />
σ y,−<br />
σ xy,−<br />
σ x,m<br />
σ y,m<br />
σ xy,m<br />
σ x,b<br />
σ y,b<br />
τ x<br />
τ y<br />
τ max<br />
Spannung in Richtung der lokalen x-Achse auf der positiven Seite der Fläche<br />
(d. h. der Seite in Richtung der positiven Flächenachse z)<br />
x,<br />
nx 6 ⋅m<br />
x<br />
= +<br />
d 2<br />
d<br />
σ + mit d: Dicke der Fläche<br />
Spannung in Richtung der lokalen y-Achse auf der positiven Seite der Fläche<br />
ny 6 ⋅m<br />
y<br />
σ y,<br />
+ = +<br />
d 2<br />
d<br />
Drillspannung an der positiven Flächenseite<br />
nxy 6 ⋅m<br />
xy<br />
σ xy,<br />
+ = +<br />
d 2<br />
d<br />
Spannung in Richtung der x-Achse auf der negativen Flächenseite<br />
nx 6 ⋅m<br />
x<br />
σx, − = −<br />
d 2<br />
d<br />
Spannung in Richtung der y-Achse auf der negativen Flächenseite<br />
ny 6 ⋅m<br />
y<br />
σy, − = −<br />
d 2<br />
d<br />
Drillspannung an der negativen Flächenseite<br />
nxy 6 ⋅ mxy<br />
σxy, − = −<br />
d 2<br />
d<br />
Membranspannung infolge Normalkraft n x<br />
σx<br />
, m =<br />
nx d<br />
Membranspannung infolge Normalkraft n y<br />
σ y , m =<br />
ny d<br />
Membranspannung infolge Schubfluss nxy nxy σ xy , m =<br />
d<br />
Spannung infolge Biegemoment mx 6 ⋅m<br />
x<br />
σ x,<br />
b =<br />
2<br />
d<br />
Spannung infolge Biegemoment my 6 ⋅m<br />
y<br />
σy,<br />
b =<br />
2<br />
d<br />
Schubspannung rechtwinklig zur Fläche in Richtung der x-Achse<br />
3 ⋅ v x<br />
2 ⋅ d<br />
Schubspannung rechtwinklig zur Fläche in Richtung der y-Achse<br />
3 ⋅ v y<br />
2 ⋅ d<br />
Maximale Schubspannung senkrecht zur Fläche<br />
τmax<br />
=<br />
2 2<br />
τx<br />
+ τy<br />
Programm <strong>RF</strong>-<strong>STAHL</strong> © 2011 Ingenieur-Software <strong>Dlubal</strong> GmbH<br />
19
20<br />
2 <strong>RF</strong>-<strong>STAHL</strong> Flächen<br />
σ 1,+<br />
σ 2,+<br />
α +<br />
σ 1,−<br />
σ 2,−<br />
α −<br />
σ 1,m<br />
σ 2,m<br />
α m<br />
σ v<br />
σ v,+<br />
σ v,−<br />
σ v,m<br />
Spannung in Richtung der Hauptachse 1 an der positiven Flächenseite<br />
(d. h. der Seite in Richtung der positiven Flächenachse z)<br />
1 ⎛<br />
2<br />
2<br />
σ 1,<br />
+ = ⎜σ<br />
x,<br />
+ + σy,<br />
+ + ( σx,<br />
+ − σy,<br />
+ ) + 4 ⋅ σxy,<br />
+<br />
2 ⎝<br />
Spannung in Richtung der Hauptachse 2 an der positiven Flächenseite<br />
1 ⎛<br />
2<br />
2<br />
σ 2,<br />
+ = ⎜σ<br />
x,<br />
+ + σ y,<br />
+ − ( σ x,<br />
+ − σ y,<br />
+ ) + 4 ⋅ σ xy,<br />
+<br />
2 ⎝<br />
Winkel zwischen der lokalen Achse x (bzw. y) und der Hauptachse 1 (bzw. 2)<br />
für die Spannungen an der positiven Flächenseite<br />
1 ⎛ ⎛<br />
⎞<br />
⎜<br />
2 ⋅ σ ⎞<br />
⎜ xy,<br />
+<br />
α<br />
⎟⎟<br />
+ = arctan<br />
2 ⎜ ⎜<br />
⎟⎟<br />
⎝ ⎝<br />
σx,<br />
+ − σy,<br />
+ ⎠⎠<br />
Spannung in Richtung der Hauptachse 1 an der negativen Flächenseite<br />
1 ⎛<br />
2<br />
2<br />
σ1, − = ⎜σ<br />
x,<br />
− + σy,<br />
− + ( σx,<br />
− − σy,<br />
−)<br />
+ 4 ⋅ σxy,<br />
−<br />
2 ⎝<br />
Spannung in Richtung der Hauptachse 2 an der negativen Flächenseite<br />
1 ⎛<br />
2<br />
2<br />
σ2, − = ⎜σ<br />
x,<br />
− + σy,<br />
− − ( σx,<br />
− − σy,<br />
−)<br />
+ 4 ⋅ σxy,<br />
−<br />
2 ⎝<br />
Winkel zwischen der lokalen Achse x (bzw. y) und der Hauptachse 1 (bzw. 2)<br />
für die Spannungen an der negativen Flächenseite<br />
1 ⎛ ⎛<br />
⎞<br />
⎜<br />
2 ⋅ σ ⎞<br />
⎜ xy,<br />
+<br />
α<br />
⎟⎟<br />
− = arctan<br />
2 ⎜ ⎜<br />
⎟⎟<br />
⎝ ⎝<br />
σx,<br />
− − σy,<br />
− ⎠⎠<br />
Membranspannung infolge Normalkraft n 1<br />
σ1<br />
, m =<br />
n1 d<br />
Programm <strong>RF</strong>-<strong>STAHL</strong> © 2011 Ingenieur-Software <strong>Dlubal</strong> GmbH<br />
⎞<br />
⎟<br />
⎠<br />
⎞<br />
⎟<br />
⎠<br />
⎞<br />
⎟<br />
⎠<br />
⎞<br />
⎟<br />
⎠<br />
mit d: Dicke der Fläche<br />
Membranspannung infolge Normalkraft n 2<br />
σ2<br />
, m =<br />
Tabelle 2.1: Spannungen<br />
n2 d<br />
Winkel zwischen der Achse x und der Hauptachse 1 (für Normalkraft n 1)<br />
1 ⎡ ⎛ 2 ⋅n<br />
⎞⎤<br />
⎢ ⎜ xy<br />
arctan ⎟⎥<br />
2 ⎢ ⎜ ⎟<br />
⎣ ⎝<br />
nx<br />
− ny<br />
⎠⎥<br />
⎦<br />
Größte Vergleichsspannung als Maximum von σv,+ und σ v,− (siehe unten)<br />
Vergleichsspannung an der positiven Flächenseite (d. h. der Seite in Richtung<br />
der positiven Flächenachse z) gemäß gewählter Spannungshypothese<br />
(siehe Tabelle 2.2 bis Tabelle 2.5)<br />
Vergleichsspannung an der positiven bzw. negativen Flächenseite gemäß<br />
gewählter Spannungshypothese (siehe Tabelle 2.2 bis Tabelle 2.5)<br />
Membran-Vergleichsspannung gemäß gewählter Spannungshypothese<br />
(siehe Tabelle 2.2 bis Tabelle 2.5)
2 <strong>RF</strong>-<strong>STAHL</strong> Flächen<br />
Schubspannungen<br />
Die Ermittlung der Quer-Schubspannungen in den Flächenmitten kann nach folgenden drei<br />
Ansätzen erfolgen (siehe Bild 2.10, Seite 18).<br />
Kirchhoff<br />
τ x =<br />
τ y =<br />
Gleichung 2.3<br />
Mindlin<br />
v x<br />
1,<br />
5 ⋅<br />
d<br />
v y<br />
1,<br />
5 ⋅<br />
d<br />
v x<br />
τ x = 1,<br />
0 ⋅<br />
d<br />
v y<br />
τ y = 1,<br />
0 ⋅<br />
d<br />
Gleichung 2.4<br />
Benutzerdefiniert<br />
Es kann ein Faktor angegeben werden, der zur Ermittlung der Schubspannungen τ x und τ y<br />
im Sinne von Gleichung 2.3 oder Gleichung 2.4 zu verwenden ist.<br />
Vergleichsspannungen<br />
Die Vergleichsspannungen aus den einzelnen Spannungskomponenten können nach vier<br />
unterschiedlichen Ansätzen ermittelt werden (siehe Bild 2.10, Seite 18).<br />
Von Mises, Huber, Hencky<br />
Diese Spannungshypothese ist als Gestaltänderungsenergiehypothese oder als „Vergleichsspannung<br />
nach VON MISES“ bekannt. Es wird dabei davon ausgegangen, dass der Werkstoff<br />
versagt, wenn die Gestaltänderungsenergie eine bestimmte Grenze überschreitet. Die Gestaltänderungsenergie<br />
stellt diejenige Energie dar, die eine Verzerrung oder Deformation<br />
des Körpers hervorruft.<br />
Die Vergleichsspannung nach der Gestaltänderungshypothese ist die bekannteste und am<br />
häufigsten angewandte Vergleichsspannungshypothese. Sie eignet sich für alle Materialien,<br />
die nicht spröde sind. Ein wichtiges Anwendungsgebiet ist somit der Stahlhochbau.<br />
Diese Hypothese ist für hydrostatische Spannungszustände mit gleichen Hauptspannungen<br />
in alle Richtungen ungeeignet, da die Vergleichsspannung in solchen Fällen Null ist.<br />
Die Vergleichsspannungen nach VON MISES für den ebenen Spannungszustand bedeuten:<br />
σ v,+<br />
σ v,−<br />
Vergleichsspannung an der positiven Flächenseite<br />
(d. h. der Seite in Richtung der positiven Flächenachse z)<br />
2 2<br />
2<br />
σ v, + = σx,<br />
+ + σy,<br />
+ − σx,<br />
+ ⋅ σy,<br />
+ + 3 ⋅ σxy,<br />
+<br />
Vergleichsspannung an der negativen Flächenseite<br />
2 2<br />
2<br />
σ<br />
v, − = σ x,<br />
− + σ y,<br />
− − σ x,<br />
− ⋅ σ y,<br />
− + 3 ⋅ σ xy,<br />
−<br />
Programm <strong>RF</strong>-<strong>STAHL</strong> © 2011 Ingenieur-Software <strong>Dlubal</strong> GmbH<br />
21
22<br />
2 <strong>RF</strong>-<strong>STAHL</strong> Flächen<br />
σ v,m<br />
Membran-Vergleichsspannung als der größte Absolutbetrag von<br />
2<br />
σ x,<br />
m + σ y,<br />
m ⎛ σ x,<br />
m − σ y,<br />
m ⎞<br />
2<br />
σ v,<br />
m =<br />
+ ⎜<br />
⎟ + σ xy,<br />
m<br />
2 ⎜ 2 ⎟<br />
oder<br />
⎝<br />
⎠<br />
2<br />
σ x,<br />
m + σ y,<br />
m ⎛ σ x,<br />
m − σ y,<br />
m ⎞<br />
2<br />
σ v,<br />
m =<br />
− ⎜<br />
⎟ + σ xy,<br />
m oder<br />
σ v,<br />
m =<br />
mit<br />
σ x , m =<br />
Programm <strong>RF</strong>-<strong>STAHL</strong> © 2011 Ingenieur-Software <strong>Dlubal</strong> GmbH<br />
2<br />
⎜<br />
⎝<br />
2<br />
2<br />
( σx,<br />
m − σy,<br />
m)<br />
+ 4 ⋅ σxy,<br />
m<br />
nx d<br />
ny σ y , m =<br />
mit d: Dicke der Fläche<br />
d<br />
nxy σ xy , m =<br />
d<br />
Tabelle 2.2: Vergleichsspannungen nach VON MISES, HUBER, HENCKY<br />
Tresca, Coulomb, Mohr<br />
Bei der Schubspannungshypothese, die auch als „Vergleichsspannung nach TRESCA“ bekannt<br />
ist, wird davon ausgegangen, dass das Versagen durch die maximale Schubspannung hervorgerufen<br />
wird.<br />
Da sich diese Hypothese besonders für spröde Werkstoffe eignet, wird sie häufig im Maschinenbau<br />
angewandt.<br />
Diese Vergleichsspannungen werden wie folgt ermittelt.<br />
σ v,+<br />
σ v,−<br />
σ v,m<br />
Vergleichsspannung an der positiven Flächenseite<br />
(d. h. der Seite in Richtung der positiven Flächenachse z)<br />
2<br />
2<br />
( σ − σ ) + ⋅ σ<br />
σ v, + = x,<br />
+ y,<br />
+ 4 xy,<br />
+<br />
Vergleichsspannung an der negativen Flächenseite<br />
2<br />
2<br />
( σ − σ ) + ⋅ σ<br />
σ v, − = x,<br />
− y,<br />
− 4 xy,<br />
−<br />
Membran-Vergleichsspannung<br />
σ v,<br />
m =<br />
2<br />
2<br />
( σ − σ ) + 4 ⋅ σ<br />
x,<br />
m<br />
y,<br />
m<br />
2<br />
xy,<br />
m<br />
Tabelle 2.3: Vergleichsspannungen nach TRESCA, COULO<strong>MB</strong>, MOHR<br />
⎟<br />
⎠
2 <strong>RF</strong>-<strong>STAHL</strong> Flächen<br />
Rankine, Lamé<br />
Diese Vergleichsspannungshypothese wird auch als Normalspannungshypothese oder als<br />
„Vergleichsspannung nach RANKINE“ bezeichnet. Es wird dabei davon ausgegangen, dass die<br />
größte Hauptspannung zum Versagen führt.<br />
Die Vergleichsspannungen werden nach folgenden Gleichungen ermittelt.<br />
σ v,+<br />
σ v,−<br />
σ v,m<br />
Größter Absolutwert der Vergleichsspannung an der positiven Flächenseite<br />
1<br />
σ v,<br />
+ =<br />
2<br />
1<br />
2<br />
2<br />
( σ + σ ) ± ( σ − σ ) + 4 ⋅ σ<br />
x,<br />
+<br />
y,<br />
+<br />
Programm <strong>RF</strong>-<strong>STAHL</strong> © 2011 Ingenieur-Software <strong>Dlubal</strong> GmbH<br />
2<br />
x,<br />
+<br />
y,<br />
+<br />
xy,<br />
+<br />
Größter Absolutwert der Vergleichsspannung an der negativen Flächenseite<br />
1<br />
σ v,<br />
− =<br />
2<br />
1<br />
2<br />
2<br />
( σ + σ ) ± ( σ − σ ) + 4 ⋅ σ<br />
x,<br />
−<br />
y,<br />
−<br />
2<br />
x,<br />
−<br />
y,<br />
−<br />
xy,<br />
−<br />
Größter Absolutwert der Membran-Vergleichsspannung<br />
1<br />
1<br />
2<br />
2<br />
σ v,<br />
m = ( σx,<br />
m + σy,<br />
m ) ± ( σx,<br />
m − σy,<br />
m ) + 4⋅<br />
σxy,<br />
m<br />
2<br />
2<br />
Tabelle 2.4: Vergleichsspannungen nach RANKINE, LAMÉ<br />
Bach, Navier, St. Venant, Pocelet<br />
Bei der Hauptdehnungshypothese oder „Vergleichsspannung nach BACH“ wird davon ausgegangen,<br />
dass das Versagen in Richtung der größten Dehnung auftritt. Dieser Ansatz ähnelt<br />
der oben beschriebenen Spannungsermittlung nach RANKINE. Anstelle der Hauptspannung<br />
wird hier die Hauptdehnung verwendet.<br />
Diese Vergleichsspannungen ermitteln sich wie folgt.<br />
σ v,+<br />
σ v,−<br />
σ v,m<br />
Größter Absolutwert der Vergleichsspannung an der positiven Flächenseite<br />
1−<br />
µ<br />
σ v,<br />
+ =<br />
2<br />
1+<br />
µ<br />
2<br />
2<br />
( σ + σ ) ± ( σ − σ ) + 4 ⋅ σ<br />
x,<br />
+<br />
y,<br />
+<br />
2<br />
x,<br />
+<br />
mit µ : Querdehnzahl des Materials<br />
y,<br />
+<br />
xy,<br />
+<br />
Größter Absolutwert der Vergleichsspannung an der negativen Flächenseite<br />
1−<br />
µ<br />
σ v,<br />
− =<br />
2<br />
1+<br />
µ<br />
2<br />
2<br />
( σ + σ ) ± ( σ − σ ) + 4 ⋅ σ<br />
x,<br />
−<br />
y,<br />
−<br />
2<br />
x,<br />
−<br />
y,<br />
−<br />
xy,<br />
−<br />
Größter Absolutwert der Membran-Vergleichsspannung<br />
1−<br />
µ<br />
σ v,<br />
m =<br />
2<br />
σx,<br />
m + σy,<br />
m<br />
1+<br />
µ<br />
±<br />
2<br />
2<br />
σx,<br />
m − σy,<br />
m + 4 ⋅ σxy,<br />
m<br />
( ) ( ) 2<br />
Tabelle 2.5: Vergleichsspannungen nach BACH, NAVIER, ST. VENANT, POCELET<br />
23
24<br />
2 <strong>RF</strong>-<strong>STAHL</strong> Flächen<br />
2.2.1.2 Gebrauchstauglichkeit<br />
Bild 2.11: Dialog Details, Register Gebrauchstauglichkeit<br />
In den sechs Eingabefeldern werden die Gebrauchstauglichkeits-Grenzwerte der zulässigen<br />
Durchbiegungen verwaltet. Es sind spezifische Vorgaben für die Einwirkungskombinationen<br />
• Charakteristisch<br />
• Häufig<br />
• Quasi-ständig<br />
sowie für beidseitig oder nur einseitig gestützte Flächen möglich.<br />
Die Klassifizierung in Einwirkungskombinationen erfolgt im Register Gebrauchstauglichkeit<br />
der Maske 1.1 Basisangaben (siehe Kapitel 2.1.1.2, Seite 10).<br />
Die Bezugslängen L werden in Maske 1.4 Daten für Gebrauchstauglichkeit flächenweise<br />
festgelegt (siehe Kapitel 2.1.4, Seite 17).<br />
Programm <strong>RF</strong>-<strong>STAHL</strong> © 2011 Ingenieur-Software <strong>Dlubal</strong> GmbH
2 <strong>RF</strong>-<strong>STAHL</strong> Flächen<br />
2.2.1.3 Optionen<br />
Bild 2.12: Dialog Details, Register Optionen<br />
Berechnung von Lastfallkombinationen<br />
Bei der Bemessung von Lastfallkombinationen kann der Ansatz zur Spannungsermittlung<br />
beeinflusst werden. Die Gemischte Methode ist voreingestellt: Hier wird vor der Bemessung<br />
untersucht, ob die Aufzählungsmethode oder die Umhüllende Methode günstiger ist.<br />
Aufzählungsmethode<br />
Die Schnittgrößen aus <strong>RF</strong>EM werden zeilenweise ausgewertet und dann entsprechend überlagert.<br />
Dies ist der präzise Ansatz, der sämtliche Kombinationsmöglichkeiten erfasst.<br />
Der Nachteil dieser Methode besteht darin, dass die Anzahl der zu untersuchenden Kombinationen<br />
beim zeilenweisen Abarbeiten mit der Anzahl der Lastfälle exponentiell anwächst.<br />
Es besteht folgender Zusammenhang:<br />
Anzahl der Kombinationsmöglichkeiten = 2 n<br />
mit n = Anzahl der Lastfälle<br />
Dies bedeutet: Je mehr Lastfälle in der Kombination enthalten sind, umso erheblich mehr<br />
Zeit wird für die Spannungsanalyse benötigt. In den Ergebnissen sind aber alle möglichen<br />
Konstellationen erfasst.<br />
Umhüllende Methode<br />
Bei dieser Methode werden nur die Extremwerte der Grundspannungen eines jeden Lastfalls<br />
betrachtet und anschließend kombiniert. Damit werden u. U. aber die ungünstigsten Konstellationen<br />
nicht erfasst, die sich beim zeilenweisen Abarbeiten ergeben würden. Bei einer<br />
größeren Anzahl von Lastfällen in einer Lastfallkombination bleibt mit dieser Methode der<br />
zeitliche Rechenaufwand jedoch in einem verträglichen Rahmen.<br />
Da nur die Maximalwerte untersucht werden, können die Spannungen nach dieser Methode<br />
auf der unsicheren Seite liegen. Kritisch hierfür erweisen sich insbesondere Strukturen mit<br />
Lastfällen, deren Wirkrichtungen orthogonal ausgeprägt sind. In derartigen Fällen empfiehlt<br />
sich eine Kontrollrechnung nach der Aufzählungsmethode.<br />
Programm <strong>RF</strong>-<strong>STAHL</strong> © 2011 Ingenieur-Software <strong>Dlubal</strong> GmbH<br />
25
26<br />
2 <strong>RF</strong>-<strong>STAHL</strong> Flächen<br />
Gemischte Methode<br />
Bei der gemischten Methode wird vor der eigentlichen Bemessung untersucht, wie viele<br />
Kombinationsmöglichkeiten aufgrund der enthaltenen Lastfälle bestehen (vgl. Aufzählungsmethode).<br />
Enthält die Lastfallkombination beispielsweise sieben Lastfälle, müssen 2 7 = 128<br />
Kombinationsmöglichkeiten untersucht werden. Da diese Anzahl größer ist als die Voreinstellung<br />
von 100 Möglichkeiten, erfolgt die Bemessung nach der Umhüllenden Methode.<br />
Die Wahl der Methode lässt sich über das Eingabefeld beeinflussen. Hier wird die Obergrenze<br />
der Kombinationsmöglichkeiten für die Bemessung nach der präzisen Aufzählungsmethode<br />
festgelegt.<br />
Die Gemischte Methode stellt somit einen Kompromiss zwischen Ergebnisgenauigkeit und<br />
Bemessungsgeschwindigkeit dar, der für die meisten Anwendungsfälle geeignet sein sollte.<br />
Ergebnistabellen anzeigen<br />
Dieser Abschnitt steuert die Anzeige der Ergebnismasken einschließlich Stückliste, die über<br />
die entsprechenden Kontrollfelder ein- oder ausgeblendet werden können.<br />
Die einzelnen Ergebnistabellen sind im Kapitel 2.3 beschrieben.<br />
Ergebnisse<br />
Standardmäßig werden die Spannungen und Verschiebungen in allen FE-Netz-Punkten ausgegeben.<br />
Alternativ ist die Ergebnisausgabe in den benutzerdefinierten Rasterpunkten möglich,<br />
die in <strong>RF</strong>EM als Eigenschaft einer jeden Fläche verwaltet sind (siehe <strong>RF</strong>EM-Handbuch,<br />
Kapitel 9.9).<br />
Bei kleineren Flächen kann die Standardmaschenweite des Rasters von 50 cm dazu führen,<br />
dass nur wenige Rasterpunkte (oder sogar nur ein Ergebnisrasterpunkt im Rasterursprung)<br />
existieren. Die Maximalwerte werden in diesen Fällen nicht in den Ausgabetabellen erfasst,<br />
da das Ergebnisraster zu grobmaschig angelegt ist. Der Abstand der Rasterpunkte sollte<br />
dann in <strong>RF</strong>EM an die Flächengröße angepasst werden, um mehr Rasterpunkte zu erzeugen.<br />
Optimierung von Flächendicken<br />
Falls die Optimierung nicht auf eine maximale Ausnutzung von 100 % abzielt, so kann in<br />
diesem Eingabefeld ein anderer Grenzwert vorgegeben werden.<br />
Verteilung der Schnittgrößen<br />
Die FE-Analyse ermittelt die Ergebnisse für jeden FE-Netzknoten. Für einen stetigen Verlauf<br />
der Spannungen oder Ausnutzungen in der Grafik ist es jedoch erforderlich, die Ergebnisse<br />
zu glätten. Ein Beispiel hierzu finden Sie im Kapitel 10.7 des <strong>RF</strong>EM-Handbuchs.<br />
Die Glättungsoption Durchlaufend innerhalb Flächen ist voreingestellt, da sie in den meisten<br />
Fällen die besten Ergebnisse liefert. Hier werden die Werte an den FE-Knoten gemittelt. Die<br />
Mittelung endet an der Flächengrenze, was zu Unstetigkeiten zwischen angrenzenden Flächen<br />
führen kann.<br />
Bei einem plastischen Materialmodell ist die Option Konstant in Elementen zu empfehlen:<br />
Die Werte der FE-Knoten werden gemittelt und das Ergebnis wird in den Elementmitten angezeigt.<br />
Der Verlauf in jedem Element ist konstant.<br />
Programm <strong>RF</strong>-<strong>STAHL</strong> © 2011 Ingenieur-Software <strong>Dlubal</strong> GmbH
2 <strong>RF</strong>-<strong>STAHL</strong> Flächen<br />
2.2.2 Start der Berechnung<br />
In jeder der drei bzw. vier Eingabemasken des <strong>RF</strong>-<strong>STAHL</strong>-Moduls kann die [Berechnung]<br />
über die gleichnamige Schaltfläche gestartet werden.<br />
<strong>RF</strong>-<strong>STAHL</strong> Flächen sucht nach den Ergebnissen der zu bemessenden Lastfälle, Lastfallgruppen<br />
und Lastfallkombinationen. Werden diese nicht gefunden, startet zunächst die <strong>RF</strong>EM-<br />
Berechnung zur Ermittlung der bemessungsrelevanten Schnittgrößen. Dabei werden die in<br />
<strong>RF</strong>EM vorgegebenen Berechnungsparameter angesetzt.<br />
Auch aus der <strong>RF</strong>EM-Oberfläche kann die Berechnung der <strong>RF</strong>-<strong>STAHL</strong>-Ergebnisse gestartet<br />
werden: Die Zusatzmodule werden im Dialog Zu berechnen wie ein Lastfall oder eine Lastfallgruppe<br />
aufgelistet. Dieser Dialog wird in <strong>RF</strong>EM aufgerufen über Menü<br />
Berechnung → Zu berechnen.<br />
Bild 2.13: <strong>RF</strong>EM-Dialog Zu berechnen<br />
Falls die <strong>RF</strong>-<strong>STAHL</strong>-Bemessungsfälle in der Liste Nicht berechnet fehlen, muss das Kontrollfeld<br />
Zusatzmodule anzeigen am Ende der Liste aktiviert werden.<br />
Mit der Schaltfläche [] werden die selektierten <strong>RF</strong>-<strong>STAHL</strong>-Fälle in die rechte Liste übergeben.<br />
Die Berechnung kann dann mit der entsprechenden Schaltfläche gestartet werden.<br />
Ein Bemessungsfall kann auch über die Liste der Symbolleiste direkt berechnet werden:<br />
Stellen Sie den <strong>RF</strong>-<strong>STAHL</strong>-Fall ein und klicken dann auf die Schaltfläche [Ergebnisse ein/aus].<br />
Bild 2.14: Direkte Berechnung eines <strong>RF</strong>-<strong>STAHL</strong>-Bemessungsfalls in <strong>RF</strong>EM<br />
Programm <strong>RF</strong>-<strong>STAHL</strong> © 2011 Ingenieur-Software <strong>Dlubal</strong> GmbH<br />
27
28<br />
2 <strong>RF</strong>-<strong>STAHL</strong> Flächen<br />
2.3 Ergebnisse<br />
Unmittelbar nach der Berechnung erscheint die Maske 2.1 Spannungen lastfallweise. In den<br />
Masken 2.1 bis 2.5 werden die Spannungen und Ausnutzungen nach verschiedenen Kriterien<br />
geordnet ausgegeben. Die Maske 2.6 Spannungsschwingbreiten listet die maximalen<br />
Differenzen zwischen den Spannungen auf (z. B. für Betriebsfestigkeitsnachweise). Die Maske<br />
3.1 Verschiebungen gibt die Maximalverformungen bezogen auf die zulässigen Grenzwerte<br />
an. Die Maske 4.1 Stückliste enthält eine Übersicht über die benötigten Stahlmengen.<br />
Der Dialog Details, Register Optionen steuert, welche Ergebnismasken im Einzelnen angezeigt<br />
werden (siehe Bild 2.12, Seite 25).<br />
Jede der Masken kann direkt über den <strong>RF</strong>-<strong>STAHL</strong>-Navigator angesteuert werden. Alternativ<br />
werden die beiden links dargestellten Schaltflächen oder die Funktionstasten [F2] und [F3]<br />
benutzt, um eine Maske vor- oder zurückzublättern.<br />
Standardmäßig werden die Ergebniswerte in den FE-Netz-Punkten angegeben. Alternativ ist<br />
die Ausgabe in den benutzerdefinierten Rasterpunkten möglich. Im Dialog Details, Register<br />
Optionen kann die entsprechende Einstellung getroffen werden (siehe Bild 2.12, Seite 25).<br />
[OK] sichert die Ergebnisse. Das Modul <strong>RF</strong>-<strong>STAHL</strong> Flächen wird verlassen und man gelangt<br />
zurück in das <strong>RF</strong>EM-Arbeitsfenster.<br />
Das Kapitel 2.3 Ergebnisse stellt die Ergebnismasken der Reihe nach vor. Die Auswertung<br />
und Überprüfung der Resultate ist im Kapitel 4 Ergebnisauswertung ab Seite 63 beschrieben.<br />
2.3.1 Spannungen lastfallweise<br />
Bild 2.15: Maske 2.1 Spannungen lastfallweise<br />
Diese Maske weist die maximalen Ausnutzungen eines jeden Lastfalls bzw. einer jeden Lastfallgruppe<br />
oder -kombination aus, die in Maske 1.1 Basisangaben, Register Tragfähigkeit<br />
zur Bemessung vorgegeben wurde. Die Nummern der jeweiligen Einwirkungen erscheinen<br />
in den Titelzeilen der einzelnen Abschnitte.<br />
Programm <strong>RF</strong>-<strong>STAHL</strong> © 2011 Ingenieur-Software <strong>Dlubal</strong> GmbH
2 <strong>RF</strong>-<strong>STAHL</strong> Flächen<br />
Fläche<br />
In dieser Spalte werden die Nummern der Flächen lastfallweise aufgelistet, für die jeweils<br />
die maximalen Spannungskomponenten bzw. -ausnutzungen ermittelt wurden.<br />
FE-Netz-Punkt / Rasterpunkt<br />
Es werden die Nummern der FE-Netz- bzw. Rasterpunkte angegeben, an denen jeweils die<br />
größten Ausnutzungen auftreten. Die Rasterpunkte stellen eine vom FE-Netz unabhängige<br />
Ausgabemöglichkeit in benutzerdefinierten, regelmäßigen Abständen dar. Das Register Raster<br />
des <strong>RF</strong>EM-Dialogs Fläche bearbeiten verwaltet die Anzahl und Anordnung der Rasterpunkte.<br />
Der Dialog Details, Register Optionen steuert, ob die FE-Netz-Knoten oder die benutzerdefinierten<br />
Rasterpunkte zur Auswertung herangezogen werden (siehe Bild 2.12, Seite 25). Bei<br />
einer Änderung im Dialog erfolgt eine Abfrage, ehe die Ergebnisse neu berechnet werden.<br />
Punkt-Koordinaten X/Y/Z<br />
In den drei Spalten werden die Koordinaten der jeweils maßgebenden FE-Netz- bzw. Rasterpunkte<br />
angegeben. Diese beziehen sich auf das globale XYZ-Koordinatensystem.<br />
Spannung - Symbol<br />
Als Standard werden folgende Spannungen ausgewiesen:<br />
• Schubspannungen τ max<br />
• Hauptspannungen σ in Richtung der Hauptachsen an Flächenober- und -unterseite<br />
• Membranspannungen σ m in Richtung der Hauptachsen<br />
• Vergleichsspannung σ v<br />
• Membran-Vergleichsspannung σ v,m<br />
Jeder Spannungsart oder -komponente ist ein Symbol zugeordnet. Die Indices der Normalspannungen<br />
σ, der Schubspannungen τ und der Vergleichsspannungen σ v haben folgende<br />
Bedeutungen:<br />
Symbol Bedeutung<br />
x Richtung der lokalen Flächenachse x<br />
y Richtung der lokalen Flächenachse y<br />
1 Richtung der Hauptachse 1<br />
2 Richtung der Hauptachse 2<br />
+ Positive Flächenseite (Seite in Richtung der positiven lokalen Flächenachse z)<br />
– Negative Flächenseite (Seite entgegengesetzt zur positiven Flächenachse z)<br />
m Spannung infolge Membrankraft (Normalkraft)<br />
b Spannung infolge Biegemoment<br />
Tabelle 2.6: Symbole der Spannungen<br />
Im Dialog Details, Register Spannungen können die anzuzeigenden Spannungen und Spannungskomponenten<br />
angepasst werden (siehe Bild 2.10, Seite 18). Die links dargestellte<br />
Schaltfläche (am Ende der Liste unterhalb der Spalte E) ruft diesen Dialog ebenfalls auf.<br />
Die Definition der positiven und negativen Flächenseiten entspricht den in <strong>RF</strong>EM üblichen<br />
Konventionen: Die positive Flächenseite liegt stets in Richtung der positiven lokalen z-Achse<br />
einer jeden Fläche – unabhängig von der Orientierung der globalen Achse Z.<br />
Programm <strong>RF</strong>-<strong>STAHL</strong> © 2011 Ingenieur-Software <strong>Dlubal</strong> GmbH<br />
29
30<br />
Flächen-Kontextmenü<br />
2 <strong>RF</strong>-<strong>STAHL</strong> Flächen<br />
Die Darstellung der lokalen Flächenachsen kann im Zeigen-Navigator von <strong>RF</strong>EM sowie über<br />
das Flächen-Kontextmenü eingeblendet werden.<br />
Bild 2.16: Aktivieren der Flächen-Achsensysteme im Zeigen-Navigator von <strong>RF</strong>EM<br />
Spannung - Vorhanden<br />
In dieser Spalte werden die Extremwerte der vorhandenen Spannungen ausgewiesen, die<br />
sich nach den in Tabelle 2.1 auf Seite 19 vorgestellten Gleichungen ergeben.<br />
Es werden für jede Spannungsart die maximalen (positiven) und minimalen (negativen)<br />
Spannungswerte berechnet und dann deren Beträge verglichen. Der größere der beiden<br />
Werte erscheint anschließend in Spalte G.<br />
Die Vergleichsspannungen σ v ermitteln sich nach der Vergleichsspannungshypothese, die im<br />
Dialog Details, Register Spannungen festgelegt wurde (siehe Bild 2.10, Seite 18). Es stehen<br />
vier Ansätze zur Verfügung, die im Kapitel 2.2.1.1 ab Seite 21 ausführlich beschrieben sind:<br />
• Gestaltänderungsenergiehypothese nach VON MISES, HUBER, HENCKY<br />
• Schubspannungshypothese nach TRESCA, COULO<strong>MB</strong>, MOHR<br />
• Normalspannungshypothese nach RANKINE, LAMÉ<br />
• Hauptdehnungshypothese nach BACH, NAVIER, ST. VENANT, PONCELET<br />
Spannung - Grenz<br />
Hier finden sich die Grenzspannungen der Maske 1.2 wieder (siehe Kapitel 2.1.2, Seite 12).<br />
Im Einzelnen handelt es sich um folgende Beanspruchbarkeiten:<br />
• Grenznormalspannung σ als die zulässige Spannung für die Beanspruchung infolge<br />
Biegemomente und Membrankräfte<br />
• Grenzschubspannung τ als die zulässige Schubspannung infolge Querkraft und<br />
Torsion<br />
• Grenzvergleichsspannung σ v als die zulässige Vergleichsspannung für die gleichzeitige<br />
Wirkung mehrerer Spannungen<br />
• Grenzmembranvergleichsspannung σ v,m als die zulässige Vergleichsspannung infolge<br />
Membranspannungen<br />
Programm <strong>RF</strong>-<strong>STAHL</strong> © 2011 Ingenieur-Software <strong>Dlubal</strong> GmbH
2 <strong>RF</strong>-<strong>STAHL</strong> Flächen<br />
Ausnutzung<br />
Für jede Spannungskomponente wird – wie z. B. in DIN 18800 Teil 1, El. (747) dargestellt –<br />
der Quotient aus vorhandener Spannung und Grenzspannung ermittelt. Die Ausnutzung<br />
der Fläche am FE-Netz- oder Rasterpunkt wird für jede gewählte Spannungsart angegeben.<br />
Wird die Grenzspannung nicht überschritten, so ist die Ausnutzung kleiner oder gleich 1,00<br />
und der Spannungsnachweis gilt als erfüllt.<br />
Die farbigen Balken veranschaulichen die Ausnutzungen eines jeden Querschnitts. Damit ist<br />
eine schnelle Beurteilung der Wirtschaftlichkeit möglich.<br />
σ<br />
σR,<br />
d<br />
≤ 1<br />
Gleichung 2.5: Nachweisbedingung für Normalspannungen<br />
τ<br />
τ<br />
R<br />
, d<br />
≤ 1<br />
Gleichung 2.6: Nachweisbedingung für Schubspannungen<br />
σv<br />
≤ 1<br />
σ<br />
R,<br />
d<br />
Gleichung 2.7: Nachweisbedingung für Vergleichs- und Membranvergleichsspannungen<br />
2.3.2 Spannungen materialweise<br />
Bild 2.17: Maske 2.2 Spannungen materialweise<br />
Diese Maske listet die maximalen Ausnutzungen nach Materialien geordnet auf. Die Materialbezeichnungen<br />
sind in den Titelzeilen der Abschnitte angegeben.<br />
Die einzelnen Spalten sind im vorherigen Kapitel 2.3.1 erläutert.<br />
Programm <strong>RF</strong>-<strong>STAHL</strong> © 2011 Ingenieur-Software <strong>Dlubal</strong> GmbH<br />
31
32<br />
2 <strong>RF</strong>-<strong>STAHL</strong> Flächen<br />
2.3.3 Spannungen flächenweise<br />
Bild 2.18: Maske 2.3 Spannungen flächenweise<br />
Diese Maske listet die maximalen Spannungen und Ausnutzungen nach Flächennummern<br />
geordnet auf. Zur Information sind jeweils die Materialien und Dicken angegeben.<br />
2.3.4 Spannungen linienweise<br />
Bild 2.19: Maske 2.4 Spannungen linienweise<br />
Es werden die maximalen Spannungen aller Linien angegeben, die sich in den bemessenen<br />
Flächen befinden. Die Auflistung erfolgt nach Liniennummern geordnet.<br />
Programm <strong>RF</strong>-<strong>STAHL</strong> © 2011 Ingenieur-Software <strong>Dlubal</strong> GmbH
Filterfunktion<br />
2 <strong>RF</strong>-<strong>STAHL</strong> Flächen<br />
2.3.5 Spannungen in allen Punkten<br />
Bild 2.20: Maske 2.5 Spannungen in allen Punkten<br />
Diese Ergebnismaske ist standardmäßig deaktiviert, da bei komplexen Strukturen große Datenmengen<br />
verwaltet werden müssen. Sie kann für eine gezielte numerische Auswertung<br />
über den Dialog Details, Register Optionen eingeblendet werden (siehe Bild 2.12, Seite 25).<br />
Es werden die Spannungen und Ausnutzungen eines jeden FE-Netz- bzw. Rasterpunkts angezeigt,<br />
der sich in den bemessenen Flächen befindet. Der Dialog Details, Register Optionen<br />
(siehe Bild 2.12, Seite 25) steuert, ob die Knoten des FE-Netzes oder die benutzerdefinierten<br />
Rasterpunkte ausgewertet werden. Bei einer Änderung im Dialog erfolgt eine Abfrage, ehe<br />
die Ergebnisse neu berechnet werden.<br />
Die angezeigten Spannungen und Spannungskomponenten lassen sich im Dialog Details,<br />
Register Spannungen anpassen (siehe Bild 2.10, Seite 18). Mit der links dargestellten Schaltfläche<br />
am unteren Ende der Liste wird dieser Dialog ebenfalls aufgerufen.<br />
Die einzelnen Spalten dieser Maske sind im Kapitel 2.3.1 ab Seite 29 erläutert.<br />
Filtern von Ergebnisspalten<br />
Zur gezielten Auswertung kann diese Tabelle nach Flächen-, Linien- und Knotennummern<br />
sowie nach Lastfällen gefiltert werden. Die Auswahl erfolgt über die Listen am unteren Ende<br />
der jeweiligen Spalten. Für die Strukturobjekte ist auch die grafische Auswahl mit der [Pick]-<br />
Funktion möglich.<br />
Programm <strong>RF</strong>-<strong>STAHL</strong> © 2011 Ingenieur-Software <strong>Dlubal</strong> GmbH<br />
33
34<br />
2 <strong>RF</strong>-<strong>STAHL</strong> Flächen<br />
2.3.6 Spannungsschwingbreiten<br />
Bild 2.21: Maske 2.6 Spannungsschwingbreiten<br />
Diese Ergebnismaske ist standardmäßig deaktiviert, kann jedoch über den Dialog Details,<br />
Register Optionen eingeblendet werden (siehe Bild 2.12, Seite 25).<br />
Die Schwingbreiten der Spannungsintensitäten werden für Betriebsfestigkeitsnachweise benötigt,<br />
die das Ermüdungsverhalten untersuchen. In dieser Maske werden die Spannungsdifferenzen<br />
eines jeden FE-Netz- bzw. Rasterpunkts der bemessenen Flächen ausgewiesen.<br />
Der Dialog Details, Register Optionen steuert, ob die Knoten des FE-Netzes oder die benutzerdefinierten<br />
Rasterpunkte dargestellt werden (siehe Bild 2.12, Seite 25).<br />
Die angezeigten Spannungsarten lassen sich im Dialog Details, Register Spannungen festlegen<br />
(siehe Bild 2.10, Seite 18). Mit der links dargestellten Schaltfläche am unteren Ende<br />
der Liste wird dieser Dialog ebenfalls aufgerufen.<br />
Die Tabelle kann nach Flächen-, Linien- und Knotennummern gefiltert werden. Die Auswahl<br />
erfolgt über die Listen am unteren Ende der jeweiligen Spalten oder auch grafisch mit [Pick].<br />
Die Spalten A bis G sind im Kapitel 2.3.1 ab Seite 29 erläutert.<br />
Lastfall<br />
In den Spalten H und J werden die Lastfälle, Lastfallgruppen und -kombinationen angegeben,<br />
die die maximalen bzw. minimalen Spannungskomponenten liefern. Es werden alle<br />
Einwirkungen berücksichtigt, die für die Tragfähigkeitsbemessung ausgewählt wurden.<br />
Maximum / Minimum<br />
Spalte I listet die maximalen, Spalte K die minimalen Spannungswerte auf, die für jede<br />
Spannungsart vorliegen. Die positiven Extremwerte stellen jeweils das Maximum dar, die<br />
negativen Extremwerte entsprechend das Minimum.<br />
Delta<br />
Die in der letzten Spalte angegebenen Werte drücken die Schwingbreiten der Spannungen<br />
aus, die sich jeweils aus den beiden Extremwerten der Spalten I und K ergeben.<br />
Programm <strong>RF</strong>-<strong>STAHL</strong> © 2011 Ingenieur-Software <strong>Dlubal</strong> GmbH
2 <strong>RF</strong>-<strong>STAHL</strong> Flächen<br />
2.3.7 Verschiebungen<br />
Bild 2.22: Maske 3.1 Verschiebungen<br />
Die Verformungsnachweise werden nur geführt, wenn in Maske 1.1 Basisangaben, Register<br />
Gebrauchstauglichkeit mindestens eine Einwirkung zur Bemessung ausgewählt (siehe Kapitel<br />
2.1.1.2, Seite 10) und in Maske 1.4 Daten für Gebrauchstauglichkeit Flächen-Bezugslängen<br />
für die Grenzverformungen festgelegt (siehe Kapitel 2.1.4, Seite 17) wurden.<br />
Maske 3.1 gibt die maximalen Verschiebungen an, die aus den Lastfällen oder Lastfallkombinationen<br />
für Gebrauchstauglichkeit resultieren. Die Auflistung erfolgt nach Flächen geordnet.<br />
Es werden die Verschiebungen und Ausnutzungen eines jeden FE-Netz- bzw. Rasterpunkts<br />
der bemessenen Flächen angezeigt. Der Dialog Details, Register Optionen (siehe Bild 2.12,<br />
Seite 25) steuert, ob die Knoten des FE-Netzes oder die benutzerdefinierten Rasterpunkte<br />
erscheinen.<br />
Die Spalten A bis D sind im Kapitel 2.3.1 ab Seite 29 erläutert.<br />
Lastfall<br />
Spalte E listet alle für den Verformungsnachweis gewählten Einwirkungen flächenweise auf.<br />
Damit lässt sich die Maximalverschiebung jedes einzelnen Lastfalls oder jeder Kombination<br />
gezielt auswerten.<br />
Kombination<br />
In dieser Spalte finden sich die in Maske 1.1 Basisangaben, Register Gebrauchstauglichkeit<br />
zugewiesenen Einwirkungskombinationen wieder (siehe Kapitel 2.1.1.2, Seite 10):<br />
• Charakteristisch (CH)<br />
• Häufig (HÄ)<br />
• Quasi-ständig (QS)<br />
Programm <strong>RF</strong>-<strong>STAHL</strong> © 2011 Ingenieur-Software <strong>Dlubal</strong> GmbH<br />
35
36<br />
Flächen-Kontextmenü<br />
2 <strong>RF</strong>-<strong>STAHL</strong> Flächen<br />
Verschiebungen - u z<br />
Es werden die Verschiebungen in Richtung der lokalen Flächenachsen z ausgegeben, die für<br />
den Verformungsnachweis maßgebend sind. Die Maximalverformungen u z beziehen sich<br />
auf das unverformte Ausgangsystem.<br />
Die Darstellung der lokalen Flächenachsen kann im Zeigen-Navigator von <strong>RF</strong>EM sowie über<br />
das Flächen-Kontextmenü eingeblendet werden (siehe Bild 2.16, Seite 30).<br />
Verschiebungen - grenz u z<br />
Diese Spalte gibt die Grenzverformungen in Richtung der z-Achse jeder Fläche an. Sie ermitteln<br />
sich aus den Bezugslängen L der Randlinien, die in Maske 1.4 festgelegt wurden (siehe<br />
Kapitel 2.1.4, Seite 17) und den allgemeinen Gebrauchstauglichkeits-Grenzwerten des Dialogs<br />
Details, Register Gebrauchstauglichkeit (siehe Kapitel 2.2.1.2, Seite 24).<br />
Ausnutzung<br />
In der letzten Spalte werden die Quotienten aus vorhandener Verschiebung u z (Spalte G)<br />
und zulässiger Verschiebung grenz u z (Spalte H) ausgewiesen. Werden die Grenzverformungen<br />
nicht überschritten, so ist die Ausnutzung kleiner oder gleich 1,00 und der Gebrauchstauglichkeitsnachweis<br />
gilt als erfüllt.<br />
Maximale bzw. minimale Verschiebung nach Wert/Ausnutzung<br />
Ganz am Ende der Liste erscheint eine Bilanz mit den extremen Verschiebungswerten und<br />
Ausnutzungsgraden aller bemessenen Flächen. Die Ausgabe erfolgt getrennt für maximale<br />
(positive) und minimale (negative) Ergebnisse.<br />
2.3.8 Stückliste<br />
Bild 2.23: Maske 4.1 Stückliste<br />
Abschließend erscheint eine Bilanz der im Bemessungsfall behandelten Flächen. Als Standard<br />
werden in der Liste nur die bemessenen Flächen erfasst. Wird eine Stückliste für alle<br />
Flächen der Struktur gewünscht, so kann dies im Dialog Details, Register Optionen eingestellt<br />
werden (siehe Bild 2.12, Seite 25).<br />
Programm <strong>RF</strong>-<strong>STAHL</strong> © 2011 Ingenieur-Software <strong>Dlubal</strong> GmbH
2 <strong>RF</strong>-<strong>STAHL</strong> Flächen<br />
Position Nr.<br />
Es werden Positionsnummern für die Flächen vergeben, die sich an den Flächennummern<br />
orientieren.<br />
Material<br />
Die Auflistung der Flächen erfolgt nach Materialien geordnet. Die Summe der in den Spalten<br />
D bis G enthaltenen Werte bildet den Abschluss eines jeden Materialabschnitts.<br />
Dicke<br />
In den Spalten B und C werden der Dicke-Typ sowie die Dicke d ausgewiesen. Hier finden<br />
sich die Eingabedaten der Maske 1.3 Flächen wieder.<br />
Fläche<br />
Diese Spalte gibt Aufschluss über den Flächeninhalt einer jeden Fläche.<br />
Ummantelung<br />
Die Ummantelungsfläche ermittelt sich aus der Ober- und Unterseite einer Fläche. Die Seitenflächen<br />
der relativ dünnwandigen Stahlflächen werden dabei vernachlässigt.<br />
Volumen<br />
Das Volumen einer Fläche ergibt sich aus dem Produkt von Dicke und Fläche. Liegt eine Fläche<br />
mit veränderlicher Dicke vor, so wird dies entsprechend berücksichtigt.<br />
Masse<br />
Die letzte Spalte weist die Massen der einzelnen Flächen aus. Dieser Wert ermittelt sich aus<br />
dem Volumen der Fläche und dem spezifischen Gewicht des verwendeten Materials.<br />
Summe<br />
Am unteren Ende der Liste findet sich eine Bilanz mit den Summen der Spalten D bis G. Das<br />
letzte Feld Masse gibt Aufschluss über die Gesamttonnage.<br />
Programm <strong>RF</strong>-<strong>STAHL</strong> © 2011 Ingenieur-Software <strong>Dlubal</strong> GmbH<br />
37
38<br />
3 <strong>RF</strong>-<strong>STAHL</strong> Stäbe<br />
3. <strong>RF</strong>-<strong>STAHL</strong> Stäbe<br />
3.1 Eingabedaten<br />
Alle Eingaben zur Definition der Bemessungsfälle erfolgen in Masken. Mit der Funktion<br />
[Pick] ist es möglich, die zu bemessenden Stäbe und Stabsätze grafisch auszuwählen.<br />
Nach dem Aufruf von <strong>RF</strong>-<strong>STAHL</strong> Stäbe wird in einem neuen Fenster links ein Navigator angezeigt,<br />
der alle verfügbaren Masken verwaltet. Oberhalb befindet sich eine Pulldownliste mit<br />
den Bemessungsfällen (siehe Kapitel 6.1, Seite 81).<br />
Wird <strong>RF</strong>-<strong>STAHL</strong> Stäbe zum ersten Mal in einer <strong>RF</strong>EM-Position aufgerufen, so liest das Zusatzmodul<br />
folgende bemessungsrelevante Daten automatisch ein:<br />
• Stäbe und Stabsätze<br />
• Lastfälle, Lastfallgruppen und -kombinationen sowie <strong>RF</strong>-DYNAM-Fälle<br />
• Materialien<br />
• Querschnitte<br />
• Schnittgrößen (im Hintergrund – sofern berechnet)<br />
Die Ansteuerung der Masken erfolgt entweder durch Anklicken eines Eintrags im <strong>RF</strong>-<strong>STAHL</strong>-<br />
Navigator oder durch Blättern mit den beiden links gezeigten Schaltflächen. Die Funktionstasten<br />
[F2] und [F3] blättern ebenfalls eine Maske vorwärts bzw. zurück.<br />
Mit [OK] werden die vorgenommenen Eingaben gesichert und das Modul <strong>RF</strong>-<strong>STAHL</strong> Stäbe<br />
verlassen. [Abbruch] beendet das Zusatzmodul, ohne die Daten zu speichern.<br />
3.1.1 Basisangaben<br />
In Maske 1.1 Basisangaben sind die zu bemessenden Stäbe, Stabsätze und Einwirkungen<br />
auszuwählen. Die Bemessungsnorm wird erst in Maske 1.2 festgelebt, da die Norm mit den<br />
Materialeigenschaften verbunden ist.<br />
Bild 3.1: Maske 1.1 Basisangaben<br />
Programm <strong>RF</strong>-<strong>STAHL</strong> © 2011 Ingenieur-Software <strong>Dlubal</strong> GmbH
3 <strong>RF</strong>-<strong>STAHL</strong> Stäbe<br />
Bemessen<br />
Die Bemessung kann sowohl für Stäbe als auch für Stabsätze erfolgen. Falls nur bestimmte<br />
Objekte bemessen werden sollen, ist das Kontrollfeld Alle zu deaktivieren. Damit werden die<br />
Eingabefelder zugänglich, in die die Nummern der relevanten Stäbe oder Stabsätze eingetragen<br />
werden können. Über die Schaltfläche [Pick] ist eine grafische Auswahl im <strong>RF</strong>EM-<br />
Arbeitsfenster möglich. Die Liste der voreingestellten Objektnummern kann schnell per<br />
Doppelklick selektiert und dann durch manuelle Eingaben überschrieben werden.<br />
Bild 3.2: Grafische Auswahl am Modell<br />
Falls in <strong>RF</strong>EM noch keine Stabsätze definiert wurden, so können diese über die Schaltfläche<br />
[Neu] auch im <strong>RF</strong>-<strong>STAHL</strong>-Modul angelegt werden. Es erscheint der aus <strong>RF</strong>EM bekannte Dialog<br />
zum Anlegen eines neuen Stabsatzes, in dem die weiteren Angaben erfolgen.<br />
Bei der Stabsatzbemessung wird die maximale Ausnutzung von allen Stäben ermittelt, die<br />
im Stabsatz enthalten sind. Nach der Analyse stehen die Ergebnismasken 2.2 Spannungen<br />
stabsatzweise, 3.2 Maßgebende Schnittgrößen stabsatzweise und 4.2 Stückliste stabsatzweise<br />
zur Verfügung.<br />
Vorhandene Lastfälle / Lastfallgruppen und -kombinationen<br />
In den beiden Abschnitten werden die in <strong>RF</strong>EM definierten Lastfälle, Lastfallgruppen, Lastfallkombinationen<br />
und ggf. <strong>RF</strong>-DYNAM-Fälle aufgelistet, die für die Bemessung infrage<br />
kommen. Mit der Schaltfläche [] können selektierte Einträge nach rechts in die Liste Zu<br />
Bemessen übertragen werden. Die Auswahl kann auch per Doppelklick erfolgen. Die Schaltfläche<br />
[] übergibt die ganze Liste des Abschnitts nach rechts.<br />
Sollten Lastfälle mit einem Sternchen (*) gekennzeichnet sein wie z. B. die Lastfälle 6 und 7<br />
im Bild 3.1, können diese nicht bemessen werden. Es sind keine Lasten definiert oder es<br />
handelt sich wie im Beispiel um reine Imperfektionslastfälle.<br />
Zu bemessen<br />
In der rechten Spalte werden die für den Nachweis ausgewählten Einwirkungen aufgelistet.<br />
Mit der Schaltfläche [] lassen sich selektierte Einträge wieder aus der Liste entfernen. Auch<br />
hier kann die Auswahl per Doppelklick erfolgen. Die Schaltfläche [] leert die ganze Liste.<br />
Die Bemessung einer einhüllenden Oder-Lastfallkombination verläuft schneller als die Analyse<br />
für alle pauschal übernommenen Einwirkungen. Andererseits ist bei der Bemessung einer<br />
Gesamt-LK der Einfluss der enthaltenen Einwirkungen wenig transparent. Es empfiehlt sich,<br />
für Lastfallkombinationen die Berechnungsart der Spannungen im Dialog Details zu kontrollieren<br />
(siehe Kapitel 3.2.1, Seite 46).<br />
Kommentar<br />
Dieses Eingabefeld steht für eine benutzerdefinierte Anmerkung zur Verfügung, die z. B.<br />
den aktuellen <strong>RF</strong>-<strong>STAHL</strong>-Bemessungsfall erläuternd beschreibt.<br />
Programm <strong>RF</strong>-<strong>STAHL</strong> © 2011 Ingenieur-Software <strong>Dlubal</strong> GmbH<br />
39
40<br />
3 <strong>RF</strong>-<strong>STAHL</strong> Stäbe<br />
3.1.2 Materialien<br />
Diese Maske ist zweigeteilt. Im oberen Abschnitt sind die in <strong>RF</strong>EM definierten Materialien<br />
mit ihren Grenzspannungen aufgelistet. Im Abschnitt Materialkennwerte unterhalb werden<br />
die Eigenschaften des aktuellen Materials angezeigt, d. h. des Materials, dessen Zeile im<br />
oberen Abschnitt selektiert ist.<br />
Materialien, die bei der Bemessung nicht benutzt werden, erscheinen in grauer Schrift. Unzulässige<br />
Materialien sind in roter, geänderte Materialien in blauer Schrift eingetragen.<br />
Die zur Schnittgrößenermittlung in <strong>RF</strong>EM benötigten Materialkennwerte sind im Kapitel 5.3<br />
des <strong>RF</strong>EM-Handbuchs ausführlich beschrieben. In der globalen Materialbibliothek sind die<br />
bemessungsrelevanten Materialeigenschaften gespeichert; sie sind automatisch eingestellt,<br />
können in dieser Maske jedoch angepasst werden.<br />
Die Einheiten und Nachkommastellen der Materialkennwerte und Spannungen lassen sich<br />
über das Menü Einstellungen → Einheiten und Dezimalstellen ändern (siehe Bild 6.13,<br />
Seite 87).<br />
Bild 3.3: Maske 1.2 Materialien<br />
Materialbezeichnung<br />
Die in <strong>RF</strong>EM definierten Materialien sind voreingestellt. Wenn die Materialbezeichnung geändert<br />
wird und der manuelle Eintrag mit der Materialbibliothek übereinstimmt, so liest<br />
<strong>RF</strong>-<strong>STAHL</strong> Stäbe die zur Bemessung erforderlichen Materialkennwerte ein.<br />
Über die Liste kann das Material ebenfalls geändert werden: Platzieren Sie den Cursor in<br />
Spalte A und klicken dann auf die Schaltfläche [] oder betätigen die Funktionstaste [F7],<br />
um die links dargestellte Liste zu öffnen. Nach der Übernahme werden die bemessungsrelevanten<br />
Kennwerte in die restlichen Felder der Zeile eingetragen.<br />
In der Liste werden nur Materialien der Kategorie Stahl angeführt. Es stehen die Stahlgüten<br />
verschiedener Stahlbaunormen zur Wahl. Grundsätzlich ist auch die Bemessung beliebiger<br />
Materialien möglich, deren Spannungskonzept auf dem Vergleich von vorhandenen Normal-,<br />
Schub- und Vergleichsspannungen mit den jeweiligen zulässigen Spannungen beruht<br />
Programm <strong>RF</strong>-<strong>STAHL</strong> © 2011 Ingenieur-Software <strong>Dlubal</strong> GmbH
3 <strong>RF</strong>-<strong>STAHL</strong> Stäbe<br />
(z. B. Bemessung von Aluminium- oder Edelstahl-Profilen). Die jeweiligen Normvorgaben<br />
müssen selbstverständlich ergänzend berücksichtigt werden.<br />
Liegt ein Material mit nicht definierten Grenzspannungen vor (z. B. Holz), werden die Einträge<br />
dieser Zeile rot dargestellt. Die Grenzspannungen können jedoch durch Aktivieren der<br />
Funktion Manuell in Spalte D benutzerdefiniert festgelegt werden. Sobald die zulässigen<br />
Spannungen in den Spalten E bis G eingetragen sind, verschwindet die rote Darstellung.<br />
Die Übernahme von Materialien aus der Bibliothek ist weiter unten beschrieben.<br />
Teilsicherheitsbeiwert γ M<br />
Dieser Beiwert beschreibt den Sicherheitsfaktor zur Berechnung der Bemessungswerte der<br />
Materialfestigkeiten – deshalb der Index M. Mit dem Faktor γ M wird der charakteristische<br />
Wert der Streckgrenze f yk abgemindert, um die Grenznormalspannung σ R,d (siehe Gleichung<br />
2.1) und die Grenzschubspannung τ R,d (Gleichung 2.2) zu ermitteln.<br />
Der Faktor γ M fließt somit z. B. für DIN 18800 zweifach in die Bemessung ein, wenn nach<br />
Theorie II. oder III. Ordnung berechnet wird: Gemäß DIN 18800 Teil 2, El. (116) muss der<br />
Einfluss der Verformungen bei der Schnittgrößenermittlung durch eine um 10 % abgeminderte<br />
Steifigkeit berücksichtigt werden. Zudem sind die Bemessungswerte der Festigkeiten<br />
beim Nachweis der Tragsicherheit mit dem Teilsicherheitsbeiwert γ M zu reduzieren.<br />
Streckgrenze f yk<br />
Die Streckgrenze beschreibt die Grenze, bis zu der das Material ohne bleibende Verformung<br />
gedehnt werden kann. Die charakteristischen Werte verschiedener Stahlgüten können z. B.<br />
DIN 18800 Teil 1, Abschnitt 4 und EN 1993-1-1, Abschnitt 3 entnommen werden.<br />
Grenzspannungen<br />
Bei Materialien, die in der allgemeinen Materialbibliothek verankert sind, sind die Grenzspannungen<br />
automatisch eingetragen und für Änderungen nicht zugänglich.<br />
Um die Grenzspannungen anzupassen, kann das Kontrollfeld Manuell oder die Schaltfläche<br />
[Material bearbeiten] benutzt werden (siehe Bild 2.6, Seite 14).<br />
Manuell<br />
Wird das Kontrollfeld aktiviert, so können die Grenzspannungen in den Spalten E bis G<br />
manuell festgelegt werden.<br />
Geänderte Materialkennwerte werden in der Spalte Materialbezeichnung mit einem Sternchen<br />
symbolisiert.<br />
grenz σx Die Grenznormalspannung stellt die zulässige Spannung für die Beanspruchung infolge<br />
Biegung und Normalkraft dar. Sie bestimmt sich gemäß DIN 18800 Teil 1, Element (746) aus<br />
dem charakteristischen Wert der Streckgrenze, der mit dem Teilsicherheitsbeiwert γM abgemindert<br />
wird (siehe Gleichung 2.1, Seite 12).<br />
grenz τ<br />
Die Grenzschubspannung gibt die zulässige Schubspannung infolge Querkraft und Torsion<br />
an. Nach DIN 18800 Teil 1, Element (746) fließt in die Gleichung zur Ermittlung der Grenzschubspannung<br />
ebenfalls der Teilsicherheitsbeiwert γM ein (siehe Gleichung 2.2).<br />
grenz σv Die Grenzvergleichsspannung stellt die zulässige Vergleichsspannung für die gleichzeitige<br />
Wirkung mehrerer Spannungen dar. Sie bestimmt sich nach DIN 18800 Teil 1, Element (746)<br />
ebenfalls gemäß Gleichung 2.1.<br />
Programm <strong>RF</strong>-<strong>STAHL</strong> © 2011 Ingenieur-Software <strong>Dlubal</strong> GmbH<br />
41
42<br />
3 <strong>RF</strong>-<strong>STAHL</strong> Stäbe<br />
Streckgrenze in Abhängigkeit der Bauteildicke<br />
Bei einigen Materialien besteht ein Zusammenhang zwischen der charakteristischen Streckgrenze<br />
f y,k und der Dicke des Bauteils t. Im Abschnitt Materialkennwerte unterhalb wird die<br />
Maximale Bauteildicke der einzelnen Bereiche mit der zugehörigen Streckgrenze angegeben.<br />
Die Streckgrenzenbereiche sind in den Normen geregelt, z. B. DIN 18800 Teil 1, Tabelle 1.<br />
Über die Schaltfläche [Material bearbeiten] können die Bauteildicken und die zugeordneten<br />
Spannungen kontrollieren und ggf. angepasst werden (siehe Bild 2.6, Seite 14).<br />
Materialbibliothek<br />
Viele Materialien sind in einer Bibliothek hinterlegt (siehe Bild 2.5, Seite 13), die über die<br />
entsprechende Schaltfläche zugänglich ist (unterhalb Spalte A Materialbezeichnung).<br />
Die Übernahme von Materialien aus der Bibliothek ist im Kapitel 2.1.2 auf Seite 13 beschrieben.<br />
Das Kapitel 5.3 des <strong>RF</strong>EM-Handbuchs erläutert, wie Materialien gefiltert, ergänzt oder<br />
neu sortiert werden können. Auf diese Weise lässt sich z. B. über die Schaltfläche [Neu] ein<br />
neuer Stahl mit benutzerdefinierten Materialkennwerten anlegen und für spätere Anwendungszwecke<br />
speichern.<br />
Bei der Wahl einer anderen Materialkategorie als Stahl ist zu beachten, dass nur Materialien<br />
bemessen werden können, deren Spannungskonzept auf dem Vergleich von vorhandenen<br />
Normal-, Schub- und Vergleichsspannungen mit den jeweiligen zulässigen Spannungen beruht.<br />
Somit ist – mit Einschränkungen – die Bemessung von z. B. Aluminium- oder Edelstahlbauteilen<br />
möglich.<br />
Wird ein Material mit nicht definierten Grenzspannungen übernommen (z. B. Holz), werden<br />
die Einträge dieser Zeile in Maske 1.2 rot dargestellt. Die Grenzspannungen können jedoch<br />
durch Aktivieren der Funktion Manuell in Spalte D benutzerdefiniert festgelegt werden. Sobald<br />
die zulässigen Spannungen in den Spalten E bis G eingetragen sind, verschwindet die<br />
rote Darstellung. Dabei ist zu beachten, dass die Nachweise für z. B. Holzprofile nur unvollständig<br />
erfolgen: Die Holzbaunormen fordern weitere Kriterien, die im Zusatzmodul HOLZ<br />
Pro realisiert sind.<br />
Material bearbeiten<br />
Über die links dargestellte Schaltfläche können die Streckgrenzen und Grenzspannungen<br />
des aktuellen Materials angepasst werden. Diese Schaltfläche befindet sich unterhalb der<br />
Spalte A Materialbezeichnung.<br />
Es erscheint der Dialog Material bearbeiten (siehe Bild 2.6, Seite 14), der im Kapitel 2.1.2<br />
auf Seite 14 erläutert ist. Dort wird auch beschrieben, wie der Teilsicherheitsbeiwert, der<br />
charakteristische Wert der Streckgrenze f yk bzw. die Streckgrenzen und Grenzspannungen<br />
in Abhängigkeit der Bauteildicke sowie die Bereiche der Bauteildicken angepasst werden<br />
können.<br />
Programm <strong>RF</strong>-<strong>STAHL</strong> © 2011 Ingenieur-Software <strong>Dlubal</strong> GmbH
3 <strong>RF</strong>-<strong>STAHL</strong> Stäbe<br />
3.1.3 Querschnitte<br />
In dieser Maske werden die für die Bemessung infrage kommenden Querschnitte verwaltet.<br />
Des Weiteren können hier Optimierungsparameter festgelegt werden.<br />
Bild 3.4: Maske 1.3 Querschnitte<br />
Querschnittsbezeichnung<br />
Die in <strong>RF</strong>EM verwendeten Querschnitte sind voreingestellt, ebenso die zugeordneten Materialnummern.<br />
Die Querschnitte können für die Bemessung jederzeit abgeändert werden. Die Bezeichnung<br />
eines modifizierten Querschnitts wird in dieser Spalte mit blauer Schrift hervorgehoben. Ein<br />
unzulässiges Profil (z. B. massiver Querschnitt) wird in roter Schrift dargestellt.<br />
Um ein Profil zu ändern, ist die neue Querschnittsbezeichnung in die entsprechende Zeile<br />
einzutragen oder das Profil in der Bibliothek auszuwählen. Die Bibliothek lässt sich wie aus<br />
<strong>RF</strong>EM gewohnt mit der Schaltfläche [Querschnittsbibliothek] aufrufen. Sie können auch den<br />
Cursor in die relevante Zeile setzen und dann [...] oder die Funktionstaste [F7] drücken. Es<br />
erscheint die <strong>RF</strong>EM-Querschnittsbibliothek bzw. die Profilreihe des Eingabefeldes.<br />
Die Auswahl von Querschnitten aus der Bibliothek ist im Kapitel 5.13 des <strong>RF</strong>EM-Handbuchs<br />
ausführlich beschrieben.<br />
Programm <strong>RF</strong>-<strong>STAHL</strong> © 2011 Ingenieur-Software <strong>Dlubal</strong> GmbH<br />
43
44<br />
3 <strong>RF</strong>-<strong>STAHL</strong> Stäbe<br />
Bild 3.5: Querschnittsbibliothek-Dialog Walzprofile - I-Profile<br />
Falls unterschiedliche Profile in <strong>RF</strong>-<strong>STAHL</strong> Stäbe und <strong>RF</strong>EM vorliegen, zeigt die Grafik rechts<br />
in der Maske beide Profile an. Die Spannungsanalyse erfolgt mit den <strong>RF</strong>EM-Schnittgrößen<br />
für das in <strong>RF</strong>-<strong>STAHL</strong> Stäbe gewählte Profil.<br />
Stab mit Voutenquerschnitt<br />
Bei gevouteten Stäben mit unterschiedlichen Profilen am Stabanfang und Stabende werden<br />
die beiden Querschnittsnummern gemäß der Definition in <strong>RF</strong>EM in zwei Zeilen angegeben.<br />
<strong>RF</strong>-<strong>STAHL</strong> Stäbe führt auch die Bemessung von Voutenstäben durch, sofern die gleiche Anzahl<br />
von Spannungspunkten für den Anfangs- und Endquerschnitt vorzliegt: Die Normalspannungen<br />
beispielsweise werden aus den Trägheitsmomenten und den Schwerpunktabständen<br />
der Spannungspunkte ermittelt. Liegt für den Anfangs- und Endquerschnitt eines<br />
Voutenstabes eine unterschiedliche Anzahl an Spannungspunkten vor, kann das Programm<br />
die Zwischenwerte nicht interpolieren. Das Rendering in <strong>RF</strong>EM zeigt dann zwar die Querschnitte<br />
jeweils bis zur Stabmitte an, eine Berechnung aber ist weder in <strong>RF</strong>EM noch in<br />
<strong>RF</strong>-<strong>STAHL</strong> Stäbe möglich.<br />
Bild 3.6: Warnung bei inkompatiblen Querschnitten<br />
Zur Kontrolle lassen sich die Spannungspunkte eines Querschnitts mitsamt Nummerierung<br />
in der Querschnittsgrafik rechts einblenden. Detaillierte Informationen zu den Spannungspunkten<br />
finden Sie im Kapitel 3.3.1 auf Seite 54.<br />
Programm <strong>RF</strong>-<strong>STAHL</strong> © 2011 Ingenieur-Software <strong>Dlubal</strong> GmbH
IVU-Profile<br />
3 <strong>RF</strong>-<strong>STAHL</strong> Stäbe<br />
Für die Bemessung ist also die gleiche Anzahl an Spannungspunkten herzustellen. Dies lässt<br />
sich z. B. erreichen, indem das zweite Profil als Kopie des Anfangsprofils erzeugt wird und<br />
dabei die Geometrieparameter angepasst werden. Gegebenenfalls müssen die beiden Querschnitte<br />
als parametrisierte („Geschweißte“) Profile ausgebildet werden. Speziell für Vouten<br />
geeignet sind die IVU - Voutenprofile unten verstärkt.<br />
Max. Ausnutzung<br />
Diese Spalte dient als Entscheidungshilfe für den Optimierungsprozess. Sie wird angezeigt,<br />
sobald eine Bemessung durchgeführt wurde. Anhand der Ausnutzungen und der farbigen<br />
Relationsbalken wird deutlich, welche Profile kaum ausgenutzt und somit überdimensioniert<br />
bzw. zu stark beansprucht und damit unterdimensioniert sind.<br />
Optimieren<br />
Jedes Profil kann einem Optimierungsprozess unterzogen werden. Dabei wird mit den<br />
<strong>RF</strong>EM-Schnittgrößen das Profil der gleichen Querschnittsreihe ermittelt, das der maximalen<br />
Ausnutzung am nächsten kommt, die im Dialog Details vorgegeben ist (siehe Bild 3.7, Seite<br />
46).<br />
Um einen Querschnitt zu optimieren, ist das entsprechende Kontrollfeld in Spalte C bzw. D<br />
zu aktivieren. Empfehlungen zur Profiloptimierung finden Sie im Kapitel 6.2.2 auf Seite 84.<br />
Anmerkung<br />
In dieser Spalte werden Hinweise in Form von Fußnoten angezeigt, die am unteren Ende der<br />
Querschnittsliste näher erläutert sind.<br />
Die Anmerkung 6) Unzulässige Querschnittsdaten! Stäbe des Querschnitts werden nicht<br />
bemessen. weist auf einen unbekannten, d. h. nicht in der Profildatenbank registrierten<br />
Querschnitt hin. Dabei kann es sich um einen eigendefinierten oder nicht berechneten DU-<br />
ENQ-Querschnitt handeln. In diesem Fall sollten Sie nach <strong>RF</strong>EM wechseln und dort die Angaben<br />
zu den Spannungspunkten vornehmen (siehe Kapitel 5.13 des <strong>RF</strong>EM-Handbuchs,<br />
Abschnitt Eigenes Profil definieren.)<br />
Querschnittsgrafik<br />
Im rechten Teil der Maske 1.3 wird der aktuelle Querschnitt grafisch dargestellt. Die Schaltflächen<br />
unterhalb sind mit folgenden Funktionen belegt:<br />
Schaltfläche Funktion<br />
Der Dialog Info über Querschnitt mit den Profildetails wird aufgerufen.<br />
Die Bemaßung des Querschnitts wird ein- oder ausgeblendet.<br />
Die Hauptachsen des Profils werden ein- oder ausgeschaltet.<br />
Die Spannungspunkte werden angezeigt oder ausgeblendet.<br />
Die Nummerierung der Spannungspunkte wird ein- oder ausgeblendet.<br />
Die Gesamtansicht des Querschnitts wird wiederhergestellt.<br />
Tabelle 3.1: Schaltflächen der Querschnittsgrafik<br />
Programm <strong>RF</strong>-<strong>STAHL</strong> © 2011 Ingenieur-Software <strong>Dlubal</strong> GmbH<br />
45
46<br />
3 <strong>RF</strong>-<strong>STAHL</strong> Stäbe<br />
3.2 Berechnung<br />
In jeder Eingabemaske kann die [Berechnung] über die gleichnamige Schaltfläche gestartet<br />
werden. Die Spannungsanalyse erfolgt mit den in <strong>RF</strong>EM ermittelten Schnittgrößen. Vorher<br />
empfiehlt sich eine kurze Überprüfung der Bemessungsparameter.<br />
3.2.1 Berechnungsdetails<br />
In jeder Maske kann mit der Schaltfläche [Details] der Dialog zur Kontrolle der Berechnungsparameter<br />
aufgerufen werden.<br />
Bild 3.7: Dialog Details<br />
Ergebnistabellen anzeigen<br />
Dieser Abschnitt steuert die Anzeige der Ergebnismasken einschließlich Stückliste. Die einzelnen<br />
Ergebnismasken sind im Kapitel 3.3 beschrieben.<br />
Die Maske 2.5 Spannungen in jedem Spannungspunkt ist standardmäßig deaktiviert, da die<br />
Spannungsgrafik auch eine gute Auswertung der Ergebnisse in den Spannungspunkten ermöglicht.<br />
Die Anzeige dieser Maske kann für eine gezielte tabellarische Überprüfung der<br />
Spannungen aktiviert werden.<br />
Die in Maske 3.1 Maßgebende Schnittgrößen angegebenen Werte sind in der Regel auf die<br />
Vergleichsspannung σ v bezogen. In der Liste kann bei Bedarf eine andere Spannungsart<br />
gewählt werden.<br />
Plastizierung berücksichtigen<br />
Örtlich begrenzte Plastizierung<br />
Wird eine Örtlich begrenzte Plastizierung gemäß DIN 18800 Teil 1, El. (749) für die Bemessung<br />
zugelassen, dann darf die Vergleichsspannung σv in kleinen Bereichen die zulässige<br />
Grenzspannung um 10 % überschreiten.<br />
Programm <strong>RF</strong>-<strong>STAHL</strong> © 2011 Ingenieur-Software <strong>Dlubal</strong> GmbH
3 <strong>RF</strong>-<strong>STAHL</strong> Stäbe<br />
<strong>RF</strong>-<strong>STAHL</strong> Stäbe untersucht, ob die beiden in El. (749) genannten Bedingungen für die Annahme<br />
„kleiner Bereiche“ erfüllt sind.<br />
σ<br />
N<br />
+ σ<br />
Gleichung 3.1<br />
σ<br />
N<br />
+ σ<br />
Gleichung 3.2<br />
My<br />
Mz<br />
≤<br />
≤<br />
0,<br />
8<br />
0,<br />
8<br />
⋅ σ<br />
⋅ σ<br />
R,<br />
d<br />
R,<br />
d<br />
Wenn die Bedingungen erfüllt sind, wird die Grenzspannung für den Nachweis von σ v entsprechend<br />
erhöht.<br />
Formbeiwerte α pl<br />
Die Spannungen können gemäß DIN 18800 Teil 1, El. (750) durch Formbeiwerte α pl abgemindert<br />
werden. Diese Reduktion bezieht sich auf die Normalspannungen σ M infolge der<br />
Biegemomente M y und M z.<br />
M y<br />
M z<br />
σ M = ± ⋅ ez<br />
± ⋅ e y<br />
αpl,<br />
y ⋅Iy<br />
αpl,<br />
z ⋅Iz<br />
Gleichung 3.3<br />
Wird diese Möglichkeit der Plastizierung genutzt, so setzt <strong>RF</strong>-<strong>STAHL</strong> Stäbe die in der Norm<br />
vorgeschlagenen Formbeiwerte α pl,y = 1,14 und α pl,z = 1,25 an. Die Erlaubnis örtlich begrenzter<br />
Plastizierung erstreckt sich ausschließlich auf Walzprofile mit I-förmigen Querschnitt.<br />
Vergleichsspannung Sigma-v<br />
In diesem Abschnitt können die Faktoren zur Ermittlung der Vergleichsspannung angepasst<br />
werden.<br />
σ v =<br />
Gleichung 3.4<br />
2<br />
2<br />
f1 ⋅ σgesamt<br />
+ f2<br />
⋅ τgesamt<br />
mit f 1: Faktor für Normalspannungen<br />
f 2: Faktor für Schubspannungen<br />
Es sind die in DIN 18800 Teil 1, El. (748) genannten Faktoren f 1 = 1,0 und f 2 = 3,0 voreingestellt.<br />
Berechnungsart bei Spannungen bei Lastfallkombinationen<br />
Eine zweiachsige Beanspruchung in unterschiedlichen Lastfällen kann u. U. dazu führen,<br />
dass die kombinierten Stabschnittgrößen nicht zu den maximalen Spannungen führen. Dies<br />
ist beispielsweise dann der Fall, wenn im ersten Lastfall mit Vertikallast nur Momente M y<br />
und keine Momente M z, im zweiten Lastfall mit Horizontallast nur Momente M z und keine<br />
Momente M y auftreten. Werden die beiden Lastfälle mit dem Kriterium „eventuell“ in einer<br />
Lastfallkombination überlagert, so weist <strong>RF</strong>EM in Tabelle 3.5 Stäbe - Schnittgrößen das Moment<br />
M z als nicht zugehörig zum maximalen Moment M y aus: Die Horizontallast leistet keinen<br />
Beitrag zur Erhöhung des Moments infolge Vertikallast. Erfolgt die Bemessung dieser<br />
LK-Schnittgrößen getrennt nach den Maximalmomenten M y und M z, wird der gleichzeitige<br />
Einfluss der beiden Schnittgrößen für die kombinierte Betrachtung der Biegespannungen<br />
nicht erfasst.<br />
Programm <strong>RF</strong>-<strong>STAHL</strong> © 2011 Ingenieur-Software <strong>Dlubal</strong> GmbH<br />
47
48<br />
3 <strong>RF</strong>-<strong>STAHL</strong> Stäbe<br />
Spannungen aus Schnittgrößen<br />
Die Berechnungsart Spannungen aus Schnittgrößen verwertet die Ergebniszeilen der <strong>RF</strong>EM-<br />
Tabelle 3.5 Stäbe - Schnittgrößen. Die max/min-Resultate werden zeilenweise abgearbeitet<br />
und somit die Spannungen für jeden Extremwert mit den zugehörigen Schnittgrößen ermittelt.<br />
Der Vorteil dieser Bemessungsvariante besteht darin, dass die Ergebnisse der Lastfallkombinationen<br />
direkt verwertet werden können. Dies wirkt sich positiv auf die Berechnungsdauer<br />
aus. Zudem werden die bemessenen Schnittgrößen transparent, denn in der <strong>RF</strong>-<strong>STAHL</strong> Stäbe-Maske<br />
3.1 Maßgebende Schnittgrößen finden sich die Ergebniszeilen der <strong>RF</strong>EM-Tabelle<br />
3.5 Stäbe - Schnittgrößen wieder.<br />
Spannungen einzelner Lastfälle berechnen und dann überlagern<br />
Diese Berechnungsart ist voreingestellt, um die Spannungen von Lastfallkombinationen zu<br />
berechnen. Dabei werden die Normal- und Schubspannungen der enthaltenen Lastfälle ermittelt<br />
und anschließend gemäß dem LK-Kombinationskriterium überlagert. Auf diese Weise<br />
ist gewährleistet, dass die oben beschriebenen Effekte bei ausschließlich einachsigen Biegebeanspruchungen<br />
keine zu geringen Spannungsausnutzungen zur Folge haben.<br />
Die Analyse erfolgt für jeden Spannungspunkt: Die für die einzelnen Lastfälle ermittelten<br />
Druck-, Zug- und Schubspannungen werden gemäß LK-Überlagerungskriterium addiert und<br />
anschließend in den Ergebnismasken ausgewiesen.<br />
Eine Ausnahme besteht bei der Vergleichsspannung σ v, denn diese wird mit den Anteilen<br />
von σ gesamt und τ gesamt ermittelt. Die Überlagerung der Vergleichsspannungen aus den Einzellastfällen<br />
wäre nicht korrekt und würde zu hohe Auslastungen nach sich ziehen.<br />
Diese Berechnungsart ist mit einem etwas höheren Aufwand verbunden. Zudem sind die in<br />
Maske 3.1 Maßgebende Schnittgrößen ausgewiesenen Werte schwieriger nachzuvollziehen,<br />
sofern sie sich auf die Vergleichsspannungen beziehen.<br />
Da bei komplexeren räumlichen Systemen meist keine reine einachsige Biegung auftritt,<br />
sollten beide Berechnungsarten i. d. R. zu den gleichen Spannungsausnutzungen führen.<br />
Querschnittsoptimierung<br />
Falls die Optimierung nicht auf eine maximale Ausnutzung von 100 % abzielt, so kann in<br />
diesem Eingabefeld ein anderer Grenzwert vorgegeben werden.<br />
Exzentrische Querlasten bei I-Trägern<br />
Werden Querlasten am Obergurt von Trägern eingeleitet, so wirken sie sich mit zunehmender<br />
Querschnittshöhe immer weniger auf die Biegespannung im Untergurt aus. Aus diesem<br />
Grund besteht für hohe I-Profile die Möglichkeit, exzentrisch wirkende Querlasten mit einem<br />
vereinfachten Ansatz zu berücksichtigen: Bei jedem(!) gewalzten oder geschweißten symmetrischen<br />
I-Profil, das im aktuellen <strong>RF</strong>-<strong>STAHL</strong>-Fall zur Bemessung vorgesehen ist, wird die<br />
Spannung infolge des Biegemoments M z nur am Obergurt berechnet. Es wird dabei ein Ersatzquerschnitt<br />
mit dem halbierten Trägheitsmoment I z verwendet.<br />
Diese Option bietet den Vorteil, dass die Lasten im <strong>RF</strong>EM-Modell schwerachsenbezogen eingegeben<br />
werden können, um Torsion zu vermeiden.<br />
Da sich dieses Kontrollfeld auf sämtliche symmetrischen I-Profile des Bemessungsfalls auswirkt,<br />
sollte die hohen I-Träger in einem separaten <strong>RF</strong>-<strong>STAHL</strong>-Fall bemessen werden.<br />
Die Schaltfläche [Standard] stellt die programmseitigen Voreinstellungen wieder her.<br />
Programm <strong>RF</strong>-<strong>STAHL</strong> © 2011 Ingenieur-Software <strong>Dlubal</strong> GmbH
3 <strong>RF</strong>-<strong>STAHL</strong> Stäbe<br />
3.2.2 Spannungen und Ausnutzung<br />
Als Voreinstellung werden in den Masken 2.1 bis 2.5 die Normalspannungen σ gesamt, τ gesamt<br />
und σ v ausgewiesen. Die einzelnen Spannungsanteile lassen sich über die Schaltflächen<br />
[Auswahl der Spannungen] und [Erweiterte Anzeige] einblenden.<br />
Normalspannungen<br />
Gemäß der üblichen Konvention werden Zugspannungen mit positivem Vorzeichen und<br />
Druckspannungen mit negativem Vorzeichen ausgegeben.<br />
Die Analyse erfolgt für jeden einzelnen Spannungspunkt. Daher dürfen bei einer kombinierten<br />
Betrachtung (z. B. σ gesamt) nicht die Anteile der Maximalspannungen addiert werden.<br />
Diese treten meist an unterschiedlichen Spannungspunkten auf. Es müssen die Spannungskomponenten<br />
des jeweiligen Spannungspunkts überlagert werden.<br />
Die Normalspannungen σ bedeuten im Einzelnen:<br />
σ N<br />
σ M-y<br />
σ M-z<br />
σ M<br />
σ Zug<br />
σ Druck<br />
σ Delta<br />
σ gesamt<br />
Tabelle 3.2: Normalspannungen σ<br />
Spannung infolge der Normalkraft N<br />
N<br />
σ =<br />
A<br />
mit A: Querschnittsfläche des Profils<br />
Spannung infolge des Biegemoments My M y<br />
σ =<br />
αpl,<br />
y ⋅Iy<br />
⋅ ez<br />
mit αpl,y: plastischer Formbeiwert gemäß DIN 18800 T1, El. (750)<br />
Iy: auf die Hauptachse y bezogenes Flächenmoment 2. Grades<br />
ez: Schwerpunktabstand des Spannungspunkts in Richtung z<br />
Spannung infolge des Biegemoments Mz M z<br />
σ = − ⋅ e y<br />
αpl,<br />
z ⋅Iz<br />
mit αpl,z: plastischer Formbeiwert gemäß DIN 18800 T1, El. (750)<br />
Iz: auf die Hauptachse z bezogenes Flächenmoment 2. Grades<br />
ey: Schwerpunktabstand des Spannungspunkts in Richtung y<br />
Spannung infolge der Biegemomente My und Mz M y<br />
M z<br />
σ = ⋅ ez<br />
− ⋅ e y<br />
αpl,<br />
y ⋅Iy<br />
αpl,<br />
z ⋅Iz<br />
Zugspannung infolge der Normalkraft N und der Biegemomente My und Mz N M y<br />
M z<br />
σ = + ⋅ ez<br />
− ⋅ e y<br />
A αpl,<br />
y ⋅Iy<br />
αpl,<br />
z ⋅Iz<br />
Druckspannung infolge der Normalkraft N und der Biegemomente My und Mz N M y<br />
σ = +<br />
A α ⋅I<br />
M z<br />
⋅ ez<br />
−<br />
α ⋅I<br />
⋅ e y<br />
pl,<br />
y<br />
pl,<br />
z<br />
Programm <strong>RF</strong>-<strong>STAHL</strong> © 2011 Ingenieur-Software <strong>Dlubal</strong> GmbH<br />
y<br />
z<br />
Maximale Differenz zwischen den Normalspannungen der einzelnen Lastfälle,<br />
die z. B. für den Betriebsfestigkeitsnachweis benötigt wird<br />
Normalspannung infolge Normalkraft N sowie der Biegemomente My und Mz N M y<br />
M z<br />
σ = + ⋅ ez<br />
− ⋅ e y<br />
A αpl,<br />
y ⋅Iy<br />
αpl,<br />
z ⋅Iz<br />
49
50<br />
3 <strong>RF</strong>-<strong>STAHL</strong> Stäbe<br />
Das lokale Stabachsensystem beeinflusst die Vorzeichen der Schnittgrößen und Spannungen.<br />
Bild 3.8: Positive Definition der Schnittgrößen<br />
Das Biegemoment M y ist positiv, wenn auf der positiven Stabseite (in Richtung der Achse z)<br />
Zugspannungen entstehen. M z ist positiv, wenn an der positiven Stabseite (in Richtung der<br />
Achse y) Druckspannungen auftreten. Die Vorzeichendefinition für Torsionsmomente, Normal-<br />
und Querkräfte entspricht den üblichen Konventionen: Diese Schnittgrößen sind positiv,<br />
wenn sie am positiven Schnittufer in positiver Richtung wirken.<br />
Schubspannungen<br />
Die Schubspannungen τ bedeuten im Einzelnen:<br />
τ V-y<br />
τ V-z<br />
τ V<br />
τ M-T, St.Venant<br />
Spannung infolge der Querkraft V y<br />
Vy<br />
⋅ Sz<br />
τ = −<br />
I ⋅ t<br />
z<br />
mit S z: auf die Hauptachse z bezogenes Flächenmoment 1. Grades<br />
Programm <strong>RF</strong>-<strong>STAHL</strong> © 2011 Ingenieur-Software <strong>Dlubal</strong> GmbH<br />
I z: auf die Hauptachse z bezogenes Flächenmoment 2. Grades<br />
t: maßgebende Dicke des Querschnitts<br />
Spannung infolge der Querkraft V z<br />
Vz<br />
⋅ Sy<br />
τ = −<br />
Iy<br />
⋅ t<br />
mit S y: auf die Hauptachse y bezogenes Flächenmoment 1. Grades<br />
I y: auf die Hauptachse y bezogenes Flächenmoment 2. Grades<br />
t: maßgebende Dicke des Querschnitts<br />
Spannung infolge der Querkräfte V y und V z<br />
Vy<br />
⋅ Sz<br />
Vz<br />
⋅ Sy<br />
τ = − −<br />
Iz<br />
⋅ t Iy<br />
⋅ t<br />
Spannung infolge des Torsionsmoments M T bei offenem Querschnitt<br />
M T<br />
τ = ⋅ t<br />
IT,<br />
St.<br />
V.<br />
mit I T,St.V.: Saint Venantsches Torsionsträgheitsmoment<br />
t: maßgebende Dicke des Querschnitts
3 <strong>RF</strong>-<strong>STAHL</strong> Stäbe<br />
τ M-T, Bredt<br />
τ M-T<br />
τ gesamt<br />
Spannung infolge des Torsionsmoments M T bei geschlossenem Querschnitt<br />
τ =<br />
M T<br />
2 ⋅ A m ⋅ t<br />
mit A m: von den Querschnittsmittellinien umschlossene Fläche<br />
t: maßgebende Dicke des Querschnitts<br />
Spannung infolge des Torsionsmoments M T<br />
M T<br />
τ = ⋅ t oder<br />
I<br />
T,<br />
St.<br />
V.<br />
τ =<br />
M T<br />
2 ⋅ A m ⋅ t<br />
Schubspannung infolge der Querkräfte V y und V z und Torsionsmoment M T<br />
τ = τV<br />
+ τ<br />
Tabelle 3.3: Schubspannungen τ<br />
MT<br />
Wie aus den Gleichungen hervorgeht, werden zur Ermittlung der Schubspannungen infolge<br />
Querkraft die statischen Momente verwendet und nicht die Schubflächen des Querschnitts.<br />
Für die Schubspannungen infolge Torsion ist Folgendes zu beachten:<br />
• Liegt ein teilweise offenes Profil mit einer geschlossenen Zelle im Querschnitt vor, so<br />
wird der gesamte Querschnitt als geschlossen eingestuft. Die Schubspannung wird in<br />
diesem Fall ausschließlich nach der Bredtschen Formel ermittelt. Es findet somit keine<br />
anteilsmäßige Analyse für M T,St.Venant und M T,Bredt statt, wie sie im Querschnittsprogramm<br />
DUENQ vollzogen wird.<br />
• Der Einfluss der Wölbkrafttorsion wird in <strong>RF</strong>-<strong>STAHL</strong> nicht erfasst. Die Bemessung ist –<br />
wie die Schnittgrößenermittlung in <strong>RF</strong>EM – ausschließlich auf das primäre Torsionsmoment<br />
beschränkt. Können die Wölbspannungen infolge sekundärem Torsionsmoment<br />
bzw. Wölbbimoment nicht vernachlässigt werden, empfiehlt sich eine Analyse<br />
mit dem Zusatzmodul <strong>RF</strong>-FE-BGDK.<br />
Vergleichsspannung<br />
Die Vergleichsspannung σ v z. B. gemäß DIN 18800 Teil 1, El. (748) ermittelt sich wie folgt:<br />
σ v<br />
Vergleichsspannung aus den Normalspannungen σ und Schubspannungen τ<br />
σ v =<br />
Tabelle 3.4: Vergleichsspannung σ v<br />
2<br />
2<br />
f1 ⋅ σgesamt<br />
+ f2<br />
⋅ τgesamt<br />
mit f 1: Faktor für Normalspannungen<br />
f 2: Faktor für Schubspannungen<br />
Die Faktoren f 1 und f 2 können im Dialog Details festgelegt werden (siehe Bild 3.7, Seite 46).<br />
Es sind die Faktoren f 1 = 1,0 und f 2 = 3,0 gemäß DIN 18800 Teil 1, El. (748) voreingestellt.<br />
Ausnutzung<br />
Bei den Spannungsnachweisen wird – wie z. B. in DIN 18800 Teil 1, El. (747) dargestellt –<br />
der Quotient aus vorhandener Spannung und Grenzspannung ermittelt.<br />
Die Ausnutzung des Profils am jeweiligen Spannungspunkt kann für jeden Schnittgrößenanteil<br />
abgelesen werden (siehe Kapitel 4.2.2, Seite 69). Als Standard sind die Ausnutzungen<br />
infolge Normal-, Schub- und Vergleichsspannung für die Tabellenausgabe vorgegeben.<br />
Programm <strong>RF</strong>-<strong>STAHL</strong> © 2011 Ingenieur-Software <strong>Dlubal</strong> GmbH<br />
51
52<br />
3 <strong>RF</strong>-<strong>STAHL</strong> Stäbe<br />
Wird die Grenzspannung nicht überschritten, so ist die Ausnutzung kleiner oder gleich 1,00<br />
und der Spannungsnachweis gilt als erfüllt.<br />
σ<br />
σR,<br />
d<br />
≤ 1<br />
Gleichung 3.5: Nachweisbedingung für Normalspannungen<br />
τ<br />
τR,<br />
d<br />
≤ 1<br />
Gleichung 3.6: Nachweisbedingung für Schubspannungen<br />
σv<br />
≤ 1<br />
σR,<br />
d<br />
Gleichung 3.7: Nachweisbedingung für Vergleichsspannungen<br />
Bemessung von Rippen<br />
Zur Bemessung von Stäben des Stabtyps Rippe werden die reinen Stabschnittgrößen herangezogen<br />
– ohne die Integrationsanteile aus den mitwirkenden Flächenbreiten. Rippen sind<br />
in erster Linie für Stahlbetonnachweise konzipiert.<br />
3.2.3 Start der Berechnung<br />
In jeder Eingabemaske des Moduls <strong>RF</strong>-<strong>STAHL</strong> Stäbe kann die [Berechnung] über die gleichnamige<br />
Schaltfläche gestartet werden.<br />
<strong>RF</strong>-<strong>STAHL</strong> Stäbe sucht nach den Ergebnissen der zu bemessenden Lastfälle, Lastfallgruppen<br />
und Lastfallkombinationen. Werden diese nicht gefunden, so startet zunächst die <strong>RF</strong>EM-<br />
Berechnung zur Ermittlung der bemessungsrelevanten Schnittgrößen. Dabei werden die in<br />
<strong>RF</strong>EM vorgegebenen Berechnungsparameter angesetzt.<br />
Falls eine Optimierung der Querschnitte (siehe Kapitel 6.2, Seite 82) erfolgen soll, werden<br />
die erforderlichen Profile ermittelt und die Spannungen berechnet.<br />
Auch aus der <strong>RF</strong>EM-Oberfläche kann die Berechnung der <strong>RF</strong>-<strong>STAHL</strong>-Ergebnisse gestartet<br />
werden. Die Zusatzmodule werden im Dialog Zu berechnen wie ein Lastfall oder eine Lastfallgruppe<br />
aufgelistet. Dieser Dialog wird in <strong>RF</strong>EM aufgerufen über Menü<br />
Berechnung → Zu berechnen<br />
und ist im Bild 2.13 auf Seite 27 dargestellt.<br />
Falls in diesem Dialog die <strong>RF</strong>-<strong>STAHL</strong>-Bemessungsfälle in der Liste Nicht berechnet fehlen,<br />
muss das Kontrollfeld Zusatzmodule anzeigen aktiviert werden.<br />
Ein Bemessungsfall kann auch über die Liste der Symbolleiste direkt berechnet werden:<br />
Stellen Sie den <strong>RF</strong>-<strong>STAHL</strong>-Fall ein und klicken dann auf die Schaltfläche [Ergebnisse ein/aus].<br />
Bild 3.9: Direkte Berechnung eines <strong>RF</strong>-<strong>STAHL</strong>-Bemessungsfalls in <strong>RF</strong>EM<br />
Programm <strong>RF</strong>-<strong>STAHL</strong> © 2011 Ingenieur-Software <strong>Dlubal</strong> GmbH
3 <strong>RF</strong>-<strong>STAHL</strong> Stäbe<br />
3.3 Ergebnisse<br />
Unmittelbar nach der Berechnung erscheint die Maske 2.1 Spannungen querschnittsweise.<br />
Die Masken 2.1 bis 2.5 geben die Spannungen und Ausnutzungen nach diversen Kriterien<br />
geordnet aus. In den anschließenden Masken 3.1 bis 4.2 werden die maßgebenden Schnittgrößen<br />
sowie die Stücklisten stab- oder stabsatzbezogen angezeigt. Jede der Masken kann<br />
über den <strong>STAHL</strong>-Navigator angesteuert werden. Alternativ werden die beiden links dargestellten<br />
Schaltflächen oder die Funktionstasten [F2] und [F3] benutzt, um eine Maske vor-<br />
oder zurückzublättern.<br />
[OK] sichert die Ergebnisse. Das Modul <strong>RF</strong>-<strong>STAHL</strong> Stäbe wird verlassen und man gelangt zurück<br />
in das <strong>RF</strong>EM-Arbeitsfenster.<br />
Dieses Handbuchkapitel stellt die Ergebnismasken der Reihe nach vor. Die Auswertung und<br />
Überprüfung der Resultate ist im Kapitel 4 Ergebnisauswertung ab Seite 63 beschrieben.<br />
3.3.1 Spannungen querschnittsweise<br />
Bild 3.10: Maske 2.1 Spannungen querschnittsweise<br />
Die Maske weist die maximalen Ausnutzungen aller zur Bemessung gewählten Stäbe aus,<br />
die sich mit den Schnittgrößen der maßgebenden Einwirkungen oder Kombinationen ergeben.<br />
Die Auflistung erfolgt nach Querschnitten geordnet.<br />
Die in Spalte E Spannungstyp angezeigten Spannungskomponenten orientieren sich an den<br />
Einstellungen, die im Dialog Spannungen - Filter vorgegeben sind (siehe Bild 4.7, Seite 68).<br />
Dieser Dialog ist über die links dargestellte Schaltfläche zugänglich.<br />
Stab Nr.<br />
Für jeden Querschnitt und jede Spannungsart wird die Nummer des Stabes angegeben, der<br />
jeweils die größte Spannungsausnutzung aufweist.<br />
Programm <strong>RF</strong>-<strong>STAHL</strong> © 2011 Ingenieur-Software <strong>Dlubal</strong> GmbH<br />
53
54<br />
3 <strong>RF</strong>-<strong>STAHL</strong> Stäbe<br />
Stelle x<br />
Es wird jeweils die x-Stelle im Stab angegeben, für die der Maximalwert der Spannung ermittelt<br />
wurde. Zur tabellarischen Ausgabe werden diese <strong>RF</strong>EM-Stabstellen x herangezogen:<br />
• Anfangs- und Endknoten<br />
• Teilungspunkte gemäß eventuell vorgegebener Stabteilung<br />
• Stabteilung gemäß Vorgabe für Stabergebnisse (RSTAB-Dialog Berechnungsparameter,<br />
Register Optionen)<br />
• Extremwerte der Schnittgrößen<br />
S-Punkt Nr.<br />
Die Bemessung erfolgt an so genannten Spannungspunkten des Querschnitts. Diese Stellen<br />
im Profil sind durch Schwerpunktabstände, statische Momente und Profildicken definiert.<br />
Mit diesen Profileigenschaften ist die Bemessung nach Tabelle 3.2 und Tabelle 3.3 möglich.<br />
Sämtliche Standardprofile der Bibliothek sowie die DUENQ- und DICKQ-Querschnitte sind<br />
mit Spannungspunkten an den bemessungsrelevanten Querschnittsstellen ausgestattet. Für<br />
eigendefinierte Profile müssen die Parameter manuell definiert bzw. importiert werden.<br />
Die Grafik rechts zeigt die Spannungspunkte mitsamt Nummerierung an. Der aktuelle Spannungspunkt<br />
(der Spannungspunkt der Zeile, in der sich der Cursor befindet) ist rot markiert.<br />
Über die [Info]Schaltfläche können die Kennwerte der Spannungspunkte kontrolliert werden.<br />
Zunächst öffnet sich der Dialog Info über Querschnitt mit der Liste der Profilwerte.<br />
Rechts unterhalb der Grafik steht die Schaltfläche [Details der Spannungspunkte] zur Verfügung,<br />
die den Zugang zu den Spannungspunktinformationen eröffnet.<br />
Bild 3.11: Dialoge Info über Querschnitt und Spannungspunkte<br />
Programm <strong>RF</strong>-<strong>STAHL</strong> © 2011 Ingenieur-Software <strong>Dlubal</strong> GmbH
2D-Systeme mit<br />
unsymmetrischen<br />
Querschnitten<br />
3 <strong>RF</strong>-<strong>STAHL</strong> Stäbe<br />
Die Spalten Koordinaten y und z geben Auskunft über die Schwerpunktabstände e y bzw. e z,<br />
die Spalten Statische Momente S y und S z enthalten die auf die Hauptachse y bzw. z bezogenen<br />
Flächenmomente 1. Grades. Die Dicke t repräsentiert die Bauteildicke am jeweiligen<br />
Spannungspunkt. Die in den Spalten Wölbung enthaltenen Werte sind für die Bemessung<br />
mit dem <strong>RF</strong>-<strong>STAHL</strong> Stäbe nicht relevant.<br />
Die Spannungsanalyse erfolgt für jeden einzelnen Spannungspunkt, sodass für die kombinierte<br />
Betrachtung (z. B. σ v) in der Regel nicht die Anteile der Maximalspannungen addiert<br />
werden dürfen: Diese liegen meist an unterschiedlichen Spannungspunkten vor. Es müssen<br />
die Spannungskomponenten überlagert werden, die an den gleichen Spannungspunkten<br />
vorliegen! Die Auswertung der spannungspunktweisen Ergebnisse kann z. B. in Maske 2.5<br />
(siehe Kapitel 3.3.5, Seite 58) oder im Fenster Querschnittswerte und Spannungsverlauf<br />
(siehe Bild 4.9, Seite 70) erfolgen.<br />
Lastfall<br />
In Spalte D werden die Nummern der Lastfälle, Lastfallgruppen oder -kombinationen angegeben,<br />
deren Schnittgrößen die jeweiligen Maximalspannungen verursachen.<br />
Spannungstyp<br />
Als Standard werden die Normalspannungen σ gesamt, die Schubspannungen τ gesamt und die<br />
Vergleichsspannungen σ v ausgewiesen. Die Ermittlung dieser Spannungen ist in Tabelle 3.2,<br />
Tabelle 3.3 und Tabelle 3.4 auf den Seiten 49 bis 51 dargelegt.<br />
Zur Kontrolle lassen sich alle Spannungsanteile einblenden, die in die Gesamtspannungen<br />
einfließen (siehe folgendes Bild 3.12). Die einzelnen Spannungskomponenten können im<br />
Dialog Spannungen - Filter ausgewählt werden (siehe Bild 4.7, Seite 68), der über die links<br />
dargestellte Schaltfläche zugänglich ist.<br />
Spannung vorh<br />
In dieser Spalte werden die Extremwerte der vorhandenen Spannungen ausgewiesen, die<br />
gemäß den auf den Seiten 49 bis 51 vorgestellten Gleichungen der Tabelle 3.2, Tabelle 3.3<br />
und Tabelle 3.4 ermittelt wurden.<br />
Für unsymmetrische Querschnitte wie L-Profile in 2D-Systemen ist Folgendes zu beachten:<br />
Da nur Stabdrehwinkel von 0° und 180° möglich sind, wird bei der Momentenzerlegung nur<br />
der Anteil in Richtung der Stabachse y erfasst. Der Anteil um z entfällt bei einem 2D-System.<br />
<strong>RF</strong>-<strong>STAHL</strong> Stäbe bemisst deshalb nur das Moment um die Achse y. Profile, die nicht ausschließlich<br />
in Richtung der Hauptachse y belastet sind, sollten räumlich als 3D-Modelle definiert<br />
werden. Nur so können die Spannungen korrekt ermittelt werden.<br />
Spannung grenz<br />
Hier finden sich die Grenzspannungen der Maske 1.2 wieder (siehe Kapitel 3.1.2, Seite 40).<br />
Im Einzelnen handelt es sich um folgende Beanspruchbarkeiten:<br />
• Grenznormalspannung σ x als die zulässige Spannung für die Beanspruchung infolge<br />
Biegung und Normalkraft<br />
• Grenzschubspannung τ als die zulässige Schubspannung infolge Querkraft und Torsion<br />
• Grenzvergleichsspannung σ v als die zulässige Vergleichsspannung für die gleichzeitige<br />
Wirkung von Normal- und Schubspannungen<br />
Ausnutzung<br />
Für jede Spannungskomponente wird der Quotient aus vorhandener Spannung und Grenzspannung<br />
ermittelt. Wird die Grenzspannung nicht überschritten, so ist die Ausnutzung<br />
kleiner oder gleich 1,00 und der Spannungsnachweis gilt als erfüllt.<br />
Die farbigen Balken veranschaulichen die Ausnutzungen eines jeden Querschnitts.<br />
Programm <strong>RF</strong>-<strong>STAHL</strong> © 2011 Ingenieur-Software <strong>Dlubal</strong> GmbH<br />
55
56<br />
3 <strong>RF</strong>-<strong>STAHL</strong> Stäbe<br />
3.3.2 Spannungen stabsatzweise<br />
Bild 3.12: Maske 2.2 Spannungen stabsatzweise<br />
Diese Maske listet die maximalen Spannungsausnutzungen nach Stabsätzen geordnet auf.<br />
Die einzelnen Spalten sind im vorherigen Kapitel 3.3.1 erläutert. Zusätzlich wird die Spalte<br />
Stab Nr. angezeigt, die die Nummer des Stabes im Stabsatz angibt, der die größte Ausnutzung<br />
aufweist.<br />
Bei einer stabsatzweisen Ausgabe liegt der Spannungsnachweis übersichtlich in einer Ergebnismaske<br />
für eine ganze Baugruppe vor (z. B. ein Rahmen).<br />
Programm <strong>RF</strong>-<strong>STAHL</strong> © 2011 Ingenieur-Software <strong>Dlubal</strong> GmbH
3 <strong>RF</strong>-<strong>STAHL</strong> Stäbe<br />
3.3.3 Spannungen stabweise<br />
Bild 3.13: Maske 2.3 Spannungen stabweise<br />
Diese Maske listet die maximalen Spannungen und Ausnutzungen nach Stabnummern geordnet<br />
an. Die einzelnen Spalten sind im Kapitel 3.3.1 auf Seite 53 erläutert.<br />
Bei einem Voutenstab werden beide Querschnittsbezeichnungen angegeben.<br />
3.3.4 Spannungen x-stellenweise<br />
Bild 3.14: Maske 2.4 Spannungen x-stellenweise<br />
Programm <strong>RF</strong>-<strong>STAHL</strong> © 2011 Ingenieur-Software <strong>Dlubal</strong> GmbH<br />
57
58<br />
3 <strong>RF</strong>-<strong>STAHL</strong> Stäbe<br />
Diese Ergebnismaske listet die Maximalspannungen eines jeden Stabes an den Stellen x auf,<br />
die sich aus den Teilungen von <strong>RF</strong>EM ergeben:<br />
• Anfangs- und Endknoten<br />
• Teilungspunkte gemäß eventuell vorgegebener Stabteilung<br />
• Stabteilung gemäß Vorgabe für Stabergebnisse (<strong>RF</strong>EM-Dialog Berechnungsparameter,<br />
Register Optionen)<br />
• Extremwerte der Schnittgrößen<br />
3.3.5 Spannungen in jedem Spannungspunkt<br />
Bild 3.15: Maske 2.5 Spannungen in jedem Spannungspunkt<br />
Diese Ergebnismaske ist standardmäßig ausgeblendet, da eine spannungspunktweise Auswertung<br />
nur in Ausnahmefällen erforderlich ist. Die Anzeige der Maske kann im Dialog<br />
Details aktiviert werden (siehe Bild 3.7, Seite 46), der in jeder Maske über die gleichnamige<br />
Schaltfläche zugänglich ist.<br />
Die Maske verwaltet eine große Datenmenge. Da <strong>RF</strong>-<strong>STAHL</strong> die Maximalspannungen und<br />
damit die maßgebenden Spannungspunkte automatisch ermittelt, kann in den meisten Fällen<br />
auf die Anzeige der Maske 2.5 verzichtet werden. Zudem bieten die Masken 2.1 bis 2.4<br />
über die Schaltfläche [Querschnittswerte und Spannungsverlauf] gute Auswertungsmöglichkeiten:<br />
Im Dialog Querschnittswerte und Spannungsverlauf (siehe Bild 4.9, Seite 70)<br />
können die Ergebnisse für jeden einzelnen Spannungspunkt grafisch und numerisch überprüft<br />
werden.<br />
Die Auflistung der Spannungen erfolgt für jeden Stab nach Stelle x und Spannungspunkt<br />
geordnet. Im Kapitel 3.3.1 auf Seite 53 sind die einzelnen Spalten der Maske erläutert.<br />
Programm <strong>RF</strong>-<strong>STAHL</strong> © 2011 Ingenieur-Software <strong>Dlubal</strong> GmbH
3 <strong>RF</strong>-<strong>STAHL</strong> Stäbe<br />
3.3.6 Maßgebende Schnittgrößen stabweise<br />
Bild 3.16: Maske 3.1 Maßgebende Schnittgrößen stabweise<br />
Diese Maske gibt für jeden Stab die maßgebenden Schnittgrößen aus. Hier handelt es sich<br />
um die Schnittgrößen, die zur maximalen Ausnutzung führen. Standardmäßig ist der Bezug<br />
auf die Vergleichsspannung σ v vorgegeben. Im Dialog Details (siehe Bild 3.7, Seite 46), der<br />
über die gleichnamige Schaltfläche aufgerufen wird, kann die Ausgabe der maßgebenden<br />
Schnittgrößen auf eine andere Spannungskomponente bezogen werden.<br />
Die Bemessungsart Spannungen einzelner Lastfälle aus LK berechnen und diese dann nach<br />
LK-Kriterium überlagern (siehe Bild 3.7, Seite 46) verhindert, die Ergebniszeilen der <strong>RF</strong>EM-<br />
Tabelle 3.5 Stäbe - Schnittgrößen direkt zu verwerten. Stattdessen werden die in den Einzellastfällen<br />
vorliegenden Druck-, Zug- und Schubspannungen entsprechend addiert. Die Vergleichsspannung<br />
σ v wiederum wird mit den Anteilen von σ gesamt und τ gesamt ermittelt. Aus<br />
diesem Grund sind bei Lastfallkombinationen die in Maske 3.1 ausgewiesenen Schnittgrößen<br />
nur durch Rückrechnungen nachvollziehbar.<br />
Stelle x<br />
Es wird jeweils die x-Stelle im Stab angegeben, an der die maximale Ausnutzung vorliegt.<br />
Lastfall<br />
In dieser Spalte erscheinen die Nummern des Lastfalls bzw. der Lastfallgruppe oder Lastfallkombination,<br />
deren Schnittgrößen am Stab zur maximalen Ausnutzung führen.<br />
Kräfte / Momente<br />
Es werden für jeden Stab die maßgebenden Normal- und Querkräfte sowie Torsions- und<br />
Biegemomente ausgegeben.<br />
Programm <strong>RF</strong>-<strong>STAHL</strong> © 2011 Ingenieur-Software <strong>Dlubal</strong> GmbH<br />
59
60<br />
3 <strong>RF</strong>-<strong>STAHL</strong> Stäbe<br />
3.3.7 Maßgebende Schnittgrößen stabsatzweise<br />
Bild 3.17: Maske 3.2 Maßgebende Schnittgrößen stabsatzweise<br />
Diese Ergebnismaske wird angezeigt, wenn Stabsätze zur Bemessung gewählt wurden. Es<br />
werden für jeden Stabsatz die Schnittgrößen angegeben, die zu den größten Ausnutzungen<br />
führen.<br />
Programm <strong>RF</strong>-<strong>STAHL</strong> © 2011 Ingenieur-Software <strong>Dlubal</strong> GmbH
3 <strong>RF</strong>-<strong>STAHL</strong> Stäbe<br />
3.3.8 Stückliste stabweise<br />
Bild 3.18: Maske 4.1 Stückliste stabweise<br />
Als Standard werden in der Liste nur die bemessenen Stäbe erfasst. Wird eine Stückliste für<br />
alle Stäbe der Struktur gewünscht ist, so kann dies im Dialog Details eingestellt werden<br />
(siehe Bild 3.7, Seite 46). Der Dialog wird über die gleichnamige Schaltfläche aufgerufen.<br />
Position Nr.<br />
Es werden automatisch Positionsnummern für gleichartige Stäbe vergeben.<br />
Querschnitt<br />
In dieser Spalte sind die Querschnittsnummern und -bezeichnungen aufgelistet.<br />
Anzahl Stäbe<br />
Es wird für jede Position angegeben, wie viele gleichartige Stäbe zur Verwendung kommen.<br />
Länge<br />
In dieser Spalte wird jeweils die Länge eines einzelnen Stabes ausgewiesen.<br />
Gesamtlänge<br />
Diese Spalte stellt das Produkt aus den beiden vorherigen Spalten dar.<br />
Oberfläche<br />
Es wird die auf die Gesamtlänge bezogene Oberfläche der jeweiligen Positionen angegeben,<br />
die aus der Mantelfläche der Profile ermittelt wird. Diese kann in den Masken 1.3 bis 2.5 bei<br />
den Querschnittsinformationen kontrolliert werden (siehe Bild 3.11, Seite 54).<br />
Programm <strong>RF</strong>-<strong>STAHL</strong> © 2011 Ingenieur-Software <strong>Dlubal</strong> GmbH<br />
61
62<br />
3 <strong>RF</strong>-<strong>STAHL</strong> Stäbe<br />
Volumen<br />
Das Volumen einer Position ermittelt sich aus der Querschnittsfläche und der Gesamtlänge.<br />
E-Gewicht<br />
Das Einheitsgewicht des Querschnitts stellt die auf einen Meter Länge bezogene Masse dar.<br />
Bei Voutenquerschnitten erfolgt eine Mittelung der beiden Profilkennwerte.<br />
Gewicht<br />
Die Werte dieser Spalte ermitteln sich aus dem Produkt der Spalten C und G.<br />
Gesamtgewicht<br />
In der letzten Spalte wird das Gesamtgewicht der jeweiligen Position angegeben.<br />
Summe<br />
Am unteren Ende der Liste findet sich eine Bilanz mit den Summen der Spalten B, D, E, F<br />
und I. Im Feld Gesamtgewicht kann die benötigte Stahlmenge abgelesen werden.<br />
3.3.9 Stückliste stabsatzweise<br />
Bild 3.19: Maske 4.2 Stückliste stabsatzweise<br />
Die letzte <strong>RF</strong>-<strong>STAHL</strong>-Maske wird angezeigt, wenn Stabsätze zur Bemessung ausgewählt<br />
wurde (siehe Kapitel 3.1.1, Seite 38). Die stabsatzweise Ausgabe bietet den Vorteil einer zusammenfassenden<br />
Stückliste für eine ganze Baugruppe, z. B. einen Rahmen.<br />
Die einzelnen Spalten sind im vorherigen Kapitel 3.3.8 erläutert. Bei unterschiedlichen Querschnitten<br />
im Stabsatz werden Oberfläche, Volumen und Einheitsgewicht gemittelt.<br />
Programm <strong>RF</strong>-<strong>STAHL</strong> © 2011 Ingenieur-Software <strong>Dlubal</strong> GmbH
4 Ergebnisauswertung<br />
4. Ergebnisauswertung<br />
Nach der Bemessung bestehen verschiedene Möglichkeiten, die Ergebnisse auszuwerten.<br />
Die Gliederung der Tabellen präsentiert die Resultate bereits nach bestimmten Kriterien geordnet.<br />
Nützlich erweisen sich auch die in den Ergebnismasken angebotenen Schaltflächen.<br />
<strong>RF</strong>-<strong>STAHL</strong> Flächen<br />
Bild 4.1: Schaltflächen zur Ergebnisauswertung im Modul <strong>RF</strong>-<strong>STAHL</strong> Flächen<br />
Die Schaltflächen sind mit folgenden Funktionen belegt:<br />
Schaltfläche Bezeichnung Funktion<br />
Details<br />
Sichtmodus<br />
Objektwahl<br />
Ergebnisverlauf<br />
Überschreitung<br />
Relationsbalken<br />
Excel<br />
Tabelle 4.1: Schaltflächen der <strong>RF</strong>-<strong>STAHL</strong> Flächen Ergebnismasken<br />
Programm <strong>RF</strong>-<strong>STAHL</strong> © 2011 Ingenieur-Software <strong>Dlubal</strong> GmbH<br />
Öffnet den Dialog Details zur Auswahl der Spannungen<br />
Kapitel 4.1.1, Seite 65<br />
Ermöglicht den Sprung in das <strong>RF</strong>EM-Arbeitsfenster, um<br />
eine andere Ansicht einzustellen Kapitel 4.1.2, Seite 66<br />
Ermöglicht die Auswahl einer Fläche oder Linie im <strong>RF</strong>EM-<br />
Fenster, um dessen Spannungen in der Tabelle anzuzeigen<br />
Zeigt die Ergebnisse in der <strong>RF</strong>EM-Hintergrundgrafik an<br />
und hebt die der aktuellen Tabellenzeile hervor<br />
Stellt nur Zeilen dar, in denen die Ausnutzung größer als 1<br />
und damit der Nachweis nicht erfüllt ist<br />
Blendet in den Ergebnismasken die farbigen Bezugsskalen<br />
ein und aus<br />
Exportiert den Inhalt der aktuellen Tabelle nach MS Excel,<br />
OpenOffice.org Calc oder als CSV Kapitel 6.5, Seite 87<br />
63
64<br />
4 Ergebnisauswertung<br />
<strong>RF</strong>-<strong>STAHL</strong> Stäbe<br />
Bild 4.2: Schaltflächen zur Ergebnisauswertung im Modul <strong>RF</strong>-<strong>STAHL</strong> Stäbe<br />
Schaltfläche Bezeichnung Funktion<br />
Spannungsverlauf<br />
Ausnutzung<br />
Werte<br />
Querschnittskontur<br />
Spannungspunkte<br />
Nummerierung<br />
Querschnittsinfo<br />
Ergebnisverläufe<br />
Relationsbalken<br />
Überschreitung<br />
Programm <strong>RF</strong>-<strong>STAHL</strong> © 2011 Ingenieur-Software <strong>Dlubal</strong> GmbH<br />
Blendet die grafische Darstellung der Spannungen am<br />
Querschnitt ein und aus<br />
Blendet die grafische Darstellung der Ausnutzungen<br />
am Querschnitt ein und aus<br />
Schaltet die Werteangaben in der Spannungs- oder<br />
Ausnutzungsgrafik ein und aus<br />
Steuert die Anzeige des Profilumrisses in der Querschnittsgrafik<br />
Blendet die Anzeige der Spannungspunkte in der<br />
Querschnittsgrafik ein und aus<br />
Schaltet die Nummerierung der Spannungspunkte ein<br />
und aus<br />
Ruft den Dialog Info über Querschnitt mit den Kennwerten<br />
des aktuellen Profils auf Bild 4.9, Seite 70<br />
Öffnet das Diagramm Ergebnisverläufe im Stab<br />
Kapitel 4.2.4, Seite 74<br />
Blendet in den Ergebnismasken die farbigen Bezugsskalen<br />
ein und aus<br />
Stellt nur Zeilen dar, in denen die Ausnutzung größer<br />
als 1 und damit der Nachweis nicht erfüllt ist
4 Ergebnisauswertung<br />
Spannungsauswahl<br />
Erweiterte Anzeige<br />
Gesamtansicht<br />
Sichtmodus<br />
Stabauswahl<br />
Tabelle 4.2: Schaltflächen der <strong>RF</strong>-<strong>STAHL</strong> Stäbe Ergebnismasken<br />
4.1 <strong>RF</strong>-<strong>STAHL</strong> Flächen<br />
4.1.1 Auswahl der Spannungen<br />
Programm <strong>RF</strong>-<strong>STAHL</strong> © 2011 Ingenieur-Software <strong>Dlubal</strong> GmbH<br />
Öffnet den Dialog Spannungen - Filter<br />
Kapitel 4.2.1, Seite 68<br />
Öffnet den Dialog Querschnittswerte und Spannungsverlauf<br />
Kapitel 4.2.2, Seite 70<br />
Stellt die Spannungsgrafik vollständig dar (Zoomen<br />
möglich mit Scrollrad, Verschieben per Drag&Drop)<br />
Ermöglicht den Sprung in das <strong>RF</strong>EM-Arbeitsfenster, um<br />
die Ansicht zu ändern Kapitel 4.2.3, Seite 71<br />
Ermöglicht die Auswahl eines Stabes im <strong>RF</strong>EM-Fenster,<br />
um dessen Spannungen in der Tabelle anzuzeigen<br />
Nach der Bemessung sind diese Spannungsarten in den Ergebnismasken voreingestellt:<br />
• Schubspannungen τmax • Hauptspannungen σ in Richtung der Hauptachsen an Flächenober- und -unterseite<br />
• Membranspannungen σm in Richtung der Hauptachsen<br />
• Vergleichsspannung σv • Membran-Vergleichsspannung σv,m Über die Schaltflächen [Dialog 'Details' aufrufen] und [Details] besteht die Möglichkeit, weitere<br />
Spannungstypen zu aktivieren oder Spannungen zu deaktiveren.<br />
Bild 4.3: Schaltfläche Dialog 'Details' aufrufen und Spannungen zum Anzeigen auswählen<br />
Es erscheint der Dialog Details (siehe Bild 2.10, Seite 18). Im Register Spannungen lassen<br />
sich bestimmte Spannungskomponenten für die Tabellenanzeige ein- oder ausblenden. Die<br />
zur Verfügung stehenden Spannungsarten sind links dargestellt.<br />
Die einzelnen Spannungen sind im Kapitel 2.2.1.1 ab Seite 19 erläutert.<br />
Die im Dialog Details getroffene Auswahl wirkt sich nicht nur auf die Ergebnismasken, sondern<br />
auch auf das Ausdruckprotokoll aus: Dort finden sich die in den Tabellen angezeigten<br />
Spannungskomponenten wieder. Da im Ausdruckprotokoll (siehe Kapitel 5.1, Seite 77) keine<br />
Auswahl der Spannungstypen möglich ist, sind die Vorgaben im Dialog Details zu treffen.<br />
65
66<br />
4 Ergebnisauswertung<br />
4.1.2 Ergebnisse am <strong>RF</strong>EM-Modell<br />
Zur Auswertung der Bemessungsergebnisse kann das <strong>RF</strong>EM-Arbeitsfenster genutzt werden.<br />
Hintergrundgrafik und Sichtmodus<br />
Die <strong>RF</strong>EM-Grafik im Hintergrund kann hilfreich sein, um die Lage einer bestimmten Fläche<br />
im Modell zu kontrollieren. Der in der Ergebnistabelle selektierte FE-Netz- oder Rasterpunkt<br />
wird in der <strong>RF</strong>EM-Hintergrundgrafik durch einen Pfeil gekennzeichnet. Ist die Schaltfläche<br />
[Ergebnisverlauf anzeigen] aktiviert, werden auch die aktuellen Spannungen angezeigt.<br />
Bild 4.4: Kennzeichnung des aktuellen FE-Netzpunkts im <strong>RF</strong>EM-Modell<br />
Falls sich eine ungünstige Ansicht durch Verschieben des <strong>RF</strong>-<strong>STAHL</strong>-Fensters nicht verbessern<br />
lässt, kann über die Schaltfläche [Ansicht ändern] der so genannten Sichtmodus aktiviert<br />
werden: Das <strong>RF</strong>-<strong>STAHL</strong>-Fenster wird ausgeblendet und in der <strong>RF</strong>EM-Oberfläche kann<br />
nun die Ansicht angepasst werden. Im Sichtmodus stehen sämtliche Funktionen des Menüs<br />
Ansicht zur Verfügung, z. B. Zoomen, Verschieben oder Drehen der Ansicht sowie die verschiedenen<br />
Ausschnittoptionen.<br />
Mit [Zurück] erfolgt die Rückkehr in das Modul <strong>RF</strong>-<strong>STAHL</strong> Flächen.<br />
Programm <strong>RF</strong>-<strong>STAHL</strong> © 2011 Ingenieur-Software <strong>Dlubal</strong> GmbH
4 Ergebnisauswertung<br />
<strong>RF</strong>EM-Arbeitsfenster<br />
Die Spannungen und Ausnutzungsgrade lassen sich auch direkt am Strukturmodell visualisieren:<br />
Klicken Sie die Schaltfläche [Grafik] an, um das <strong>RF</strong>-<strong>STAHL</strong>-Modul zu verlassen. Im<br />
<strong>RF</strong>EM-Arbeitsfenster werden nun die einzelnen Bemessungsergebnisse wie die Schnittgrößen<br />
oder Verformungen eines <strong>RF</strong>EM-Lastfalls dargestellt.<br />
Der Ergebnisse-Navigator ist an die Ergebnisse des Moduls <strong>RF</strong>-<strong>STAHL</strong> Flächen angepasst. Für<br />
jede der bemessenen Einwirkungen können die einzelnen Spannungsarten und die Ausnutzungen<br />
bezogen auf die jeweiligen Spannungen angezeigt und grafisch überprüft werden.<br />
Bild 4.5: Ergebnisse-Navigator zur Auswahl von Spannungen und Ausnutzungen für bemessene Einwirkungen<br />
Wie bei den <strong>RF</strong>EM-Schnittgrößen blendet die Schaltfläche [Ergebnisse ein/aus] die Darstellung<br />
der Bemessungsergebnisse ein oder aus.<br />
Da die <strong>RF</strong>EM-Tabellen für die Auswertung der <strong>RF</strong>-<strong>STAHL</strong>-Ergebnisse keine Funktion haben,<br />
können sie ggf. deaktiviert werden.<br />
Die Bemessungsfälle lassen sich wie gewohnt in der Liste der <strong>RF</strong>EM-Menüleiste einstellen.<br />
Zur Darstellung der Flächenergebnisse und der Ergebniswerte können alle in <strong>RF</strong>EM verfügbaren<br />
Möglichkeiten genutzt werden. Diese Funktionen sind im Kapitel 10.4 des <strong>RF</strong>EM-<br />
Handbuchs ab Seite 304 beschrieben.<br />
Die Rückkehr in das <strong>RF</strong>-<strong>STAHL</strong>-Modul erfolgt über die Schaltfläche [<strong>RF</strong>-<strong>STAHL</strong> Flächen] im<br />
Panel.<br />
Programm <strong>RF</strong>-<strong>STAHL</strong> © 2011 Ingenieur-Software <strong>Dlubal</strong> GmbH<br />
67
68<br />
4 Ergebnisauswertung<br />
4.2 <strong>RF</strong>-<strong>STAHL</strong> Stäbe<br />
4.2.1 Auswahl der Spannungen<br />
Im Modul <strong>RF</strong>-<strong>STAHL</strong> Stäbe sind folgende Spannungen für die Tabellenanzeige voreingestellt:<br />
• Normalspannung σ gesamt<br />
• Schubspannung τ gesamt<br />
• Vergleichsspannung σ v<br />
Über der Schaltfläche [Auswahl der anzuzeigenden Spannungen] besteht die Möglichkeit,<br />
weitere Spannungskomponenten zu aktivieren. Damit lassen sich die in die Gesamtspannung<br />
einfließenden Anteile überprüfen.<br />
Bild 4.6: Schaltfläche Auswahl der anzuzeigenden Spannungen<br />
Es erscheint der Dialog Spannungen - Filter zur Auswahl der Spannungskomponenten.<br />
Bild 4.7: Dialog Spannungen - Filter<br />
Die einzelnen Spannungen sind in Tabelle 3.2 und Tabelle 3.3 auf Seite 49 und 51 erläutert.<br />
Die beiden Schaltflächen erleichtern die Auswahl. Sie sind mit diesen Funktionen belegt:<br />
Schaltfläche Bezeichnung Funktion<br />
Alles selektieren Es werden alle Spannungskomponenten ausgewählt.<br />
Alles deselektieren Sämtliche Spannungen werden deaktiviert.<br />
Tabelle 4.3: Schaltflächen im Dialog Spannungen - Filter<br />
Die Analyse erfolgt für jeden einzelnen Spannungspunkt. Für die kombinierte Betrachtung<br />
(z. B. σ gesamt) dürfen daher nicht die Anteile der Maximalspannungen addiert werden: Diese<br />
liegen meist an unterschiedlichen Spannungspunkten vor. Es müssen die Spannungskomponenten<br />
überlagert werden, die an den gleichen Spannungspunkten vorliegen.<br />
Die im Dialog Spannungen - Filter getroffene Auswahl wirkt sich auch auf das Ausdruckprotokoll<br />
aus. Dort finden sich die in den Tabellen aktiven Spannungsanteile wieder. Im Ausdruckprotokoll<br />
(siehe Kapitel 5.1, Seite 77) ist keine Auswahl der Spannungstypen möglich.<br />
Programm <strong>RF</strong>-<strong>STAHL</strong> © 2011 Ingenieur-Software <strong>Dlubal</strong> GmbH
4 Ergebnisauswertung<br />
4.2.2 Ergebnisse am Querschnitt<br />
Die tabellarische Liste der Spannungen wird rechts in den Masken durch eine Spannungsgrafik<br />
ergänzt. Diese Grafik ist dynamisch: Sie zeigt den Spannungsverlauf der aktuellen x-<br />
Stelle bzw. des aktuellen Spannungspunkts an, der durch die Cursorposition in der Tabelle<br />
links festgelegt ist. Der aktuelle Spannungspunkt wird in der Grafik rot hervorgehoben.<br />
Bild 4.8: Verlauf der Normalspannungen am Querschnitt<br />
Die Anzeige kann mit dem Scrollrad vergrößert und verkleinert werden. Per Drag&Drop lässt<br />
sich die Spannungsgrafik verschieben. Die Schaltfläche [Zoom aufheben] stellt die Gesamtansicht<br />
wieder her.<br />
Die Funktion der Schaltflächen unterhalb der Grafik ist in Tabelle 4.2 auf Seite 65 erläutert.<br />
Die Schaltflächen steuern, ob in der Grafik<br />
• der Spannungs- oder Ausnutzungsverlauf mitsamt Werten,<br />
• die Querschnittskontur,<br />
• die Spannungspunkte und deren Nummerierung<br />
angezeigt werden.<br />
Programm <strong>RF</strong>-<strong>STAHL</strong> © 2011 Ingenieur-Software <strong>Dlubal</strong> GmbH<br />
69
70<br />
4 Ergebnisauswertung<br />
Die Schaltfläche [Querschnittswerte und Spannungen erweitert anzeigen] ermöglicht eine<br />
detaillierte Auswertung der Spannungen für jeden Spannungspunkt. Sie ruft den Dialog<br />
Querschnittswerte und Spannungsverlauf auf.<br />
Bild 4.9: Dialog Querschnittswerte und Spannungsverlauf<br />
Im Abschnitt Stelle sind die aktuelle Stabnummer und Stelle x am Stab voreingestellt. In der<br />
Liste können auch andere Stäbe oder x-Stellen gewählt werden.<br />
Der Abschnitt Spannungspunkte listet die Spannungspunkte des Querschnitts auf. In den<br />
Spalten Koordinaten werden jeweils die Schwerpunktabstände e y und e z angegeben, in den<br />
Spalten Statische Momente die Flächenmomente 1. Grades S y und S z. Die letzte Spalte weist<br />
die Dicke t des Querschnittsteils aus, die zur Ermittlung der Schubspannungen benötigt<br />
wird.<br />
Im Abschnitt Spannungen werden die Spannungsanteile am aktuellen – im Abschnitt oben<br />
aktiven – Spannungspunkt angegeben. Auch hier ist es möglich, eine Spannungskomponente<br />
durch Anklicken zu selektieren, die dann dynamisch in der Grafik rechts visualisiert wird.<br />
Die Schaltflächen unterhalb der Grafik sind zum Großteil mit denen der Ergebnismasken<br />
identisch (siehe Tabelle 4.2, Seite 65). Sie werden wie üblich durch Quick-Infos erläutert. Die<br />
Schaltfläche [Drucken] ermöglicht das Ausdrucken der aktuellen Spannungsgrafik am Querschnitt.<br />
Nähere Informationen hierzu finden Sie im Kapitel 5.2.2 auf Seite 79.<br />
Programm <strong>RF</strong>-<strong>STAHL</strong> © 2011 Ingenieur-Software <strong>Dlubal</strong> GmbH
4 Ergebnisauswertung<br />
4.2.3 Ergebnisse am <strong>RF</strong>EM-Modell<br />
Zur Auswertung der Bemessungsergebnisse kann auch das <strong>RF</strong>EM-Arbeitsfenster genutzt<br />
werden.<br />
Hintergrundgrafik und Sichtmodus<br />
Die <strong>RF</strong>EM-Grafik im Hintergrund kann hilfreich sein, um die Lage eines bestimmten Stabes<br />
im Modell zu kontrollieren. Der in der <strong>RF</strong>-<strong>STAHL</strong>-Ergebnismaske selektierte Stab wird in der<br />
<strong>RF</strong>EM-Hintergrundgrafik farbig hervorgehoben. Ein Pfeil kennzeichnet zusätzlich die x-Stelle<br />
am Stab, die in der aktuellen Tabellenzeile von <strong>RF</strong>-<strong>STAHL</strong> als maßgebend ausgewiesen ist<br />
Bild 4.10: Kennzeichnung des Stabes und der aktuellen Stelle x im <strong>RF</strong>EM-Modell<br />
Falls sich eine ungünstige Ansicht durch Verschieben des <strong>RF</strong>-<strong>STAHL</strong>-Fensters nicht verbessern<br />
lässt, kann über die Schaltfläche [Ansicht ändern] der so genannte Sichtmodus aktiviert<br />
werden: Das <strong>RF</strong>-<strong>STAHL</strong>-Fenster wird ausgeblendet und in der <strong>RF</strong>EM-Oberfläche kann nun die<br />
Ansicht angepasst werden. Im Sichtmodus stehen die Funktionen des Menüs Ansicht zur<br />
Verfügung, z. B. Zoomen, Verschieben oder Drehen der Ansicht.<br />
Mit [Zurück] erfolgt die Rückkehr in das Modul <strong>RF</strong>-<strong>STAHL</strong> Stäbe.<br />
Programm <strong>RF</strong>-<strong>STAHL</strong> © 2011 Ingenieur-Software <strong>Dlubal</strong> GmbH<br />
71
72<br />
4 Ergebnisauswertung<br />
<strong>RF</strong>EM-Arbeitsfenster<br />
Die Spannungen und Ausnutzungsgrade lassen sich auch direkt am Strukturmodell visualisieren:<br />
Klicken Sie die Schaltfläche [Grafik] an, um das Modul <strong>RF</strong>-<strong>STAHL</strong> Stäbe zu verlassen.<br />
Im <strong>RF</strong>EM-Arbeitsfenster werden nun die einzelnen Bemessungsergebnisse wie die Schnittgrößen<br />
oder Verformungen eines <strong>RF</strong>EM-Lastfalls dargestellt.<br />
Der Ergebnisse-Navigator ist an die Ergebnisse von <strong>RF</strong>-<strong>STAHL</strong> Stäbe angepasst. Dort stehen<br />
die diversen Spannungskomponenten sowie die Ausnutzungen bezogen auf die jeweiligen<br />
Spannungsanteile zur Wahl.<br />
Bild 4.11: Ergebnisse-Navigator von <strong>RF</strong>-<strong>STAHL</strong> Stäbe<br />
Wie bei den <strong>RF</strong>EM-Schnittgrößen blendet die Schaltfläche [Ergebnisse ein/aus] die Darstellung<br />
der Bemessungsergebnisse ein oder aus. Die rechts davon angeordnete Schaltfläche<br />
[Ergebnisse mit Werten anzeigen] steuert die Anzeige der Ergebniswerte in der Grafik.<br />
Da die <strong>RF</strong>EM-Tabellen für die Auswertung der Spannungen und Ausnutzungen funktionslos<br />
sind, können sie ggf. deaktiviert werden.<br />
Die Bemessungsfälle lassen sich wie gewohnt in der Liste der <strong>RF</strong>EM-Menüleiste einstellen.<br />
Programm <strong>RF</strong>-<strong>STAHL</strong> © 2011 Ingenieur-Software <strong>Dlubal</strong> GmbH
4 Ergebnisauswertung<br />
Die Darstellung der Ergebnisse kann im Zeigen-Navigator über den Eintrag Ergebnisse →<br />
Stäbe gesteuert werden. Standardmäßig werden die Spannungen und die Ausnutzungen<br />
zweifarbig dargestellt.<br />
Bild 4.12: Zeigen-Navigator: Ergebnisse → Stäbe<br />
Die Darstellung der Spannungen erfolgt vorzeichenkonform. Positive Spannungen werden<br />
in Richtung der positiven Stabachse z blau, negative Spannungen in entgegengesetzter<br />
Richtung rot angetragen. Bei Unstetigkeiten z. B. infolge Einzellasten kann daher der Spannungsverlauf<br />
am Stab das Vorzeichen und somit die Farbe und die Seite wechseln.<br />
Bei einer mehrfarbigen Darstellung (Optionen Querschnitte farbig oder Mehrfarbig) steht<br />
das Farbpanel mit den üblichen Steuerungsmöglichkeiten zur Verfügung. Die Funktionen<br />
sind im <strong>RF</strong>EM-Handbuch, Kapitel 4.4.6 ab Seite 78 ausführlich beschrieben.<br />
Bild 4.13: Spannungen infolge Biegemoment M mit Darstellungsoption Querschnitte<br />
Wie bei den Stabschnittgrößen kann im Register Faktoren eine Skalierung der Bemessungsergebnisse<br />
vorgenommen werden. Gibt man dort im Eingabefeld Stabverläufe den Faktor 0<br />
vor, erfolgt die Darstellung der Ergebnisse ohne Überhöhung in einer stärkeren Liniendicke.<br />
Mit der Schaltfläche [<strong>RF</strong>-<strong>STAHL</strong> Stäbe] im Panel erfolgt die Rückkehr in das <strong>RF</strong>-<strong>STAHL</strong>-Modul.<br />
Programm <strong>RF</strong>-<strong>STAHL</strong> © 2011 Ingenieur-Software <strong>Dlubal</strong> GmbH<br />
73
74<br />
4 Ergebnisauswertung<br />
4.2.4 Ergebnisverläufe<br />
Das Ergebnisdiagramm ist nützlich, um für einen Stab den Ergebnisverlauf grafisch abzulesen.<br />
Selektieren Sie den Stab (oder Stabsatz) in der Ergebnismaske von <strong>RF</strong>-<strong>STAHL</strong> Stäbe, indem<br />
Sie den Cursor in die Tabellenzeile des Stabes setzen und rufen das Ergebnisdiagramm<br />
über die links dargestellte Schaltfläche auf. Sie befindet sich unterhalb der Spannungsgrafik<br />
(siehe Bild 4.2, Seite 64).<br />
In der <strong>RF</strong>EM-Grafik sind die Ergebnisverläufe zugänglich über Menü<br />
Ergebnisse → Ergebnisverläufe an selektierten Stäben<br />
oder die entsprechende Schaltfläche in der <strong>RF</strong>EM-Symbolleiste.<br />
Es öffnet sich ein Fenster, das den Verlauf der Spannungen- und Ausnutzungen am gewählten<br />
Stab oder Stabsatz anzeigt.<br />
Bild 4.14: Dialog Ergebnisverläufe im Stab<br />
Im Navigator links lassen sich die Spannungs- und Ausnutzungen auswählen, die im Ergebnisdiagramm<br />
angezeigt werden sollen. Über die Liste in der Symbolleiste kann zwischen den<br />
<strong>RF</strong>-<strong>STAHL</strong>-Bemessungsfällen gewechselt werden.<br />
Eine ausführliche Beschreibung des Dialogs Ergebnisverläufe finden Sie im Kapitel 10.5 des<br />
<strong>RF</strong>EM-Handbuchs auf Seite 312.<br />
Programm <strong>RF</strong>-<strong>STAHL</strong> © 2011 Ingenieur-Software <strong>Dlubal</strong> GmbH
4 Ergebnisauswertung<br />
4.3 Filter für Ergebnisse<br />
Neben den Ergebnismasken, die durch ihre Struktur bereits eine Auswahl nach bestimmten<br />
Kriterien erlauben, stehen in einigen Tabellen von <strong>RF</strong>-<strong>STAHL</strong> Flächen zusätzliche Filterfunktionen<br />
für Strukturobjekte und Einwirkungen zur Verfügung (siehe Bild 2.20, Seite 33).<br />
Bild 4.15: Filtern von Strukturobjekten und Einwirkungen in Maske 2.5<br />
Es können alle im <strong>RF</strong>EM-Handbuch beschriebenen Filtermöglichkeiten genutzt werden, um<br />
die Bemessungsergebnisse grafisch auszuwerten. Damit lassen sich z. B. Ausschnitte aktivieren<br />
oder neu erstellen (siehe <strong>RF</strong>EM-Handbuch, Kapitel 10.9 ab Seite 324) oder Schnitte benutzen<br />
(siehe <strong>RF</strong>EM-Handbuch, Kapitel 10.6 ab Seite 314).<br />
Filtern von Nachweisen<br />
Die Spannungen und Ausnutzungen lassen sich gut als Filterkriterien im <strong>RF</strong>EM-Arbeitsfenster<br />
nutzen. Hierzu muss das Panel angezeigt werden. Sollte es nicht aktiv sein, kann es eingeblendet<br />
werden über das <strong>RF</strong>EM-Menü Ansicht → Steuerpanel oder die entsprechende<br />
Schaltfläche in der Ergebnisse-Symbolleiste.<br />
Das Panel ist im Kapitel 4.4.6 des <strong>RF</strong>EM-Handbuchs ab Seite 77 beschrieben. Die Filtereinstellungen<br />
für die Ergebnisse sind im Panel-Register Farbskala vorzunehmen. Da dieses Register<br />
bei der zweifarbigen Anzeige für Stäbe fehlt, muss im Zeigen-Navigator auf die Darstellungsarten<br />
Mehrfarbig oder Querschnitte umgeschaltet werden (vgl. Bild 4.13, Seite 73).<br />
Bild 4.16: Filtern der Vergleichsspannungen mit angepasster Farbskala<br />
Im Panel kann z. B. eingestellt werden, dass nur Spannungen größer als 100 N/mm 2 angezeigt<br />
werden. Die Farbskala lässt sich zudem wie im Bild oben dargestellt so anpassen, dass<br />
ein Farbbereich jeweils 10 N/mm 2 abdeckt. Damit lassen sich auch Singularitätseffekte für<br />
die Dokumentation relativieren.<br />
Programm <strong>RF</strong>-<strong>STAHL</strong> © 2011 Ingenieur-Software <strong>Dlubal</strong> GmbH<br />
75
76<br />
4 Ergebnisauswertung<br />
Filtern von Flächen und Stäben<br />
Im Register Filter des Steuerpanels können die Nummern der Flächen oder Stäbe festgelegt<br />
werden, deren Ergebnisse exklusiv, d.h. gefiltert angezeigt werden sollen. Diese Funktion ist<br />
im Kapitel 10.9 des <strong>RF</strong>EM-Handbuchs auf Seite 327 beschrieben.<br />
Bild 4.17: Filtern von Stäben: Vergleichsspannungen eines Rahmens<br />
Im Unterschied zur Ausschnittfunktion wird die Struktur vollständig mit angezeigt. Das Bild<br />
oben zeigt die Vergleichsspannungen des innenliegenden Rahmens einer Halle. Die übrigen<br />
bemessenen Stäbe werden im Modell dargestellt, sind in der Anzeige jedoch ohne Spannungen.<br />
Programm <strong>RF</strong>-<strong>STAHL</strong> © 2011 Ingenieur-Software <strong>Dlubal</strong> GmbH
5 Ausdruck<br />
5. Ausdruck<br />
5.1 Ausdruckprotokoll<br />
Für die <strong>RF</strong>-<strong>STAHL</strong>-Ergebnisse wird wie in <strong>RF</strong>EM zunächst ein Ausdruckprotokoll generiert,<br />
das mit Grafiken und Erläuterungen ergänzt werden kann. Dort wird auch festgelegt, welche<br />
Ergebnisse letztendlich im Ausdruck erscheinen.<br />
Das Ausdruckprotokoll ist im <strong>RF</strong>EM-Handbuch ausführlich beschrieben. Insbesondere das<br />
Kapitel 11.1.3.4 Selektion der Zusatzmodul-Daten auf Seite 339 behandelt die Auswahl der<br />
Ein- und Ausgabedaten in den Zusatzmodulen.<br />
Bei großen Systemen mit vielen Bemessungsfällen erhöht die Aufteilung der Daten in mehrere<br />
kleine Protokolle die Übersichtlichkeit und ermöglicht ein schnelleres Arbeiten.<br />
Im Ausdruckprotokoll werden nur die Spannungsarten ausgewiesen, die im <strong>RF</strong>-<strong>STAHL</strong>-Bemessungsfall<br />
für die Ergebnismasken aktiv sind. Um z. B. die Spannungen infolge Normalkraft<br />
auszudrucken, sind deshalb in <strong>RF</strong>-<strong>STAHL</strong> Flächen die Spannungen σ 1,m und σ 2,m bzw.<br />
in <strong>RF</strong>-<strong>STAHL</strong> Stäbe die Spannungen σ N zu aktivieren. Diese Funktionen sind in den Kapiteln<br />
4.1 <strong>RF</strong>-<strong>STAHL</strong> Flächen auf Seite 65 bzw. 4.2 <strong>RF</strong>-<strong>STAHL</strong> Stäbe auf Seite 68 beschrieben.<br />
5.2 <strong>RF</strong>-<strong>STAHL</strong>-Grafiken drucken<br />
Analog zur grafischen Ergebnisauswertung (siehe Kapitel 4) können die Spannungen und<br />
Ausnutzungen für den Ausdruck aufbereitet werden. Die Grafiken lassen sich in das Ausdruckprotokoll<br />
einbinden oder direkt auf den Drucker leiten. Im Kapitel 11.2 des <strong>RF</strong>EM-<br />
Handbuchs wird das Drucken von Grafiken ausführlich erläutert.<br />
5.2.1 Ergebnisse am <strong>RF</strong>EM-Modell<br />
In <strong>RF</strong>EM kann jedes Bild, das im Grafikfenster des Hauptprogramms angezeigt wird, in das<br />
Ausdruckprotokoll übernommen werden. Damit können auch die am <strong>RF</strong>EM-Modell gezeigten<br />
Spannungen und Ausnutzungen für den Ausdruck aufbereitet werden.<br />
Nachweise am <strong>RF</strong>EM-Modell<br />
Die aktuelle <strong>RF</strong>-<strong>STAHL</strong>-Grafik im <strong>RF</strong>EM-Arbeitsfenster kann gedruckt werden über Menü<br />
Datei → Drucken<br />
oder die entsprechende Schaltfläche in der Symbolleiste.<br />
Bild 5.1: Schaltfläche Drucken in der Symbolleiste des Hauptfensters<br />
Ergebnisverläufe<br />
In gleicher Weise lassen sich auch die Ergebnisverläufe von Stäben und Schnitten mit der<br />
[Drucken]-Schaltfläche in das Protokoll übergeben oder direkt ausdrucken.<br />
Bild 5.2: Schaltfläche Drucken in der Symbolleiste des Ergebnisverläufe-Fensters<br />
Programm <strong>RF</strong>-<strong>STAHL</strong> © 2011 Ingenieur-Software <strong>Dlubal</strong> GmbH<br />
77
78<br />
5 Ausdruck<br />
Es wird folgender Dialog angezeigt.<br />
Bild 5.3: Dialog Grafikausdruck, Register Basis<br />
Dieser Dialog ist im Kapitel 11.2 des <strong>RF</strong>EM-Handbuchs ab Seite 355 ausführlich beschrieben.<br />
Dort sind auch die übrigen Register Optionen und Farbskala erläutert.<br />
Eine <strong>RF</strong>-<strong>STAHL</strong>-Grafik kann im Ausdruckprotokoll wie gewohnt per Drag&Drop an eine andere<br />
Stelle verschoben werden.<br />
Grafiken, die in das Ausdruckprotokoll integriert wurden, lassen sich nachträglich anpassen:<br />
Klicken Sie den entsprechenden Eintrag im Protokoll-Navigator mit der rechten Maustaste<br />
an und wählen im Kontextmenü die Option Eigenschaften. Es erscheint erneut der Dialog<br />
Grafikausdruck mit diversen Anpassungsmöglichkeiten.<br />
Bild 5.4: Dialog Grafikausdruck, Register Optionen<br />
Programm <strong>RF</strong>-<strong>STAHL</strong> © 2011 Ingenieur-Software <strong>Dlubal</strong> GmbH
5 Ausdruck<br />
5.2.2 Ergebnisse am Querschnitt<br />
Die Druckfunktion ist in <strong>RF</strong>-<strong>STAHL</strong> Stäbe indirekt über den Dialog Querschnittswerte und<br />
Spannungsverlauf zugänglich (siehe Bild 4.9, Seite 70). Dieser Dialog wird in den Ergebnismasken<br />
über die Schaltfläche [Querschnittswerte und Spannungen] aufgerufen.<br />
Bild 5.5: Schaltfläche Querschnittswerte und Spannungen in der Grafik der Ergebnismasken<br />
Im Dialog Querschnittswerte und Spannungsverlauf (siehe Bild 4.9, Seite 70) sind der Stab,<br />
die relevante Stelle x sowie die Spannungsart einzustellen, deren Verlauf gedruckt werden<br />
soll. Die Schaltfläche [Drucken] rechts unten im Dialog öffnet dann folgenden Druckdialog.<br />
Bild 5.6: Dialog Info über Querschnitt drucken<br />
Im Abschnitt Ausdruck-Typ stehen die aus <strong>RF</strong>EM bekannten Optionen zur Auswahl:<br />
• Sofort ausdrucken leitet die aktuelle Grafik auf den Drucker.<br />
• In Ausdruckprotokoll fügt die Grafik in ein Ausdruckprotokoll ein.<br />
• In Zwischenablage stellt die Grafik für andere Anwendungen zur Verfügung.<br />
Falls mehrere Ausdruckprotokolle existieren, kann in der Liste neben dem Auswahlfeld die<br />
Nummer des Ziel-Protokolls gewählt werden.<br />
Programm <strong>RF</strong>-<strong>STAHL</strong> © 2011 Ingenieur-Software <strong>Dlubal</strong> GmbH<br />
79
80<br />
5 Ausdruck<br />
Der Abschnitt Ausdruck-Selektion steuert, welche Elemente im Druckbild und in einer Ausgabetabelle<br />
erscheinen. Die unter Großes Grafikbild des Querschnitts angegebenen Objekte<br />
bedürfen keiner weiteren Erklärung. Ist die Option Querschnittswerte aktiv, werden die Profilkennwerte<br />
als Tabelle gedruckt, optional ergänzt durch ein symbolisierendes Info-Bild am<br />
Rand. In gleicher Weise können die Kennwerte der Spannungspunkte und (c/t)-Querschnittsteile<br />
sowie die Spannungen in allen Spannungspunkten in den Ausdruck integriert werden.<br />
Wird der Dialog mit [OK] geschlossen, öffnet sich normalerweise das Ausdruckprotokoll. Um<br />
mehrere Grafiken nacheinander in das Ausdruckprotokoll zu drucken, sollte das Kontrollfeld<br />
Ausdruckprotokoll nach [OK] anzeigen deaktiviert werden.<br />
Bild 5.7: Spannungsgrafik im Ausdruckprotokoll<br />
Programm <strong>RF</strong>-<strong>STAHL</strong> © 2011 Ingenieur-Software <strong>Dlubal</strong> GmbH
6 Allgemeine Funktionen<br />
6. Allgemeine Funktionen<br />
Das letzte Kapitel stellt einige Menüfunktionen sowie Exportmöglichkeiten der Bemessungsergebnisse<br />
vor.<br />
6.1 <strong>RF</strong>-<strong>STAHL</strong>-Bemessungsfälle<br />
Es besteht die Möglichkeit, Flächen oder Stäbe in separaten Bemessungsfällen zu gruppieren.<br />
Damit können z. B. Bauteilgruppen zusammengefasst oder mit spezifischen Vorgaben<br />
für die Bemessung (Grenzspannungen, Teilsicherheitsbeiwerte, Optimierung etc.) beaufschlagt<br />
werden.<br />
Es bereitet kein Problem, eine Fläche bzw. einen Stab oder Stabsatz in unterschiedlichen<br />
Bemessungsfällen zu untersuchen.<br />
Die <strong>RF</strong>-<strong>STAHL</strong>-Fälle sind im <strong>RF</strong>EM-Arbeitsfenster wie ein Lastfall oder eine Lastfallgruppe in<br />
der Liste der Symbolleiste zugänglich.<br />
Neuen <strong>RF</strong>-<strong>STAHL</strong>-Fall anlegen<br />
Ein neuer Bemessungsfall wird angelegt über das <strong>RF</strong>-<strong>STAHL</strong>-Menü<br />
Datei → Neuer Fall.<br />
Es erscheint der folgende Dialog.<br />
Bild 6.1: Dialog Neuer <strong>RF</strong>-<strong>STAHL</strong> Flächen-Fall<br />
In diesem Dialog sind eine (noch nicht belegte) Nummer sowie eine Bezeichnung für den<br />
neuen Bemessungsfall anzugeben. Nach [OK] erscheint die Maske 1.1 Basisangaben von<br />
<strong>RF</strong>-<strong>STAHL</strong> Flächen bzw. <strong>RF</strong>-<strong>STAHL</strong> Stäbe zur Eingabe der neuen Bemessungsdaten.<br />
<strong>RF</strong>-<strong>STAHL</strong>-Fall umbenennen<br />
Die Bezeichnung eines Bemessungsfalls kann geändert werden über das <strong>RF</strong>-<strong>STAHL</strong>-Menü<br />
Datei → Fall umbenennen.<br />
Es erscheint der Dialog <strong>RF</strong>-<strong>STAHL</strong> Flächen-/Stäbe-Fall umbenennen.<br />
Bild 6.2: Dialog <strong>RF</strong>-<strong>STAHL</strong> Flächen-Fall umbenennen<br />
Programm <strong>RF</strong>-<strong>STAHL</strong> © 2011 Ingenieur-Software <strong>Dlubal</strong> GmbH<br />
81
82<br />
6 Allgemeine Funktionen<br />
<strong>RF</strong>-<strong>STAHL</strong>-Fall kopieren<br />
Die Eingabedaten des aktuellen Bemessungsfalls werden kopiert über das <strong>RF</strong>-<strong>STAHL</strong>-Menü<br />
Datei → Fall kopieren.<br />
Es erscheint der Dialog <strong>RF</strong>-<strong>STAHL</strong> Flächen-/Stäbe-Fall kopieren, in dem die Nummer und die<br />
Bezeichnung des neuen Falls festzulegen sind.<br />
Bild 6.3: Dialog <strong>RF</strong>-<strong>STAHL</strong> Flächen-Fall kopieren<br />
<strong>RF</strong>-<strong>STAHL</strong>-Fall löschen<br />
Bemessungsfälle lassen sich wieder löschen über das <strong>RF</strong>-<strong>STAHL</strong>-Menü<br />
Datei → Fall löschen.<br />
Im Dialog Fall löschen kann der Bemessungsfall in der Liste Vorhandene Fälle ausgewählt<br />
werden. Der Löschvorgang erfolgt mit [OK].<br />
Bild 6.4: Dialog Fall löschen<br />
6.2 Optimierung<br />
Beide <strong>RF</strong>-<strong>STAHL</strong>-Module bieten Möglichkeiten an, die Flächendicken bzw. Querschnitte zu<br />
optimieren. Im Zuge der Optimierung wird untersucht, welche Flächendicke bzw. welches<br />
Profil aus der gleichen Querschnittsreihe den Nachweis für die vorliegenden <strong>RF</strong>EM-Schnittgrößen<br />
„optimal“ erfüllt, d. h. der maximal möglichen Ausnutzung am nächsten kommt.<br />
Der maximal zulässige Ausnutzungsgrad wird im Dialog Details festgelegt (siehe Bild 2.12,<br />
Seite 25 bzw. Bild 3.7, Seite 46).<br />
Bild 6.5: Maximaler Ausnutzungsgrad im Dialog Details<br />
Bei der Optimierung ist zu beachten, dass die Schnittgrößen nicht automatisch neu mit den<br />
geänderten Flächendicken oder Querschnitten berechnet werden. Der Anwender kann frei<br />
entscheiden, welche Flächendicken oder Querschnitte für eine Neuberechnung nach <strong>RF</strong>EM<br />
Programm <strong>RF</strong>-<strong>STAHL</strong> © 2011 Ingenieur-Software <strong>Dlubal</strong> GmbH
6 Allgemeine Funktionen<br />
übergeben werden sollen. Wegen der geänderten Steifigkeiten im System können die<br />
Schnittgrößen, die sich mit den optimierten Objekten ergeben, erheblich differieren. Es<br />
empfiehlt sich, nach einer ersten Optimierung die Schnittgrößen neu zu berechnen und anschließend<br />
die Flächendicken oder Profile nochmals zu optimieren.<br />
6.2.1 <strong>RF</strong>-<strong>STAHL</strong> Flächen<br />
Bei der Optimierung wird die Flächendicke ermittelt, mit der eine Ausnutzung erreicht wird,<br />
die der maximal zulässigen Spannungsausnutzung am nächsten kommt.<br />
Die Optimierungsmöglichkeiten stehen nur in Maske 1.3 Flächen zur Verfügung. Um eine<br />
bestimmte Flächendicke zu optimieren, ist das Kontrollfeld dieser Fläche in Spalte D bzw. E<br />
zu aktivieren (siehe Bild 2.7, Seite 15). Es öffnet sich folgender Dialog.<br />
Bild 6.6: Dialog Optimierungsparameter<br />
In den Eingabefeldern Minimum und Maximum werden die Unter- und Obergrenzen der zulässigen<br />
Flächendicken festgelegt. Zur Kontrolle wird die aktuelle Dicke mit angegeben. Der<br />
Schritt steuert, in welchem Intervall die Dicke während des Optimierungsprozesses variiert.<br />
Nach der erneuten [Berechnung] werden die optimierten Dicken in Maske 1.3 Flächen ausgegeben.<br />
Die Übergabe der geänderten Flächendicken nach <strong>RF</strong>EM braucht nicht manuell erfolgen.<br />
Stellen Sie die Maske 1.3 Flächen ein und wählen dann das Menü<br />
Bearbeiten → Alle Flächen in <strong>RF</strong>EM übernehmen.<br />
Das Kontextmenü der Maske 1.3 enthält ebenfalls Möglichkeiten zum Export optimierter<br />
Flächendicken nach <strong>RF</strong>EM.<br />
Bild 6.7: Kontextmenü in Maske 1.3 Flächen<br />
Vor der Übergabe erfolgt eine Sicherheitsabfrage, da diese Maßnahme mit dem Löschen der<br />
Ergebnisse verbunden ist (siehe Bild 6.10, Seite 85).<br />
Analog können mit den übrigen Menüfunktionen wieder die ursprünglichen Flächendicken<br />
aus <strong>RF</strong>EM importiert werden. Bitte beachten Sie, dass auch diese Möglichkeit nur in der<br />
Maske 1.3 Flächen besteht.<br />
Programm <strong>RF</strong>-<strong>STAHL</strong> © 2011 Ingenieur-Software <strong>Dlubal</strong> GmbH<br />
83
84<br />
Kontextmenü in Ergebnismasken<br />
6 Allgemeine Funktionen<br />
6.2.2 <strong>RF</strong>-<strong>STAHL</strong> Stäbe<br />
Wie in Kapitel 3.1.3 erwähnt besteht die Möglichkeit einer querschnittsweisen Optimierung.<br />
Hierzu ist in der Spalte C bzw. D der Maske 1.3 Querschnitte das betreffende Profil durch<br />
Ankreuzen auszuwählen, was am einfachsten über einen Klick in das Kästchen erfolgt (siehe<br />
Bild 3.4, Seite 43).<br />
Auch in den Ergebnismasken kann die Querschnittsoptimierung über das Kontextmenü eingeleitet<br />
werden.<br />
Im Zuge der Optimierung wird das Profil aus der gleichen Querschnittsreihe ermittelt, mit<br />
dem eine Ausnutzung erreicht wird, die der maximal zulässigen Spannungsausnutzung am<br />
nächsten kommt. Dabei werden mit den <strong>RF</strong>EM-Schnittgrößen die erforderlichen Querschnittskennwerte<br />
ermittelt. Erweist sich ein anderer Querschnitt als günstiger, so werden in<br />
Maske 1.3 nach der [Berechnung] zwei Profile dargestellt – das ursprüngliche Profil aus<br />
<strong>RF</strong>EM und der optimierte Querschnitt (siehe Bild 3.4, Seite 43).<br />
Bei den parametrisierten Profilen der Querschnittsbibliothek erscheint beim Ankreuzen des<br />
Optimierungskästchens ein Dialog für detaillierte Vorgaben.<br />
Bild 6.8: Dialog Geschweißte Profile - I unsymmetrisch, Optimierungsparameter<br />
In der Spalte Optimiere ist zunächst durch Anhaken festzulegen, welcher (oder welche) Parameter<br />
geändert werden soll. Damit werden die Spalten Minimal und Maximal zugänglich,<br />
in der die Unter- und Obergrenzen des Parameters anzugeben sind. Die Spalte Schrittweite<br />
steuert das Intervall, in dem die Abmessungen dieses Parameters beim Optimierungsprozess<br />
variieren.<br />
Sollen die Seitenverhältnisse beibehalten werden, ist das entsprechende Kontrollfeld zu aktivieren.<br />
Zusätzlich müssen mindestens zwei Parameter zur Optimierung angehakt werden,<br />
damit die Vorgabe wirksam werden kann.<br />
Für aus Walzprofilen zusammengesetzte Querschnitte ist keine Optimierungsmöglichkeit<br />
vorgesehen.<br />
Die Übergabe der geänderten Profile nach <strong>RF</strong>EM braucht nicht manuell erfolgen. Stellen Sie<br />
die Maske 1.3 Querschnitte ein und wählen dann dasMenü<br />
Bearbeiten → Alle Querschnitte in <strong>RF</strong>EM übernehmen.<br />
Programm <strong>RF</strong>-<strong>STAHL</strong> © 2011 Ingenieur-Software <strong>Dlubal</strong> GmbH
6 Allgemeine Funktionen<br />
Das Kontextmenü der Maske 1.3 enthält ebenfalls Möglichkeiten zum Export optimierter<br />
Profile nach <strong>RF</strong>EM.<br />
Bild 6.9: Kontextmenü in Maske 1.3 Querschnitte<br />
Vor der Übergabe erfolgt eine Sicherheitsabfrage, da diese Maßnahme mit dem Löschen der<br />
Ergebnisse verbunden ist. Wird in <strong>RF</strong>-<strong>STAHL</strong> Stäbe dann erneut die [Berechnung] gestartet,<br />
vollzieht sich die Ermittlung der <strong>RF</strong>EM-Schnittgrößen und der Spannungen in einem Berechnungsablauf.<br />
Bild 6.10: Abfrage vor Übergabe geänderter Profile nach <strong>RF</strong>EM<br />
Analog können über die oben beschriebenen Menüfunktionen wieder die <strong>RF</strong>EM-Originalquerschnitte<br />
importiert werden. Bitte beachten Sie, dass auch diese Möglichkeit nur in der<br />
Maske 1.3 Querschnitte besteht.<br />
Liegt ein Voutenstab zur Optimierung vor, werden die Anfangs- und Endstellen optimiert.<br />
Danach werden die Flächenträgheitsmomente an den Zwischenstellen linear interpoliert. Da<br />
diese mit der vierten Potenz eingehen, kann die Spannungsanalyse bei großen Unterschieden<br />
der Anfangs- und Endprofilhöhen ungenau werden. In diesem Fall empfiehlt es sich, die<br />
Voute in einzelne Stäbe aufzuteilen, deren Anfangs- und Endquerschnitte geringere Profilunterschiede<br />
aufweisen.<br />
Programm <strong>RF</strong>-<strong>STAHL</strong> © 2011 Ingenieur-Software <strong>Dlubal</strong> GmbH<br />
85
86<br />
6 Allgemeine Funktionen<br />
6.3 Materialexport nach <strong>RF</strong>EM<br />
Werden in der <strong>RF</strong>-<strong>STAHL</strong>-Maske 1.2 die Materialien geändert, können – wie bei den Flächendicken<br />
oder Querschnitten – die geänderten Materialien nach <strong>RF</strong>EM exportiert oder auch die<br />
ursprünglich verwendeten Materialien wieder aus <strong>RF</strong>EM eingelesen werden. Die im Modul<br />
geänderten Materialien werden blau dargestellt.<br />
Es ist nicht erforderlich, die geänderten Materialien manuell nach <strong>RF</strong>EM zu übergeben.<br />
Stellen Sie die Maske 1.2 Materialien ein und wählen dann das Menü<br />
Bearbeiten → Alle Materialien in <strong>RF</strong>EM exportieren.<br />
Das Kontextmenü der Maske 1.2 enthält ebenfalls Möglichkeiten zur Übergabe modifizierter<br />
Materialien nach <strong>RF</strong>EM.<br />
Bild 6.11: Kontextmenü der Maske 1.2 Materialien<br />
Vor der Übergabe erfolgt eine Sicherheitsabfrage, da diese Maßnahme mit dem Löschen der<br />
Ergebnisse verbunden ist. Wird in <strong>RF</strong>-<strong>STAHL</strong> dann die [Berechnung] gestartet, vollzieht sich<br />
die Ermittlung von <strong>RF</strong>EM-Schnittgrößen und der Nachweise in einem einzigen Berechnungsablauf.<br />
Bild 6.12: Abfrage vor Übergabe geänderter Materialien nach <strong>RF</strong>EM<br />
Programm <strong>RF</strong>-<strong>STAHL</strong> © 2011 Ingenieur-Software <strong>Dlubal</strong> GmbH
6 Allgemeine Funktionen<br />
6.4 Einheiten und Dezimalstellen<br />
Die Einheiten und Nachkommastellen werden für <strong>RF</strong>EM sowie für sämtliche Zusatzmodule<br />
zentral verwaltet. In den beiden Modulen von <strong>RF</strong>-<strong>STAHL</strong> ist der Dialog zum Einstellen der<br />
Einheiten zugänglich über das Menü<br />
Einstellungen → Einheiten und Dezimalstellen.<br />
Es wird der aus <strong>RF</strong>EM bekannte Dialog aufgerufen. In der Liste Programm / Modul ist das relevante<br />
Modul <strong>RF</strong>-<strong>STAHL</strong> Flächen bzw. <strong>RF</strong>-<strong>STAHL</strong> Stäbe voreingestellt.<br />
Bild 6.13: Dialog Einheiten und Dezimalstellen<br />
Die Einstellungen können als Benutzerprofil gespeichert und in anderen Positionen wieder<br />
verwendet werden. Die Beschreibung dieser Funktionen finden Sie im Kapitel 12.6.2 des<br />
<strong>RF</strong>EM-Handbuchs auf Seite 457.<br />
6.5 Export der Ergebnisse<br />
Die Ergebnisse der Spannungsanalyse können anderen Programmen auf verschiedene Weise<br />
zur Verfügung gestellt werden.<br />
Zwischenablage<br />
Markierte Zellen der <strong>RF</strong>-<strong>STAHL</strong>-Ergebnismasken können über [Strg]+[C] in die Zwischenablage<br />
kopiert und mit [Strg]+[V] z. B. in ein Textverarbeitungsprogramm eingefügt werden.<br />
Die Überschriften der Tabellenspalten bleiben dabei unberücksichtigt.<br />
Ausdruckprotokoll<br />
Die Daten der <strong>RF</strong>-<strong>STAHL</strong>-Module lassen sich in das zentrale Ausdruckprotokoll drucken (siehe<br />
Kapitel 5.1, Seite 77) und können dort dann exportiert werden über Menü<br />
Datei → Export in RTF-Datei bzw. BauText.<br />
Diese Funktion ist im Kapitel 11.1.11 des <strong>RF</strong>EM-Handbuchs auf Seite 351 beschrieben.<br />
Programm <strong>RF</strong>-<strong>STAHL</strong> © 2011 Ingenieur-Software <strong>Dlubal</strong> GmbH<br />
87
88<br />
6 Allgemeine Funktionen<br />
Excel / OpenOffice<br />
<strong>RF</strong>-<strong>STAHL</strong> ermöglicht den direkten Datenexport zu MS Excel, OpenOffice.org Calc oder in<br />
das CSV-Format. Diese Funktion wird aufgerufen über Menü<br />
Datei → Tabellen exportieren.<br />
Es öffnet sich folgender Exportdialog.<br />
Bild 6.14: Dialog Export - MS Excel<br />
Sind die gewünschten Parameter ausgewählt, kann der Export mit [OK] gestartet werden.<br />
Excel bzw. OpenOffice werden automatisch aufgerufen. Die Programme brauchen nicht im<br />
Hintergrund geöffnet sein.<br />
Bild 6.15: Ergebnis in MS Excel: Tabelle 2.3 Spannungen flächenweise<br />
Programm <strong>RF</strong>-<strong>STAHL</strong> © 2011 Ingenieur-Software <strong>Dlubal</strong> GmbH
A Literatur<br />
A Literatur<br />
[1] DIN 18800 Teil 1: Stahlbauten, Bemessung und Konstruktion, 1990<br />
[2] DIN 18800 Teil 2: Stahlbauten, Stabilitätsfälle, Knicken von Stäben und Stabwerken,<br />
1990<br />
[3] Erläuterungen zu DIN 18 800 Teil 1 bis 4, Beuth-Kommentar, Beuth Verlag,<br />
2. Auflage 1994<br />
[4] Eurocode 3 Teil 1-1: Bemessung und Konstruktion von Stahlbauten, 1993<br />
[5] PETERSEN, Chr.: Stahlbau, Vieweg und Sohn, Braunschweig/Wiesbaden,<br />
3. Auflage1993<br />
[6] SCHNEIDER Bautabellen, Werner Verlag, 17. Auflage 2006<br />
[7] Stahlbau Handbuch, Band 1, Stahlbau-Verlagsgesellschaft mbH, Köln 1993<br />
[8] ZIENKIEWICZ, O. C., CHEUNG, Y.K.: The Finite Element Method in Structural and<br />
Continuum Mechanics, McGraw-Hill, New York/London, 1967<br />
[9] KOLÁR, V. et al.: Berechnung von Flächen- und Raumtragwerken nach der Methode<br />
der finiten Elemente, Springer Verlag, Wien/New York, 1975<br />
[10] TIMOSHENKO, S.P., WOINOWSKI-KRIEGER, S.: Theory of Plates and Shells, 2. Auflage,<br />
McGraw-Hill, New York, 1959<br />
[11] KOLÁR, V., NEMEC, I.: Finite Element Analysis of Structures. United Nations Development<br />
Program, Economic Com. for Europe, Workshop on CAD Techniques, June<br />
1984, Prague/Geneva, Vol. 1, 248 pp.<br />
[12] BERGAN, P.G. - FELIPPA, C. A.: A Triangular Membrane Element With Rotational Degrees<br />
of Freedom. Computer Methods in Applied Mechanics and Engineering, 50 (1985),<br />
25 - 69<br />
[13] ZIENKIEWIC, O.C.: The Finite Element Method in Engineering Science, Mc Graw - Hill,<br />
London 3 rd Ed., repr. 1979, 787 pp., Chapter 18 - 19 (Nonlinear Problems)<br />
[14] ŠEVČÍK, I., 3D Finite Element with Rotational Degrees of Freedom,<br />
FEM-Consulting s.r.o., Brno<br />
[15] MANG, H., HOFSTETTER, G.: Festigkeitslehre, Springer Verlag, Wien/New York, 2000<br />
Programm <strong>RF</strong>-<strong>STAHL</strong> © 2011 Ingenieur-Software <strong>Dlubal</strong> GmbH<br />
89
90<br />
B Index<br />
B Index<br />
A<br />
Aluminium ............................................. 12, 41<br />
Anmerkung ............................................ 16, 45<br />
Aufzählungsmethode .................................. 25<br />
Ausdruckprotokoll ................................. 77, 87<br />
Ausdruck-Selektion ...................................... 80<br />
Ausnutzung ....... 16, 31, 36, 45, 51, 55, 67, 72<br />
Ausschnitt .................................................... 75<br />
Auswahl Spannungen ............................ 65, 68<br />
B<br />
Bach ............................................................. 23<br />
Basisangaben ........................................... 8, 38<br />
Bauteildicke ......................... 13, 14, 42, 55, 70<br />
Beenden von <strong>RF</strong>-<strong>STAHL</strong> ............................ 8, 38<br />
Bemessen ................................................. 8, 39<br />
Bemessungsfall .......................... 67, 72, 81, 82<br />
Bemessungsnorm .................................... 8, 38<br />
Benutzerprofil .............................................. 87<br />
Berechnung ................................................. 18<br />
Berechnung starten ............................... 27, 52<br />
Berechnungsart ........................................... 47<br />
Berechnungsdetails ...................................... 46<br />
Betriebsfestigkeitsnachweis ................... 34, 49<br />
Bezugslänge .......................................... 17, 24<br />
Blättern in Masken ................................... 8, 38<br />
C<br />
c/t-Querschnittsteile ..................................... 80<br />
Charakteristisch ............................... 10, 24, 35<br />
CSV-Export ................................................... 88<br />
D<br />
Delta ...................................................... 34, 49<br />
Dezimalstellen ................................. 11, 40, 87<br />
Dicke ...................................................... 15, 37<br />
Dicke-Typ ..................................................... 15<br />
Drillspannung .............................................. 19<br />
Drucken ................................................. 77, 79<br />
E<br />
Edelstahl ................................................ 12, 41<br />
E-Gewicht .................................................... 62<br />
Eigendefiniertes Profil .................................. 54<br />
Programm <strong>RF</strong>-<strong>STAHL</strong> © 2011 Ingenieur-Software <strong>Dlubal</strong> GmbH<br />
Einheiten .......................................... 11, 40, 87<br />
Einwirkungskombination ................. 10, 24, 35<br />
Ergebnisauswertung .................................... 63<br />
Ergebnisdiagramm ....................................... 74<br />
Ergebnismasken ......................... 26, 28, 46, 53<br />
Ergebnisse .............................................. 67, 72<br />
Ergebnisse-Navigator ............................. 67, 72<br />
Ergebnisverläufe ..................................... 74, 77<br />
Ergebniswerte ........................................ 67, 72<br />
Excel ............................................................. 88<br />
Export Ergebnisse ......................................... 87<br />
Export Flächen .............................................. 83<br />
Export Material............................................. 86<br />
Export Querschnitte ..................................... 85<br />
Exzentrische Querlast ................................... 48<br />
F<br />
Farbskala ...................................................... 75<br />
FE-Netz-Punkt ............................. 26, 28, 29, 33<br />
Filter ................................................. 65, 68, 75<br />
Filtern von Flächen/Stäben ........................... 76<br />
Fläche ........................ 8, 15, 16, 17, 29, 32, 37<br />
Flächenachsen ........................................ 30, 36<br />
Flächendicke ................................................. 83<br />
Formbeiwert ................................................. 47<br />
G<br />
Gebrauchstauglichkeit ................ 10, 17, 24, 36<br />
Gemischte Methode ..................................... 26<br />
Gestaltänderungshypothese ......................... 21<br />
Gewicht ........................................................ 62<br />
Glas .............................................................. 14<br />
Glättung ....................................................... 26<br />
Grafik ..................................................... 67, 72<br />
Grafik drucken .............................................. 77<br />
grenz τ ....................................... 12, 30, 41, 55<br />
grenz σ v ...................................... 13, 30, 41, 55<br />
grenz σ v,m ..................................................... 30<br />
grenz σ x ...................................... 12, 30, 41, 55<br />
Grenzspannung . 11, 12, 14, 30, 40, 41, 42, 55<br />
Grenzverschiebung ....................................... 36
B Index<br />
H<br />
Häufig .............................................. 10, 24, 35<br />
Hauptdehnungshypothese........................... 23<br />
Hauptspannung ........................................... 29<br />
Hintergrundgrafik .................................. 66, 71<br />
Holz ............................................................. 42<br />
I<br />
Installation ..................................................... 6<br />
K<br />
Kirchhoff ...................................................... 21<br />
Kommentar ........................................ 9, 16, 39<br />
Konstante Dicke ........................................... 15<br />
Koordinaten Spannungspunkt ..................... 70<br />
Kragfläche ............................................. 18, 24<br />
L<br />
Länge ........................................................... 61<br />
Lastfall ................................... 9, 10, 34, 39, 55<br />
Lastfallkombination ......... 9, 25, 39, 47, 48, 59<br />
Linie ............................................................. 32<br />
M<br />
Mantelfläche ................................................ 61<br />
Manuelle Bezugslänge ................................. 17<br />
Manuelle Grenzspannungen .................. 12, 41<br />
Masken .................................................... 8, 38<br />
Masse .................................................... 16, 37<br />
Maßgebende Schnittgrößen .................. 59, 60<br />
Material ................... 11, 14, 31, 37, 40, 42, 86<br />
Materialbezeichnung ............................. 11, 40<br />
Materialbibliothek ................................. 13, 42<br />
Materialkennwerte ................................ 11, 40<br />
Maximum .............................................. 34, 83<br />
Membranspannung ......................... 19, 20, 29<br />
Membran-Vergleichsspannung .............. 20, 22<br />
Mindlin ........................................................ 21<br />
Minimum ............................................... 34, 83<br />
N<br />
Navigator ............................................. 7, 8, 38<br />
Negative Flächenseite ................ 19, 20, 21, 29<br />
Normalspannungen ..................................... 49<br />
Normalspannungshypothese ....................... 23<br />
O<br />
Oberfläche ................................................... 61<br />
Programm <strong>RF</strong>-<strong>STAHL</strong> © 2011 Ingenieur-Software <strong>Dlubal</strong> GmbH<br />
OpenOffice ................................................... 88<br />
Optimierung ............ 16, 26, 45, 48, 82, 83, 84<br />
Orthotrope Fläche .................................. 15, 16<br />
P<br />
Panel .................................................. 7, 73, 75<br />
Parametrisierte Profile .................................. 84<br />
Plastisches Materialmodell ........................... 26<br />
Plastizierung ................................................. 46<br />
Position .................................................. 37, 61<br />
Positive Flächenseite ................... 19, 20, 21, 29<br />
Programmaufruf ............................................ 6<br />
Punkt-Koordinaten ....................................... 29<br />
Q<br />
Quasi-ständig ................................... 10, 24, 35<br />
Querschnitte ................................................. 43<br />
Querschnittsbezeichnung ............................. 43<br />
Querschnittsbibliothek ........................... 43, 44<br />
Querschnittsgrafik ........................................ 45<br />
Querschnittsspannungen ............................. 79<br />
Querschnittswerte ........................................ 79<br />
Quer-Schubspannungen ............................... 21<br />
R<br />
Rankine ........................................................ 23<br />
Rasterpunkt ................................ 26, 28, 29, 33<br />
<strong>RF</strong>EM-Arbeitsfenster ............................... 66, 71<br />
<strong>RF</strong>EM-Grafik ................................................. 77<br />
<strong>RF</strong>-<strong>STAHL</strong>-Fall ......................................... 48, 81<br />
Rippe ............................................................ 52<br />
S<br />
Schaltflächen .......................................... 63, 64<br />
Schnitt .................................................... 75, 77<br />
Schnittgrößen ........................................ 15, 82<br />
Schritt........................................................... 83<br />
Schubspannung ......................... 19, 21, 29, 50<br />
Schubspannungshypothese .......................... 22<br />
Sichtmodus ...................................... 63, 66, 71<br />
Skalierung .................................................... 73<br />
Spannungen 18, 19, 20, 28, 30, 49, 50, 53, 55,<br />
57, 65, 68<br />
Spannungen mehrfarbig .............................. 75<br />
Spannungen Rendering ................................ 75<br />
Spannungsanteile ......................................... 68<br />
Spannungsgrafik .......................................... 69<br />
91
92<br />
B Index<br />
Spannungskomponenten ...................... 68, 72<br />
Spannungsnachweis ........................ 31, 52, 55<br />
Spannungspunkt ..... 44, 49, 54, 58, 68, 70, 80<br />
Spannungsschwingbreiten .......................... 34<br />
Spannungstyp ............................ 29, 55, 65, 67<br />
Spannungsverlauf ........................................ 79<br />
Stäbe ........................................................... 39<br />
Stabsatz ..................................... 39, 56, 60, 62<br />
Stabverläufe ................................................. 73<br />
Stahl ............................................................ 11<br />
Starten von <strong>RF</strong>-<strong>STAHL</strong> .................................... 6<br />
Statisches Moment ................................ 55, 70<br />
Stelle x ......................................................... 54<br />
Steuerpanel ................................................. 75<br />
Streckgrenze f yk .................... 12, 13, 14, 41, 42<br />
Stückliste ......................................... 36, 61, 62<br />
Summe .................................................. 37, 62<br />
T<br />
Teilsicherheitsbeiwert γ M ........................ 12, 41<br />
Torsion ................................................... 48, 51<br />
Tragfähigkeit ................................................. 9<br />
Tresca .......................................................... 22<br />
U<br />
Umhüllende Methode .................................. 25<br />
Programm <strong>RF</strong>-<strong>STAHL</strong> © 2011 Ingenieur-Software <strong>Dlubal</strong> GmbH<br />
Ummantelung .............................................. 37<br />
V<br />
Veränderliche Dicke ................................ 15, 35<br />
Verformung .................................................. 10<br />
Verformungsnachweis .................................. 35<br />
Vergleichsspannung 20, 21, 29, 30, 47, 48, 51,<br />
59<br />
Verschiebungen ..................................... 35, 36<br />
Verteilung Schnittgrößen ............................. 26<br />
Visualisierung ......................................... 67, 72<br />
Volumen ................................................. 37, 62<br />
von Mises ..................................................... 21<br />
Vorzeichen ............................................. 50, 73<br />
Voute ............................................... 44, 57, 85<br />
W<br />
Werteanzeige ............................................... 67<br />
Wölbkrafttorsion .......................................... 51<br />
Wölbung ...................................................... 55<br />
X<br />
x-Stelle ................................................... 54, 57<br />
Z<br />
Zeigen-Navigator .......................................... 75<br />
Zwischenablage ............................................ 87