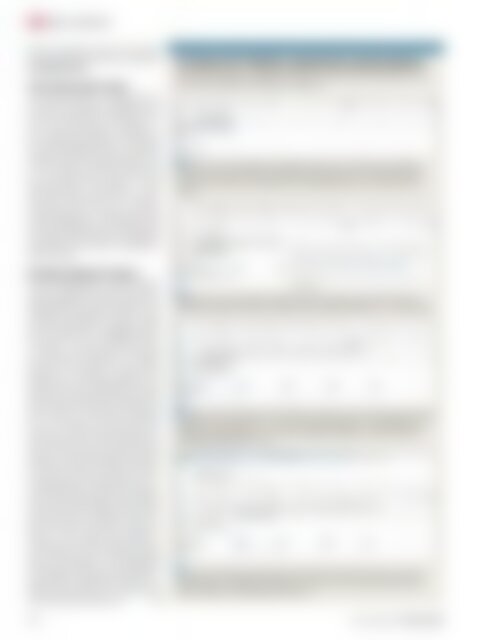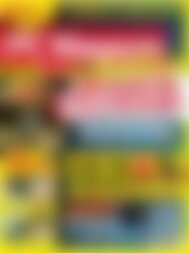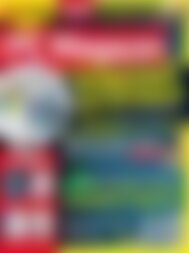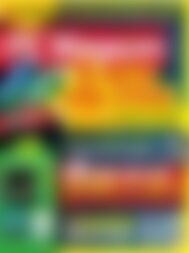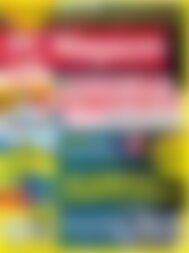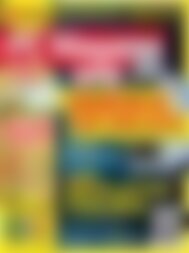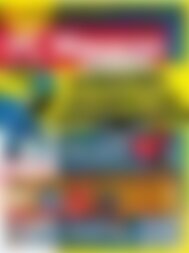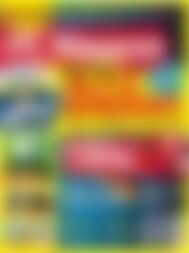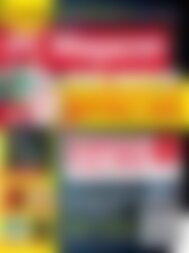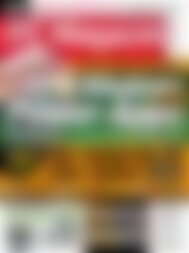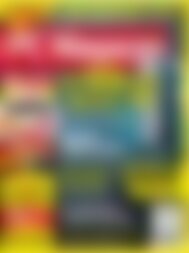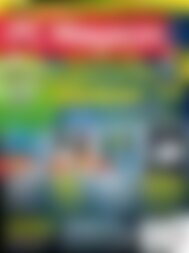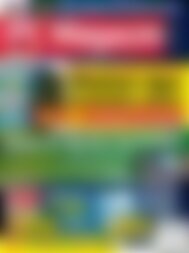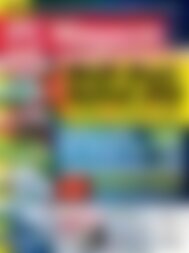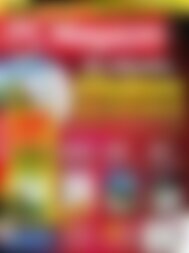Sie wollen auch ein ePaper? Erhöhen Sie die Reichweite Ihrer Titel.
YUMPU macht aus Druck-PDFs automatisch weboptimierte ePaper, die Google liebt.
MOBILE COMPUTING<br />
clevere Anwendung wird auf der Google-<br />
Drive-Startseite zur Installa tion angeboten:<br />
www.google.com/drive.<br />
Texte, Tabellen und Formulare<br />
Die Textverarbeitung in Google Drive ist<br />
mit Word von Microsoft vergleichbar. Die<br />
meisten Arbeitsschritte sind ähnlich, wenn<br />
auch die Anordnung der Funktionen etwas<br />
Gewöhnung erfordert. Allerdings ist<br />
der Funktionsumfang kleiner als bei Word,<br />
was Sie beispielsweise bei der Auswahl der<br />
Schriften oder der Formatierung von Texten<br />
und Tabellen bemerken. Gleiches gilt<br />
für das Excel-Pendant „Tabelle“ und die<br />
PowerPoint-Kopie „Präsentation“. Unbedingt<br />
einen Blick Wert ist die „Formular“-<br />
Anwendung. Dort können Sie – komplett<br />
assistentengesteuert – beispielsweise eine<br />
smarte Umfrage gestalten und diese später<br />
per Freigabe-Link an Freunde und Bekannte<br />
verteilen oder auch direkt in versendete E-<br />
Mails einbetten.<br />
Bestimmte Dokumente freigeben<br />
Die vielen Möglichkeiten zur gemeinsamen<br />
Arbeit an Dokumenten sind ein herausragendes<br />
Merkmal von Drive. Mussten in der<br />
Vergangenheit beispielsweise Mails zur Abstimmung<br />
ausgetauscht werden, entfällt<br />
das mit Google Drive. Freigegebene Dokumente<br />
können „live“ mit Kollegen bearbeitet<br />
werden – und Korrekturen lassen sich<br />
im Chat-Fenster abstimmen. Zu Freigabe<br />
klicken Sie ein Dokument mit der rechten<br />
Maustaste an und wählen „Freigeben“. Sie<br />
können dann einen Zugangslink an beliebige<br />
Personen verschicken, die per Browser<br />
das Dokument öffnen und bearbeiten. Über<br />
deren Rechte am Dokument entscheiden<br />
Sie in den Optionen. Ob aktuell mehrere<br />
Personen an einem Dokument arbeiten, sehen<br />
Sie rechts oben in der Statusübersicht.<br />
Wenn Sie sich schnell austauschen wollen,<br />
klicken Sie auf den Schriftzug „Betrachter“,<br />
um das Chat-Fenster zu öffnen. Dort kommunizieren<br />
Sie mit allen Bearbeitern „live“.<br />
Die Aktivitätsliste in Google Drive zeigt, wer<br />
wann welche Änderungen an den freigegebenen<br />
Dokumenten vorgenommen hat. Der<br />
Name des letzten Bearbeiters steht hinter<br />
dem Dokument in der Spalte „Zuletzt geändert“.<br />
Um bei Bedarf eine Freigabe zu<br />
entziehen oder weitere Bearbeiter einzuladen,<br />
markieren Sie den Dokumenteintrag,<br />
klicken auf „Freigeben“ und im Klappmenü<br />
auf „Freigeben“. Alle Personen mit Berechtigung<br />
sind hier aufgeführt. Ein Klick auf „x“,<br />
entfernt diese aus der Liste. Im unteren Feld<br />
laden Sie weitere Personen ein.<br />
tf<br />
So können Sie Tabellen automatisch synchronisieren<br />
Verschiedene Tabellen in Google Drive können untereinander korrespondieren und<br />
Daten auf dem gleichen Stand halten. So geht es:<br />
1 Legen Sie eine Quelltabelle mit beliebigen Werten an und eine leere Zieltabelle.<br />
Öffnen Sie dann die Quelldatei. Markieren und kopieren Sie in der Adresszeile des<br />
Browsers alle Zeichen, die zwischen dem Gleichheitszeichen (=) und der Raute (#)<br />
stehen.<br />
2 Öffnen Sie nun die Zieldatei. Wechseln Sie in die Zelle, die mit einem Wert der<br />
Quelldatei bestückt werden soll. Tragen Sie dort folgenden Befehl ein: „=importrange".<br />
3 Ergänzen Sie die Funktion mit den Werten, indem Sie den aus dem Browser-Fenster<br />
kopierten Code eintragen und – durch ein Semikolon getrennt – die Zelladresse der<br />
Quelldatei, beispielsweise „A5“: „=importrange(„0AuTGSByOhY_xdGN1OGZTbklK-<br />
Q01YMWJuQzZqZFVrNlE“; „A5“)“<br />
4 Die Synchronisierung funktioniert sofort. Wenn Sie die Daten nicht vom ersten<br />
Tabellenblatt der Quelldatei übertragen, müssen Sie in der Formel den Namen des<br />
Blattes angeben, hier beispielsweise „Blatt_2".<br />
100<br />
www.pc-magazin.de <strong>PC</strong> <strong>Magazin</strong> 9/2013