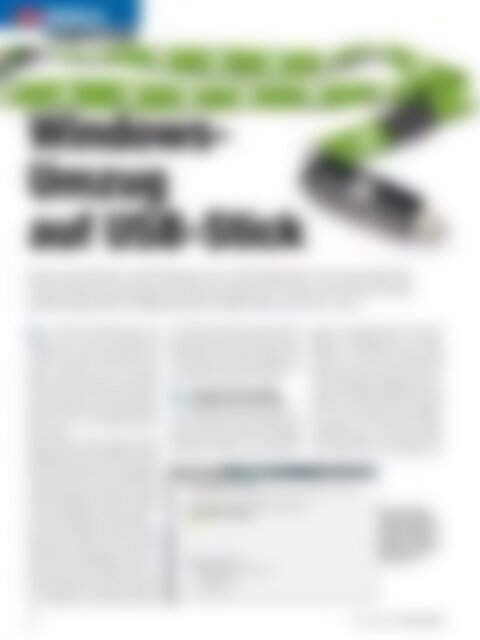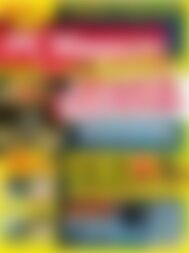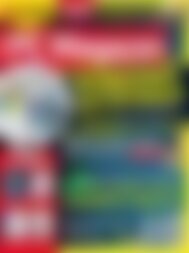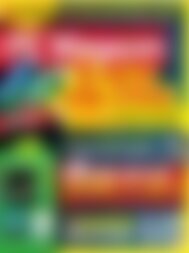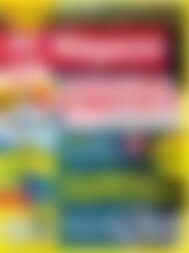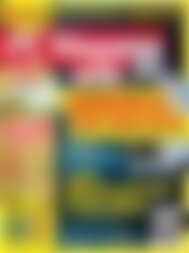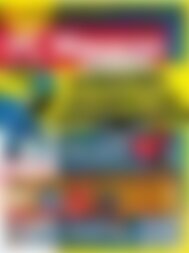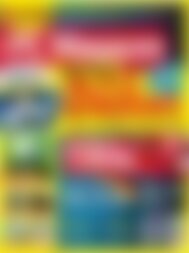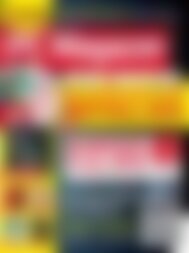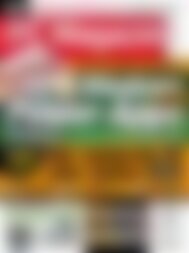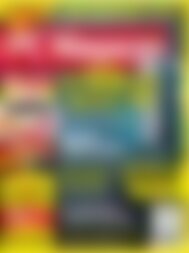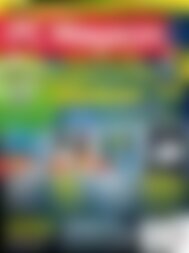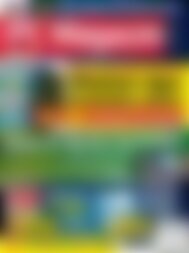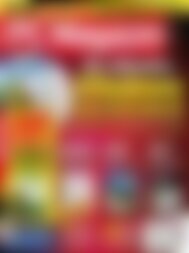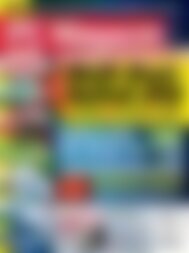Sie wollen auch ein ePaper? Erhöhen Sie die Reichweite Ihrer Titel.
YUMPU macht aus Druck-PDFs automatisch weboptimierte ePaper, die Google liebt.
MOBILE<br />
COMPUTING<br />
Windows-<br />
Umzug<br />
auf USB-Stick<br />
Klonen Sie Windows und Programme als virtuelle Maschine auf einem USB-Stick.<br />
Damit haben Sie ein System, mit dem Sie andere <strong>PC</strong>s retten und mit dem Sie Ihre<br />
perfekt eingerichtete Umgebung immer dabei haben. ■ FREDERIK A. SIMON<br />
In der mobilen Gesellschaft sollte man,<br />
wenn man schon kein Notebook oder<br />
Tablet immer mit sich rumschleppt, sein<br />
Windows auf einem USB-Stick oder der<br />
externen Festplatte immer dabei haben.<br />
Bisher versuchte man das zu erreichen,<br />
indem man den USB-Stick zum Windows-<br />
Boot-Stick machte und drauf dann die Programme<br />
installierte. Auf dem Zielrechner<br />
musste man dann die Bootreihenfolge so<br />
ändern, dass er vom USB-Stick das Windows<br />
bootet.<br />
Dieser Ansatz hat jedoch große Nachteile.<br />
Ständig meldet sich die Windows-Zwangs-<br />
Aktivierung, da sie bei jedem Rechner, von<br />
dem der Stick gebootet wird, neue Hardware<br />
erkennt. Jeder dieser <strong>PC</strong>s benötigt selbstverständlich<br />
auch neue Treiber. An fremden<br />
Rechnern ergibt sich außerdem ein lizenzrechtliches<br />
Problemen, da Sie ein Windows<br />
nur an einem Rechner betreiben dürfen.<br />
Wir stellen deshalb einen anderen Weg vor:<br />
Klonen Sie Ihr Windows-System mit allen<br />
Programmen einfach in eine virtuelle Maschine!<br />
Diese ist physkalisch nur eine Containerdatei<br />
auf der Festplatte. Kopieren Sie<br />
diese dann auf einen USB-Stick oder eine<br />
externe Festplatte. Sie brauchen dann nur<br />
eine einzige Lizenz, haben keine Probleme<br />
mit den Treibern und kein Rumbasteln, bis<br />
der USB-Stick bootfähig ist. Beim Verlassen<br />
des Fremdrechers ist alles sauber, auch die<br />
Konfiguration wird nicht verändert. Wenn<br />
Sie Ihr System nur übertragen wollen, ist es<br />
noch einfacher, denn dann installieren Sie<br />
den gewählten VM-Player auf dem <strong>PC</strong>.<br />
1.<br />
Erzeugen Sie eine virtuelle<br />
Maschine vom alten System<br />
Drei virtuelle Maschinen stehen softwareseitig<br />
zur Auswahl: Virtual <strong>PC</strong>/HyperV, VM-<br />
Ware und Oracle VirtualBox. Eine portablen<br />
Player gibt es jedoch nur für VirtualBox.<br />
Dafür gibt es jeweils ein kostenloses Pro-<br />
gramm, um die Maschinen für Virtual <strong>PC</strong>/<br />
HyperV und VMWare Player zu erzeugen:<br />
disk2vhd und VMWare Converter. Beide<br />
stellen wir in dem Kasten am Ende des<br />
Artikels vor. Sollte es mit den beiden <strong>Tools</strong><br />
nicht funktionieren, empfiehlt es sich, etwas<br />
Geld auszugeben, denn Paragon Go Virtual<br />
hatte mit allen Testsystemen keinerlei<br />
Probleme. <strong>Das</strong> Programm kostet knapp 20<br />
Euro. Auch zum Erzeugen der VirtualBox-<br />
Datei haben wir es im Artikel verwendet.<br />
Die Bedienung von Go Virtual ist einfach:<br />
Nach der Installation starten Sie die Software.<br />
Wählen Sie in der Oberfläche P2V-<br />
Mit dem Programm<br />
Paragon Go Virtual 13<br />
haben Sie die Auswahl,<br />
ob Sie eine Virtuelle<br />
Maschine für Virtual <strong>PC</strong>,<br />
VMware oder Virtual<br />
Box erzeugen.<br />
84<br />
www.pc-magazin.de <strong>PC</strong> <strong>Magazin</strong> 9/2013