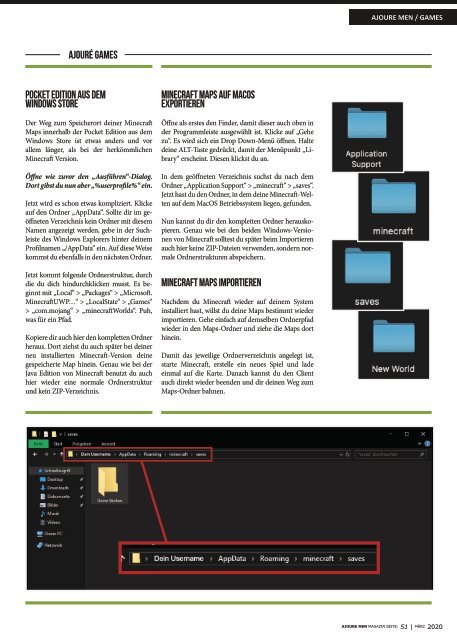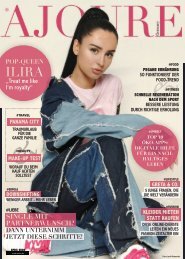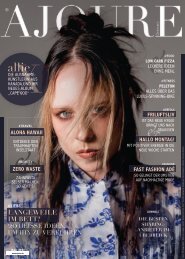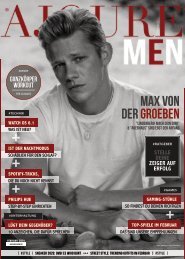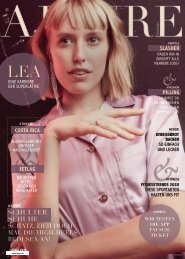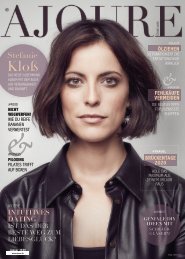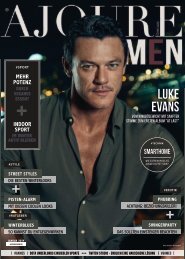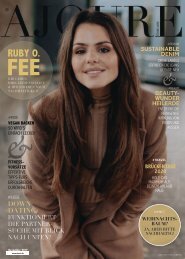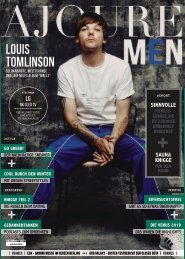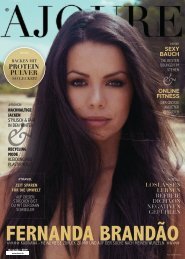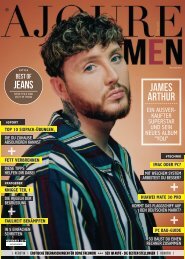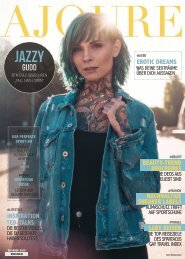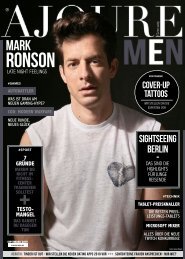AJOURE´ Men Magazin März 2020
Entdecke jetzt unsere AJOURE´ Men E-Magazin März-Ausgabe mit Cover-Star Jannis Niewöhner!
Entdecke jetzt unsere AJOURE´ Men E-Magazin März-Ausgabe mit Cover-Star Jannis Niewöhner!
Sie wollen auch ein ePaper? Erhöhen Sie die Reichweite Ihrer Titel.
YUMPU macht aus Druck-PDFs automatisch weboptimierte ePaper, die Google liebt.
AJOURE MEN / GAMES<br />
Ajouré Games<br />
Pocket Edition aus dem<br />
Windows Store<br />
Der Weg zum Speicherort deiner Minecraft<br />
Maps innerhalb der Pocket Edition aus dem<br />
Windows Store ist etwas anders und vor<br />
allem länger, als bei der herkömmlichen<br />
Minecraft Version.<br />
Öffne wie zuvor den „Ausführen“-Dialog.<br />
Dort gibst du nun aber „%userprofile%“ ein.<br />
Jetzt wird es schon etwas kompliziert. Klicke<br />
auf den Ordner „AppData“. Sollte dir im geöffneten<br />
Verzeichnis kein Ordner mit diesem<br />
Namen angezeigt werden, gebe in der Suchleiste<br />
des Windows Explorers hinter deinem<br />
Profilnamen „/AppData“ ein. Auf diese Weise<br />
kommst du ebenfalls in den nächsten Ordner.<br />
Jetzt kommt folgende Ordnerstruktur, durch<br />
die du dich hindurchklicken musst. Es beginnt<br />
mit „Local“ > „Packages“ > „Microsoft.<br />
MinecraftUWP…“ > „LocalState“ > „Games“<br />
> „com.mojang“ > „minecraftWorlds“. Puh,<br />
was für ein Pfad.<br />
Kopiere dir auch hier den kompletten Ordner<br />
heraus. Dort ziehst du auch später bei deiner<br />
neu installierten Minecraft-Version deine<br />
gespeicherte Map hinein. Genau wie bei der<br />
Java Edition von Minecraft benutzt du auch<br />
hier wieder eine normale Ordnerstruktur<br />
und kein ZIP-Verzeichnis.<br />
Minecraft Maps auf MacOS<br />
exportieren<br />
Öffne als erstes den Finder, damit dieser auch oben in<br />
der Programmleiste ausgewählt ist. Klicke auf „Gehe<br />
zu“. Es wird sich ein Drop Down-<strong>Men</strong>ü öffnen. Halte<br />
deine ALT-Taste gedrückt, damit der <strong>Men</strong>üpunkt „Library“<br />
erscheint. Diesen klickst du an.<br />
In dem geöffneten Verzeichnis suchst du nach dem<br />
Ordner „Application Support“ > „minecraft“ > „saves“.<br />
Jetzt hast du den Ordner, in dem deine Minecraft-Welten<br />
auf dem MacOS Betriebssystem liegen, gefunden.<br />
Nun kannst du dir den kompletten Ordner herauskopieren.<br />
Genau wie bei den beiden Windows-Versionen<br />
von Minecraft solltest du später beim Importieren<br />
auch hier keine ZIP-Dateien verwenden, sondern normale<br />
Ordnerstrukturen abspeichern.<br />
Minecraft Maps importieren<br />
Nachdem du Minecraft wieder auf deinem System<br />
installiert hast, willst du deine Maps bestimmt wieder<br />
importieren. Gehe einfach auf demselben Ordnerpfad<br />
wieder in den Maps-Ordner und ziehe die Maps dort<br />
hinein.<br />
Damit das jeweilige Ordnerverzeichnis angelegt ist,<br />
starte Minecraft, erstelle ein neues Spiel und lade<br />
einmal auf die Karte. Danach kannst du den Client<br />
auch direkt wieder beenden und dir deinen Weg zum<br />
Maps-Ordner bahnen.<br />
AJOURE MEN MAGAZIN SEITE: 51 | MÄRZ <strong>2020</strong>