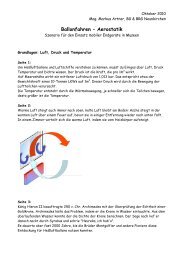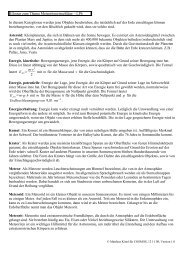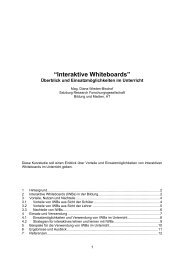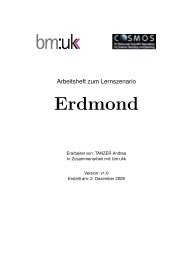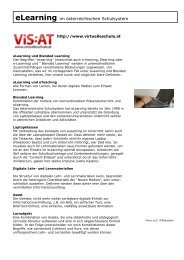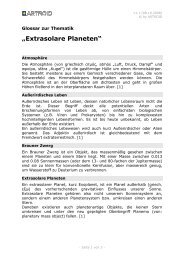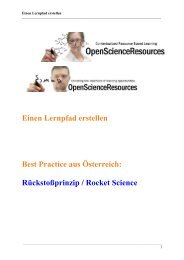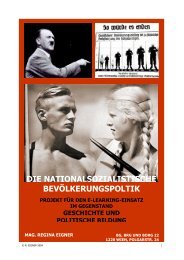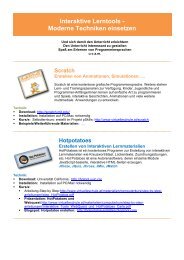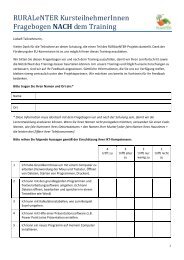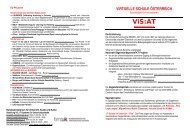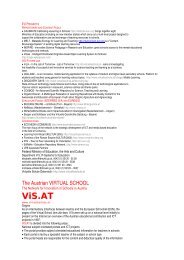IBSE - Virtuelle Schule
IBSE - Virtuelle Schule
IBSE - Virtuelle Schule
Sie wollen auch ein ePaper? Erhöhen Sie die Reichweite Ihrer Titel.
YUMPU macht aus Druck-PDFs automatisch weboptimierte ePaper, die Google liebt.
6. Benutzerhandbuch und Präsentation des PATHWAY ASK<br />
Ein <strong>IBSE</strong> Szenarium<br />
importieren<br />
Das „Import <strong>IBSE</strong> Scenario“ Feature erlaubt das<br />
Importieren eines <strong>IBSE</strong> Scenarios in den lokalen<br />
Speicherungsort des PATHWAY ASK-LDT. Dieses<br />
Feature ist nützlich, wenn der Nutzer eine <strong>IBSE</strong><br />
Scenario von einem PC auf einem anderen<br />
transferieren will.<br />
1. Der Nutzer kann aus C:\Program Files\PATHWAY<br />
Tools\PATHWAY ASK-LDT\Projects das<br />
gewünschte <strong>IBSE</strong> Scenario wählen, welches als*.<br />
uol Datei gespeichert ist (siehe Abb. 25). Diese<br />
Dabei kann nun an einen anderen Ort verschoben<br />
werden (z. B. Pathway Projects Ordner auf dem<br />
Learning Design Toolkit (PATHWAY ASK-LDT)<br />
1<br />
Desktop), um den Importprozess durchzuführen.<br />
2. Wählen Sie im File Menü „Import <strong>IBSE</strong> Scenario“<br />
(siehe Abb. 26).<br />
3. Wählen Sie das <strong>IBSE</strong> Scenario, welches<br />
importiert werden soll (siehe Abb. 27).<br />
4. Klicken Sie auf „Open“.<br />
5. Vorausgesetzt, dass das <strong>IBSE</strong> Scenario<br />
erfolgreich importiert wurde, erscheint<br />
folgende Nachricht: „The Scenario imported<br />
successfully!!“ (siehe Abb. 28).<br />
Beachten Sie: Im Fall, dass die Dateien im Project<br />
Ordner des PATHWAY ASK-LTD nicht erscheinen<br />
(normalerweise bei Windows Vista oder Windows 7),<br />
folgen Sie den Schritten in Anhang1.<br />
Abbildung 25: Wählen Sie das zu verschiebende <strong>IBSE</strong> Szenario.<br />
64 65<br />
6. Benutzerhandbuch und Präsentation des PATHWAY ASK<br />
2<br />
Learning Design Toolkit (PATHWAY ASK-LDT)<br />
Abbildung 26: Wählen Sie “Import <strong>IBSE</strong> Scenario” aus dem File Menü.<br />
3<br />
Abbildung 27: Wählen Sie das zu importierende <strong>IBSE</strong> Szenario