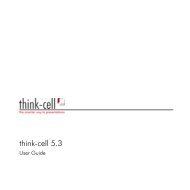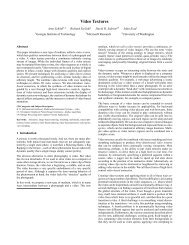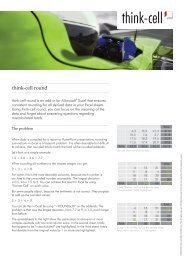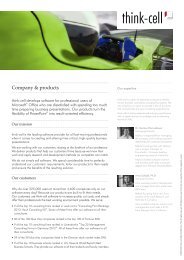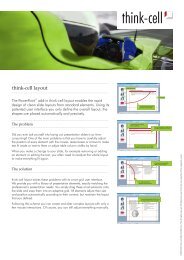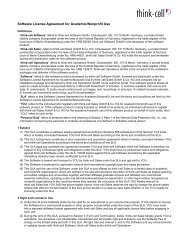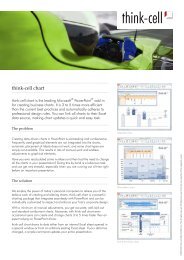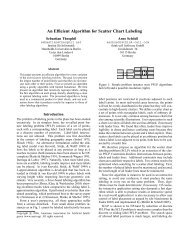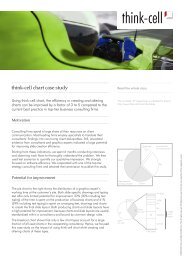think-cell technical report TC2003/01 A GUI-based Interaction ...
think-cell technical report TC2003/01 A GUI-based Interaction ...
think-cell technical report TC2003/01 A GUI-based Interaction ...
Create successful ePaper yourself
Turn your PDF publications into a flip-book with our unique Google optimized e-Paper software.
4.2 <strong>Interaction</strong> Toolbox INTERACTION CONCEPT<br />
Figure 15: A circular context menu for bar chart settings as it appears in my<br />
software, with an explanatory tooltip<br />
plain PowerPoint and to convey an innovative look-and-feel. However, care must<br />
be taken to leverage the advantages of pie menus without introducing new usability<br />
problems. For example, menu items must not obscure the visual context, which is<br />
a contradiction to readable and telling text labels. I solved this contradiction by<br />
using circular buttons that cover only a relatively small area, with professionally<br />
designed icons and additional tooltips. While the visible buttons cover a relatively<br />
small area, the entire pie wedge remains responsive to mouse clicks thus maintaining<br />
the easy-to-hit advantage. Figure 15 shows a screenshot of a circular menu as it<br />
appears in my implementation.<br />
Floating Menu. Floating menus are a variant of context menus that appear when<br />
the mouse pointer hovers over an object, without requiring an extra mouse button<br />
click. Microsoft has implemented a floating menu for images of a certain size in<br />
Internet Explorer Version 6. I decided against implicitly appearing menus because<br />
they are unnecessarily distracting when the user does not intend to use them.<br />
Toolbar. Toolbars provide a virtual keyboard and use a button metaphor for user<br />
interaction. Unlike menus, toolbars usually have a flat, non-hierarchical layout. As<br />
opposed to shortcuts and function keys on the physical keyboard, toolbar buttons<br />
have the advantage that there are always as many of them, as required to control<br />
a certain application, and every toolbar button can have an icon and a descriptive<br />
tooltip text as a reminder of its function.<br />
In current office applications, toolbars are a prime user interface component. In<br />
fact, toolbars are so convenient to design and to use, that those applications tend<br />
to be cluttered with toolbars. In an attempt to pack even more functions into a<br />
toolbar, recently software developers started to use some kind of hierarchical menu<br />
popping up. The difference of menus and toolbars thus boils down to menus being<br />
labelled with text and toolbars being labelled with icons.<br />
In an attempt to avoid yet more toolbar clutter, I refrained from adding an<br />
additional toolbar as a user interface to the smart grid. I only offer a menu for new<br />
smart elements that appears next to the AutoShapes menu, which is well-known to<br />
PowerPoint users. Since smart elements behave similar to PowerPoint AutoShapes,<br />
47