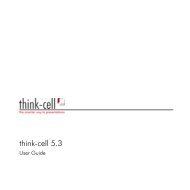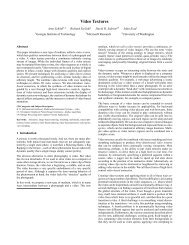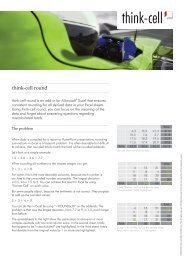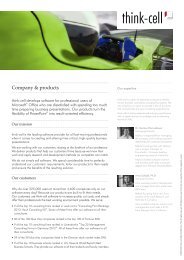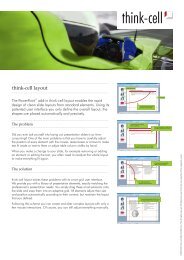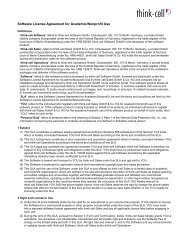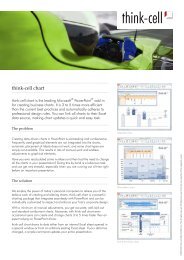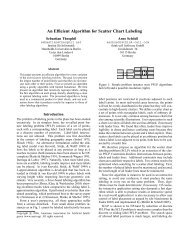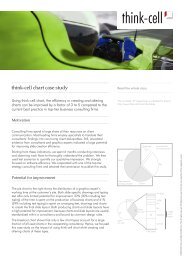think-cell technical report TC2003/01 A GUI-based Interaction ...
think-cell technical report TC2003/01 A GUI-based Interaction ...
think-cell technical report TC2003/01 A GUI-based Interaction ...
You also want an ePaper? Increase the reach of your titles
YUMPU automatically turns print PDFs into web optimized ePapers that Google loves.
4.3 Specifying the User Interface INTERACTION CONCEPT<br />
Selection Indication<br />
Since smart elements exhibit an enhanced behavior as opposed to native PowerPoint<br />
shapes, the user must be provided with feedback to distinguish these two kinds of<br />
elements. I chose to show a different style for the outline and the dragging points of<br />
selected elements. In addition, a lighter version of the selection indication displays<br />
on mouse-over to provide some hint which elements are “smart” and can be selected.<br />
Native PowerPoint shapes are not sensitive to mouse-over actions.<br />
While PowerPoint shapes generally have eight dragging points – one in each<br />
corner and one in the middle of each side – to modify their size in different dimen-<br />
sions, smart elements offer similar functionality only for the corners. Because of<br />
the difference in behavior with regard to the smart grid, I call my dragging points<br />
anchorpoints. A detailed description of anchorpoints is given in section 4.3.4 where<br />
there are also screenshots that show the appearance of a selected element (Fig. 33).<br />
Outline-<strong>based</strong> Selection<br />
While a traditional PowerPoint slide is built from basic shapes – rectangles, ovals,<br />
arrows, text boxes – and from OLE objects that appear to PowerPoint as sim-<br />
ple rectangles, in the smart grid approach the layout exhibits a hierarchical struc-<br />
ture. In particular, charts and complex templates are replaced with smart elements.<br />
Smart elements are complex compositions of basic shapes. In contrast to traditional<br />
PowerPoint templates, smart elements appear to the user as one single PowerPoint<br />
object. They configure themselves while interacting with the smart grid, generating<br />
and moving their internal shapes as required. In contrast to OLE objects, smart<br />
elements are edited “in place” without the need to switch to another application<br />
first. 10<br />
In order to facilitate user interaction with smart elements, I needed to extend the<br />
PowerPoint notion of “selection”. For purposes like moving, resizing and copying,<br />
smart elements can be selected like usual PowerPoint shapes. Any selection of a<br />
shape that is part of a smart element, selects the entire smart element itself. On top<br />
of that, those shapes of the smart element that offer some configurability present an<br />
outline that look different from the PowerPoint selection. These shapes are called<br />
features of the smart element. The outline of a feature is highlighted in red on<br />
mouse-over and turns to blue when it is selected. Just as in PowerPoint, selection<br />
is performed with a single click and the shift key can be used to create multiple<br />
selections. But in this case, multiple selection is restricted to features of the same<br />
type and within the same smart element.<br />
The place to click in order to select a feature is its highlighted outline, not<br />
its body as in ordinary PowerPoint. When a mouse click is detected on a feature<br />
outline, that click is hidden from PowerPoint to circumvent the traditional selection<br />
behavior.<br />
10 For remarks on mode switch and OLE objects, see section 4.2.4.<br />
62