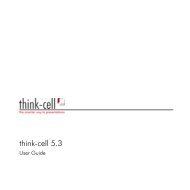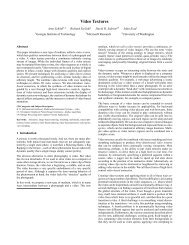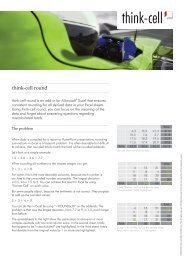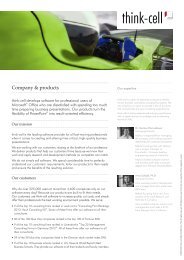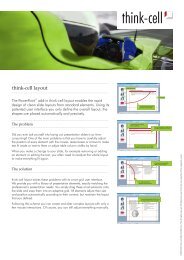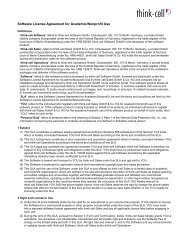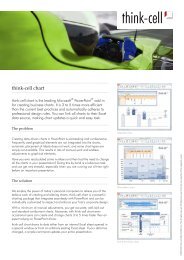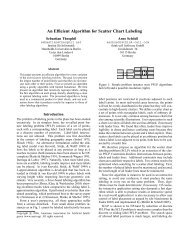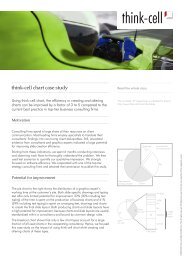think-cell technical report TC2003/01 A GUI-based Interaction ...
think-cell technical report TC2003/01 A GUI-based Interaction ...
think-cell technical report TC2003/01 A GUI-based Interaction ...
Create successful ePaper yourself
Turn your PDF publications into a flip-book with our unique Google optimized e-Paper software.
4.3 Specifying the User Interface INTERACTION CONCEPT<br />
convenient to encode this kind of information, because this is where the user’s fo-<br />
cus of vision is most of the time. Therefore, the information comes to the user’s<br />
attention immediately without distracting from the visual context.<br />
4.3 Specifying the User Interface<br />
Now that I have presented a constraint-<strong>based</strong> concept for abstract specification<br />
of slide layout (Sect. 4.1) and have reviewed the available interaction techniques<br />
(Sect. 4.2), in this section I apply the interaction techniques to enable the smart<br />
grid concept.<br />
4.3.1 Inserting a New Element<br />
In current PowerPoint, there are two slightly different interactions for inserting new<br />
elements. In both cases, the desired element (box, circle, etc.) is selected from the<br />
toolbar by clicking the associated button. The button indicates the mode switch:<br />
it stays pressed. The mouse cursor changes to a cross hair shape.<br />
In the first case, the user simply clicks at some position within the slide. The<br />
selected shape is then inserted at a standard size with its upper left corner positioned<br />
at the mouse cursor. In the second case, the user specifies a rectangular area by<br />
drag-and-drop. The inserted shape is then stretched to fill the selected area. In<br />
both cases, the associated toolbar button leaves its pressed state immediately after<br />
the element is inserted and the mouse cursor changes back to the default arrow.<br />
Strangely, more complex objects including charts and tables are immediately<br />
inserted with a default size at a default position, when the respective button is<br />
clicked. Any desired placement other than the default location requires the user to<br />
move and resize the object after insertion. This inconsistent behavior is probably<br />
due to implementation details of OLE objects, which should better be hidden from<br />
the user in favor of better usability. The Microsoft way to represent OLE objects<br />
in the user interface is discussed in section 4.2.4.<br />
My interaction pattern for the insertion of new elements is <strong>based</strong> on the insertion<br />
of native PowerPoint shapes (Fig. 16): The user chooses a smart element from the<br />
<strong>think</strong>-<strong>cell</strong> toolbar (1) and the mouse cursor turns into a cross hair shape. Again,<br />
there are two ways to specify the new element’s location: Single-click (2a) and<br />
drag-and-drop (2b).<br />
There are ways provided to leave the insertion mode in case that it was entered<br />
by mistake. The user may chose another element to insert, either from the <strong>think</strong>-<strong>cell</strong><br />
toolbar or from the ordinary PowerPoint toolbar. Alternatively, she can leave the<br />
insertion mode altogether by pressing the escape key. Again, the insertion mode<br />
is implicitly left immediately after the new element is inserted. This behavior is<br />
questionable but was inherited from PowerPoint for consistency.<br />
Finally, after the insertion the bindings of shapes to gridlines are updated, new<br />
gridlines are created where necessary (3) and the solver is triggered to update the<br />
over-all layout (4).<br />
52