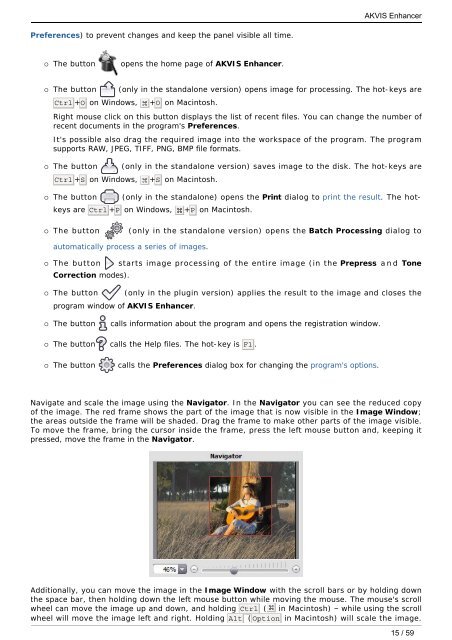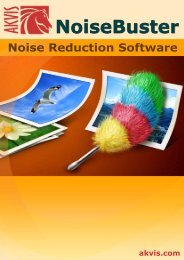Download PDF: AKVIS Enhancer
Download PDF: AKVIS Enhancer
Download PDF: AKVIS Enhancer
Create successful ePaper yourself
Turn your PDF publications into a flip-book with our unique Google optimized e-Paper software.
Preferences) to prevent changes and keep the panel visible all time.<br />
¡ The button opens the home page of <strong>AKVIS</strong> <strong>Enhancer</strong>.<br />
¡ The button (only in the standalone version) opens image for processing. The hot-keys are<br />
Ctrl +O on Windows, +O on Macintosh.<br />
Right mouse click on this button displays the list of recent files. You can change the number of<br />
recent documents in the program's Preferences.<br />
It's possible also drag the required image into the workspace of the program. The program<br />
supports RAW, JPEG, TIFF, PNG, BMP file formats.<br />
¡ The button (only in the standalone version) saves image to the disk. The hot-keys are<br />
Ctrl +S on Windows, +S on Macintosh.<br />
¡ The button (only in the standalone) opens the Print dialog to print the result. The hot-<br />
keys are Ctrl +P on Windows, +P on Macintosh.<br />
¡ The button (only in the standalone version) opens the Batch Processing dialog to<br />
automatically process a series of images.<br />
¡ The button starts image processing of the entire image (in the Prepress and Tone<br />
Correction modes).<br />
¡ The button (only in the plugin version) applies the result to the image and closes the<br />
program window of <strong>AKVIS</strong> <strong>Enhancer</strong>.<br />
¡ The button calls information about the program and opens the registration window.<br />
¡ The button calls the Help files. The hot-key is F1 .<br />
¡ The button calls the Preferences dialog box for changing the program's options.<br />
<strong>AKVIS</strong> <strong>Enhancer</strong><br />
Navigate and scale the image using the Navigator. In the Navigator you can see the reduced copy<br />
of the image. The red frame shows the part of the image that is now visible in the Image Window;<br />
the areas outside the frame will be shaded. Drag the frame to make other parts of the image visible.<br />
To move the frame, bring the cursor inside the frame, press the left mouse button and, keeping it<br />
pressed, move the frame in the Navigator.<br />
Additionally, you can move the image in the Image Window with the scroll bars or by holding down<br />
the space bar, then holding down the left mouse button while moving the mouse. The mouse's scroll<br />
wheel can move the image up and down, and holding Ctrl ( in Macintosh) – while using the scroll<br />
wheel will move the image left and right. Holding Alt (Option in Macintosh) will scale the image.<br />
15 / 59