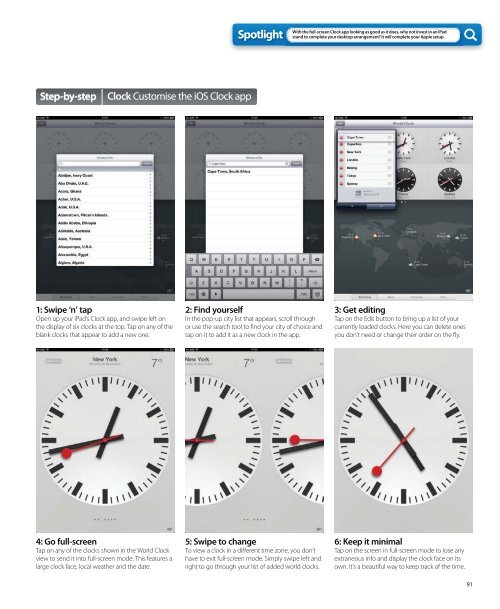Create successful ePaper yourself
Turn your PDF publications into a flip-book with our unique Google optimized e-Paper software.
Step-by-step Clock Customise the iOS Clock app<br />
1: Swipe ‘n’ tap<br />
Open up your iPad’s Clock app, and swipe left on<br />
the display of six clocks at the top. Tap on any of the<br />
blank clocks that appear to add a new one.<br />
4: Go full-screen<br />
Tap on any of the clocks shown in the World Clock<br />
view to send it into full-screen mode. This features a<br />
large clock face, local weather and the date.<br />
Spotlight<br />
2: Find yourself<br />
In the pop-up city list that appears, scroll through<br />
or use the search tool to find your city of choice and<br />
tap on it to add it as a new clock in the app.<br />
5: Swipe to change<br />
To view a clock in a different time zone, you don’t<br />
have to exit full-screen mode. Simply swipe left and<br />
right to go through your list of added world clocks.<br />
With the full-screen Clock app looking as good as it does, why not invest in an iPad<br />
stand to complete your desktop arrangement? It will complete your Apple setup.<br />
3: Get editing<br />
Tap on the Edit button to bring up a list of your<br />
currently loaded clocks. Here you can delete ones<br />
you don’t need or change their order on the fly.<br />
6: Keep it minimal<br />
Tap on the screen in full-screen mode to lose any<br />
extraneous info and display the clock face on its<br />
own. It’s a beautiful way to keep track of the time.<br />
91