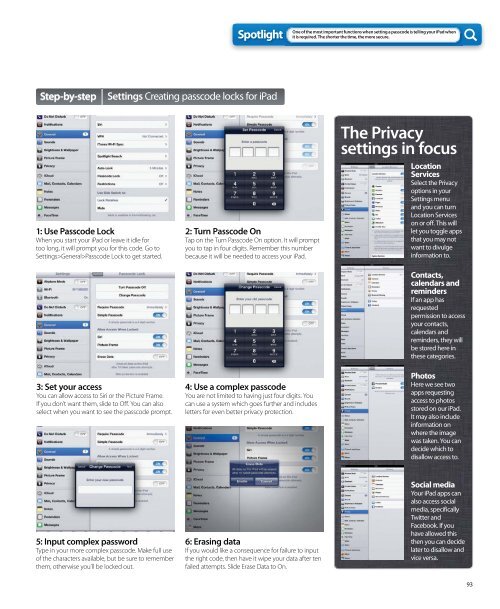You also want an ePaper? Increase the reach of your titles
YUMPU automatically turns print PDFs into web optimized ePapers that Google loves.
1: Use Passcode Lock<br />
When you start your iPad or leave it idle for<br />
too long, it will prompt you for this code. Go to<br />
Settings>General>Passcode Lock to get started.<br />
3: Set your access<br />
You can allow access to Siri or the Picture Frame.<br />
If you don’t want them, slide to Off. You can also<br />
select when you want to see the passcode prompt.<br />
5: Input complex password<br />
Type in your more complex passcode. Make full use<br />
of the characters available, but be sure to remember<br />
them, otherwise you’ll be locked out.<br />
Spotlight<br />
Step-by-step Settings Creating passcode locks for iPad<br />
2: Turn Passcode On<br />
Tap on the Turn Passcode On option. It will prompt<br />
you to tap in four digits. Remember this number<br />
because it will be needed to access your iPad.<br />
4: Use a complex passcode<br />
You are not limited to having just four digits. You<br />
can use a system which goes further and includes<br />
letters for even better privacy protection.<br />
6: Erasing data<br />
If you would like a consequence for failure to input<br />
the right code, then have it wipe your data after ten<br />
failed attempts. Slide Erase Data to On.<br />
One of the most important functions when setting a passcode is telling your iPad when<br />
it is required. The shorter the time, the more secure.<br />
The Privacy<br />
settings in focus<br />
Location<br />
Services<br />
Select the Privacy<br />
options in your<br />
Settings menu<br />
and you can turn<br />
Location Services<br />
on or off. This will<br />
let you toggle apps<br />
that you may not<br />
want to divulge<br />
information to.<br />
Contacts,<br />
calendars and<br />
reminders<br />
If an app has<br />
requested<br />
permission to access<br />
your contacts,<br />
calendars and<br />
reminders, they will<br />
be stored here in<br />
these categories.<br />
Photos<br />
Here we see two<br />
apps requesting<br />
access to photos<br />
stored on our iPad.<br />
It may also include<br />
information on<br />
where the image<br />
was taken. You can<br />
decide which to<br />
disallow access to.<br />
Social media<br />
Your iPad apps can<br />
also access social<br />
media, specifically<br />
Twitter and<br />
Facebook. If you<br />
have allowed this<br />
then you can decide<br />
later to disallow and<br />
vice versa.<br />
93