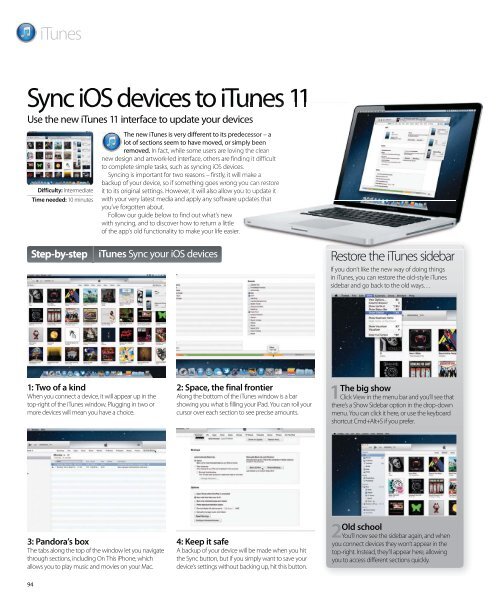You also want an ePaper? Increase the reach of your titles
YUMPU automatically turns print PDFs into web optimized ePapers that Google loves.
Sync iOS devices to iTunes 11<br />
Use the new iTunes 11 interface to update your devices<br />
Difficulty: Intermediate<br />
Time needed: 10 minutes<br />
94<br />
iTunes<br />
1: Two of a kind<br />
When you connect a device, it will appear up in the<br />
top-right of the iTunes window. Plugging in two or<br />
more devices will mean you have a choice.<br />
The new iTunes is very different to its predecessor – a<br />
lot of sections seem to have moved, or simply been<br />
removed. In fact, while some users are loving the clean<br />
new design and artwork-led interface, others are finding it difficult<br />
to complete simple tasks, such as syncing iOS devices.<br />
Syncing is important for two reasons – firstly, it will make a<br />
backup of your device, so if something goes wrong you can restore<br />
it to its original settings. However, it will also allow you to update it<br />
with your very latest media and apply any software updates that<br />
you’ve forgotten about.<br />
Follow our guide below to find out what’s new<br />
with syncing, and to discover how to return a little<br />
of the app’s old functionality to make your life easier.<br />
Step-by-step iTunes Sync your iOS devices Restore the iTunes sidebar<br />
3: Pandora’s box<br />
The tabs along the top of the window let you navigate<br />
through sections, including On This iPhone, which<br />
allows you to play music and movies on your Mac.<br />
2: Space, the final frontier<br />
Along the bottom of the iTunes window is a bar<br />
showing you what is filling your iPad. You can roll your<br />
cursor over each section to see precise amounts.<br />
4: Keep it safe<br />
A backup of your device will be made when you hit<br />
the Sync button, but if you simply want to save your<br />
device’s settings without backing up, hit this button.<br />
If you don’t like the new way of doing things<br />
in iTunes, you can restore the old-style iTunes<br />
sidebar and go back to the old ways…<br />
The big show 1 Click View in the menu bar and you’ll see that<br />
there’s a Show Sidebar option in the drop-down<br />
menu. You can click it here, or use the keyboard<br />
shortcut Cmd+Alt+S if you prefer.<br />
Old school 2 You’ll now see the sidebar again, and when<br />
you connect devices they won’t appear in the<br />
top-right. Instead, they’ll appear here, allowing<br />
you to access different sections quickly.