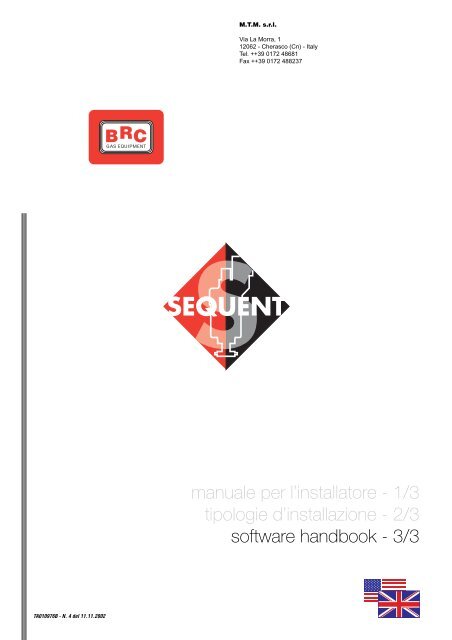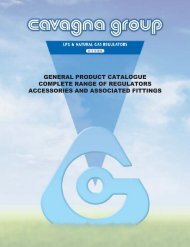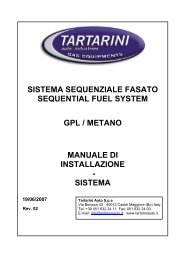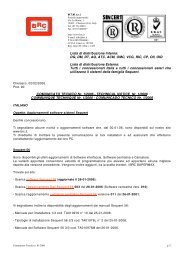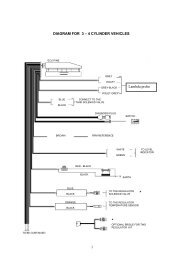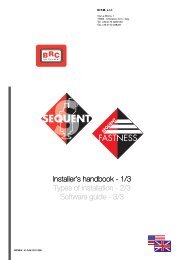manuale per l'installatore - 1/3 tipologie d'installazione - 2/3 software ...
manuale per l'installatore - 1/3 tipologie d'installazione - 2/3 software ...
manuale per l'installatore - 1/3 tipologie d'installazione - 2/3 software ...
Create successful ePaper yourself
Turn your PDF publications into a flip-book with our unique Google optimized e-Paper software.
TA010976B - N. 4 del 11.11.2002<br />
M.T.M. s.r.l.<br />
Via La Morra, 1<br />
12062 - Cherasco (Cn) - Italy<br />
Tel. ++39 0172 48681<br />
Fax ++39 0172 488237<br />
<strong>manuale</strong> <strong>per</strong> l’installatore - 1/3<br />
<strong>tipologie</strong> d’installazione - 2/3<br />
<strong>software</strong> handbook - 3/3
INDICE<br />
INTRODUCTION<br />
WHAT IS THE PROGRAM FOR SEQUENT INSTALLERS<br />
TO WHOM IS THIS GUIDE ADDRESSED<br />
USEFUL REFERENCES<br />
1. WHAT DO YOU NEED TO START<br />
1.1 THE PERSONAL COMPUTER<br />
1.2 THE INTERFACE CABLE FOR SEQUENT INSTALLATIONS<br />
1.3 SOFTWARE AND HARDWARE KEY<br />
2. SOFTWARE INSTALLATION AND HARDWARE KEY USE<br />
2.1 “SEQUENT” SOFTWARE INSTALLATION ON PC WITH CDROM<br />
2.2 “SEQUENT” SOFTWARE INSTALLATION ON PC WITH DISKETTES<br />
3. STARTING OF THE PROGRAM AND ITS STRUCTURE<br />
3.1 OPENING PAGE DESCRIPTION<br />
3.2 MAIN KEYS<br />
3.2.1 “PROGRAMMING” KEY<br />
3.2.2 “SETTING UP” KEY<br />
3.2.3 “DIAGNOSTIC” KEY<br />
3.2.4 “UTILITY” KEY<br />
4. PROGRAMMING<br />
4.1 PROGRAMMING FILES TYPE<br />
4.1.1 S19 FILE<br />
4.1.2 FSF FILE<br />
4.1.3 AAP FILE<br />
4.2 ECU PROGRAMMING<br />
4.2.1 PERSONALISED AIDED PROGRAMMING<br />
4.2.1.1 Type of installation<br />
4.2.1.2 Installation and injectors Calibration<br />
4.2.1.3 Tem<strong>per</strong>ature sensors Calibration (only for CNG)<br />
4.2.1.4 Rpm calibration<br />
4.2.1.5 TPS Calibration<br />
4.2.1.6 Oxygen Sensor Calibration<br />
4.2.1.7 FSF file Saving<br />
4.2.1.8 Self-mapping<br />
2
5. SETTING UP<br />
4.2.1.8.1 PETROL MAP<br />
4.2.1.8.2 GAS SELF-MAPPING<br />
4.2.1.9 Parameters transfer to the ECU<br />
4.2.2 PROGRAMMING “FROM RECORDS”<br />
5.1 PREVIOUSLY DESCRIBED FUNCTIONS<br />
5.2 TYPE OF INSTALLATION<br />
5.3 LEVEL CALIBRATION<br />
5.4 P1-MAP<br />
5.4.1 CALIBRATION MAP THROUGH P1<br />
5.4.2 MAP CALIBRATION THROUGH EXTERNAL PRESSURE GAUGE<br />
5.5 CHANGE-OVER<br />
5.6 TIP IN AND TIP OUT<br />
5.7 SELF-LEARNING<br />
6. DIAGNOSTIC<br />
6.1 DATA DISPLAY<br />
6.1.1 STORAGE PARAMETERS<br />
6.1.2 BEGINNING/RECORD RESTARTING<br />
6.1.3 GRAPHS BLOCKING<br />
6.1.4 SETTING<br />
6.1.5 PAGE EXIT<br />
6.2 ACTUATORS TEST<br />
6.3 ECU VERSION<br />
6.3.1 PARAMETERS DESCRIPTION<br />
7. UTILITY<br />
7.1 LANGUAGE CHOICE<br />
7.2 COMMUNICATION<br />
7.3 ELECTRICAL PLANS<br />
6.3.1.1 ECU Code<br />
6.3.1.2 Loader version<br />
6.3.1.3 Software version<br />
6.3.1.4 Map version<br />
6.3.1.5 Vehicle code<br />
6.3.1.6 Calibrations Version<br />
6.3.1.7 First programming date<br />
6.3.1.8 Programming code<br />
3
7.4 CONFIGURATION SAVE<br />
7.5 MAPS DATABASE<br />
7.6 DISKS CREATION<br />
7.7 DATA UPDATE<br />
7.7.1 UPDATE FROM CDROM<br />
7.7.2 UPDATING FROM DISKS<br />
7.7.2.1 Maps of all the available vehicles<br />
7.7.2.2 Sequent Software<br />
7.7.2.3 Sequent <strong>software</strong> updating<br />
7.7.2.4 Fly SF ECU <strong>software</strong> updating<br />
7.7.2.5 Fly SF ECU loader updating<br />
4
INTRODUCTION<br />
WHAT IS THE PROGRAM<br />
FOR SEQUENT<br />
INSTALLERS<br />
If “SEQUENT” is the most<br />
updated timed sequential gaseous<br />
injection system and continuously<br />
developed by BRC, the PC interface<br />
is the most evolved instrument<br />
for the gas installation setting<br />
up and diagnosis BRC has ever<br />
produced and distributed.<br />
We could think about the “FLY<br />
SF” electronic control unit as the<br />
brain of “SEQUENT” system which<br />
has always the full control in defining<br />
the carburation, in doing the<br />
different calculations on sensors<br />
signals and in updating continuously<br />
its map, etc. In order to carry<br />
out these o<strong>per</strong>ations, the ECU<br />
needs to be programmed, calibrated,<br />
to know what are the maps<br />
and the parameters to be used for<br />
the vehicle where it has been<br />
installed.<br />
The instrument to fully control<br />
the ECU and of course SEQUENT<br />
system is the PC installers programme.<br />
Practically in order to<br />
rich, poor, change the change-over<br />
parameters, increase or decrease<br />
the spark advance ignition, set the<br />
gas level sensor inside the tank,<br />
verify if there are mistakes in the<br />
electrical installation, display the<br />
physical (gas pressure and tem<strong>per</strong>ature,<br />
suction manifold pres-<br />
sure, etc.) and functional parameters<br />
(injection times and injectors<br />
duty cycle, oxygen sensor, map<br />
centering, etc.) you do not need to<br />
turn screws, hand-grips, “real”<br />
switches but all o<strong>per</strong>ations will be<br />
carried out in a “virtual” way by<br />
using the PC programme as interface.<br />
TO WHOM IS THIS GUIDE<br />
ADDRESSED<br />
This guide is useful to those<br />
who:<br />
install or adjust gas<br />
“SEQUENT” installations<br />
• have already downloaded the<br />
“SEQUENT” users programme in<br />
the PC<br />
• need a reference guide for the<br />
PC programme<br />
• need to understand and deepen<br />
the o<strong>per</strong>ation principles of<br />
“SEQUENT” system<br />
• need a support for the setting<br />
and solving of “SEQUENT” system<br />
problems.<br />
5
USEFUL<br />
REFERENCES<br />
For further information on<br />
“SEQUENT” system please refer to<br />
the other guides and informative<br />
sheets printed by BRC.<br />
• SEQUENT user’s guide.<br />
This is the easiest way to have<br />
basic and general information<br />
about the SEQUENT system<br />
installation.<br />
Inside you can find:<br />
• notions regarding the system<br />
o<strong>per</strong>ation principle and its structure,<br />
• a detailed description of all the<br />
components,<br />
• indications for both mechanical<br />
and electrical installation.<br />
• Types of installation.<br />
It contains generic fitting and<br />
electrical plans for different<br />
types of installation you could<br />
face. The listed cases are mainly<br />
grouped according to the<br />
cylinders number, their position<br />
and the vehicle power. It is useful<br />
especially when installers do<br />
not have specific instructions.<br />
• Specific instructions.<br />
All mechanical instructions and<br />
electrical plans of a particular<br />
vehicle which has been studied<br />
at BRC plant where both electrical<br />
connections and mechanical<br />
position of the components are<br />
precisely indicated. In these<br />
cases BRC will supply a dedicated<br />
kit containing all the<br />
brackets and possibly the dedicated<br />
changeover switch too.<br />
This kit has to be paired to a<br />
basic one and to a standard one<br />
as indicated in the instructions.<br />
Modular Common Rail system for gas<br />
6
1. WHAT DO YOU<br />
NEED TO START?<br />
Briefly all you need to “talk” with<br />
the SEQUENT ECU is:<br />
1. Portable PC<br />
2. SEQUENT interface cable<br />
(code DE512114)<br />
3. PC SEQUENT Software on<br />
CDROM<br />
4. SEQUENT hardware key<br />
Except for the PC which could<br />
be ordered to BRC, all the other<br />
components are contained inside<br />
the kit “Software for SEQUENT”<br />
code 90AV99002033.<br />
In the picture 1.1 you will see<br />
the SEQUENT interface cable while<br />
in pictures 1.2A and 1.2B there is<br />
the hardware key suitable for parallel<br />
door in the first one and for USB<br />
door in the second. The hardware<br />
key for SEQUENT is easily recognisable<br />
for the word SEQUENT or<br />
SF hot pressed on one side; others<br />
hardware keys even if suitable for<br />
other BRC systems will not work.<br />
In the next paragraphs a short<br />
description with all characteristics<br />
of what above.<br />
1.1 THE PERSONAL<br />
COMPUTER<br />
The SEQUENT <strong>software</strong> can be<br />
used on PC with the following o<strong>per</strong>ating<br />
systems: Windows® 95 (only<br />
starting from 4.00950b version),<br />
Windows® 98, Windows® 2000,<br />
Windows® ME e Windows® XP.<br />
The required Hardware characteristics<br />
are the following:<br />
• Minimum Hardware characteris-<br />
tics:<br />
• Microprocessor: Pentium 133<br />
• Memory RAM :16 MB<br />
• Hard Disk: 1 GB<br />
• 800X600 screen<br />
• 1 serial door<br />
7<br />
Pic. 1.1 -<br />
SEQUENT interface<br />
cable<br />
Pic. 1.2.A -<br />
Hardware key for<br />
parallel door<br />
Pic. 1.2.B -<br />
Hardware Key for<br />
USB door<br />
• Suggested Hardware character-<br />
istics:<br />
• Microprocessor: Pentium II 350<br />
• Memory RAM :64 MB<br />
• Hard Disk: 1 GB<br />
• 800X600 screen<br />
• 1 serial door
For this purpose and on<br />
demand BRC could supply portable<br />
PC containing the updated <strong>software</strong><br />
whose functionality has been<br />
already tested.<br />
1.2 THE INTERFACE<br />
CABLE FOR SEQUENT<br />
INSTALLATIONS<br />
This cable contains an electronic<br />
circuit able to translate the ECU<br />
signals corresponding to the motorcar<br />
standard ISO 9141 and ISO<br />
15031 into ones suitable for the PC<br />
that is according the standard of<br />
RS232 serial communication. The<br />
cable is not compatible with the<br />
other ones used for BRC systems,<br />
such as FLYING INJEC-<br />
TION, JUST and JUST HEAVY.<br />
It could be ordered to BRC with<br />
the code DE512114.<br />
1.3 SOFTWARE AND<br />
HARDWARE KEY<br />
The <strong>software</strong> is contained in the<br />
CDROM supplied in the kit code<br />
90AV99002033 “Software for<br />
SEQUENT”<br />
The CDROM also contains all<br />
updating for the ECU programming<br />
and these are anyway available in<br />
the most updating version on internet<br />
BRC site at the following<br />
address: http:// www.brc.it.<br />
8
2. SOFTWARE<br />
INSTALLATION AND<br />
HARDWARE KEY<br />
USE<br />
The installation could be carried<br />
out either through CDROM or<br />
diskettes downloaded from internet<br />
at http://www.brc.it.<br />
In the same way it is possible to<br />
update the PC <strong>software</strong> and all<br />
ECU programming files (<strong>software</strong>,<br />
loader, maps and adjustments)<br />
either through CDROM or diskettes<br />
downloaded from Internet.<br />
Besides SEQUENT program<br />
which allows to control and program<br />
the ECU, in order to program<br />
an ECU it is necessary to transfer<br />
on the ECU itself the following files:<br />
• The program making the ECU<br />
o<strong>per</strong>ate.<br />
• The loader, to go from an<br />
already existing program to a<br />
new one.<br />
• The files containing the maps<br />
of the developed vehicles (the<br />
ones with name type AAP).<br />
• The files containing the setting<br />
of the developed vehicles (the<br />
ones with name type FSF).<br />
Let’s start from the beginning<br />
and try to carry out the installation.<br />
Let’s examine both programming<br />
cases: with CDROM and with<br />
diskettes.<br />
2.1 “SEQUENT” SOFT-<br />
WARE INSTALLATION ON<br />
PC WITH CDROM<br />
As well as getting the portable<br />
PC and the CDROM for the installation,<br />
to load “SEQUENT” <strong>software</strong><br />
you will have to follow these steps:<br />
1. Switch the computer on and<br />
wait for its starting<br />
2. Introduce the CDROM.<br />
3. Wait for the automatic starting<br />
of the installation program (if it does<br />
not occur please refer to what indicated<br />
in the note regarding this procedure).<br />
4. In the screen showed in picture<br />
2.1 click on SEQUENT icon.<br />
Pic. 2.1 - First installation screen<br />
Pic. 2.2 - Second installation screen<br />
9<br />
5. In the screen showed in picture<br />
2.2 click on SEQUENT icon if<br />
you are installing the program for<br />
the first time; in case not click on<br />
UPDATE SEQUENT icon to update<br />
the <strong>software</strong>.<br />
6. This procedure will lead you<br />
through all installation steps. At<br />
each question answer “Next” or<br />
affirmatively.<br />
7. If the installation indicates to<br />
choose the destination, keep the<br />
original one and click “Next”.<br />
8. At this point the program
installation starts (Picture 2.3); wait<br />
till the sliding bar reach 100%.<br />
9. When the screen displays<br />
“InstallSchieldWizard Complete”<br />
(Picture 2.4) click on Finish.<br />
10. at this point the computer<br />
could ask to close and start<br />
Windows® again: answer Yes.<br />
NOTE: the automatic starting<br />
of SEQUENT program installation<br />
depends on the PC setting. In<br />
case the installation does not automatically<br />
begin, start the “Setup”<br />
program contained in the main<br />
CDROM file (Click on Start ><br />
Execute, write “D:\Setup.exe” and<br />
click on OK. “D” represents<br />
CDROM; if there is another letter<br />
you have to insert the correct one<br />
in the computer.<br />
2.2 SEQUENT” SOFTWARE<br />
INSTALLATION ON PC<br />
WITH DISKETTES<br />
If you prefer to carry out the<br />
installation by using diskettes, you<br />
will have to follow these steps:<br />
1. Switch the computer on and<br />
wait for its starting.<br />
2. Introduce the first diskette for<br />
SEQUENT <strong>software</strong> installation.<br />
3. Start the “Setup” programme<br />
(Click on Start > Execute, write<br />
“A:\Setup.exe” and click on OK).<br />
4. The installation program will<br />
lead the user during the whole procedure.<br />
5. To each question answer<br />
“Next” or affirmatively.<br />
6. If the installation indicates to<br />
choose the destination, keep the<br />
original one and continue clicking<br />
on “Next” key.<br />
7. At this point the program<br />
installation starts (Picture 2.3); wait<br />
till the sliding bar reach 100%.<br />
8. When the screen displays<br />
“InstallSchieldWizard Complete”<br />
(Picture 2.4) click on Finish.<br />
9. At this point the computer<br />
could ask to close and start<br />
Windows® again: answer Yes.<br />
10. Insert the Hardware Key in<br />
the printing plug (or in the parallel<br />
one) which could be usually placed<br />
backwards or, in the new PC versions<br />
insert the USB key in its plug.<br />
11. Start the program (click on<br />
Start > Programs > Sequent).<br />
Pic. 2.3 - Installation with sliding bar<br />
Pic. 2.4 - Installation with Finish key<br />
10<br />
The new program is now able to<br />
o<strong>per</strong>ate but it is necessary to download<br />
the available maps and all the<br />
files for the ECUs programming. All<br />
above is contained in the site<br />
www.brc.it or through diskettes and<br />
CDROM.
3. STARTING OF<br />
THE PROGRAM AND<br />
ITS STRUCTURE<br />
3.1 OPENING PAGE<br />
DESCRIPTION<br />
After having correctly carried out<br />
the installation and if the Hardware<br />
Key has been introduced in the<br />
printer door or USB one, it is possible<br />
to start and use SEQUENT program.<br />
To start click twice<br />
SEQUENT icon on the PC screen<br />
or point the low left angle of the<br />
screen with the mouse choosing<br />
”Start” > Programs > SEQUENT.<br />
BE CAREFUL!: for a correct<br />
visualisation of the program<br />
pages, hide the Windows® “instruments<br />
bar” (see picture 3.1). To do<br />
that place the mouse pointer on the<br />
bar where there are not icons of<br />
opening programs, click on the right<br />
key, choose “Pro<strong>per</strong>ties” and finally<br />
select the options “Always foreground”<br />
and “Automatically hide” as<br />
indicated in picture 3.1.<br />
During the first start (pict. 3.2)<br />
SEQUENT program is written in<br />
English. To change language click<br />
on UTILITY.<br />
In the new menu click on<br />
“CHANGE LANGUAGE”; select the<br />
language you prefer and click on<br />
CHOOSE (pict. 3.3).<br />
A window with the writing<br />
“WARNING” will advice the user he<br />
is changing the language. Click on<br />
OK and go out the program with<br />
EXIT.<br />
Pic. 3.1 - Hide Windows® instruments bar<br />
Fig. 3.2 - First start – language change<br />
Fig. 3.3 - First start – language selection<br />
11
Starting the program again it will<br />
be displayed in the new selected<br />
language.<br />
In describing this guide we obviously<br />
choose English one.<br />
When starting again the window<br />
of the program will be as shown in<br />
picture 3.4.<br />
The big icon with SEQUENT<br />
symbol is easily recognisable;<br />
when the mouse pointer is on the<br />
icon its shape will change into a<br />
question mark while clicking on the<br />
left key you open a window with<br />
some information on the installed<br />
<strong>software</strong> as indicated in picture 3.5.<br />
The <strong>software</strong> version contained<br />
in the PC can be read down on the<br />
right.<br />
At the bottom the screen has 4<br />
keys called “main keys” on which<br />
we have 4 files; PROGRAMMING,<br />
SETTING UP, DIAGNOSTIC and<br />
UTILITY.<br />
Their use will be explained later.<br />
Over these files there is another<br />
key with the word “EXIT”. By clicking<br />
on this one you quit the program;<br />
if you do not modify or if you<br />
save all changes, the program will<br />
immediately close. Otherwise, if<br />
changes and o<strong>per</strong>ations have not<br />
been already saved or memorised<br />
on the ECU, the program will ask<br />
the user if he wants to save them or<br />
not.<br />
BE CAREFUL!: by answering<br />
not, all changes will be lost<br />
and it will be not possible to get<br />
them back.<br />
At the bottom of the screen<br />
there are two narrow and long files<br />
covering all the screen width. The<br />
Pic. 3.4: SEQUENT opening page<br />
Pic. 3.5: SEQUENT opening page after clicking on the icon<br />
left one displays the current communication<br />
condition (Fastening,<br />
Communication, OK, etc.) while the<br />
right one displays possible communication<br />
errors as, for example,<br />
when the ECU programming is<br />
stopped or other events occur.<br />
3.2 MAIN KEYS<br />
As already stated, the main<br />
keys are 4 and are located at the<br />
bottom of the screen.<br />
All the files are closed (see pic-<br />
12<br />
ture 3.1). Each key has a writing<br />
under the file drawing and from left<br />
to right we have:<br />
• PROGRAMMING<br />
• SETTING UP<br />
• DIAGNOSTIC<br />
• UTILITY<br />
Please note the underlined letter.<br />
The basic concept to keep in<br />
mind to use this program is that<br />
each main key corresponds to a
main function. To better understand<br />
this philosophy you can imagine<br />
each main key is a big drawer containing<br />
all the necessary equipment<br />
to develop an o<strong>per</strong>ation. When you<br />
decide to <strong>per</strong>form it, open the drawer<br />
(or better click on the key),<br />
choose the equipment and carry<br />
out the desired o<strong>per</strong>ation<br />
For the ECU programming refer<br />
to “PROGRAMMING” key, for the<br />
setting up of an already programmed<br />
ECU choose “SETTING<br />
UP”, to verify possible installation<br />
errors or to test the actuators<br />
choose “DIAGNOSTIC” and finally<br />
to select some program options<br />
(i.e. language, communication<br />
parameters, etc) open the “UTILI-<br />
TY” drawer.<br />
By clicking on each key, the file<br />
will open and you will see the contents<br />
of the icon coming out. At the<br />
same time on the left side of the<br />
screen some keys appear, each<br />
one with a specific task: these are<br />
the before keys mentioned.<br />
Each main key can be selected<br />
by clicking the mouse or keeping<br />
the ALT key and contemporarily the<br />
underlined letter corresponding to<br />
the key pushed (i.e. ALT+P for<br />
PROGRAMMING, ALT+G for SET-<br />
TING UP, etc.).<br />
It is possible to select the key by<br />
using the keyboard arrows up and<br />
down: the red key is the selected<br />
one.<br />
By pushing the enter key on the<br />
keyboard, you obtain the same<br />
effect of clicking on the red key<br />
with the mouse.<br />
In the next paragraph there is a<br />
short description of main keys.<br />
Please refer to next chapter for the<br />
detailed description including com-<br />
plete procedures to use for each<br />
single function.<br />
3.2.1 “PROGRAMMING” KEY<br />
This key allows to program the<br />
ECU whether if it is virgin or<br />
already programmed. It is possible<br />
to carry out both of them through<br />
recorded files or files supplied by<br />
BRC (choosing the key “FROM<br />
RECORDS”) and the self-map<br />
(choosing the key “AIDED PER-<br />
SONALISED”). These two keys<br />
appear on the left of the screen<br />
when selecting the main key “PRO-<br />
GRAMMING”.<br />
3.2.2 “SETTING UP” KEY<br />
It contains all the necessary<br />
functions to modify maps, adjustments,<br />
changeover parameters and<br />
everything could effect SEQUENT<br />
installation o<strong>per</strong>ations. By using the<br />
SETTING UP instruments it is possible<br />
to revise every phase of the<br />
aided procedure separately from<br />
the others, to change the parameters<br />
of petrol to gas change-over,<br />
correct the self adapting maps, etc.<br />
3.2.3 “DIAGNOSTIC” KEY<br />
It allows to see the values in<br />
order to understand if there are<br />
possible problems or installation<br />
mistakes, to verify the type of <strong>software</strong>,<br />
loader and maps unloaded in<br />
the ECU, to test the correct o<strong>per</strong>ation<br />
of actuators, injectors, solenoidvalves,<br />
relays, etc.<br />
3.2.4 “UTILITY” KEY<br />
It groups all the general utility<br />
instruments not included in the previous<br />
categories. These allow to<br />
13<br />
effect some useful o<strong>per</strong>ations to<br />
update the program or to modify<br />
some aspects: you can change language,<br />
communication parameters<br />
with the ECU, display electrical<br />
plans, extract the map and the settings<br />
from the ECU and save them<br />
on the PC, manage the files containing<br />
already known vehicles<br />
maps, create diskettes to transfer<br />
the maps to another PC, update all<br />
data on the PC.
4. PROGRAMMING<br />
4.1 PROGRAMMING FILES<br />
TYPE<br />
The FLY SF ECU programming<br />
procedure is based on the download<br />
of three different types of<br />
files:<br />
1. S19 File<br />
2. FSF File<br />
3. AAP File<br />
4.1.1 S19 FILE<br />
The files with S19 extension<br />
contain the algorithms and the<br />
strategies used by SEQUENT system.<br />
Each time you effect a new<br />
programming of the ECU it is<br />
advisable to update the S19 <strong>software</strong><br />
with the last version available<br />
in the PC. Obviously the PC has to<br />
be updated too. This allows to<br />
have all the developed functions<br />
and strategies available.<br />
To better clarify the function of<br />
S19 files, we could say that it calculates<br />
the exact gas flow to supply<br />
the engine with and pilot the<br />
injectors by analysing the vehicle<br />
specific parameters (FSF file), the<br />
map (AAP file) and all data coming<br />
from the different sensors.<br />
4.1.2 FILE FSF<br />
The FSF file contains the specific<br />
data of the converted vehicle.<br />
For example the type of installa-<br />
tion (LPG or CNG), the engine<br />
type (vacuum or LPG turbo), all<br />
calibration parameters of the signals<br />
coming from the acquired<br />
sensors, the change-over parameters,<br />
the possible parameters for<br />
tip-in strategies and the advance<br />
setting up ones.<br />
4.1.3 AAP FILE<br />
The AAP file contains the vehicle<br />
map. In particular the petrol<br />
reference map, the gas one and<br />
Aided <strong>per</strong>sonalized<br />
procedure start<br />
Equipment type<br />
selection<br />
(step 1)<br />
Equipment and<br />
injectors calibration<br />
(step 2)<br />
R.P.M. calibration<br />
(step 3)<br />
T.P.S. calibration<br />
(step 4)<br />
Lambda oxygen<br />
sensor calibration<br />
(step 5)<br />
FSF file recording<br />
(step 6)<br />
14<br />
Self-mapping<br />
(step 7)<br />
Aided <strong>per</strong>sonalized<br />
procedure end<br />
(step 8)<br />
the map concerning cells condition.<br />
Cells condition map is useful<br />
to identify the type of vehicle o<strong>per</strong>ation<br />
in the different o<strong>per</strong>ating<br />
area, identified by MAP engine<br />
revolution couples. These cells<br />
could be Open-Loop or Closed-<br />
Loop type.<br />
4.2 ECU PROGRAMMING<br />
In case you need to program an<br />
ECU, it is necessary to select the<br />
Programming key on the main<br />
LPG CNG<br />
Pic. 4.1: Guided <strong>per</strong>sonalised procedure steps<br />
Aided <strong>per</strong>sonalized<br />
procedure start<br />
Equipment type<br />
selection<br />
(step 1)<br />
Equipment and<br />
injectors calibration<br />
(step 2)<br />
Tem<strong>per</strong>ature sensor<br />
calibration<br />
(step 3)<br />
R.P.M. calibration<br />
(step 4)<br />
T.P.S. calibration<br />
(step 5)<br />
Lambda oxygen<br />
sensor calibration<br />
(step 6)<br />
FSF file recording<br />
(step 7)<br />
Self-mapping<br />
(step 8)<br />
Aided <strong>per</strong>sonalized<br />
procedure end<br />
(step 9)
screen. There are two types of<br />
programming available:<br />
• Aided Personalised<br />
• From records<br />
4.2.1 AIDED PERSONALISED<br />
PROGRAMMING<br />
This type of programming has<br />
to be carried out when you wish to<br />
convert a new vehicle whose map<br />
is not available. In this case start<br />
the configuration of the <strong>per</strong>sonalised<br />
parameters and then the<br />
real self-maping. The aided procedure<br />
consists of 8 steps for LPG<br />
and 9 for CNG as indicated in picture<br />
4.1.<br />
To enter this procedure, select<br />
the Programming key at the bottom<br />
of the screen and then the<br />
Aided Personalised one, on the<br />
left. The technician will be guided<br />
step by step through all the different<br />
phases of the procedure by a<br />
red capital writing in the centre of<br />
the screen. It is possible to go<br />
through this procedure taking one<br />
or more steps backwards or FOR-<br />
WARD, by using the PREVIOUS<br />
or NEXT keys at the bottom of the<br />
screen (see picture 4.4b) or by<br />
using PgUp and PgDwn keys on<br />
the keyboard.<br />
To correctly effect this procedure,<br />
respect the conditions indicated<br />
at the top of the screen (see<br />
picture 4.2) displaying each step<br />
the correct condition of:<br />
• Engine (on or off).<br />
• Ignition key (connected or<br />
not).<br />
• The changeover switch (gas<br />
or petrol position).<br />
• The vehicle (stopped or running).<br />
Be careful: with the aided calibration<br />
procedure all the parameters<br />
on the ECU will be lost.<br />
Hereunder the explanation of<br />
the Personalised Aided Procedure<br />
steps.<br />
4.2.1.1 Type of installation<br />
As shown in picture 4.3 this is<br />
the first step and allows to select<br />
the type of equipment installed in<br />
the vehicle: LPG or CNG.<br />
In case of a usual LPG or CNG<br />
Pic. 4.2 - Conditions at the top of the screen<br />
Pic. 4.3 - Aided Procedure – type of installation<br />
15<br />
installation, after selecting the cell,<br />
digit ENTER. Automatically the<br />
ECU will receive the <strong>software</strong> and<br />
a standard map to calibrate the<br />
vehicle.<br />
After sending the data the program<br />
will ask to disconnect and<br />
connect the ignition key again. At<br />
the end the ECU contents will be<br />
read and the program will go<br />
directly to the next step without<br />
further intervention of the technician.
NOTE:<br />
When entering this screen,<br />
before doing any o<strong>per</strong>ation, the<br />
PC program verifies the ECU<br />
loader version and compares it<br />
with the last downloaded one. If<br />
the ECU loader is not updated, a<br />
message will ask to do that (see<br />
picture 4.3); in this case it is not<br />
possible to continue the aided procedure<br />
until the ECU contains the<br />
updated version (see paragraph<br />
4.2.2 for procedure).<br />
In particular cases indicated by<br />
BRC, it could be necessary to<br />
download a different <strong>software</strong><br />
by using “ADVANCED” key.<br />
Clicking on it the following possibilities<br />
will appear:<br />
• Default: it corresponds to the<br />
<strong>software</strong> normally supplied by<br />
BRC. Without a special authorisation<br />
given by BRC technicians<br />
it will be possible to use<br />
only standard <strong>software</strong>.<br />
• Custom: it corresponds to<br />
particular <strong>software</strong> used for<br />
testing and development.<br />
These ones have to be used<br />
only if indicate by BRC technicians.<br />
After choosing this<br />
option, select the <strong>software</strong> and<br />
click OK in the window for the<br />
<strong>software</strong> selection (see picture<br />
4.4).<br />
4.2.1.2 Installation and injectors<br />
Calibration<br />
This is the second step both for<br />
LPG and CNG. It needs to specify<br />
further information about the<br />
installed equipment. Particularly it<br />
allows to indicate if it is a vacuum<br />
or a LPG turbo installation. As indicated<br />
in picture 4.4b, in the section<br />
where you can choose between<br />
Pic. 4.3a - Aided Procedure – type of installation – not updated loader<br />
Pic. 4.4 - Aided Procedure – type of installation clicking on “OTHER”<br />
the above options there is the indication<br />
of the choice between LPG<br />
or CNG confirmed in the previous<br />
step (for technician convenience)<br />
but no possibility to change it (the<br />
writing is grey) To change you<br />
have to click on Previous and<br />
repeat the procedure explained at<br />
step 1. In this screen you can<br />
select the installation characteristics<br />
too:<br />
• Injector type: indicates the<br />
installed type of gas injector<br />
16<br />
choosing among the available<br />
ones;<br />
• N. of Genius: indicates how<br />
many genius reducers have<br />
been installed. Mostly it is one<br />
so that this is the set value; it is<br />
necessary to modify it only if<br />
you have two;<br />
• N. of P1 Sensors: indicates<br />
how many P1 pressure sensors<br />
have been installed. The set<br />
value is one. Modify it if you
need to install two (refer to<br />
installation plans to know how<br />
many sensors are needed).<br />
• N. of Injectors : indicates the<br />
total number of installed gas<br />
injectors. Mainly they are 4 and<br />
this is the set value. A message<br />
will indicate the technician the<br />
number of FLY SF ECU he has<br />
to install according to the<br />
selected injectors number.<br />
Finish and verify the introduced<br />
values, then click on NEXT to continue.<br />
A similar section could be<br />
activated from the main<br />
screen, outside the aided procedure,<br />
by selecting Setting up --><br />
Type of Installation<br />
NOTE: By clicking ADVANCED<br />
key in the installation section, it is<br />
possible to set o<strong>per</strong>ation limits<br />
concerning the rpm signal and the<br />
MAP manifold pressure (picture<br />
4.4c). Normally this o<strong>per</strong>ation has<br />
not to be carried out unless indicated<br />
by BRC technicians. In<br />
detail you could set:<br />
• Rpm Min: it is the minimum<br />
rpm value in the maps: usually<br />
it is suitable to set a value of<br />
about 300 rpm under the idling<br />
condition value;<br />
• Rpm Max: it is the maximum<br />
rpm value in the maps: usually<br />
it is suitable to set a value of<br />
about 500-600giri/min under<br />
the vehicle rev up value;<br />
• MAP Min: it is the minimum<br />
absolute pressure value (mbar)<br />
Fig. 4.4b - Aided procedure - installation and iniectiors calibration<br />
Pic. 4.4c - Aided Procedure – injectors and installation calibration by clicking on<br />
ADVANCED key in the installation section<br />
of the suction manifold in the<br />
maps: usually it is suitable to<br />
set a value of about 200-<br />
300mbar under MAP value at<br />
idling;<br />
• MAP Max: it is the maximum<br />
absolute pressure value (mbar)<br />
of the suction manifold in the<br />
maps: introduce the maximum<br />
value of the achievable manifold<br />
pressure. In case of vacuum<br />
engines set 1000 while for<br />
LPG turbo ones set 1700.<br />
17
By clicking on ADVANCED key<br />
in the section concerning injectors<br />
and other components, it is possible<br />
to display the injector characteristics.<br />
It is possible you have to<br />
read them to BRC technical<br />
Assistance service in case of problems.<br />
A similar section could be<br />
activated from the main<br />
screen, outside the aided procedure,<br />
by selecting Setting up --><br />
Type of Installation.<br />
4.2.1.3 Tem<strong>per</strong>ature sensors<br />
Calibration (only for CNG)<br />
It is the third step of the aided<br />
procedure in case of a CNG equipment;<br />
it is not displayed in case of<br />
a LPG one (see picture 4.1) and it<br />
is useful to calibrate the tem<strong>per</strong>ature<br />
sensor of the engine cooling<br />
water so that it can be read and<br />
used by the ECU.<br />
Choose sensor enabled if the<br />
original cooling water tem<strong>per</strong>ature<br />
sensor of the petrol engine has<br />
been connected (picture 4.5).<br />
By choosing this second option<br />
it is necessary to calibrate the sensor.<br />
To do it the vehicle has to be<br />
cold.<br />
If not it is possible, choose the<br />
option sensor Disabled in this section<br />
and calibrate it later, out of the<br />
aided procedure, through the suitable<br />
option from the Setting up<br />
menu.<br />
To calibrate the sensor follow<br />
this procedure:<br />
1. Select Sensor Enabled (see<br />
picture 4.6).<br />
2. Click on Calibration key.<br />
Pic. 4.4d - Aided Procedure – injectors and installation calibration by clicking on<br />
ADVANCED key in the injectors section<br />
Pic. 4.5 - Aided procedure – Tem<strong>per</strong>ature sensors calibration<br />
Pic. 4.6 - Aided procedure – Tem<strong>per</strong>ature sensors calibration – first value acquisition<br />
18
3. Click on the Acquire key to<br />
memorise the tem<strong>per</strong>ature when<br />
the vehicle is cold. This o<strong>per</strong>ation<br />
will take a few seconds.<br />
Note: This acquisition has to<br />
be carried out when the tem<strong>per</strong>ature<br />
of the engine water is<br />
enough cold. For example at 40°C.<br />
4. Introduce the Cold Vehicle T<br />
value corresponding to the<br />
acquired engine water tem<strong>per</strong>ature<br />
in °C (i.e. 40 °C) as indicated in<br />
picture 4.7 and confirm with OK.<br />
5. Switch the engine on and<br />
wait till the tem<strong>per</strong>ature is enough<br />
high and acquire the tem<strong>per</strong>ature<br />
with warm vehicle clicking on<br />
Acquire key (picture 4.8). For<br />
example you can wait for the fan<br />
o<strong>per</strong>ation which occurs around<br />
100 °C.<br />
6. Introduce the warm Vehicle T<br />
value corresponding to the<br />
acquired engine water tem<strong>per</strong>ature<br />
in °C as indicated in picture 4.9<br />
(i.e. 100 °C if you wait for the van<br />
o<strong>per</strong>ation to acquire the tem<strong>per</strong>ature<br />
with warm vehicle).<br />
After finishing this calibration,<br />
go on with Next key; if it has been<br />
modified you will be asked to confirm<br />
the introduced values. Usually<br />
the answer is positive and in this<br />
case all data will be memorised<br />
(the previous ones will be deleted)<br />
and you will approach the next<br />
step.<br />
With a negative answer old<br />
data will be kept and you will<br />
approach the next step. By clicking<br />
on Cancel you will stay in the current<br />
page and you will not continue<br />
the procedure.<br />
Pic. 4.7 - Aided Procedure – tem<strong>per</strong>ature sensors calibration – first value acquisition<br />
Pic. 4.8 - Aided Procedure – tem<strong>per</strong>ature sensors calibration – second value acquisition<br />
Pic. 4.9 - Aided Procedure – tem<strong>per</strong>ature sensors calibration – second value acquisition<br />
19
4.2.1.4 Rpm calibration<br />
This if the third step in case of<br />
LPG installation and the forth one<br />
in case of a CNG one (see picture<br />
4.1)<br />
Entering the rpm calibration<br />
section, in the Set rpm signal<br />
menu, the rpm signal type will be<br />
displayed as it is read according to<br />
the current ECU definition (see<br />
picture 4.10).<br />
If rpm value is not correctly<br />
read, it is necessary to carry out<br />
the automatic calibration procedure<br />
by using Change Calibration<br />
key.<br />
The program will ask to keep<br />
the engine at idle while running<br />
with petrol (see picture 4.11).<br />
You just have to confirm with<br />
OK to automatically take the rpm<br />
signal type.<br />
At this point, if the rpm is one of<br />
the system set ones, its name will<br />
be displayed in the rpm signal type<br />
taken by the automatic procedure<br />
menu. In case the used rpm signal<br />
is not in the list, the message ”No<br />
determined setting” so appears<br />
that you will have to manually set<br />
the parameters through the indications<br />
appearing by clicking on<br />
ADVANCED key. (For this o<strong>per</strong>ation<br />
please contact BRC technicians).<br />
Pic. 4.10 - Aided Procedure – rpm calibration<br />
Pic. 4.11 - Aided Procedure – rpm by using Change Calibration key<br />
Pic. 4.12 - Aided Procedure – rpm calibration by clicking on ADVANCED key<br />
20
If the automatic procedure took<br />
a known rpm signal (it usually happens)<br />
you just need to click on<br />
Confirm to continue (picture 4.13).<br />
At this point it is better to verify<br />
rpm are correctly read and this<br />
control could be made, for example,<br />
at idle and at 3000 rpm.<br />
If everything is correct, click on<br />
NEXT, and positively answer to the<br />
confirmation question; then continue<br />
the Aided Procedure.<br />
4.2.1.5 TPS Calibration<br />
This is the fourth step for LPG<br />
installations and the fifth one for<br />
CNG (see picture 4.1).<br />
Entering the screen for the TPS<br />
calibration, the procedure automatically<br />
begins (picture 4.15).<br />
First of all it is necessary to verify<br />
the o<strong>per</strong>ation conditions (the ones<br />
written in blue at the top of the<br />
screen). The vehicle has to be<br />
stopped with the engine running<br />
on petrol.<br />
At the beginning the engine has<br />
to be on with the accelerator completely<br />
released. After the program<br />
will indicate to execute three complete<br />
and uniform accelerations.<br />
It the TPS calibration has not<br />
been correctly executed it is possible<br />
to modify it by clicking on<br />
Change Calibration key as indicated<br />
in picture 4.15.<br />
At the end, click on Next, confirm<br />
the acquisitions and continue<br />
the Aided Procedure.<br />
Pic. 4.13 - Aided Procedure Guided Procedure – automatic rpm calibration<br />
Pic. 4.14 - Aided Procedure – TPS calibration<br />
Pic. 4.15 - Aided Procedure – TPS calibration ended<br />
21
4.2.1.6 Oxygen Sensor<br />
Calibration<br />
It is the fifth step for LPG installation<br />
and the sixth one for CNG<br />
(see picture 4.1).<br />
The Oxygen sensor calibration<br />
is very important for this system as<br />
this signal is used to speed up and<br />
optimize the self-learning strategy.<br />
It is important to know some<br />
oxygen sensor characteristics such<br />
as if it is a “CURRENT” or a “VOLT-<br />
AGE” one (ordinary oxygen sensor),<br />
if it is “straight” or “reverse”.<br />
Let’s explain the meaning:<br />
• Straight Oxygen sensor: the<br />
high tension level corresponds<br />
to a “rich” situation of the mixture<br />
and, on the contrary, the<br />
low tension level to a “lean” situation<br />
of the mixture.<br />
• Reverse Oxygen sensor: the<br />
opposite of Straight one.<br />
Note: usually if the oxygen sensor<br />
is a current type, it is a reverse<br />
one, too.<br />
Identification method: with a<br />
sharp acceleration and standing<br />
still, execute a cut- off (released<br />
condition where there is no injection);<br />
if the oxygen sensor is low it<br />
is a Straight one otherwise it is a<br />
Reverse one.<br />
The Current oxygen sensor is<br />
recognisable for its extremely different<br />
behaviour compared to the<br />
Voltage oxygen sensor one.<br />
During stationary conditions (at<br />
idle) when the vehicle is in control,<br />
a voltage oxygen sensor continuously<br />
varies between minimum and<br />
maximum tension value while a<br />
current one will keep practically the<br />
same value.<br />
Pic. 4.16 - Aided Procedure – Oxygen sensor calibration<br />
Pic. 4.17 - Aided Procedure – Oxygen sensor calibration clicking on Forward<br />
Only executing sharp tip-in or<br />
during an open-loop phase, this<br />
value notably changes. Please<br />
remember current oxygen sensors<br />
are mainly used by some car manufacturers<br />
(i.e. Volkswagen) and<br />
the mostly have more that 4 cables.<br />
Once these parameters are set<br />
and verified, continue the oxygen<br />
sensor signal calibration. With the<br />
engine at about 3000 rpm wait till<br />
oxygen sensor start to check (see<br />
picture 4.16) them click on Next<br />
(not the one at the bottom of the<br />
22<br />
screen or you will directly go to the<br />
next step) and start the automatic<br />
calibration procedure. Keep the<br />
engine at 3000 rpm and wait till the<br />
program acquires the oxygen sensor<br />
working range (see picture<br />
4.17).<br />
The calibration could be repeated,<br />
in case of mistakes, by clicking<br />
Calibration, executing again all the<br />
above listed o<strong>per</strong>ations.<br />
At the end click on Next again<br />
and confirm the acquired data.
4.2.1.7 FSF file Saving<br />
This is the sixth step for LPG<br />
installation and the seventh one<br />
for CNG (see picture 4.1).<br />
This section requires to select<br />
the destination file where the settings<br />
dotained up to now have to<br />
be saved. Under the main file<br />
USER_MAPS select the type of<br />
installation (LPG or CNG) and fill<br />
the below cells in, indicating<br />
Trademark, Model, ECU, File (picture<br />
4.18) in the most detailed<br />
way.<br />
For example, in case of a vehicle<br />
with the following characteristics:<br />
Installation: CNG<br />
Trademark: Ford<br />
Model: Mondeo 1800i 16v<br />
(BWY)<br />
ECU: Visteon LBO-110 Levanta<br />
File: AZ982BP<br />
we will obtain what indicated in<br />
picture 4.18:<br />
Note: in choosing the file<br />
name you can use whatever<br />
you prefer. A good suggestion is to<br />
use a name which makes you<br />
identify the vehicle where the file<br />
has been downloaded (for example<br />
the plate number).<br />
With the engine off and the<br />
ignition key on, it is possible to<br />
click on Save that means all calibrations<br />
will be saved on the PC<br />
and downloaded in the ECU.<br />
Clicking Exit, without saving, all<br />
executed calibrations will be lost.<br />
Choosing to continue, after the<br />
ECU programming, you will have<br />
to switch the dashboard off and<br />
Pic. 4.18 -Aided Procedure – FSF file saving<br />
then on and after click on Next: at<br />
this point you enter the self-mapping<br />
section.<br />
4.2.1.8 Self-mapping<br />
SEQUENT system bases its<br />
o<strong>per</strong>ation on the maps contained<br />
in the ECU which allow to translate<br />
the petrol injectors signals into<br />
orders for the gas injectors. These<br />
are different according to the vehicle.<br />
The aim of the self-mapping is<br />
to obtain the translation maps<br />
through simple acquisitions (on<br />
road) of the vehicle o<strong>per</strong>ating conditions,<br />
immediately after the<br />
installation.<br />
There is also a self-learning<br />
function able to correct possible<br />
map error following the slow variations<br />
due to the system ageing, a<br />
calibration loss or a slow deterioration<br />
of gas and petrol components.<br />
To make the self-mapping and<br />
the self-learning possible, it is necessary<br />
to acquire and store two<br />
maps, one for the petrol o<strong>per</strong>ation<br />
23<br />
and the other for the gas one. The<br />
translation from petrol to gas<br />
comes from the union and comparison<br />
of these two information carried<br />
out by the ECU.<br />
The vehicle map procedure follows<br />
the phases listed hereunder:<br />
1.Petrol Self-mapping<br />
2.Creation of the gas o<strong>per</strong>ation<br />
rough map<br />
3.Gas Self-mapping<br />
4.Map and full load check.<br />
4.2.1.8.1 PETROL MAP<br />
In this phase, during petrol<br />
o<strong>per</strong>ation, the installer has to<br />
acquire different o<strong>per</strong>ation points,<br />
related to rpm and manifold pressure<br />
(MAP). The PC program will<br />
obtain the complete map during<br />
petrol o<strong>per</strong>ation by means of suitable<br />
extrapolation algorithms.<br />
The map is based on a table<br />
with 16 lines and 16 columns. On<br />
each line there are 16 points with<br />
constant rpm while the MAP (suction<br />
manifold pressure) increases
moving to the right. On the contrary,<br />
in each column the MAP<br />
value does not change while rpm<br />
increase moving down.<br />
Please keep in mind the MAP<br />
value increases (on the same rpm)<br />
according the throttle valve opening<br />
to (that is pressing the accelerator<br />
more); therefore during the<br />
self-mapping we move to the right<br />
on the map by accelerating, shifting<br />
up and looking for hill trial<br />
courses.<br />
To move down the cartography<br />
you have to achieve very high<br />
rpm, for example, increasing the<br />
vehicle speed, shifting down, etc.<br />
In this case, the white column on<br />
the left of the screen, with values<br />
from 300 to 6250, contains rpm<br />
values concerning to each line of<br />
the table. At the same time, the<br />
high white line with values from<br />
125 to 965 contains the MAP value<br />
in mbar concerning each column<br />
of the map. At the beginning the<br />
cells of this table are red and the<br />
inside value is zero “O”.<br />
The cell where you are corresponding<br />
to the current rpm and<br />
MAP collected by the system is<br />
enlarged during the acquisition<br />
(see picture); at the same time<br />
rpm and MAP values concerning<br />
the centre of the cell are displayed<br />
in blue on the border of the table<br />
In the up<strong>per</strong> cells, indicated as<br />
RPM and MAP, the vehicle real<br />
values are displayed as shown in<br />
picture 4.20. The displayed cell<br />
keep to have value “0” till the o<strong>per</strong>ation<br />
points acquisition does not<br />
begin. This acquisition starts as<br />
soon as we achieve the optimal<br />
conditions (reducer tem<strong>per</strong>ature,<br />
engine on for enough time,<br />
Pic. 4.19 - Aided Procedure – petrol self-mapping beginning<br />
Pic. 4.20 - Aided Procedure – petrol self-mapping<br />
changeover switch in petrol position,<br />
constant o<strong>per</strong>ation conditions,<br />
etc) and the Start key (at the bottom<br />
left) has been pushed. The<br />
value “0” starts to increase as<br />
shown in picture 4.20. The technician<br />
is informing again the map<br />
phase begins through the message<br />
Acquisition in progress (at<br />
the bottom of the screen).<br />
Going on with the description of<br />
the screen shown in picture 4.20,<br />
besides the first two cells at the<br />
24<br />
top left (RPM and MAP) we have<br />
the following information;<br />
• Petrol duty-cycle inj.: shows<br />
the value picked up by the system<br />
in that moment for the<br />
petrol injectors Duty Cycle;<br />
• Lambda 1: shows the oxygen<br />
sensor electric value;<br />
In the up<strong>per</strong> part of the screen<br />
(picture 4.20) we have three files:<br />
1.Petrol Map<br />
2.First gas map
3.Second gas map<br />
Only the first file is selectable<br />
and active when you start a new<br />
map, while the other two are automatically<br />
activated by the program<br />
itself. Fit the end of petrol selfmapping<br />
begins the gas one. All<br />
these files can be selected and<br />
activated by the user when he<br />
decides to continue a previous<br />
stopped self-mapping, where the<br />
petrol map processing was carried<br />
out. While some o<strong>per</strong>ation points<br />
are acquired in the same cell, its<br />
colour changes from red to yellow.<br />
This indicates that o<strong>per</strong>ation point<br />
has been acquired with few points<br />
but it can be used by the extrapolation<br />
algorithms which calculate<br />
the complete map (see picture<br />
4.21). Going on in acquiring o<strong>per</strong>ation<br />
points in the same cell, the<br />
colour becomes green indicating<br />
the acquired points are enough for<br />
a good map. When the number<br />
contained in the cell achieves the<br />
maximum (for example 50), the<br />
next acquired point will be not<br />
memorised and used to develop<br />
the final map; also the number in<br />
the cell does not increase anymore.<br />
A good map could be obtained<br />
by acquiring more cells as possible,<br />
avoiding to leave a big area of<br />
the map without acquisition (red),<br />
for example full load or high rpm,<br />
etc.) The ideal situation is to obtain<br />
a map with many green points for<br />
all MAP and rpm values (i.e. see<br />
picture 4.22).<br />
The points acquisition can be<br />
stopped anytime (for example if<br />
traffic conditions are averse) click-<br />
Pic. 4.21 - Aided Procedure – petrol self-mapping with some points<br />
Pic. 4.22 - Aided Procedure – complete petrol map<br />
ing Stop at the bottom left (picture<br />
4.21) and started again clicking<br />
the same key (the writing will<br />
change into Start – picture 4.22).<br />
When the table contains<br />
enough well distributed green<br />
and/or yellow cells, it is possible to<br />
continue the interpolation of the<br />
missed points (red) with the creation<br />
of the final petrol map. To do<br />
that, stop the points acquisition<br />
clicking Stop and then Compute at<br />
the right bottom of the screen (picture<br />
4.22). This o<strong>per</strong>ation begins, if<br />
25<br />
possible, the acquired data processing,<br />
creats the petrol map, an<br />
initial gas one and transfers everything<br />
in the ECU. At this point the<br />
procedure moves to the screen for<br />
the first gas map.<br />
4.2.1.8.2 GAS SELF-MAPPING<br />
At the end of the petrol map<br />
phase, you can start the gas one.<br />
The gas self-mapping is divided in<br />
two steps:<br />
1.First gas map
2.Second gas map<br />
To start the acquisition of the<br />
first gas map, click on Start at the<br />
bottom left.<br />
At the bottom of the screen<br />
there is a red writing as shown in<br />
picture 4.23 asking to manually<br />
change to gas and wait for stready<br />
conditions (condition=3). The program<br />
waits for the o<strong>per</strong>ator, carrying<br />
the map out, changes to gas<br />
o<strong>per</strong>ation with the Gas/Petrol<br />
changeover switch. Only after this<br />
change-over the vehicle begins to<br />
be fed with gas following the initial<br />
map which has been downloaded<br />
at the end of the petrol map (see<br />
picture 4.24).<br />
This phase is extremely difficult<br />
and delicate because the initial<br />
gas map, downloaded from the<br />
ECU, could be very far from the<br />
correct one. The initial map is<br />
obtained from the gasoline map<br />
through the multiplicative coefficient<br />
shown at the top right (picture<br />
4.32). As we do not know the<br />
correct value of this coefficient, different<br />
for each vehicle, it is possible<br />
the engine stops after the<br />
change-over. If it happens, there is<br />
no data loss and it is possible to<br />
start again from the point the selfmapping<br />
was left before the accidental<br />
stop. As general suggestion<br />
in order to avoid this inconvenience,<br />
remember that if the<br />
change-over is executed keeping<br />
the engine rpm not too low (i.e.<br />
2000 or 3000 rpm), lightly accelerating,<br />
it is difficult this stop occurs<br />
for a carburation defect. When the<br />
change-over is carrying out during<br />
vehicle movement and in gear, the<br />
accidental stop is not possible as<br />
Pic. 4.23 - Aided Procedure – first gas map beginning<br />
Pic. 4.24: Aided Procedure – first gas map<br />
the vehicle motion inertia will keep<br />
the engine rotation and in this<br />
lapse of time the technician can<br />
change to petrol before the stop.<br />
If this stratagem is not sufficient<br />
to avoid engine stopping, it will be<br />
necessary to start again from the<br />
petrol self-mapping (picture 4.32)<br />
introducing different values for the<br />
multiplicative coefficient and clicking<br />
Compute till you find the value<br />
which allows the engine to stay on.<br />
The value of the multiplicative<br />
26<br />
coefficient has to be increased if<br />
the vehicle stops after the engine<br />
flooding or too rich carburation.<br />
The reason of the stop can be<br />
deduced from the oxygen sensor<br />
behaviour immediately after the<br />
change-over or before the stop.<br />
During the self-mapping phase we<br />
strongly suggest the use of instruments<br />
able to display fast evolution<br />
of the oxygen sensor signal<br />
(Jolly or Diagnostic Box). A typical<br />
value of the multiplicative coefficient<br />
to start from is about 0,80.
Achieving the stationary conditions,<br />
the program begins to calculate<br />
the best fuel quantity to supply<br />
according to the engine o<strong>per</strong>ation<br />
conditions. During this phase try to<br />
keep the o<strong>per</strong>ation conditions<br />
more constant as possible (standstill<br />
accelerator and constant rpm).<br />
The red writing of the screen disappears<br />
and in the % Map Error<br />
cell we have a numerical value<br />
indicating the entity of the correction<br />
executed by the program to<br />
achieve ideal carburation conditions<br />
(see picture 4.25).<br />
While the program achieves a<br />
more precise correction, the map<br />
error decreases till it is less than<br />
the set maximum error (this latter<br />
could be set through OTHER).<br />
When it occurs, the multiplicative<br />
coefficient cell changes from red to<br />
green and the initial value changes<br />
too (see picture 4.30 whose value<br />
decreases from 0,80 to 0,79).<br />
Wait for a few seconds to be<br />
sure the new multiplicative coefficient<br />
value (0,79 in picture 4.26) is<br />
fixed then click on Stop and download<br />
the new map obtained from<br />
the petrol one and the new multiplicative<br />
coefficient.<br />
You will be asked to change to<br />
petrol (condition = 2 or 1) so set<br />
the changeover switch in the petrol<br />
position to make the map download<br />
in the ECU possible.<br />
The other cells in this screen<br />
have the following meaning:<br />
• Petrol Duty-cycle inj.: shows<br />
the duty cycle taken from the<br />
petrol injectors (cut and emulated).<br />
Pic. 4.25 - Aided Procedure – first gas map after change-over<br />
Pic. 4.26 - Aided Procedure – complete first gas map<br />
• Reference Duty-cycle:<br />
shows the petrol duty cycle<br />
value expected by the map in<br />
that point.<br />
• % Map error: shows the<br />
medium shifting between the<br />
petrol duty cycle and the reference<br />
one; it is positive if the<br />
petrol inj. duty cycle is bigger<br />
than the reference one that<br />
usually means the gas map is<br />
lean or the petrol map has too<br />
low values.<br />
• Lambda1: it has the same<br />
27<br />
meaning of the petrol self-mapping.
Speeding up of the multiplicative<br />
coefficient acquisition is possible<br />
increasing the maximum error<br />
value using ADVANCED key (see<br />
picture 4.27) and the sliding bar.<br />
Consider that high value for the<br />
maximum error lead to obtain<br />
imprecise maps so that we suggest<br />
not to exceed the value more<br />
than 10%.<br />
At the end of the first gas map,<br />
the program asks to manually<br />
change to gas and to wait stready<br />
o<strong>per</strong>ation conditions (condition =<br />
13, displayed clicking ADVANCED)<br />
as indicated in picture 4.28.<br />
After the change-over the program<br />
automatically goes to the<br />
second gas map screen (picture<br />
4.29).<br />
This screen, as the petrol one,<br />
has 16 lines and 16 columns. The<br />
functionality of the screen is similar<br />
to the petrol mapping procedure<br />
one. The gas self-mapping<br />
one is trained clicking Start. The<br />
principle is similar to the petrol<br />
mapping; the substantial difference<br />
is that, for each cell, the system<br />
tries to correct the carburation<br />
before starting to acquire the o<strong>per</strong>-<br />
Pic. 4.27 - Aided Procedure – first gas map with ADVANCED key<br />
Pic. 4.28 - Aided Procedure – complete first gas map<br />
Pic. 4.29 - Aided Procedure – second gas map beginning<br />
28
ation points. These latter, represented<br />
by the cells, are not<br />
acquired till the Map Error is not<br />
less then the set Maximum Error<br />
value (see picture 4.30).<br />
The carburation centering is<br />
made for each cell and stops<br />
whenever you go on contiguous<br />
cells; moreover it waits maximum<br />
error and waiting time limits are<br />
respected . For these reasons this<br />
procedure is slower than the petrol<br />
one and requires the conditions to<br />
be constant for a longer time.<br />
At the beginning the map is<br />
zero and all cells are red (picture<br />
4.29). While you execute some<br />
acquisitions the colour changes<br />
from red to yellow and then to<br />
green and, at the same time, the<br />
inside number increases. The<br />
acquisition criteria is the same of<br />
the petrol mapping. In the picture<br />
4.31 we show the example of a<br />
complete map.<br />
To end the gas map acquisition<br />
just click Stop, at the bottom left.<br />
Before executing the data processing<br />
you have to manually<br />
change to petrol o<strong>per</strong>ation by turning<br />
the petrol/gas changeover<br />
switch.<br />
If the change-over does not<br />
occur it will be not possible to continue<br />
the data processing; this<br />
condition will be anyway displayed<br />
with an error message. After a correct<br />
change-over, click Compute to<br />
start the gas missed points interpolation<br />
and the download of the<br />
final map to the ECU.<br />
Pic. 4.30 - Aided Procedure – second gas map with an acquired point<br />
Pic. 4.31 - Aided Procedure – complete second gas map<br />
Note:<br />
• There are some reasons<br />
why the petrol or gas selfmapping<br />
could create errors and<br />
not correctly finish. This could happen<br />
is, for example, the acquired<br />
points are not enough or if the<br />
acquisitions are not plausible. The<br />
not o<strong>per</strong>ating conditions will be<br />
indicated with an error message. if<br />
all conditions have been correctly<br />
verified, the initial gas map is created<br />
from the petrol one.<br />
29<br />
• The first gas map is created<br />
from the petrol one and the multiplicative<br />
coefficient displayed clicking<br />
ADVANCED (picture 4.32).<br />
Usually the coefficient value is<br />
0,80. If you can not continue the<br />
gas map, for example because the<br />
initial map is too lean and the vehicle<br />
stops when changing to gas, it<br />
is possible to return to this phase,<br />
modify the multiplicative coefficient<br />
(for example increasing it to obtain
a richer map) and then click on<br />
Compute again.<br />
• When clicking ADVANCED<br />
the Condition value is displayed;<br />
this indicates the changeover<br />
switch position and the injected<br />
fuel: during normal petrol o<strong>per</strong>ation,<br />
with the changeover switch in<br />
petrol position, with a sufficient<br />
reducer tem<strong>per</strong>ature, the car running<br />
for enough time and in not tipin<br />
conditions, the cell has value 1.<br />
In all other cases the value is different<br />
and the acquisition is not<br />
executed. The gas tem<strong>per</strong>ature<br />
and the change-over are represented<br />
by two sliding bars (picture<br />
4.32): if the bars are completely<br />
blue, acquisition conditions have<br />
been achieved, on the contrary we<br />
have to wait the tem<strong>per</strong>ature or<br />
the ignition time reaching.<br />
• If you prefer to execute a<br />
more precise petrol or gas selfmapping,<br />
you can check its reliability<br />
before executing the next<br />
steps. To check it, leave the selfmapping<br />
procedure by entering the<br />
Setting Up screen and then the<br />
Self-learning one. The value indicating<br />
the map centering is contained<br />
in % Error cell, at the top<br />
left, as shown in picture 4.33.<br />
Acceptable error values have to be<br />
±5%. If more than ±10% the map<br />
has to be considered not very centred.<br />
By staying a long on a not<br />
centred point, the ECU self-learning<br />
will centre it better so that the<br />
<strong>per</strong>centage error decreases. It is<br />
possible to obtain more precise<br />
and centred petrol maps running<br />
on petrol after the petrol self-mapping<br />
and before executing the gas<br />
one.<br />
Pic. 4.32 - Aided Procedure – petrol map clicking OTHER<br />
Pic. 4.33 - Self-learning check<br />
30
• Anytime it is possible to stop<br />
an acquisition and start it again in<br />
order to verify the centering or for<br />
any other reason. For example,<br />
after having executed part of the<br />
petrol acquisition, that is before<br />
downloading the map in the ECU,<br />
it is possible to stop, switch the PC<br />
off and start the work again later<br />
recalling the name chosen at the<br />
beginning of the map. The same<br />
occurs if the petrol map has been<br />
completed and downloaded in the<br />
ECU. To start the work again, in<br />
the main screen select Setting Up<br />
and Self-mapping: you will be<br />
asked to select the previously<br />
saved vehicle file (picture 4.34).<br />
By selecting the file, the map<br />
screen will be opened by selecting<br />
the file (picture 4.35).<br />
From this section you can enter<br />
and modify petrol and gas maps,<br />
following the indications in paragraph<br />
5.7.<br />
4.2.1.9 Parameters transfer to<br />
the ECU<br />
With this last section the new<br />
vehicle signals and self-mapping<br />
calibration procedure ends. You<br />
will be asked to turn the ignition<br />
key off and then on again (see picture<br />
4.36).<br />
To return to the main screen,<br />
click on End.<br />
Pic. 4.34 - To start a partial self-mapping again – file choice<br />
Pic. 4.35 - To start a partial self-mapping again<br />
Pic. 4.36 - Final screen with red message<br />
31
4.2.2 PROGRAMMING<br />
“FROM RECORDS”<br />
By selecting Programming ><br />
From Records you enter the<br />
screen for the FLY SF ECU programming<br />
from records, that is you<br />
will use files available or wich are<br />
available supplied by BRC. To correctly<br />
program the ECU, verify the<br />
o<strong>per</strong>ation conditions displayed at<br />
the top of the screen. If they will be<br />
not respect, it is not possible to<br />
execute the programming and this<br />
situation will be anyway displayed<br />
by the installer program.<br />
To execute the programming,<br />
select the file you want to download<br />
in the records (according to<br />
the type of installation, trademark,<br />
model and petrol ECU). If the vehicle<br />
has been developed by BRC,<br />
the files will be contained in<br />
BRC_MAPS, if it has been developed<br />
by the technician the files will<br />
be in USER_MAPS.<br />
In picture 4.37 we selected :<br />
Map: developed by the user<br />
(User_Maps)<br />
Installation: CNG<br />
Trademark: Ford<br />
Model: Mondeo 1800i 16v<br />
(BWY) 92kW EuroIV<br />
ECU: Visteon LBO-110 Levanta<br />
Once the vehicle ECU number<br />
is chosen, select the files to be<br />
downloaded. The example in the<br />
picture shows, for the ECU type<br />
there is only one FSF file<br />
(AB567CA.FSF) and only one AAP<br />
file (AB567CA.AAP).<br />
To select the FSF file you have<br />
to click twice on the file itself and<br />
Pic. 4.37 - From records Programming<br />
Pic. 4.38 - Programming from records – file S19 selection<br />
automatically a tick will be marked<br />
near the Vehicle Parameters writing<br />
and the name of the selected<br />
file will be displayed in the cell<br />
below.<br />
The selection of the <strong>software</strong> to<br />
be downloaded (file .S19) is automatically<br />
carried out when choosing<br />
the Vehicle Parameters file (file<br />
.FSF). To transfer it to the ECU it<br />
is necessary the cell near<br />
Software writing is marked with a<br />
tick. You can change the <strong>software</strong><br />
32<br />
through ADVANCED, as indicated<br />
in picture 4.38. Clicking it, a cell<br />
containing the different available<br />
<strong>software</strong> versions will be displayed.<br />
We suggest to carry these<br />
o<strong>per</strong>ations out only if advised by<br />
BRC technicians or qualified <strong>per</strong>sonnel.<br />
Click twice to select the .AAP<br />
file and a tick will be automatically<br />
marked near Mapping writing and<br />
the name of the selected file will<br />
be displayed in the below cell.
The tick marks the files which<br />
will be simultaneously downloaded<br />
when continuing the ECU programming<br />
clicking Program.<br />
In Picture 4.39 all the three files<br />
are simultaneously downloaded<br />
(FSF, S19 e AAP).<br />
At one time, it is possible to<br />
make the following combinations:<br />
• FSF<br />
• AAP<br />
• FSF + S19<br />
• FSF + S19 + AAP<br />
Sometimes it could be necessary<br />
to update the loader on the<br />
ECU. In this case the program<br />
automatically informs the technician<br />
to do that when he chooses to<br />
execute a guided <strong>per</strong>sonalised<br />
programming of the ECU.<br />
To update the loader, click on<br />
LOADER UPDATING (see picture<br />
4.39): the program will open a<br />
page displaying a red writing with<br />
all the indications, according to the<br />
situation of the ECU. Clicking<br />
PROGRAM at the bottom of the<br />
screen, the loader download<br />
starts. At the end of this o<strong>per</strong>ation<br />
a message will inform the o<strong>per</strong>ation<br />
has been correctly executed<br />
and it is necessary to turn the ignition<br />
key off and then on (picture<br />
4.40).<br />
NOTE:<br />
While updating the ECU loader<br />
you could face the following possibilities:<br />
1.The ECU contains a loader<br />
version less than 106. In this case<br />
the screen is the one of picture<br />
4.40a and the writing in the centre<br />
Pic. 4.39 - Programming from records – simultaneous selection of the three files<br />
Pic. 4.40 - Correctly ended updating<br />
Pic. 4.40a - ECU Loader updating if less than 106<br />
33
informs the o<strong>per</strong>ation will be executed<br />
in two steps: the first one<br />
executes the loader programming<br />
with 106 version (see picture<br />
4.40b) and the second one will<br />
download the most updated loader<br />
available in the PC. At the end of<br />
the first step you will be asked to<br />
turn the ignition key off and then<br />
on and click on OK (picture 4.40b)<br />
At this point the second programming<br />
starts and at the end a message<br />
displaying it has been correctly<br />
executed appears (picture<br />
4.40).<br />
2.The ECU contains a loader<br />
version higher or equal to 106, but<br />
less than the last version contained<br />
in the PC. in this case the<br />
screen is the one of picture 4.40c<br />
and the writing in the centre<br />
informs it is better to update the<br />
ECU.<br />
3.The ECU already contains<br />
the last version. The screen is the<br />
one displayed in picture 4.40d<br />
where the writing in the centre<br />
informs it is not necessary to<br />
update it.<br />
4.The ECU has a loader version<br />
more updated than the PC<br />
one. This possibility occurs when<br />
the PC has not been updated with<br />
the last loader versions: in this<br />
case we strongly suggest to<br />
update the PC.<br />
The screen is the one of picture<br />
4.40e where the writing in the centre<br />
of the screen informs it is better<br />
not to update the ECU as it will be<br />
less updated than it is.<br />
We suggest to carry this o<strong>per</strong>ation<br />
out only if advised by BRC<br />
technicians or qualified <strong>per</strong>sonnel.<br />
Pic. 4.40b - Loader updating – first step<br />
Pic. 4.40c: ECU loader updating if higher than 106<br />
Pic. 4.40d - ECU loader updating if it is the same of the PC one<br />
34
BE CAREFUL!:<br />
• If the loader programming<br />
stops as soon as it starts you have<br />
to turn the ignition key off and then<br />
on, and try again.<br />
• Trying to update the loaders<br />
starting from versions less or<br />
equal to 105, the programming<br />
could be not executed in spite of<br />
the repeated attempts. In this case<br />
follow the listed indications:<br />
1. From the main page select<br />
PROGRAMMING > FROM<br />
RECORDS<br />
2. Select a start map from<br />
BRC_MAPS.<br />
3.In the VEHICLE PARAME-<br />
TERS window, select the FSF file<br />
in order to mark a tick on the cell.<br />
4.Click on PROGRAM at the<br />
bottom right to start the FSF programming.<br />
5.When the sliding bar indicating<br />
the programming process<br />
appears, stop the communication<br />
by turning the ignition key off and<br />
then on.<br />
6.Try again to update the<br />
loader.<br />
Pig. 4.40e: ECU loader updating if the ECU is less than the PC one<br />
35
5. SETTING UP<br />
Selecting Setting up from the<br />
main screen it is possible to enter<br />
some sections dedicated to the<br />
control and modification of the vehicle<br />
parameters allowing to optimise<br />
or correct the calibrations of a previously<br />
programmed vehicle (picture<br />
5.0a). Most of the possible<br />
o<strong>per</strong>ations are equivalent to the<br />
aided <strong>per</strong>sonalised procedure ones<br />
described in the previous chapter<br />
so that here you will only find a reference<br />
to the concerned paragraph.<br />
This chapter describes in<br />
detail the different sections.<br />
The changes introduced in the<br />
setting up sections are marked with<br />
a red “X” near the modified section<br />
key (see picture 5.0b).<br />
Leaving the setting up section,<br />
you will be required to save the<br />
modification on file, specifying the<br />
type of installation, trademark,<br />
model, ECU and file name (picture<br />
5.0c).<br />
5.1 PREVIOUSLY<br />
DESCRIBED FUNCTIONS<br />
Selecting Setting up from the<br />
main screen, the previously<br />
described functions are the following:<br />
• Tem<strong>per</strong>ature sensors calibration.<br />
• RPM Calibration.<br />
Pic. 5.0a - Setting up<br />
Pic. 5.0b - Setting up with already selected keys<br />
Pic. 5.0c - Setting up – file FSF saving<br />
36
• TPS Calibration.<br />
• Oxygen sensor Calibration.<br />
• Self-mapping.<br />
Next paragraphs only describe<br />
the new functions.<br />
5.2 TYPE OF<br />
INSTALLATION<br />
This section allows to point out<br />
the basic information of the installation,<br />
choosing between LPG or<br />
CNG, and the vehicle type between<br />
Vacuum or LPG Turbo. The choice<br />
is marked with a tick in the circle<br />
near the made selection.<br />
In this screen you can also<br />
select other installation characteristics<br />
(picture 5.1) that are:<br />
• Injector type: indicate the<br />
installed type of gas injector choosing<br />
among the available ones;<br />
• N. of Genius: indicates how<br />
many genius reducers have been<br />
installed. Mostly it is one so that<br />
this is the set value; it is necessary<br />
to modify it only if you have two.<br />
• N. of P1 Sensors: indicates<br />
how many P1 pressure sensors<br />
have been installed. The set value<br />
is one. Modify it if you need to<br />
install two (refer to installation plans<br />
to know how many sensors are<br />
needed).<br />
• N. of Injectors: indicates the<br />
total number of installed gas injectors.<br />
Mainly they are 4 and this is<br />
the set value. A message will indicate<br />
the technician the number of<br />
FLY SF ECU he has to install<br />
according to the selected injectors<br />
number.<br />
NOTE:<br />
By clicking ADVANCED key in<br />
the installation section, it is possible<br />
to set o<strong>per</strong>ation limits concerning<br />
Pic. 5.1 - Setting up – installation and injectors calibration<br />
Pic. 5.2a - Setting up – installation and injectors calibration by clicking ADVANCED key<br />
in the installation section<br />
the rpm signal and the MAP manifold<br />
pressure (picture 5.2).<br />
Normally this o<strong>per</strong>ation has not to<br />
be carried out unless indicated by<br />
BRC technicians. In detail you<br />
could set:<br />
• Rpm Min: it is the minimum<br />
rpm value in the maps: usually it is<br />
suitable to set a value of about 300<br />
rpm under the idling condition<br />
value.<br />
• Rpm Max: it is the maximum<br />
37<br />
rpm value in the maps: usually it is<br />
suitable to set a value of about 500-<br />
600giri/min under the vehicle rev up<br />
value.<br />
• MAP Min: it is the minimum<br />
absolute pressure value (mbar) of<br />
the suction manifold in the maps:<br />
usually it is suitable to set a value<br />
of about 200-300mbar under MAP<br />
value at idling.<br />
• MAP Max: it is the maximum<br />
absolute pressure value (mbar) of
the suction manifold in the maps:<br />
introduce the maximum value of the<br />
achievable manifold pressure. In<br />
case of vacuum engines set 1000<br />
while for LPG turbo ones set 1700.<br />
By clicking ADVANCED key in<br />
the injectors and other components<br />
section, you can display the injector<br />
characteristics (picture 5.2b). In<br />
case of problems it is possible you<br />
will have to read them to BRC<br />
Technical Assistance service.<br />
Finish and verify the introduced<br />
values, then click on EXIT to continue.<br />
The carried out modifications<br />
have to be confirmed by clicking<br />
YES when required.<br />
5.3 LEVEL CALIBRATION<br />
This section allows to calibrate<br />
the tank level sensor. A correct calibration<br />
<strong>per</strong>mits to display on the<br />
petrol/gas changeover switch the<br />
information concerning the filling<br />
up.<br />
At the beginning the values<br />
memorised in the ECU are displayed<br />
but, if not correct, it is necessary<br />
to calibrate the level sensor.<br />
To carry out a correct calibration<br />
the tank has to be empty in order to<br />
get the level sensor signal clicking<br />
empty tank acquisition; the registered<br />
value appears in the cell near<br />
the key (picture 5.3).<br />
After the gas filling up click on<br />
full tank acquisition and the<br />
obtained value appears in the cell<br />
near the key.<br />
Clicking on LPG (or CNG) set<br />
values you can introduce some<br />
standard values which normally<br />
correspond to a correct calibration<br />
Fig. 5.2b - Setting up – installation and injectors calibration by clicking ADVANCED key<br />
in the injectors section<br />
Pic. 5.3 - Setting up – tank level calibration<br />
of BRC resistive level sensor.<br />
These values are:<br />
For LPG<br />
• Empty tank = 70mV<br />
• Full tank = 1100mV<br />
For CNG<br />
• Empty tank = 70mV<br />
• Full tank = 1050mV<br />
You can set <strong>per</strong>centage discriminating<br />
the passage among the different<br />
levels and the consequent<br />
38<br />
indication change on the<br />
changeover switch. Usually these<br />
values are set in order to have a<br />
balanced division of the levels.<br />
Anyway, if you wish to increase or<br />
decrease the <strong>per</strong>sistence of one of<br />
the levels, to better set the indication,<br />
you need to manually modify<br />
the values.<br />
Clicking %->Electric the values<br />
of the screen are displayed in mV<br />
instead of as a <strong>per</strong>centage and vice<br />
versa (picture 5.4).<br />
Finish and verify the calibration,
then click on EXIT to continue. If<br />
the adjustments have been modified,<br />
they have to be confirmed by<br />
clicking YES when required.<br />
5.4 P1-MAP<br />
The P1-MAP sensor calibration<br />
screen <strong>per</strong>mits to select the<br />
installed pressure sensor. It displays<br />
the different sensors available<br />
for the selected SEQUENT<br />
installation.<br />
In case of CNG or LPG turbo<br />
vehicle (picture 5.5):<br />
• SEQUENT P1-MAP<br />
TURBO/METANO Fujikura pressure<br />
sensor:<br />
• SEQUENT P1-MAP<br />
TURBO/METANO Motorola<br />
pressure sensor:<br />
In case of LPG installation (picture<br />
5.6):<br />
• SEQUENT P1-MAP LPG<br />
Fujikura pressure sensor:<br />
• SEQUENT P1-MAP LPG<br />
Motorola pressure sensor:<br />
For some vehicles, mainly the<br />
ones studied by BRC, the vehicle<br />
original MAP pressure sensor has<br />
been used so that in this case it is<br />
possible to execute a calibration of<br />
this sensor clicking ADVANCED<br />
Pic. 5.4 - Setting up – tank level calibration<br />
Pic. 5.5 - Setting up – calibration P1-M.A.P. calibration for CNG or LPG turbo vehicles<br />
Pic. 5.6 - Setting up –P1-M.A.P. calibration for LPG vehicles<br />
39
key. The possible selections are, in<br />
case of CNG or LPG turbo vehicle<br />
(picture 5.7):<br />
• SEQUENT P1<br />
TURBO/METANO Fuijkura<br />
(400kPa) pressure sensor<br />
In case of LPG installation (picture<br />
5.8):<br />
• SEQUENT P1 LPG Fuijkura<br />
(250kPa pressure sensor):<br />
• SEQUENT P1 LPG Motorola<br />
pressure sensor:<br />
The MAP sensor calibration can<br />
be executed in two ways, according<br />
to the available instruments:<br />
1.Calibration through P1<br />
manometer.<br />
2.Calibration through external<br />
manometer.<br />
The suggested o<strong>per</strong>ating conditions<br />
for the acquisition are:<br />
1.Engine off and ignition key on<br />
(pressure 1000 mbar)<br />
2.Engine at idle.<br />
5.4.1 CALIBRATION MAP<br />
THROUGH P1<br />
This option is based on the fact<br />
the P1 pressure sensor has been<br />
already set to execute the MAP<br />
calibration, too. The program will<br />
ask to disconnect the retroactive<br />
pipe for the Genius (hear the itself)<br />
and connect it to the P1 pressure<br />
sensor inlet (see picture 5.9).<br />
After this o<strong>per</strong>ation you just<br />
need to keep the changeover<br />
switch in petrol position, click on<br />
OK and follow the program indications.<br />
The calibration consists of the<br />
Pic. 5.7 - Setting up – calibration P1-M.A.P. calibration for CNG or LPG turbo<br />
vehicles with original MAP<br />
Pic. 5.8 - Setting up – calibration P1-MAP calibration for LPG vehicles with original MAP<br />
Fig. 5.9 - Setting up – MAP calibration through P1<br />
40
following steps (picture 5.10):<br />
1.Turn the vehicle ignition key<br />
on and leave the engine off.<br />
2.Click on Acquire: this o<strong>per</strong>ation<br />
will last few seconds.<br />
3.Switch the engine on at idle<br />
(see picture 5.11).<br />
4.Click on Acquire: this o<strong>per</strong>ation<br />
will last few seconds.<br />
At this point you just need to<br />
confirm the calibration clicking OK<br />
and after Exit, you will be asked to<br />
confirm the set adjustments:<br />
answer positively.<br />
5.4.2 MAP CALIBRATION<br />
THROUGH EXTERNAL<br />
PRESSURE GAUGE<br />
It is possible to execute this<br />
option only when you have an<br />
external pressure gauge or a diagnosis<br />
equipment (often the diagnostic<br />
handle computer AEB214 is<br />
enough); when possible, this<br />
method is surely the one allowing a<br />
more precise, easier and faster calibration.<br />
The calibration consists in the<br />
acquisition of two different vehicle<br />
o<strong>per</strong>ation conditions and following<br />
extrapolation of the characteristic<br />
through an easy linearization.<br />
Note: the diagnostic equipment<br />
often gives the suction manifold<br />
pressure in kPa (Kilo Pascal)<br />
instead of mbar (millibar) as<br />
required by the program.<br />
The conversion formula to obtain<br />
the value in kPa, Knowing the mbar<br />
one, is the following:<br />
mbar value = kPa value * 10<br />
For example 42 kPa correspond<br />
to 420 mbar.<br />
The calibration procedure consists<br />
of the following steps (see pic-<br />
Pic. 5.10 - Setting up – MAP calibration through P1, first value acquisition<br />
Pic. 5.11 - Setting up – MAP calibration through P1, second value acquisition<br />
Pic. 5.12 - Setting up – MAP calibration through external pressure gauge<br />
41
ture 5.12):<br />
1.Turn the vehicle ignition key on<br />
and leave the engine off;<br />
2.Click on Acquire: this o<strong>per</strong>ation<br />
will last few seconds.<br />
3.In Physical 1, introduce the<br />
mbar value read by the pressure<br />
gauge (or by the diagnostic equipment)<br />
and click on OK (see picture<br />
5.13).<br />
4.Switch the engine on at idle<br />
(see picture 5.14).<br />
5.Click on Acquire: this o<strong>per</strong>ation<br />
will last few seconds.<br />
6.In Physical 2 , introduce the<br />
mbar value read by the pressure<br />
gauge (or by the diagnostic equipment)<br />
and click on OK (see picture<br />
5.15).<br />
At this point you just need to<br />
confirm the calibration clicking OK<br />
and after Exit. You will be asked to<br />
confirm the set adjustments.<br />
Pic. 5.13 - Setting up – calibration MAP calibration through external pressure gauge,<br />
first value acquisition<br />
Pic. 5.14 - Setting up – calibration MAP calibration through external pressure gauge,<br />
second value acquisition<br />
Pic. 5.15: Setting up – calibration MAP calibration through external pressure gauge,<br />
second value introduction<br />
42
5.5 CHANGE-OVER<br />
This screen allows to modify the<br />
parameters for the petrol-gas<br />
change-over. Two sections have<br />
been displayed in red (see picture<br />
5.16):<br />
1.Cold engine<br />
2.Warm engine<br />
The first is necessary to the<br />
gas/petrol change-over calibration<br />
when the vehicle is cold (for example<br />
after a long stop without starting<br />
the engine); the second for the<br />
change-over calibration when the<br />
engine is warm (for example when<br />
you start the engine after a short<br />
stop) The reference tem<strong>per</strong>ature is<br />
the genius one or, in case the vehicle<br />
original sensor is connected<br />
and calibrated, the engine cooling<br />
water one.<br />
In the Cold Engine section you<br />
can introduce the following data:<br />
• Change-over tem<strong>per</strong>ature<br />
higher than: it corresponds to<br />
the tem<strong>per</strong>ature we have to<br />
achieve after the set time to<br />
execute the change-over.<br />
• Change-over Delay: it corresponds<br />
to the waiting time<br />
before verifying the change-over<br />
tem<strong>per</strong>ature.<br />
• Similar paragraphs are included<br />
in the Warm Engine section.<br />
Usually, in the Cold Engine section,<br />
it is better to set a low changeover<br />
tem<strong>per</strong>ature and a medium<br />
long delay while in the Warm<br />
Engine one it is better to set an<br />
higher change-over tem<strong>per</strong>ature<br />
Pic. 5.16 - Setting up – change-over parameters calibration<br />
Fig. 5.16a - Setting up - change-over petrol parameters calibration<br />
and a lower delay.<br />
Besides some parameters modification,<br />
the ADVANCED key <strong>per</strong>mits<br />
to execute the petrol/gas<br />
change-over which normally occurs<br />
if there is no gas in the tank or if the<br />
gas tem<strong>per</strong>ature is too low.<br />
This screen parameters have to<br />
be modified only with BRC technicians<br />
support.<br />
The configurable parameters<br />
(fig. 5.16a) are:<br />
43<br />
• MAP maximum value for the<br />
change-over: it corresponds to<br />
the manifold pressure value<br />
under which it is possible to<br />
change from gas to petrol.<br />
• RPM maximum value for the<br />
change-over: it corresponds to<br />
the rpm value under which it is<br />
possible to change from gas to<br />
petrol.<br />
• Petrol change-over tem<strong>per</strong>ature:<br />
it corresponds to the tem<strong>per</strong>ature<br />
threshold under which<br />
the petrol change-over occurs. it
is possible to deactivate this<br />
change-over introducing –41 °C<br />
in this table.<br />
• Minimum DeltaP: It corresponds<br />
to the DeltaP value (difference<br />
between gas P1 pressure<br />
and MAP) under which the<br />
petrol change-over occurs.<br />
• Maximum Duty cycle for the<br />
change-over: It corresponds to<br />
the gas injectors duty cycle<br />
threshold over which the<br />
change-over occurs.<br />
• Waiting time for gas changeover:<br />
indicates the time between<br />
the conditions recognition allowing<br />
to return to gas o<strong>per</strong>ation<br />
and the real change-over.<br />
• Waiting time for petrol changeover:<br />
indicates the time between<br />
the recognition of a possible<br />
petrol change-over cause and<br />
the real change-over.<br />
• Waiting time for end gas warning<br />
signal: indicates the time<br />
between the conditions recognition<br />
of the gas end and the<br />
warning signal.<br />
• Fuel consumption threshold:<br />
according to the type of installation<br />
and the injectors number,<br />
this threshold is useful to know<br />
when 0,5 petrol litres have been<br />
consumed after the petrol<br />
change-over.<br />
5.6 TIP IN AND TIP OUT<br />
When necessary, tip in and tip<br />
out screens allow to calibrate the<br />
setting up parameters to improve<br />
the driving.<br />
Let’s analyse the tip in screen.<br />
In the up<strong>per</strong> part the rpm thresholds<br />
subdividing the tip in are displayed<br />
in red. The below cells can<br />
Pic. 5.17 - Setting up – Tip in calibration<br />
be set by the user and indicate the<br />
tip in entry threshold based on the<br />
TPS and rpm signals. A red arrow<br />
indicates what is the condition of<br />
the vehicle and consequently what<br />
are the cells to be modified to<br />
change the transient. The value to<br />
introduce is always a positive one<br />
and it can be understood from the<br />
read one in the TPSFHPos% cell.<br />
This latter indicates every second<br />
the filtered TPS value; you just<br />
have to read the inside value, during<br />
a tip in you need to modify and<br />
introduce it in the entry threshold<br />
cells, where there is the tip in starting<br />
condition.<br />
For example, if you wish to modify<br />
a tip in at 1000 rpm, it is necessary<br />
to modify the fifth and sixth<br />
cell, identified by 900 and 1150 rpm<br />
even if the tip in exceed this rpm<br />
threshold, introducing as entry<br />
threshold a value which is the same<br />
to the one contained in the<br />
TPSFHPos cell.<br />
With an entry threshold value of<br />
1000 in a cell concerning a certain<br />
condition, the transients will be<br />
44<br />
deactivated for that condition.<br />
The Transient Flow cells allow<br />
to introduce a flow value to be<br />
added to the tip in flow. A positive<br />
one will rich the tip in while a negative<br />
one will make it lean. To give<br />
an idea of the value to be introduced,<br />
refer to the flow values displayed<br />
in the self-learning screen,<br />
near the tip in.<br />
The other parameters in the<br />
screen are:<br />
• Tip in exit threshold: indicates<br />
the TPS threshold for the tip in<br />
exit and usually it is negative:<br />
the exit usually occurs with a<br />
deceleration.<br />
• Dissolving time: it is the connection<br />
time to go from the tip in<br />
flow to the one usually required<br />
by the vehicle. This time begins<br />
at the end of the upkeep one<br />
and it is expressed in 1/1000 of<br />
second, too.<br />
• Petrol tip in %: indicates how<br />
much the immediate petrol correction<br />
enter the gas tip in, that<br />
is how much influence the petrol<br />
ECU tip in has on the gas
ehaviour. 1000 corresponds to<br />
use all the petrol contribution,<br />
decreasing the value the contribution<br />
proportionally decreases.<br />
• Tip in condition: indicates the<br />
vehicle condition.<br />
Let’s analyse tip out in screen<br />
(picture 5.18):<br />
In the up<strong>per</strong> part the rpm thresholds<br />
subdividing the tip out are displayed<br />
in red. The below cells can<br />
be set by the user and indicate the<br />
tip out entry threshold based on the<br />
TPS and rpm signals. A red arrow<br />
indicates what is the condition of<br />
the vehicle and consequently what<br />
are the cells to be modified to<br />
change the tip out. The value to<br />
introduce is always a positive one<br />
and it can be understood from the<br />
read one in the TPSFHNeg% cell.<br />
This latter indicates every second<br />
the filtered TPS value; you just<br />
have to read the inside value, during<br />
a tip out you need to modify and<br />
introduce it in the entry threshold<br />
cells, where there is the tip out<br />
starting condition.<br />
For example, if you wish to modify<br />
a tip out at 1000 rpm, it is necessary<br />
to modify the fifth and sixth<br />
cell, identified by 900 and 1150 rpm<br />
even if the tip out exceed this rpm<br />
threshold, introducing as entry<br />
threshold a value which is the same<br />
to the one contained in the<br />
TPSFHNeg% cell.<br />
With an entry threshold value of<br />
1000 in a cell concerning a certain<br />
condition, the tip out will be deactivated<br />
for that condition.<br />
The tip out Flow cells allow to<br />
introduce a flow value to be added<br />
to the tip out flow. A positive one<br />
Pic. 5.18 - Setting up – Tip out calibration<br />
will rich the tip out while a negative<br />
one will make it lean. To give an<br />
idea of the value to be introduced,<br />
refer to the flow values displayed in<br />
the self-learning screen, near the<br />
tip out.<br />
The other parameters in the<br />
screen are:<br />
• Tip out exit threshold: indicates<br />
the TPS threshold for the tip out<br />
exit and usually it is negative:<br />
the exit usually occurs with a<br />
deceleration.<br />
• Upkeep time: indicates the tip<br />
out time. It is indicated in 1/1000<br />
of second that is 1 second 0<br />
1000.<br />
• Dissolving time: it is the connection<br />
time to go from the tip<br />
out flow to the one usually<br />
required by the vehicle. This<br />
time begins at the end of the<br />
upkeep one and it is expressed<br />
in 1/1000 of second, too.<br />
• Petrol tip out %: indicates how<br />
much the immediate petrol correction<br />
enter the gas tip out, that<br />
is how much influence the petrol<br />
45<br />
ECU tip out has on the gas<br />
behaviour. 1000 corresponds to<br />
use all the petrol contribution,<br />
decreasing the value the contribution<br />
proportionally decreases.<br />
• Tip out condition: indicates the<br />
vehicle condition.<br />
5.7 SELF-LEARNING<br />
During standard o<strong>per</strong>ation conditions,<br />
after the mapping, the ECU<br />
corrects the light calibration inaccuracies<br />
and follows the slow variations<br />
due to the system ageing, setting<br />
up lost or the slow gas and<br />
petrol components deterioration.<br />
This is the self-learning function.<br />
It is very important to well understand<br />
the difference between selfmapping<br />
and self-learning. The<br />
self-mapping is executed only one<br />
time during the vehicle installation<br />
while the self-learning will work for<br />
the whole gas installation life, keeping<br />
the o<strong>per</strong>ation and calibration<br />
conditions the best as possible.<br />
The self-learning screen is useful<br />
to verify and correct the center-
ing of a map. There are three files:<br />
• Petrol Map<br />
• GAS Map<br />
• Condition Map<br />
To go from a file to another you<br />
just have to click on the icon of the<br />
file you need to display.<br />
Each file consists of a table with<br />
16 lines and 16 columns. Each cell<br />
contains a contains the memorise<br />
o<strong>per</strong>ating point according to rpm<br />
and manifold pressure (MAP).<br />
Particularly, the petrol map memorised<br />
the petrol injectors duty cycle;<br />
the gas map contains the memorised<br />
gas flow according to the<br />
petrol map and the extrapolation<br />
algorithms while the condition map<br />
contains the system o<strong>per</strong>ation conditions<br />
according to the lambda<br />
control carried out with petrol. It is<br />
possible to set three different o<strong>per</strong>ation<br />
conditions:<br />
• Closed loop = 4, for the areas<br />
regularly checked by the oxygen<br />
sensor.<br />
• Open loop = 5, for the areas<br />
which are not under the oxygen<br />
sensor control.<br />
• Indefinite = 7, for the “border”<br />
areas between open loop (full<br />
load) and closed loop (controlled<br />
oxygen sensor) that are<br />
those areas when you can have<br />
open loop or closed loop conditions<br />
according to the engine<br />
load.<br />
According to the selected condition<br />
the colour of the cells in the<br />
petrol and gas map will be different:<br />
• Green: for closed loop cells.<br />
• Red: for open loop cells<br />
• Yellow: for indefinite cells<br />
The white ones (picture 5.19)<br />
indicates the o<strong>per</strong>ation area<br />
where the system is working. To<br />
manually modify a cell value,<br />
Pic. 5.19 - Setting up – self-learning<br />
click on it, push the space-bar,<br />
introduce the new value and<br />
click on enter key.<br />
The other parameters represent:<br />
• RPM and MAP: they respectively<br />
indicate the engine rotation<br />
condition and the suction<br />
manifold pressure (MAP)<br />
• Petrol inj. DC: indicates the<br />
petrol injection duty cycle<br />
instantaneously taken from the<br />
petrol injectors.<br />
• Reference DC: indicates the<br />
petrol injection duty cycle<br />
expected by the map for the<br />
specific o<strong>per</strong>ation point.<br />
• GAS inj. DC: indicates the gas<br />
injectors duty cycle.<br />
• % error: indicates the average<br />
difference between the petrol<br />
injectors duty cycle and the reference<br />
one. It is positive if the<br />
petrol injectors duty cycle is<br />
higher that the reference one.<br />
This has to be interpreted as the<br />
signal of a lean gas map or of a<br />
petrol map with too low values.<br />
46<br />
A graphic showing the oxygen<br />
sensor behaviour is represented<br />
hereunder and it is very useful to<br />
identify the open loop and closed<br />
loop areas.<br />
The “Cancel last Digit” key<br />
allows to settle the previous values<br />
again.<br />
At the bottom of the screen<br />
there are two sliding bars. On the<br />
left we have petrol self-learning<br />
speed; on the right the gas selflearning<br />
speed . These allow to<br />
modify, decelerating and accelerating,<br />
the system self-learning algorithms.<br />
For each parameter we<br />
have 6 different speeds:<br />
• Very fast<br />
• Fast<br />
• Medium<br />
• Slow<br />
• Very Slow<br />
• Stopped<br />
The control of a map centering<br />
reliability consists of positioning in<br />
different o<strong>per</strong>ation points with RPM<br />
and MAP constant and check the
%Error value. A map can be considered<br />
centred is the error is less<br />
than 5%. A not centred map or<br />
areas could be brought to a good<br />
level with a manual intervention or<br />
reviewing the cells keeping the conditions<br />
more constant as possible in<br />
order to take the %error to a value<br />
lower than 5%.<br />
If some changes occur, when<br />
leaving this screen you will be<br />
asked to confirm them and they will<br />
be saved later in the User_Maps<br />
file and sent to the ECU.<br />
47
6. DIAGNOSTIC<br />
6.1 DATA DISPLAY<br />
Clicking on DIAGNOSTIC key<br />
at the bottom of the main screen<br />
and selecting Data display in the<br />
left buttons, we enter the page<br />
shown in picture 6.1 where it is<br />
possible to display the different<br />
ECU o<strong>per</strong>ation parameters as<br />
numbers or with a graphic.<br />
As indicated in picture 6.1 the<br />
numerical values are listed on the<br />
left while the graphs are more or<br />
less in the centre. These latter can<br />
be minimum one or maximum four<br />
or even zero (pictures 6.1, 6.2,<br />
6.3, 6.4 and 6.5)<br />
To introduce a new graphic or<br />
take one away you just have to<br />
click twice the corresponding<br />
numerical value. When there are<br />
four graphs, to add another it is<br />
necessary to take away at least<br />
one.<br />
Pic. 6.1 - Data display with a graphic<br />
Pic. 6.2 - Data display with two graphics<br />
Pic. 6.3 - Data display with three graphics<br />
48
At the top of the graphs and the<br />
numbers there are 6 square buttons,<br />
each with a particular function<br />
described later. With the<br />
mouse pointer on them, a writing<br />
explaining the function will appear<br />
for a few seconds. These functions<br />
allow to execute file acquisition of<br />
data and displayed parameters, to<br />
change the numerical data list displayed<br />
on the screen choosing the<br />
most interesting ones from the list,<br />
to modify the list of the values<br />
which will be saved in file choosing<br />
the most interesting ones.<br />
6.1.1 STORAGE PARAMETERS<br />
The first left key with a file<br />
allows to change the storage parameters<br />
that is the position where<br />
the acquisition file creating in this<br />
page will be saved. Clicking on the<br />
key, the page in picture 6.6 will be<br />
opened.<br />
the same effect is obtained by<br />
selecting “File” and then “Record<br />
Parameters” from the menu bar (at<br />
the top left). In the centre of the<br />
screen, at the top, there is a big<br />
file with all the previous acquisitions<br />
characteristics.<br />
Immediately under there is a<br />
table titled “Data Sheet” where<br />
there are different files to fill up:<br />
you have to compulsorily set<br />
trademark, Model and Plate. the<br />
others (Year, engine number, ECU<br />
type, Power, Type of installation,<br />
Note) are optional and will be<br />
stored as a reminder in the<br />
acquired file.<br />
Let’s imagine to fill in trademark<br />
with Fiat, Model with “Stilo 1.6i<br />
16V (182B6000) Euro4”, and Plate<br />
with “AJ280CN” (plate number); in<br />
this case the acquisition file will<br />
Pic. 6.4 - Data display with four graphics<br />
Pic. 6.5 - Data display without graphic<br />
Pic. 6.6 - Diagnostic > Data display > Storage Data<br />
49
have the following name and<br />
address: ”<br />
C:\Programs\SEQUENT\ARCHIVI<br />
\DIR_DATI\Fiat\Stilo 1.6i 16V<br />
( 1 8 2 B 6 0 0 0 )<br />
Euro4\AJ280CN.ACQ” (the position<br />
could vary according to the<br />
computer characteristics and to<br />
the file where SEQUENT program<br />
is installed).<br />
Clicking on “Store” key, the file<br />
where you will execute the data<br />
acquisition will be created. Clicking<br />
on “Exit”, data will be not stored<br />
and the system returns to the previous<br />
page.<br />
Please note that the new<br />
record is stored in the top cell in<br />
order to select it next time without<br />
having to digit the complete<br />
address. Selecting it all the data<br />
will appear in the cells, including<br />
the notes you decided to add.<br />
6.1.2 BEGINNING/RESTARTING<br />
RECORD<br />
When you push the second key<br />
on the left with a red triangle with<br />
the point to the right (as the<br />
recorder PLAY button), the data<br />
acquisition starts (see previous<br />
paragraph to know where data will<br />
be stored).<br />
When the data acquisition is<br />
active, the key changes into two<br />
parallel vertical lines (as the<br />
recorder PAUSE button). If you<br />
click on the key during this condition,<br />
the acquisition will be stopped<br />
and the key becomes a triangle<br />
again. Clicking it again, the acquisition<br />
restarts adding new data to<br />
the previous ones, without cancelling<br />
them.<br />
The same o<strong>per</strong>ations can be<br />
executed by selecting on the bar<br />
Pic. 6.7 - Diagnostic > Data display > Channel setting<br />
menu (at the top left) “Record” and<br />
then “Beginning/Restarting record”<br />
or by simply click on SHIFT+F2,<br />
SHIFT+F5, SHIFT+F9 on the keyboard.<br />
It is possible to stop the record<br />
anytime by clicking on the STOP<br />
key (a red square as the recorder<br />
STOP button). Clicking again<br />
START or PLAY, the acquisition<br />
starts again adding new data to<br />
the previous ones, without cancelling<br />
them.<br />
6.1.3 GRAPHS BLOCKING<br />
The forth left key can block displayed<br />
graphs and numerical values.<br />
First it contains a graph with a<br />
red cross on. Clicking on it the<br />
graphs will be blocked and the<br />
numerical values do not change;<br />
the key will contain a graph without<br />
red cross.<br />
By clicking on the key again,<br />
the graphs will be deleted and you<br />
have to start again from the beginning<br />
while the numbers start again<br />
to change.<br />
50<br />
6.1.4 SETTING<br />
The fifth key from the left, at the<br />
top of the data display page, is<br />
used to choose what are the<br />
numerical data to display and what<br />
are the ones to be stored during<br />
the acquisition.<br />
As shown in picture 6.7, near<br />
each value there are two cells<br />
where the tick mark has to be<br />
added: the first refers to the displayed<br />
value. Selecting or deselecting<br />
the cell, you add or remove<br />
the data from the column. The<br />
minimum data number is 1 and the<br />
maximum is 10. If you already<br />
have 10 values, you will have to<br />
remove one to add another.<br />
Under “Recorded” there are<br />
some cells to select the data to<br />
acquire and store on .ACQ file.<br />
you can store the number you prefer,<br />
even all, if you wish. Take care<br />
that more data you have more the<br />
acquisition file becomes long. In<br />
the same way, the file enlarges<br />
considering the acquisition length.
6.1.5 PAGE EXIT<br />
Use the sixth key from the left,<br />
at the top of the data display page,<br />
to leave the page.<br />
The same could be obtained<br />
with EXIT key at the bottom centre<br />
of the page or by clicking the enter<br />
key when framed in a broken line.<br />
6.2 ACTUATORS TEST<br />
When the ECU has been programmed<br />
with a basic map it is<br />
important to verify the correspondence<br />
of the injectors, the signal<br />
coming from the petrol injector 1<br />
has to be the same of the gas<br />
injector 1, and this for all the injectors.<br />
Possible errors for this connection<br />
do not create big problems for<br />
the vehicle o<strong>per</strong>ation during stabilised<br />
running, but are strongly<br />
<strong>per</strong>ceptible during tip in and<br />
change-over.<br />
The inversion of two injectors is<br />
very dangerous during changeover<br />
as, for a certain <strong>per</strong>iod, one<br />
cylinder will be fed with both petrol<br />
and gas while the other one will<br />
not receive any fuel.<br />
In picture 6.8 we have a correct<br />
injectors connection while in<br />
picture AM45 gas injector 1 and 2<br />
have been reversed.<br />
In the SEQUENT system the<br />
change-over in carried out in order<br />
to change-over one injector each<br />
time to make the petrol to gas passage<br />
milder and vice versa. This<br />
means that in a 4 cylinder vehicle<br />
the petrol feeds three cylinders<br />
and the other with gas, then two<br />
cylinders with petrol and two with<br />
Pic. 6.8 - Correct installation example<br />
Pic. 6.9 - Wrong installation example<br />
gas, then one with petrol and three<br />
with gas till reaching a full gas<br />
o<strong>per</strong>ation for all cylinders. Some<br />
engine cycles which could be set<br />
from installers program (normally<br />
3) have to be executed between<br />
an injector change-over and<br />
another one.<br />
In the picture 6.8 at the<br />
change-over happens the following:<br />
• The petrol 1 injector is cut and<br />
the gas 1 injector is piloted.<br />
51<br />
• After 3 injections the petrol 2<br />
injector is cut, too and the gas 2<br />
injector is piloted<br />
• After other 3 injections the<br />
petrol 3 injector is cut, too and the<br />
gas 3 injector is piloted.<br />
• Again After other 3 injections<br />
the petrol 4 injector is cut, too and<br />
the gas 4 injector is piloted.<br />
In this case during the changeover<br />
all the cylinders are continuously<br />
fed with a one and only fuel.
In case of wrong installation<br />
(picture 6.8) it happens what indicated<br />
hereunder:<br />
• The petrol 1 injector is cut and<br />
the gas 2 injector is piloted.<br />
• After 3 injections the petrol 2<br />
injector is cut, too and the gas<br />
1 injector is piloted.<br />
• After other 3 injections the<br />
petrol 3 injector is cut, too and<br />
the gas 3 injector is piloted.<br />
• Again After other 3 injections<br />
the petrol 4 injector is cut, too<br />
and the gas 4 injector is piloted.<br />
This means that during the first<br />
phase the cylinder 1 is not fed<br />
while the cylinder 2 receives both<br />
petrol and gas.<br />
To easily find possible error in<br />
the injectors electric connection<br />
there is a program screen called<br />
“Actuators test” (picture 6.10) and<br />
you can find it in Diagnostic<br />
Actuators Test.<br />
When entering this screen the<br />
program reads on the ECU how<br />
many injectors are connected to<br />
the ECU itself (4 in the example)<br />
and what is the delay for the injections<br />
number between the changeover<br />
in a cylinder and the one in<br />
the next one (3 in the example).<br />
By taking the tick marks away<br />
from the injectors it is possible to<br />
make the cylinders immediately<br />
fed with petrol even if the<br />
changeover switch is turned to gas<br />
position and the led is green: then<br />
you can decide (in case of 4 cylinders)<br />
to make the engine work<br />
with 3 cylinders with gas and 1<br />
with petrol, or 2 with gas and 2<br />
with petrol, or 1 with gas and 3<br />
Fig. 6.10<br />
with petrol or, finally, all the 4 with<br />
petrol. Note that in this latter case<br />
even if the vehicle correctly runs<br />
on petrol, the changeover switch<br />
led is green, the solenoidvalves<br />
open (or they will open at changeover)<br />
and this behaviour can create<br />
confusion. Moving the sliding<br />
bar to the right it is possible to<br />
increase the change-over delay<br />
between two consecutive injectors.<br />
Procedure for the identification<br />
of injectors connection errors:<br />
Let’s suppose to have the same<br />
situation described in the picture<br />
6.9 and you want to verify if the<br />
injectors have been correctly connected.<br />
Increasing the change-over<br />
delay the time during which the<br />
vehicle has a not fed cylinder (the<br />
first) and another one fed with both<br />
fuels (the second) increases too<br />
and you will easy feel the engine<br />
“is working bad” or switch off.<br />
At this point you know there<br />
was a change in the connection of<br />
the injectors but you do not know<br />
52<br />
what are the inverted ones.The<br />
procedure is the following.<br />
Procedure for the correction of<br />
injectors connection errors:<br />
1. Take the tick marks away<br />
from each injectors cell. the<br />
engine will work with petrol.<br />
2. Add a tick in the injector 1<br />
cell.<br />
3. If the gas injector supply gas<br />
in the correct cylinder (that is<br />
the petrol 1 injector) the engine<br />
will correctly work. In this case<br />
repeat the point 1 with the next<br />
injector. On the contrary, if<br />
there are some problems, go to<br />
the point 4.<br />
4. The selected gas injector has<br />
to be moved: move the connector<br />
on another gas injector till<br />
obtaining the engine correct<br />
o<strong>per</strong>ation.<br />
5. Repeat the point 1 with the<br />
next injector till finding the correct<br />
connection for all the gas<br />
injectors.
6.3 ECU VERSION<br />
With DIAGNOSTIC key at the<br />
bottom of the main screen and<br />
selecting ECU VERSION among<br />
the left keys, you enter the page of<br />
picture 6.11 with the parameters<br />
identifying the <strong>software</strong> type, the<br />
data and other parameters regarding<br />
the ECU programming.<br />
6.3.1 PARAMETERS DESCRIP-<br />
TION<br />
6.3.1.1 ECU Code<br />
It is the code of the component<br />
which represents this particular<br />
type of ECU. For example the one<br />
in the picture is “DE813001-00-00”<br />
and identify the first version of the<br />
FLY SF ECU for 4 injectors.<br />
This code is divided in a main<br />
one (DE813001) for the component<br />
(FLY SF ECU for 4 injectors),<br />
and two sub-codes divided with a<br />
stroke identifying the main and<br />
secondary hardware revision.<br />
6.3.1.2 Loader version<br />
Identify the loader version in<br />
the ECU memory. It is displayed<br />
as a letters and numbers<br />
sequence as the following: “KER-<br />
FS 0113”. The last four numbers<br />
represents the version (in this<br />
case 113). Higher is this number<br />
and more recent and improved will<br />
be the loader.<br />
6.3.1.3 Software version<br />
It is the real <strong>software</strong> contained<br />
in the ECU. It is composed by 5<br />
letters + 3 numbers + 3 numbers.<br />
The first 5 letters indicates the<br />
Pic. 6.11 - Diagnostic – ECU Version<br />
<strong>software</strong>, the other 3 numbers the<br />
real <strong>software</strong> version (higher is this<br />
number and more recent and<br />
improved will be the program)<br />
while the last 3 indicates the hardware<br />
version.<br />
6.3.1.4 Map version<br />
It is the ECU map version (file<br />
.AAP) (not the calibrations version<br />
that is .FSF). For BRC maps it is<br />
at least 1: this number is increased<br />
each time BRC develop a new version.<br />
For the maps developed by the<br />
technician this number is always 0.<br />
6.3.1.5 Vehicle code<br />
This number is paired to each<br />
vehicle developed and confirmed<br />
by BRC. Its value is 65535 if the<br />
map has been developed by the<br />
technician with the guided <strong>per</strong>sonalised<br />
procedure. If the technician<br />
creates a new map by modifying a<br />
BRC one, without using the guided<br />
<strong>per</strong>sonalised procedure, the BRC<br />
original vehicle code won’t be<br />
53<br />
change.<br />
6.3.1.6 Calibrations Version<br />
It is the ECU calibrations version<br />
(file .FSF) (not the mapping<br />
version that is .AAP). For BRC<br />
maps it is at least 1: this number is<br />
increased each time BRC develop<br />
a new version.<br />
For the maps developed by the<br />
technician this number is always 0.<br />
6.3.1.7 First programming date<br />
It is the date in which the ECU<br />
has been programmed for the first<br />
time by the technician. After the<br />
first one, this date won’t change<br />
for the ECU all life long.<br />
6.3.1.8 Programming code<br />
It identifies the type of program<br />
used in the PC to execute the last<br />
ECU programming.<br />
Usually it could be<br />
“PROG_INS”, to indicate<br />
SEQUENT technician program has<br />
been used.
7. UTILITY<br />
The different available functions<br />
in UTILITY allow to carry out<br />
different o<strong>per</strong>ations to update the<br />
program or modify some aspects.<br />
All these functions have not to<br />
be connected to an ECU except<br />
for the “SAVE CONFIGURATION”<br />
option allowing to update maps<br />
and calibrations on the PC extracting<br />
them from an ECU and adding<br />
them to the technician PC record.<br />
After selecting “UTILITY” the<br />
screen becomes as in picture 7.1<br />
and on the left there are various<br />
instruments we will describe in the<br />
next paragraphs.<br />
7.1 LANGUAGE CHOICE<br />
It <strong>per</strong>mits to select the language<br />
for the program (messages,<br />
writings, captions and all the displayed<br />
information). The program<br />
is studied to change the language<br />
introducing a file (a .LNG file) in<br />
the installation file (usually “C:\programmi\SEQUENT).<br />
the procedure<br />
for the selection is the following:<br />
1. Start SEQUENT program.<br />
2. Select “UTILITY” from the<br />
main page.<br />
3. Click “LANGUAGE CHOICE”<br />
key, on the left of the screen.<br />
4. Select the language file in<br />
“AVAILABLE LANGUAGES”<br />
(see picture 7.2).<br />
Pic. 7.1 - Utility<br />
Pic. 7.2 - Utility – Language choice<br />
5. Click “CHOOSE” key at the<br />
bottom of the screen,<br />
6. Click “EXIT” key to return to<br />
main page.<br />
Clicking on “EXIT” key or<br />
escape one on the keyboard (at<br />
the top left “Esc”) you leave this<br />
page without executing changes.<br />
7.2 COMMUNICATION<br />
It allows to modify the parameters<br />
of the communication between<br />
54<br />
PC and ECU. It is necessary to<br />
modify these options especially<br />
when the PC has not a serial plug.<br />
In this case use an USB/serial<br />
adapter to add a virtual door to the<br />
PC. In the “Serial” file (picture 7.3)<br />
the “COM 1” value has to be substituted<br />
according to the value the<br />
o<strong>per</strong>ative system set for the<br />
adapter (see Windows® control<br />
panel, “System” option).<br />
The “Baud rate” file (picture<br />
7.3) allows to modify the transmis-
sion speed. If there are not particular<br />
problems, we suggest to leave<br />
the maximum speed of 19200<br />
Baud, with whom you have the<br />
minimum times of the ECU programming.<br />
The other programming<br />
speeds are 10400 Baud and 9600<br />
Baud (standard ones).<br />
Another interesting parameter<br />
is the “Waiting time between 2 following<br />
messages”. Decreasing this<br />
time you obtain higher speed for<br />
the ECU programming but higher<br />
possibilities the communication<br />
fail, too. The suggested standard<br />
value is 150 ms, except in case of<br />
problems.<br />
The “Fast init. hooking” key is<br />
used to select the initialisation type<br />
has to be used to start the communication<br />
between PC and ECU.<br />
Usually it has to be selected.<br />
The options appearing clicking<br />
on “ADVANCED” has to be<br />
changed only in case of problems<br />
and only with the help of BRC<br />
technicians or qualified <strong>per</strong>sonnel.<br />
In case these parameters have<br />
been modified causing the impossibility<br />
to dialogue with the ECU,<br />
restore standard values. You can<br />
know the value of each cell placing<br />
the mouse pointer on them: a<br />
small cell with the standard value<br />
will be displayed and will disappear<br />
when moving the pointer.<br />
To save the changes and return<br />
to the main page, click “SAVE” key<br />
at the bottom of the screen. To<br />
leave without saving the modifications<br />
and return to the main page,<br />
click “EXIT” key or the escape one<br />
Pic. 7.3 - Utility – communication<br />
on the keyboard (at the top left<br />
“Esc”).<br />
7.3 ELECTRICAL PLANS<br />
Clicking on this key you enter<br />
the electrical plans file. The plan is<br />
available in a PDF format opening<br />
with “Adobe Acrobat® ReaderTM ”<br />
(1) program which has to be<br />
installed in the computer (see note<br />
(1)). Use the SEQUENT <strong>software</strong><br />
installation CDROM and follow this<br />
procedure:<br />
1.Switch the PC on.<br />
2.Introduce the CDROM.<br />
3.Wait for the automatic start of<br />
the installation program (if it<br />
does not happen go to note<br />
hereunder).<br />
4.Click on “Install Acrobat<br />
Reader” key.<br />
5.Follow the installation Guided<br />
Procedure.<br />
NOTE: the automatic starting of<br />
SEQUENT program installation<br />
introducing the CDROM depends<br />
55<br />
on the PC setting. In case the<br />
installation does not begin, start<br />
the “Setup” program in the CD<br />
ROM main file (Click on Start ><br />
Execute, write “D:\Setup.exe” and<br />
click on OK. “D” represents the<br />
CDROM. If it is different, change it<br />
with the correct letter.<br />
Wait for the automatic start of<br />
the installation program (if it does<br />
not happen go to note hereunder).<br />
The procedure to display an<br />
electrical plan is the following:<br />
1. Select “UTILITY” in the main<br />
page.<br />
2. Click on “ELECTRICAL<br />
PLANS” on the left.<br />
3. Click twice on “BRC_MAPS”<br />
file in the file window (at the top<br />
left).<br />
4. Select “LPG” o CNG”( see<br />
picture 7.4).<br />
5. Using the mouse or the<br />
arrows, select the trademark,<br />
model and ECU type to get the<br />
electrical plan.
6. In the text cell, in the centre<br />
of the screen, the list of available<br />
electrical plans will be displayed.<br />
If the cell is empty it<br />
means there are not available<br />
plans.<br />
7. If there is at least one plan,<br />
select it with the mouse and the<br />
name of the selected file will be<br />
displayed in the “Electrical<br />
Plans” text cell (blue writing).<br />
8. Click on “VIEW” key at the<br />
bottom of the screen.<br />
9. Wait for the start of the<br />
“Adobe Acrobat® ReaderTM ”<br />
program, displaying the desired<br />
plan.<br />
10. After the plan consultation,<br />
close the program.<br />
“Adobe Acrobat® ReaderTM ”<br />
guide is available starting the program<br />
(START key of Windows bar,<br />
the PROGRAMS and finally<br />
ACROBAT READER) choosing “?”<br />
and then “Reader Guide”.<br />
To quit the SEQUENT program<br />
electrical plans and go to the main<br />
page, click on “EXIT” key at the<br />
bottom of the screen or the escape<br />
one (“Esc” at the top left of the<br />
keyboard).<br />
Pic. 7.4 - Utility – ELECTRICAL PLANS<br />
(1) PDF format (Portable<br />
Document Format) Adobe® represents<br />
the standard for the electronic<br />
documents distribution all<br />
over the world. PDF Adobe is a<br />
universal file format which keep<br />
unchanged all characters, the format,<br />
colours and images independently<br />
of the application and platform<br />
used to create them. PDF<br />
Adobe files are compact ones and<br />
can be shared, displayed, consulted<br />
and printed by everybody<br />
thanks to the free Adobe Acrobat®<br />
Reader utility available in the<br />
Adobe® site (www.adobe.it in<br />
Italian and www.adobe.com in<br />
English language).<br />
56<br />
7.4 CONFIGURATION SAVE<br />
This key allows to extract the<br />
data contained in the ECU and to<br />
save them on the PC as a new<br />
map. By doing this it is possible to<br />
increase the list of convertible<br />
vehicles without creating updating<br />
disks and to o<strong>per</strong>ate on every<br />
vehicles modifying maps and calibrations<br />
even if the specific map is<br />
not available on the PC.<br />
The procedure is this one (see<br />
picture 7.5):<br />
1. Connect the PC to the SLY<br />
SF ECU with the suitable communication<br />
harness.<br />
2. Start SEQUENT program.<br />
3. Switch the ignition key on.<br />
4. Select “UTILITY” in the main<br />
page.<br />
5. Click on “CONFIGURATION<br />
SAVE”, on the left of the<br />
screen.<br />
6. If the communication is not<br />
active (no “Communication OK”<br />
writing at the bottom left) wait<br />
and try again. If it does not<br />
start, verify the connection and
the key contact.<br />
7. Select “LPG” or “CNG” in<br />
the “USER_MAPS” file, (the<br />
record window at the top left).<br />
8. Select the file concerning<br />
trademark, model and ECU<br />
type where you wish to save<br />
the new map and calibration. If<br />
the file does not exist, introduce<br />
the above data again in the<br />
suitable cells and create a new<br />
one.<br />
9. In the text cell identified by<br />
the blue “FILE:” writing, introduce<br />
a name easy to keep in<br />
mind to save the map and calibration<br />
files in the computer<br />
record.<br />
10. Click on “SAVE” key at the<br />
bottom right.<br />
11. Wait for the procedure end<br />
confirmed with the red message<br />
“CONFIGURATION SAV-<br />
ING CORRECTLY ENDED”.<br />
To quit “SAVE CONFIGURA-<br />
TION” and return to the main<br />
page, click on “EXIT” key at the<br />
bottom of the screen or the escape<br />
one (“Esc” at the top left of the<br />
keyboard).<br />
7.5 MAPS DATABASE<br />
It allows to modify the user<br />
maps record changing the name of<br />
the files, moving, deleting and<br />
copying them (picture 7.6).<br />
• To change a record name<br />
(relating to the trademark, the<br />
model and the ECU type) follow<br />
this procedure:<br />
1. Select “UTILITY” in the main<br />
page.<br />
2. Click on “MAPS DATA-<br />
BASE”, on the left of the<br />
Fig. 7.5 - Utility - Save configuration<br />
Pic. 7.6 - Utility - MAPS RECORD<br />
screen.<br />
3. Click twice on “USER<br />
MAPS”.<br />
4. Select “LPG” o CNG” in the<br />
record window.<br />
5. Choose the file to name and<br />
select it using the mouse or the<br />
arrows.<br />
6. Click on “RENAME” at the<br />
bottom of the screen.<br />
7. Introduce the new name.<br />
8. Click on enter key.<br />
57<br />
• To erase a file (relating to the<br />
trademark, the model and the ECU<br />
type) follow this procedure:<br />
1. Select “UTILITY” in the main<br />
page.<br />
2. Click on “MAPS DATA-<br />
BASE”, on the left of the<br />
screen.<br />
3. Click twice on “USER MAPS<br />
(at the top left).<br />
4. Select “LPG” or CNG”.<br />
5. Choose the file to name and<br />
select it using the mouse or the<br />
arrows.
6. Click on “ERASE” at the bottom<br />
of the screen.<br />
7. A message will ask to confirm:<br />
a positive answer will<br />
erase the file from the record.<br />
8. If a file has been erased, a<br />
new message will confirm it.<br />
Click on “OK” or enter key to<br />
continue.<br />
BE CAREFUL!: The erase<br />
o<strong>per</strong>ation is very dangerous and<br />
can cause the loss of important<br />
data contained in the users record.<br />
For example if you select a file<br />
relating to a trademark (i.e “Fiat”)<br />
and confirm the erasure, ALL the<br />
files of ALL models and ALL ECUs<br />
will be removed (that is all “Fiat”<br />
vehicles contained in the users<br />
record).<br />
• To create a new file (relating<br />
to the trademark, the model and<br />
the ECU type) follow this procedure:<br />
1. Select “UTILITY” in the main<br />
page.<br />
2. Click on “MAPS DATA-<br />
BASE”, on the left of the screen.<br />
3. Click twice on “USER<br />
MAPS”.<br />
4. Select “LPG” or CNG”.<br />
5. If you wish to create a file for<br />
a new trademark (i.e.<br />
“LEXUS”), go to step 8.<br />
6. If you wish to create a file for<br />
a new model (i.e. “Punto 1200<br />
8V” in the “Fiat” file) go to step<br />
9.<br />
7. sIf you wish to create a file<br />
for a new type of ECU (i.e.<br />
“MagMar49F”) go to step 15.<br />
8. Click on “CREATE NEW”. A<br />
new file relating to the trademark<br />
named “New_trademark”<br />
will appear.<br />
9. Write the trademark name<br />
and click on enter to change it.<br />
10. Go to step 18.<br />
11. Select the file relating to the<br />
trademark (i.e. “Fiat”).<br />
12. Click on “CREATE NEW”. A<br />
new file relating to the model<br />
named “New_model” will<br />
appear.<br />
13. Write the model name and<br />
click on enter to change it.<br />
14. Go to step 18.<br />
15. Select the file relating to the<br />
trademark (i.e. “Fiat”), and then<br />
the model.<br />
16. Click on “CREATE NEW”. A<br />
new file relating to the type of<br />
ECU named “New_ECU” will<br />
appear.<br />
17. Write the ECU name and<br />
click on enter to change it.<br />
18. The new created file is<br />
empty now. To introduce the<br />
data, follow the guided <strong>per</strong>sonalised<br />
programming or setting<br />
up procedure.<br />
• To copy a model or petrol<br />
ECU type file in another position:<br />
1. Select “UTILITY” in the main<br />
page.<br />
2. Click on “MAPS DATA-<br />
BASE”, on the left of the<br />
screen.<br />
3. Click twice on “USER<br />
MAPS”.<br />
4. Select “LPG” or CNG”.<br />
5. If you with to move a trademark<br />
file (i.e. all “Fiat” maps)<br />
from CNG to LPG file, or vice<br />
versa, go to step 8.<br />
6. If you with to move a model<br />
file (i.e. all the contained ECU<br />
types) from a trademark to<br />
another one, go to step 13.<br />
7. If you wish to copy a file of<br />
58<br />
ECU type contained in a certain<br />
trademark file inside (LPG ><br />
FIAT > PUNTO 1.2 8V ><br />
MM49F – see picture 7.6) and<br />
introduce it in another position<br />
(LPG> PEUGEOT > 206<br />
>………), go to step 18.<br />
8. Select the file relating to the<br />
trademark by using the mouse<br />
or the arrows, (i.e “Fiat”).<br />
9. Click on “COPY” key at the<br />
bottom right; the key name will<br />
change into “PASTE”.<br />
10. Choose the new type of<br />
installation where you wish to<br />
copy the trademark file (i.e. if<br />
you are copying “Fiat” , initially<br />
contained in “LPG”, you have to<br />
select “CNG”).<br />
11. Click on “PASTE” at the bottom<br />
right.<br />
12. Go to step 22.<br />
13. Select the model file you<br />
wish to copy (i.e. select, “LPG”,<br />
then “Fiat”, and then “Punto<br />
1200 8V”).<br />
14. Click on “COPY” key at the<br />
bottom right: the key will<br />
change into “PASTE”.<br />
15. Choose the trademark file<br />
you wish to copy the model in.<br />
16. Click on “PASTE” key at the<br />
bottom right.<br />
17. Go to step 22.<br />
18. Select the petrol ECU type<br />
file you wish to copy (i.e. select,<br />
“LPG”, then “Fiat”, then “Punto<br />
1200 8V”, then “MM59F”).<br />
19. Click on “COPY” at the bottom<br />
right: the key will change<br />
into “PASTE”.<br />
20. Choose the model file,<br />
under the trademark where you<br />
wish to copy it.<br />
21. Click on “PASTE” key at the<br />
bottom right.<br />
22. The new file has been cre-
ated with the same name it has<br />
when selected to be copied and<br />
contains the same file. To<br />
change inside data or name it<br />
is necessary to follow the specific<br />
procedures already<br />
described in this guide.<br />
To quit the maps record screen<br />
and return to the main page, click<br />
on “EXIT” key at the bottom of the<br />
screen or the escape one (“Esc” at<br />
the top left of the keyboard).<br />
7.6 DISKS CREATION<br />
This key allows to create disks<br />
with the maps taken from the PC<br />
user record in order to transfer<br />
them in another PC. With this procedure<br />
it is not possible to transfer<br />
the maps of the BRC record, the<br />
<strong>software</strong> or the loader to another<br />
PC. to update the <strong>software</strong> and<br />
loader it is necessary to download<br />
the updating one from BRC internet<br />
site or from CDROM or disks.<br />
Each disk created by the user<br />
can contain various maps till the<br />
exhaustion of the available space.<br />
The procedure to be carried out<br />
to transfer a map on the diskette is<br />
the following (see picture 7.7):<br />
1. Start SEQUENT program in<br />
the PC containing the map you<br />
wish to transfer.<br />
2. Introduce an empty disk in<br />
the PC.<br />
3. Select “UTILITY” key in the<br />
main page.<br />
4. Click on “DISKS CREATION”<br />
key.<br />
5. In the user record select<br />
“LPG” if it is a LPG vehicle map<br />
or CNG if it is a CNG one.<br />
6. Select the trademark, model<br />
and type of ECU relating to the<br />
Pic. 7.7 - Utility - disks creation<br />
map you wish to transfer.<br />
7. If you want to deepen a selfmapping,<br />
adding other points, it<br />
is possible by selecting “copy<br />
self-mapping file”. Keep in mind<br />
that even if you are not interested<br />
in continuing a self-mapping,<br />
the additional files saving<br />
is not dangerous (it only fills<br />
more space in the disk and in<br />
the PC hard Disk).<br />
8. Click on “SAVE” key at the<br />
bottom of the screen.<br />
9. When the copy o<strong>per</strong>ation is<br />
completed, you can repeat it<br />
starting from step 4 till there are<br />
maps to be transferred or till<br />
you have available space. (in<br />
this case you have to repeat<br />
the not successfully concluded<br />
o<strong>per</strong>ation after having replaced<br />
the disk with a new one).<br />
10. After the last copying o<strong>per</strong>ation,<br />
click on “EXIT” key to<br />
return to the main page.<br />
To transfer a map from the disk<br />
to the new PC, follow the data<br />
updating procedure from disk,<br />
59<br />
described in the next chapter.<br />
7.7 DATA UPDATE<br />
Hereunder we described the<br />
procedures for the PC data update<br />
from CDROM and disks, too.<br />
These data can include maps,<br />
<strong>software</strong> and loader for the ECU.<br />
The updating CDROM are created<br />
by BRC while the disks can be<br />
created by users following the procedure<br />
described in the previous<br />
paragraph or downloading the data<br />
from the internet site<br />
http://www.brc.it. See picture 7.8.<br />
7.7.1 UPDATE FROM CDROM<br />
1. Start SEQUENT program (at<br />
the bottom left corner of the<br />
screen) and select ”Start” ><br />
Programs > SEQUENT).<br />
2. Introduce the CDROM in the<br />
PC.<br />
3. Select “UTILITY” key in the<br />
main page.<br />
4. Select “UPDATING DATA”<br />
key on the left.
5. Select CDROM (usually it is<br />
the d: unit) near the writing “Data<br />
updating from”.<br />
6. Select CDROM file containing<br />
the updating file. For example<br />
“D:\SEQUENT\updating” (instead<br />
of D, select the CDROM name)<br />
and continue clicking “UPDATE”<br />
key at the bottom of the window.<br />
7. . After the copying o<strong>per</strong>ation,<br />
click on “QUIT” key to return to the<br />
main page.<br />
7.7.2 UPDATING FROM DISKS<br />
In order to create one or more<br />
updating disks of the user maps,<br />
follow the procedure described in<br />
the paragraph 7.6.<br />
In order to create one or more<br />
updating disks of maps, Sequent<br />
<strong>software</strong> and Fly SF ECU loader<br />
through BRC internet site, follow<br />
the procedure described hereunder:<br />
Select Sequent section in<br />
www.brc.it.<br />
Digit your ID and PASSWORD<br />
to enter.<br />
The section containing the following<br />
o<strong>per</strong>ations:<br />
1) Download the maps of all the<br />
available vehicles.<br />
2) Download Sequent <strong>software</strong>.<br />
3) Download Sequent <strong>software</strong><br />
updating.<br />
4) Download Fly SF ECU <strong>software</strong><br />
updating.<br />
5) Download Fly SF ECU<br />
loader updating<br />
The below procedures are by<br />
Pic. 7.8 - Utility – Data updating<br />
way of example only and refer to<br />
download carried out with<br />
Microsoft Internet Explorer 6.0.<br />
They could suffer light differences<br />
according to the type and version<br />
of the used browser. in this case<br />
refer to the browser specific indications.<br />
7.7.2.1 Maps of all the available<br />
vehicles<br />
P.S. If you wish to have all the<br />
technician maps available, you just<br />
need to select the word maps in “<br />
Download the maps of all the<br />
available vehicles”.<br />
Select the desired diskette<br />
clicking on DOWNLOAD key.<br />
A window called DOWNLOAD<br />
FILE will be opened and you can<br />
choose where you prefer to save<br />
the file clicking on “SAVE”.<br />
If necessary, after the DOWN-<br />
LOAD, close this window.<br />
Quit Explorer application clicking<br />
the X at the top right.<br />
In the chosen file look for the<br />
60<br />
previously downloaded<br />
FIMP#_xx.exe file.<br />
Click twice the file icon to unzip<br />
it.<br />
Introduce a formatted disk in<br />
the drive A: (write a number on it in<br />
order not to mix them up).<br />
Answer OK, UNZIP, OK and<br />
CLOSE to the displayed questions.<br />
At this point the disk is ready to<br />
be used on the technician program<br />
to update the maps record.<br />
7.7.2.2 Software Sequent<br />
P.S. This <strong>software</strong> o<strong>per</strong>ates<br />
only if paired to the suitable<br />
Hardware Key supplied by BRC.<br />
Select “Sequent <strong>software</strong>” in<br />
“Download Sequent <strong>software</strong>”.<br />
Click on “Continue”<br />
Select the desired <strong>software</strong><br />
installation disk by clicking DOWN-<br />
LOAD.<br />
A window called DOWNLOAD<br />
FILE will be opened and you can<br />
choose where you prefer to save<br />
the file clicking on “SAVE”.
If necessary, after the DOWN-<br />
LOAD, close this window.<br />
Quit Explorer application clicking<br />
the X at the top right.<br />
In the chosen file look for the<br />
previously downloaded SQSW-<br />
PC#_xx.exe file.<br />
Click twice the file icon to unzip<br />
it.<br />
Introduce a formatted diskin the<br />
drive A: (write a number on it in<br />
order not to mix them up).<br />
Answer OK, UNZIP, OK and<br />
CLOSE to the displayed questions.<br />
At this point the diskette is<br />
ready to be used to install Sequent<br />
<strong>software</strong> in the PC.<br />
7.7.2.3 Sequent <strong>software</strong> updating<br />
Select “Sequent <strong>software</strong>” in<br />
“Download Sequent <strong>software</strong>”.<br />
Click on “Continue”<br />
Introduce a formatted disk in the<br />
drive A:<br />
Select the desired <strong>software</strong> updating<br />
disk by clicking DOWNLOAD.<br />
A window called DOWNLOAD<br />
FILE will be opened and you can<br />
choose where you prefer to save<br />
the file clicking on “SAVE”.<br />
Choose the drive A: and click on<br />
“SAVE” key<br />
At this point the disk is ready to be<br />
used to update Sequent <strong>software</strong><br />
in the PC.<br />
7.7.2.4 Fly SF ECU <strong>software</strong><br />
updating<br />
P.S. If you wish to have the<br />
<strong>software</strong> for the Fly SF ECU<br />
updating available, select<br />
“Software ECU” in “Download ECU<br />
<strong>software</strong> updating”: this is what it<br />
is downloaded in the ECU when<br />
executing the ECU <strong>software</strong> updating.<br />
A window called DOWNLOAD<br />
FILE will be opened and you can<br />
choose where you prefer to save<br />
the file clicking on “SAVE”.<br />
If necessary, after the DOWN-<br />
LOAD, close this window.<br />
Quit Explorer application clicking<br />
the X at the top right.<br />
In the chosen file look for the<br />
previously downloaded SQSWE-<br />
CU#_xx.exe file.<br />
Click twice the file icon to unzip<br />
it.<br />
Introduce a formatted disk in<br />
the drive A:<br />
Answer OK, UNZIP, OK and<br />
CLOSE to the displayed questions.<br />
At this point the disk is ready to<br />
be used on users program to<br />
update the ECU <strong>software</strong> record.<br />
7.7.2.5 Fly SF ECU loader updating<br />
P.S. This <strong>software</strong> manages the<br />
Fly SF ECU re-programming and it<br />
can be used only if indicated by<br />
BRC technical assistance service.<br />
Select the desired <strong>software</strong><br />
installation disk by clicking DOWN-<br />
LOAD.<br />
A window called DOWNLOAD<br />
FILE will be opened and you can<br />
choose where you prefer to save<br />
the file clicking on “SAVE”.<br />
If necessary, after the DOWN-<br />
LOAD, close this window.<br />
Quit Explorer application clicking<br />
the X at the top right.<br />
In the chosen file look for the<br />
previously downloaded SQKERN-<br />
ELECU#_xx.exe file.<br />
61<br />
Click twice the file icon to unzip<br />
it.<br />
Introduce a formatted disk in<br />
the drive A:<br />
Answer OK, UNZIP, OK and<br />
CLOSE to the displayed questions.<br />
At this point the disk is ready to<br />
be used on users program to<br />
update the ECU loader record.<br />
As regards paragraphs 7.7.2.1,<br />
7.7.2.4 and 7.7.2.5, after creating<br />
one or more updating disks or taking<br />
one from BRC, to update the<br />
PC follow these indications:<br />
1. Start SEQUENT program (at<br />
the bottom left corner of the<br />
screen) and select ”Start” ><br />
Programs> SEQUENT)<br />
2. Introduce the first disk in the<br />
PC<br />
3. Select “UTILITY” key in the<br />
main page.<br />
4. Select “UPDATE DATA” key<br />
on the left.<br />
5. Select diskette reader (usually<br />
it is the a: unit) near the writing<br />
“Updating data from”<br />
6. After the transferring o<strong>per</strong>ation,<br />
if you have other disks continue<br />
introducing the next one and<br />
repeat the above steps starting<br />
from number 4; if not click on<br />
“EXIT” key to return to the main<br />
page.<br />
As regards paragraph 7.7.2.3,<br />
after creating the updating disk or<br />
taking one from BRC, to update<br />
the PC follow these indications:<br />
1. Introduce the disk in the<br />
drive A:\ (3,5 inch floppy)<br />
2. Click twice on “Computer<br />
Resources”<br />
3.Select drive A:\ and click<br />
twice on its icon.<br />
4.inside the window click twice
on “ SQSWPC#_xx.exe” file, represented<br />
by the Sequent symbol.<br />
5. Answer OK, UNZIP, OK and<br />
CLOSE to the displayed questions.<br />
Now the Sequent Software is<br />
updated.<br />
As regards paragraph 7.7.2.2,<br />
after creating the updating disk or<br />
taking one from BRC, to update<br />
the PC follow these indications:<br />
1. Introduce the first disk in the<br />
drive A:\ (3,5 inch floppy)<br />
2. Click twice on “Computer<br />
Resources”<br />
3 Select drive A:\ and click<br />
twice on its icon.<br />
4inside the window click twice<br />
on “Setup”, represented by the PC<br />
icon.<br />
5.Wait for the installation <strong>software</strong><br />
loading.<br />
6.Answer NEXT, YES, NEXT,<br />
NEXT and NEXT to the displayed<br />
questions (inside the third window<br />
the “Browse” key is necessary to<br />
change the installation address.<br />
we suggest not to modify it as it<br />
could create problems for future<br />
updating).<br />
7.Introduce the disks following<br />
the indicated sequence clicking on<br />
OK for each one.<br />
8. At the end, click on Finish<br />
key and switch the PC off and on<br />
again if required.<br />
62