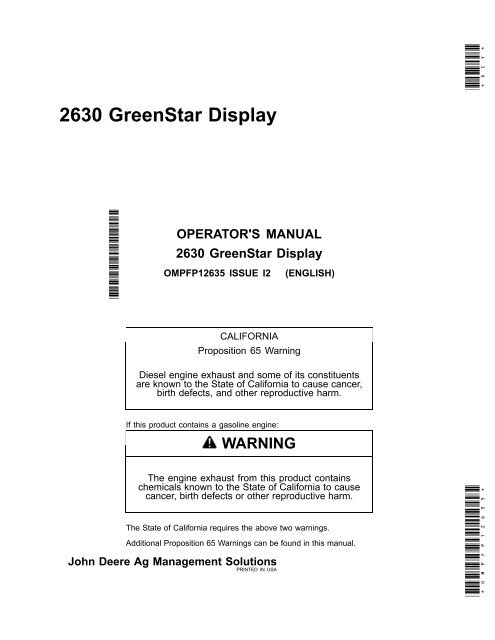English - StellarSupport - John Deere
English - StellarSupport - John Deere
English - StellarSupport - John Deere
Create successful ePaper yourself
Turn your PDF publications into a flip-book with our unique Google optimized e-Paper software.
2630 GreenStar Display<br />
*OMPFP12635*<br />
OPERATOR'S MANUAL<br />
2630 GreenStar Display<br />
OMPFP12635 ISSUE I2 (ENGLISH)<br />
CALIFORNIA<br />
Proposition 65 Warning<br />
Diesel engine exhaust and some of its constituents<br />
are known to the State of California to cause cancer,<br />
birth defects, and other reproductive harm.<br />
If this product contains a gasoline engine:<br />
WARNING<br />
The engine exhaust from this product contains<br />
chemicals known to the State of California to cause<br />
cancer, birth defects or other reproductive harm.<br />
The State of California requires the above two warnings.<br />
Additional Proposition 65 Warnings can be found in this manual.<br />
<strong>John</strong> <strong>Deere</strong> Ag Management Solutions<br />
PRINTED IN USA<br />
*DCY*<br />
*OMPFP12635*
www.<strong>StellarSupport</strong>.com<br />
Introduction<br />
NOTE: Product functionality may not be fully represented in this document due to product changes occurring after the time of printing. Read the<br />
latest Operator's Manual and Quick Reference Guide prior to operation. To obtain a copy, see your dealer or visit www.<strong>StellarSupport</strong>.com<br />
Read This Manual<br />
Before operating display/software, familiarize yourself<br />
with components and procedures required for safe<br />
and proper operation.<br />
IMPORTANT: The following GreenStar components<br />
are not weather-proof and should only be used<br />
OUO6050,0000FB1 -19-10AUG10-1/1<br />
on vehicles equipped with a cab. Improper<br />
use may void warranty.<br />
• Original GreenStar Display and Mobile<br />
Processor<br />
• GreenStar Displays<br />
• AutoTrac Universal Steering Kit<br />
JS56696,0000491 -19-04JUN10-1/1<br />
112912<br />
PN=2
Contents<br />
Page<br />
Safety<br />
Recognize Safety Information ............................05-1<br />
Understand Signal Words...................................05-1<br />
Follow Safety Instructions...................................05-1<br />
Practice Safe Maintenance.................................05-2<br />
Handle Electronic Components and<br />
Brackets Safely ..............................................05-2<br />
Operate Guidance Systems Safely ....................05-3<br />
Use Seat Belt Properly .......................................05-3<br />
Read Operator Manuals for ISOBUS<br />
Implements.....................................................05-3<br />
Avoid Backover Accidents ..................................05-4<br />
Safety Signs<br />
Implement Detected Warning .............................10-1<br />
Automatic Guidance System Detected...............10-1<br />
Auxiliary Control Safety Signs ............................10-1<br />
Getting Started<br />
Theory of Operation............................................15-1<br />
Front of Display ..................................................15-2<br />
Back of Display...................................................15-3<br />
USB Drive...........................................................15-3<br />
Capturing Screenshots.......................................15-4<br />
Screen Layout ....................................................15-5<br />
Installation<br />
Installation in Most GreenStar Ready<br />
Machines........................................................20-1<br />
Power Up............................................................20-2<br />
Installation in a <strong>John</strong> <strong>Deere</strong> Vehicle<br />
with an ISOBUS Display ................................20-3<br />
Moving ISO Implement Applications<br />
between Two ISOBUS Displays.....................20-3<br />
View Multiple Display Settings............................20-4<br />
Managing User Access<br />
Managing User Access—Theory of Operation...25-1<br />
Display Navigation<br />
Input Fields.........................................................30-1<br />
Display Secondary Navigation............................30-2<br />
Display Control ...................................................30-2<br />
Display Setup<br />
Display Software Activations ..............................35-1<br />
Page<br />
Obtaining Activation Code & Activating<br />
Software on Display .......................................35-1<br />
Managing Activations .........................................35-2<br />
Display<br />
Display Soft-key (F)........................................35-3<br />
Display Brightness Control .................................35-6<br />
Settings Soft-key (G)......................................35-7<br />
Diagnostics Soft-key (I) ..................................35-8<br />
Calculator ...........................................................35-9<br />
Layout Manager<br />
Layout Manager..................................................40-1<br />
Configure Multiple RUN pages...........................40-5<br />
GreenStar General<br />
License Agreement ............................................45-1<br />
GREENSTAR 3 PRO button...............................45-1<br />
Setup Wizard......................................................45-2<br />
EQUIPMENT softkey..........................................45-3<br />
MACHINE and IMPLEMENT tabs ......................45-4<br />
Machine Setup....................................................45-5<br />
Implement Setup ................................................45-8<br />
Resource/Conditions Softkey ...........................45-14<br />
Fields................................................................45-14<br />
Field Locator.....................................................45-15<br />
Mapping Softkey...............................................45-15<br />
MAPS tab .........................................................45-16<br />
Boundaries Tab.................................................45-21<br />
Delete and Rename Boundaries ......................45-23<br />
Driven Headland Offset Boundary....................45-24<br />
Top And Bottom Offsets Boundary ...................45-26<br />
Constant Offset Boundary ................................45-29<br />
FLAGS tab........................................................45-30<br />
Guidance<br />
Read This Manual ..............................................50-1<br />
Guidance Systems .............................................50-1<br />
GUIDANCE softkey ............................................50-2<br />
VIEW tab ............................................................50-3<br />
Moving Map view and Perspective View ............50-7<br />
Full Screen Mapping...........................................50-8<br />
GUIDANCE SETTINGS tab................................50-9<br />
Turning View.....................................................50-10<br />
Turn Predictor...................................................50-10<br />
Recording Turn Points......................................50-10<br />
Predicting Turn Points ...................................... 50-11<br />
Lead Compensation .........................................50-13<br />
Original Instructions. All information, illustrations and specifications in this<br />
manual are based on the latest information available at the time of publication.<br />
The right is reserved to make changes at any time without notice.<br />
i<br />
COPYRIGHT © 2012<br />
DEERE & COMPANY<br />
Moline, Illinois<br />
All rights reserved.<br />
A <strong>John</strong> <strong>Deere</strong> ILLUSTRUCTION ® Manual<br />
Continued on next page<br />
112912<br />
PN=1
Page<br />
Vehicle Heading Arrow .....................................50-13<br />
SHIFT TRACK SETTINGS tab.........................50-15<br />
StarFire Signal Monitoring System...................50-17<br />
Row Finder Mode .............................................50-18<br />
Straight Track Mode .........................................50-18<br />
Adaptive Curve Mode.......................................50-26<br />
AB Curve Mode ................................................50-41<br />
Circle Track Mode ............................................50-49<br />
Swap Track Mode.............................................50-53<br />
Tram Lines........................................................50-56<br />
AutoTrac Setup.................................................50-59<br />
AutoTrac System Accuracy ..............................50-77<br />
AutoTrac Tractors .............................................50-79<br />
AutoTrac Sprayers............................................50-81<br />
AutoTrac Combines..........................................50-82<br />
AutoTrac Cotton Harvester...............................50-84<br />
AutoTrac Self-Propelled Forage Harvesters.....50-85<br />
AutoTrac Sugar Cane Harvester ......................50-86<br />
AutoTrac Universal ...........................................50-86<br />
Original GreenStar Monitor<br />
Compatible Systems...........................................55-1<br />
Operating Original GreenStar Monitor................55-1<br />
Performance Monitor<br />
Performance Monitor..........................................60-1<br />
Performance Monitor Setup................................60-1<br />
UPM (UNIVERSAL PERFORMANCE<br />
MONITOR) Functionality................................60-2<br />
Recording Sources for UPM...............................60-5<br />
Recording Sources for APM...............................60-6<br />
Performance Monitor..........................................60-7<br />
PERFORMANCE MONITOR CALIBRATIONS ..60-8<br />
Configuring Tractor For DIRECT GPS<br />
or Ground Based Radar Feed<br />
(CAN-Based Vehicles ONLY).........................60-9<br />
Dual Beam Radar Sensor Only<br />
(Automatic Calibration)...................................60-9<br />
Calibrating Dual Beam Radar...........................60-10<br />
RADAR CONNECTION SIGNAL<br />
VALIDATION (UPM MODE ONLY)...............60-10<br />
PERFORMANCE MONITOR TOTALS<br />
SCREEN ......................................................60-12<br />
ADVANCED PERFORMANCE<br />
MONITOR (APM) .........................................60-15<br />
Additional Functions Available in APM Mode ...60-17<br />
Documentation<br />
No GPS Documentation .....................................65-1<br />
Turning Documentation On and Off....................65-1<br />
How Documentation Organizes Data .................65-1<br />
DOCUMENTATION softkey................................65-2<br />
Field and Task Notes..........................................65-3<br />
Operations..........................................................65-4<br />
Controllers ..........................................................65-5<br />
Remove, Disable, and Enable Operations .........65-5<br />
Using Documentation with Planters....................65-6<br />
Using Documentation with Seeder/Air Carts ....65-13<br />
Contents<br />
ii<br />
Page<br />
Seeding Product Details—Europe Only ...........65-16<br />
Using Documentation with a Dry<br />
Box/SpreadStar............................................65-19<br />
Product Application Product<br />
Details—Europe Only...................................65-21<br />
Tank Mixes........................................................65-22<br />
Viewing Locked Tank Mixes .............................65-25<br />
Harvest Documentation....................................65-26<br />
Harvest Documentation Setup..........................65-27<br />
Harvest Monitor Setup......................................65-30<br />
Harvest Machine Setup ....................................65-34<br />
Harvest Monitor Yield Calibration .....................65-37<br />
Harvest Monitor Moisture Correction................65-40<br />
Harvest Monitor Cotton Setup ..........................65-43<br />
Harvest Monitor Cotton Calibration ..................65-47<br />
Tillage Operation ..............................................65-50<br />
Map Based Prescriptions..................................65-51<br />
Shapefile Converter..........................................65-53<br />
Connecting 3rd-Party Controllers .....................65-56<br />
Simultaneous Documentation/Prescriptions<br />
with <strong>John</strong> <strong>Deere</strong> and<br />
3rd-Party Controllers ....................................65-57<br />
Other Operation................................................65-57<br />
Surface Water Management.............................65-57<br />
Totals<br />
TOTALS button...................................................70-1<br />
Harvest Totals.....................................................70-2<br />
General Overview...............................................70-2<br />
Set Up Totals on Home Page .............................70-3<br />
Configuring Totals...............................................70-3<br />
Viewing Current Harvest Data ............................70-6<br />
Crop Season.......................................................70-6<br />
Overlap Control ..................................................70-7<br />
Recording Load Data..........................................70-7<br />
Adding to an Existing Load.................................70-9<br />
Additional Load Tips ...........................................70-9<br />
Viewing Current Totals Reports ..........................70-9<br />
Viewing Filtered Totals Reports ........................ 70-11<br />
<strong>John</strong> <strong>Deere</strong> Section Control<br />
Theory of Operation............................................75-1<br />
Compatibility.......................................................75-1<br />
Boundaries .........................................................75-1<br />
Coverage Map....................................................75-1<br />
Accuracy.............................................................75-1<br />
Limitations of Section Control.............................75-2<br />
Required Setup...................................................75-3<br />
Section Control button........................................75-3<br />
Summary ............................................................75-4<br />
Section Status Bar..............................................75-4<br />
View by Operation ..............................................75-5<br />
Rates and Sections ............................................75-5<br />
Settings...............................................................75-6<br />
Overlap Settings.................................................75-7<br />
Turn on and Turn off Settings .............................75-8<br />
Section Control Map Settings.............................75-9<br />
Enabling............................................................75-10<br />
Continued on next page<br />
112912<br />
PN=2
Page<br />
Understanding Section Control Turn<br />
On and Turn Off Settings ............................. 75-11<br />
Diagnostic Readings.........................................75-14<br />
Section Control Settings Quick Sheet—Metric ..75-16<br />
Section Control Settings Quick Sheet—SAE....75-18<br />
ISO Implements<br />
Implement Detected Warning .............................80-1<br />
Operating ISO Implement...................................80-1<br />
ISO Implements..................................................80-1<br />
Multiple ISO Implements ....................................80-3<br />
Load User Interface............................................80-3<br />
Softkeys..............................................................80-4<br />
Data Cleanup......................................................80-4<br />
<strong>John</strong> <strong>Deere</strong> Implement Detection<br />
Theory of Operation............................................85-1<br />
Implement Detection...........................................85-1<br />
GreenStar Equipment Settings...........................85-1<br />
Implement Connected to Secondary Machine....85-4<br />
Implement Offsets and Widths ...........................85-5<br />
Remote Display Access<br />
Theory of Operation............................................90-1<br />
Requirements .....................................................90-1<br />
Remote Display Access Session........................90-2<br />
Troubleshooting..................................................90-4<br />
Additional Information.........................................90-5<br />
Auxiliary Controls<br />
Auxiliary Control Safety Signs ............................95-1<br />
Auxiliary Control Alerts .......................................95-2<br />
Auxiliary Control Softkey ................................95-5<br />
Auxiliary Controls Page—Implement<br />
Function Mapping...........................................95-6<br />
Auxiliary Controls—Assignment Error<br />
Messages.....................................................95-10<br />
Auxiliary Controls—Preferred Assignments .....95-12<br />
Auxiliary Controls—Conflicts and<br />
Disabled Functions.......................................95-13<br />
COM Port Assignment<br />
Why Assign the COM Port?..............................100-1<br />
Setup COM Port ...............................................100-2<br />
Com Port Settings ............................................100-3<br />
COM Port Settings—3rd Party Control Units....100-4<br />
COM Port Setting Review.................................100-6<br />
Deactivate COM Port........................................100-7<br />
Com Port Settings ............................................100-8<br />
YARA N-Sensor<br />
YARA N-Sensor................................................105-1<br />
GreenSeeker®<br />
GPS Settings.................................................... 110-1<br />
GreenSeeker .................................................... 110-2<br />
Contents<br />
iii<br />
Page<br />
Central Insecticide System<br />
Central Insecticide System............................... 115-1<br />
Connecting RS-232 GPS Receivers<br />
Connecting RS-232 GPS Receivers.................120-1<br />
RS232 Harness kit............................................120-2<br />
Video<br />
Video Application..............................................125-1<br />
Installing Video .................................................125-1<br />
Video Settings ..................................................125-1<br />
Video Viewing...................................................125-3<br />
Adjusting Video Image Quality .........................125-3<br />
Data Management<br />
Theory of Operation..........................................130-1<br />
Data Transfer Options ......................................130-1<br />
Exporting Data from the Display.......................130-2<br />
Importing Data to the Display ...........................130-2<br />
Importing Global or Shapefile Prescriptions .....130-3<br />
Example 1 – Importing and Exporting<br />
Documentation Data ....................................130-4<br />
Example 2 – Backup Documentation Data.......130-4<br />
Example 3 – Transferring Guidance Lines .......130-5<br />
Example 4 – Importing Global<br />
Prescriptions and Shapefiles........................130-5<br />
Example 5 – Modifying a Profile.......................130-5<br />
Transferring Data between Two Displays.........130-5<br />
Delete Data Options .........................................130-6<br />
Data Type Details .............................................130-7<br />
USB Troubleshooting Tips................................130-7<br />
Alarm – GreenStar Setup Data Invalid .............130-8<br />
Alarm - GreenStar Setup Information Corrupt ..130-9<br />
Updating Software<br />
Downloading Software Updates .......................135-1<br />
Determining Software Version on Display ........135-1<br />
Updating Display and System Components.....135-2<br />
Troubleshooting and Diagnostics<br />
Message Center ...............................................140-1<br />
Viewing Basic Diagnostic Readings .................140-6<br />
Resetting Display..............................................140-6<br />
Pre-Season Checklist for Seeding....................140-6<br />
Pre-Season Checklist for Guidance .................140-7<br />
Pre-Season Section Control for<br />
Planters Checklist ........................................140-7<br />
Frequently Asked Questions ............................140-8<br />
Reprogramming Error Codes ......................... 140-11<br />
Alarm Screens................................................140-12<br />
Task Controller Alarms ...................................140-13<br />
Diagnostic Addresses.....................................140-16<br />
Diagnostic Trouble Codes ..............................140-18<br />
Trouble Code Pop-Up Boxes—Platform<br />
Core Software ............................................140-19<br />
Continued on next page<br />
112912<br />
PN=3
Page<br />
Trouble Code Pop-Up Boxes—Documentation<br />
Software ....................................140-21<br />
GreenStar Diagnostics ...................................140-22<br />
Repeat Mode..................................................140-22<br />
Guidance Alarms............................................140-23<br />
Trouble Code Pop-Up Boxes—Guidance<br />
Software ............................................140-24<br />
AutoTrac Deactivation Messages...................140-25<br />
Specifications<br />
Device Name, Source Address, and<br />
File Directory ................................................145-1<br />
GreenStar Sytem Component Pinout...............145-2<br />
26 pin Display (V1) Pinout................................145-2<br />
EC Declaration of Conformity...........................145-3<br />
Toxic or Hazardous Substances or<br />
Elements Disclosure ....................................145-4<br />
Glossary<br />
Glossary of Terms.............................................150-1<br />
Contents<br />
iv<br />
112912<br />
PN=4
Recognize Safety Information<br />
This is a safety-alert symbol. When you see this symbol<br />
on your machine or in this manual, be alert to the potential<br />
for personal injury.<br />
Follow recommended precautions and safe operating<br />
practices.<br />
Understand Signal Words<br />
A signal word—DANGER, WARNING, or CAUTION—is<br />
used with the safety-alert symbol. DANGER identifies the<br />
most serious hazards.<br />
DANGER or WARNING safety signs are located near<br />
specific hazards. General precautions are listed on<br />
CAUTION safety signs. CAUTION also calls attention to<br />
safety messages in this manual.<br />
Follow Safety Instructions<br />
Carefully read all safety messages in this manual and on<br />
your machine safety signs. Keep safety signs in good<br />
condition. Replace missing or damaged safety signs. Be<br />
sure new equipment components and repair parts include<br />
the current safety signs. Replacement safety signs are<br />
available from your <strong>John</strong> <strong>Deere</strong> dealer.<br />
There can be additional safety information contained on<br />
parts and components sourced from suppliers that is not<br />
reproduced in this operator's manual.<br />
Learn how to operate the machine and how to use controls<br />
properly. Do not let anyone operate without instruction.<br />
Keep your machine in proper working condition.<br />
Unauthorized modifications to the machine may impair the<br />
function and/or safety and affect machine life.<br />
Safety<br />
05-1<br />
T81389 —UN—07DEC88<br />
DX,ALERT -19-29SEP98-1/1<br />
TS187 —19—30SEP88<br />
DX,SIGNAL -19-03MAR93-1/1<br />
If you do not understand any part of this manual and need<br />
assistance, contact your <strong>John</strong> <strong>Deere</strong> dealer.<br />
TS201 —UN—23AUG88<br />
DX,READ -19-16JUN09-1/1<br />
112912<br />
PN=7
Practice Safe Maintenance<br />
Understand service procedure before doing work. Keep<br />
area clean and dry.<br />
Never lubricate, service, or adjust machine while it is<br />
moving. Keep hands, feet , and clothing from power-driven<br />
parts. Disengage all power and operate controls to relieve<br />
pressure. Lower equipment to the ground. Stop the<br />
engine. Remove the key. Allow machine to cool.<br />
Securely support any machine elements that must be<br />
raised for service work.<br />
Keep all parts in good condition and properly installed.<br />
Fix damage immediately. Replace worn or broken parts.<br />
Remove any buildup of grease, oil, or debris.<br />
On self-propelled equipment, disconnect battery ground<br />
cable (-) before making adjustments on electrical systems<br />
or welding on machine.<br />
On towed implements, disconnect wiring harnesses from<br />
tractor before servicing electrical system components or<br />
welding on machine.<br />
Handle Electronic Components and Brackets<br />
Safely<br />
Falling while installing or removing electronic components<br />
mounted on equipment can cause serious injury. Use a<br />
ladder or platform to easily reach each mounting location.<br />
Use sturdy and secure footholds and handholds. Do not<br />
install or remove components in wet or icy conditions.<br />
If installing or servicing a RTK base station on a tower or<br />
other tall structure, use a certified climber.<br />
If installing or servicing a global positioning receiver mast<br />
used on an implement, use proper lifting techniques and<br />
wear proper protective equipment. The mast is heavy and<br />
can be awkward to handle. Two people are required when<br />
mounting locations are not accessible from the ground<br />
or from a service platform.<br />
Safety<br />
05-2<br />
TS218 —UN—23AUG88<br />
DX,SERV -19-17FEB99-1/1<br />
TS249 —UN—23AUG88<br />
DX,WW,RECEIVER -19-24AUG10-1/1<br />
112912<br />
PN=8
Operate Guidance Systems Safely<br />
Do not use guidance systems on roadways. Always turn<br />
off (disable) guidance systems before entering a roadway.<br />
Do not attempt to turn on (activate) a guidance system<br />
while transporting on a roadway.<br />
Guidance systems are intended to aid the operator in<br />
performing field operations more efficiently. The operator<br />
is always responsible for the machine path.<br />
Guidance Systems include any application that automates<br />
vehicle steering. This includes, but may not be limited to,<br />
AutoTrac, iGuide, iTEC Pro, ATU, and RowSense.<br />
To prevent injury to the operator and bystanders:<br />
Use Seat Belt Properly<br />
Use a seat belt when you operate with a roll-over<br />
protective structure (ROPS) or cab to minimize chance of<br />
injury from an accident such as an overturn.<br />
Do not use a seat belt if operating without a ROPS or cab.<br />
Replace entire seat belt if mounting hardware, buckle,<br />
belt, or retractor show signs of damage.<br />
Inspect seat belt and mounting hardware at least<br />
once a year. Look for signs of loose hardware or belt<br />
damage, such as cuts, fraying, extreme or unusual wear,<br />
discoloration, or abrasion. Replace only with replacement<br />
parts approved for your machine. See your <strong>John</strong> <strong>Deere</strong><br />
dealer.<br />
Safety<br />
Read Operator Manuals for ISOBUS Implements<br />
In addition to GreenStar Applications, this display can<br />
be used as a display device for any implement that<br />
meets ISO 11783 standard. This includes capability to<br />
control ISOBUS implements. When used in this manner,<br />
information and implement control functions placed on<br />
the display are provided by the implement and are the<br />
responsibility of the implement manufacturer. Some of<br />
05-3<br />
• Never get on or off a moving vehicle.<br />
• Verify the machine, implement, and guidance system<br />
are set up correctly. If using iTEC Pro, verify accurate<br />
boundaries have been defined.<br />
• Remain alert and pay attention to the surrounding<br />
environment.<br />
• Take control of the steering wheel, when necessary, to<br />
avoid field hazards, bystanders, equipment, or other<br />
obstacles.<br />
• Stop operation if poor visibility conditions impair your<br />
ability to operate the machine or identify people or<br />
obstacles in the machine path.<br />
• Consider field conditions, visibility, and vehicle<br />
configuration when selecting vehicle speed.<br />
JS56696,0000970 -19-10MAY11-1/1<br />
TS205 —UN—23AUG88<br />
DX,ROPS1 -19-29OCT07-1/1<br />
these implement functions could provide a hazard either<br />
to the Operator or a bystander. Read the operator manual<br />
provided by the implement manufacturer and observe all<br />
safety messages in manual and on implement prior to use.<br />
NOTE: ISOBUS refers to the ISO Standard 11783<br />
DX,WW,ISOBUS -19-19AUG09-1/1<br />
112912<br />
PN=9
Avoid Backover Accidents<br />
Before moving machine, be sure that all persons are clear<br />
of machine path. Turn around and look directly for best<br />
visibility. Use a signal person when backing if view is<br />
obstructed or when in close quarters.<br />
Do not rely on a camera to determine if personnel or<br />
obstacles are behind the machine. The system can be<br />
limited by many factors including maintenance practices,<br />
environmental conditions, and operating range.<br />
Safety<br />
05-4<br />
PC10857XW —UN—24JUN10<br />
DX,AVOID,BACKOVER,ACCIDENTS -19-30AUG10-1/1<br />
112912<br />
PN=10
Implement Detected Warning<br />
This message occurs when the system detects an<br />
ISOBUS implement. For more information, see READ<br />
OPERATOR MANUALS FOR ISOBUS IMPLEMENTS in<br />
the Safety section.<br />
Automatic Guidance System Detected<br />
This message occurs during startup on vehicles with an<br />
Automatic Guidance System installed.<br />
Auxiliary Control Safety Signs<br />
Auxiliary Control Detected<br />
This message occurs when the system detects an<br />
Auxiliary Control. Press “Enter” key F to navigate to the<br />
home page. Go to the Auxiliary Controls page by pressing<br />
the “Controls” key G to review or change the Auxiliary<br />
Control assignments.<br />
If “Disable” is selected (default), all Auxiliary Controls will<br />
be disabled.<br />
If “Enable” is selected, all Auxiliary Controls will be<br />
enabled.<br />
Safety Signs<br />
10-1<br />
RN38933,0000134 -19-21SEP11-1/1<br />
RN38933,0000135 -19-21SEP11-1/1<br />
Continued on next page RN38933,0000136 -19-21SEP11-1/4<br />
PC13149 —19—17FEB11<br />
PC13157 —19—17FEB11<br />
PC13154 —19—17FEB11<br />
112912<br />
PN=11
Auxiliary Control Configuration Changed<br />
This message occurs when the system detects an Auxiliary<br />
Control and that configuration has been modified during<br />
run time (e.g. additional input and/or implement added).<br />
Press “Enter” key F to navigate to the home page. Go to<br />
the Auxiliary Controls page by pressing the “Controls” key<br />
G to review or change the Auxiliary Control assignments.<br />
Auxiliary Control Enabled<br />
This message occurs when the operator enables the<br />
Auxiliary Control manually. Press “Enter” key F to navigate<br />
to the home page. Go to the Auxiliary Controls page by<br />
pressing the “Controls” key G to review or change the<br />
Auxiliary Control assignments.<br />
Auxiliary Control Enabled<br />
This message occurs when Auxiliary Control has been<br />
enabled manually, however, not all assignments have<br />
been completed successfully. Press “Enter” key F to<br />
navigate to the home page. Go to the Auxiliary Controls<br />
page by pressing the “Controls” key G to review or change<br />
the Auxiliary Control assignments.<br />
Safety Signs<br />
PC13155 —19—17FEB11<br />
RN38933,0000136 -19-21SEP11-2/4<br />
PC13146 —19—17FEB11<br />
RN38933,0000136 -19-21SEP11-3/4<br />
IMPORTANT: If the “Enter” key F is selected, the<br />
implement only follows the assignments which<br />
have been completed successfully, however,<br />
there are still assignments which are not<br />
complete. It is necessary to review the Auxiliary<br />
Controls mapping screen by pressing the<br />
“Controls” key G and complete all assignments<br />
before enabling Auxiliary Controls. PC13153 —19—17FEB11<br />
10-2<br />
RN38933,0000136 -19-21SEP11-4/4<br />
112912<br />
PN=12
Theory of Operation<br />
IMPORTANT: It is important to follow proper<br />
use guidelines with the touchscreen on<br />
the 2630 GS3 display. Do not contact the<br />
touchscreen with an object harder or sharper<br />
than a fingertip (pen, pencil point, or any<br />
metal objects). Heavy pressure can also<br />
damage underlying components and void<br />
the touchscreen warranty. Light amounts<br />
of pressure, if exerted continuously, can<br />
degrade touchscreen reliability.<br />
The display is primarily used as an operator interface for<br />
guidance and documentation applications.<br />
The primary navigational point of the display is the<br />
touchscreen which allows the operator to input information<br />
by touching the screen. The 2630 can also use the display<br />
control which allows use of input buttons and thumb wheel.<br />
GreenStar Basics Software<br />
The display comes standard with a basic software feature<br />
set:<br />
• Manual Guidance<br />
• Documentation (field and harvest)<br />
• On-Screen Mapping<br />
• Prescriptions<br />
• ISOBUS VT functionality<br />
When connected to a GPS receiver, the system allows<br />
the operator to drive vehicle with the aid of GPS. When<br />
combined with an optional AutoTrac activation, and<br />
vehicle steering kit, system can automatically guide<br />
machine though the field.<br />
Documentation can be used to record data tied to GPS<br />
coordinates. On some machines, rates, yield, implement<br />
width, or other information is recorded from the vehicle<br />
CAN Bus. The displays can also be connected to certain<br />
3rd-Party control units to record rate information. This<br />
Getting Started<br />
15-1<br />
data is collected on the display memory and can be<br />
unloaded using a USB drive into desktop software to<br />
produce maps and reports of field activities.<br />
NOTE: 3rd-Party control units are control units using<br />
RS232 connection (Field Doc Connect) and<br />
ISOBUS compliant control units supporting<br />
Task Controller functionality.<br />
On-screen mapping uses GPS, and a recording source<br />
to create real-time maps of field activities. Operators are<br />
able to see the areas or the as applied maps of the field<br />
they have covered.<br />
Original GreenStar Monitor function can be used to<br />
operate selected <strong>John</strong> <strong>Deere</strong> implements as they would<br />
normally be used with the original GreenStar display.<br />
The 2630 is also mounted in tandem with an original<br />
GreenStar display.<br />
The 2630 display has an integrated performance monitor<br />
that can be used to record area and other data based on<br />
implement width and ground speed.<br />
Display can also be used for machines and systems<br />
that conform to implementation level 2 of International<br />
Organization for Standardization ISO 11783. The purpose<br />
of ISO 11783 is to enable electronic units to communicate<br />
with each other providing a standardized system that is<br />
easy to read and understand. The operator can use the<br />
display as a tractor performance monitor and a monitor for<br />
an ISO 11783 compliant implement.<br />
Software updates are published at www.<strong>StellarSupport</strong>.com.<br />
Each display also comes with a GreenStar Live<br />
Update CD. Live Update can be installed on an internet<br />
connected PC and alert the user when updates to the display<br />
are available. Live Update guides the user through the<br />
downloading process. The download is stored on a USB<br />
drive, and inserted into the display to complete the update.<br />
CZ76372,0000285 -19-12JAN11-1/1<br />
112912<br />
PN=13
Front of Display<br />
LED (B) indicates power mode of display:<br />
Cold boot progress bar is black with a yellow background.<br />
Cold boot-up occurs when the GS3 display has been<br />
powered down for over 6 hours or loses unswitched<br />
power. It takes 60-80 seconds to power up.<br />
Warm boot progress bar is yellow with a black<br />
background.<br />
Warm boot-up occurs when the GS3 display has been<br />
operating in the last 6 hours and has NOT lost unswitched<br />
power during that time. It takes 20-30 seconds to power<br />
up.<br />
Shutting Down or Standby mode LED is orange.<br />
IMPORTANT: If LED is FLASHING ORANGE and the<br />
screen is blank, an out of range temperature<br />
condition is detected. Turn unit off to prevent<br />
damage to the display.<br />
Operating Temperature Range<br />
-20° to 70° C (-4° to 158° F)<br />
Storage Temperature<br />
-40° to 85° C (-40° to 185° F)<br />
Status of the LED is green when display is on, orange<br />
when display is starting up and shutting down. If the LED<br />
is RED, the unit is not operational. Turn unit off. The<br />
display has encountered an error or issue and is working<br />
to recover.<br />
IMPORTANT: Always clean screen display with power<br />
off. Cleaning screen while operating could<br />
result in unintended button selections.<br />
Getting Started<br />
15-2<br />
A—Display<br />
B—LED (Power Light)<br />
display<br />
C—USB Connections<br />
To clean display, power down and wipe screen with a soft<br />
cloth sprayed with a non-ammonia based cleaner such as<br />
<strong>John</strong> <strong>Deere</strong> glass or multipurpose cleaner.<br />
USB connection used to transfer data to and from display<br />
and also updating software. Most USB drives will work<br />
with the display.<br />
NOTE: The display has two USB connections for<br />
redundancy in case one was to fail. Only one<br />
USB drive may be inserted at a time. The<br />
USB connections are meant for data transfer<br />
and reprogramming only.<br />
PC12701 —UN—20JUL10<br />
CZ76372,0000283 -19-12JAN11-1/1<br />
112912<br />
PN=14
Back of Display<br />
Backside of Display contains:<br />
• Display Mounting Holes—attach to bracket on machine.<br />
• Secondary Navigational Point—provides backup<br />
navigation with display.<br />
• Display Connector—connects vehicle wiring harness<br />
plugs with display for system power and communication.<br />
• Video Connector—connects video source to display.<br />
• USB Connections—holds USB drive used for data<br />
collection and saving selected display and implement<br />
settings.<br />
NOTE: It is recommended to use <strong>John</strong> <strong>Deere</strong> USB<br />
drives purchased from a <strong>John</strong> <strong>Deere</strong> dealer.<br />
Other USB drives may not be compatible.<br />
• Ethernet Connector—With an adapter, an Ethernet<br />
cable can be used in the future.<br />
• USB Connector—With an adapter, a USB cable can<br />
be used in the future.<br />
NOTE: Backside of display will have label containing<br />
display model and serial number.<br />
USB Drive<br />
USB Drive Requirements for <strong>John</strong> <strong>Deere</strong> Displays<br />
Only <strong>John</strong> <strong>Deere</strong> branded USB drives purchased from<br />
<strong>John</strong> <strong>Deere</strong> dealers are recommended. Other drives may<br />
not be compatible.<br />
Note the following USB drive requirements:<br />
• Format - Windows FAT or FAT32. This display will not<br />
recognize NTFS format.<br />
• Capacity - There are no specific limits to the memory<br />
capacity of the drive<br />
Getting Started<br />
15-3<br />
A—Display mounting holes<br />
B—Secondary navigation<br />
C—Primary Display connector<br />
D—Video Connector<br />
E—USB Connections<br />
F— Ethernet Connector (Future<br />
Use)<br />
G—USB Connector (Future<br />
Use)<br />
PC12702 —UN—20JUL10<br />
DK01672,00001A6 -19-30NOV11-1/1<br />
• Connectivity - USB 2.0<br />
• Maximum Dimensions - 9.2 mm thick by 21.7 mm wide<br />
Best Practices<br />
• Wait 10 seconds, because large USB drives may take<br />
time to be recognized.<br />
• Use a USB drive that is 4GB or larger, so multiple<br />
Backups can be stored.<br />
• Clean all files off the USB drive that are not associated<br />
with <strong>John</strong> <strong>Deere</strong> displays.<br />
CZ76372,000039A -19-07DEC11-1/1<br />
112912<br />
PN=15
Capturing Screenshots<br />
DISPLAY RESET button (A) can be used to capture<br />
screenshots from the 2630 display. Press the DISPLAY<br />
RESET button (A) for approximately one second.<br />
A successful screen capture is indicated by the front LED<br />
(power light) changing to color red and back to green<br />
again.<br />
Screenshots captured on the display will be stored on the<br />
display’s internal memory until they are transferred to a<br />
USB flash drive.<br />
NOTE: To transfer screenshots to a USB flash drive,<br />
please see DATA TRANSFER OPTIONS and<br />
EXPORTING DATA FROM THE DISPLAY<br />
sections in this manual.<br />
A—Display Reset<br />
Getting Started<br />
15-4<br />
Display Secondary Navigation<br />
PC13808 —UN—13JUN11<br />
JS56696,0000A28 -19-13JUN11-1/1<br />
112912<br />
PN=16
Screen Layout<br />
A—Home<br />
B—Menu<br />
C—Message Center<br />
D—softkeys<br />
E—Application Info Area<br />
NOTE: Display screen illustrated on following pages are<br />
provided for reference only. Actual screens may<br />
appear differently due to connection of optional<br />
devices and/or software versions.<br />
Home (A), Menu (B) and Message Center (C) selections<br />
will be available on most screens.<br />
• Home selection—allows operator to view Home Page.<br />
Getting Started<br />
Screen Layout<br />
15-5<br />
• Menu selection—allows operator to view a list of<br />
available applications.<br />
• Message Center selection—allows operator to view<br />
alarm messages and diagnostic information. (See<br />
SETUP MESSAGE CENTER in Display Message<br />
Center section.)<br />
Selecting one of the softkeys (D) will cause a new page<br />
to appear or a process to be started.<br />
PC8577 —UN—02NOV05<br />
CZ76372,0000297 -19-12JAN11-1/1<br />
112912<br />
PN=17
Installation in Most GreenStar Ready<br />
Machines<br />
A—Corner Post Mounts<br />
B—Wing Nuts (2 Used)<br />
C—Vehicle Display Connector<br />
D—Connector on Display<br />
1. Turn OFF vehicle.<br />
2. Attach bracket to corner post mounts (A).<br />
3. Attach display to bracket using the wing nuts (B)<br />
(provided with display).<br />
Installation<br />
20-1<br />
4. Attach harness to the corner post connector (C) and<br />
the lower connector on the back of the display (D).<br />
5. Position the display so that it is comfortable to reach<br />
and does not obstruct your view.<br />
IMPORTANT: Display must be connected to<br />
SWITCHED and CONSTANT power. This allows<br />
the display to shutdown properly and save data.<br />
When the key is switched off, a ’Saving Settings’<br />
message should appear on the screen.<br />
NOTE: Bracket and harness are sold separately. Uses<br />
the same brackets and harnesses as GS2 displays.<br />
OUO6050,000128E -19-19JUL10-1/1<br />
112912<br />
PN=18
Power Up<br />
During power up of display, a start-up screen will show a<br />
status bar that indicates display is powering up. Once the<br />
display has powered up, if no implement is connected, a<br />
default performance monitor screen will be shown. If an<br />
ISO implement is connected, that implement's information<br />
will be shown in application info area along with ten<br />
softkeys.<br />
A—Stop<br />
B—Accessories<br />
C—Run<br />
D—Start<br />
Installation<br />
Ignition Switch<br />
Display Power Up/Power Down<br />
Current Next Key Switch Position Engine Action Display and Tractor<br />
Description<br />
Key Switch<br />
Position<br />
Controllers<br />
STOP ACCESSORIES No Start No Start Display and engine do not start, but can be used to<br />
run other machine accessories.<br />
STOP RUN No Start Start It is acceptable to start the display in this manner<br />
ONLY IF operator turns the key back to STOP position<br />
to turn off the display and let it fully power down and<br />
save settings before starting the engine.<br />
STOP START Start Start Proper way to start the display if operator plans on<br />
starting the engine.<br />
RUN START Start Potentially Have Issues Do not follow this scenario with machine and display<br />
or data loss can occur. If display is already powered<br />
up when the key is turned to the START position,<br />
it could create issues with display memory and<br />
connectivity with controllers. Starting the engine<br />
causes a drop in current, which can restart controllers<br />
in the wrong order as well as cause sudden data loss<br />
on the display. ALWAYS allow the display to shut<br />
down properly by turning the key to the STOP position<br />
before starting the engine.<br />
RUN STOP Turn Off, if Running Turn Off Proper way to turn off the engine and display OR for<br />
allowing the display to power down properly if the<br />
engine was not running and you plan to start it.<br />
START RUN Running Stay On The key switch only remains in START position as<br />
long as the operator is turning it.<br />
IMPORTANT: Do not remove 12 V power from display<br />
until the LED light is black. Prematurely<br />
removing power (green or orange light status)<br />
may cause loss of data and/or the display<br />
to lose functionality. It may take up to 20<br />
seconds after removing key power for the<br />
LED light to completely go black.<br />
IMPORTANT: The display must always be allowed<br />
to completely power down (LED light turns<br />
off) whenever the key is placed in the STOP<br />
position. Failure to do so can result in lost or<br />
corrupted data when power is restored.<br />
When setting up the display with vehicle<br />
key in the accessory position (power on,<br />
20-2<br />
engine off), turn key to STOP position for<br />
20 seconds BEFORE starting the vehicle.<br />
This ensures the setup data is saved to the<br />
internal memory before operating.<br />
If the vehicle is running during setup and<br />
programming, turn the vehicle off with key<br />
in the STOP position and wait 30 seconds<br />
before restarting. This ensures that all data<br />
is saved to the internal memory.<br />
DO NOT turn the key to the start position<br />
directly from the accessory position. The<br />
reduction in voltage during the starting phase<br />
could result in a loss of all setup data.<br />
Continued on next page RW00482,00000B8 -19-26NOV12-1/2<br />
PC16120 —UN—25OCT12<br />
112912<br />
PN=19
IMPORTANT: If changes are made while machine is in<br />
auxiliary mode, turn key off and wait for display’s<br />
Installation in a <strong>John</strong> <strong>Deere</strong> Vehicle with an<br />
ISOBUS Display<br />
One <strong>John</strong> <strong>Deere</strong> ISOBUS display may be installed on the<br />
corner post of a <strong>John</strong> <strong>Deere</strong> vehicle that has an ISOBUS<br />
compatible display installed on the armrest, such as an<br />
8R Command Center. Examples of <strong>John</strong> <strong>Deere</strong> ISOBUS<br />
displays that can be installed on the corner post include<br />
GS2 1800, GS2 2100, GS2 2600, and GS3 2630. Some<br />
applications will automatically be turned OFF on the<br />
armrest display because they cannot run on two displays<br />
on the same CANbus. The Implement Bus may be turned<br />
ON or OFF on the armrest display, depending on user<br />
preference<br />
Installation<br />
1. Turn OFF vehicle<br />
2. Attach the display harness to the corner post<br />
connector and the 26-pin display connector on the<br />
back of the display.<br />
3. Turn ON the vehicle. The armrest display may display<br />
a message stating that another <strong>John</strong> <strong>Deere</strong> display<br />
has been detected. If it does not, see the vehicle<br />
Operator Manual to check that the Multiple Display<br />
settings are set correctly on the armrest display.<br />
4. Restart the vehicle so that both displays can reboot.<br />
Moving ISO Implement Applications between<br />
Two ISOBUS Displays<br />
When the display is installed on newer <strong>John</strong> <strong>Deere</strong><br />
vehicles that have an ISOBUS compatible display<br />
installed on the armrest, ISO implements can appear<br />
on either display. Select Menu on each display to find<br />
the implement icons for any ISO implements that are<br />
connected, such as SeedStar2, StarFire receiver, or GS<br />
Rate Controller. There are two possible ways to move<br />
ISO Implement applications to the other display.<br />
Some ISO Implements are designed to remember which<br />
display they were on last and return to that display each<br />
time the vehicle is started. These implements can be<br />
moved from one display to the next using a button found<br />
within the Settings pages of the implement application.<br />
Installation<br />
20-3<br />
power light to turn off before starting the ignition.<br />
This allows display to shut down and save data.<br />
RW00482,00000B8 -19-26NOV12-2/2<br />
When both displays power up, some applications will<br />
be set to ON or OFF on each display, as shown in the<br />
table below. If the armrest display MODE, found on the<br />
Multiple Display Settings page is set to CUSTOM and the<br />
applications are not set as desired, select RESTORE TO<br />
DEFAULT SETTINGS on the Multiple Display Settings on<br />
the armrest display.<br />
Application Corner Post Display Armrest Display<br />
GreenStar ON OFF<br />
Original GreenStar<br />
Display Emulator<br />
ON OFF<br />
Implement Bus ON OFF<br />
Controller<br />
Programming<br />
ON OFF<br />
Task Controller ON ON<br />
Default Multiple Display Configuration<br />
Implement Bus is the only application that can be user<br />
configured to be ON or OFF on the armrest display. Turn<br />
the Implement bus OFF for all ISO Implement applications<br />
to move to the other display.<br />
NOTE: The armrest display may not function properly if a<br />
third-party display is connected to the Implement<br />
Bus. It is recommended that a second CANbus<br />
be installed if problems occur.<br />
CZ76372,000028F -19-12JAN11-1/1<br />
This function is sometimes called NEXT VT. Read the<br />
implement operator manual to determine whether it has<br />
this functionality and how to use it.<br />
Other ISO Implements will appear on the display that<br />
boots up first each time the vehicle is started. If the<br />
user prefers that these implements always appear<br />
on the corner post display, turn OFF Implement Bus<br />
communication on the armrest display. Read the vehicle<br />
operator manual to learn how to turn the Implement bus<br />
OFF on the armrest display. The setting is found in the<br />
display settings on the armrest display.<br />
NOTE: The corner post display must always have<br />
Implement Bus communication turned ON for<br />
GreenStar applications to work properly.<br />
OUO6050,0001290 -19-20JUL10-1/1<br />
112912<br />
PN=20
View Multiple Display Settings<br />
1. Menu<br />
2. Display<br />
3. Display Diagnostics softkey<br />
4. Multiple Displays tab<br />
View the Multiple Display settings page to determine<br />
current display mode and on/off status for GreenStar<br />
Apps, Original GreenStar Monitor, and Implement Bus VT.<br />
Implement Bus Turned Off<br />
SDUA can access both Implement Bus and Vehicle Bus.<br />
However, in tractors, the 2630 on the corner post can<br />
access Implement Bus only.<br />
If the user turns off the Implement Bus on the 2630, the<br />
SDUA will still be on the Implement Bus and Vehicle Bus.<br />
The SDUA will fall in to Single Display Mode.<br />
Installation<br />
20-4<br />
Multiple Display Settings<br />
PC12928 —UN—28SEP10<br />
DK01672,00001A5 -19-07DEC11-1/1<br />
112912<br />
PN=21
Managing User Access—Theory of Operation<br />
Access Manager is used to manage user access to almost<br />
any function on the display. Functions can be locked for<br />
the operator to simplify the user experience and reduce<br />
accidental settings changes. Once functions are locked for<br />
“Operator Mode”, a password is required to enter “Owner<br />
Mode” and access those functions. The current password<br />
can be retrieved using Message Center. It is stored in<br />
Diagnostic Address 62. See the Troubleshooting and<br />
Diagnostics section for how to view Diagnostic Addresses.<br />
Managing User Access<br />
25-1<br />
Dual Display Operation<br />
The GS3 2630 display maybe installed on the corner<br />
post of a <strong>John</strong> <strong>Deere</strong> vehicle that also has a display on<br />
the armrest running Access Manager. In this case, the<br />
Access Manager settings and Mode are NOT transferred<br />
automatically between the displays and must be set on<br />
each display individually.<br />
CZ76372,0000167 -19-16SEP10-1/1<br />
112912<br />
PN=22
Input Fields<br />
Input Fields<br />
There are a variety of input fields and buttons that allow<br />
the operator to navigate through the screens on the<br />
display and input values:<br />
• Drop-down Box<br />
• Input Box<br />
• Check Box<br />
• Button<br />
Fields are selected by touching screen. Keypad will<br />
appear to input alpha/numeric data.<br />
Drop-down Box<br />
A drop-down box has a border with a numeric or text value<br />
and up/down arrows on the right side that allow operator<br />
to select a pre-populated item in a list.<br />
To open, highlight drop-down box and press ENTER<br />
button. List will appear. Rotating thumb wheel will allow<br />
operator to move highlight focus through list to desired<br />
input value. Pressing ENTER button will select new value.<br />
Input Box<br />
An input box has a border with a numeric value or text. This<br />
allows the operator to select and enter new values or text.<br />
To change a value, highlight Input box and press ENTER<br />
button. To cancel out of an input box, press CANCEL<br />
button to keep the original value.<br />
A numeric keypad will appear, allowing selection of each<br />
digit.<br />
Check Box<br />
A check box is a square with a border. A check mark in<br />
the box indicates that the box is activated.<br />
To activate a check box, highlight empty check box and<br />
press ENTER button. A check will appear inside box<br />
activating item. To deactivate a check box, highlight check<br />
box and press ENTER button to remove the check.<br />
Button<br />
A button is an icon or text with a border. Activating a<br />
button will perform that icon's function.<br />
To activate a function, highlight the button and press enter.<br />
Display Navigation<br />
30-1<br />
PC8845 —UN—30OCT05<br />
To close the drop-down box without making a selection,<br />
press CANCEL button. List will close and original value<br />
will remain.<br />
PC8847 —UN—30OCT05<br />
PC8846 —UN—30OCT05<br />
RW00482,00000BA -19-26NOV12-1/4<br />
Display uses a pop-up keyboard to enter values.<br />
PC8686 —UN—09AUG05<br />
PC8649 —UN—01NOV05<br />
ENTER<br />
RW00482,00000BA -19-26NOV12-2/4<br />
RW00482,00000BA -19-26NOV12-3/4<br />
PC8650 —UN—01NOV05<br />
GOTO<br />
RW00482,00000BA -19-26NOV12-4/4<br />
112912<br />
PN=23
Display Secondary Navigation<br />
Secondary display controls consist of five buttons located<br />
on backside of display. They provide backup navigation<br />
in the event that the primary display controls are not<br />
communicating with display.<br />
ENTER button (A) and CANCEL button (D) operate the<br />
same as they do on the primary display controls.<br />
Up Arrow (B) and Down Arrow (C) simulate thumb wheel<br />
operation on display control.<br />
DISPLAY RESET button (E) resets display without cycling<br />
power on vehicle. Hold for 3 seconds to reboot.<br />
A—Enter<br />
B—Up arrow<br />
C—Down arrow<br />
Display Control<br />
D—Cancel<br />
E—Display reset<br />
CAUTION: Do not mount display control on<br />
the side of dual displays (2630 and Original<br />
GreenStar Dispaly). This blocks the operator’s<br />
view and overloads the bracket. Mount the<br />
display control elsewhere.<br />
The display control is the secondary navigational point<br />
on the GreenStar Display.<br />
The display control contains 10 available short-cut<br />
softkeys A-J, Thumb Wheel (A), ENTER button (B),<br />
CANCEL button (C), and MENU button (D).<br />
A—Thumb Wheel<br />
B—ENTER button<br />
C—CANCEL button<br />
D—MENU button<br />
Display Navigation<br />
30-2<br />
Display Secondary Navigation<br />
Display Control<br />
PC8580 —UN—17AUG05<br />
OUO6050,000229E -19-20NOV06-1/1<br />
PC8864 —UN—09JAN06<br />
CZ76372,000012E -19-13AUG10-1/1<br />
112912<br />
PN=24
Display Software Activations<br />
The display comes preloaded and activated with<br />
GreenStar Basics Software which includes:<br />
• Guidance<br />
- Parallel Tracking<br />
• Documentation<br />
- Harvest Doc<br />
- Map Based Prescriptions<br />
- Field Doc including (Field Doc Sprayer, Field Doc<br />
Planter, Field Doc Air Cart, and Field Doc Connect)<br />
Software activations are required to operate AutoTrac and<br />
can be purchased from your local <strong>John</strong> <strong>Deere</strong> Dealer.<br />
Items REQUIRED to Activate AutoTrac<br />
1. Display Serial Number (Found in display)<br />
2. Display Challenge Code (Found in display)<br />
3. Comar order number (from dealer once order is placed)<br />
Obtaining Activation Code & Activating<br />
Software on Display<br />
NOTE: The display Serial Number and Challenge Code<br />
are found at MENU button > GREENSTAR 3 PRO<br />
button > GS3 button > ACTIVATIONS tab<br />
Get the 6-digit Comar order number from your dealer for<br />
the GS3 Pro package you have purchased (AutoTrac,<br />
PivotPro, <strong>John</strong> <strong>Deere</strong> Section Control).<br />
Get the serial number and challenge code from the display.<br />
Go to www.<strong>StellarSupport</strong>.com and select ACTIVATIONS<br />
AND SUBSCRIPTIONS.<br />
Select GREENSTAR 3 > ACTIVATE AUTOTRAC, then<br />
follow the GreenStar 3 Software Activation prompts to<br />
obtain the 26-digit code.<br />
On the display, go to: MENU > GREENSTAR 3 PRO<br />
button > GREENSTAR 3 PRO button > ACTIVATIONS tab<br />
Input the activation code.<br />
Display shows as Activated in the Pro Module area.<br />
The Display Software Activation Process is completed.<br />
Keep in mind if you have purchased SF2 level AutoTrac,<br />
you are required to also activate the StarFire receiver to<br />
Display Setup<br />
35-1<br />
4. Visit <strong>StellarSupport</strong>.<strong>Deere</strong>.com to obtain a 26-digit<br />
activation code.<br />
Current Purchased Software Activation options are as<br />
follows:<br />
• SF1 AutoTrac — +/- 33 cm (+/- 13 in.) at receiver<br />
• SF2 AutoTrac — +/- 10 cm (+/- 4 in.) at receiver<br />
• SF1 to SF2 AutoTrac upgrade<br />
• Pivot Pro (AutoTrac Circle operation for center pivots,<br />
requires an AutoTrac activation first)<br />
• <strong>John</strong> <strong>Deere</strong> Section Control<br />
The display software activations (Pro-Modules) are<br />
26-digit pin numbers that are separate from the StarFire<br />
24-digit GPS activation number. The display software is<br />
only activated once for the life of the display and requires<br />
no other fees.<br />
PC8663 —UN—05AUG05<br />
PC12685 —UN—14JUL10<br />
PC12686 —UN—14JUL10<br />
MENU button<br />
GREENSTAR 3 PRO button<br />
GREENSTAR 3 PRO button<br />
BA31779,00002CD -19-07DEC11-1/1<br />
an SF2 level. The StarFire is a separate 24-digit activation<br />
for SF2 and RTK.<br />
BA31779,00002CE -19-22NOV11-1/1<br />
112912<br />
PN=25
Managing Activations<br />
The buttons and functions corresponding to each<br />
GreenStar Pro Module activation may be shown or hidden<br />
by checking the ON / OFF checkbox for each activation.<br />
The box must be checked to use the corresponding Pro<br />
Module. By turning OFF activations that are not being<br />
used, the corresponding buttons and functions will be<br />
hidden, making the display simpler to navigate.<br />
Demo Activations are available to try out each Pro Module<br />
for 15 hours of use. The AutoTrac Demo is turned on<br />
by default. To try another Demo, such as <strong>John</strong> <strong>Deere</strong><br />
Section Control, turn it on and the Section Control buttons<br />
and functions will show up on the display if an implement<br />
controller capable of that Pro Module is connected.<br />
Go to GreenStar Main >> Settings >> Activations<br />
IMPORTANT: Turning a Demo Activation OFF will<br />
not stop the activation time from counting<br />
down if the corresponding function has<br />
been setup and started. It will simply hide<br />
the corresponding buttons.<br />
Display Setup<br />
35-2<br />
GreenStar - Activations<br />
PC12929 —UN—29SEP10<br />
BA31779,00002CF -19-15NOV11-1/1<br />
112912<br />
PN=26
DISPLAY softkey<br />
When display is initially installed in a vehicle, it will have a<br />
default setting for all features. Operators have the ability<br />
to change these settings to fit their needs. Once these<br />
Display Setup<br />
Display - Main<br />
35-3<br />
settings are changed, they will be saved and retained<br />
through each power cycle.<br />
Continued on next page CZ76372,0000059 -19-20JUL10-1/6<br />
PC12697 —UN—20JUL10<br />
112912<br />
PN=27
Go to MENU >> DISPLAY button >> DISPLAY softkey<br />
BRIGHTNESS button can be changed by selecting PLUS<br />
or MINUS button.<br />
NOTE: Sync with Cab feature only functions on<br />
selected vehicles.<br />
Sync with Cab check box, when activated, allows the<br />
GreenStar display to control the brightness of other<br />
displays within the vehicle cab. Deselecting the check box<br />
will allow only display lighting to change with no effect on<br />
other cab displays and lights. If deactivated, the brightness<br />
controls will only influence the GreenStar display.<br />
Volume can be changed by selecting either + or - button.<br />
Display Setup<br />
35-4<br />
PC8663 —UN—05AUG05<br />
PC11392 —UN—14OCT08<br />
PC11393 —UN—14OCT08<br />
PC11440 —UN—28OCT08<br />
PC8686 —UN—09AUG05<br />
PC11438 —UN—24OCT08<br />
MENU button<br />
DISPLAY button<br />
DISPLAY softkey<br />
BRIGHTNESS button<br />
Sync With Cab Check box<br />
VOLUME button<br />
CZ76372,0000059 -19-20JUL10-2/6<br />
CZ76372,0000059 -19-20JUL10-3/6<br />
CZ76372,0000059 -19-20JUL10-4/6<br />
Continued on next page CZ76372,0000059 -19-20JUL10-5/6<br />
112912<br />
PN=28
NOTE: Highlight color is defaulted to red at initial<br />
power-up of display.<br />
Highlight/Focus Color can be changed by selecting<br />
desired color (red, blue, green).<br />
Display Setup<br />
35-5<br />
PC8686 —UN—09AUG05<br />
Highlight/Focus Color<br />
CZ76372,0000059 -19-20JUL10-6/6<br />
112912<br />
PN=29
Display Brightness Control<br />
There are three modes that the display backlighting can<br />
be in. The Display - Main page layout will change slightly<br />
based on the display's mode.<br />
• Standalone—Display backlight is controlled<br />
independently.<br />
• Sync with Cab—Display backlight can be controlled in<br />
sync with the master backlight switch of a compatible<br />
vehicle system. In certain <strong>John</strong> <strong>Deere</strong> cabs, the display<br />
will also be capable of controlling the cab backlighting<br />
when adjustments are made.<br />
• Sync with Cab disabled—It behaves like Standalone<br />
Mode but status description changes to reflect the Sync<br />
with Cab capabilities are available.<br />
Display Setup<br />
35-6<br />
Display - Main Page - Synchronization with Cab Enabled<br />
Display - Main Page - Synchronization with Cab Disabled<br />
Display - Main Page - Standalone Mode (No Network)<br />
Continued on next page CZ76372,00001B0 -19-04OCT10-1/2<br />
PC12698 —UN—20JUL10<br />
PC12942 —UN—04OCT10<br />
PC12700 —UN—20JUL10<br />
112912<br />
PN=30
The Advance Display Settings button, found on Display<br />
- Main page, will open the Advanced Backlighting<br />
Settings page. The Advanced Backlighting Settings<br />
page allows the operator to enable synchronization with<br />
cab backlighting using a check box. When backlight<br />
is synchronized with cab, the operator can adjust the<br />
balance between the cab's backlight and the display's<br />
backlight using the sliding scale.<br />
SETTINGS softkey<br />
The Settings screen contains three tabs:<br />
REGIONAL tab<br />
Country, Language, Numeric Format and Units can be<br />
selected. Use drop-down boxes and select desired<br />
measurements to be displayed on screen.<br />
IMPORTANT: If language file does not load properly<br />
when changing the language, reload software<br />
to USB drive and update display.<br />
TIME AND DATE tab<br />
NOTE: If vehicle loses battery power or if display<br />
is disconnected from vehicle Time and Date<br />
Settings will have to be reset.<br />
Date and time can be changed, as well as time format.<br />
GPS Sync can be selected to automatically set the time<br />
using the time data coming from GPS receiver. When<br />
this is selected, user should choose proper time offset,<br />
which adjusted the GPS time data to correspond to your<br />
time zone, to ensure correct local time. Time Sync will not<br />
occur until GPS signal is acquired.<br />
UNITS OF MEASURE tab<br />
Users can customize units for a mix of metric and imperial<br />
units.<br />
Display Setup<br />
35-7<br />
PC10364 —UN—30SEP07<br />
PC8663 —UN—05AUG05<br />
PC11392 —UN—14OCT08<br />
PC8690 —UN—09AUG05<br />
Advanced Backlighting Settings Button<br />
MENU button<br />
DISPLAY button<br />
SETTINGS softkey<br />
PC10363 —UN—30SEP07<br />
CZ76372,00001B0 -19-04OCT10-2/2<br />
CZ76372,00001BA -19-04OCT10-1/1<br />
112912<br />
PN=31
DIAGNOSTICS softkey<br />
The Diagnostics screen contains three tabs:<br />
• READINGS tab<br />
• TESTS tab<br />
• ABOUT tab<br />
READINGS tab<br />
This tab will display operating voltages, part numbers,<br />
and hours of operation.<br />
TESTS tab<br />
This tab will allow the user to perform 3 different screen<br />
calibrations—Color Test, Touchscreen Test, Touchscreen<br />
Calibration.<br />
The main function under the tests tab will be Touchscreen<br />
calibration. Touchscreen calibration will be required when<br />
the screen icon does not align with the area depressed.<br />
This may be caused by normal wear and tear, age, certain<br />
weather conditions, and contaminants on the screen<br />
(chemicals, solvents, etc.).<br />
Touchscreen Calibration:<br />
1. Under the Touchscreen Calibration button a new<br />
screen will appear with an X in the upper right corner.<br />
2. Press the screen at the X and continue to follow the<br />
X’s around the screen. Always press the screen<br />
directly at the center of the X.<br />
Reset Touchscreen calibration will abort any saved<br />
calibrations and allow the user to start over and perform a<br />
new calibration.<br />
Color Test:<br />
Under the Test button, select the color test. The color<br />
test will display 3 distinct colors on the display for<br />
approximately 5 seconds. If you do not see 3 distinct<br />
colors, contact your <strong>John</strong> <strong>Deere</strong> Dealer for service.<br />
Touchscreen Test:<br />
Display Setup<br />
35-8<br />
PC8663 —UN—05AUG05<br />
PC11392 —UN—14OCT08<br />
PC8683 —UN—05AUG05<br />
MENU button<br />
DISPLAY button<br />
DIAGNOSTICS softkey<br />
Under the Test button, select the Touchscreen Test. This<br />
test will allow the user to identify a pixel problem on the<br />
screen.<br />
1. As you touch the screen, a sighting target will show<br />
up on the area touched.<br />
2. Continue to touch the screen around the area of<br />
suspected pixel malfunction and see if the sighting<br />
target appears.<br />
If sighting target does not appear, contact your <strong>John</strong><br />
<strong>Deere</strong> Dealer.<br />
ABOUT tab<br />
This tab is basic display background information.<br />
OUO6050,00022AE -19-25NOV08-1/1<br />
112912<br />
PN=32
Calculator<br />
The display has a standard calculator that can perform<br />
addition, subtraction, multiplication, and division. Select<br />
Menu > Calculator.<br />
Display Setup<br />
35-9<br />
Calculator<br />
PC13244 —UN—15APR11<br />
CZ76372,00002D2 -19-15APR11-1/1<br />
112912<br />
PN=33
Layout Manager<br />
The Layout Manager provides the operator the ability to<br />
display user-defined screens in the home page layout.<br />
Once these screens are configured, the display will return<br />
to the configuration anytime the Home softkey is pressed.<br />
NOTE: Original GreenStar Monitor Mode is only available<br />
in layout manager option A and F. Advanced<br />
Performance Monitor or ISOBUS is only available<br />
in layout manager option A.<br />
Select Menu then select Softkey J which is the Layout<br />
Manager Option.<br />
Layout Manager<br />
40-1<br />
PC9033 —UN—17APR06<br />
PC8663 —UN—05AUG05<br />
PC12869 —UN—16SEP10<br />
Home softkey<br />
MENU button<br />
LAYOUT MANAGER button<br />
CZ76372,0000160 -19-29SEP10-1/5<br />
Continued on next page CZ76372,0000160 -19-29SEP10-2/5<br />
112912<br />
PN=34
Press softkey A, then press the large red area in main<br />
screen, this will bring you to the selection of programs to<br />
operate in that defined red area. You will see that Layout<br />
Manager A and F will have the largest selection of choices<br />
and layouts available. If you select GreenStar 3 Pro, you<br />
will then be taken to the confirmation screen seen below.<br />
Layout Manager<br />
40-2<br />
Continued on next page CZ76372,0000160 -19-29SEP10-3/5<br />
PC8870 —UN—17NOV05<br />
112912<br />
PN=35
If you are satisfied with the selection, press the ENTER<br />
button. If the selection is not what was intended, press<br />
the large block area again or press the CANCEL button<br />
to start over.<br />
Layout Manager Options with Example Layouts<br />
Layout Manager Option A<br />
Layout Manager Option F<br />
Layout Manager Option G<br />
Layout Manager<br />
PC9034 —UN—17APR06<br />
PC9036 —UN—17APR06<br />
PC9038 —UN—17APR06<br />
40-3<br />
PC8649 —UN—01NOV05<br />
ENTER button<br />
PC8582 —UN—01NOV05<br />
Example of Layout Option A<br />
Example of Layout Option F<br />
Example of Layout Option G<br />
CLEAR button<br />
Continued on next page CZ76372,0000160 -19-29SEP10-4/5<br />
PC12852 —UN—31AUG10<br />
PC9037 —UN—17APR06<br />
PC11396 —UN—14OCT08<br />
112912<br />
PN=36
Layout Manager Option H<br />
Layout Manager Option I<br />
Layout Manager Option J<br />
IMPORTANT: When setting up the display with<br />
vehicle key in the accessory position (power<br />
on, engine off), turn key to OFF position for 20<br />
seconds BEFORE starting the vehicle. This<br />
will ensure the setup data is saved to the<br />
internal memory prior to operating.<br />
If the vehicle is running during setup and<br />
programming, turn the vehicle off with key<br />
Layout Manager<br />
PC9040 —UN—17APR06<br />
PC9042 —UN—17APR06<br />
PC9044 —UN—17APR06<br />
40-4<br />
Example of Layout Option H<br />
Example of Layout Option I<br />
Example of Layout Option J<br />
in the OFF position and wait 30 seconds<br />
before restarting. This ensures that all data<br />
is saved to the internal memory.<br />
DO NOT turn the key to the start position<br />
directly from the accessory position. The<br />
reduction in voltage during the starting phase<br />
could result in a loss of all setup data.<br />
PC11397 —UN—14OCT08<br />
PC11398 —UN—14OCT08<br />
PC11399 —UN—14OCT08<br />
CZ76372,0000160 -19-29SEP10-5/5<br />
112912<br />
PN=37
Configure Multiple RUN pages<br />
A—Include page in Home Page<br />
Collection checkbox<br />
B—Page Number list box<br />
Multiple RUN pages allow the user to monitor the status<br />
of multiple applications in an easy way without navigating<br />
through several pages. The operator can configure five<br />
RUN pages on the HOME page.<br />
To set up Multiple RUN pages:<br />
1. In Layout Manager, select page number using the list<br />
box (B).<br />
2. Configured the page with the applications to be<br />
displayed.<br />
Layout Manager<br />
PC10358 —UN—30SEP07<br />
40-5<br />
3. Put check in “Include page in Home Page Collection”<br />
checkbox<br />
To view Multiple RUN pages click the HOME button on<br />
the menu bar of the display. Each time the HOME button<br />
is clicked the screen will advance to the next RUN page.<br />
When the last RUN page is being displayed on the screen,<br />
clicking the HOME button will bring up the first RUN page.<br />
PC10359 —UN—30SEP07<br />
OUO6050,0000E57 -19-31OCT07-1/1<br />
112912<br />
PN=38
License Agreement<br />
The first time you access the GreenStar tab on the display<br />
menu a license agreement will appear. If you are the<br />
purchaser of the display, read the agreement fully, check<br />
the box next to “I am the purchaser of this display”, and<br />
Accept agreement if you agree to the terms.<br />
The License Agreement can be obtained from<br />
your local <strong>John</strong> <strong>Deere</strong> dealer or can be viewed at<br />
www.<strong>StellarSupport</strong>.com.<br />
GREENSTAR 3 PRO button<br />
The GREENSTAR 3 PRO - MAIN screen contains four<br />
tabs:<br />
SETUP tab<br />
Simplifies initial setup and configuration of GS3<br />
applications.<br />
Summary tab<br />
Shows operational summaries.<br />
ACTIVATIONS tab<br />
View available software and enter code to activate.<br />
MEMORY tab<br />
Bar graph shows amount of memory used.<br />
GreenStar General<br />
45-1<br />
PC8663 —UN—05AUG05<br />
PC12685 —UN—14JUL10<br />
PC12686 —UN—14JUL10<br />
License Agreement<br />
MENU button<br />
GREENSTAR 3 PRO button<br />
GREENSTAR 3 PRO button<br />
PC10857JD —UN—12APR09<br />
OUO6050,00011FC -19-19APR11-1/1<br />
CZ76372,0000138 -19-29SEP10-1/1<br />
112912<br />
PN=39
Setup Wizard<br />
The Setup Tab is intended to simplify initial setup and<br />
configuration of the GS3 applications while also helping<br />
the operator become familiar with where the setup and<br />
configuration settings are located and which settings are<br />
required for full functionality. After using the Advanced<br />
Setup feature, the operator can start and run their desired<br />
operation and also know where to go to change settings.<br />
The Advanced Setup feature can also be used to change<br />
individual settings as the operator progresses through<br />
their day-to-day operations.<br />
While using Advanced Setup, select which functionality<br />
to configure.<br />
• Resources<br />
• Machine<br />
• Implement<br />
• Documentation<br />
• Guidance<br />
• Boundaries<br />
• iTEC Pro<br />
• <strong>John</strong> <strong>Deere</strong> Section Control<br />
• Implement Guidance<br />
Select any combination of functions to configure. If a<br />
function is dependent on other functions, the system<br />
automatically selects the required functions. The operator<br />
is not able to deselect those functions. If the operator<br />
selected the Boundaries function, the Resources function<br />
would be automatically selected to force the operator to<br />
select a Client, Farm, and Field.<br />
The functions that the operator selects determine which<br />
pages are included in Advanced Setup. Only screens<br />
associated with functions selected are included.<br />
For each function, there is a list of required fields that<br />
must be complete and valid before the system works.<br />
Red asterisks indicate required fields. Based on the<br />
functions the operator has selected for setup, the GS3<br />
applications determine which fields are required for<br />
GreenStar General<br />
45-2<br />
GreenStar 3 Pro - Main<br />
GreenStar 3 Pro - Main<br />
successful setup. Those fields are visually indicated to the<br />
operator. Progressing through Advanced Setup without<br />
completing the required fields causes the system not to<br />
function correctly.<br />
PC12738 —UN—25AUG10<br />
PC12739 —UN—25AUG10<br />
BA31779,00002D0 -19-15NOV11-1/1<br />
112912<br />
PN=40
EQUIPMENT softkey<br />
The equipment screen is used to record data by machine<br />
to document total area and hours. Equipment settings<br />
are also used for inputs on implement size, GPS receiver<br />
location, etc. Track spacing is used for machine guidance<br />
and coverage maps.<br />
The GREENSTAR 3 PRO - EQUIPMENT screen can<br />
contain up to four tabs:<br />
MACHINE tab<br />
IMPLEMENT 1 tab<br />
IMPLEMENT 2 tab (optional)<br />
IMPLEMENT 3 tab (optional)<br />
GreenStar General<br />
45-3<br />
PC8663 —UN—05AUG05<br />
PC12685 —UN—14JUL10<br />
PC8677 —UN—05AUG05<br />
MENU button<br />
GREENSTAR 3 PRO button<br />
EQUIPMENT softkey<br />
CZ76372,0000063 -19-15JUL10-1/1<br />
112912<br />
PN=41
MACHINE and IMPLEMENT tabs<br />
MACHINE tab allows setup of the following:<br />
• Machine Type—Used to select machine type.<br />
• Machine Model—Used to distinguish between different<br />
models.<br />
• Machine Name—Used to distinguish between multiple<br />
machines of the same model.<br />
• Connection Type—Drawbar or 3 pt. hitch.<br />
• Machine Turn Radius<br />
• Turning Sensitivity<br />
• Recording Source—Used to determine when recording<br />
turns on-off.<br />
• Machine Offset—Used to eliminate skips or overlaps<br />
due to an offset receiver.<br />
NOTE: Not all recording sources are available<br />
for all machines. Many recording sources<br />
require ground speed.<br />
Recording Source<br />
NOTE: If Manual Mode is selected, the operator must<br />
push the Record or Pause Button to turn recording<br />
on or off for Documentation and Coverage Maps.<br />
The following control units can be used with AUTO to turn<br />
recording on and off automatically :<br />
• <strong>John</strong> <strong>Deere</strong> Harvest Monitor<br />
• <strong>John</strong> <strong>Deere</strong> SeedStar for Air Carts<br />
• <strong>John</strong> <strong>Deere</strong> SeedStar Gen 2 Monitor or Variable Rate<br />
Drive for Planters<br />
• <strong>John</strong> <strong>Deere</strong> SprayStar Gen 4<br />
• <strong>John</strong> <strong>Deere</strong> Central Insecticide System<br />
• Raven 440, 450, 460, 660<br />
• SideKick<br />
• GreenSeeker<br />
• Rawson Accu-Rate and Accu-Plant<br />
• New Leader Mark III Mark IV<br />
• Dickey-<strong>John</strong> Seed Manager<br />
• Vanguard PIC Seed Monitor<br />
• Task Control Unit compliant implements<br />
NOTE: Dual Variety Function cannot be used with<br />
a three motor VRD planter<br />
NOTE: PTO, Hitch, and SCV can be used as a recording<br />
source on certain vehicles only.<br />
SeedStar is a trademark of <strong>Deere</strong> & Company<br />
SprayStar is a trademark of <strong>Deere</strong> & Company<br />
Raven is a trademark of Raven<br />
GreenSeeker is a trademark of NTech Industries, Inc.<br />
Rawson is a trademark of Rawson<br />
Accu-Rate is a trademark of Rawson<br />
Accu-Plant is a trademark of Rawson<br />
New Leader is a trademark of New Leader<br />
Dickey-<strong>John</strong> is a trademark of Dickey-<strong>John</strong><br />
Vanguard is a trademark of Vanguard<br />
GreenStar General<br />
45-4<br />
Recording Source<br />
A—Manual Recording On/Off<br />
B—Automatic (from controller)<br />
C—Rear PTO<br />
D—3-point Hitch<br />
E—Front PTO<br />
F— Implement Switch Open<br />
G—Implement Switch Closed<br />
H—SCV 1<br />
I— SCV 2<br />
J— SCV 3<br />
K—SCV 4<br />
IMPLEMENT tabs allow setup of the following:<br />
• Implement Type—Used to select machine type.<br />
• Implement Model—Used to distinguish between<br />
different models.<br />
• Implement Name—Used to distinguish between<br />
multiple machines of the same model.<br />
• Implement Offsets—Used to eliminate skips or overlaps<br />
due to an off-center or drafting implement.<br />
• Implement Widths<br />
For more information, see MACHINE AND IMPLEMENT<br />
SETUP section.<br />
PC8770 —UN—11OCT05<br />
CZ76372,00002A0 -19-30MAR11-1/1<br />
112912<br />
PN=42
Machine Setup<br />
MENU >> GREENSTAR 3 PRO >> EQUIPMENT allows<br />
access to MACHINE and IMPLEMENT setup screens.<br />
GreenStar General<br />
45-5<br />
PC8663 —UN—05AUG05<br />
PC12685 —UN—14JUL10<br />
PC8677 —UN—05AUG05<br />
MENU Softkey<br />
GREENSTAR 3 PRO button<br />
EQUIPMENT Softkey<br />
Continued on next page CZ76372,000013B -19-14JUN11-1/4<br />
112912<br />
PN=43
Machine Tab<br />
A—Machine Tab<br />
B—Implement 1 Tab<br />
C—Implement 2 Tab<br />
D—Machine Type Drop-Down<br />
Menu<br />
E—Machine Model Drop-Down<br />
Menu<br />
F— Machine Name Drop-Down<br />
Menu<br />
G—Connection Type Drop-Down<br />
Menu<br />
H—Machine Turn Radius<br />
Input-Box<br />
I— Turning Sensitivity Input-Box<br />
NOTE: All items and changes will be saved under<br />
the current machine name.<br />
NOTE: Offsets are provided by some ISO implements and<br />
some <strong>Deere</strong> tractors. Some list boxes may be grayed<br />
out when the machine is automatically recognized.<br />
The Machine and Implement tabs are required to be<br />
populated with equipment information such as:<br />
• Type<br />
• Model<br />
• Name<br />
• Offsets<br />
Machine Type—Vehicle type being used (e.g. Tractor,<br />
Combine, Sprayer).<br />
GreenStar General<br />
Machine Tab<br />
45-6<br />
J— Change Offsets Button N—Fuel Button (Business<br />
K—Recording Source Drop-Down Pack/Europe Only)<br />
Menu<br />
L— Record/Pause Button<br />
M—COM Port Button<br />
Machine Model—Model number of the vehicle being<br />
used. For <strong>John</strong> <strong>Deere</strong> vehicles, model numbers will be<br />
available from the drop down list.<br />
Machine Name—The name is used to further clarify<br />
which machine is being used. For instance, if there are<br />
two 8430’s in your operation, the machine names may be<br />
“<strong>John</strong>” and “<strong>Deere</strong>”, or “8430-1” and “8430-2”, or simply<br />
“1” and “2”. However, settings pertaining to the tractor<br />
such as turning radius, turn sensitivity, dimensions, etc.<br />
are stored to the name.<br />
Continued on next page CZ76372,000013B -19-14JUN11-2/4<br />
PC13268 —UN—28APR11<br />
112912<br />
PN=44
NOTE: Machine Turn Radius and Turning Sensitivity<br />
are for use with iTEC Pro only.<br />
Machine Turn Radius—How sharp the machine can<br />
turn without an implement attached and without applying<br />
brake pressure. The turn radius is half the diameter as<br />
measured at the center of the rear axle of a row crop<br />
tractor, and the pivot point on tracks and 4WD tractors.<br />
Example: 8030 wheel tractors have a minimum turn<br />
radius of 6.1—6.7 m (20—22 ft). Choose a number to<br />
start with and change as needed for accuracy.<br />
Turning Sensitivity—AutoTrac gain setting when the<br />
vehicle is in an automated turn. This is adjustable by the<br />
operator to improve performance (default 70).<br />
Verify proper dimensions correspond to the Machine<br />
selected.<br />
NOTE: Not all recording sources are available<br />
for all machines.<br />
R—Machine Turn Radius<br />
Machine Offsets<br />
Press CHANGE OFFSETS button on Machine Setup<br />
screen.<br />
Offsets are used to eliminate skips or overlaps due to an<br />
offset receiver.<br />
To enter machine offsets:<br />
• Select input box.<br />
• Enter amount of offset in cm/in. using numeric keypad<br />
and select enter button.<br />
• Select the receiver toggle button to move the offset to<br />
the right or left of cab center.<br />
If no receiver offset is required, then RECEIVER OFFSET<br />
input box should read 0.<br />
Machine offsets:<br />
• A) Lateral Distance from center-line of machine to GPS<br />
receiver.<br />
• B) In-line distance from non-steering axle to GPS<br />
Receiver.<br />
• C) In-line distance from non-steering axle to connection<br />
point. The connection point is where the tractor<br />
connects to the implement (drawbar, hitch) except<br />
on 2 pt pivoting implements (large planter). In this<br />
case, measure the distance back to the pivot point<br />
immediately behind the hitch.<br />
• (D) Vertical distance from GPS receiver to the ground.<br />
NOTE: Offset (D) is for use with Surface Water Pro.<br />
GreenStar General<br />
45-7<br />
A—Lateral distance from<br />
center-line of machine to<br />
GPS receiver<br />
B—In-line distance from<br />
non-steering axle to GPS<br />
receiver<br />
C—In-line distance from<br />
non-steering axle to<br />
connection point<br />
Machine Turn Radius<br />
Machine Offsets<br />
PC9890 —UN—05FEB07<br />
CZ76372,000013B -19-14JUN11-3/4<br />
D—Vertical distance from GPS<br />
receiver to the ground<br />
E—Offset Toggle Button<br />
F— Non-Steering Axle Location<br />
Drop-Down Menu<br />
PC13269 —UN—28APR11<br />
CZ76372,000013B -19-14JUN11-4/4<br />
112912<br />
PN=45
Implement Setup<br />
Implement 1 Tab<br />
MENU > GREENSTAR 3 PRO > EQUIPMENT ><br />
IMPLEMENT tab<br />
GreenStar General<br />
45-8<br />
PC8663 —UN—05AUG05<br />
PC12685 —UN—14JUL10<br />
PC8677 —UN—05AUG05<br />
MENU button<br />
GREENSTAR 3 PRO button<br />
EQUIPMENT button<br />
Continued on next page BA31779,00002D1 -19-15NOV11-1/6<br />
112912<br />
PN=46
A—Machine Tab<br />
B—Implement 1 Tab<br />
C—Implement 2 Tab<br />
D—Implement 3 Tab<br />
E—Implement Type Drop-Down<br />
Menu<br />
F— Implement Model Drop-Down<br />
Menu<br />
Select the Change Offsets button (H).<br />
NOTE: All items and changes will be saved under<br />
the current implement name.<br />
NOTE: Offsets are provided by some ISO implements and<br />
some <strong>Deere</strong> tractors. Some list boxes may be grayed<br />
out when the implement is automatically recognized.<br />
GreenStar General<br />
Implement Tab<br />
45-9<br />
G—Implement Name Drop-Down<br />
Menu<br />
H—Change Offsets Button<br />
I— Change Widths Buttons<br />
Verify/Enter implement: Type, Model, and Name in<br />
drop-down menus.<br />
Implement name allows user to save implement<br />
dimensions.<br />
Continued on next page BA31779,00002D1 -19-15NOV11-2/6<br />
PC12931 —UN—30SEP10<br />
112912<br />
PN=47
Implement Offsets—Used to define the actual implement<br />
position relative to the tractor. This is important for<br />
ensuring the implement is lined up to the field at the end<br />
of turns and in determining where the implement is for<br />
the Minimize Skips and Minimize Overlaps feature (see<br />
Change Settings on Machine tab).<br />
• A) In-line distance from connection point to front of<br />
implement. On pull-type implements, think of this as the<br />
tongue. For more precision, it is actually the dimension<br />
from the pinbolt to the front side of where the work gets<br />
done (front ranks of field cultivator, seed drop point on a<br />
planter). For planters with a 2 pt. mount, measure from<br />
where the planter pivots just behind the 2 pt.<br />
• B) Working Length of the implement. On ground<br />
engagement tools, this is the distance from the front<br />
rank of sweeps or points to the rear rank. On a standard<br />
planter or pull type sprayer, this dimension would be 0<br />
- the seed is dropped at the same point on every row,<br />
and the sprayer has nozzles at the same point along<br />
the boom. Dimension (A) would then need to extend to<br />
the location of the seed drop point or sprayer boom. On<br />
a spreader, (A+B) is the drop point of the product. Refer<br />
to manufacturer's implement OM for this value.<br />
• C) Lateral distance from connection point to control point<br />
of implement. This is the lateral distance from the center<br />
of the tractor to the center of the implement, which will<br />
be 0.0 for most common implements. This dimension is<br />
used to alert the operator to potential collisions. This is<br />
critical for proper end-turn performance and may need<br />
to be adjusted.<br />
NOTE: Examples of equipment that will not be centered<br />
include mower conditioners and most split row<br />
planters with an even number of 38 cm (15<br />
in.) rows, (e.g. 24R15 or 32R15) unless you<br />
have an adjustable hitch crossbar.<br />
• D) In-line distance from connection point to control<br />
point of implement. In many cases, this distance will be<br />
from the connection point to the carrying wheels. For<br />
proper turns, measure this distance with implement at<br />
the height it typically will be at while turning.<br />
NOTE: These dimensions may need to be adjusted<br />
for fine-tuning performance in the field.<br />
NOTE: For 3 pt mounted implements, dimension<br />
(D) does not need to be entered.<br />
GreenStar General<br />
45-10<br />
Implement Offsets<br />
A—In-line distance from<br />
connection point to front of<br />
implement.<br />
B—In-line distance from front<br />
to rear of implement.<br />
C—Lateral distance from<br />
connection point to control<br />
point of implement.<br />
D—In-line distance from<br />
connection point to control<br />
point of implement.<br />
E—In-line distance from<br />
connection point to<br />
connection point for<br />
second implement. Value<br />
only needed if second<br />
implement is used.<br />
F— Offset Toggle Button<br />
G—A+B = Documentation /<br />
Section Control location<br />
when in use.<br />
Typical Planter Setup—JD 1770 16R30 NT planter with<br />
a 2 point connection<br />
• A = 3.8 m (12.6 ft)<br />
• B = 0 m (0 ft) - even though it is physically 2 m (6.8 ft)<br />
• C = 0 m (0 feet)<br />
Typical Disk Setup—JD 637 F 10.8 m (35.5 ft) disk setup<br />
• A = 3 m (9.9 ft)<br />
• B = 5 m (16.4 ft)<br />
• C = 0 m (0 ft)<br />
Continued on next page BA31779,00002D1 -19-15NOV11-3/6<br />
PC11405 —UN—15OCT08<br />
112912<br />
PN=48
Track Spacing<br />
A—m (ft)/(rows) button B—Implement Width<br />
C—Track Spacing<br />
Implement Widths—Used to enter implement width<br />
and track spacing for guidance. This value is also used<br />
to calculate total area when documenting the operation.<br />
Verify implement type, model, name, implement width and<br />
track spacing when changing implements. Implement<br />
width and track spacing are independent of each other.<br />
NOTE: IMPLEMENT tab will show HEADER for<br />
Combines, ROW UNITS for Cotton Pickers,<br />
and BOOM for Sprayer.<br />
NOTE: Implement width may come from controller on<br />
select controllers such as SeedStar.<br />
NOTE: In some cases, a higher degree of precision can<br />
be achieved for track spacing when track spacing is<br />
entered in by rows instead of feet. More decimal<br />
places are used in the track spacing calculation<br />
when entered in by rows versus the three decimal<br />
places allowed when entered by feet.<br />
Defining Implement Width and Track Spacing.<br />
Implement width and track spacing can be defined two<br />
ways: enter the working width of the implement, or enter<br />
the number of rows and the row spacing. To toggle<br />
between these two, select the m (ft)/(rows) button.<br />
• Implement Width m (ft)—enter total implement working<br />
width<br />
• Implement Width rows—enter number of rows and the<br />
row spacing in inches<br />
Track Spacing—Used in guidance for how far each pass<br />
is from the last pass. It is entered the same way as<br />
Implement Width. For “perfect” guess rows, this distance<br />
will be the same as Implement Width. To ensure some<br />
GreenStar General<br />
PC9902 —UN—09JAN07<br />
45-11<br />
D—Physical Width<br />
E—Row Width<br />
Track Spacing<br />
overlap for tillage or spraying, or to account for some<br />
GPS drift, you may choose to make the Track Spacing<br />
somewhat less than the Implement Width.<br />
Physical Width—The actual width of the entire implement<br />
when being used in the field when the implement is raised.<br />
It is sometimes larger than Implement Width.<br />
Using a planter as an example, the marker arms and<br />
blades are wider than the working width. This width<br />
needs to be entered if markers are not used, or are used<br />
and completely folded on the ends. If markers are only<br />
partially folded during turns, enter this larger dimension.<br />
IMPORTANT: Width measurements are used to help<br />
alert an operator of potential intersections<br />
between the implement and an impassable<br />
boundary. The operator still needs to be aware<br />
of potential collisions if there are times the<br />
implement is wider than the dimension entered<br />
(e.g. marker arm lowered). If markers are used<br />
in the field, add the width of both markers to<br />
give ultimate alarms of possible intersections.<br />
NOTE: As a buffer to avoid obstacles, additional Physical<br />
Width may be added to the implement to compensate<br />
for several things, one of these being GPS drift.<br />
Signal Approximate Physical Width<br />
added to Implement<br />
RTK 0.6 m (2 ft)<br />
SF2 0.9 m (3 ft)<br />
SF1 3.4 m (11 ft)<br />
Physical Width Table<br />
Continued on next page BA31779,00002D1 -19-15NOV11-4/6<br />
PC9903 —UN—09JAN07<br />
112912<br />
PN=49
NOTE: If the physical width is less than the implement<br />
(working) width, a message will appear as a<br />
reminder that this is not usually correct (A 16R30<br />
planter is physically wider than its 12.2 m (40 ft)<br />
working width). An example where the working<br />
width is wider than the physical width is a dry<br />
fertilizer spreader—it spreads much farther than<br />
the physical width of the buggy.<br />
Confirm Configuration—The<br />
physical width is<br />
smaller than the<br />
implement width which<br />
may not allow detection<br />
of all intersections<br />
with impassable<br />
boundaries.<br />
GreenStar General<br />
45-12<br />
Confirm Configuration<br />
Continued on next page BA31779,00002D1 -19-15NOV11-5/6<br />
PC12865 —UN—16SEP10<br />
112912<br />
PN=50
Implement 2 and Implement 3 tab<br />
A—MACHINE tab<br />
B—IMPLEMENT 1 tab<br />
C—IMPLEMENT 2 tab<br />
GreenStar General<br />
IMPLEMENT 2 tab<br />
D—IMPLEMENT 3 tab<br />
F— IMPLEMENT MODEL<br />
E—IMPLEMENT TYPE drop-down drop-down box<br />
box<br />
G—IMPLEMENT NAME<br />
drop-down box<br />
The IMPLEMENT 2 and IMPLEMENT 3 tabs are primarily<br />
used for logging hours against the equipment.<br />
For IMPLEMENT 2 tab to appear, an implement type must<br />
be selected in IMPLEMENT 1 tab<br />
IMPLEMENT 2 tab allows setup of following:<br />
• Implement Type—Used to select implement type<br />
• Implement Model—Used to distinguish between<br />
different models<br />
• Implement Name—Used to distinguish multiple<br />
machines of the same model<br />
NOTE: Implement widths or offsets cannot be defined<br />
for Implement 2 or 3.<br />
45-13<br />
For IMPLEMENT 3 tab to appear, implement type must be<br />
selected in IMPLEMENT 2 tab.<br />
IMPLEMENT 3 tab allows setup of the following:<br />
• Implement Type—Used to select implement type<br />
• Implement Model—Used to distinguish between<br />
different models or multiple machines or the same model<br />
• Implement Name—The name is used to further clarify<br />
which implement is being used.<br />
NOTE: Implement widths or offsets cannot be<br />
defined for Implement 3.<br />
PC12842 —UN—30AUG10<br />
BA31779,00002D1 -19-15NOV11-6/6<br />
112912<br />
PN=51
Resource/Conditions Softkey<br />
Settings in Resource/Conditions screen are used for<br />
guidance, documentation, and mapping and are saved to<br />
a USB drive and can be unloaded to <strong>John</strong> <strong>Deere</strong> desktop<br />
software.<br />
NOTE: If Alerts occur indicating memory space<br />
is full, desktop software can be utilized to<br />
remove unused items.<br />
The GREENSTAR 3 PRO - RESOURCES/CONDITIONS<br />
screen contains two tabs:<br />
RESOURCES tab<br />
• Client- Used to separate data from different clients,<br />
typically used by custom and commercial operators.<br />
Allows data to be unloaded for a specific client.<br />
• Farm- Used to separate data from different farms and<br />
landowners.<br />
• Field- Used to separate data from different fields within<br />
a farm.<br />
• Task- Used to separate data from different field tasks like<br />
planting, spraying, and others. Set to ‘Documentation<br />
Off’ for operators who only use guidance and do not<br />
want to document field operation data.<br />
• Operator- Used to separate data from different<br />
operators.<br />
• License- Used to document applicator license for<br />
operator.<br />
• Crop Season- Used to separate data from different crop<br />
seasons<br />
CONDITIONS tab<br />
• Temperature<br />
Fields<br />
Change Field Name<br />
Client, Farm, and Field name can be selected manually<br />
or automatically. Several types of setup data are tied<br />
to Field Names including guidance lines, maps, and<br />
documentation data. If fields have external boundaries<br />
saved in the display, the field settings can be selected<br />
GreenStar General<br />
45-14<br />
PC8663 —UN—05AUG05<br />
PC12685 —UN—14JUL10<br />
PC8676 —UN—05AUG05<br />
• Wind Speed<br />
• Wind Direction<br />
• Sky Condition<br />
• Humidity<br />
• Crop Growth Stage<br />
• Soil Moisture<br />
• Soil Temperature<br />
MENU button<br />
GREENSTAR 3 PRO button<br />
Resource/Conditions softkey<br />
CZ76372,000018E -19-18APR11-1/1<br />
automatically and the operator will be alerted when the<br />
implement is completely out of the field.<br />
NOTE: Field Names can only be edited or deleted<br />
individually using Apex or another type of<br />
desktop software. To delete all data and setup<br />
info in the display, Backup data to a USB<br />
drive and select that option.<br />
CZ76372,0000288 -19-12JAN11-1/1<br />
112912<br />
PN=52
Field Locator<br />
With external boundaries setup and Field Locator On/Off<br />
box checked (found in the resources and conditions tab),<br />
when the implement leaves the current field, text appears<br />
Mapping Softkey<br />
MENU > GreenStar 3 Pro > Mapping<br />
The following functionality is accessed with the mapping<br />
softkey:<br />
• On-screen Maps<br />
• Boundaries<br />
• Flags<br />
Several map type choices are provided in Map Settings.<br />
GreenStar General<br />
PC12863 —UN—16SEP10<br />
45-15<br />
on the map. When text appears, by pressing on the map<br />
“Select Field” window will appear. Within the drop down<br />
box, the fields within 100 feet of the implement will appear.<br />
PC8663 —UN—05AUG05<br />
PC12685 —UN—14JUL10<br />
PC8672 —UN—05AUG05<br />
MENU button<br />
GREENSTAR 3 PRO button<br />
MAPPING softkey<br />
PC12864 —UN—16SEP10<br />
CZ76372,000016A -19-19APR11-1/1<br />
CZ76372,0000064 -19-09JUL10-1/1<br />
112912<br />
PN=53
MAPS tab<br />
View and setup on-screen maps by selecting the Maps tab.<br />
Pan buttons -Move the map left, right, up, and down.<br />
Zoom buttons -Zoom the map larger and smaller.<br />
Toggle Map Size -Toggle map to a full screen view.<br />
Reset Zoom/Center Map - This button is used to<br />
re-center the machine icon on the map view page after<br />
zooming in and out or panning with the arrow buttons up,<br />
down, left, and right.<br />
GreenStar General<br />
45-16<br />
PC10857RK —UN—01OCT09<br />
PC10857RM —UN—01OCT09<br />
PC10857RO —UN—01OCT09<br />
PC10857RP —UN—01OCT09<br />
BA31779,00002D2 -19-15NOV11-1/13<br />
BA31779,00002D2 -19-15NOV11-2/13<br />
BA31779,00002D2 -19-15NOV11-3/13<br />
BA31779,00002D2 -19-15NOV11-4/13<br />
Continued on next page BA31779,00002D2 -19-15NOV11-5/13<br />
PC10857RG —UN—01OCT09<br />
112912<br />
PN=54
Map View Toggle - The map can be toggled between<br />
three views by selecting the Map View Toggle button.<br />
When the button is pressed, the icon will change to one of<br />
the 3 icons shown in this section. However, the button will<br />
always remain in the same location.<br />
Map View Options<br />
Moving Overhead View<br />
• The vehicle is fixed and stays centered on the map<br />
while the map moves.<br />
• The direction of the vehicle travel is toward the top of<br />
the page.<br />
Perspective View<br />
• Functions similar to Moving Map View<br />
GreenStar General<br />
45-17<br />
PC10857RN —UN—01OCT09<br />
Moving Overhead View<br />
Perspective View<br />
BA31779,00002D2 -19-15NOV11-6/13<br />
BA31779,00002D2 -19-15NOV11-7/13<br />
Continued on next page BA31779,00002D2 -19-15NOV11-8/13<br />
PC10857RE —UN—01OCT09<br />
PC10857RD —UN—01OCT09<br />
112912<br />
PN=55
Fixed Overhead View<br />
• The vehicle moves back and forth while the map is fixed.<br />
• North is always at the top of the page.<br />
Recording Start or Stop button – Map recording can be<br />
turned on and off manually or automatically. Go to the<br />
Equipment Softkey to select the recording source.<br />
MENU >> GREENSTAR 3 PRO button >> EQUIPMENT<br />
soft key >> MACHINE tab >> RECORDING SOURCE<br />
drop down box.<br />
This button is used to start and stop recording when the<br />
recording source is set to Manual. When an automatic<br />
recording source is selected in Equipment setup, this<br />
button will be disabled. When the red circle is blinking,<br />
coverage recording is on.<br />
See EQUIPMENT softkey in the GreenStar General<br />
section for more details on automatic sources that can be<br />
used to turn recording on/off.<br />
Editing Map Legend – The Map Legend displays the<br />
values of the map colors.<br />
1. Select the Edit button to change the range of the<br />
legend for maps that have color scales.<br />
2. Enter the preferred maximum (A) and minimum (B)<br />
values in the window that appears.<br />
The Legend will then be divided into five colors<br />
automatically.<br />
Coverage Map Toggle button – The map can be toggled<br />
between the Coverage Map and the current operation map.<br />
GreenStar General<br />
45-18<br />
PC10857RJ —UN—01OCT09<br />
PC10857RL —UN—01OCT09<br />
Fixed Overhead View<br />
BA31779,00002D2 -19-15NOV11-9/13<br />
BA31779,00002D2 -19-15NOV11-10/13<br />
Continued on next page BA31779,00002D2 -19-15NOV11-11/13<br />
PC10857RF —UN—01OCT09<br />
112912<br />
PN=56
Map Settings button (A) – This button is used to set up<br />
the map view.<br />
Foreground maps overlay on top of background maps.<br />
Background Layer Options (B) – choose available layer<br />
to show as the background of the map view.<br />
• Prescription Maps<br />
• Arial Images<br />
Foreground Layer Options (C) - choose between<br />
Coverage Only map or As-Applied if available.<br />
• As-applied seed rate map<br />
• As-applied spray rate map<br />
• As-applied spread rate map<br />
The As-Applied coverage map is used to show where and<br />
how much product has been applied in the field.<br />
• As harvested (yield) map<br />
• As harvested (moisture) map<br />
• Tillage depth map<br />
• Coverage Only map<br />
The Coverage Only map is used to show where the<br />
machine has been in the field. This is the same coverage<br />
map that is displayed on guidance pages.<br />
NOTE: If Coverage Only map is selected, the legend<br />
of the map view will read “Coverage only” and the<br />
Coverage Map toggle button will be disabled.<br />
Guidance Lines (D) – Check this box if you would like<br />
your Guidance Lines to show on your map view.<br />
Prescription Legend (E) – Check this box if you would like<br />
your Prescription Legend to show on the map view page.<br />
NOTE: An area of the prescription, that has been<br />
assigned a zero rate, will now appear black on<br />
your prescription map in the GS3.<br />
Grid (F) – Check this box if you would like a grid pattern<br />
to show up in your map view.<br />
Grid Size (G) – Enter the size you want the grid to<br />
represent on the map view.<br />
Drainage Map (H) – Check this box if you would like to<br />
view your Drainage Map. (Surface Water Pro/Pro Plus<br />
Only)<br />
GreenStar General<br />
45-19<br />
PC10857RW —UN—28OCT09<br />
Map Settings Button (A)<br />
Survey Points (I) – Check this box if you would like to view<br />
your Survey Points. (Surface Water Pro/Pro Plus Only)<br />
Depression Map (J) – Check this box if you would like to<br />
view your Depression Map. (Surface Water Pro/Pro Plus<br />
Only)<br />
Clear Field Map Data – Clear Coverage Only map data<br />
or As-Applied map data from the map view.<br />
• Current Field (K)<br />
• All Farms and Fields (L)<br />
Maps are retained through power cycles and will remain<br />
until a Clear Field Map Data button is used to clear the<br />
map(s). Returning to a partially applied field will prompt<br />
the user to clear map or continue field task.<br />
Display GPS Accuracy on Coverage Map (M) – Check<br />
this box to make the “Coverage Only” map paint orange<br />
when the Starfire receiver has reduced GPS accuracy.<br />
Continued on next page BA31779,00002D2 -19-15NOV11-12/13<br />
PC12932 —UN—30SEP10<br />
112912<br />
PN=57
Displaying GPS Accuracy on Coverage Map – This feature<br />
is specifically designed for Section Control on Planters,<br />
but can be useful for any precision application. The<br />
“Coverage Only” map will paint an orange color when the<br />
GPS accuracy drops below the desired threshold. It will<br />
continue to paint blue when GPS accuracy is acceptable.<br />
Operating with reduced GPS accuracy may cause skips<br />
and overlaps when using Section Control. Turn on the<br />
feature by checking GPS ACCURACY in Map Settings.<br />
MENU >> GREENSTAR 3 PRO >> MAPPING >> MAP<br />
SETTINGS >> check GPS ACCURACY box<br />
The threshold for desired GPS accuracy aligns with the<br />
black line in the GPS Accuracy Indicator bar graph under<br />
the StarFire receiver icon. See your StarFire manual for<br />
more information on the GPS Accuracy Indicator.<br />
The threshold that causes the Coverage Map to paint<br />
orange aligns with the GPS Accuracy Indicator bar graph<br />
under the StarFire receiver icon. Both the map and bar<br />
graph will turn orange when GAI < 9. See your StarFire<br />
manual for more information on the GPS Accuracy<br />
Indicator.<br />
GPS Accuracy Indicator (GAI)<br />
Overlapping coverage will paint the normal dark blue color<br />
whether or the overlapping coverage was recorded with<br />
reduced GPS accuracy.<br />
GreenStar General<br />
45-20<br />
Display GPS Accuracy on Coverage Map<br />
PC10857RQ —UN—01OCT09<br />
GPS ACCURACY box<br />
PC12740 —UN—25AUG10<br />
BA31779,00002D2 -19-15NOV11-13/13<br />
112912<br />
PN=58
Boundaries Tab<br />
Select MENU > GREENSTAR 3 PRO > MAPPING ><br />
BOUNDARIES tab<br />
The BOUNDARIES tab allows you to record exterior field<br />
boundaries as well as interior and headland boundaries.<br />
Boundaries calculate acreage and are saved on the USB<br />
drive to be unloaded in <strong>John</strong> <strong>Deere</strong>'s APEX or other<br />
compatible desktop software. For best accuracy, exterior<br />
boundaries should be driven.<br />
NOTE: Apex is not available in all EAME countries.<br />
NOTE: Client, Farm, and Field can also be created<br />
on boundaries tab by selecting NEW from<br />
the drop down menus.<br />
Available Boundary Types<br />
Exterior — The perimeter of the field.<br />
Passable Interior — The perimeter of an area inside the<br />
field which is not farmed, but can be crossed with the<br />
vehicle and implement (e.g. waterway).<br />
Impassable Interior — The perimeter of an area inside<br />
the field which is not farmed, and cannot be crossed with<br />
the vehicle and implement.<br />
Boundary type can be changed to Headland when either<br />
an Exterior or Interior boundary has been created. If one<br />
of these is created, the boundary type list will change.<br />
GreenStar General<br />
45-21<br />
PC8663 —UN—05AUG05<br />
PC12685 —UN—14JUL10<br />
PC8672 —UN—05AUG05<br />
PC12933 —UN—30SEP10<br />
MENU Softkey<br />
GREENSTAR 3 PRO button<br />
MAPPING Softkey<br />
Boundaries tab<br />
Boundary Types<br />
BA31779,00002D3 -19-15NOV11-1/3<br />
Continued on next page BA31779,00002D3 -19-15NOV11-2/3<br />
PC12925 —UN—27SEP10<br />
112912<br />
PN=59
A—Maps Tab<br />
B—Boundaries Tab<br />
C—Flags Tab<br />
D—Client Drop-Down Menu<br />
E—Farm Drop-Down Menu<br />
GreenStar General<br />
Boundaries with Driven Exterior Headland Boundary<br />
F— Field Drop-Down Menu<br />
G—Type Drop-Down Menu<br />
H—Headland Group Drop-Down<br />
Menu<br />
I— Drive Boundary Check-Box<br />
Exterior Headland — The end rows along the sides of<br />
the field where the end turns occur.<br />
NOTE: For Exterior Headland, if the Headland Indicator<br />
box is checked, the display will count down the<br />
distance to the next headland on the Guidance map.<br />
Interior Headland — The end rows or turn rows around<br />
an Impassable Interior Boundary.<br />
Headland Group — A combination of one or more related<br />
headland boundaries. Different operations may use<br />
different headland groups. For instance, there may be a<br />
Planter group where the headlands are 36.6 m (120 ft),<br />
and a Field Cultivator group where the headlands are 27.4<br />
m (90 ft). Different field operations can require different<br />
headlands.<br />
Headland Boundaries can either be driven or offset from<br />
the Exterior or Interior Boundary.<br />
45-22<br />
J— Headland Indicator<br />
Check-Box<br />
K—Boundary Offset Input-Box<br />
L— Receiver Offset Toggle<br />
M—Record/Pause<br />
N—Stop Recording<br />
NOTE: The defined Headlands need to be large<br />
enough for vehicle and implement to turn around<br />
without the use of brakes.<br />
NOTE: Headlands are for use with iTEC Pro. Other<br />
GreenStar software may view headlands on the<br />
Guidance page, but will not utilize them.<br />
NOTE: Section Control functionality is based up on<br />
exterior, interior and impassable interior boundaries.<br />
Headlands will show on the Guidance View tab as dashed<br />
pink lines to show where the headlands exist in maps<br />
and perspective views. Only Exterior Boundaries and<br />
Impassable Interior Boundaries can have a Headland<br />
Boundary.<br />
PC12926 —UN—27SEP10<br />
BA31779,00002D3 -19-15NOV11-3/3<br />
112912<br />
PN=60
Delete and Rename Boundaries<br />
Along with the Client, Farm, and Field, drop down lists,<br />
the Interior and Headland lists have the option to rename<br />
and delete entries. From the list, select .<br />
To rename an entry, select the Rename button, and type<br />
the new name with the keyboard.<br />
To delete entries, place checks next to the entries that<br />
need to be removed. Then select the Delete Selected<br />
Data button.<br />
NOTE: Greyed out items can not be deleted because<br />
they may be related to other data or were<br />
created using desktop software.<br />
GreenStar General<br />
45-23<br />
Data Cleanup<br />
PC13259 —UN—19APR11<br />
CZ76372,00002E7 -19-19APR11-1/1<br />
112912<br />
PN=61
Driven Headland Offset Boundary<br />
A—Driven Boundary (Different<br />
Size Boundaries)<br />
GreenStar General<br />
Driven Headland Boundary (Different Size Boundaries)<br />
B—Exterior Boundary<br />
(Impassable)<br />
C—Exterior Headland<br />
Creating a Driven Boundary<br />
1. Select MAPPING softkey >> BOUNDARIES tab.<br />
2. Select the Client, Farm, and Field from the drop-down<br />
menus.<br />
3. Choose TYPE of boundary you want to drive from the<br />
drop-down menu.<br />
45-24<br />
D—Interior Boundary<br />
(Impassable)<br />
E—Interior Headland<br />
F— Field<br />
4. Select DRIVEN from the creation method drop-down<br />
menu for Exterior Headlands or place a check in the<br />
DRIVE BOUNDARY check-box for Interior Headlands.<br />
5. Enter the distance from the GPS receiver to the edge<br />
of the field. This can be done during the first pass<br />
around the field and then the distance would be half<br />
the implement width.<br />
Continued on next page OUO6050,0000E76 -19-30SEP09-1/3<br />
PC10493 —UN—11OCT07<br />
112912<br />
PN=62
6. Choose whether the boundary will be left or right of<br />
the tractor’s receiver, or left or right of the implement’s<br />
calculated position.<br />
NOTE: Select the toggle button to record left or right<br />
of either the tractor receiver or the implement. If<br />
7. Press the Record/Pause button at least 1 or more<br />
seconds after the vehicle begins moving forward<br />
around the section of the field for the boundary being<br />
recorded. Record light should blink red and pink when<br />
recording is on. If you need to pause recording to<br />
drive around an obstacle, press the Record/Pause<br />
button. Record light will show solid red. When<br />
Record/Pause button is pressed again, recording will<br />
resume. The boundary will show a straight line from<br />
where recording was paused to where it was resumed.<br />
NOTE: Many times the boundary should be recorded<br />
around an obstacle so iTEC Pro can alert the<br />
operator of these obstacles.<br />
8. If recording was started along a straight section of the<br />
boundary, the Stop button can be pressed after turning<br />
the last corner near the straight section. If recording<br />
was started in a corner, press the Stop button just<br />
prior to the point where recording was started. Make<br />
GreenStar General<br />
45-25<br />
set from the implement, the location will be left<br />
or right of the rear of the implement.<br />
IMPORTANT: When toggling the button to change<br />
the recording position, recording must<br />
be PAUSED or OFF.<br />
PC10501A —UN—21OCT08<br />
A—Record/Pause Button<br />
B—Toggle Button<br />
OUO6050,0000E76 -19-30SEP09-2/3<br />
C—Stop Recording Button<br />
D—Recording Indicator Light<br />
sure the point where recording was stopped does not<br />
intersect the point where it was started. Pressing the<br />
stop button will complete the boundary by showing a<br />
straight line between the point where it was stopped<br />
and the starting point.<br />
OUO6050,0000E76 -19-30SEP09-3/3<br />
112912<br />
PN=63
Top And Bottom Offsets Boundary<br />
A—Top and Bottom Offset<br />
Headland Boundary<br />
B—Exterior Boundary<br />
(Impassable)<br />
GreenStar General<br />
45-26<br />
C—Exterior Headland<br />
D—Field<br />
Continued on next page JS56696,0000499 -19-28OCT08-1/3<br />
PC10567A —UN—21OCT08<br />
112912<br />
PN=64
A—Maps Tab<br />
B—Boundaries Tab<br />
C—Flags Tab<br />
D—Client Drop-Down Menu<br />
E—Farm Name Drop-Down Menu<br />
F— Field Name Drop-Down Menu<br />
G—Boundary Type Drop-Down<br />
Menu<br />
H—Headland Group Name<br />
Drop-Down Menu<br />
Creating Top and Bottom Headlands<br />
1. Create or select an exterior boundary.<br />
2. Choose Exterior Headland from the TYPE drop-down<br />
box<br />
NOTE: This option is not available to interior headlands.<br />
GreenStar General<br />
45-27<br />
I— Creation Method Drop-Down<br />
Menu.<br />
J— Headland Indicator Check<br />
Box<br />
K—Headland Settings Button<br />
3. Enter the name of the headland boundary in the<br />
HEADLAND GROUP drop-down box. Several<br />
headland boundaries may be saved per field for<br />
different implement widths that may be used.<br />
Example: Planting headland group would be 24.4 m<br />
(80 ft) for a 16R30 if two passes are being made.<br />
Continued on next page JS56696,0000499 -19-28OCT08-2/3<br />
PC11327A —UN—21OCT08<br />
112912<br />
PN=65
4. Select HEADLAND SETTINGS to make adjustments<br />
to the Row Heading, Offset X, and Offset Y. These are<br />
the default settings for the approximate heading of the<br />
rows in the field, and the width of headlands on the ‘X’<br />
and ‘Y’ ends of the field.<br />
The heading that is entered does not need to be the<br />
exact heading. In the example, if the heading for the<br />
AutoTrac A-B line is 85 degrees, entering 90 degrees<br />
creates headlands on the east and west ends of the<br />
field. During tillage work, if the work is being done at<br />
30 degrees from east and west, entering 120 degrees<br />
will give headlands on all sides of the field. In this<br />
case, Constant Offset headlands could also be used.<br />
Efforts have been made to make the most logical<br />
headlands based on the way the field normally is<br />
farmed. If desired headlands are not coming out as<br />
expected, change the Row Heading to several angles<br />
close to the direction of travel. If still not satisfactory, a<br />
Driven Headland boundary will need to be recorded.<br />
NOTE: Top and bottom headlands are calculated as<br />
offsets and may not be appropriate for all fields.<br />
Headlands will be created when the Row Heading is<br />
more than 15 degrees from any side of the field.<br />
The defaults for Offsets X and Y are twice<br />
the implement width, as entered from the<br />
GreenStar General<br />
45-28<br />
Machine/Implement page. The width of each headland<br />
can be changed. Example: if the west end has 32<br />
76.2 cm (30 in.) headland rows, and the East end has<br />
48 76.2 cm (30 in.) headland rows, enter 24.4 m (80<br />
ft) for X and 36.6 m (120 ft) for Y.<br />
PC10504 —UN—11SEP07<br />
JS56696,0000499 -19-28OCT08-3/3<br />
112912<br />
PN=66
Constant Offset Boundary<br />
NOTE: A boundary cannot intersect itself. Press<br />
Record/Pause button to pause recording just<br />
prior to stopping. Always start moving forward<br />
A—Constant Offset Headland<br />
Boundary (not driven—same<br />
size on all sides)<br />
GreenStar General<br />
Constant Offset (not driven—same size on all sides)<br />
B—Exterior Boundary<br />
(Impassable)<br />
C—Exterior Headland<br />
Headland Constant Offset Boundary<br />
1. An Exterior Boundary must exist for the field.<br />
2. Choose Exterior Headland from the TYPE drop-down<br />
menu<br />
45-29<br />
first before pressing the Record/Pause button<br />
to begin recording again.<br />
D—Interior Boundary<br />
(Impassable)<br />
E—Interior Headland<br />
F— Field<br />
3. Enter the name of the headland boundary in the<br />
HEADLAND GROUP drop-down menu. You can save<br />
several headland boundaries for a field for different<br />
implement widths.<br />
Continued on next page JS56696,000049A -19-06OCT08-1/2<br />
PC10500A —UN—21OCT08<br />
112912<br />
PN=67
4. In the Boundary Offset input box, indicate the distance<br />
from the headland to the exterior boundary (e.g. If the<br />
planter is a 16R30 and two passes are planted in the<br />
headland, enter 24.4 m (80 ft).<br />
FLAGS tab<br />
FLAGS tab allows setup of flags for guidance and<br />
documentation.<br />
There are three types of flags: line, point and area.<br />
• Line flags marks tile lines. When a LINE FLAG button<br />
is pressed, FLAG ON button will flash, indicating flag is<br />
active and map will indicate flag lines. Pressing FLAG<br />
button again will de-activate flag.<br />
• Point flags mark a specific point in a field like a rock,<br />
tree stump, or where machine ran out of seed or spray.<br />
Point flags can also be used to indicate locations for<br />
soil sampling and field scouting. When a POINT FLAG<br />
button is selected, a flag will be marked for that location.<br />
Multiple point flags can be selected for a particular field.<br />
GreenStar General<br />
45-30<br />
5. Repeat steps 2—4 for Impassable Interior Headlands.<br />
Also, an Interior Boundary must exist and Interior<br />
Headland must be chosen.<br />
JS56696,000049A -19-06OCT08-2/2<br />
• Area flags are used to mark an area of interest such<br />
as a patch of weeds, a low spot in a field, or a tile line.<br />
Width of an area flag is equal to implement width in<br />
Equipment settings. When an AREA FLAG button is<br />
pressed, FLAG ON button will flash, indicating flag is<br />
active and map will indicate flag area. Pressing FLAG<br />
button again will de-activate flag.<br />
Up to six flags can be configured. Select button to setup<br />
from drop-down box, then indicate a name and flag mode.<br />
Flags can only be removed using desktop software.<br />
OUO6050,00022BD -19-20NOV06-1/1<br />
112912<br />
PN=68
Read This Manual<br />
Before attempting to operate Parallel Tracking or<br />
AutoTrac, read this manual fully to understand<br />
components and procedures required for safe and<br />
proper operation.<br />
Guidance Systems<br />
Parallel Tracking shows your position in field relative to<br />
track that you determine with your first pass through field.<br />
Parallel Tracking has modes to follow a straight or Curve<br />
track and has a row finder mode. Using machine icon and<br />
line on your display, you know which way to steer in order<br />
to keep your path parallel with your last. Audible alerts<br />
accompany display so you can keep your eyes on field.<br />
Guidance<br />
50-1<br />
This manual is for both Parallel Tracking and AutoTrac<br />
guidance systems applications.<br />
OUO6050,0000D01 -19-22SEP07-1/1<br />
AutoTrac is an assisted steering system. After operator<br />
enters a reference path (Track 0) in AutoTrac, machine<br />
will then steer itself parallel to that track.<br />
OUO6050,0000D02 -19-17OCT07-1/1<br />
112912<br />
PN=69
GUIDANCE softkey<br />
The GREENSTAR 3 PRO - GUIDANCE screen contains<br />
three tabs:<br />
VIEW tab<br />
GUIDANCE SETTINGS tab<br />
SHIFT TRACK SETTINGS tab<br />
IMPORTANT: If changes are made while machine is in<br />
auxiliary mode, turn key off and wait for display’s<br />
power light to turn off before starting the ignition.<br />
This allows display to shut down and save data.<br />
To turn guidance on:<br />
—Go to GUIDANCE softkey >> GUIDANCE SETTINGS<br />
tab >> TRACKING MODE<br />
—Select a tracking mode other than GUIDANCE OFF<br />
To turn guidance off:<br />
—Select GUIDANCE softkey >> GUIDANCE SETTINGS<br />
tab >> TRACKING MODE drop-down box >> GUIDANCE<br />
OFF<br />
The GUIDANCE softkey consists of three tabs which<br />
allow the operator to setup and view settings for Parallel<br />
Tracking, AutoTrac and Row Finder.<br />
The following items are required for guidance to function:<br />
• Tracking mode set to:<br />
- Row Finder<br />
- Straight Track<br />
- Adaptive Curves<br />
- AB Curves<br />
- Circle Track<br />
NOTE: Circle Track is available for Parallel Tracking<br />
, but the PivotPro module is required to<br />
AutoTrac in Circle Track mode.<br />
• Track spacing (See equipment section of GreenStar<br />
Pro General Setup)<br />
• Track 0 (Reference Path/Point)<br />
• GPS signal (StarFire signal required for AutoTrac)<br />
Guidance<br />
50-2<br />
PC8663 —UN—05AUG05<br />
PC12685 —UN—14JUL10<br />
PC8673 —UN—14OCT07<br />
MENU button<br />
GREENSTAR 3 PRO button<br />
GUIDANCE softkey<br />
The following items are optional when operating guidance:<br />
NOTE: If a client, farm, and field are selected only the<br />
Track 0's for that field will be displayed.<br />
• Client, Farm, and Field (if not selected, all Track 0's are<br />
saved to - - - Client, Farm, and Field)<br />
• Documenting field operational data (See setting<br />
Documentation Off in Documentation setup)<br />
• Field Boundaries (Field Boundaries are required to<br />
create a headland boundary and enable headland<br />
boundary alerts. See Setup Mapping for more<br />
information.)<br />
• Flags<br />
• Coverage Map<br />
NOTE: It is important that the system be setup properly.<br />
Read and follow each procedure to assure proper<br />
setup and operation of the guidance system.<br />
CZ76372,0000190 -19-29SEP10-1/1<br />
112912<br />
PN=70
VIEW tab<br />
A—View tab<br />
B—Guidance Settings tab<br />
C—Shift Track Settings tab<br />
D—Shift Track Buttons<br />
Guidance<br />
GREENSTAR 3 PRO - GUIDANCE—VIEW tab<br />
E—Path Accuracy Indicator<br />
F— Off-track Error<br />
G—Track Number<br />
H—Zoom Out button<br />
The VIEW tab allows the operator to view and/or change<br />
the following:<br />
• Path Accuracy Indicator<br />
• Off-track error<br />
• Track number and direction<br />
• AutoTrac deactivation messages<br />
• Turn predictor or Headland Alert<br />
• Guidance Icon<br />
• Shift Track buttons<br />
• AutoTrac Status Pie<br />
• Steer on/off button<br />
• GPS indicator<br />
• Set Track 0 (set circle, record, set AB curve)<br />
• Track 0 name<br />
• Track spacing<br />
• Steering Sensitivity<br />
Path Accuracy Indicator—Is a visual indicator of<br />
off-track error. The indicator consists of eight arrows on<br />
each side of the off-track error box. The arrows will light<br />
up indicating the direction the vehicle must be steered<br />
50-3<br />
I— Guidance Icon<br />
J— Zoom In button<br />
K—Steering Sensitivity<br />
L— GPS Indicator<br />
M—Set AB Curve button<br />
N—AutoTrac Status<br />
O—Steer On/Off<br />
to get back on the A-B line. Each arrow represents a<br />
distance. This distance is defined in the GUIDANCE<br />
SETTINGS tab under Accuracy Bar Step Size.<br />
Example: The bar step size has been set to 10 cm (4 in.).<br />
This means that each arrow that lights up represents 10<br />
cm (4 in.) of off-track error. If two arrows are lit up on the<br />
left side of the Path Accuracy Indicator it would represent<br />
the vehicle being 20 cm (8 in.) to the right of the desired<br />
A-B line. Thus the operator must steer the vehicle 20 cm<br />
(8 in.) to the left to get to the desired A-B line.<br />
Off-track error—Total off-track error is numerically<br />
displayed in the box. Off-track error will be displayed in<br />
inches up to 99 cm (35 in.) of off-track error. If off-track<br />
error exceeds 99 cm (35 in.) the distance displayed will<br />
change to meters (feet).<br />
Track number—Represents the track number the vehicle<br />
is guiding off of. It also tells which direction the track is<br />
located from the original Track 0 set for the field.<br />
Continued on next page BA31779,00002CB -19-12DEC11-1/9<br />
PC14314 —UN—09DEC11<br />
112912<br />
PN=71
AutoTrac deactivation message—Each time AutoTrac<br />
is deactivated text is displayed indicating the reason<br />
why AutoTrac deactivated, in the upper left corner of the<br />
perspective view. Messages are also displayed as to why<br />
Guidance<br />
Deactivation Message Description<br />
Steering wheel moved Operator turned steering wheel<br />
Speed too slow Vehicle speed is below minimum required speed<br />
Speed too fast Vehicle speed is above maximum allowed speed<br />
Invalid gear Vehicle operating in an invalid gear<br />
Track number changed Track number changed<br />
Invalid GPS signal SF1, SF2, or RTK signal was lost<br />
SSU fault See <strong>John</strong> <strong>Deere</strong> dealer<br />
Invalid display messages Check display settings<br />
Invalid display settings Check guidance settings and Track 0 setup<br />
No AutoTrac Activation No AutoTrac Activation on GS3<br />
Heading error too large Vehicle is at an angle greater than 45 degrees from track<br />
Off-track error too large Vehicle not within 40% of track spacing<br />
Out of seat Out of seat too long<br />
Oil temp too cold Hydraulic oil not above minimum required temperature<br />
No TCM corrections Make sure TCM is turned on<br />
Invalid SSU activation Need SSU activation code. See <strong>John</strong> <strong>Deere</strong> dealer.<br />
SSU in diagnostic mode Fuse is in diagnostic slot in vehicle fuse box – remove fuse.<br />
Header off Header was turned off<br />
Road mode In transport gear<br />
Invalid SSU voltage See <strong>John</strong> <strong>Deere</strong> dealer<br />
Reverse timeout In reverse gear for more than 45 seconds<br />
Vehicle too slow AutoTrac below minimum speed<br />
Curve too sharp Maximum curvature has been exceeded<br />
Vehicle not moving in a forward<br />
direction<br />
Vehicle must be in forward gear to activate<br />
Vehicle shutting down Vehicle is shutting down<br />
Gear data error See <strong>John</strong> <strong>Deere</strong> dealer<br />
Resume switch error See <strong>John</strong> <strong>Deere</strong> dealer<br />
Keyswitch error See <strong>John</strong> <strong>Deere</strong> dealer<br />
SPFH AutoTrac switch is not on Make sure SPFH AutoTrac switch is turned on<br />
SPFH Quick Stop switch is on Make sure SPFH Quick Stop switch is turned off<br />
AutoTrac Deactivation Messages<br />
Turn Predictor/Headland Alert—A visual indicator is<br />
displayed 10 seconds before approaching a predicted<br />
turning point or headland (must be defined). When the<br />
system detects a predicted turning point or headland, the<br />
distance to that turning point or headland will be displayed<br />
and will count down the intersection to that turning point or<br />
headland. The visual indication is accompanied by tones.<br />
NOTE: If a headland boundary is defined and<br />
headland indicator is selected it will be displayed<br />
instead of turn predictor.<br />
Guidance Icon—The icon represents the implement<br />
and the pointer on the icon represents the center of the<br />
implement. The icon changes width based upon the<br />
entered implement width.<br />
50-4<br />
AutoTrac did not activate. The deactivation messages<br />
display for 3 seconds and then disappear. These<br />
messages can be turned off and on from the Guidance<br />
Settings tab.<br />
GPS Indicator—Indicates what level of accuracy the<br />
StarFire receiver is currently operating at (3D, SF2, SF1,<br />
RTK). If using a GPS receiver other than a StarFire, the text<br />
3D GPS will be displayed but the indicator bar will not fill.<br />
NOTE: AutoTrac SF1 must have a GPS accuracy<br />
level of SF1 and AutoTrac SF2 must have a<br />
GPS accuracy of SF2 or RTK.<br />
Steer On/Off—The Steer On/Off button transitions<br />
AutoTrac from being disabled to an enabled mode.<br />
Shift Track—Shift track is used to adjust position of<br />
machine left, center or right of set track. Shift track can be<br />
used to compensate for GPS drift. Drift is inherent to any<br />
satellite-based, differentially corrected GPS system.<br />
Continued on next page BA31779,00002CB -19-12DEC11-2/9<br />
112912<br />
PN=72
AutoTrac Status Pie Allows AutoTrac user to view the<br />
stage that AutoTrac is in.<br />
• INSTALLED (1/4 of pie)—AutoTrac SSU and all other<br />
hardware necessary for use are installed.<br />
• CONFIGURED (2/4 of pie)—Valid AutoTrac Activation,<br />
Tracking Mode has been determined and a valid Track<br />
0 has been established. Correct StarFire signal level for<br />
AutoTrac Activation is selected. Vehicle conditions met.<br />
• ENABLED (3/4 of pie)—Steer Icon has been pressed<br />
and “Steer On” is displayed.<br />
• ACTIVATED (4/4 of pie with “A”)—Resume switch has<br />
been pressed and AutoTrac is steering the vehicle.<br />
(See AutoTrac Status Pie in this section for more<br />
information.)<br />
Steering Sensitivity—Allows AutoTrac users to adjust<br />
the vehicles steering sensitivity. To adjust steering<br />
sensitivity select the input box and enter the desired<br />
steering sensitivity value via numeric keypad and select<br />
the enter button.<br />
Set Track 0 button—Allows the operator to set Track 0,<br />
in the following modes, using the following methods:<br />
Straight Track Mode<br />
• Set Track 0 button<br />
Circle Track Mode (only available with Pivot Pro Module)<br />
• Set Circle Button<br />
Adaptive Curves Mode<br />
• Record button<br />
Guidance<br />
50-5<br />
PC8832 —UN—25OCT05<br />
PC8833 —UN—25OCT05<br />
PC8834 —UN—25OCT05<br />
PC8835 —UN—25OCT05<br />
PC12934 —UN—30SEP10<br />
PC12935 —UN—30SEP10<br />
PC12634 —UN—09JUN10<br />
Stage 1—INSTALLED<br />
Stage 2—CONFIGURED<br />
Stage 3—ENABLED<br />
Stage 4—ACTIVATED<br />
Set Track 0 Button<br />
Set Circle Button<br />
Adaptive Curves Record Button<br />
BA31779,00002CB -19-12DEC11-3/9<br />
BA31779,00002CB -19-12DEC11-4/9<br />
BA31779,00002CB -19-12DEC11-5/9<br />
Continued on next page BA31779,00002CB -19-12DEC11-6/9<br />
112912<br />
PN=73
AB Curves Mode<br />
• Record button<br />
Row Finder Mode<br />
• Set Row Button<br />
Swap Track Mode<br />
• Swap Track Button<br />
Guidance<br />
50-6<br />
PC12936 —UN—30SEP10<br />
PC12937 —UN—30SEP10<br />
PC14191 —UN—10NOV11<br />
Set AB Curve Button<br />
Set Row Button<br />
Swap Track Button<br />
BA31779,00002CB -19-12DEC11-7/9<br />
BA31779,00002CB -19-12DEC11-8/9<br />
BA31779,00002CB -19-12DEC11-9/9<br />
112912<br />
PN=74
Moving Map view and Perspective View<br />
The display can now toggle between the Moving Map<br />
view and the Perspective View. Use buttons (A) and (B)<br />
to move from one screen to the other.<br />
A—Toggles Screen to Moving<br />
Map View<br />
B—Toggles Screen to<br />
Perspective View<br />
Guidance<br />
50-7<br />
Perspective View<br />
Moving Map View<br />
PC12743 —UN—27AUG10<br />
PC12744 —UN—27AUG10<br />
CZ76372,0000150 -19-27AUG10-1/1<br />
112912<br />
PN=75
Full Screen Mapping<br />
Perspective View<br />
GREENSTAR 3 PRO>> MAPPING softkey<br />
The display can now show the mapping view from one<br />
edge of the screen to the other. The toggle button<br />
switches between Perspective View, Moving Map View,<br />
and Fixed Field View.<br />
Guidance<br />
PC9344 —UN—21OCT07<br />
50-8<br />
PC9347 —UN—06SEP06<br />
Moving Map View<br />
Fixed Field View<br />
Toggle Button<br />
Continued on next page CZ76372,0000069 -19-09JUL10-1/2<br />
PC9345 —UN—21OCT07<br />
PC9346 —UN—08OCT07<br />
112912<br />
PN=76
Coverage Maps Select the foreground drop-down box<br />
and choose coverage or as-applied if available for the<br />
type of coverage layer to display on the perspective view<br />
and maps screens. (See Equipment softkey to select<br />
recording softkey.)<br />
A/B lines can be displayed on the maps by checking A/B<br />
Lines checkbox (C).<br />
A—Background<br />
B—Foreground<br />
C—Guidance Lines<br />
D—Grid<br />
E—Drainage Maps<br />
F— Depression Map<br />
G—Prescription Legend<br />
GUIDANCE SETTINGS tab<br />
H—Grid Size<br />
I— Survey Points<br />
J— GPS Accuracy<br />
K—GPS Diagnostics<br />
L— Clear Field Map Date—This<br />
Field Only<br />
M—Clear Field Map Date—All<br />
Farms and Fields<br />
N—Accept Button<br />
The GUIDANCE SETTINGS tab allows setup of the<br />
following:<br />
• Guidance Mode—allows operator to select between:<br />
- Guidance Off: For use when only documentation is<br />
needed.<br />
- Row Finder: Used in standing row crop applications to<br />
mark end of a pass and guide operator to next pass.<br />
- Straight Track: Uses straight line parallel passes.<br />
- Adaptive Curves: Uses a manually driven initial pass,<br />
then guides off of previous pass.<br />
- AB Curves uses a manually driven curved path with<br />
two end points (beginning and end) to generate<br />
parallel passes.<br />
- Circle Track: (only available with optional PivotPro<br />
module) Uses a center pivot center point location to<br />
define concentric circles (tracks).<br />
• Tracking Tones—can be turned on and off and be set<br />
to alert operator at a specified off-track distance. To<br />
change distance at which tracking tones are activated,<br />
select input field and enter a value between 10—60<br />
cm (4—24 in.). Tracking tones can be used as an<br />
audible indication of steering direction. If track is right<br />
of machine, two low beeps will sound, if left of machine<br />
Guidance<br />
50-9<br />
Map Settings<br />
PC12579 —UN—27APR10<br />
CZ76372,0000069 -19-09JUL10-2/2<br />
a single high beep will sound. Alarm will repeat twice<br />
a second until off-track error between machine and<br />
desired track is less than value entered.<br />
• Turning View—can assist operators to guide vehicle<br />
from one pass to the next by showing an overhead<br />
view of the field instead of the perspective view while<br />
turning around. This feature can be turned on or off by<br />
selecting or deselecting TURNING VIEW check box.<br />
• Turn Predictor—alerts operator by predicting the<br />
end of pass. This feature can be turned on or off by<br />
selecting or deselecting Turn Predictor check box.<br />
• AutoTrac Deactivation Message—shows operator<br />
why AutoTrac deactivated.<br />
• Lead Compensation—shows how far down current<br />
track guidance looks to for such things as turns. Used<br />
with Parallel Tracking only.<br />
• Accuracy Bar Step Size—used to set the value of<br />
off-track distance each arrow on the Path Accuracy<br />
Indicator represents.<br />
• Vehicle Heading Arrow—aids in tractor and implement<br />
alignment when an indication of heading direction is<br />
available<br />
OUO6050,00021E0 -19-14NOV06-1/1<br />
112912<br />
PN=77
Turning View<br />
NOTE: Track 0 must be established for turning<br />
view to be active.<br />
Select the check box next to Turning View to set turning<br />
view on or off.<br />
Turning view provides a visual indicator of machine<br />
relationship to closest track as machine turns. This view<br />
can be used as a guide when turning into next track.<br />
Turning View will appear in Straight Track, Curve Track,<br />
Circle Track, and Row Finder modes once vehicle has<br />
Turn Predictor<br />
Turn predictor is intended to only predict turn point of a<br />
vehicle using Parallel Tracking or AutoTrac. It is NOT a<br />
headland alert. Because actual field boundary is unknown,<br />
turn predictions are based solely on previous turn behavior<br />
of vehicle. Turn predictions will not coincide with field<br />
boundary if field boundary is not linear and continuous, or<br />
if operator makes turns before or after field boundary.<br />
NOTE: Turn predictor cannot be turned off if no seat<br />
switch is present on the vehicle.<br />
Parallel Tracking—Turn Predictor will default to ON.<br />
To turn off go to MENU >> GREENSTAR 3 PRO button<br />
>> GUIDANCE softkey >> GUIDANCE SETTINGS tab.<br />
Deselect the check box. Once turned OFF, it will remain<br />
off through power cycles until manually turned back on by<br />
operator. Turn OFF will be displayed on guidance screen<br />
when turn predictor is turned off.<br />
AutoTrac—Turn Predictor will default to ON after every<br />
power cycle or after every seat switch time-out. To<br />
Recording Turn Points<br />
For a new turn point to be recorded for current track,<br />
vehicle must travel along track for more than 10 seconds,<br />
at a speed greater than 0.8 km/h (0.5 mph). A turn point<br />
Guidance<br />
50-10<br />
turned more than 45 degrees from track heading. The<br />
Screen will revert back to perspective view once vehicle is<br />
within approximately 5 degrees of track.<br />
The operator has the ability to cancel the Turning View<br />
once the screen transitions into turning view with a cancel<br />
button that appears in the top left corner of the guidance<br />
view. Once the cancel button is selected the screen will<br />
switch back to the perspective view.<br />
OUO6050,00021E1 -19-14NOV06-1/1<br />
turn off go to Menu >> GREENSTAR 3 PRO button>><br />
GUIDANCE softkey >> GUIDANCE SETTINGS tab.<br />
Deselect the check box. Turn Predictor cannot be turned<br />
off on vehicles with out an operator presence switch tied<br />
to CAN line. Once turned OFF, it will remain off only until<br />
next power cycle, seat switch time-out, or if manually<br />
turned back on by operator. Turn OFF will be displayed<br />
on guidance screen when turn predictor is turned off.<br />
Whenever Display resets Turn Predictor back to ON after<br />
a seat switch time-out (operator out of seat for 7 seconds<br />
on tractors, 5 seconds on combines and sprayers), it will<br />
display an alert indicating Turn Predictor has been reset<br />
to ON due to operator leaving seat. An option will be<br />
available allowing the operator to turn it OFF again from<br />
the alert screen.<br />
CZ76372,0000291 -19-12JAN11-1/1<br />
will be recorded at a point at which AutoTrac is deactivated<br />
and a point in which the heading error exceeds 45 degrees.<br />
OUO6050,0000D0A -19-17OCT07-1/1<br />
112912<br />
PN=78
Predicting Turn Points<br />
Guidance<br />
To predict a turn, display must have at least one stored<br />
turn point that is within 8 tracks of current track and on<br />
same end of field that vehicle is moving towards. Turn<br />
XXXX m (ft) will be displayed on Perspective View screen<br />
as soon as predicted turn point has been calculated for<br />
a newly acquired track. An advance notification, both<br />
audible (beep) and visual (Turn text changing to yellow<br />
from green), will annunciate at approximately 10 seconds<br />
prior to actual predicted turn. A turn notification, both<br />
audible (two beeps) and visual (Turn text changing to red),<br />
shall annunciate when GPS position crosses predicted<br />
turn point.<br />
NOTE: XXXX can represent any value depending<br />
upon the location of the machine.<br />
The following are examples of how turns are predicted.<br />
1. The end-point of current track if one exists. PC8216 —UN—28MAY04<br />
50-11<br />
Continued on next page OUO6050,00021E4 -19-06NOV08-1/2<br />
112912<br />
PN=79
2. The intersection of current track and a perpendicular<br />
line through 1 stored turn point, if only 1 stored point<br />
exists within 8 closest tracks.<br />
3. The intersection of current track and line through 2<br />
closest stored turn points, if 2 or more stored points<br />
exist within 8 closest tracks.<br />
4. If 3 or more stored points exist within 8 closest tracks,<br />
closest point will be checked to make sure it falls<br />
within 10 meters of projected line through 2nd and<br />
3rd closest points. If closest point is not within this<br />
distance, then turn prediction will be based only on<br />
perpendicular line through closest point.<br />
A—Point of Turn Prediction B—NOT Point of Turn<br />
Prediction<br />
A—Point of Turn Prediction B—NOT Point of Turn<br />
Prediction<br />
Guidance<br />
50-12<br />
PC8217 —UN—28MAY04<br />
PC8218 —UN—27MAY04<br />
PC8219 —UN—27MAY04<br />
OUO6050,00021E4 -19-06NOV08-2/2<br />
112912<br />
PN=80
Lead Compensation<br />
NOTE: This feature is disabled when working in<br />
Curve Track or AutoTrac modes.<br />
Tracking lead compensation is used to calculate a position<br />
in front of receiver more closely associated with front of<br />
machine. Tracking lead compensation helps minimize<br />
over steering when lining up with a track and position<br />
delays observed when making a turn. Value entered will<br />
depend on speed of travel, type of machine, and user<br />
preference. Default setting for lead compensation is 127<br />
cm (50 in.) Settings range from 0-250 cm (0-100 in).<br />
Vehicle Heading Arrow<br />
Place a check in Vehicle Heading Arrow check box (D) to<br />
display an arrow on the Guidance View page indicating<br />
heading direction after a line acquisition occurs. Vehicle<br />
Heading Arrow provides indication of vehicle position in<br />
relation to the AutoTrac line.<br />
NOTE: Distance to Center of Pivot is only available<br />
in Circle Track Mode.<br />
A—Turning View<br />
B—Turn Predictor<br />
C—AutoTrac Deactivation<br />
Message<br />
D—Vehicle Heading Arrow<br />
E—Lead Compensation<br />
F— Tracking Tones<br />
G—Distance to Center of Pivot<br />
Guidance<br />
50-13<br />
Recommended Tracking Lead Compensation<br />
Machine Type Lead Compensation<br />
Sprayer 183 cm (72 in.)<br />
Combines 183 cm (72 in.)<br />
Row Crop Tractor 71 cm (28 in.)<br />
4WD Tractor 203 cm (80 in.)<br />
Track Tractors 127 cm (50 in.)<br />
OUO6050,00021E5 -19-14NOV06-1/1<br />
Continued on next page BA31779,0005530 -19-08NOV12-1/2<br />
PC16245 —UN—08NOV12<br />
112912<br />
PN=81
A—View tab<br />
B—Guidance Settings tab<br />
C—Shift Track Settings tab<br />
D—iTEC Pro tab<br />
E—Shift Track Left<br />
F— Shift Track Center<br />
G—Shift Track Right<br />
H—AutoTrac Guidance Path<br />
When Heading Error is less than 0.5 degrees, Vehicle<br />
Heading Arrow (I) turns green.<br />
When Heading Error is greater than 0.5 degrees, Vehicle<br />
Heading Arrow (I) turns yellow.<br />
Vehicle Heading Arrow provides an indication to vehicle’s<br />
position in relation to the guidance path (H) during a line<br />
Guidance<br />
Vehicle Heading Arrow<br />
50-14<br />
I— Vehicle Heading Arrow<br />
J— Steer Sensitivity<br />
K—Set AB Curve<br />
L— AutoTrac Status Pie<br />
M—AutoTrac Enable<br />
N—iTEC Pro Status Pie<br />
O—iTEC Pro Diagnostics<br />
acquisition. This feature helps ensure vehicle is square<br />
to the line before beginning a pass.<br />
Once the vehicle has acquired the line and traveled in a<br />
forward direction for 10 seconds at more than 3.2 km/h (2<br />
mph), the Vehicle Heading Arrow disappears.<br />
PC14240 —UN—09DEC11<br />
BA31779,0005530 -19-08NOV12-2/2<br />
112912<br />
PN=82
SHIFT TRACK SETTINGS tab<br />
SHIFT TRACK SETTING tab allows setup of the following:<br />
• Shift On/Off - shift track feature can be turned on/off by<br />
selecting or deselecting SHIFTS ON/OFF.<br />
• Small Shifts Settings - Range 1—30 cm (0.4—12 in.)<br />
Small shifts are active while AutoTrac is active.<br />
• Large Shifts Settings - Range 30—406 cm (12—160 in.).<br />
NOTE: Large Shifts are disabled when AutoTrac is<br />
active or when operating in Curve Track mode.<br />
• Clear All Shifts - Used to clear all shifts for entire field,<br />
restoring original position of Track 0, and consequently<br />
adjusting position of all tracks in field.<br />
NOTE: AutoTrac has to be deactivated to use<br />
this feature.<br />
Available in Straight Track mode only.<br />
• If Show Shift Track Totals on Map check box (H) is<br />
selected, Shift Track totals, incremental Shift Track<br />
amounts, and direction are shown on Guidance View<br />
map for 3 seconds when a Shift Track button is selected.<br />
• Clear all shifts will remove all shifts previously made in<br />
any operation.<br />
Guidance<br />
50-15<br />
A—View tab<br />
B—Guidance Settings tab<br />
C—Shift Track Settings<br />
D—iTEC Pro<br />
E—Shifts On<br />
Shift Track Settings<br />
F— Small Shifts<br />
G—Large Shifts<br />
H—Clear All Shifts<br />
I— Show Shift Track Totals on<br />
Map<br />
Continued on next page BA31779,000037A -19-19JAN12-1/2<br />
PC14476 —UN—19JAN12<br />
112912<br />
PN=83
A—View tab<br />
B—Guidance Settings tab<br />
C—Shift Track Settings<br />
D—iTEC Pro<br />
Shift Track<br />
Shift track is used to adjust position of machine left, center<br />
or right of set track. Shift track can be used to compensate<br />
for GPS drift. Drift is inherent to any satellite-based,<br />
differentially corrected GPS system.<br />
Shift Track shifts track 0, and all AB lines associated<br />
with this track, right or left the pre-specified distance. An<br />
operator may also "re-center" displayed line on Guidance<br />
icon.<br />
To move line to left, select SHIFT LEFT button. To move<br />
line to right, select SHIFT RIGHT button. Each time<br />
button is pressed, line will move the amount defined in<br />
the SHIFT TRACK SETTINGS tab. Shift Track totals,<br />
Guidance<br />
50-16<br />
E—Shift Track Left<br />
F— Shift Track Center<br />
G—Shift Track Right<br />
incremental Shift Track amounts, and direction are shown<br />
on Guidance View map for 3 seconds when a Shift Track<br />
button is selected. To re-center line on vehicle's current<br />
location select RE-CENTER button.<br />
IMPORTANT: When using SF2 or SF1 Differential<br />
Correction (or when using RTK Quick Survey<br />
Mode) the track may drift over time or at<br />
power cycles. Shift Track can be used to<br />
compensate for GPS drift.<br />
NOTE: RTK Absolute Base Mode is highly recommended<br />
in high accuracy applications when repeatability is<br />
needed. Only RTK Absolute Base Mode provides<br />
consistent repeatability and accuracy.<br />
PC14477 —UN—19JAN12<br />
BA31779,000037A -19-19JAN12-2/2<br />
112912<br />
PN=84
StarFire Signal Monitoring System<br />
The GS3 alerts the operator when the current StarFire<br />
signal is not optimal for high accuracy operations. There<br />
are three alert levels (Normal, Marginal, and Poor). The<br />
levels are determined both by the StarFire Receiver's<br />
PDOP value and the number of satellites being tracked.<br />
If the StarFire receiver is being used in high accuracy<br />
operations, it is recommend that care be taken when the<br />
StarFire Signal Monitoring system indicates the current<br />
status is Marginal or Poor, as accuracy degradation may<br />
occur.<br />
Normal<br />
• Green Bar<br />
Marginal<br />
• Orange Bar with Permanent Alert Sign<br />
• Marginal Operating Range<br />
• Moderate risk of accuracy degradation<br />
• PDOP value: 3.5 - 4.5<br />
• Less than or equal to 6 satellites being tracked<br />
Poor<br />
• Red Bar and Flashing Alert Sign<br />
• Poor Operating Range<br />
• Significant risk of accuracy degradation - high accuracy<br />
operations are not advised<br />
• PDOP value greater than 4.6<br />
• Less than or equal to 5 satellites being tracked<br />
Guidance<br />
50-17<br />
PC9387 —UN—17OCT06<br />
Normal<br />
• Normal Operating Range<br />
• Acceptable range for high accuracy operations<br />
• PDOP value: 0 - 3.5<br />
• Greater than or equal to 7 satellites being tracked<br />
PC9388 —UN—17OCT07<br />
PC9388 —UN—17OCT07<br />
Marginal<br />
Poor<br />
CZ76372,000006B -19-09JUL10-1/3<br />
CZ76372,000006B -19-09JUL10-2/3<br />
CZ76372,000006B -19-09JUL10-3/3<br />
112912<br />
PN=85
Row Finder Mode<br />
Theory of Operation<br />
Row Finder (Parallel Tracking Only) mode is intended for<br />
use in row crop applications where rows are not always<br />
equally spaced. Row Finder will aid the operator in finding<br />
which set of rows to enter back into the field on after<br />
setting a reference point when coming out of the previous<br />
set of rows.<br />
Track 0 Setup<br />
GUIDANCE SETTINGS tab >> TRACKING MODE<br />
drop-down box >> ROW FINDER.<br />
NOTE: Row Finder can only be operated in<br />
Parallel Tracking Mode.<br />
Distance to Center of Pivot is only available<br />
in Circle Track Mode.<br />
Track Spacing must be set for operation of this mode.<br />
Set track spacing in EQUIPMENT softkey >> IMPLEMENT<br />
tab.<br />
Operating Row Finder<br />
To use Row Finder press SET ROW button at end of pass<br />
before starting turn.<br />
IMPORTANT: For optimal performance the SET<br />
ROW button must be pressed before machine<br />
begins making turn at end of pass.<br />
Track 0 will be reset based on current track spacing,<br />
position and heading. After starting turn, turning view will<br />
guide operator into next pass.<br />
Straight Track Mode<br />
Theory of Operation<br />
Straight Track mode assists operator in driving straight<br />
parallel paths by using display and audible tones to alert<br />
operator when machine is off track.<br />
Straight Track allows the operator to create an initial<br />
straight track using a variety of different track 0 options.<br />
Once the Track 0 (reference path) has been defined, all<br />
passes for the field are generated. The generated passes<br />
can be used to operate Parallel Tracking or AutoTrac.<br />
Guidance<br />
50-18<br />
A—Turning View<br />
B—Turn Predictor<br />
C—AutoTrac Deactivation<br />
Message<br />
D—Vehicle Heading Arrow<br />
E—Lead Compensation<br />
F— Tracking Tones<br />
Enable/Disable<br />
G—Tracking Tones Input Box<br />
H—Distance to Center of Pivot<br />
I— Accept<br />
NOTE: If SET ROW button is pressed when<br />
machine is stopped, system will reset track<br />
0 based on a 0° heading.<br />
Passes are identical copies of the original pass.<br />
BA31779,000551C -19-01NOV12-1/1<br />
Continued on next page BA31779,000551D -19-20NOV12-1/11<br />
PC16164 —UN—01NOV12<br />
PC9508 —UN—24OCT06<br />
112912<br />
PN=86
Track 0 Setup<br />
Set Tracking Mode (E) to Straight Track.<br />
A—View<br />
B—Guidance Settings<br />
C—Shift Track Settings<br />
D—iTEC Pro<br />
E—Tracking Mode<br />
F— Implement Guidance Mode<br />
G—General Settings<br />
Guidance<br />
50-19<br />
GreenStar 3 Pro - Guidance<br />
Continued on next page BA31779,000551D -19-20NOV12-2/11<br />
PC12584 —UN—28APR10<br />
112912<br />
PN=87
A—View<br />
B—Guidance Settings<br />
NOTE: Track 0 and A-B lines are two terms used<br />
interchangeably, we will use term Track 0.<br />
Guidance<br />
GreenStar 3 Pro - Guidance<br />
C—ShiftTrack Settings D—Set Track 0<br />
Track 0 is the reference point from which all parallel<br />
passes in field are based. Use the following procedures<br />
to setup Track 0 and Track Spacing.<br />
Creating Track 0<br />
1. GUIDANCE SETTINGS tab—Select STRAIGHT<br />
TRACK mode.<br />
2. VIEW tab—Press SET TRACK 0.<br />
3. Press NEW button below the CURRENT TRACK 0<br />
drop-down box.<br />
4. Enter a name for Track 0 using the alpha/numeric<br />
keypad<br />
5. Press ENTER button.<br />
6. Select method to define Track 0 from METHOD<br />
drop-down box.<br />
• A + B<br />
50-20<br />
• A + Heading<br />
• Auto B<br />
• Lat/Lon<br />
• Lat\Lon + Heading<br />
Methods of defining Track 0 are explained later in this<br />
section.<br />
7. Set Track Spacing<br />
Track spacing can be defined two different ways:<br />
• Select track spacing button from Set Track 0 dialog<br />
box<br />
- Enter implement width<br />
- Enter desired track spacing<br />
NOTE: A higher degree of precision can be achieved<br />
for track spacing when track spacing is entered<br />
in by rows instead of feet. More decimal places<br />
are used in the track spacing calculation when<br />
entered in by rows versus the three decimal<br />
places allowed when entered by feet. Select<br />
(ft)/(rows) button to change to rows.<br />
Continued on next page BA31779,000551D -19-20NOV12-3/11<br />
PC14241 —UN—09DEC11<br />
112912<br />
PN=88
• Set track spacing from EQUIPMENT softkey >><br />
IMPLEMENT 1 tab >> (See EQUIPMENT softkey<br />
section.)<br />
8. Select one of the following methods, from the<br />
METHOD drop-down box, to create the A-B line.<br />
A + B<br />
1. Drive to desired location in the field.<br />
2. Press SET A button.<br />
3. Drive vehicle to desired point B<br />
NOTE: It is required to drive a longer distance than<br />
3 m (10 ft) to set point B.<br />
4. Press SET B button.<br />
5. Press ENTER button.<br />
A—Current Track 0<br />
B—Method<br />
C—New<br />
D—Remove<br />
E—Guidance Line Calculation<br />
F— Elevation<br />
G—Track Spacing<br />
H—Set A<br />
I— Set B<br />
J— Set B Later<br />
Guidance<br />
50-21<br />
• A + B<br />
• A + Heading<br />
• Auto B<br />
• Lat/Lon<br />
• Lat\Lon + Heading<br />
Set Track 0<br />
BA31779,000551D -19-20NOV12-4/11<br />
Continued on next page BA31779,000551D -19-20NOV12-5/11<br />
PC16278 —UN—19NOV12<br />
112912<br />
PN=89
Set B Later<br />
Set B Later function allows the user to navigate away<br />
from the Set Track 0 page while creating an AB Line first<br />
by setting the “A” point on the Set Track 0 page and then<br />
choosing Set B Later. Once Set B Later button has been<br />
selected, the operator may navigate to Guidance View<br />
page to view progress as well as coverage while setting<br />
Track 0. When the operator is ready to Set B to complete<br />
the AB Line, select the Set B button on the Guidance<br />
View page.<br />
A—Current Track 0<br />
B—Method<br />
C—New<br />
D—Remove<br />
E—Guidance Line Calculation<br />
F— Elevation<br />
G—Track Spacing<br />
H—Set A<br />
I— Set B<br />
J— Set B Later<br />
K—Set Track 0<br />
L— View tab<br />
M—Guidance Settings tab<br />
N—Shift Track Settings tab<br />
O—iTEC Pro tab<br />
Guidance<br />
50-22<br />
Set Track 0<br />
Guidance View Page<br />
Continued on next page BA31779,000551D -19-20NOV12-6/11<br />
PC16278 —UN—19NOV12<br />
PC16283 —UN—19NOV12<br />
112912<br />
PN=90
A + Heading<br />
1. Drive to desired location in the field.<br />
2. Press SET A button.<br />
3. Select the HEADING input box and enter a heading<br />
with the numeric keypad.<br />
NOTE: 0.000 indicates North, 90.000 East, 180.000<br />
South, and 270.000 West. Save value by<br />
pressing ENTER button on keypad.<br />
NOTE: The ENTER button will be disabled until both the<br />
Set A and Set B points have been defined.<br />
4. Press ENTER button.<br />
A—Current Track 0<br />
B—Method<br />
C—New<br />
D—Remove<br />
E—Guidance Line Calculation<br />
Auto B<br />
F— Elevation<br />
G—Track Spacing<br />
H—Set A<br />
I— Desired Heading<br />
1. Drive to desired location in the field.<br />
2. Press SET A button.<br />
3. Drive vehicle in desired direction across field.<br />
NOTE: A distance of 15 m (45 ft) or longer has to be<br />
driven before point B can be defined. This method<br />
calculates point B from the last five data points<br />
taken from the 15 m (45 ft) driven and runs a best fit<br />
line through the points to determine a heading.<br />
4. The B-point will automatically be saved after traveling<br />
15 m (45 ft).<br />
5. Press ENTER button.<br />
A—Current Track 0<br />
B—Method<br />
C—New<br />
D—Remove<br />
E—Guidance Line Calculation<br />
F— Elevation<br />
G—Track Spacing<br />
H—Set A<br />
Guidance<br />
50-23<br />
Set Track 0<br />
Set Track 0<br />
BA31779,000551D -19-20NOV12-7/11<br />
Continued on next page BA31779,000551D -19-20NOV12-8/11<br />
PC16279 —UN—19NOV12<br />
PC16280 —UN—19NOV12<br />
112912<br />
PN=91
Lat/Lon<br />
NOTE: The Latitude and Longitude coordinates have<br />
to be entered in decimal degrees.<br />
1. Enter latitude and longitude for point A.<br />
2. Enter latitude and longitude for point B.<br />
3. Press ENTER button.<br />
A—Current Track 0<br />
B—Method<br />
C—New<br />
D—Remove<br />
E—Guidance Line Calculation<br />
F— Elevation<br />
Lat/Lon + Heading<br />
G—Track Spacing<br />
H—Point A—Lat<br />
I— Point B—Lat<br />
J— Point A—Lon<br />
K—Point B—Lon<br />
1. Drive to desired location in the field.<br />
2. Enter Latitude coordinate for point A.<br />
3. Enter Longitude coordinate for point A.<br />
4. Enter desired heading.<br />
NOTE: 0.000 indicates North 90.000 East, 180.000<br />
South, and 270.000 West.<br />
5. Press enter button.<br />
A—Current Track 0<br />
B—Method<br />
C—New<br />
D—Remove<br />
E—Guidance Line Calculation<br />
F— Elevation<br />
G—Track Spacing<br />
H—Point A—Lat<br />
I— Point A—Lon<br />
J— Desired Heading Value<br />
Guidance<br />
50-24<br />
Set Track 0<br />
Set Track 0<br />
BA31779,000551D -19-20NOV12-9/11<br />
Continued on next page BA31779,000551D -19-20NOV12-10/11<br />
PC16281 —UN—19NOV12<br />
PC16282 —UN—19NOV12<br />
112912<br />
PN=92
Guidance Line Calculation<br />
Guidance Line Calculation allows operator to create new<br />
and import competitive guidance lines with different visual<br />
simulations that can be used with the GreenStar system.<br />
Non <strong>John</strong> <strong>Deere</strong> 1: Simulates creating a BEELINE<br />
guidance line.<br />
Non <strong>John</strong> <strong>Deere</strong> 2: Simulates creating a Trimble®<br />
guidance line.<br />
Guidance Line Calculation defaults to <strong>John</strong> <strong>Deere</strong> (H).<br />
Select Non <strong>John</strong> <strong>Deere</strong> 1 (I) or Non <strong>John</strong> <strong>Deere</strong> 2 (J) from<br />
Guidance Line Calculation drop-down box (E) to change<br />
calculation.<br />
NOTE: To create <strong>John</strong> <strong>Deere</strong> guidance lines, use the<br />
default calculation of <strong>John</strong> <strong>Deere</strong>.<br />
Guidance Line Calculation is only supported when<br />
Straight Track mode is selected.<br />
Guidance Line Calculation feature does not<br />
affect previous guidance lines.<br />
Guidance Line Calculation cannot be changed on<br />
previously created and saved guidance lines.<br />
A—Current Track 0<br />
B—Method<br />
C—New<br />
D—Remove<br />
E—Guidance Line Calculation<br />
F— Elevation<br />
G—Track Spacing<br />
H—<strong>John</strong> <strong>Deere</strong><br />
I— Non <strong>John</strong> <strong>Deere</strong> 1<br />
J— Non <strong>John</strong> <strong>Deere</strong> 2<br />
Trimble is a registered trademark of Trimble Navigation Limited<br />
Guidance<br />
50-25<br />
PC16240 —UN—19NOV12<br />
PC16241 —UN—19NOV12<br />
BA31779,000551D -19-20NOV12-11/11<br />
112912<br />
PN=93
Adaptive Curve Mode<br />
Theory of Operation<br />
Curve Track allows the operator to record a manually<br />
driven curved path. Once the first curved pass has been<br />
recorded and machine is turned around, the operator can<br />
Parallel Track or activate AutoTrac once the propagated<br />
path appears. The vehicle will be guided along<br />
subsequent passes, based off of the previous recorded<br />
pass. Each pass is generated from the previous pass to<br />
ensure steering errors are not propagated through the<br />
Guidance<br />
50-26<br />
The curvature of the path changes as the subsequent paths<br />
get more convex or concave.<br />
PC9029 —UN—17APR06 PC9028 —UN—16APR06<br />
entire field. The generated passes are not identical copies<br />
of the original pass. The curvature of the pass changes<br />
to maintain pass to pass accuracy. When necessary, the<br />
operator can change the curve path anywhere in the field<br />
by simply steering the machine off the propagated path.<br />
NOTE: Skip pass is not available in Curve Track mode.<br />
Continued on next page BA31779,0005521 -19-15NOV12-1/21<br />
112912<br />
PN=94
Track 0 Setup<br />
A—View<br />
B—Guidance Settings<br />
C—Shift Track Settings<br />
D—Tracking Mode<br />
E—Implement Guidance Mode<br />
1. GUIDANCE SETTINGS tab >> TRACKING MODE<br />
drop-down box—Select ADAPTIVE CURVES.<br />
IMPORTANT: Track Spacing must be set for operation<br />
of this mode. Set track spacing in EQUIPMENT<br />
softkey >> IMPLEMENT tab.<br />
Guidance<br />
GreenStar 3 Pro - Guidance<br />
50-27<br />
F— General Settings<br />
G—Curve Track Settings<br />
2. Drive to desired location in the field for start of Track 0.<br />
Continued on next page BA31779,0005521 -19-15NOV12-2/21<br />
PC12586 —UN—29APR10<br />
112912<br />
PN=95
A—View<br />
B—Guidance Settings<br />
C—ShiftTrack Settings<br />
D—Current Curve Drop-Down<br />
E—Repeat Mode Check box<br />
3. Select the drop-down box to select, create, or edit an<br />
adaptive curve track.<br />
Selecting new option to type a custom name for the<br />
adaptive curve.<br />
Selecting an existing adaptive curve listed from the<br />
drop-down list, the operator can repeat the adaptive<br />
curve or edit it.<br />
5. A red light by RECORD button indicates path is being<br />
recorded.<br />
6. Drive vehicle along desired path.<br />
7. Turn vehicle at the end of first pass and the curve path<br />
will generate the next pass.<br />
Guidance<br />
GreenStar 3 Pro - Guidance<br />
50-28<br />
F— Record button<br />
G—Pause Button<br />
To repeat a guidance line, repeat box must be<br />
checked. To edit an adaptive curve line, repeat box<br />
must be unchecked and then proceed to the next step.<br />
4. VIEW tab—Press RECORD button.<br />
PC12634 —UN—09JUN10<br />
Curve Track Record Button<br />
BA31779,0005521 -19-15NOV12-3/21<br />
Continued on next page BA31779,0005521 -19-15NOV12-4/21<br />
PC15161 —UN—25MAY12<br />
112912<br />
PN=96
Repeat Mode<br />
A—View<br />
B—Guidance Settings<br />
C—ShiftTrack Settings<br />
D—Current Curve Drop-Down<br />
E—Repeat Mode Check box<br />
While using adaptive curves Repeat Mode does the<br />
following:<br />
• Repeat Mode ON repeats previous paths and disables<br />
recording<br />
• Repeat Mode OFF enables recording and projects<br />
guidance paths off of previously recorded passes<br />
NOTE: In repeat mode, the operator repeats<br />
previously recorded passes.<br />
Toggle the Repeat Mode button upon entering the field (E).<br />
While recording a new path the Repeat Mode button (E)<br />
should be unchecked (Off).<br />
After turning around on the end or coming back after an<br />
obstacle where recording is off, the customer will be able<br />
to see where the line is without having to turn Recording<br />
on. Therefore Recording goes on only when you really<br />
want to be recording.<br />
Guidance<br />
50-29<br />
F— Record button<br />
G—Pause Button<br />
If operator would like to record new paths (i.e. Planting)<br />
Repeat Mode (E) should be unchecked (Off).<br />
If operator would like to follow existing paths (i.e.<br />
Spraying, Harvesting) the Repeat Mode button (E) should<br />
be checked (On).<br />
• The repeat mode feature decouples the recording button<br />
from the selection of path follow or path project mode.<br />
• The operator shall select Repeat Mode as OFF (path<br />
project mode) when recording a path for the first time.<br />
• Repeat Mode shall be selected ON (path follow mode)<br />
when following previously recorded paths.<br />
• This function affects the search algorithm. Repeat<br />
Mode Off is +- 0.5-1.5 Track Spacing. Repeat Mode<br />
On is +- 0.5 Track Spacing.<br />
Continued on next page BA31779,0005521 -19-15NOV12-5/21<br />
PC15161 —UN—25MAY12<br />
112912<br />
PN=97
• The default is OFF. If Repeat Mode is ON, the recording<br />
button is disabled.<br />
Repeat Mode Enabled<br />
Adaptive curves repeat mode is enabled. Do you want<br />
to turn it off?<br />
Press Yes to turn repeat mode off and begin recording<br />
new adaptive curve lines.<br />
Press No to cancel , leaving repeat mode on.<br />
NOTE: The Repeat Mode Enabled alarm is displayed<br />
when repeat mode for adaptive curves is checked<br />
and the user tries to record new adaptive curves.<br />
Repeat mode will be defaulted to unchecked<br />
when in Adaptive Curve guidance mode. Repeat<br />
mode will be defaulted to checked when using<br />
the Swap Track guidance mode.<br />
Saving Curve Track Data<br />
The stored Curve Track data is assigned to a<br />
Client, Farm, Field name that is setup in the<br />
RESOURCES/CONDITIONS softkey >> RESOURCES<br />
tab.<br />
NOTE: Setup of Client, Farm, and Field is not required<br />
for Curve Track operation but is required for the<br />
track to be saved and repeated.<br />
The recorded Curve Track data is saved to the USB drive.<br />
This data can be transferred into APEX and then saved to<br />
the USB drive or additional USB drives for use in future<br />
field applications. The USB drive can also be taken from<br />
one 2630 to another and recalled for use.<br />
IMPORTANT: If it is desired to have repeatability with<br />
saved Curve Track data, it is required that the<br />
initial Curve Track data and subsequent trips<br />
across the field be made using StarFire RTK (Real<br />
Time Kinematics) accuracy. RTK base station<br />
should be operating in Absolute Base mode.<br />
Guidance<br />
50-30<br />
Repeat Mode Enabled<br />
Recalling Saved Curve Data<br />
BA31779,0005521 -19-15NOV12-6/21<br />
NOTE: Recalled Curve Track data is available for the<br />
same width implement the data was recorded<br />
with. If a different implement width is used,<br />
new data must be recorded.<br />
IMPORTANT: Make sure the USB drive contains<br />
the Curve Track data for this field.<br />
• RESOURCES/CONDITIONS softkey >> RESOURCES<br />
tab (Select the Client, Farm, Field name to which the<br />
stored Curve Track data was assigned.)<br />
• GUIDANCE SETTINGS tab >> TRACKING drop-down<br />
box >> ADAPTIVE CURVES<br />
• EQUIPMENT softkey >> IMPLEMENT tab >> enter<br />
implement width/track spacing.<br />
Continued on next page BA31779,0005521 -19-15NOV12-7/21<br />
PC12923 —UN—27SEP10<br />
112912<br />
PN=98
Smooth Tight Turns<br />
GreenStar 3 Pro - GUIDANCE >> GUIDANCE SETTINGS<br />
tab >> CURVE TRACK SETTINGS CHANGE button<br />
Smooth Tight Turns—When box is checked the system<br />
will automatically smooth a propagated path that was<br />
becoming tight.<br />
Implement In-Ground Turning Radius (ft)—This is the<br />
value of how tight of a turn radius the implement can turn<br />
while in the ground.<br />
A—Curve Track Recording<br />
B—Smooth Tight Turns<br />
C—Implement In-Ground Turn<br />
Radius<br />
A—Previous Pass<br />
B—Next Pass—Smoothing Tight<br />
Turns Off<br />
Smoothing Tight Turns OFF<br />
D—Clear Adaptive Curves Data<br />
E—Accept<br />
C—Next Pass—Smoothing Tight<br />
Turns On<br />
With Smoothing Tight Turns ON the path is generated<br />
based on user's turn radius.<br />
Guidance<br />
PC9529 —UN—27OCT06<br />
50-31<br />
D—In-Ground Turn Radius<br />
Curve Track Settings<br />
Smoothing Tight Turns ON<br />
BA31779,0005521 -19-15NOV12-8/21<br />
Continued on next page BA31779,0005521 -19-15NOV12-9/21<br />
PC16168 —UN—01NOV12<br />
PC9530 —UN—27OCT06<br />
112912<br />
PN=99
Clear Adaptive Curves Data<br />
GreenStar 3 Pro - GUIDANCE >> GUIDANCE SETTINGS<br />
tab >> CURVE TRACK SETTINGS CHANGE button<br />
Clear Adaptive Curves Data—If Curve Track data has<br />
been recorded previously for this field and operator does<br />
not want to use it or the internal memory is full due to<br />
stored Curve Track data, the Curve Track data can be<br />
removed from the memory.<br />
A—Curve Track Settings<br />
B—Curve Track Recording<br />
C—Smooth Tight Turns<br />
D—Implement In-Ground Turn<br />
Radius<br />
E—Clear Adaptive Curves Data<br />
F— Accept<br />
To removed Curve Track data from the internal memory:<br />
GUIDANCE SETTINGS tab >> TRACKING MODE<br />
drop-down box >> ADAPTIVE CURVES >> CURVE<br />
TRACK SETTINGS CHANGE button >> CLEAR DATA<br />
button<br />
There are two options for clearing Curve Track data<br />
• For this field only—clears Curve Track data for current<br />
field only in memory<br />
• For all fields—clears Curve Track data for all fields<br />
stored in memory<br />
NOTE: Coverage maps are retained through power cycles<br />
and will remain until the CLEAR FIELD MAP button<br />
is selected from the map settings pop-up.<br />
NOTE: When “Field” is changed in the RE-<br />
SOURCES/CONDITIONS softkey, coverage<br />
will disappear from the map. Coverage will reappear<br />
by changing back to the associated field.<br />
A—Clear Adaptive Curves Data<br />
B—For this field only<br />
C—For all fields<br />
Guidance<br />
50-32<br />
BA31779,0005521 -19-15NOV12-10/21<br />
Continued on next page BA31779,0005521 -19-15NOV12-11/21<br />
PC15164 —UN—25MAY12<br />
PC9526 —UN—26OCT06<br />
112912<br />
PN=100
Operating Curve Track<br />
IMPORTANT: RTK Absolute Base Mode is required in<br />
high accuracy applications when repeatability<br />
is needed. Only RTK Absolute Base Mode<br />
provides consistent repeatability and<br />
accuracy in Curve Track.<br />
To start using Curve Track:<br />
GUIDANCE softkey >> VIEW tab — select RECORD<br />
button<br />
To start using Adaptive Curves GUIDANCE softkey >><br />
VIEW tab — select RECORD button<br />
IMPORTANT: Recording has to be on to record<br />
initial pass and to propagate and record<br />
all subsequent passes.<br />
Recording only needs to be turned off if machine is driven<br />
outside of normal field pattern (i.e. refill sprayer, planter)<br />
Guidance<br />
GreenStar 3 Pro - Guidance<br />
50-33<br />
PC12634 —UN—09JUN10<br />
A—View<br />
B—Guidance Settings<br />
C—ShiftTrack Settings<br />
D—Current Curve Drop-Down<br />
Curve Track Record Button<br />
E—Repeat Mode Check box<br />
F— Record button<br />
G—Pause Button<br />
or if customer does not want to record turns at end of field<br />
or in headlands. Turning recording on/off must be done<br />
manually. Recording can be left on when turning at end of<br />
each pass if desired.<br />
Drive initial pass.<br />
Continued on next page BA31779,0005521 -19-15NOV12-12/21<br />
PC15161 —UN—25MAY12<br />
112912<br />
PN=101
NOTE: No navigation line will appear until end of pass<br />
is reached and machine is turned around. Once<br />
machine is turned around, system will begin<br />
searching through recorded line segments to<br />
determine path to guide on. System locates a line<br />
segment that is parallel and within 1/2 to 1-1/2<br />
Curve Data Found<br />
This field has Adaptive Curves Previously recorded.<br />
Press Yes to enter Repeat Mode to guide from previously<br />
recorded curves. This disables recording and guides the<br />
vehicle off of previously recorded passes.<br />
Press No to continue creating additional Adaptive Curves<br />
(recording must be turned on).<br />
NOTE: The Curve Data Found message is displayed<br />
when the operator changes fields and existing<br />
curve data is found for that field.<br />
Guidance<br />
50-34<br />
track spacings. The predicted path will appear<br />
from which the operator can navigate from.<br />
Shift Track will only shift the recorded line segments<br />
in one direction based off of the orientation of the line<br />
segment you are currently on.<br />
Curve Data Found<br />
BA31779,0005521 -19-15NOV12-13/21<br />
Continued on next page BA31779,0005521 -19-15NOV12-14/21<br />
PC12924 —UN—27SEP10<br />
112912<br />
PN=102
Record and Repeat<br />
This feature allows the operator to recall saved Adaptive<br />
Curve Track data (paths) for a field and guide on the<br />
recorded passes without recording again.<br />
NOTE: Track spacing must be the same for all passes.<br />
The operator can also manually drive an entire field or<br />
defined pattern with record button on and then repeat the<br />
recorded paths.<br />
Example:<br />
• Record each pass in a field that had drip tape installed<br />
without an automatic guidance system with varying<br />
guess rows.<br />
• Follow beds from previous season to record all passes<br />
in field.<br />
IMPORTANT: RTK Absolute Base Mode is required in<br />
high accuracy applications when repeatability<br />
is needed. Only RTK Absolute Base Mode<br />
provides consistent repeatability and<br />
accuracy in Curve Track.<br />
Using Record and Repeat<br />
• RESOURCES/CONDITIONS softkey >> RESOURCES<br />
tab (Select the Client, Farm, Field name to which the<br />
stored Curve Track data was assigned.)<br />
• GUIDANCE SETTINGS tab >> TRACKING MODE<br />
drop-down box >> ADAPTIVE CURVES >> CURVE<br />
TRACK SETTINGS >> CHANGE<br />
• EQUIPMENT softkey >> IMPLEMENT tab >> enter<br />
implement width/track spacing.<br />
Drive into field where first pass is located.<br />
When the path the machine is to guide off of is highlighted,<br />
press resume switch (AutoTrac only) and machine will<br />
Guidance<br />
50-35<br />
A—Curve Track Settings<br />
B—Curve Track Recording<br />
C—Smooth Tight Turns<br />
D—Implement In-Ground Turn<br />
Radius<br />
E—Clear Adaptive Curves Data<br />
F— Accept<br />
automatically steer on that pass. In Parallel Tracking<br />
(manual guidance) the operator will be guided off of the<br />
highlighted pass.<br />
IMPORTANT: Do not turn the Record button on.<br />
Record and Repeat does not require the<br />
Record button be on unless the operator<br />
is redefining a path.<br />
Continued on next page BA31779,0005521 -19-15NOV12-15/21<br />
PC15164 —UN—25MAY12<br />
112912<br />
PN=103
Guiding around Obstacles in Field<br />
Recording is Left On<br />
A—Turned Recording OFF B—Turned Recording ON<br />
When operating Curve Track in a field and an obstacle is<br />
encountered such as a well head, telephone pole, or power<br />
line, the operator must drive around these obstacles.<br />
Recording ON: If recording is left on while driving around<br />
an obstacle that deviation to the propagated path will be<br />
recorded and become a part of the path. On the next pass<br />
when you approach the area in the field the propagated<br />
path for the pass that the machine is on will have<br />
incorporated that deviation and the machine will steer<br />
along that deviation. To straighten out that deviation, the<br />
operator must take over manual steering of the machine<br />
and straighten out that deviation. Once the operator has<br />
driven past the deviation in the field and reacquired the<br />
intended path the resume switch may be engaged and<br />
AutoTrac will take over machine steering.<br />
Recording OFF: If recording is turned off when the<br />
obstacle is approached and steered around and then<br />
recording turned back on once the obstacle has been<br />
navigated around and AutoTrac activated to finish the<br />
pass, there will be a gap in the recorded path where<br />
the obstacle is. On the next path when the machine<br />
Guidance<br />
PC9029 —UN—17APR06<br />
50-36<br />
Recording Turned Off<br />
approaches the gap the operator must take over manual<br />
steering of machine and navigate through the gap. Once<br />
the gap has been navigated and the propagated path is<br />
reacquired, AutoTrac can be activated and the gap will not<br />
appear in subsequent passes.<br />
Adaptive Curves Gap Fill<br />
If recording is turned off, then turned back on a straight line<br />
is generated to fill the gap where recording was turned off.<br />
AutoTrac does not deactivate on following passes. If the<br />
generated straight line where the gap would have been<br />
on subsequent passes is incorrect, the operator must take<br />
over manual steering of the machine and navigate along<br />
best fit line then engage on the original line.<br />
Example:An operator drives an SPFH along a truck until<br />
the truck is full. Operator stops when truck is full and the<br />
truck drives away. The operator of the SPFH then raises<br />
the head and backs up to wait for the next truck. Raising<br />
of the head turns documentation off breaking the adaptive<br />
curve into separate segments. A line automatically snaps<br />
to fill the gap between line segments.<br />
Continued on next page BA31779,0005521 -19-15NOV12-16/21<br />
PC9030 —UN—17APR06<br />
112912<br />
PN=104
Guidance Patterns<br />
The method of searching all line segments allows an<br />
operator to drive and be guided along a variety of field<br />
patterns:<br />
• Simple Curve<br />
• S-Curve<br />
• Boxed<br />
• Race Track<br />
• Spiral<br />
• Circle<br />
Shift Track Operation<br />
The use of shift track is not recommended when using<br />
Curve Track. Shift track will not compensate for inherent<br />
GPS drift in Curve Track mode.<br />
Guidance<br />
50-37<br />
A—Simple Curve<br />
B—Boxed<br />
C—Spiral<br />
D—S-Curve<br />
E—Race Track<br />
F— Circle<br />
Continued on next page BA31779,0005521 -19-15NOV12-17/21<br />
PC9032 —UN—17APR06<br />
112912<br />
PN=105
Pause Recording Feature<br />
A—View<br />
B—Guidance Settings<br />
Guidance<br />
Curve Track Pause Recording Feature<br />
C—ShiftTrack Settings<br />
E—Pause Button<br />
D—Curve Track Recording<br />
Paused . . .<br />
The PAUSE button (E) is located next to the curve track<br />
recording button.<br />
This feature allows the user to PAUSE the recording<br />
of a vehicle's path. When recording is UN-PAUSED,<br />
curve track will resume recording and connect the space<br />
between where it was PAUSED and UN-PAUSED with<br />
a straight line. This can be helpful when there is a<br />
long straight section of path or when navigating around<br />
obstacles.<br />
NOTE: The longest bridge segment (line segment created<br />
between PAUSED and UN-PAUSED) that can be<br />
50-38<br />
created is a distance of 0.8 km ((0.5 miles) (2,640ft).<br />
If the distance between the points is greater than<br />
0.8 km (0.5 miles) (2,640 ft) the line segment will<br />
not connect resulting in a gap in the path.<br />
Operating Pause Recording<br />
When the pause button is selected, “Paused“ is displayed<br />
below the RECORD button. To un-pause select the<br />
PAUSE button again.<br />
Continued on next page BA31779,0005521 -19-15NOV12-18/21<br />
PC14244 —UN—16JAN12<br />
112912<br />
PN=106
Recording a Straight Path within a Curved Path<br />
Straight Path starts from Field Edge:<br />
1. Drive the vehicle to the designated starting spot in the<br />
field. Turn curve track recording on and press the<br />
PAUSE button.<br />
2. “Paused” is displayed below the button.<br />
3. Start driving the first pass. When the spot in the field<br />
is reached where the pass starts to curve, select the<br />
pause button again and curve track will start recording<br />
again.<br />
4. Drive to the end of the first pass.<br />
5. The straight path (B) will be created when the<br />
recording is un-paused.<br />
A—Recording Turned ON then<br />
PAUSED<br />
B—Bridge segment is<br />
generated to connect<br />
points<br />
C—Recording UN-PAUSED<br />
Recording a Straight Path within a Curved Path<br />
Straight Path is between Two Curves:<br />
1. Drive the vehicle to the designated starting spot in the<br />
field and turn curve track recording on.<br />
2. Start driving the curve path.<br />
3. When you want to start creating a straight path, select<br />
the pause button.<br />
4. Recording indicator will turn black. “Paused” is<br />
displayed below the button.<br />
5. Drive the straight path.<br />
6. When you are at the point where the straight path<br />
should end, select the pause button again and curve<br />
track will start recording again.<br />
7. The straight path (B) will be created when the<br />
recording is un-paused.<br />
Guidance<br />
50-39<br />
Straight Path starting from the Field's Edge<br />
A—Recording PAUSED<br />
B—Bridge segment is<br />
generated to connect<br />
points<br />
Straight Path between Two Curves<br />
BA31779,0005521 -19-15NOV12-19/21<br />
C—Recording UN-PAUSED<br />
Continued on next page BA31779,0005521 -19-15NOV12-20/21<br />
PC9297 —UN—29JUL06<br />
PC9298 —UN—29JUL06<br />
112912<br />
PN=107
Guiding around Obstacles in Field<br />
Recording PAUSED:<br />
If recording is PAUSED when the obstacle is approached<br />
and steered around and then recording is UN-PAUSED<br />
once the obstacle has been navigated around, a straight<br />
line segment will be connected between the points where<br />
curve track recording was PAUSED and where it was<br />
UN-PAUSED.<br />
The next pass will be propagated without a deviation or a<br />
gap around the obstacle as occurs when recording is left<br />
on or turned off when going around an obstacle.<br />
Additionally, if the vehicle is navigating on the curve path,<br />
when curve track is PAUSED, the curve path will:<br />
• Remain displayed on the screen to aid in getting lined<br />
up once you drive around the obstacle. If the path<br />
disappears from the display due to exceeding the 40%<br />
track spacing rule, manually line the vehicle up on the<br />
other side of the obstacle and the line will appear once<br />
the previous pass is located again<br />
• AutoTrac can be activated while PAUSED to get the<br />
vehicle lined up on the path before UN-PAUSED curve<br />
track recording.<br />
IMPORTANT: Curve track recording MUST be<br />
UN-PAUSED once the obstacle is navigated, so<br />
curve track continues to record the driven path<br />
to be able to propagate the next pass.<br />
Guidance<br />
50-40<br />
A—Recording PAUSED<br />
B—Bridge segment is<br />
generated to connect two<br />
points<br />
C—Tractor path not recorded<br />
while paused<br />
PASS 2<br />
D—Recording UN-PAUSED<br />
E—Path recorded without the<br />
tractors deviated path.<br />
PC9284 —UN—29JUL06<br />
PC9285 —UN—08AUG06<br />
BA31779,0005521 -19-15NOV12-21/21<br />
112912<br />
PN=108
AB Curve Mode<br />
Theory of Operation<br />
A—Start Recording of AB Curve<br />
(Track 0)<br />
B—Stop Recording of AB Curve<br />
(Track 0)<br />
AB Curves allows an operator to drive a curved line in<br />
the field with two end points (beginning and end) and<br />
the passes parallel to the track in either direction will be<br />
generated based on the original driven track. Each pass<br />
is generated from the original driven pass to ensure that<br />
steering errors are not propagated through the entire field.<br />
The passes are not identical copies of the original pass.<br />
The curvature of the pass changes to maintain pass to<br />
pass error.<br />
Once the AB curve (Track 0) is recorded 5 tracks will be<br />
generated (Track 0 and 2 passes on either side of Track<br />
0). When the vehicle drives past the 2nd track from Track<br />
0, ten additional tracks will be generated in that direction.<br />
The system will continue to generate additional passes<br />
when the vehicle drives past the last pass displayed on<br />
the screen.<br />
NOTE: Skip pass is available in AB Curves mode<br />
Generating AB Curve Path Information As the system<br />
generates the initial passes after recording Track 0 or when<br />
generating additional passes the text “Generating AB<br />
Curve” will be displayed on the perspective view. During<br />
this time you will not be able to track off of any paths.<br />
Guidance<br />
50-41<br />
The curvature of the path changes as the subsequent paths<br />
get more convex or concave.<br />
PC9030C —UN—27OCT06 PC9028 —UN—16APR06<br />
C—Paths Generated from Track 0<br />
AB Curve Generation Limits The initially recorded AB<br />
curve must be at least 10 feet in length to be a valid AB<br />
Curve to use for guidance. The vehicle must be within 400<br />
meters (0.25 miles) of where Track 0 was recorded for the<br />
system to start generating curve paths. If the vehicle is at<br />
this outer limit it may take several minutes to generate<br />
a path that shows up on the screen. During this time<br />
“Generating AB Curve” will be displayed on the screen.<br />
Straight Line Extensions AB Curve paths are generated<br />
with a 91 m (300 ft) straight line extension attached to the<br />
end of the actual recorded path.<br />
Multiple AB Curves in a field A field can contain multiple<br />
AB Curve paths. Each AB curve for a field must be<br />
recorded and uniquely named.<br />
Track Numbering Tracks will be numbered to allow for<br />
skip pass and to aid in finding passes. The direction<br />
label (N,S,E, or W) is defined by the heading determined<br />
between the first and last point in the curve.<br />
Continued on next page BA31779,000037C -19-19JAN12-1/13<br />
112912<br />
PN=109
Straight Line Extensions<br />
A—Headland Boundary, may<br />
or may not be defined by<br />
the GS3 system .(shown for<br />
reference only)<br />
B—End of Projected A/B Curve<br />
C—91 m (300 ft) Straight Line<br />
Extension<br />
Straight Line Extensions A/B Curve paths are generated<br />
with a 91 m (300 ft) straight line extension attached to<br />
the end of the actual recorded path. This straight line<br />
extension allows the operator to get the vehicle back<br />
Guidance<br />
PC9540 —UN—21OCT07<br />
50-42<br />
D—Beginning of Projected A/B<br />
Curve<br />
on the path prior to entering the field. It may also aid in<br />
continuing the guidance path when the recorded path gets<br />
shorter than the field boundary.<br />
Continued on next page BA31779,000037C -19-19JAN12-2/13<br />
PC9541 —UN—21OCT07<br />
112912<br />
PN=110
Setup<br />
Guidance<br />
GreenStar 3 Pro - Guidance Screen<br />
A—View<br />
B—Guidance Settings<br />
C—ShiftTrack Settings D—Set AB Curve<br />
• GUIDANCE SETTINGS tab >> TRACKING MODE<br />
drop-down box >> AB CURVE<br />
IMPORTANT: AB Curve must be selected in order<br />
to operate AB Curve Guidance.<br />
50-43<br />
Continued on next page BA31779,000037C -19-19JAN12-3/13<br />
PC14478 —UN—19JAN12<br />
112912<br />
PN=111
Creating an AB Curve<br />
A—View<br />
B—Guidance Settings<br />
C—ShiftTrack Settings<br />
D—Tracking Mode<br />
E—Implement Guidance Mode<br />
Creating AB Curves<br />
NOTE: Track 0 and AB Curve are two terms used<br />
interchangeably, we will use term Track 0.<br />
Track 0 is the reference point from which subsequent<br />
curve passes in the field are based. Use the following<br />
procedure to setup Track 0 and Track Spacing.<br />
NOTE: Multiple AB Curves may be recorded per field.<br />
They will need to be named and recorded separately.<br />
1. Guidance View tab >> Set AB Curve button (lower<br />
left corner)<br />
2. Press NEW button below the Current AB Curve<br />
drop-down box.<br />
3. Enter a name for Track 0 using the alpha/numeric<br />
keypad.<br />
4. Press Enter button<br />
5. 5. Set Track Spacing<br />
Guidance<br />
GreenStar 3 Pro - Guidance<br />
50-44<br />
F— General Settings button<br />
G—Curve Track Settings button<br />
a. Press the track spacing entry box<br />
b. Enter implement width<br />
c. Enter desired track spacing<br />
NOTE: A higher degree of precision can be achieved<br />
for track spacing when track spacing is entered<br />
in by rows instead of feet. More decimal places<br />
are used in the track spacing calculation when<br />
entered in rows versus the three decimal places<br />
allowed when entered by feet. Select (ft/rows)<br />
button to change to rows.<br />
6. Press the AB Curve record button to start recording.<br />
7. Drive the initial pass.<br />
8. Press the AB Curve record button to stop recording.<br />
9. Press the Enter button<br />
Continued on next page BA31779,000037C -19-19JAN12-4/13<br />
PC12591 —UN—29APR10<br />
112912<br />
PN=112
NOTE: If GPS signal is lost while recording, recording<br />
is stopped and the AB curve that was recorded<br />
to that point will be saved. If the AB Curve is not<br />
Pause Recording Feature<br />
This feature allows the user to PAUSE the recording<br />
of a vehicle's path. When recording is UN-PAUSED,<br />
curve track will resume recording and connect the space<br />
between where it was PAUSED and UN-PAUSED with<br />
a straight line. This can be helpful when there is a<br />
long straight section of path or when navigating around<br />
obstacles.<br />
NOTE: The longest bridge segment (line segment created<br />
between PAUSED and UN-PAUSED) that can be<br />
created is a distance of 0.5 miles (2,640ft). If the<br />
distance between the points is greater than 0.8<br />
km (0.5 miles) (2,640 ft) the line segment will not<br />
connect resulting in a gap in the path.<br />
Recording a Straight Path within a Curved Path<br />
Straight Path starts from Field Edge:<br />
1. Drive the vehicle to the designated starting spot in the<br />
field. Turn curve track recording on and press the<br />
PAUSE button.<br />
2. “Paused” is displayed below the button.<br />
3. Start driving the first pass. When the spot in the field<br />
is reached where the pass starts to curve, select the<br />
pause button again and curve track will start recording<br />
again.<br />
4. Drive to the end of the first pass.<br />
5. The straight path (B) will be created when the<br />
recording is un-paused.<br />
A—Recording Turned ON then<br />
PAUSED<br />
B—Bridge segment is<br />
generated to connect<br />
points<br />
C—Recording UN-PAUSED<br />
Guidance<br />
50-45<br />
what the operator intended, it may be deleted<br />
by using the REMOVE button.<br />
PC12637 —UN—09JUN10<br />
AB Curves Pause button<br />
BA31779,000037C -19-19JAN12-5/13<br />
Operating Pause Recording<br />
When the pause button is selected, “Paused” is displayed<br />
below the RECORD button. To un-pause select the<br />
PAUSE button again.<br />
Straight Path starting from the Field's Edge<br />
BA31779,000037C -19-19JAN12-6/13<br />
Continued on next page BA31779,000037C -19-19JAN12-7/13<br />
PC9297 —UN—29JUL06<br />
112912<br />
PN=113
Recording a Straight Path within a Curved Path<br />
Straight Path is between Two Curves:<br />
1. Drive the vehicle to the designated starting spot in the<br />
field and turn curve track recording on.<br />
2. Start driving the curve path.<br />
3. When you want to start creating a straight path, select<br />
the pause button.<br />
4. Recording indicator will turn black. “Paused” is<br />
displayed below the button.<br />
5. Drive the straight path.<br />
6. When you are at the point where the straight path<br />
should end, select the pause button again and curve<br />
track will start recording again.<br />
7. The straight path (B) will be created when the<br />
recording is un-paused.<br />
Saving AB Curves Data<br />
The stored AB Curve Track data is assigned to<br />
a Client, Farm, Field name that is setup in the<br />
RESOURCES/CONDITIONS softkey >> RESOURCES<br />
tab.<br />
NOTE: Setup of Client, Farm, and Field is not required<br />
for Curve Track operation but is required for the<br />
track to be saved and repeated.<br />
The recorded AB Curve Track data is saved to the USB<br />
drive. This data can be transferred into desktop software<br />
and saved to the USB drive or additional USB drives for<br />
use in future field applications. The USB drive can also be<br />
taken from one GS3 display to another and recall the AB<br />
Curve Track data for use.<br />
Recalling Saved AB Curve Data<br />
IMPORTANT: Make sure the USB drive contains<br />
the Curve Track data for this field.<br />
• RESOURCES/CONDITIONS softkey >> RESOURCES<br />
tab (Select the Client, Farm, Field name to which the<br />
stored Curve Track data was assigned.)<br />
• GUIDANCE SETTINGS tab >> TRACKING drop-down<br />
box >>AB CURVE TRACK<br />
1. Select the AB Curve Name from the Current AB Curve<br />
drop down box.<br />
2. Press Enter button<br />
Guidance<br />
50-46<br />
A—Recording PAUSED<br />
B—Bridge segment is<br />
generated to connect<br />
points<br />
A—Current AB Curve<br />
B—New<br />
C—Remove<br />
D—Track Spacing<br />
E—Record/Stop Button<br />
Straight Path between Two Curves<br />
Set AB Curve<br />
C—Recording UN-PAUSED<br />
BA31779,000037C -19-19JAN12-8/13<br />
F— Pause Button<br />
G—Cancel Button<br />
H—End Track Later Button<br />
I— Accept Button<br />
Continued on next page BA31779,000037C -19-19JAN12-9/13<br />
PC9298 —UN—29JUL06<br />
PC12592 —UN—29APR10<br />
112912<br />
PN=114
Smooth Tight Turns<br />
GreenStar 3 Pro - GUIDANCE >> GUIDANCE SETTINGS<br />
tab >> CURVE TRACK SETTINGS CHANGE button<br />
Curve Track Settings<br />
Smooth Tight Turns—When box is checked the system<br />
will automatically smooth a propagated path that was<br />
becoming tight.<br />
Implement In-Ground Turning Radius (ft)—This is the<br />
value of how tight of a turn radius the implement can turn<br />
while in the ground.<br />
A—Curve Track Settings<br />
B—Smooth Tight Turns<br />
A—Previous Pass<br />
B—Next Pass—Smoothing Tight<br />
Turns Off<br />
Smoothing Tight Turns OFF<br />
C—Implement In-Ground Turn<br />
Radius (ft)<br />
C—Next Pass—Smoothing Tight<br />
Turns On<br />
With Smoothing Tight Turns On the path is generated<br />
based on user's turn radius.<br />
Guidance<br />
PC9529 —UN—27OCT06<br />
50-47<br />
D—In-Ground Turn Radius<br />
Smoothing Tight Turns ON<br />
BA31779,000037C -19-19JAN12-10/13<br />
Continued on next page BA31779,000037C -19-19JAN12-11/13<br />
PC9527 —UN—26OCT06<br />
PC9530 —UN—27OCT06<br />
112912<br />
PN=115
Remove AB Curve Track Data<br />
GUIDANCE VIEW tab >> SET AB CURVE button<br />
To remove curve track data:<br />
1. Select the AB Curve name that is to be deleted from<br />
the Current AB Curve drop-down box.<br />
2. Press the remove button.<br />
3. Confirm the removal of the AB Curve.<br />
A—Current AB Curve<br />
B—New Button<br />
C—Remove Button<br />
D—Track Spacing Button<br />
Guiding around Obstacles in a Field<br />
E—Record/Stop Button<br />
F— Pause Button<br />
G—End Track Later Button<br />
As the operator manually drives around the obstacle the<br />
AB curve path will remain on the screen. The original path<br />
will not be altered.<br />
Guidance<br />
50-48<br />
Set AB Curve<br />
Original Path will not be Altered<br />
PC12630 —UN—02JUN10<br />
BA31779,000037C -19-19JAN12-12/13<br />
PC9030B —UN—24OCT06<br />
BA31779,000037C -19-19JAN12-13/13<br />
112912<br />
PN=116
Circle Track Mode<br />
Track 0 Setup<br />
A—View<br />
B—Guidance Settings<br />
Guidance<br />
GreenStar 3 Pro - Guidance<br />
C—ShiftTrack Settings D—Tracking Mode<br />
E—General Settings<br />
NOTE: Circle Track Mode is available in Parallel<br />
Tracking Mode without a Pivot Pro activation. To<br />
AutoTrac in Circle Track mode requires both an<br />
AutoTrac and Pivot Pro activation.<br />
GUIDANCE SETTINGS tab >> TRACKING MODE<br />
drop-down box >> CIRCLE TRACK.<br />
50-49<br />
Circle Center and Track Spacing must be set for operation<br />
of this mode.<br />
Continued on next page BA31779,000551E -19-01NOV12-1/5<br />
PC12593 —UN—29APR10<br />
112912<br />
PN=117
A—View<br />
B—Guidance Settings<br />
Guidance<br />
GreenStar 3 Pro - Guidance<br />
C—ShiftTrack Settings<br />
E—Set Circle button<br />
D—Distance to Center<br />
1. Press SET CIRCLE button (D).<br />
2. Select NEW button below the CURRENT CIRCLE<br />
drop-down box.<br />
3. Enter name using the alpha/numeric keypad.<br />
4. Select ENTER button.<br />
5. Select method to define Circle Center from METHOD<br />
drop-down box.<br />
• Drive Circle<br />
• Lat/Lon<br />
Methods of defining Circle center are explained later<br />
in this section.<br />
6. Set Track Spacing<br />
Track spacing can be defined two different ways:<br />
• Select track spacing button from Set Circle dialog box<br />
- Enter implement width<br />
- Enter desired track spacing<br />
50-50<br />
NOTE: A higher degree of precision can be achieved<br />
for track spacing when track spacing is entered<br />
in by rows instead of feet. More decimal places<br />
are used in the track spacing calculation when<br />
entered in by rows versus the three decimal<br />
places allowed when entered by feet. Select<br />
(ft)/(rows) button to change to rows.<br />
• Set track spacing from EQUIPMENT softkey >><br />
IMPLEMENT 1 tab >> CHANGES WIDTH (See<br />
EQUIPMENT softkey section.)<br />
7. Use one of the following methods to define the circle<br />
center:<br />
• Drive Circle<br />
• Lat/Lon<br />
Drive Circle<br />
1. Drive machine to desired starting location in field.<br />
2. Press record button and “Recording Circle” will display.<br />
3. Drive desired circle.<br />
Continued on next page BA31779,000551E -19-01NOV12-2/5<br />
PC16165 —UN—01NOV12<br />
112912<br />
PN=118
NOTE: It is required to drive over 10% of the circle before<br />
you can calculate the center. The more of the circle<br />
you drive the more accurate the circle center will<br />
be. It is recommended to drive the entire circle<br />
for optimum circle center calculation.<br />
4. Press the record button again to stop recording. The<br />
recording button can be pressed once the text “End<br />
Circle” is displayed. It is recommended to drive and<br />
record as much of the circle as possible. The more<br />
of the center pivot circle driven the more accurate<br />
the center point is calculated. From this circle center<br />
concentric circles are displayed based on track<br />
spacing.<br />
5. Press Enter button.<br />
Lat/Lon<br />
1. Select the LATITUDE (LAT) input box and enter the<br />
center point latitude coordinates.<br />
2. Select the LONGITUDE (LON) input box and enter the<br />
center point longitude coordinates.<br />
NOTE: The Latitude and Longitude coordinates have<br />
to be entered in decimal degrees<br />
3. Press ENTER button. This enters the circle center, and<br />
shows concentric tracks based upon the track spacing.<br />
NOTE: It may be necessary to line the vehicle up on the<br />
center pivot tower track or use center shift track<br />
to get the tracks lined up with the vehicle.<br />
Circle Center Information<br />
IMPORTANT: Circle Track must be selected in order<br />
to operate Circle Track Guidance.<br />
Circle Center information (Latitude and Longitude<br />
coordinates) is named (occurs during Set Circle<br />
procedure) and assigned to a Field Name where it can be<br />
recalled for future use. Farm and Field names are setup<br />
and changed in the RESOURCES/CONDITIONS softkey<br />
> RESOURCES tab. See Resources/Conditions section<br />
of manual to setup farm and field names. The circle<br />
center information is saved on the USB drive and can be<br />
taken to another GS3 display and recalled for circle track<br />
operation. Desktop software can also download circle<br />
center information and save the information to additional<br />
USB drives.<br />
Guidance<br />
50-51<br />
NOTE: If farm and field names are not created,<br />
circle center information will be saved to the<br />
“- - - -” farm and field.<br />
If operator desires to perform multiple passes in same<br />
field throughout year (or years) and follow exact same<br />
passes, then they would recall corresponding circle center<br />
information from that farm and field. For example, during<br />
planting, operator sets up a Circle Center and names it<br />
Pass 1 for River Farm > East Field. When the operator<br />
comes back to spray the field a month later, they will<br />
select River Farm > East Field from the RESOURCES<br />
tab and select PASS 1 from the CURRENT CIRCLE<br />
drop-down box and the Circle Center information that was<br />
setup during planting will be recalled. Repeat the same<br />
steps for subsequent return trips to that field.<br />
Operating Circle Track<br />
When operating Circle Track it is not necessary to drive<br />
tracks in a specific order. Depending on your zoom<br />
level all tracks that can be displayed will show up on the<br />
screen with the closest Track designated by a thicker line.<br />
The track number is displayed below the path accuracy<br />
indicator and is automatically updated by system as a<br />
new track is approached. Track number changes when<br />
machine is half way between two tracks.<br />
Off Track error distance is shown in the path accuracy<br />
indicator. This number shows how far from closest track<br />
machine is. Error number will count up until machine<br />
reaches point halfway between two tracks. After reaching<br />
mid-point error number will count down as machine<br />
approaches next track.<br />
Distance to end of pass utilizing Turn Predictor is shown<br />
in the top right portion of the guidance view. Distance will<br />
count down to predicted turn and tones will sound when<br />
machine is 10 seconds from intersecting turn point and<br />
again when predicted turn point has been reached.<br />
NOTE: Track spacing may require adjustment due<br />
to operator and/or GPS error.<br />
EXAMPLE: An operator may want to enter a slightly<br />
smaller implement width to account for operator error<br />
while steering or GPS error.<br />
NOTE: If no circle track guidance line is created the<br />
measurement will left blank.<br />
Continued on next page BA31779,000551E -19-01NOV12-3/5<br />
112912<br />
PN=119
Distance to Center<br />
Distance to Center displays the distance from current<br />
position in field to pivot point of field. The distance<br />
is continuously updated while operator Parallel<br />
Tracks/AutoTracs on a circle track. Distance to Center<br />
value (D) is displayed on the guidance-view tab (A).<br />
Enable or disable Distance to Center by going to<br />
GUIDANCE SETTINGS tab >> GENERAL SETTINGS<br />
and check or uncheck Distance to Center of Pivot check<br />
box (E).<br />
Shift Track When in Circle Track Mode<br />
Shift Track is used to shift the tracks radially closer or<br />
further from the center point. Shift Track does not move<br />
the center point itself. This method of Shift Track allows<br />
the operator to use various implement widths, account for<br />
different lengths of center pivot towers or to account for<br />
stretching/shrinking of the center pivot irrigation sections.<br />
IMPORTANT: When using SF2 or SF1 Differential<br />
Correction (or when using RTK Quick Survey<br />
Mode) the Circle Center may drift over time or<br />
at power cycles. In Circles Track Mode, Shift<br />
Track does not compensate for GPS drift. In<br />
order to achieve accuracy and repeatability<br />
when using SF1 or SF2 Differential Correction,<br />
the center point must be recalculated by<br />
manually driving the circle on a daily basis<br />
(see Calculating Circle Center).<br />
NOTE: RTK Absolute Base Mode is highly recommended<br />
in high accuracy applications when using Circle<br />
Track. Only RTK Absolute Base Mode provides<br />
consistent repeatability and accuracy in Circle Track.<br />
Example 1: Operator makes first pass through the field<br />
saving Circle Center information to PASS 1 and RIVER<br />
FARM > EAST FIELD pulling a 4.6 m (15 ft) implement.<br />
Operator returns for second pass in same field with 9.1 m<br />
(30 ft) implement. If operator desires to follow same track<br />
stored , operator recalls saved circle center PASS 1, line<br />
up on desired track and use a one time shift track to allow<br />
for difference in implement widths.<br />
Example 2: Operator is using SF2 and defines a circle<br />
center point by manually driving the circle. The following<br />
day, the operator returns to the field and finds that the<br />
AutoTrac is not lining up properly with the previous day’s<br />
path due to GPS drift. The operator must re-drive the<br />
circle to find the Circle Center Point.<br />
Shift Track Operation<br />
To move line to left, press left shift track button. To move<br />
line to right, press right shift track button. Each time the<br />
left or right button is pressed, line will move the amount<br />
defined in the SHIFT TRACK SETTINGS tab. To re-center<br />
line on vehicle’s current location press the center shift<br />
track button.<br />
Guidance<br />
50-52<br />
A—View Tab<br />
B—Guidance Settings<br />
C—Shift Track Settings<br />
GreenStar 3 Pro - Guidance<br />
Accuracy in Slope Conditions<br />
D—Distance to Center<br />
E—Distance to Center of Pivot<br />
Check Box<br />
F— Accept<br />
Circle Track was designed for center pivot operation on<br />
ground with less than 2% slope. Customers who use<br />
circle track on slopes greater than 2% need to be aware<br />
of the performance of circle track in these conditions and<br />
why circle track performs the way that it does.<br />
Continued on next page BA31779,000551E -19-01NOV12-4/5<br />
PC16166 —UN—08NOV12<br />
PC16167 —UN—01NOV12<br />
112912<br />
PN=120
In operating Circle Track in some slope conditions there<br />
are cases where the circle track spacing and the center<br />
pivot tower track will not match in tower tracks away from<br />
the center pivot. This is due to the difference between<br />
Swap Track Mode<br />
A—View tab<br />
B—Guidance Settings tab<br />
Guidance<br />
Guidance Settings - Swap Track<br />
C—Shift Track Settings tab E—General Settings button<br />
D—Tracking Mode selection<br />
Swap track allows operators to switch between four<br />
guidance lines in the same field. Swap track can be used<br />
to switch between any Straight Track, Adaptive Curve, AB<br />
Curve or Circle Track guidance lines within a field.<br />
Swap Track automatically changes the Tracking Mode<br />
and Track Name associated to the tracks selected without<br />
the operator having to change them.<br />
50-53<br />
distance traveled over a hill and on a level plane. AutoTrac<br />
draws the circle spacing as if the plane were level. The<br />
tower tracks obviously go over the hill terrain. This<br />
difference in distance will increase as slope increases.<br />
BA31779,000551E -19-01NOV12-5/5<br />
NOTE: Swap Track works with existing guidance lines.<br />
Lines must be created before using Swap Track.<br />
1. Select Guidance Settings tab<br />
2. In Tracking Mode selection, choose Swap Track<br />
Continued on next page BA31779,000551F -19-19NOV12-1/4<br />
PC13627 —UN—14JUN11<br />
112912<br />
PN=121
3. Select VIEW tab<br />
4. Select Swap Track Setup button.<br />
A—View tab B—Swap Track Setup button<br />
5. If a guidance line has already been selected, it will be<br />
displayed as Current Track. Otherwise, set Current<br />
Track to guidance line that will be used first.<br />
6. In Swap- to Track(s) selection, choose the second<br />
guidance line that will be used in the field. Operators<br />
can also select the third and fourth guidance lines<br />
using the additional drop-down boxes.<br />
NOTE: It is required to select at least one Swap-to Track.<br />
NOTE: If any Swap-to Track(s) are left blank, the selected<br />
Swap-to Track(s) are grouped once the accept<br />
button is selected. This grouping allows the operator<br />
to toggle between selected tracks.<br />
NOTE: Only existing guidance lines for the current<br />
field are displayed. Change tracking mode to<br />
Straight Track, Adaptive Curve, AB Curve, or<br />
Circle Track to create a new guidance line.<br />
Once created, return to Swap Track to use new<br />
guidance line with other existing lines.<br />
NOTE: Guidance lines are arranged in order of mode<br />
(Straight, Curve, then circle) and then alphabetically<br />
within each of the modes.<br />
7. Select Accept button.<br />
NOTE: Changes to the Current Track and the<br />
associated information are not made until the<br />
Accept button is pressed.<br />
Guidance<br />
50-54<br />
A—Current Track selection<br />
B—Swap-to Track selection<br />
Guidance View - Swap Track<br />
BA31779,000551F -19-19NOV12-2/4<br />
C—Accept button<br />
Continued on next page BA31779,000551F -19-19NOV12-3/4<br />
PC14247 —UN—09DEC11<br />
PC16149 —UN—30OCT12<br />
112912<br />
PN=122
8. The Current Track is displayed at the bottom of the<br />
View tab and the Swap-to Track is displayed within the<br />
Swap Track Toggle button.<br />
Select the Swap Track Toggle button to switch<br />
between selected guidance lines.<br />
Changing Swap-to Track<br />
While operating with the Current Track, the operator can<br />
select the Swap Track Setup button and change the<br />
Swap-to Tracks.<br />
NOTE: The operator can change the order of guidance<br />
lines in the setup button.<br />
Operating with AutoTrac<br />
When the Swap Track Toggle button is selected and<br />
the system switches to the new guidance line, AutoTrac<br />
deactivates. The AutoTrac Status Pie shows three pieces<br />
of the pie. The operator only must press the resume<br />
switch to activate AutoTrac.<br />
Changing the Current Track, while operating AutoTrac,<br />
deactivates AutoTrac when the Accept button is pressed.<br />
Operator can access the Setup button and select the next<br />
desired track without deactivating AutoTrac.<br />
NOTE: After the last Swap Track is selected the list will<br />
start over with the first track that was selected<br />
in the Swap Track Settings.<br />
Guidance<br />
50-55<br />
Guidance View - Swap Track Buttons<br />
A—Swap Track Toggle button<br />
B—Current Track<br />
C—Setup button<br />
D—AutoTrac Status Pie<br />
PC14248 —UN—09DEC11<br />
BA31779,000551F -19-19NOV12-4/4<br />
112912<br />
PN=123
Tram Lines<br />
Tram Lines are guidance lines shown in a differentiating<br />
color to help machine operators distinguish between<br />
regular guidance lines and guidance lines where<br />
adjustments must be made to the implement. For<br />
example, manually turning off planter sections to allow a<br />
drivable pass in the field at a predetermined spacing.<br />
Operators can set up Tram Lines and view them on<br />
Guidance maps. Tram lines are compatible with Straight<br />
Track, AB Curves, and Circle Tracks.<br />
Tram Line spacing and Tram Shifts are saved to the<br />
guidance lines they were set up for. Operators can recall<br />
Tram Line settings when a guidance line with Tram Line<br />
setup is selected.<br />
When viewing Tram Lines on guidance maps the Tram<br />
Line currently being tracked on is light blue. Planned<br />
Tram lines are shown in bright green.<br />
NOTE: Tram Lines work with existing guidance<br />
lines. Guidance lines must be created before<br />
setting up Tram Lines.<br />
Tram Line Setup<br />
1. Select Guidance Settings tab.<br />
2. Select Tram Settings button (E).<br />
Guidance<br />
50-56<br />
A—View<br />
B—Guidance Settings<br />
C—Shift Track Settings<br />
Guidance Settings - Tram Settings<br />
D—General Settings<br />
E—Tram Settings<br />
Continued on next page BA31779,0000400 -19-16APR12-1/3<br />
PC14318 —UN—09DEC11<br />
112912<br />
PN=124
3. Check the Tram Lines Checkbox (A) to turn on the<br />
ability to view projected Tram Lines on guidance map.<br />
4. Increase or Decrease the Tram Spacing (B) using the<br />
+/- buttons to adjust the number of guidance lines<br />
between each projected tram line.<br />
NOTE: Tram Spacing is the number of guidance<br />
lines between Tram lines.<br />
Minimum spacing is 0 and maximum<br />
spacing is 20.<br />
5. Select Center Shift button (D) to shift Tram Line to<br />
current track.<br />
Tram Shift function allows the operator to adjust which<br />
guidance lines are planned Tram Lines, but do not<br />
affect any guidance Shift Track settings.<br />
NOTE: Direction of Shift and distance shifted is<br />
shown below the Tram Shift buttons.<br />
Guidance<br />
50-57<br />
A—Tram Lines Checkbox<br />
B—Tram Spacing<br />
C—Tram Shifts - Left<br />
D—Tram Shifts - Center<br />
Tram Line Settings<br />
E—Tram Shifts - Right<br />
F— Clear Shifts<br />
G—Info<br />
H—Accept<br />
Continued on next page BA31779,0000400 -19-16APR12-2/3<br />
PC14317 —UN—09DEC11<br />
112912<br />
PN=125
The ‘?’ button (G) displays a popup with help text for<br />
the specific settings.<br />
(A) Tram Lines Checkbox<br />
Shows/Hides Tram Lines on the Guidance map.<br />
(B) Tram Lines Settings Map<br />
Reflects Tram Lines using the existing settings along with<br />
displaying the current track number and zoom controls.<br />
(C) Tram Line Colors<br />
• Current Tram Line — Represents the Tram Line<br />
currently being tracked on.<br />
• Projected Tram Line — Represents the projected<br />
Tram Lines using the Tram Spacing and Shift Settings.<br />
(D) Tram Spacing<br />
The number of tracks between the projected Tram Lines.<br />
The range of this value is from 0 to 20 tracks.<br />
(E) Tram Shifts - Left/Right Shift<br />
Shifts the Tram Lines left or right by one track.<br />
(F) Tram Shifts - Center Shift<br />
Shifts the Tram Lines to align to the current acquired track.<br />
(G) Tram Shifts - Clear Shift<br />
Clears the existing Tram Shifts.<br />
Guidance<br />
50-58<br />
Tram Line Settings 1/2<br />
Tram Line Settings 2/2<br />
PC14319 —UN—09DEC11<br />
PC14320 —UN—09DEC11<br />
BA31779,0000400 -19-16APR12-3/3<br />
112912<br />
PN=126
AutoTrac Setup<br />
Operate Guidance Systems Safely<br />
Read and understand Operate Guidance Systems Safely<br />
in the Safety section.<br />
AutoTrac System<br />
General Information<br />
IMPORTANT:<br />
AutoTrac system relies on GPS system operated<br />
by the United States government, which is solely<br />
responsible for its accuracy and maintenance.<br />
System is subject to changes that could affect<br />
accuracy and performance of all GPS equipment.<br />
Operator must maintain responsibility for<br />
machine and must turn at end of each track.<br />
This system will not turn at end of a track<br />
unless equipped with iTEC Pro.<br />
AutoTrac basic system is intended to be used as an<br />
assistance tool to mechanical markers. Operator must<br />
evaluate overall system accuracy to determine specific<br />
field operations where assisted steering may be used. This<br />
evaluation is necessary because accuracy required for<br />
various field operations may differ depending on farming<br />
operation. Because AutoTrac uses STARFIRE differential<br />
correction network along with Global Positioning System<br />
(GPS), slight shifts in position may occur over time.<br />
AutoTrac Accuracy—The overall AutoTrac system<br />
accuracy is dependent upon many variables. The<br />
equation looks like:<br />
AutoTrac System Accuracy = Signal accuracy + Vehicle<br />
Setup + Implement Setup + Field/Soil Conditions.<br />
Guidance<br />
50-59<br />
It is very important to remember:<br />
• Receiver has to go through a warm-up period after<br />
starting.<br />
• Vehicle is setup properly (ballasted according to vehicle<br />
operator manual, etc.)<br />
• Implement is setup to run properly (wear parts such<br />
as shanks, shovels, and sweeps are in good working<br />
condition and correctly spaced).<br />
• Understand how field/soil conditions affect system<br />
(loose soil requires more steering than firm soil, but firm<br />
soil can cause uneven draft loads).<br />
Status Pie<br />
IMPORTANT: Although AutoTrac system can be<br />
activated when SF2 (or SF1 if using AutoTrac<br />
SF1 activation) correction signal is confirmed,<br />
system accuracy may continue to increase<br />
after powering up system.<br />
AutoTrac SF2 activation will operate on<br />
SF1, SF2, or RTK signal.<br />
AutoTrac SF1 activation will operate on<br />
SF1 signal only.<br />
NOTE: The status pie and steer icon will not be displayed<br />
if no SSU or AutoTrac Activation is detected.<br />
AutoTrac icon has four stages as shown in the AutoTrac<br />
Status Pie<br />
• INSTALLED<br />
• CONFIGURED<br />
• ENABLED<br />
Continued on next page BA31779,0005520 -19-29OCT12-1/27<br />
112912<br />
PN=127
• ACTIVATED<br />
Stage 1 INSTALLED (1/4 of pie)—SSU and all other<br />
hardware necessary for use are installed.<br />
• SSU is detected<br />
Stage 2 CONFIGURED (2/4 of pie)—Tracking Mode has<br />
been determined. A valid Track 0 has been established.<br />
Correct StarFire signal level for AutoTrac activation is<br />
selected. Vehicle conditions met.<br />
• Guidance system has been turned ON in the display<br />
• Guidance Track 0 has been defined<br />
• AutoTrac Activation detected.<br />
• StarFire signal is present<br />
• SSU has no active faults pertaining to the steering<br />
function<br />
• Hydraulic oil warmer than minimum temperature<br />
Steer On/Off– Press the steer on/off button to move<br />
AutoTrac from the CONFIGURED stage to the ENABLED<br />
stage.<br />
Stage 3 ENABLED (3/4 of pie)—Steer Icon has been<br />
pressed. All conditions are met for AutoTrac to operate<br />
and system is ready to be activated.<br />
• Select Steer On/Off button once to turn “Steer On”<br />
Stage 4 ACTIVATED (4/4 of pie with “A”)—Resume switch<br />
has been pressed and AutoTrac is steering the vehicle.<br />
• Press Resume Switch—AutoTrac has been activated<br />
Guidance<br />
50-60<br />
PC8832 —UN—25OCT05<br />
PC8833 —UN—25OCT05<br />
Stage 1—INSTALLED<br />
Stage 2—CONFIGURED<br />
BA31779,0005520 -19-29OCT12-2/27<br />
• Speed is less than maximum<br />
• TCM message is currently available and valid<br />
• In proper operating gear<br />
PC8836 —UN—25OCT05<br />
PC8834 —UN—25OCT05<br />
PC8835 —UN—25OCT05<br />
Steer On/Off<br />
Stage 3—ENABLED<br />
Stage 4—ACTIVATED<br />
BA31779,0005520 -19-29OCT12-3/27<br />
BA31779,0005520 -19-29OCT12-4/27<br />
BA31779,0005520 -19-29OCT12-5/27<br />
Continued on next page BA31779,0005520 -19-29OCT12-6/27<br />
112912<br />
PN=128
Tractors<br />
4700 and 4710 Sprayers<br />
Resume Switch– Press the Resume Switch to move<br />
AutoTrac from the ENABLED stage to the ACTIVATED<br />
stage. Pictures show where Resume Switch can be found<br />
on tractors, sprayers, and combines. Combines use<br />
button 2 or 3 on multi-function handle.<br />
A—Resume Switch<br />
Guidance<br />
PC8629 —UN—03AUG05<br />
N63532 —UN—07AUG03<br />
50-61<br />
Tractors<br />
4720, 4920, and 30 Series Sprayers<br />
Combines<br />
Continued on next page BA31779,0005520 -19-29OCT12-7/27<br />
PC8868 —UN—02NOV05<br />
PC7989 —UN—04NOV03<br />
PC7925 —UN—14OCT03<br />
112912<br />
PN=129
Steering Sensitivity<br />
To adjust steering sensitivity select the input box and enter<br />
the desired steering sensitivity value via numeric keypad<br />
and select the enter button. The sensitivity can also be<br />
adjusted up or down by selecting the + or – buttons on<br />
either side of the steer sensitivity input box.<br />
NOTE: Valid range for steer sensitivity is 50-200 with<br />
200 being the most aggressive setting.<br />
User Adjustable Steering Sensitivity—steering<br />
sensitivity is aggressiveness of AutoTrac steering system.<br />
A high steering sensitivity setting is more aggressive to<br />
allow system to handle tough manual steering conditions<br />
A—Default Gain<br />
B—Entered Steering Gain<br />
Figure A<br />
C—Track<br />
D—2.5 seconds<br />
The steering sensitivity is only applied after machine<br />
is within 0.5 M (1.6 ft) of track FIGURE A. Therefore,<br />
adjusting steering sensitivity does not change line<br />
acquisition performance.<br />
The steering sensitivity is momentarily reduced if tractor<br />
front wheel and heading oscillations become too large.<br />
Guidance<br />
PC8848 —UN—30OCT05<br />
50-62<br />
PC8852 —UN—30OCT05<br />
Steer Sensitivity<br />
such as integral implements with a heavy draft load. A<br />
low steering sensitivity setting is less aggressive to allow<br />
system to handle lighter draft loads and higher speeds.<br />
Figure B<br />
BA31779,0005520 -19-29OCT12-8/27<br />
This event may be observed when implement is raised at<br />
start or end of row transitions. If this event is observed<br />
while implement is activated, sensitivity level is too high<br />
(see Steering Sensitivity).<br />
Continued on next page BA31779,0005520 -19-29OCT12-9/27<br />
PC8849 —UN—30OCT05<br />
112912<br />
PN=130
Adjusting Steering Sensitivity Level<br />
The steering sensitivity must be adjusted to accommodate<br />
field conditions and tractor/implement configuration.<br />
Steering sensitivity should always be evaluated when<br />
implement is activated. In general, soft soil requires a<br />
higher steering sensitivity level than firm ground and an<br />
Figure A<br />
Guidance<br />
A—10 second B—1 second C—Track<br />
Too Low—If steering sensitivity is too low, a slow<br />
wandering track error pattern can be observed on display.<br />
This track error pattern takes approximately 10 seconds to<br />
go from side to side as is shown in FIGURE A. If excessive<br />
track error is occurring, increase steering sensitivity by<br />
small increments until desired accuracy is achieved.<br />
NOTE: It is normal to see a momentary track error when<br />
encountering a large rut, furrow, or implement load<br />
change. Proper steering sensitivity adjustment<br />
will help minimize track error.<br />
Too High—Setting steering sensitivity to highest level<br />
will not result in maximum tracking accuracy. If steering<br />
sensitivity is too high, excessive front wheel motion<br />
will be observed which reduces accuracy and causes<br />
unnecessary front axle component wear. At extreme<br />
high levels, machine motion will become large enough to<br />
cause steering sensitivity to be momentarily changed to<br />
default level. Wheel motion to watch for when determining<br />
if aggressiveness is too high occurs at an interval of<br />
approximately 1 second from side to side as shown in<br />
FIGURE B. If excessive wheel motion is observed, lower<br />
steering sensitivity by small increments until desired<br />
performance is achieved.<br />
Optimizing AutoTrac Controller Performance<br />
When operating in curves, start with the curve sensitivity<br />
equal to the optimized acquire sensitivity.<br />
These default settings are a good starting point for most<br />
conditions. Each setting can be adjusted to try and<br />
optimize performance. Operator may need to readjust<br />
line sensitivity, heading, and line sensitivity tracking for<br />
best results. Increase or decrease settings to change<br />
aggressiveness as desired. If system is not responsive<br />
enough, increase sensitivity settings. If desired<br />
PC8850 —UN—30OCT05<br />
50-63<br />
integral implement requires a higher steering sensitivity<br />
than a similar drawn implement. Finally, steering<br />
sensitivity will not address condition where front wheels<br />
are not able to turn tractor. Always make sure front axle<br />
load with implement activated is sufficient for steering<br />
before adjusting steering sensitivity level.<br />
Figure B<br />
performance is not achieved, see TROUBLESHOOTING<br />
section for more detail.<br />
Advanced AutoTrac Settings<br />
Tuning Recommendations<br />
NOTE: AutoTrac Controller has been tuned to perform<br />
very well in most field conditions using the<br />
variety of implements encountered by AutoTrac.<br />
However, for those conditions outside of normal,<br />
we have provided Advanced Settings to allow<br />
the operator fine tune their systems for specific<br />
field conditions and implements.<br />
Problem or Situation:<br />
AutoTrac performance during line acquisitions, Curve Trac<br />
or in-row S-ing that can’t be tuned out using the Steering<br />
Sensitivity adjustment.<br />
Difficult ground conditions (extremely soft or extremely<br />
rough) require additional tuning beyond the capabilities of<br />
the standard Steering Sensitivity value.<br />
Read this information in it’s entirety BEFORE tuning<br />
AutoTrac Advanced Settings.<br />
AutoTrac Advanced Settings software includes 6 different<br />
tunable sensitivities that allow finer adjustment of the<br />
AutoTrac system. The following are details for tuning<br />
this software:<br />
1. Check & fix other problems before you<br />
tune—Perform necessary mechanical checks and<br />
calibrations through associated tractor. It is important<br />
to do this step first otherwise you run the risk of<br />
Continued on next page BA31779,0005520 -19-29OCT12-10/27<br />
PC8851 —UN—30OCT05<br />
112912<br />
PN=131
masking actual machine faults and wasting your time<br />
tuning a system that cannot be tuned.<br />
2. Characterize the current AutoTrac problem—There<br />
are various types of issues this software may be able<br />
to resolve. First, the specific type of problem needs to<br />
be identified from the possible items below:<br />
a. Excessive Wheel Motion—Overall AutoTrac<br />
performance is acceptable, but the operator is<br />
concerned about how quickly the wheels are<br />
twitching back and forth.<br />
b. Aggressive S-ing Motion—Continual back and<br />
forth motion as observed by the operator looking<br />
out over the front nose of the tractor. Although a lot<br />
of motion is observed, the off-track error shown on<br />
the display (distance away from AB line) is often<br />
relatively small.<br />
c. Lazy S-ing Motion—Performance of AutoTrac<br />
seems very sluggish when trying to stay on the line<br />
and slowly wanders from side to side.<br />
d. Lazy Line Acquisition—AutoTrac appears<br />
sluggish during line acquisition and the tractor<br />
remains off to one side of the line for a long time<br />
before getting lined up.<br />
e. Aggressive Line Acquisition—AutoTrac<br />
overshoots the line, and continues to<br />
overcompensate during acquisition. Results in high<br />
frequency, tight S-ing pattern during acquisitions.<br />
f. Lazy Curve Track Performance—AutoTrac is<br />
sluggish in Curve Track mode resulting in slow,<br />
wandering S-ing about the desired line and often<br />
tracks to the outside of the desired path.<br />
g. Aggressive Curve Track Performance—AutoTrac<br />
exhibits rapid and high frequency corrections in<br />
Curve Track mode, resulting in a tight S-ing pattern<br />
or tracking to the inside of the desired path.<br />
3. Access the Advanced Settings page on GS3.<br />
4. ATI Advanced Settings Parameters.<br />
a. Line Sensitivity Heading: Determines how<br />
aggressively AutoTrac responds to heading error.<br />
Higher Settings: Result in more aggressive<br />
response to vehicle heading error.<br />
Lower settings: Result in less aggressive response<br />
to vehicle heading error.<br />
Range: 50 to 200.<br />
b. Line Sensitivity Tracking (Lateral Gain):<br />
Determines how aggressively AutoTrac responds<br />
to off-track (lateral) error.<br />
Higher settings: Result in more aggressive<br />
response to vehicle off-track error.<br />
Guidance<br />
50-64<br />
Lower settings: Result in less aggressive response<br />
to vehicle off-track error.<br />
Range: 50 to 200.<br />
c. Heading Lead: Determines the impact of yaw<br />
rate (vehicle rate of turn) on tracking performance.<br />
Heading lead acts as a look-ahead parameter and<br />
can be used to minimize over steering. Large<br />
adjustments may result in poor performance.<br />
Higher settings: Result in more aggressive<br />
response to yaw rate.<br />
Lower settings: Result in less aggressive response<br />
to yaw rate.<br />
Range: 50 to 130.<br />
d. Steering Response Rate: Adjusts the rate of<br />
vehicle steering in order to maintain tracking<br />
performance. Increasing steering responsiveness<br />
generally results in better tracking performance.<br />
Higher settings: Result in better tracking<br />
performance but may also cause increased wheel<br />
motion or jittery behavior.<br />
Lower settings: Results in decreased wheel motion<br />
but may also result in worse tracking performance.<br />
Range: 50 to 200.<br />
e. Curve Sensitivity: Determines how aggressively<br />
AutoTrac responds to a curve in the track. This<br />
setting affects performance in curve track guidance<br />
only.<br />
Higher settings: Turn the vehicle in a smaller radius<br />
(tighter) around the curve.<br />
Lower settings: Turn the vehicle in a larger radius<br />
around the curve.<br />
Range: 50 to 200.<br />
f. Acquire Sensitivity: Determines how aggressively<br />
the vehicle acquires the track. This setting affects<br />
performance while acquiring the track only.<br />
High settings: Result in more aggressive line<br />
acquisitions.<br />
Lower settings: Result in smoother line acquisitions.<br />
Range: 50 to 200.<br />
5. Follow Tuning Instructions—First try to adjust the<br />
settings based on how it was characterized in Step 2.<br />
If familiar with how the settings affect performance,<br />
proceed to the general tuning instructions if desired.<br />
Although the customer’s comfort needs to be taken<br />
into account, try to tune the tractor based on lateral<br />
error on the GS3 and the tracks that tractor leaves<br />
behind. After finding a reasonable set of parameters,<br />
try running the tractor at different speeds to ensure the<br />
settings are still acceptable. Sometimes the settings<br />
that maximize AutoTrac performance are very close to<br />
making the operator feel uncomfortable.<br />
General Tuning Instructions<br />
Adjustment Recommendations:<br />
Continued on next page BA31779,0005520 -19-29OCT12-11/27<br />
112912<br />
PN=132
• Steering Sensitivity—Set at 100 before making<br />
other adjustments – after that make adjustments in<br />
increments of 10.<br />
• Line Sensitivity Tracking—Adjust in increments of 20.<br />
• Line Sensitivity Heading—Adjust in increments 10.<br />
• Heading Lead—Adjust in increments 10.<br />
• Steering Response Rate—Adjust in increments 10.<br />
• Acquire Sensitivity—Adjust in increments 20.<br />
• Curve Sensitivity—Adjust in increments 20.<br />
One Value at a Time—Attempt to adjust the settings in<br />
the problem field conditions while AutoTrac is active.<br />
1. Start with the factory default settings. The Steering<br />
Sensitivity value will correlate to the value on the<br />
Guidance View Tap. Attempt to use a value for this<br />
setting that is similar to the conditions in which you are<br />
running (70 for concrete, 100 most conditions, 120<br />
for soft ground). This number may still need to be<br />
modified beyond the suggested settings.<br />
2. While AutoTrac is active in the problem conditions<br />
(speeds, ground, tire setup, etc), increase/reduce the<br />
Line Sensitivity Heading by a factor of 10.<br />
3. If the change in Line Sensitivity Heading is ineffective<br />
at addressing the issue, reset the Line Sensitivity<br />
Heading parameter and increase/reduce the Heading<br />
Lead in the same manner as the previous step.<br />
4. If none of the previous steps were effective reset<br />
the Heading Lead and increase/reduce the Steering<br />
Response Rate in a similar fashion to the previous<br />
steps.<br />
Combining Settings—If the above procedure does not<br />
give satisfactory performance and once you have become<br />
more comfortable with how the parameters change<br />
AutoTrac performance (as detailed in the previous step),<br />
try different combinations of parameters while AutoTrac is<br />
active. The following chart should be used as a reference<br />
and contains suggested values based on various types<br />
of conditions, please note that values may need to be<br />
adjusted beyond these recommendations to achieve<br />
satisfactory performance.<br />
Guidance<br />
50-65<br />
To return all settings to their default values, use the<br />
“Return To Defaults” button provided at the bottom of the<br />
Advanced Settings screen.<br />
Most Common Conditions<br />
1. Excessive Wheel Motion—Adjust Steering Response<br />
Rate first before making any other adjustments. Turn<br />
down this parameter until an acceptable amount of<br />
wheel motion exists. Although it may be possible for<br />
this parameter to be changed independently, you may<br />
need to increase Line Sensitivity Heading and/or Line<br />
Sensitivity Tracking (lateral) gains to compensate for<br />
the wheel motion decrease. Keep in mind that forcing<br />
this value too low may compromise AutoTrac accuracy<br />
because this responsiveness determines how quickly<br />
the system can compensate for off-track error. The<br />
recommended Steering Wheel Speed setting should<br />
be adjusted until there is slightly less wheel motion<br />
than what is considered excessive by the operator.<br />
2. Aggressive S-ing Motion—The two main<br />
adjustments to address aggressive s-ing motion are<br />
Line Sensitivity Heading and Heading Lead. Start<br />
by increasing Heading Lead to enable the system to<br />
look further ahead when making corrections. If this<br />
is unsuccessful, the likely cause is overaggressive<br />
Line Sensitivity Heading and this gain should then<br />
be reduced. Forcing this gain low may require an<br />
increase in the Line Sensitivity Tracking (Lateral) gain<br />
to maintain the overall system performance at an<br />
acceptable level.<br />
3. Lazy S-ing Motion—This may be the most difficult<br />
situation to address because the sluggish behavior<br />
can be caused by field conditions or machine setup.<br />
In some cases, tuning the gains may not achieve<br />
the performance desired. Start by increasing Line<br />
Sensitivity Tracking and check performance. If the<br />
system remains sluggish, increase Line Sensitivity<br />
Heading until the system begins to respond more<br />
aggressively. If fine tuning is needed, the Steering<br />
Response Rate can be adjusted accordingly,<br />
increasing this value will make the system more<br />
aggressive.<br />
Step 1: Optimize Steering Response Rate<br />
• Tune speed by operating parallel to and 1.2 m (4 ft) off<br />
of the A-B Line.<br />
• Activate AutoTrac Controller and observe performance.<br />
• While tuning, adjust in increments of 10 between the<br />
range of 50 to 200.<br />
Continued on next page BA31779,0005520 -19-29OCT12-12/27<br />
112912<br />
PN=133
Step 2: Optimize Acquire Sensitivity<br />
• Tune speed by operating parallel to and 1.2 m (4 ft) off<br />
of the A-B Line.<br />
• Activate AutoTrac Controller and observe performance.<br />
• Tune Acquire Sensitivity until machine acquires the line<br />
smoothly.<br />
A—Desired Track—Broken<br />
Line<br />
Step 3: Optimize Line Sensitivity<br />
B—Actual Track—Solid Line<br />
A: Line Sensitivity—Tracking<br />
• Tune line sensitivity tracking while operating on the<br />
A-B line.<br />
• If machine wanders too far from the A-B line adjust line<br />
sensitivity—tracking higher.<br />
• If machine becomes unstable around A-B line adjust<br />
line sensitivity—tracking lower.<br />
B: Line Sensitivity—Heading<br />
• Tune line sensitivity heading while operating on the<br />
A-B line.<br />
• If the front of the machine wanders too far from the<br />
track direction adjust line sensitivity—heading higher.<br />
• If machine becomes unstable adjust line<br />
sensitivity—heading lower.<br />
NOTE: Line Sensitivities work together—If both are set too<br />
high the vehicle will become unstable. If both are set<br />
too low, the vehicle will wander around the A-B line.<br />
A—Desired Track—Broken<br />
Line<br />
B—Actual Track—Solid Line<br />
Guidance<br />
50-66<br />
PC8797 —UN—21FEB06<br />
PC8796 —UN—21FEB06<br />
PC8999 —UN—08MAR06<br />
PC8999 —UN—08MAR06<br />
Acquire Sensitivity Too Low<br />
Acquire Sensitivity Too High<br />
Line Sensitivities Too Low<br />
Line Sensitivities Too High<br />
BA31779,0005520 -19-29OCT12-13/27<br />
Continued on next page BA31779,0005520 -19-29OCT12-14/27<br />
PC8794 —UN—08MAR06<br />
PC8795 —UN—08MAR06<br />
112912<br />
PN=134
Heading Error Meter<br />
The Heading Error Meter is designed to aid in tuning<br />
Advanced AutoTrac Settings.<br />
Ideally, heading error should be within than +/- 1 degree.<br />
The arched bar graph value will live update with minimum<br />
and maximum heading error changes over the last 10<br />
seconds.<br />
The Heading Error Meter value indicator will be red when<br />
heading error is greater than 0.5 degrees or less than -0.5<br />
degrees. The indicator will be green if the heading error is<br />
greater than -0.5 degrees and less than 0.5 degrees.<br />
NOTE: Heading Error Meter is also available when<br />
using AutoTrac Universal.<br />
Guidance<br />
50-67<br />
Heading Error Meter<br />
Continued on next page BA31779,0005520 -19-29OCT12-15/27<br />
PC12225 —UN—01SEP09<br />
112912<br />
PN=135
Advanced AutoTrac Screens<br />
A—View<br />
B—Guidance Settings<br />
C—Shift Track Settings<br />
D—Tracking Mode Drop-Down<br />
Menu<br />
E—Implement Guidance Mode<br />
Drop-Down Menu<br />
Guidance<br />
50-68<br />
F— General Settings<br />
G—Lightbar Settings<br />
H—AutoTrac Advanced Settings<br />
Continued on next page BA31779,0005520 -19-29OCT12-16/27<br />
PC14326 —UN—07DEC11<br />
112912<br />
PN=136
Advanced AutoTrac Settings<br />
Select machine direction from Machine Direction<br />
Drop-down box.<br />
NOTE: AutoTrac Reverse settings can be adjusted on all<br />
machines, but only affects performance on select<br />
models. See Ag Sales Manual for more information..<br />
The accept button (K) saves and applies the current<br />
settings and returns to the previous page. The Restore<br />
Default Settings button (N) sets all settings to the factory<br />
default value. See each setting for its default value. The<br />
‘?’ button (H) displays a pop-up with help text for each of<br />
the specific settings.<br />
A—Machine Direction<br />
Drop-down Box<br />
B—Line Sensitivity Tracking<br />
C—Decrease Button<br />
D—Bar Graph<br />
E—Increase Button<br />
F— Line Sensitivity Heading<br />
G—Heading lead<br />
H—Steering Response Rate<br />
I— Help Button<br />
J— Back Button<br />
K—Next Button<br />
L— Accept Button<br />
M—Acquire Sensitivity<br />
N—Curve Sensitivity<br />
O—Restore Default Settings<br />
P—Monitor Performance<br />
Guidance<br />
50-69<br />
Advanced AutoTrac Settings 1/2<br />
Advanced AutoTrac Settings 2/2<br />
Continued on next page BA31779,0005520 -19-29OCT12-17/27<br />
PC14861 —UN—17APR12<br />
PC14864 —UN—17APR12<br />
112912<br />
PN=137
Line Sensitivity Tracking<br />
Determines how aggressively AutoTrac responds to<br />
off-track (lateral) error.<br />
Higher settings: Results in more aggressive response to<br />
vehicle off-track error.<br />
Lower Settings: Results in less aggressive response to<br />
vehicle off-track error.<br />
Guidance<br />
50-70<br />
Line Sensitivity Tracking 1/6<br />
Continued on next page BA31779,0005520 -19-29OCT12-18/27<br />
PC14185 —UN—09NOV11<br />
112912<br />
PN=138
Optimizing AutoTrac Controller Performance<br />
When operating in curves, start with the curve sensitivity<br />
equal to the optimized acquire sensitivity.<br />
These default settings are a good starting point for most<br />
conditions. Each setting can be adjusted to try and<br />
optimize performance. Operator may need to readjust<br />
line sensitivity - heading and line sensitivity - tracking for<br />
best results. Increase or decrease settings to change<br />
aggressiveness as desired. If system is not responsive<br />
enough, increase sensitivity settings. If desired<br />
performance is not achieved, see TROUBLESHOOTING<br />
section for more detail.<br />
Line Sensitivity Heading<br />
Determines how aggressively AutoTrac responds to<br />
heading errors.<br />
Higher settings: Result in more aggressive response to<br />
vehicle heading error.<br />
Lower settings: Result in less aggressive response to<br />
vehicle heading error.<br />
A—Heading Error B—Tracking Error<br />
Guidance<br />
50-71<br />
Line Sensitivity Heading 2/6<br />
Continued on next page BA31779,0005520 -19-29OCT12-19/27<br />
PC14186 —UN—09NOV11<br />
PC8994 —UN—07MAR06<br />
PC8993 —UN—09MAR06<br />
112912<br />
PN=139
Steering Wheel Speed<br />
Adjusts the rate of vehicle steering in order to maintain<br />
tracking performance. Increasing steering wheel speed<br />
generally results in better tracking performance. If set to<br />
high, steering column resistance can result in AutoTrac<br />
deactivations.<br />
Steer Play<br />
Some vehicles have excess play in their steering system<br />
which allows the steering wheel to be turned without<br />
change in the vehicle direction. This setting controls the<br />
distance that the steering wheel turns to take up this<br />
excess play.<br />
Guidance<br />
50-72<br />
Steering Wheel Speed 3/6<br />
Steer Play 4/6<br />
BA31779,0005520 -19-29OCT12-20/27<br />
Continued on next page BA31779,0005520 -19-29OCT12-21/27<br />
PC14187 —UN—09NOV11<br />
PC14188 —UN—09NOV11<br />
112912<br />
PN=140
Acquire Sensitivity<br />
Determines how aggressively the vehicle acquires the<br />
track. This setting affects performance while acquiring<br />
the track only.<br />
High settings: Results in a more aggressive track line<br />
acquisition.<br />
Lower settings: Results will give smoother entry into the<br />
next track.<br />
Curve Sensitivity<br />
Determines how aggressively AutoTrac responds to a<br />
curve in the track. This setting affects performance in<br />
curve track guidance only.<br />
Higher settings: Turns the vehicle in a smaller radius<br />
(tighter) around the curve.<br />
Lower Settings: Turns the vehicle in a larger radius<br />
around the curve.<br />
Guidance<br />
50-73<br />
Acquire Sensitivity 5/6<br />
Curve Sensitivity 6/6<br />
BA31779,0005520 -19-29OCT12-22/27<br />
Continued on next page BA31779,0005520 -19-29OCT12-23/27<br />
PC14189 —UN—09NOV11<br />
PC14190 —UN—09NOV11<br />
112912<br />
PN=141
Diagnostic Readings<br />
• (A) View - Dropdown Box<br />
• (B) Last Exit Code Issued - Indicates why AutoTrac<br />
deactivated or will not activate.<br />
• (C) Time of Last Exit Code - Time and date of when<br />
last exit code occurred<br />
• (D) SSU Capabilities (Curve, Reverse, Steer<br />
Sensitivity) - Indicates if the vehicle steering controller<br />
is capable of operating in Curve Track, Reverse, or if<br />
Steer Sensitivity is tunable from display. Yes or No will<br />
be displayed indicating if that feature is available or not.<br />
• (E) AutoTrac License - Indicates whether or not the<br />
display has a valid AutoTrac License and which it is<br />
(SF1 or SF2)<br />
• (F) GPS Valid - Indicates if valid GPS is received.<br />
• (G) Differential Correction Indicates if receiving<br />
differential correction.<br />
• (H) Differential Mode Selected Indicates the<br />
differential correction mode selected on the StarFire<br />
receiver (SF1, SF2, RTK)<br />
• (I) Tracking Mode Selected - Displays which tracking<br />
mode is currently selected<br />
Guidance<br />
GREENSTAR 3 PRO >> DIAGNOSTIC softkey >> AutoTrac<br />
50-74<br />
• (J) Pivot Pro License - Indicates weather or not the<br />
display has a valid Pivot Pro License<br />
• (K) AB Line Defined - Indicates if a valid AB (Track 0)<br />
is defined and selected for the current tracking mode.<br />
• (L) Free of SSU Trouble Codes - Indicates if SSU<br />
has any active trouble codes which might not allow<br />
AutoTrac to activate.<br />
• (M) Valid Implement Guidance Configuration - If<br />
implement guidance is in use, indicates whether certain<br />
settings and constraints have been met.<br />
• (N) Steer On/Off Button - Indicates if steer on/off<br />
button is in the on or off state.<br />
• (O) Vehicle Gear Selected - Show which gear the<br />
vehicle is currently in.<br />
• (P) Speed Within Range - Indicates if vehicle is<br />
traveling within the speed range limitations of the<br />
platform AutoTrac is operating on.<br />
• (Q) Within 80 Degrees of Line - Indicates if vehicle<br />
heading is within 80 degrees of the track the vehicle<br />
is trying to acquire.<br />
• (R) Within 40% Tracking Width - Indicates if vehicle<br />
off track error is within 40% of the track spacing.<br />
Continued on next page BA31779,0005520 -19-29OCT12-24/27<br />
PC12746 —UN—27AUG10<br />
112912<br />
PN=142
Enhanced AutoTrac Diagnostics<br />
• (A) View - Drop-down Box<br />
• (B) Information<br />
• (C) Lower Speed Limit - Calculated by the tractor<br />
and reflects the slowest speed AutoTrac is allowed to<br />
activate, speed must be at or above 0.1 km/h (0.1 mph).<br />
• (D) Upper Speed Limit - Calculated by the tractor<br />
and reflects the fastest speed AutoTrac is allowed to<br />
activate, speed must be at or below 30 km/h (18.6 mph).<br />
• (E) Unlimited Reverse Capable<br />
Guidance<br />
GREENSTAR 3 PRO >> DIAGNOSTIC softkey >> Enhanced AutoTrac<br />
NOTE: Minimum and maximum speeds allowed are<br />
controlled by the tractor platform and software<br />
version of the Steering Controller. For a complete<br />
list of compatible tractors with this additional<br />
functionality please visit www.<strong>StellarSupport</strong>.com.<br />
• (F) Overall System - Displays the highest slow speed<br />
capability and lowest high speed capability. Values are<br />
calculated using the machine and implement steering<br />
controller capabilities, as well as the gps receiver<br />
capabilities.<br />
50-75<br />
• (G) Machine Steering Controller - Displays the<br />
slowest and fastest speeds allowed by the steering<br />
controller installed on the machine.<br />
• (H) Machine GPS Receiver - Displays the slowest and<br />
fastest speeds allowed by the machine receiver. iTC<br />
receivers operating SF1, SF2, or RTK, as well as 3000<br />
receivers operating SF1 and SF2 gps signal will have<br />
a speed limit of 0.5 km/h (0.3 mph) and higher. 3000<br />
receivers operating RTK signal will have a speed range<br />
limit of 0.1 km/h (0.1 mph) and higher.<br />
• (I) Implement Steering Controller - Displays the<br />
slowest and fastest speeds allowed by the steering<br />
controller installed on the implement. Normal speed<br />
range of the Application Controller 1100 is 0.5—30 km/h<br />
(0.3—18.6 mph).<br />
• (J) Implement GPS Receiver - Displays the slowest<br />
and fastest speeds allowed by the implement receiver.<br />
iTC receivers operating SF1, SF2, or RTK, as well as<br />
3000 receivers operating SF1 and SF2 gps signal will<br />
have a speed limit of 0.5 km/h (0.3 mph) and higher.<br />
3000 receivers operating RTK signal will have a speed<br />
range limit of 0.1 km/h (0.1 mph) and higher.<br />
Continued on next page BA31779,0005520 -19-29OCT12-25/27<br />
PC14193 —UN—29NOV11<br />
112912<br />
PN=143
• (K) iGuide Enabled - Displays Yes when iGuide is<br />
enabled and No when iGuide is disabled.<br />
Guidance<br />
50-76<br />
Continued on next page BA31779,0005520 -19-29OCT12-26/27<br />
112912<br />
PN=144
AutoTrac System Accuracy<br />
Accuracy Equation<br />
Guidance<br />
AutoTrac System Accuracy = GPS Signal Accuracy + Steering Kit Type + Vehicle Setup + Tracking Mode + Implement Setup +<br />
Field/Soil Conditions<br />
GPS Signal Accuracy<br />
The starting point of any system is the receiver. Guidance<br />
begins with that receiver receiving raw GPS signals from<br />
satellites and a differential correction to that signal. Raw<br />
GPS tells the receiver approximately where it is, and the<br />
differential correction signal hones into its actual position.<br />
Fifteen-minute pass-to-pass accuracy is the range of<br />
accuracy that a customer will experience in typical<br />
conditions. For example, the SF1 signal has a 15-minute<br />
pass-to-pass accuracy of 33 cm (13-in.) 95% of the time.<br />
This means that the accuracy of a StarFire iTC with SF1<br />
signal will show a location 33 cm (13-in.) or less to its<br />
actual position 95% of the time and 16 cm (6.5-in.) or less<br />
68% of the time. The signal accuracy that the customer is<br />
using helps determine the accuracy they can expect.<br />
Steering Kit Type<br />
Steering Kit Type refers to which type of AutoTrac vehicle<br />
kit, ATU, or integrated AutoTrac steering kit is being<br />
used on the machine. While performance can be similar<br />
between a properly set up ATU kit and an integrated kit,<br />
testing has shown that total system error may be greater<br />
with the ATU kit than with the integrated kit. Customers<br />
may notice delayed line acquisition and higher off-track<br />
errors with the ATU kit. AutoTrac universal kit on 2WD<br />
machines may also have less accuracy due to less steering<br />
authority on the front end. For maximum accuracy, both<br />
the integrated kit and the ATU kit need to have sensitivities<br />
properly set up and monitored for field conditions.<br />
Vehicle Setup<br />
Proper setup of vehicles is crucial to the performance<br />
of AutoTrac. This includes making sure the vehicle is<br />
ballasted by increasing weight on the steering axle up<br />
to, but not exceeding the weight capacity of the tires to<br />
improve steering authority. Please note that if additional<br />
attachments, such as side or front mounted saddle<br />
tanks, are installed, ballast can be affected. Additional<br />
attachments need be taken into account when selecting<br />
proper ballasting. Along with increased ballast, it is<br />
important to remember AutoTrac performance will vary<br />
by platform due to inherent vehicle design differences.<br />
For example, track tractors give an operator very good<br />
accuracy control, but a sprayer or 4WD tractor loses<br />
some of that accuracy control due to differences in drive<br />
train and steering response. Ground speed also affects<br />
performance. With the ability to operate at higher speeds,<br />
operators need to remember higher speeds impact<br />
performance. Using AutoTrac above 19 km/h (12 mph),<br />
50-77<br />
especially when using Curve Track, will give accuracy<br />
on the ground that may be less than desirable for some<br />
row-crop applications.<br />
Please refer to machine operator’s manual for complete<br />
recommendations on ballast.<br />
Tracking Mode<br />
Tracking Mode refers to the AutoTrac mode being used<br />
with the system (Straight Track, Circle Track, or Curve<br />
Track). With Straight Track and Curve Track, multiple A/B<br />
lines can be set based off the initial track and implement<br />
width. In Adaptive Curve mode, multiple Adaptive Curves<br />
can be recorded and stored on the display. While <strong>John</strong><br />
<strong>Deere</strong> Curve Track software "smooths" the track to record<br />
a better curved line, there is still the opportunity for greater<br />
error on the ground with Curve Track than in both Straight<br />
Track and Circle Track. Once all tracks have been laid and<br />
the vehicle is operating in repeat mode, the vehicle still<br />
has the possibility for increased error due to the machine<br />
characteristics while navigating through a curve pass.<br />
GPS Signal Accuracy, Vehicle Setup, Implement Setup,<br />
and Field/Soil Conditions still affect the accuracy equation.<br />
Implement Setup<br />
A common cause of unsatisfactory performance of the<br />
AutoTrac system is improper implement setup. It is best<br />
to ensure AutoTrac performance of the vehicle alone is<br />
sufficient prior to attaching to an implement. Once the<br />
vehicle is proven to sufficiently track up and back on<br />
the same line, connect the implement to ensure overall<br />
system performance. The implement must pull straight<br />
and level behind the vehicle, meaning all parts (shanks,<br />
planter units, etc) need to be spaced appropriately and<br />
should not be damaged or worn unevenly from one side<br />
to the other. A good exercise is to measure from the<br />
center line of the tractor to each individual engagement<br />
point to ensure the implement is symmetrical. This helps<br />
avoid uneven side-to-side draft on the tractor. When<br />
using integral planters on flat and level ground, sway<br />
blocks should be set to allow the free travel of the tractor<br />
separate from the implement, approximately 3.8—5.0<br />
cm (1.5—2.0 in.) of travel without allowing the lower<br />
arms of the three-point to come in contact with the tires.<br />
Sway blocks may need to be adjusted more tightly to<br />
accommodate side slopes and other side draft operations<br />
to achieve desirable implement performance.<br />
Field/Soil Conditions<br />
Continued on next page BA31779,0000300 -19-05DEC11-1/2<br />
112912<br />
PN=145
The environment in which the vehicle is operating<br />
also affects the performance of the AutoTrac system.<br />
For example, loose soil conditions can reduce the<br />
effectiveness of the steering system because traction<br />
is lost. Firm soil conditions can cause uneven loads in<br />
high-draft applications. Differential Lock can provide<br />
some compensation to lost traction and uneven loads or<br />
terrain, depending on the situation and operation being<br />
performed. However, it must be used at the operator’s<br />
discretion and only if the operator feels it is beneficial<br />
to the particular operation. Slope of the land can also<br />
play a key factor in performance because the machine or<br />
implement may slide down a slope while trying to operate<br />
AutoTrac resulting in a motion called ‘crabbing’. Currently,<br />
AutoTrac does not compensate for crabbing along a slope.<br />
There are many factors affecting accuracy and<br />
performance of the GreenStar AutoTrac system. It is<br />
Guidance<br />
50-78<br />
imperative to understand these factors and what can and<br />
cannot be adjusted to achieve optimal performance. For<br />
more information on expected accuracy, please visit the<br />
accuracy calculator on www.<strong>StellarSupport</strong>.com.<br />
Points To Remember<br />
It is very important to remember:<br />
• Receiver has to go through a warm-up period upon<br />
start-up.<br />
• Vehicle is setup properly (ballasted according to vehicle<br />
operator manual, etc.)<br />
• Implement is setup to run properly (wear parts such<br />
as shanks, shovels, and sweeps are in good working<br />
condition and correctly spaced).<br />
• Understand how field/soil conditions affect system<br />
(loose soil requires more steering than firm soil, but firm<br />
soil can cause uneven draft loads).<br />
BA31779,0000300 -19-05DEC11-2/2<br />
112912<br />
PN=146
AutoTrac Tractors<br />
Enabling System<br />
The following criteria must be met for AutoTrac to be<br />
enabled:<br />
• Vehicle has an AutoTrac capable steering controller<br />
(SSU)<br />
• Hydraulic oil temp is above 20°C (68°F)<br />
• AutoTrac license activated (26-digit Activation Code)<br />
• Track 0 has been set up<br />
• GPS signal status is present<br />
• TCM turned on<br />
Activating System<br />
CAUTION: While AutoTrac is activated, operator<br />
is responsible for steering at end of path<br />
and collision avoidance.<br />
Do not attempt to turn on (Activate) AutoTrac<br />
system while transporting on a roadway.<br />
After system has been ENABLED, operator must manually<br />
change system to ACTIVATED status when steering<br />
assistance is desired.<br />
NOTE: Activating AutoTrac will activate automatic<br />
power shift if it has been set. In 8020T and<br />
9020T tractors, automatic power shift (APS)<br />
must be set up after enabling AutoTrac. If<br />
AutoTrac is enabled after automatic power shift<br />
has been set, APS must be reset.<br />
APS can be set either before or after enabling AutoTrac in<br />
8010T tractors.<br />
Press resume switch (A) to activate AutoTrac. This will<br />
initiate assisted steering. A-Resume Switch.<br />
NOTE: Resume switch location may vary depending<br />
on vehicle type, model, and year.<br />
Guidance<br />
50-79<br />
A—Resume Switch<br />
Continued on next page BA31779,0000501 -19-07SEP12-1/2<br />
PC8629 —UN—03AUG05<br />
PC8868 —UN—02NOV05<br />
PC14812 —UN—16MAR12<br />
112912<br />
PN=147
A—Track 0<br />
B—Track 1 South<br />
C—Track Spacing<br />
D—Off-Track Lateral Error<br />
Track number changes at 50% of row spacing.<br />
Once tractor is at end of row operator must turn system<br />
to next pass. By turning steering wheel, AutoTrac is<br />
deactivated. operator must turn onto next track.<br />
AutoTrac can be activated by pressing resume switch only<br />
after the following conditions are met:<br />
• Travel above 0.5 km/h (0.3 mph) for a minumum of 10<br />
seconds then system will be capable of slow speed<br />
• Forward vehicle speed is less than 30 km/h (18.6 mph)<br />
NOTE: Minimum and maximum speeds allowed will be<br />
controlled by the tractor platform and the software<br />
version of the Steering Controller. For a complete<br />
list of compatible tractors with this additional<br />
functionality please visit www.<strong>StellarSupport</strong>.com.<br />
• Reverse speed is less than 10 km/h (6.2 mph)<br />
• Vehicle heading is within 80° of desired track.<br />
• The machine is within 40% of track spacing<br />
• Operator is seated.<br />
• TCM is on.<br />
• In reverse AutoTrac will remain activated for 45<br />
seconds. After 45 seconds the machine must be put in<br />
a forward gear before reverse will activate.<br />
Deactivating System<br />
CAUTION: Always turn off (Deactivate and Disable)<br />
AutoTrac system before entering a roadway.<br />
Guidance<br />
50-80<br />
E—Track Heading Error<br />
To turn off AutoTrac from GUIDANCE VIEW<br />
tab, toggle STEER ON/OFF button until<br />
STEER OFF is displayed.<br />
Deactivating System<br />
AutoTrac system can be made DEACTIVE by the<br />
following methods:<br />
• Turning steering wheel.<br />
• Exceeding speed of 30 km/h (18.6 mph) or below 0.1<br />
km/h (0.06 mph).<br />
NOTE: Minimum and maximum speeds allowed will be<br />
controlled by the tractor platform and the software<br />
version of the Steering Controller. For a complete<br />
list of compatible tractors with this additional<br />
functionality please visit www.<strong>StellarSupport</strong>.com.<br />
• Degradation of differential correction signal from SF2 or<br />
RTK to WAAS/EGNOS for longer than 3 minutes.<br />
• Pressing STEER ON/OFF button.<br />
• Operator out of seat for more than 7 seconds.<br />
• Activated in neutral longer than 30 seconds.<br />
• In reverse for longer than 45 seconds.<br />
• Reverse speed exceeds 10 km/h (6.2 mph).<br />
PC8866 —UN—02NOV05<br />
BA31779,0000501 -19-07SEP12-2/2<br />
112912<br />
PN=148
AutoTrac Sprayers<br />
Enabling System<br />
Press STEER ON/OFF button to toggle between<br />
enable/disable AutoTrac.<br />
To enable system, all of the following criteria must be met:<br />
• AutoTrac activation is detected.<br />
• Track 0 has been setup.<br />
• Tracking mode selected.<br />
• SSU is in normal operating mode.<br />
• 4700 Series Sprayer is in 1st, 2nd, or 3rd range.<br />
A—Resume Switch<br />
4700 and 4710 Sprayer Resume Switch<br />
CAUTION: While AutoTrac is activated, operator<br />
is responsible for steering at end of path<br />
and collision avoidance.<br />
Do not attempt to turn on (Activate) AutoTrac<br />
system while transporting on a roadway.<br />
After system has been ENABLED, operator must manually<br />
change system to ACTIVATED status when steering<br />
assistance is desired.<br />
Press resume switch (A) to activate AutoTrac. This<br />
will initiate assisted steering.<br />
NOTE: 4700 and 4710 have resume switch on console.<br />
4720, 4920, 30 Series, and 5430i Sprayers have<br />
2 buttons on multi-function lever.<br />
In order to activate system the following criteria must be<br />
met:<br />
• Sprayer multi-function lever is out of park.<br />
• 4700 Series Sprayer is in 1st, 2nd, or 3rd range.<br />
• 4900 Series Sprayer is in field gears.<br />
• 5430i Series Sprayer is in 1st, 2nd, or 3rd range.<br />
• Vehicle speed is less than 37 km/h (23 mph).<br />
Guidance<br />
N63532 —UN—07AUG03<br />
50-81<br />
• 4900 Series Sprayer is in Field Mode<br />
• 5430i Sprayer is in 1st, 2nd, or 3rd range and transport<br />
lock out switch is off.<br />
• Hydraulic oil is warmed to minimum specification.<br />
Specification<br />
Hydraulic Oil Minimum<br />
Temperature—Temperature..................................................................................................<br />
10 °C<br />
(50 °F)<br />
• TCM must be installed and turned on.<br />
Activating System<br />
4720, 4920, 30 Series, and 5430i Sprayers Resume Switch<br />
• Vehicle heading is within 45 degrees of desired track<br />
above 11.3 km/h (7 mph); Vehicle heading is within 80°<br />
of desired track below 11.3 km/h (7 mph).<br />
• Off track error is within 40% of track spacing.<br />
• Operator is seated.<br />
• TCM is on.<br />
• In reverse, AutoTrac will remain activated for 45<br />
seconds. After 45 seconds, the machine must be put in<br />
forward gear before reverse will activate again.<br />
• On 5430i Sprayers, AutoTrac is only possible<br />
in 2-wheel-steering mode. When operating in<br />
4-wheel-steering mode and AutoTrac is activated, the<br />
rear wheels are going to be centred in neutral position<br />
and the system switches set to 2-wheel-steering<br />
mode automatically. When the operator activates the<br />
4-wheel-steering mode again, AutoTrac will be disabled.<br />
Deactivating System<br />
CAUTION: Always turn off (Deactivate and Disable)<br />
AutoTrac system before entering a roadway.<br />
To turn off AutoTrac from GUIDANCE VIEW<br />
tab, toggle STEER ON/OFF button until<br />
STEER OFF is displayed.<br />
Continued on next page CZ76372,00001AB -19-01OCT10-1/2<br />
PC7989 —UN—04NOV03<br />
112912<br />
PN=149
AutoTrac system can be made DEACTIVE by following<br />
methods:<br />
• Turning steering wheel.<br />
• By placing multi-function lever in neutral.<br />
• Slowing to speeds less than 0.5 km/h (0.3 mph).<br />
• Exceeding speed of 37 km/h (23 mph).<br />
• In reverse longer than 45 seconds.<br />
AutoTrac Combines<br />
Enabling System<br />
Press STEER ON/OFF button to toggle between<br />
enable/disable AutoTrac.<br />
To enable system, all of the following criteria must be met:<br />
• AutoTrac activation is detected.<br />
• Track 0 has been setup.<br />
• Tracking mode selected.<br />
• SSU is in normal operating mode.<br />
• TCM must be installed and turned on.<br />
• Header On<br />
Activating System<br />
CAUTION: While AutoTrac is activated, operator<br />
is responsible for steering at end of path<br />
and collision avoidance.<br />
Do not attempt to turn on (Activate) AutoTrac<br />
system while transporting on a roadway.<br />
After system has been ENABLED, operator must manually<br />
change system to ACTIVATED status when steering<br />
assistance is desired.<br />
Press button 2 or 3 on multi-function handle to<br />
activate AutoTrac. This will initiate assisted steering.<br />
NOTE: The multi-function handle depends upon which<br />
series of combine you have.<br />
In order to activate system following criteria must be met:<br />
• Road Transport Switch is in field position.<br />
• Header is engaged.<br />
• Multi-function handle is forward.<br />
• Vehicle speed is less than 22 km/h (13.6 mph).<br />
• Vehicle heading is within 45° of desired track.<br />
• Off track error is within 40 % of track spacing.<br />
• Operator is seated.<br />
• TCM is on.<br />
Guidance<br />
50-82<br />
• Shifting speed to 4th range on 4700 Series Sprayers.<br />
• Shifting to transport mode on 4900 Series Sprayers.<br />
• Shifting speed to 4th range on 5430i Sprayers.<br />
• Activating 4-wheel-steering mode on 5430i Sprayers.<br />
• Toggle STEER ON/OFF button until STEER OFF is<br />
displayed in GUIDANCE VIEW tab.<br />
• Operator out of seat for more than 7 seconds.<br />
Deactivating System<br />
CZ76372,00001AB -19-01OCT10-2/2<br />
CAUTION: Always turn off (Deactivate and Disable)<br />
AutoTrac system before entering a roadway.<br />
To turn off AutoTrac from GUIDANCE VIEW<br />
tab, toggle STEER ON/OFF button until<br />
STEER OFF is displayed.<br />
AutoTrac system can be made DEACTIVE by following<br />
methods:<br />
• Disengaging header<br />
• Turning steering wheel<br />
• Slowing to speeds less than 0.5 km/h (0.3 mph)<br />
• Exceeding speed of 22 km/h (13.6 mph)<br />
• Toggle STEER ON/OFF button until STEER OFF is<br />
displayed in GUIDANCE VIEW tab.<br />
• Operator out of seat for more than 5 seconds.<br />
• Track number is changed.<br />
• In reverse longer than 45 seconds.<br />
Continued on next page RW00482,00000AA -19-08NOV12-1/2<br />
PC7925 —UN—14OCT03<br />
112912<br />
PN=150
AutoTrac Resume Button (If Equipped)<br />
AutoTrac resume button (A) activates or deactivates<br />
AutoTrac system.<br />
AutoTrac resume button also activates or deactivates<br />
RowSense system.<br />
System Requirements:<br />
• Properly equipped header is connected.<br />
• Engine is running.<br />
• Road transport disconnect switch must be in field<br />
position.<br />
• Header is engaged.<br />
A—AutoTrac Resume Button<br />
Guidance<br />
50-83<br />
PC16247 —UN—08NOV12<br />
RW00482,00000AA -19-08NOV12-2/2<br />
112912<br />
PN=151
AutoTrac Cotton Harvester<br />
See Cotton Harvester Operators Manual for more<br />
information on operating Row-Trak.<br />
NOTE: Only for model year 2012 and newer Cotton<br />
Harvesters with Row-Trak.<br />
Enabling System<br />
Press STEER ON/OFF button (B) to toggle between<br />
enable/disable AutoTrac.<br />
To enable system, all of the following criteria must be met:<br />
• AutoTrac activation is detected.<br />
• Track 0 has been setup.<br />
• Tracking mode selected.<br />
• SSU is in normal operating mode.<br />
• TCM must be installed and turned on.<br />
Activating System<br />
CAUTION: While AutoTrac is activated, operator<br />
is responsible for steering at end of path<br />
and collision avoidance.<br />
Do not attempt to turn on (Activate) AutoTrac<br />
system while transporting on a roadway.<br />
After system has been ENABLED, operator must manually<br />
change system to ACTIVATED status when steering<br />
assistance is desired.<br />
Press resume switch (A) on multi-function handle to<br />
activate AutoTrac. This will initiate assisted steering.<br />
In order to activate system following criteria must be met:<br />
• Road Transport Switch is in field position.<br />
• Header and fan are engaged.<br />
• Multi-function handle is forward.<br />
• Forward vehicle speed is greater than 0.5 km/h (0.3<br />
mph) and less than 22 km/h (13.6 mph)<br />
• Vehicle reverse speed is less than 10 km/h (6.0 mph).<br />
• Vehicle heading is within 45° of desired track.<br />
• Off track error is within 40 % of track spacing.<br />
• Operator is seated.<br />
Row-Trak is a trademark of <strong>Deere</strong> & Company<br />
Guidance<br />
50-84<br />
A<br />
B<br />
A—Resume Switch B—Steer On/Off Button<br />
• TCM is on.<br />
Deactivating System<br />
CAUTION: Always turn off (Deactivate and Disable)<br />
AutoTrac system before entering a roadway.<br />
To turn off AutoTrac from GUIDANCE VIEW<br />
tab, toggle STEER ON/OFF button until<br />
STEER OFF is displayed.<br />
AutoTrac system can be made DEACTIVE by following<br />
methods:<br />
• Disengaging header or fan.<br />
• Turning steering wheel<br />
• Slowing to speeds less than 0.5 km/h (0.3 mph)<br />
• Exceeding forward speed of 22 km/h (13.6 mph) or<br />
reverse speed exceeds 10 km/h (6 mph).<br />
• Toggle STEER ON/OFF button until STEER OFF is<br />
displayed in GUIDANCE VIEW tab.<br />
• Operator out of seat for more than 5 seconds.<br />
• Track number is changed.<br />
• In reverse longer than 45 seconds.<br />
PC14809 —UN—15MAR12<br />
BA31779,00003CA -19-28MAR12-1/1<br />
112912<br />
PN=152
AutoTrac Self-Propelled Forage Harvesters<br />
Enabling System<br />
Press STEER ON/OFF button to toggle between<br />
enable/disable AutoTrac.<br />
To enable system, all of the following criteria must be met:<br />
• AutoTrac activation is detected.<br />
• Track has been set.<br />
• Tracking mode selected.<br />
• SSU is in normal operating mode.<br />
• TCM is installed and turned ON.<br />
• Clutch switch (A) is engaged.<br />
• AutoTrac/Row Guidance button (B) is ON.<br />
Activating System<br />
CAUTION: While AutoTrac is active operator<br />
is responsible for steering at end of path<br />
and collision avoidance.<br />
After system has been ENABLED, operator must<br />
manually change system to ACTIVE status when steering<br />
assistance is desired.<br />
Press resume switch (A) on multi-function handle to<br />
activate AutoTrac. This will initiate assisted steering.<br />
In order to activate system following criteria must be met:<br />
• Road Transport Switch is in field position.<br />
• Row Track button needs to be turned ON.<br />
• Main clutch is switched ON.<br />
• Header is engaged.<br />
• Forward vehicle speed is greater than 0.5 km/h (0.3<br />
mph) or reverse vehicle speed is less than 10 km/h (6.0<br />
mph).<br />
• Forward vehicle speed is less than 22 km/h (13.2 mph).<br />
• Vehicle heading is within 80° degrees of desired track if<br />
speed is less than 10 km/h.<br />
• Vehicle heading is within 45° degrees of desired track if<br />
speed is higher than 10 km/h.<br />
• Off track error is within 40 % of track spacing.<br />
• Operator is seated.<br />
• TCM is installed and turned ON.<br />
Deactivating System<br />
CAUTION: Always turn off (Deactivate) AutoTrac<br />
system before entering a roadway. Do not<br />
attempt to turn on (Activate) AutoTrac system<br />
while transporting on a roadway.<br />
AutoTrac system can be made DEACTIVE by following<br />
methods:<br />
Guidance<br />
50-85<br />
A—Clutch Engage Switch B—AutoTrac/Row Guidance<br />
Button<br />
• Deactivating header.<br />
• Turning steering wheel more than 30 degrees.<br />
• Switching OFF main clutch.<br />
• Field/Road switch is switched to road mode.<br />
• Slowing to speeds less than 0.5 km/h (0.3 mph).<br />
• Exceeding forward speed of 22 km/h (13.2 mph) or<br />
reverse speed exceeds 10 km/h (6 mph).<br />
• Reverse operation for longer than 45 seconds.<br />
• Degradation of differential correction signal from higher<br />
to lower accuracy level for longer than three minutes.<br />
• Toggle STEER ON/OFF button until STEER OFF is<br />
displayed in GUIDANCE VIEW tab.<br />
• Operator out of seat for more than seven seconds.<br />
• Track number is changed.<br />
A<br />
PC8987 —UN—29NOV05<br />
PC8989 —UN—29NOV05<br />
CZ76372,00001AD -19-01OCT10-1/1<br />
112912<br />
PN=153
AutoTrac Sugar Cane Harvester<br />
Enabling System<br />
To enable the system all the following criteria must be met:<br />
• Vehicle has an Auto Trac capable steering controller<br />
(SSU).<br />
• Auto Trac license activated (26 digit activation code).<br />
• Tracking has been set up (see section SetUp Tracking).<br />
• Tracking/guidance is ON.<br />
• GPS signal status is present (SF2 or RTK).<br />
• Park Brake is turned off.<br />
• Steer Button set to on.<br />
Activating System<br />
CAUTION: While AutoTrac is activated, operator<br />
is responsible for steering at end of path<br />
and collision avoidance.<br />
Do not attempt to turn on (Activate) AutoTrac<br />
system while transporting on a roadway.<br />
IMPORTANT: Although the AutoTrac system can<br />
be activated when SF2 correction signal is<br />
confirmed, system accuracy may continue to<br />
increase after powering up the system.<br />
NOTE: Resume switch location may vary depending on<br />
vehicle model and year. Press resume switch, Right<br />
foot pedal, or optional left hand command arm.<br />
In order to activate the system the following criteria must<br />
be met:<br />
• Ground drive controls are in forward and within 15<br />
percent of each other.<br />
• Forward vehicle speed is greater than 1.6 km/h (1 mph).<br />
• Vehicle heading within 80 degrees of desired track.<br />
• Machine is within 40 percent of track spacing.<br />
• Operator is seated.<br />
Deactivating System<br />
CAUTION: Always turn off (Deactivate and Disable)<br />
AutoTrac system before entering a roadway.<br />
To turn off AutoTrac from GUIDANCE VIEW<br />
tab, toggle STEER ON/OFF button until<br />
STEER OFF is displayed.<br />
AutoTrac Universal<br />
AutoTrac Universal<br />
For instructions on operating AutoTrac Universal, see the<br />
AutoTrac Universal operator's manual.<br />
Guidance<br />
50-86<br />
Foot Switch<br />
AutoTrac system can be deactivated by the following<br />
methods:<br />
• Moving either Ground Drive levers more than 10<br />
degrees from the opposite control lever.<br />
• Placing Ground Drive lever in neutral.<br />
• Slowing to speeds less than 1.6 km/h (1 mph).<br />
• Degradation of differential correction signal from SF2 to<br />
SF1 for longer than 3 minutes.<br />
• Pressing the Steer On/Off button on the main run screen.<br />
• Operator out of seat for more than 5 seconds.<br />
PC10471 —UN—31AUG07<br />
PC10470 —UN—31AUG07<br />
CZ76372,00001AE -19-01OCT10-1/1<br />
CZ76372,00001AF -19-01OCT10-1/1<br />
112912<br />
PN=154
Compatible Systems<br />
Press: MENU button >> ORIGINAL GREENSTAR<br />
MONITOR button<br />
The following section explains operation of Original<br />
GreenStar Monitor software. Original GreenStar Monitor<br />
can be used to display information from controllers that<br />
are designed for use with original GreenStar display.<br />
NOTE: The original GreenStar Monitor is only<br />
viewable as a full screen.<br />
Compatible Systems<br />
Original GreenStar Monitor application is compatible with<br />
following <strong>John</strong> <strong>Deere</strong> 2.5 v controllers:<br />
• SeedStar Gen 1 Seed Monitor and Variable Rate Drive<br />
• SeedStar Gen 2 Seed Monitor and Variable Rate Drive<br />
• SeedStar Air Cart<br />
• SprayStar<br />
• Accu-Depth<br />
• Original StarFire Receiver<br />
• TCM<br />
• European Drill<br />
Operating Original GreenStar Monitor<br />
IMPORTANT: If dual monitors are being used with<br />
an Original GreenStar Display on the system<br />
along with a GS3 display, the Original GreenStar<br />
Monitor application will not be available and<br />
will not appear on menu.<br />
Original GreenStar Monitor<br />
55-1<br />
PC8663 —UN—05AUG05<br />
PC12866 —UN—16SEP10<br />
ORIGINAL GREENSTAR MONITOR button<br />
• European Sprayer<br />
• European Spreader<br />
• European Wrapping Baler<br />
• Rauch Axera Fertilizer Spreader<br />
• Harvest Monitor (Except 70 Series Combines)<br />
• Self Propelled Forage Harvester<br />
CZ76372,0000170 -19-16SEP10-1/1<br />
Once in Original GreenStar Monitor application, operator<br />
interface will function the same as the Original GreenStar<br />
Display. See vehicle or implement Operator's Manual for<br />
more information.<br />
CZ76372,00000AD -19-09JUL10-1/1<br />
112912<br />
PN=155
Performance Monitor<br />
The GS3 2630 display comes standard with Universal<br />
Performance Monitor (UPM), which provides productivity<br />
information such as vehicle speeds, acre counters, and<br />
fuel efficiency data. The information available to be<br />
displayed in UPM depends on the vehicle on which<br />
the display is installed. There may be slight differences<br />
between the values from UPM and the vehicle monitor<br />
due to rounding of decimals within UPM calculations.<br />
30 Series Tractors<br />
On 30 series <strong>John</strong> <strong>Deere</strong> tractors the GS3 2630 display<br />
will disable UPM and show Advanced Performance<br />
Monitor (APM) from the tractor TECU. APM is a feature<br />
of the tractor and is similar to UPM. Read your tractor<br />
Operator’s Manual for information on APM.<br />
Dual Display Operation<br />
The GS3 2630 display maybe installed on the corner post<br />
of a <strong>John</strong> <strong>Deere</strong> vehicle that also has a display on the<br />
armrest running UPM. In this case, the values displayed<br />
by UPM on the corner post display will be sent from UPM<br />
on the armrest display. Therefore the values will be<br />
identical on both displays.<br />
NOTE: Resetting UPM Totals on one display will also<br />
reset UPM Totals on the other display.<br />
• APM will be denoted in the display menu with the APM<br />
Performance Monitor Icon.<br />
Performance Monitor Setup<br />
Dual Display Setup<br />
With both 2630 and GS3 Command Center installed,<br />
UPM data and recording source will be synchronized. For<br />
example, changing recording source to GreenStar on<br />
GS3 Command Center will change 2630 UPM recording<br />
source to GreenStar as well. Note that data sync will<br />
exhibit some noticeable delay.<br />
This function allows users to choose the control source<br />
that engages the area and distance counters associated<br />
with implement working status. It presents multiple<br />
choices of control source based on vehicle configurations<br />
Performance Monitor<br />
60-1<br />
PC12867 —UN—16SEP10<br />
UPM Performance Monitor Icon<br />
• Universal Performance Monitor will be denoted in the<br />
display menu with the UPM Performance Monitor Icon.<br />
PC9046 —UN—17APR06<br />
APM Performance Monitor Icon<br />
CZ76372,0000172 -19-16SEP10-1/2<br />
CZ76372,0000172 -19-16SEP10-2/2<br />
to allow user to choose from either automatically or<br />
manually engaging the area counter.<br />
The three default control sources are:<br />
• MANUAL<br />
• Implement Switch<br />
• AUTO<br />
Depending on vehicle configurations, other possible<br />
control sources include (not limited to):<br />
• GreenStar<br />
• Front Hitch<br />
• Rear Hitch<br />
OUO6050,0001298 -19-20JUL10-1/1<br />
112912<br />
PN=156
UPM (UNIVERSAL PERFORMANCE<br />
MONITOR) Functionality<br />
NOTE: GPS radar speed will be shown under the regular<br />
radar speed icon in APM. No GPS option will<br />
display as the radar feed is designated by the<br />
radar wire feed connection behind the command<br />
center described later in this section.<br />
Vehicle Speed<br />
The operator will be able to view the vehicle speed and<br />
can select radar speed (if available), GPS speed (if<br />
available), or transmission wheel speed. The display<br />
readout will switch when below 0.3 kph to 0.29 and back<br />
to 1.1 when above 1.0 kph. The figures below show the<br />
vehicle speed icons.<br />
Front and Rear PTO RPM<br />
The user is able to view both the front and rear PTO RPM<br />
(if available). The data will be displayed and rounded to<br />
the nearest 10th's digit. This option is only available if the<br />
vehicle has the front and/or rear PTO option. The figures<br />
below show the PTO icons.<br />
Wheel Slip<br />
The operator is able to view the current wheel slip of<br />
the vehicle. Note that this feature will only be available<br />
if a radar sensor is installed. It will be displayed as a<br />
percentage calculated as the difference between the<br />
wheel speed and radar speed, divided by the wheel<br />
speed. The figure below shows the wheel slip icon.<br />
Fuel Per Hour<br />
If available from the vehicle network, the operator is able<br />
to view the instantaneous fuel flow in gal/h (or liters/h).<br />
The output value is a computation that factors desired fuel<br />
quantity (not measured), current engine speed, cylinder<br />
size of the engine, and fuel density. This will then give the<br />
operator an idea of what range to expect for consumption.<br />
Performance Monitor<br />
60-2<br />
PC9047 —UN—17APR06<br />
PC9048 —UN—17APR06<br />
PC9049 —UN—17APR06<br />
PC9050 —UN—17APR06<br />
PC9051 —UN—17APR06<br />
PC9052 —UN—17APR06<br />
PC9053 —UN—17APR06<br />
Wheel<br />
Radar<br />
GPS<br />
Front PTO<br />
Rear PTO<br />
Wheel Slip<br />
Fuel Per Hour<br />
CZ76372,00000BE -19-15JUL10-1/11<br />
CZ76372,00000BE -19-15JUL10-2/11<br />
CZ76372,00000BE -19-15JUL10-3/11<br />
Continued on next page CZ76372,00000BE -19-15JUL10-4/11<br />
112912<br />
PN=157
Fuel Per Area<br />
The current fuel per area measurement (gal/area or<br />
liters/area) will be shown on the screen. The value is<br />
based on current fuel usage, implement/header width,<br />
and speed. The area counter is enabled when the arrow<br />
is in the down position. The figure below shows the fuel<br />
per area icon.<br />
Instantaneous Productivity<br />
Instantaneous Productivity is calculated from the<br />
vehicle speed and implement/boom/header width and is<br />
expressed in terms of area/hour. If recording is off, the<br />
area/hour value will be zero. The figure below shows the<br />
instantaneous productivity icon.<br />
Area Counter<br />
The operator is able to select an area counter. The<br />
counter can be reset by the operator in the totals page.<br />
The PM will use the current implement width setting,<br />
the speed (priority is GPS speed, radar speed, wheel<br />
speed), and the recording status to count hectares/acres.<br />
If recording is off, area will not accumulate. If the value<br />
Distance Counter<br />
The user will be able to view and reset the distance<br />
counter. This counter will accumulate any time the vehicle<br />
is moving (regardless of recording status) and will use the<br />
same speed as the area counter to calculate the distance.<br />
The figure below shows the distance icon.<br />
Performance Monitor<br />
60-3<br />
PC9054 —UN—17APR06<br />
PC9055 —UN—17APR06<br />
PC9056 —UN—17APR06<br />
Fuel Per Area<br />
Instantaneous Productivity<br />
Area Counter<br />
CZ76372,00000BE -19-15JUL10-5/11<br />
CZ76372,00000BE -19-15JUL10-6/11<br />
exceeds 9999.9, then the counter will reset to zero. The<br />
figure below shows the area counter icon.<br />
PC9057 —UN—17APR06<br />
Distance Counter<br />
CZ76372,00000BE -19-15JUL10-7/11<br />
Continued on next page CZ76372,00000BE -19-15JUL10-8/11<br />
112912<br />
PN=158
SETTINGS SCREEN<br />
The setup screen of the PM application, shown, contains<br />
a number of major sections that include settings that<br />
the operator can adjust and/or calibrate. Each of these<br />
settings or calibration instructions are described in this<br />
section. Totals and Settings Screens will remain similar in<br />
both the APM and UPM applications. Resetting totals in<br />
APM mode will require the operator to depress and HOLD<br />
the reset button for 3 seconds.<br />
NOTE: If the vehicle that you are operating does not<br />
have radar make sure that the radar check<br />
box is not checked or inconsistent readings<br />
and alarms will be displayed.<br />
Radar Connection<br />
The operator is able to select/unselect a check box if the<br />
radar is directly connected to the display or not. This<br />
connection check box will NOT display when operating<br />
Performance Monitor<br />
60-4<br />
PC9095 —UN—17APR06<br />
UPM Setting Screen<br />
APM Setting Screen<br />
Radar Connection<br />
CZ76372,00000BE -19-15JUL10-9/11<br />
APM as it will automatically default to the radar feed via<br />
the connection behind the command center.<br />
Continued on next page CZ76372,00000BE -19-15JUL10-10/11<br />
PC12687 —UN—15JUL10<br />
PC9076 —UN—17APR06<br />
112912<br />
PN=159
Implement/Header Width<br />
The operator is able to enter and view the width of the<br />
implement/header. This value will remain in sync with the<br />
Field Doc application implement width. This parameter will<br />
be used by the PM for area and productivity calculations.<br />
The figure below shows the implement width icon.<br />
Recording Sources for UPM / APM (Below)<br />
The display will allow the operator to choose from an input<br />
list which source or function will indicate that recording is<br />
Recording Sources for UPM<br />
The display will allow the operator to choose from an input<br />
list which source or function will indicate that recording is<br />
on or off. The PM will use this status to know when to<br />
engage the various measurements and this value will be<br />
in sync with the GreenStar Application.<br />
Manual<br />
Rear Hitch<br />
This choice is only available if the vehicle is equipped with<br />
a rear hitch. CCD based vehicles with UPM Rear Hitch<br />
Recording is non-adjustable; In-work (recording on) below<br />
70%, and out-of-work (recording off) above the 70% down<br />
threshold.<br />
Front PTO<br />
This item is only available in the list if the vehicle is<br />
equipped with a Front PTO.<br />
Rear PTO<br />
This item is only available in the list if the vehicle is<br />
equipped with a Rear PTO.<br />
Implement Switch Closed<br />
This item is always available and functions based on the<br />
position of the implement switch.<br />
Performance Monitor<br />
60-5<br />
PC9096 —UN—17APR06<br />
Implement/Header Width<br />
on or off. The PM will use this status to know when to<br />
engage the various measurements and this value will be<br />
in sync with the GreenStar Application.<br />
PC9058 —UN—17APR06<br />
Manual<br />
CZ76372,00000BE -19-15JUL10-11/11<br />
When this item is selected, the operator can manually<br />
trigger and stop the recording button, located to the left of<br />
the recording source list. This choice is always available.<br />
PC9059 —UN—17APR06<br />
PC9060 —UN—17APR06<br />
PC9061 —UN—17APR06<br />
PC9062 —UN—17APR06<br />
Rear Hitch<br />
Front PTO<br />
Rear PTO<br />
Implement Switch Closed<br />
CZ76372,00000BF -19-15JUL10-1/8<br />
CZ76372,00000BF -19-15JUL10-2/8<br />
CZ76372,00000BF -19-15JUL10-3/8<br />
CZ76372,00000BF -19-15JUL10-4/8<br />
Continued on next page CZ76372,00000BF -19-15JUL10-5/8<br />
112912<br />
PN=160
Implement Switch Open<br />
This item is always available and functions based on the<br />
position of the implement switch.<br />
AUTO<br />
If a <strong>John</strong> <strong>Deere</strong> implement is connected to the system that<br />
is broadcasting its work status, this item will be selected in<br />
this list and then the rest of the list will be disabled.<br />
SCV I-VI<br />
The user can assign any SCV to turn the recording source<br />
on. These selections will only show up if the vehicle has<br />
the corresponding SCV’s. (Selective Control Valves for<br />
the Hydraulics)<br />
Recording Sources for APM<br />
Recording Sources for UPM / APM (Below) The display<br />
will allow the operator to choose from an input list which<br />
source or function will indicate that recording is on or off.<br />
The PM will use this status to know when to engage the<br />
various measurements and this value will be in sync with<br />
the GreenStar Application.<br />
Manual<br />
Rear Hitch<br />
This choice is only available if the vehicle is equipped with<br />
a rear hitch. APM Hitch Recording is an adjustable height<br />
setting in the command center.<br />
Rear PTO<br />
This item is only available in the list if the vehicle is<br />
equipped with a Rear PTO.<br />
Performance Monitor<br />
60-6<br />
PC9063 —UN—17APR06<br />
PC9064 —UN—17APR06<br />
PC9065 —UN—17APR06<br />
PC9058 —UN—17APR06<br />
Implement Switch Open<br />
AUTO<br />
SCV I-VI<br />
Manual<br />
CZ76372,00000BF -19-15JUL10-6/8<br />
CZ76372,00000BF -19-15JUL10-7/8<br />
CZ76372,00000BF -19-15JUL10-8/8<br />
When this item is selected, the operator can manually<br />
trigger and stop the recording button, located to the left of<br />
the recording source list. This choice is always available.<br />
PC9067 —UN—17APR06<br />
PC9068 —UN—17APR06<br />
Rear Hitch<br />
Rear PTO<br />
CZ76372,00000C0 -19-15JUL10-1/6<br />
CZ76372,00000C0 -19-15JUL10-2/6<br />
Continued on next page CZ76372,00000C0 -19-15JUL10-3/6<br />
112912<br />
PN=161
Implement Switch<br />
This item is always available and functions based on the<br />
position of the implement switch.<br />
AUTO<br />
If a <strong>John</strong> <strong>Deere</strong> implement is connected to the system that<br />
is broadcasting its work status, this item will be selected in<br />
this list and then the rest of the list will be disabled.<br />
SCV I-VI<br />
The user can assign any SCV to turn the recording source<br />
on. These selections will only show up if the vehicle has<br />
the corresponding SCV’s. (Selective Control Valves for<br />
the Hydraulics)<br />
Performance Monitor<br />
Service Intervals<br />
The operator is able to view and change the Service<br />
Intervals Field. When the operator changes the Service<br />
Interval, the Hours Since Last Service value will remain<br />
unchanged. If the operator sets the interval to zero, the<br />
Service Interval function will be disabled. The valid range<br />
is 0 - 990 hours. When ‘Service Interval’ – ‘Hours Since<br />
Service’ is less than 20 hours to next service, the operator<br />
will see an alarm saying "The vehicle is due for service in<br />
XX hours." After the alarm is cleared by the operator, it<br />
Hours Since Last Service<br />
The operator is able to manually reset the hours since<br />
service value, at which time an alarm will display<br />
confirming that the total should be reset. The first figure<br />
below shows the reset button for hours since service and<br />
the second shows the confirmation alarm. On CAN-Based<br />
vehicles, the operator will need to select and HOLD<br />
the reset button for 3 seconds. See list of CAN-Based<br />
vehicles in APM section.<br />
Performance Monitor<br />
60-7<br />
PC9069 —UN—17APR06<br />
PC9064 —UN—17APR06<br />
PC9071 —UN—17APR06<br />
PC9099 —UN—17APR06<br />
Implement Switch<br />
AUTO<br />
SCV I-VI<br />
Service Interval<br />
CZ76372,00000C0 -19-15JUL10-4/6<br />
CZ76372,00000C0 -19-15JUL10-5/6<br />
CZ76372,00000C0 -19-15JUL10-6/6<br />
will not display again until the next power cycle. The first<br />
figure below shows the service interval input field, while<br />
the second figure shows the alarm box when the vehicle<br />
needs to be serviced.<br />
PC9100 —UN—17APR06<br />
Time Since Last Reset<br />
CZ76372,00000C1 -19-15JUL10-1/2<br />
CZ76372,00000C1 -19-15JUL10-2/2<br />
112912<br />
PN=162
PERFORMANCE MONITOR CALIBRATIONS<br />
Percent Slip Zeroing<br />
The operator is able to calibrate the wheel slip to zero on<br />
certain vehicles if radar is installed.<br />
NOTE: Wheel slip zeroing and radar calibration are not<br />
possible on CAN based vehicles in the UPM. The<br />
only time the user will be able to perform wheel<br />
slip zeroing is if they are on a CCD vehicle.<br />
When the operator initiates this function, the radar will be<br />
commanded to a new wheel speed calibration such that the<br />
% slip is now zero. If the system determines a calibration<br />
is not possible under the current operating conditions,<br />
then an alarm will be issued stating the calibration<br />
was not successful. The first figure below shows the<br />
zero slip button that when selected brings up the wheel<br />
slip calibration page. The remaining figures show the<br />
calibration pages for a successful or failed slip calibration.<br />
Radar Calibration<br />
The operator is able to calibrate the radar through a series<br />
of steps, illustrated in the following figures.<br />
• The operator initiates the calibration procedure by<br />
selecting the calibrate radar button.<br />
• Measure out a 123 m (400 ft) course, and select “Start<br />
Calibration” at the beginning of the course.<br />
• Drive the course and then hit stop at the end of the<br />
course.<br />
NOTE: The radar cannot be calibrated unless on<br />
a CCD-Based vehicle. The only exception<br />
to this is if you directly hook the radar to the<br />
display via the Greenstar harness direct radar<br />
Performance Monitor<br />
60-8<br />
PC9118 —UN—17APR06<br />
Zero Slip Button<br />
NOTE: Vehicle must be traveling between 7 and<br />
9 km/h (4.5 to 5.5 mph) before the zero slip<br />
button will be enabled<br />
Reset % slip value by driving the vehicle on a hard level<br />
surface at a constant speed of 8 km/h (5 mph). Select and<br />
hold % slip switch for a minimum of 3 seconds to zero out<br />
slip. It is recommended to have an implement connected<br />
to the vehicle but not engaged in the ground (no load).<br />
PC9119 —UN—17APR06<br />
Radar Calibration button<br />
CZ76372,00000C2 -19-15JUL10-1/2<br />
connection, then radar calibration is possible<br />
on a CAN-Based vehicle. See notes below for<br />
configuring radar on a CAN based tractor (See<br />
CAN-Based vehicle list in APM section).<br />
If the calibration was not successful, the operator will be<br />
taken back to the first calibration screen.<br />
CZ76372,00000C2 -19-15JUL10-2/2<br />
112912<br />
PN=163
Configuring Tractor For DIRECT GPS or<br />
Ground Based Radar Feed (CAN-Based<br />
Vehicles ONLY)<br />
NOTE: If you have any questions, your <strong>John</strong> <strong>Deere</strong> dealer<br />
can assist in field installing GPS or a radar device.<br />
CAN-Based tractors equipped with radar must be<br />
re-configured when switching to GPS receiver as<br />
the true ground speed input signal or vice versa<br />
for calibrating the ground based radar.<br />
Certain CAN-Based vehicles will need CCU and TECU<br />
vehicle address configuration changes to enable radar<br />
operation. Please see your <strong>John</strong> <strong>Deere</strong> Dealer for service<br />
support.<br />
1. Remove screw (A) and Command Center (B).<br />
2. Inside right-hand console locate console one wire<br />
lead marked ”GPS” and one marked ”Radar”.<br />
3. Remove radar plug (C) from wiring connector (E).<br />
4. Remove GPS plug (D) from dust cap (F).<br />
5. Install GPS plug into connector and radar plug into<br />
dust cap.<br />
6. Install Command Center with previously removed<br />
screw.<br />
A—Screw<br />
B—Command Center<br />
C—Radar Plug<br />
D—GPS Plug<br />
E—Connector<br />
F— Dust Cap<br />
Dual Beam Radar Sensor Only (Automatic<br />
Calibration)<br />
On tractors equipped with factory or dealer installed dual<br />
beam radars, it is not necessary to calibrate vehicle<br />
speed. Reset % wheel slip value if:<br />
• Wheel speed and radar speed are not equal when slip<br />
is not present<br />
• Wheel slip is displayed where slip should not be present<br />
• Change tire size<br />
Reset % slip value by driving tractor on a hard level surface<br />
at a constant speed of 8 kph (5 mph). Press and hold %<br />
Slip Switch (A) for a minimum of 3 seconds to zero out<br />
slip. It is recommended to have an implement connected<br />
to the tractor but not engaged in the ground (no load).<br />
Performance Monitor<br />
60-9<br />
Remove Command Center Panel<br />
Connect GPS side of Harness<br />
PC9120 —UN—17APR06<br />
PC9121 —UN—17APR06<br />
OUO6050,0000CDB -19-08NOV07-1/1<br />
PC9122 —UN—17APR06<br />
OUO6050,0000CDC -19-31OCT07-1/1<br />
112912<br />
PN=164
Calibrating Dual Beam Radar<br />
1. Select Menu button.<br />
2. Select Performance Monitor button.<br />
3. Select Calibration Softkey.<br />
RADAR CONNECTION SIGNAL VALIDATION<br />
(UPM MODE ONLY)<br />
1. Ensure the radar connected check box is checked in<br />
the setup screen. This check box will only display in<br />
UPM mode. In APM mode, radar feed is designated<br />
by the wire connection behind the command center<br />
denoted in the Configuring Tractor section.<br />
Performance Monitor<br />
4. Place check in Dual Beam Radar check box (A).<br />
5. Select Calibrate (B).<br />
a. Dual Beam Radar Check Box.<br />
b. Calibrate Box<br />
PC9123 —UN—17APR06<br />
2. Select the Clock Icon PC9124 —UN—17APR06<br />
3. Select Soft Key G<br />
60-10<br />
Radar Connected Checkbox<br />
CZ76372,000027F -19-11JAN11-1/1<br />
The GS3 display will display the GPS radar feed value<br />
when connected. This value should be 57.42 during<br />
normal operation. To view this value once connected<br />
Clock Icon<br />
Softkey G<br />
CZ76372,00000B0 -19-15JUL10-1/7<br />
CZ76372,00000B0 -19-15JUL10-2/7<br />
Continued on next page CZ76372,00000B0 -19-15JUL10-3/7<br />
PC9125 —UN—17APR06<br />
112912<br />
PN=165
4. Select VTi.001Implement in the drop down menu<br />
5. Scroll down until you see Address 60<br />
Performance Monitor<br />
60-11<br />
VTi.001Implement<br />
Address 60<br />
CZ76372,00000B0 -19-15JUL10-4/7<br />
Continued on next page CZ76372,00000B0 -19-15JUL10-5/7<br />
PC9126 —UN—17APR06<br />
PC9127 —UN—17APR06<br />
112912<br />
PN=166
6. Address 60 should display 57.42 if radar is feeding<br />
from the iTC GPS receiver<br />
If this value is 57.42, you are directly feeding GPS radar<br />
signal. Ground based radars will display approximately<br />
the same values when connected. If zero is displayed, no<br />
radar signal is being seen, GPS nor Ground Based.<br />
If operating a CAN-Based vehicle and actual speed (not<br />
0.000) is displayed in on the radar input screen, the vehicle<br />
IS seeing a direct radar signal, either GPS or Ground<br />
Based Radar, depending on the position of the radar signal<br />
wire connection located behind the command center.<br />
Certain CAN-Based vehicles will need CCU and TECU<br />
vehicle address configuration changes to enable radar<br />
PERFORMANCE MONITOR TOTALS SCREEN<br />
UPM Totals Screen<br />
The totals screen of the PM application contains three<br />
sections: the first contains the averages for many of the<br />
instantaneous functions from the main page, the second<br />
contains the total distance and a reset button, and the<br />
Performance Monitor<br />
PC9130 —UN—18APR06<br />
60-12<br />
PC9129 —UN—17APR06<br />
Display 57.42<br />
CZ76372,00000B0 -19-15JUL10-6/7<br />
operation. Please see your <strong>John</strong> <strong>Deere</strong> Dealer for service<br />
support.<br />
CZ76372,00000B0 -19-15JUL10-7/7<br />
APM Totals Screen<br />
third contains the record button. All of the items will be<br />
stored in memory so the values will be retained between<br />
vehicle power cycles. Totals and Settings Screens will<br />
remain identical in both the APM and UPM applications.<br />
Continued on next page CZ76372,00000C3 -19-15JUL10-1/12<br />
PC9128 —UN—17APR06<br />
PC9131 —UN—17APR06<br />
112912<br />
PN=167
Total Area<br />
This is the area covered by the implement since the<br />
last time this counter was reset. The area is calculated<br />
from the implement / header width, speed source<br />
(priority is GPS speed, radar speed, wheel speed), and<br />
the Recording Source set in Performance Monitor. If<br />
Recording is off, area will not accumulate. If the value<br />
exceeds 9999.9, the counter will reset to zero.<br />
NOTE: The Implement Width does not change with<br />
Overlap Control like in GreenStar Totals, so<br />
Average Productivity<br />
Average productivity is calculated from the total area and<br />
total time accumulated while the vehicle is moving and<br />
recording since last reset.<br />
Average Fuel Per Area\<br />
Average fuel per area is calculated from the total fuel used<br />
and total area accumulated since last reset.<br />
Average Fuel Economy<br />
PM will use the absolute fuel consumption and an internal<br />
timer that is incremented as soon as the engine is running<br />
since last reset to compute the average fuel per hour.<br />
Total Fuel Used<br />
If available from the vehicle, the operator will be able to<br />
view total fuel used in liters (or gallons) since last reset.<br />
The value can be manually reset by the operator.<br />
Average Operating Speed<br />
The PM will maintain a value that represents the average<br />
operating speed of the machine when the machine<br />
is moving. These units will be expressed in terms<br />
of distance/time. The PM will calculate the value by<br />
dividing the total distance traveled by the vehicle (since<br />
the last reset) by the total engine hours accumulated<br />
when the vehicle is moving (since the last reset). Hours<br />
Performance Monitor<br />
60-13<br />
PC9086 —UN—17APR06<br />
Total Area<br />
the area value may be different from the<br />
value in GreenStar Totals.<br />
PC9087 —UN—17APR06<br />
PC9088 —UN—17APR06<br />
PC9089 —UN—17APR06<br />
PC9090 —UN—17APR06<br />
PC9091 —UN—17APR06<br />
Average Productivity<br />
Average Fuel Per Area<br />
Total Fuel Used<br />
Average Operating Speed<br />
CZ76372,00000C3 -19-15JUL10-2/12<br />
CZ76372,00000C3 -19-15JUL10-3/12<br />
CZ76372,00000C3 -19-15JUL10-4/12<br />
CZ76372,00000C3 -19-15JUL10-5/12<br />
CZ76372,00000C3 -19-15JUL10-6/12<br />
accumulated when the vehicle is sitting still will not<br />
contribute to these calculations.<br />
Continued on next page CZ76372,00000C3 -19-15JUL10-7/12<br />
112912<br />
PN=168
Total Engine Hours<br />
Engine hours are a value that represents the number of<br />
tenths of an hour that the vehicle’s engine has run since<br />
last reset. Engine hours are only incremented when the<br />
engine RPM’s are above 0.<br />
Total Idle Time<br />
The operator will be able to view a value that represents<br />
how much time the vehicle has spent in the idle state.<br />
This value will increment any time the vehicle is running<br />
and is at idle. The vehicle is considered to be at idle if all<br />
of the following conditions are met:<br />
• Engine RPM is above 0<br />
• Vehicle is not moving based on radar, GPS, or wheel<br />
speed sensor<br />
• Front and Rear PTO are disabled<br />
Total Distance<br />
The total distance counter will accumulate any time the<br />
tractor is moving (regardless of recording status or speed<br />
input). The distance counter that appears on the main<br />
screen is the same counter that appears on the totals<br />
screen.\<br />
Resetting Totals<br />
Many of the counters/totals can be reset by the operator.<br />
This capability will be accomplished via two different reset<br />
buttons. Alarms will display to confirm the actions before<br />
the totals are reset.<br />
NOTE: When operating with APM, you must HOLD DOWN<br />
the reset button for 3 seconds to clear out the totals.<br />
Reset Area Totals (this will reset all values on the totals<br />
page except distance)<br />
Reset Distance (only resets the distance counter)<br />
Performance Monitor<br />
60-14<br />
PC9092 —UN—17APR06<br />
PC9093 —UN—17APR06<br />
Total Engine Hours<br />
Total Idle Time<br />
CZ76372,00000C3 -19-15JUL10-8/12<br />
• All SCV’s are in neutral or float<br />
If all of the conditions listed above are met, the application<br />
will count/record how much time is spent at idle.<br />
PC9094 —UN—17APR06<br />
Total Distance<br />
Reset Area Totals<br />
Reset Distance<br />
CZ76372,00000C3 -19-15JUL10-9/12<br />
CZ76372,00000C3 -19-15JUL10-10/12<br />
PC9132 —UN—18APR06<br />
CZ76372,00000C3 -19-15JUL10-11/12<br />
PC9133 —UN—17APR06<br />
CZ76372,00000C3 -19-15JUL10-12/12<br />
112912<br />
PN=169
ADVANCED PERFORMANCE MONITOR<br />
(APM)<br />
This section covers only those additional functions that<br />
become available when operating APM<br />
The APM is only available on CAN electronic based <strong>John</strong><br />
<strong>Deere</strong> vehicles with a TECU controller which include the<br />
following:<br />
Tractors 8030’s<br />
7030’s<br />
6020’s<br />
7020’s<br />
Combines 9060’s 9050’s<br />
If the GS3 display is connected to one of the vehicles<br />
above, the UPM automatically becomes disabled and will<br />
not be a selectable option in the menu.<br />
The APM application contains all functions of the UPM<br />
plus an additional 7 functions.<br />
When the GS3 Display is connected to <strong>John</strong> <strong>Deere</strong> CAN<br />
electronic based vehicles the following real-time functions<br />
become available:<br />
• Wheel and Radar or GPS Speed<br />
• % Wheel Slip<br />
• Instantaneous Productivity<br />
Layout Option A<br />
The APM is only available in layout manager option A as<br />
seen in the example image below. APM will not function<br />
in any other screen layouts currently.<br />
Performance Monitor<br />
PC9034 —UN—17APR06<br />
60-15<br />
PC9134 —UN—17APR06<br />
APM Icon<br />
• Area Counter<br />
• Distance Counter<br />
• Engine Speed (RPM’s)<br />
• Rear Hitch Position<br />
• System Voltage<br />
• Engine Coolant Temp<br />
• Engine Oil Pressure<br />
• Hydraulic Oil Temp<br />
• Transmission Oil Temp<br />
Optional items based on vehicle platform and configuration<br />
are:<br />
• PTO Status (Front & Rear)<br />
• Fuel per Hour<br />
• Fuel per Area<br />
• Radar Connection and Calibration<br />
Run Screen for APM in Layout A<br />
CZ76372,00000B1 -19-15JUL10-1/3<br />
Continued on next page CZ76372,00000B1 -19-15JUL10-2/3<br />
PC9135 —UN—18APR06<br />
112912<br />
PN=170
Drop down menus for APM selectable functions<br />
NOTE: 8030’s and 7030’s will NOT display TIME TILL<br />
EMPTY in the GS3 display even though it is<br />
available in the tractor command center.<br />
Totals and Settings Screens will remain identical in both<br />
the APM and UPM applications.<br />
In Work / Out of Work Status Indicator<br />
The arrow will change based on the recording source.<br />
• UP Arrow—displayed when NOT working<br />
• DOWN Arrow—displayed when working<br />
Status Recording for SCV Flow on CAN-Based<br />
Vehicles<br />
For SCV recording on CAN-Based vehicles, the SCV will<br />
only change recording status if the SCV paddle goes<br />
through a detent ‘click’, not by canceling flow.<br />
If detent flow is set to some time less than ‘C’ continuous:<br />
• Retract detent completed changes the status to "in-work"<br />
• (If set to 5 seconds, state changes after 5 seconds of<br />
flow, not at start of flow)<br />
• Extend detent initiated changes the status to "not<br />
in-work"<br />
If detent flow is set to continuous:<br />
• Retract detent initiated changes the status to "in-work"<br />
Performance Monitor<br />
PC9136 —UN—18APR06<br />
60-16<br />
PC9139 —UN—18APR06<br />
PC9140 —UN—18APR06<br />
Out of Work<br />
In Work<br />
• Extend detent initiated changes the status to "not<br />
in-work"<br />
Each SCV remembers its status through power cycles.<br />
PC9137 —UN—18APR06<br />
PC9138 —UN—18APR06<br />
CZ76372,00000B1 -19-15JUL10-3/3<br />
112912<br />
PN=171
Additional Functions Available in APM Mode<br />
Engine Speed<br />
Speed of the engine in RPM<br />
Engine Coolant Temperature<br />
Temperature of the engine coolant in ºC or ºF<br />
Engine Oil Pressure<br />
Pressure of engine oil in kPA or PSI<br />
System Voltage<br />
APM Battery system voltage<br />
Transmission Oil Temperature<br />
The temperature of the transmission oil displayed in<br />
degrees ºC or degrees ºF<br />
Rear Hitch Position<br />
APM Displays the current rear-hitch position and position<br />
limits<br />
Performance Monitor<br />
60-17<br />
PC9141 —UN—18APR06<br />
PC9142 —UN—18APR06<br />
PC9143 —UN—18APR06<br />
PC9144 —UN—18APR06<br />
PC9145 —UN—18APR06<br />
PC9146 —UN—18APR06<br />
Engine Speed<br />
Engine Coolant Temperature<br />
Engine Oil Pressure<br />
System Voltage<br />
Transmission Oil Temperature<br />
Rear Hitch Position<br />
OUO6050,0002313 -19-07OCT08-1/6<br />
OUO6050,0002313 -19-07OCT08-2/6<br />
OUO6050,0002313 -19-07OCT08-3/6<br />
OUO6050,0002313 -19-07OCT08-4/6<br />
OUO6050,0002313 -19-07OCT08-5/6<br />
OUO6050,0002313 -19-07OCT08-6/6<br />
112912<br />
PN=172
No GPS Documentation<br />
If GPS is lost or there is no receiver a grower can still<br />
document and accumulate information or Totals. The<br />
software used an alternative speed source, wheel speed.<br />
Turning Documentation On and Off<br />
NOTE: Totals listed under TOTALS button are only<br />
calculated when documentation is turned on.<br />
See DOCUMENTATION softkey in this section to turn on<br />
documentation.<br />
How Documentation Organizes Data<br />
A—FARM NAME<br />
B—Field 1 and Field 2<br />
Documentation<br />
C—Task 1 and Task 2 D—Operation 1-4<br />
Data Organization<br />
GreenStar Basics and Pro documentation system<br />
organizes operation data as shown in chart. Each farm<br />
can have multiple fields, with each field there are multiple<br />
tasks and each task can have multiple operations. A task<br />
is any trip over field to perform a specific function. Each<br />
defined task can contain up to four operation choices.<br />
Available operation types are defined later in this section.<br />
65-1<br />
OUO6050,0000E54 -19-01SEP09-1/1<br />
To turn documentation off, for guidance only, go to<br />
RESOURCES/CONDITIONS softkey >> RESOURCES<br />
tab >>TASK. Change TASK to DOCUMENTATION OFF.<br />
All guidance screens and features are functional but no<br />
documentation data is recorded.<br />
CZ76372,000017A -19-23SEP10-1/1<br />
Product type, product name, rate, depth, height, seed<br />
type, or crop variety define each operation.<br />
For example:<br />
Task—Pre-emerge Spraying<br />
Operation—Product Application<br />
PC8867 —UN—02NOV05<br />
OUO6050,00022BF -19-20NOV06-1/1<br />
112912<br />
PN=173
DOCUMENTATION softkey<br />
IMPORTANT: When setting up the display with vehicle<br />
key in the accessory position (power on, engine<br />
off), turn key to OFF position for 20 seconds<br />
BEFORE starting the vehicle. Setup data is<br />
saved to the internal memory before operating<br />
which protects it from being lost.<br />
If the vehicle is running during setup and<br />
programming, turn off the vehicle with key in<br />
the OFF position and wait 30 seconds before<br />
restarting. All data is saved to the internal<br />
memory preventing it from being lost.<br />
DO NOT turn the key to the start position<br />
directly from the accessory position. The<br />
reduction in voltage during the starting phase<br />
could result in a loss of all setup data.<br />
The documentation screen allows the setup of operations<br />
and specific details that are associated with those<br />
operations.<br />
1. Select RESOURCE/CONDITIONS softkey.<br />
2. Select or Enter Client, Farm, Field, and Task.<br />
3. Select EQUIPMENT softkey.<br />
4. Setup recording source and implement width.<br />
5. Select DOCUMENTATION softkey.<br />
6. Choose the type of operation and the details of each<br />
operation.<br />
The name of the operation appears on the<br />
documentation tabs.<br />
Documentation<br />
65-2<br />
PC8663 —UN—05AUG05<br />
PC12685 —UN—14JUL10<br />
PC8676 —UN—05AUG05<br />
MENU button<br />
GREENSTAR 3 PRO button<br />
RESOURCES/CONDITIONS softkey<br />
PC8677 —UN—05AUG05<br />
PC8678 —UN—05AUG05<br />
EQUIPMENT softkey<br />
DOCUMENTATION softkey<br />
Continued on next page CZ76372,0000328 -19-14JUN11-1/2<br />
112912<br />
PN=174
Client, Farm, Field, and Task Setup<br />
NOTE: See GreenStar General setup, RE-<br />
SOURCES/CONDITIONS softkey for more information<br />
on setting up Client, Farm, Field, and Task.<br />
If Client, Farm, Field, or Task are not selected, the<br />
Documentation screen displays the information that is still<br />
required.<br />
Machine and Implement Setup<br />
NOTE: See GreenStar General setup, MACHINE/IM-<br />
PLEMENT softkey for more information on setting<br />
up Machine and Implement.<br />
NOTE: For some Task Controller supportive implements<br />
the operation type, equipment type and<br />
implement width are set automatically (when<br />
supported by the implement).<br />
Field and Task Notes<br />
Press: MAIN MENU >> GREENSTAR 3 PRO >><br />
RESOURCES/CONDITIONS softkey<br />
Notes can be used to provide detailed information to field<br />
operators, logging notes while in field, or gathering and<br />
reporting other information like soil sampling and field<br />
scouting.<br />
Field notes are specific to a particular field and will only<br />
show for the currently selected field.<br />
Task notes are organized by task and notes for a particular<br />
task are common across all clients, farms and fields.<br />
Documentation<br />
65-3<br />
PC8676 —UN—05AUG05<br />
RESOURCES/CONDITIONS softkey<br />
PC13625 —UN—14JUN11<br />
CZ76372,0000328 -19-14JUN11-2/2<br />
CZ76372,00002D3 -19-15APR11-1/1<br />
112912<br />
PN=175
Operations<br />
Select: MENU > GREENSTAR 3 PRO ><br />
DOCUMENTATION > NEW tab<br />
Four operations per task are allowed for all tasks other<br />
than Harvest. The Harvest task only allows the Harvest<br />
operation. Listed are available operations and details that<br />
can be set up within those operations.<br />
Tillage<br />
• Type<br />
• Depth<br />
Planting and Seeding<br />
• Seed Type<br />
• Seed Brand<br />
• Varieties<br />
• Target Rates*<br />
• Rate Units<br />
• Application Method<br />
• Depth<br />
• Tillage Practice<br />
• Lot Number<br />
• Product Details (For Europe Only)<br />
*Rate comes from control unit on selected control units<br />
Product Application<br />
• Product(s)/Product Rate<br />
• Carrier/Carrier Rate*<br />
• Tank Mix Name (Optional)<br />
• Application Method<br />
• Height<br />
• Product Details (For Europe Only)<br />
*Rate comes from control unit on selected control units<br />
Harvest<br />
• Crop Type<br />
• Seed Brand<br />
• Variety<br />
• Load Name<br />
• Load Number<br />
• Load Destination<br />
• Residue management<br />
NOTE: If using Harvest Doc or Harvest Monitor<br />
in a 70 Series combine, all Harvest Monitor<br />
functions are accessed through the armrest<br />
CommandCenter. Please consult the 70 Series<br />
Operator Manual for more detailed information<br />
on using the CommandCenter<br />
Water Management<br />
• Type<br />
NOTE: See your SurfaceWater Pro Operator's<br />
Manual for more information.<br />
Other<br />
Documentation<br />
65-4<br />
PC8663 —UN—05AUG05<br />
PC12685 —UN—14JUL10<br />
PC8678 —UN—05AUG05<br />
• Type<br />
• Name<br />
MENU button<br />
GREENSTAR 3 PRO button<br />
DOCUMENTATION button<br />
Automatically Generated Operations<br />
Some operations are automatically created when the<br />
display is connected to certain machines and a client,<br />
farm, field, and task are defined.<br />
Example: When a SeedStar Gen II planter is connected to<br />
the display (and a client, farm, field, and task are defined)<br />
a seeding operation is automatically created. The details<br />
of the operation will still need to be defined.<br />
Continued on next page CZ76372,0000177 -19-23SEP10-1/2<br />
PC12874 —UN—23SEP10<br />
112912<br />
PN=176
Limited Availability of Operations<br />
Some operations WILL NOT be available when display is<br />
attached to certain machines and implements.<br />
Example: When Harvest Monitor from a <strong>John</strong> <strong>Deere</strong> 50,<br />
60, or 70 Series Combine (NA) or 9000i series (Europe)<br />
Controllers<br />
When connected to controllers below, recording on/off will<br />
be controlled automatically:<br />
• <strong>John</strong> <strong>Deere</strong> 1990 CCS<br />
• <strong>John</strong> <strong>Deere</strong> Harvest Monitor<br />
• <strong>John</strong> <strong>Deere</strong> SeedStar for Air Carts<br />
• <strong>John</strong> <strong>Deere</strong> SeedStar Monitors or Variable Rate Drive<br />
for Planters<br />
• <strong>John</strong> <strong>Deere</strong> SprayStar Gen 4<br />
• Raven 440, 450, 460, 660<br />
• SideKick<br />
• GreenSeeker<br />
• Rawson Accu-Rate and Accu-Plant<br />
• New Leader Mark III Mark IV<br />
• Dickey-john Seed Manager<br />
• Vanguard PIC Seed Monitor<br />
• <strong>John</strong> <strong>Deere</strong> 800i Series sprayer<br />
Remove, Disable, and Enable Operations<br />
User created operations will have a Remove button in the<br />
lower left hand corner of the operations page. Selecting<br />
this button, and accepting the Remove Operation popup,<br />
will remove the operation from Documentation and data<br />
will no longer be recorded for that operation.<br />
Documentation<br />
65-5<br />
is connected to the display only the harvest operation will<br />
be available.<br />
CZ76372,0000177 -19-23SEP10-2/2<br />
• ISOBUS Task Controller compliant implements<br />
Once setup properly, the only operational changes<br />
needed for documentation are turning recording on/off,<br />
changing details within the operation, and changing<br />
Client/Farm/Field as needed.<br />
If product details change while operating, go to<br />
DOCUMENTATION softkey and select tab for affected<br />
operation.<br />
To remove a controller, you must select the remove button<br />
from the 3rd-Party controller setup page.<br />
NOTE: 3rd-Party controllers are controllers using<br />
RS232 connection (Field Doc Connect) and<br />
ISOBUS compliant controllers supporting Task<br />
Controller functionality.<br />
PC13217 —UN—30MAR11<br />
Remove Operation<br />
CZ76372,00002B3 -19-30MAR11-1/1<br />
Continued on next page BA31779,00002F3 -19-01DEC11-1/2<br />
112912<br />
PN=177
When operations are created by controllers, the button in<br />
the lower left hand corner changes to an Enable/Disable<br />
button. This allows the operator to disable recording of<br />
certain operations while still recording others if needed.<br />
NOTE: It is possible to use Section Control and display<br />
coverage maps with documentation turned off.<br />
A—Enable/Disable button<br />
Using Documentation with Planters<br />
NOTE: If you are connected to a <strong>John</strong> <strong>Deere</strong><br />
SeedStar Planter, a Planting/Seeding tab is<br />
automatically created.<br />
If you are not connected to a <strong>John</strong> <strong>Deere</strong> SeedStar<br />
planter make sure you have selected the correct planter<br />
and number of rows on the equipment button.<br />
Documentation<br />
65-6<br />
PC13218 —UN—30MAR11<br />
PC13219 —UN—30MAR11<br />
PC10857TZ —UN—30MAR10<br />
Disable Operation<br />
Enable Operation<br />
Planting/Seeding Tab<br />
BA31779,00002F3 -19-01DEC11-2/2<br />
Continued on next page CZ76372,0000121 -19-28SEP10-1/17<br />
PC14232 —UN—30NOV11<br />
112912<br />
PN=178
A—Choose Seed Type<br />
B—Displays Prescription if<br />
Prescription is being used<br />
C—Implement Name<br />
D—Variety 1<br />
E—Variety 2<br />
F— Variety 3<br />
G—Variety 4<br />
H—Variety 5<br />
I— Variety 6<br />
J— Input Population on<br />
NON-SeedStar2<br />
K—Displays Populations — Drive<br />
Section 1<br />
NOTE: Before setting Documentation, make sure the<br />
planter is fully set up and connected to the tractor.<br />
See your planter operator's manual for procedure.<br />
Seed Type Selection<br />
Select seed type from drop down box (A).<br />
When choosing the seed type from the drop down, if the<br />
list is too long, the user may uncheck and retire seed<br />
types using APEX to simplify future seed selection.<br />
Documentation<br />
65-7<br />
L— Displays Populations — Drive<br />
Section 2<br />
M—Assign Varieties to Rows<br />
N—Individual Planter Rows<br />
O—Drive Selections<br />
P—Remove Tab<br />
Q—Advanced Settings<br />
R—Prescriptions<br />
Implement Selection<br />
The implement name is not pre-populated. If using a<br />
<strong>John</strong> <strong>Deere</strong> SeedStar planter, only number of rows will<br />
be automatically populated.<br />
Set up the implement using the Equipment Softkey “H”<br />
before setting up operation. MENU > GREENSTAR ><br />
EQUIPMENT “H”. If this step is not taken, you will be<br />
required to enter setup information twice.<br />
Continued on next page CZ76372,0000121 -19-28SEP10-2/17<br />
PC10857UA —UN—11MAY10<br />
112912<br />
PN=179
Variety Selection<br />
The operator has the ability to document up to six varieties<br />
at one time.<br />
Select Add Variety<br />
Select from the drop down list of enter seed Brand (A)<br />
(Optional).<br />
Select from the drop down list of enter seed Variety (B).<br />
Select or allow automatic selection of the color that will<br />
represent the variety on the display and map (C).<br />
NOTE: It is possible to manually select the same color<br />
for two or more varieties. Documentation will still<br />
occur for each individual variety, however the<br />
map will paint the colors that were chosen will<br />
make visual variety separation difficult.<br />
Select and then enter the Lot Number using the key pad<br />
(D). (Optional)<br />
Select ACCEPT.<br />
NOTE: If six varieties have already been entered, entering<br />
a seventh variety will replace the first variety entered.<br />
This process will repeat for each new variety past six.<br />
A—Brand<br />
B—Variety<br />
C—Color<br />
D—Lot Number<br />
Removing Varieties<br />
Once a variety has been entered it cannot be deleted<br />
or edited using the GreenStar Display. However, it is<br />
possible to remove a variety from view on the display.<br />
Choose the variety you wish to remove from view.<br />
From the variety drop down (A) , select the entry with<br />
the dashes.<br />
Select Accept.<br />
A—Variety drop down menu<br />
Documentation<br />
65-8<br />
PC10857UB —UN—30MAR10<br />
CZ76372,0000121 -19-28SEP10-3/17<br />
Continued on next page CZ76372,0000121 -19-28SEP10-4/17<br />
PC10857UC —UN—11MAY10<br />
PC10857UD —UN—30MAR10<br />
112912<br />
PN=180
Assign Varieties to Rows<br />
The operator may assign a variety to any number of row<br />
units, in any configuration up to six varieties may be<br />
chosen to document for any one planter<br />
Select Assign Variety to Rows<br />
Choose the variety that is to be assigned.<br />
NOTE: Assigning varieties to rows will begin with Row<br />
Unit 1 on the left and continue in order to end of<br />
the planter on the right. As with any implement,<br />
right and left are determined as sitting in the seat,<br />
direction of travel when the implement is working.<br />
Choose the End Row.<br />
NOTE: The end row is the row in which the variety chosen<br />
is to stop. The row entered is included.<br />
Assign Multiple Varieties<br />
If multiple varieties are to be assigned select the page<br />
forward soft key.<br />
Choose the next variety to be assigned.<br />
Choose the end row. Notice that the start row is the row<br />
after the last end row. Example: Variety 1 was assigned<br />
to rows 1 through 4, page forward is pressed, the next<br />
start row will be 5.<br />
Repeat this process until all rows of the planter that are<br />
dropping seed are assigned the correct variety.<br />
If a row will not be planting, you must select and assign,<br />
Row Not Planting from the drop down list.<br />
Several examples of variety assignments are as follows:<br />
1/2 Planter 3 Varieties<br />
1/2 Planter Single Variety<br />
3 Varieties with the middle variety spanning the disconnect<br />
5% Refuge with 4 contiguous rows<br />
Documentation<br />
65-9<br />
PC10857UE —UN—30MAR10<br />
If a change needs to be made to a previous row<br />
assignment, pressing the page back key allows editing to<br />
occur to an earlier row variety.<br />
PC10857UG —UN—30MAR10<br />
PC10857UH —UN—30MAR10<br />
PC10857UI —UN—30MAR10<br />
CZ76372,0000121 -19-28SEP10-5/17<br />
CZ76372,0000121 -19-28SEP10-6/17<br />
CZ76372,0000121 -19-28SEP10-7/17<br />
Continued on next page CZ76372,0000121 -19-28SEP10-8/17<br />
PC10857UF —UN—30MAR10<br />
112912<br />
PN=181
Seed Corn planted in a 6 female, 2 male configuration<br />
Seed corn planted with male rows set to NOT PLANTING<br />
5% refuge with 4 contiguous rows and 1/2 planter one<br />
variety and 1/2 planter second variety<br />
Population (Seeds/Acre)<br />
If using a <strong>John</strong> <strong>Deere</strong> SeedStar planter, this number is set<br />
using that monitor. This is also true for any compatible<br />
controller installed.<br />
If using a non <strong>John</strong> <strong>Deere</strong> SeedStar planter, the target<br />
rate button is active on the GS3 display.<br />
Select Rate Units<br />
Documentation<br />
65-10<br />
PC10857UJ —UN—30MAR10<br />
PC10857UK —UN—30MAR10<br />
PC10857UL —UN—30MAR10<br />
PC10857UO —UN—31MAR10<br />
Select Target Rate Button<br />
CZ76372,0000121 -19-28SEP10-9/17<br />
CZ76372,0000121 -19-28SEP10-10/17<br />
CZ76372,0000121 -19-28SEP10-11/17<br />
CZ76372,0000121 -19-28SEP10-12/17<br />
Continued on next page CZ76372,0000121 -19-28SEP10-13/17<br />
PC10857UP —UN—11MAY10<br />
112912<br />
PN=182
Select the target rate box (B) and enter the desired<br />
number on the key pad. If using a multiple drive planter<br />
check the box (A) to assign the target rate for each drive<br />
section on the planter. If multiple targeted rates are<br />
desired, un check box (A) and assign each drive section a<br />
targeted rate as performed on the first.<br />
A—User 1 Rate for All Drive<br />
Selections checkbox<br />
B—Target Rate<br />
Advanced Settings (Optional)<br />
The advanced settings softkey allows the user to provide<br />
more information about the operation that is going to be<br />
recorded. This information will be available in APEX for<br />
later analysis.<br />
Select Advanced Settings (A).<br />
Documentation<br />
65-11<br />
PC10857UT —UN—31MAR10<br />
A—Advanced Settings button<br />
CZ76372,0000121 -19-28SEP10-14/17<br />
Continued on next page CZ76372,0000121 -19-28SEP10-15/17<br />
PC10857UR —UN—31MAR10<br />
PC10857US —UN—31MAR10<br />
112912<br />
PN=183
Select Application Method (A).<br />
Select Tillage Practice (B).<br />
Enter seed height/depth.<br />
Documentation<br />
65-12<br />
PC10857UX —UN—31MAR10<br />
Advanced Settings (A)<br />
Tillage Practices (B)<br />
PC10857UU —UN—31MAR10<br />
PC10857UV —UN—31MAR10<br />
PC10857UW —UN—31MAR10<br />
CZ76372,0000121 -19-28SEP10-16/17<br />
CZ76372,0000121 -19-28SEP10-17/17<br />
112912<br />
PN=184
Using Documentation with Seeder/Air Carts<br />
NOTE: Before setting up Documentations ensure<br />
SeedStar Air Cart is setup, See SeedStar Air Cart<br />
Operator's Manual for procedures.<br />
When using a <strong>John</strong> <strong>Deere</strong> Air Cart, each tank will be<br />
represented by an operation.<br />
Two Tank Cart: The far left tab will always represent the<br />
front tank. The second tab will represent the rear tank on<br />
a two tank cart.<br />
Three Tank Cart: The far left tab represents the front<br />
tank. The second tab represents the middle tank. A third<br />
tab will appear for the rear tank.<br />
Fill out each operation for each tank even if applying the<br />
same product from two or more tanks.<br />
All aircart tanks will be represented by an operation<br />
tab, even if they are turned off. The target rate will be<br />
displayed as 0 for tanks that are turned off.<br />
NOTE: Before setting up Documentation, make sure the<br />
Air Cart is fully set up and connected to the tractor.<br />
See your aircart operator's manual for procedure.<br />
Seed Type Selection<br />
Select seed type from drop down box (A).<br />
When choosing the seed type (A) from drop-down menu,<br />
if the list is too long, the user may check and retire seed<br />
types using Apex to simplify future seed selection.<br />
Implement Selection<br />
The implement name is not pre-populated. If using a <strong>John</strong><br />
<strong>Deere</strong> Aircart, only number of tanks and sections will be<br />
pre-populated.<br />
Set up the implement using the EQUIPMENT button<br />
before setting up operation.<br />
Documentation<br />
65-13<br />
A—Select Seed Type<br />
B—Displays Name of<br />
Prescription (if chosen)<br />
C—Implement Name<br />
D—Variety Entered<br />
E—Tab Used to Add Variety<br />
F— Target Rate (If using<br />
SeedStar2, this is set on<br />
that monitor) (If using<br />
non-<strong>Deere</strong>, you can enter<br />
target rate here<br />
G—Assign Variety to Tank<br />
H—Bar Color indicates Variety<br />
Chosen<br />
I— Section Variety is Assigned<br />
To<br />
J— Disable Operation Button<br />
K—Advanced Settings<br />
L— Allows Operator to Apply<br />
Prescription<br />
Select: MENU > GREENSTAR > EQUIPMENT<br />
If this step is not taken, you will be required to enter setup<br />
information twice.<br />
Continued on next page CZ76372,00002B8 -19-30MAR11-1/8<br />
PC13220 —UN—30MAR11<br />
112912<br />
PN=185
Variety Selection<br />
The operator has the ability to enter six varieties but will<br />
only be able to document one variety at one time per tank.<br />
Select: ADD VARIETY button.<br />
Select from the drop-down menu or enter SEED BRAND<br />
(A) (Optional).<br />
Select from the drop-down menu or enter SEED VARIETY<br />
(B).<br />
Select or allow automatic selection of the color that will<br />
represent the variety on the display and map. (C)<br />
NOTE: It is possible to manually select the same color<br />
for two of more varieties. Documentation will<br />
still occur for each individual variety however<br />
the map will paint the color chosen.<br />
Select and then enter the Lot Number using the keypad<br />
(D) (Optional).<br />
Select the accept button.<br />
A—Brand<br />
B—Variety<br />
C—Color<br />
D—Lot Number<br />
Remove Varieties<br />
Once the variety has been entered it cannot be deleted or<br />
edited using the GreenStar display. However, it is possible<br />
to remove a variety from view on the display.<br />
Choose the variety you wish to remove from view.<br />
From the variety drop-down menu, select the entry with<br />
the dashes.<br />
Select Accept<br />
Although the variety is removed from view, it may still be<br />
chosen at a later date for documentation.<br />
Documentation<br />
65-14<br />
PC10857UZ —UN—31MAR10<br />
Add Variety button<br />
CZ76372,00002B8 -19-30MAR11-2/8<br />
Continued on next page CZ76372,00002B8 -19-30MAR11-3/8<br />
PC10857VA —UN—12MAY10<br />
PC10857VB —UN—31MAR10<br />
112912<br />
PN=186
Assign Variety to Tank<br />
For tanks configured for seeding the operator may assign<br />
a variety to each tank of the aircart.<br />
Select Assign Variety to Tank<br />
Choose the variety that is to be assigned.<br />
Select Accept.<br />
Population (Weight/Acre)<br />
If using a <strong>John</strong> <strong>Deere</strong> Aircart, this number is set using<br />
that monitor. This is also required when any compatible<br />
controller is connected.<br />
If using a non-<strong>John</strong> <strong>Deere</strong> Aircart that does not have a<br />
controller reporting to that display, the target rate button is<br />
active on the GS3 display.<br />
Select Rate Units (A).<br />
Select the target rate (B) and enter the desired number<br />
on the key pad.<br />
A—Rate Units B—Target Rate Box<br />
Advanced Settings<br />
The advanced settings softkey allows the user to provide<br />
more information about the operation that is going to be<br />
recorded. This information will be available in APEX for<br />
later analysis.<br />
Select Advanced Settings. (A)<br />
Documentation<br />
65-15<br />
PC10857VC —UN—31MAR10<br />
PC10857VD —UN—31MAR10<br />
PC10857VE —UN—31MAR10<br />
Select Target Rate button.<br />
PC13221 —UN—30MAR11<br />
A—Advanced Settings button<br />
Target Rate button<br />
CZ76372,00002B8 -19-30MAR11-4/8<br />
CZ76372,00002B8 -19-30MAR11-5/8<br />
CZ76372,00002B8 -19-30MAR11-6/8<br />
Continued on next page CZ76372,00002B8 -19-30MAR11-7/8<br />
PC10857VF —UN—31MAR10<br />
112912<br />
PN=187
Select Application Method (A).<br />
Select Tillage Practice (B).<br />
Enter Seed Height/Depth (C).<br />
A—Application Method<br />
B—Tillage Practice<br />
C—Seed Height/Depth<br />
Seeding Product Details—Europe Only<br />
The Product Details function allows documentation and<br />
communication of related information between desktop<br />
software and GS3 for products like chemicals, fertilizer<br />
and crop.<br />
Product Details are only available for the Operations<br />
"Planting / Seeding" and "Product Application". Planting /<br />
Seeding is supported by seeder.<br />
NOTE: The GreenStar Seeder/ Sprayer/ Spreader<br />
Pro (Universal) activation enables the<br />
Product Details function. Product Details<br />
isn’t available in all countries.<br />
1. If Product Details button (B) is grayed out, define<br />
Variety (A) first.<br />
2. Press Product Details button (B).<br />
3. Product details screen will appear.<br />
Documentation<br />
65-16<br />
CZ76372,00002B8 -19-30MAR11-8/8<br />
Continued on next page CZ76372,0000178 -19-22SEP10-1/3<br />
PC10857VH —UN—31MAR10<br />
PC12870 —UN—22SEP10<br />
112912<br />
PN=188
NOTE: Max. 25 entries could be added.<br />
To add a detail, press (D). This will open the Product<br />
Details Entry screen.<br />
A—Seed Type<br />
B—Variety<br />
C—Button to change or delete<br />
a data set<br />
D—Button for new data set<br />
E—Cancel, Back to prior page<br />
Documentation<br />
65-17<br />
Continued on next page CZ76372,0000178 -19-22SEP10-2/3<br />
PC12871 —UN—22SEP10<br />
112912<br />
PN=189
Information Types available for Planting / Seeding:<br />
• Germination Rate<br />
• Genetically Modified<br />
• Priming Information<br />
• Thousand Corn Weight<br />
After the operator defines Type (A), input in fields below<br />
will be possible. When operator has finished the input,<br />
either confirm or cancel.<br />
If Type (A) is setup to “Genetically Modified” the popup<br />
provides a check box (B) to mark whether the product is<br />
modified or not.<br />
Delete Data Set<br />
1. Select Type (A).<br />
2. Choose “- - - -“.<br />
3. Press Accept button.<br />
Documentation<br />
65-18<br />
PC12873 —UN—22SEP10<br />
PC12872 —UN—22SEP10<br />
CZ76372,0000178 -19-22SEP10-3/3<br />
112912<br />
PN=190
Using Documentation with a Dry<br />
Box/SpreadStar<br />
MENU button >> GREENSTAR 3 PRO button >><br />
DOCUMENTATION softkey<br />
This screen allows operator to setup and change product<br />
application when GS3 system is connected to a dry box.<br />
Client, Farm, Field, and Task information must be setup<br />
to run documentation for the dry box.<br />
Documentation<br />
65-19<br />
PC8663 —UN—05AUG05<br />
PC12685 —UN—14JUL10<br />
PC8678 —UN—05AUG05<br />
MENU button<br />
GREENSTAR 3 PRO button<br />
DOCUMENTATION softkey<br />
Continued on next page CZ76372,0000292 -19-30MAR11-1/3<br />
112912<br />
PN=191
Product Application tabs are automatically generated<br />
when GS3 system is hooked up to dry box controllers.<br />
The first Product Application tab (A) is used to set up Bin<br />
- 1.<br />
The second Product Application tab (B) is used to set up<br />
Bin - 2.<br />
If the machine is equipped with only one bin the second<br />
tab will not show up.<br />
Button (C) allows the operator to document additional<br />
product.<br />
Button(D) selects between a single product and tank mix.<br />
Button (E) allows the operator to input information on the<br />
product that is being applied.<br />
Location (F) displays rate that is currently written in the<br />
prescriptions.<br />
Button (G) displays the rate that is currently being<br />
commanded by the controller.<br />
Location (H) displays the rate that is physically being<br />
applied to the field.<br />
Location (I) displays the name of prescription if one is<br />
selected.<br />
Location (J) displays the application method selected<br />
using the advanced settings, button (M).<br />
Location (K) displays the Height/Depth and is selected<br />
using the Advanced Settings button (M).<br />
Button (L) is disabled while connected to dry box controller.<br />
Pressing the Product Setup button, shown on previous<br />
page, will bring up the Product Application screen. This<br />
screen allows the operator to change Product Type or<br />
Product Name. Rate Units are set on lb./ac. and cannot be<br />
changed when using a dry box.. Pressing the Enter button<br />
(E) will save changes and return operator to the GreenStar<br />
3 Pro - Documentation screen. Pressing the Cancel<br />
button (D) will return the operator to the GreenStar 3 Pro -<br />
Documentation screen without making any changes.<br />
A—Product Type<br />
B—Product Name<br />
C—Rate Units<br />
D—Cancel button<br />
E—Enter button<br />
Documentation<br />
65-20<br />
A—Product #1<br />
B—Product #2<br />
C—New Product (#3)<br />
D—Product Application Type<br />
E—Product Type<br />
F— Prescription Rate<br />
G—Target Rate<br />
H—Actual Rate<br />
I— Prescription<br />
J— Application Method<br />
K—Height/Depth<br />
L— Disable Operation Button<br />
M—Advance Settings<br />
N—Prescription Button<br />
Button (M) is used to added details.<br />
Button (N) is used to select prescription or convert<br />
shapefile to a prescription.<br />
Product Application screen<br />
PC13225 —UN—30MAR11<br />
CZ76372,0000292 -19-30MAR11-2/3<br />
PC9716 —UN—13NOV06<br />
CZ76372,0000292 -19-30MAR11-3/3<br />
112912<br />
PN=192
Product Application Product Details—Europe<br />
Only<br />
Documentation<br />
The Product Details function allows documentation and<br />
communication of related information between desktop<br />
software and GS3 for products like chemicals, fertilizer<br />
and crop.<br />
Product Details are only available for the Operations<br />
"Planting / Seeding" and "Product Application". Product<br />
Application is supported by sprayer and spreader.<br />
NOTE: The GreenStar Seeder/ Sprayer/ Spreader<br />
Pro (Universal) activation enables the<br />
Product Details function. Product Details<br />
isn’t available in all countries.<br />
1. If Product Details button (A) is grayed out, define<br />
Product Type (B) and Product Name (C) first.<br />
2. Press Product Details button (A).<br />
3. Product details screen will appear. LX1048292 —UN—24AUG09<br />
NOTE: Max. 25 entries could be added.<br />
To add a detail, press (F). This will open the Product<br />
Details Entry screen.<br />
A—Type<br />
B—Name or Variety<br />
C—Value designator 1<br />
D—Value designator 2<br />
E—Button to change or delete<br />
a data set<br />
F— Button for new data set<br />
G—Cancel, Back to prior page<br />
65-21<br />
CZ76372,0000179 -19-22SEP10-1/3<br />
Continued on next page CZ76372,0000179 -19-22SEP10-2/3<br />
LX1048297 —UN—24AUG09<br />
112912<br />
PN=193
Information Types available for Product Application:<br />
• Active Ingredient<br />
• Indication<br />
• Buffer Zone<br />
• Content<br />
• Waiting Time<br />
After the operator defines field (E), an input in field (F), (G)<br />
and (H) is possible. When operator has finished the input,<br />
either confirms with (K) or cancel with (J).<br />
Delete Data Set<br />
1. Select field (E).<br />
2. Choose “- - - -“.<br />
3. Press button (K).<br />
A—Type<br />
B—Name<br />
C—Units<br />
D—Value<br />
E—Dropdown list (can’t be<br />
changed)<br />
Tank Mixes<br />
F— Dropdown list (can be<br />
changed)<br />
G—Units dropdown list (can’t<br />
be changed)<br />
H—Value field<br />
J— Cancel, back to Product<br />
Details Screen<br />
K—Accept changes, back to<br />
Product Details Screen<br />
Press: Menu button >> GreenStar 3 Pro button >><br />
DOCUMENTATION softkey<br />
Documentation<br />
65-22<br />
PC8663 —UN—05AUG05<br />
PC12685 —UN—14JUL10<br />
PC8678 —UN—05AUG05<br />
MENU button<br />
GREENSTAR 3 PRO button<br />
DOCUMENTATION softkey<br />
CZ76372,0000179 -19-22SEP10-3/3<br />
Continued on next page CZ76372,00002BA -19-30MAR11-1/4<br />
LX1048298 —UN—24AUG09<br />
112912<br />
PN=194
A—Product Name tab<br />
B—New<br />
C—Product Application Type<br />
D—Tank Mix Name<br />
E—Add Product<br />
The operator can define and document tank mixes during<br />
product application operations. They can be created and<br />
stored using desktop software or while in the cab.<br />
If a tank mix is created with desktop software and imported<br />
to documentation via the USB drive, it can be selected in<br />
the Tank Mix Name (D) drop-down box under "Custom."<br />
Tank mixes created with desktop software can be modified<br />
with the GS3 display but not permanently.<br />
NOTE: Preferred Partner software may not support<br />
this function. For further details, refer to your<br />
Desktop Software User's Guide.<br />
A tank mix can be created on the GS3 display by:<br />
Documentation<br />
GreenStar 3 Pro - Documentation<br />
65-23<br />
F— Carrier<br />
G—Advanced Settings<br />
• Selecting a desired Product Application Type (C).<br />
• Defining the ingredients by pressing Add Product<br />
buttons (E). Up to 6 defined ingredients per tank mix<br />
are supported.<br />
• Specify the carrier by pressing the Carrier button (F).<br />
Advanced Settings Button (G) allows operator to input the<br />
Application Method and the Height/Depth.<br />
• If the tank mix being used was created in the GS3<br />
display, PRODUCT APPLICATION will appear on the<br />
product tab (A).<br />
Continued on next page CZ76372,00002BA -19-30MAR11-2/4<br />
PC13222 —UN—30MAR11<br />
112912<br />
PN=195
Define the ingredients by pressing Add Product button on<br />
GreenStar 3 Pro - Documentation screen.<br />
A—Product Application<br />
B—Product Type<br />
C—Product Name<br />
D—Rate Units<br />
E—Rate<br />
Specify the carrier by pressing the Carrier button on the<br />
GreenStar 3 Pro - Documentation screen.<br />
A—Carrier<br />
B—Carrier Type<br />
C—Base Solution Rate<br />
D—Rate Units<br />
Documentation<br />
65-24<br />
Product Application<br />
Carrier<br />
PC13223 —UN—30MAR11<br />
CZ76372,00002BA -19-30MAR11-3/4<br />
PC13224 —UN—30MAR11<br />
CZ76372,00002BA -19-30MAR11-4/4<br />
112912<br />
PN=196
Viewing Locked Tank Mixes<br />
If you created a locked tank mix (A) in Apex. It is possible<br />
to view the contents of the locked tank mix. Press soft<br />
key (B) to view.<br />
A—Lock (Tank Mix) B—Locked Tank Mix softkey<br />
Documentation<br />
65-25<br />
PC10857QU —UN—31MAR10<br />
PC10857QV —UN—14SEP09<br />
CZ76372,000008B -19-09JUL10-1/1<br />
112912<br />
PN=197
Harvest Documentation<br />
NOTE: Totals listed under TOTALS button are only<br />
calculated when documentation is turned on.<br />
When using Harvest Doc on self propelled harvesting<br />
equipment (Combine or Self-Propelled Forage Harvester),<br />
the operator should only choose one documentation<br />
tab (HARVEST), otherwise there will be no recording<br />
of data. In case there is an OTHER tab on the GS3<br />
Pro Documentation page, this needs to be removed by<br />
selecting the OTHER tab and selecting REMOVE button.<br />
See DOCUMENTATION softkey in this section to turn<br />
documentation on.<br />
To turn documentation off, for guidance only, go to<br />
RESOURCES/CONDITIONS softkey > RESOURCES tab<br />
> TASK. Change TASK to DOCUMENTATION OFF. This<br />
allows all guidance screens and features to be functional<br />
while recording no documentation data.<br />
Documentation<br />
65-26<br />
GreenStar 3 Pro - Documentation<br />
PC12824 —UN—27AUG10<br />
CZ76372,0000154 -19-23SEP10-1/1<br />
112912<br />
PN=198
Harvest Documentation Setup<br />
MENU button > GREENSTAR 3 PRO button ><br />
DOCUMENTATION button > HARVEST tab<br />
This screen allows operator to setup and change following<br />
items:<br />
Grain Cotton<br />
Crop Type* Crop Type*<br />
Seed Brand Seed Brand<br />
Variety* Variety*<br />
Load Type Load Type<br />
Load Number Load Number<br />
Load Alarm On/Off<br />
Load Cart Load Cart<br />
Load Destination Module ID<br />
Residue management Gin Turnout %<br />
HARVEST tab<br />
* required<br />
NOTE: Client, Farms, Fields, Task, have to be setup<br />
under RESOURCE/CONDITIONS button before<br />
the Resource/Condition icon is shown and harvest<br />
operation can be accessed.<br />
Tank and Basket Loads will only increase if<br />
the current load has been selected for more<br />
than 60 seconds. This will prevent a new<br />
load from being created when, for example,<br />
a truck is being topped off.<br />
Save to a USB drive before starting Harvest, otherwise it<br />
can be setup in cab as a new names.<br />
Changing Harvest Settings<br />
MENU button > GREENSTAR 3 PRO button ><br />
DOCUMENTATION button > HARVEST tab<br />
NOTE: Operations can be set up using desktop<br />
software and saved to a USB drive.<br />
NOTE: Ensure that the first Operations tab is<br />
set to Harvest.<br />
Three other operations are available for selection, but<br />
not needed.<br />
Select CHANGE HARVEST SETTINGS button (A)<br />
A—CHANGE HARVEST<br />
SETTINGS button<br />
Documentation<br />
65-27<br />
PC8663 —UN—05AUG05<br />
PC12685 —UN—14JUL10<br />
PC8678 —UN—05AUG05<br />
MENU button<br />
GREENSTAR 3 PRO button<br />
DOCUMENTATION button<br />
NOTE: Combines loose unswitched power shortly<br />
after the key is turned off (90 seconds). Any<br />
time the GS3 display looses unswitched power<br />
it will go through a longer startup sequence. In<br />
addition, yield or moisture maps will need to<br />
be reselected after power up.<br />
CZ76372,00002BB -19-30MAR11-1/5<br />
Continued on next page CZ76372,00002BB -19-30MAR11-2/5<br />
PC13226 —UN—30MAR11<br />
112912<br />
PN=199
The Harvest Settings screen allows operator to define:<br />
• Crop Type<br />
• Brand<br />
• Variety<br />
• Variety Locator<br />
• Residue Management (Excluding Cotton)<br />
Variety Locator<br />
Check the Variety Locator box in Harvest Settings to<br />
have the GS3 automatically change to the variety that<br />
was recorded while planting. This will record the variety<br />
that is coming into the center of the header (verify correct<br />
lateral and inline offsets on the Header page). The correct<br />
variety is recorded for each 3 meters (10 feet) square grid<br />
for each field selected in desktop software.<br />
The variety locator files must be saved to the flash drive<br />
prior to combining.<br />
A Variety Locator Message may appear telling the<br />
operator if the file for the current field is found, or if a file is<br />
available but not used.<br />
IMPORTANT: For Variety Locator to work on GS3<br />
displays, varieties must be recorded when<br />
planting, loaded to desktop software, and saved<br />
to a flash drive. All fields that will use Variety<br />
Locator on a GS3 display at harvest must have<br />
the variety seeding information saved to a flash<br />
drive using desktop software. See the desktop<br />
software operator's manual for more information<br />
on how to properly save files to a flash drive.<br />
Documentation<br />
65-28<br />
Change Harvest Settings<br />
Desktop Software<br />
CZ76372,00002BB -19-30MAR11-3/5<br />
Continued on next page CZ76372,00002BB -19-30MAR11-4/5<br />
PC10857VK —UN—01APR10<br />
PC9299 —UN—29JUL06<br />
112912<br />
PN=200
Defining Residue Management<br />
Select desired residue management:<br />
• Chop<br />
• Spread<br />
• Chop and Spread<br />
• Windrow<br />
• Undefined (non-specified)<br />
• NEW<br />
Once selections have been made, press the Accept button.<br />
Loads<br />
NOTE: Contractor and Contract # can only be set up with<br />
desktop software and saved to a USB drive.<br />
The Harvest tab screen allows an operator to view and<br />
change:<br />
• Load Name (Can be anything operator wants it to be.<br />
Examples are Tank, Truck, Field, Basket, or Module)<br />
• Load Number (Increment or Decrement to next load)<br />
• Load Destination<br />
• Gin Turnout % (Cotton Only)<br />
Select letter button next to LOAD NAME to input desired<br />
name.<br />
Select LOAD DESTINATION button.<br />
Documentation<br />
65-29<br />
Select desired destination of load.<br />
NOTE: Load name and destination can be saved from<br />
Apex or other compatible desktop software.<br />
Apex is not available in all EAME countries.<br />
Defining Gin Turnout % Enter the % Lint that is estimated<br />
for each field. The default is 33%.<br />
PC10857VL —UN—01APR10<br />
CZ76372,00002BB -19-30MAR11-5/5<br />
112912<br />
PN=201
Harvest Monitor Setup<br />
Select: MENU >> ORIGINAL GREENSTAR MONITOR<br />
button<br />
Harvest Monitor is only available through the ORIGINAL<br />
GREENSTAR MONITOR application on the GS3 display.<br />
Once in the Original GreenStar Monitor application,<br />
operator interface will function the same as the Original<br />
GreenStar Display.<br />
NOTE: The Original GreenStar Monitor is only<br />
viewable as a full screen.<br />
NOTE: For all 9x70 combines, Harvest Monitor is<br />
located within the Command Center. See Combine<br />
Operator's Manual for more information.<br />
IMPORTANT: If dual monitors are being used with<br />
an Original GreenStar Display on the system<br />
along with a GS3 display, Harvest Monitor<br />
will automatically function on the Original<br />
GreenStar Display and the Original GreenStar<br />
Monitor application will not be available and<br />
will not appear on menu.<br />
Starting<br />
NOTE: Errors may appear when first powering up the<br />
system. Cancel these errors before proceeding.<br />
Screen: SETUP—HARV MON—PAGE 1<br />
Documentation<br />
65-30<br />
PC8663 —UN—05AUG05<br />
PC12866 —UN—16SEP10<br />
ORIGINAL GREENSTAR MONITOR button<br />
Select: SETUP >> HARVEST MONITOR<br />
Operator will need to setup information in HARVEST<br />
MONITOR on SETUP—HARV MON—PAGE 1 screen:<br />
1. Header Width<br />
2. Header Type<br />
3. Yield Calibration<br />
4. Moisture Calibration<br />
5. Record Stop Height<br />
NOTE: Farm, Field, and Crop need to be setup in<br />
HarvestDoc on GS3 >> DOC (I) button.<br />
Continued on next page CZ76372,000017E -19-24SEP10-1/5<br />
112912<br />
PN=202
Defining Header<br />
Screen: SETUP—HEADER<br />
Select: SETUP >> HARVEST MONITOR >> HEADER<br />
TYPE<br />
IMPORTANT: Make certain header type is correct<br />
when changing from one header to another.<br />
The wrong header selection will result in<br />
an inaccurate information.<br />
NOTE: To change from feet to meters see SETUP<br />
GreenStar DISPLAY.<br />
Depending on which type of header is selected,<br />
there are additional items to be setup.<br />
HEADER TYPE button will toggle between corn head, row<br />
crop, platform and belt pickup.<br />
Select desired header type.<br />
Corn Head/Row Crop Head<br />
IMPORTANT: Make certain row spacing is correct<br />
when header types are changed. The wrong row<br />
spacing will result in inaccurate area calculation.<br />
Header Width<br />
Screen: SETUP—HEADER<br />
Select: SETUP >> HARVEST MONITOR >> HEADER<br />
TYPE >> HEADER WIDTH<br />
Enter header (in rows) width using numeric keypad.<br />
Row Spacing<br />
Screen: SETUP—HEADER<br />
Select: SETUP >> HARVEST MONITOR >> HEADER<br />
TYPE >> ROW SPACING<br />
Enter row spacing mm (inches) using numeric keypad.<br />
Row Change<br />
Screen: SETUP—HEADER<br />
Select: SETUP >> HARVEST MONITOR >> HEADER<br />
TYPE >> ROW CHANGE<br />
Set increments (in rows) for cut width to change on RUN -<br />
PAGE 1 screen. Use numeric keypad to enter number.<br />
Documentation<br />
65-31<br />
Define Header<br />
Platform/Belt Pickup<br />
Screen: SETUP—HEADER<br />
Select: SETUP >> HARVEST MONITOR >> HEADER<br />
TYPE >> HEADER WIDTH<br />
NOTE: If row crop (e.g. soybeans) are being harvested<br />
with a platform, and row spacing does not allow use<br />
of full header width, adjust header width to crop width<br />
being cut. For example: 7.6 meter (25 ft) platform<br />
may be 7 meters (24 ft) depending on row spacing.<br />
Platform = Actual field cutting width in meters (feet)<br />
Belt Pickup = Actual width of grain cut to<br />
produce windrow in meters (feet).<br />
Set increments (in m (ft) ) for cut width to change on<br />
RUN—PAGE 1 screen. Use numeric keypad to enter<br />
number.<br />
Change increments (in meters or feet) for cut width to<br />
change on RUN—PAGE 1 screen. Use numeric keypad<br />
to input correct header width in meters or feet.<br />
Continued on next page CZ76372,000017E -19-24SEP10-2/5<br />
PC12875 —UN—24SEP10<br />
112912<br />
PN=203
Selecting Recording<br />
There are different methods of starting recording and<br />
these methods will change based model of combine and<br />
moisture sensor.<br />
The most common method is the Record Stop Height.<br />
The operator raises the header to the desired height for<br />
recording to shut off. Press the button next to Save, and a<br />
percentage height will be saved. If the header is lowered<br />
Setting Yield/Area Units<br />
This screen is a continuation of SETUP - HARV MON -<br />
PAGE 1 screen.<br />
This screen allows operator to choose Yield Units and<br />
Area Units that will be displayed on RUN pages. It also<br />
allows operator to configure RUN pages and turn on and<br />
off printer functions.<br />
Area Units<br />
To select units of area select AREA UNITS button: on<br />
SETUP - HARV MON - PAGE 2 screen. AREA UNITS<br />
button will toggle between ACRES and HECTARES.<br />
Selection will appear boxed in capital letters.<br />
Documentation<br />
65-32<br />
PC12876 —UN—24SEP10<br />
Record Stop Height<br />
below that percentage, recording will turn on. If it is raised<br />
above that percentage, recording will turn off.<br />
Harvest Monitor Page 2<br />
CZ76372,000017E -19-24SEP10-3/5<br />
Continued on next page CZ76372,000017E -19-24SEP10-4/5<br />
PC12877 —UN—24SEP10<br />
112912<br />
PN=204
Yield Units<br />
NOTE: See Standard Weights Chart section for<br />
standard weights of corps.<br />
To select units of measure for yield readings, select<br />
YIELD UNITS button and SETUP - YIELD UNITS - PAGE<br />
2 screen will appear.<br />
Select desired unit.<br />
Documentation<br />
65-33<br />
Yield Units<br />
PC12878 —UN—24SEP10<br />
CZ76372,000017E -19-24SEP10-5/5<br />
112912<br />
PN=205
Harvest Machine Setup<br />
Defining Machine<br />
Select: Main Menu > GreenStar 3 > EQUIPMENT softkey<br />
> MACHINE tab> Machine list box<br />
NOTE: Select COMBINE, COTTON PICKER, or COTTON<br />
STRIPPER if not detected automatically.<br />
Define make and model in list boxes below machine. (Not<br />
required)<br />
Refer to Machine And Implement Setup section for<br />
information on machine offsets.<br />
Defining Header Width and Header Offset<br />
Select: HEADER tab > HEADER list box<br />
NOTE: Select Header Type if not detected automatically.<br />
Enter header make and model. (Not required)<br />
Header Width is set up in Harvest Monitor. See Section on<br />
Harvest Monitor Setup or the 70 Series combine Operator<br />
Manual for procedures.<br />
Verify that the proper width has been sent from Harvest<br />
Monitor and shows in this tab.<br />
This screen allows operator to define:<br />
• Header Name<br />
• Header Width comes from Harvest Monitor (see Original<br />
GreenStar Monitor or the 70 Series combine Operator<br />
Manual)<br />
• Header Offset<br />
• Track Spacing (See Guidance section)<br />
NOTE: Header Offset is used for operators using an<br />
offset head (for example, draper).<br />
Documentation<br />
65-34<br />
PC8663 —UN—05AUG05<br />
PC12685 —UN—14JUL10<br />
PC8677 —UN—05AUG05<br />
MENU button<br />
GREENSTAR 3 PRO button<br />
EQUIPMENT softkey<br />
Refer to Machine And Implement Setup section for more<br />
information.<br />
Defining Header Width for Self-Propelled Forage<br />
Harvesters<br />
Header width is set up in OBD RCP 180 and others. See<br />
the user manual that came with the self-propelled forage<br />
harvester to verify the correct setup in the OBD. Do this<br />
for all other implements and headers which cannot be<br />
changed in the display itself (field is grayed out).<br />
Continued on next page CZ76372,0000183 -19-24SEP10-1/3<br />
112912<br />
PN=206
Cut Width Adjustment<br />
A—Machine<br />
B—Header<br />
C—Implement Type Drop-Down<br />
Menu<br />
D—Implement Model Drop-Down<br />
Menu<br />
Documentation<br />
GREENSTAR 3 PRO - EQUIPMENT screen >> HEADER<br />
E—Implement Name Drop-Down<br />
Menu<br />
F— Change Offsets Button<br />
G—Change Widths Button<br />
H—Increase Cut Width—Left<br />
Hand Side<br />
Cut width can be adjusted in two places:<br />
• GREENSTAR 3 PRO - EQUIPMENT screen >><br />
HEADER tab<br />
• One of two home pages options<br />
The width of the header is shown on the HEADER tab<br />
screen as Implement width.<br />
65-35<br />
I— Decrease Cut Width—Left<br />
Hand Side<br />
J— Overlap Control Check Box<br />
K—Decrease Cut Width—Right<br />
Hand Side<br />
L— Increase Cut Width—Right<br />
Hand Side<br />
Press arrows (H) (I) (K) and (L) to increase or decrease<br />
the amount of cut width on the left or right side.<br />
The Overlap Control Check Box (J) allows the operator<br />
enable or disengage the overlap control feature.<br />
Continued on next page CZ76372,0000183 -19-24SEP10-2/3<br />
PC12913 —UN—24SEP10<br />
112912<br />
PN=207
Cut Width Adjustment is available in either a full or half<br />
screen on the home page.<br />
To combine less than a full cut, press the arrows (D) or (F)<br />
to reduce the gray bar (B) to the correct width and correct<br />
placement along the width of the header (A). Arrows (C)<br />
and (G) increase the crop width. This adjustment allows<br />
for the correct number of acres to be calculated based on<br />
Documentation<br />
Half Screen Home Page Option<br />
65-36<br />
the actual width of crop coming into the header. It also<br />
creates accurate on-screen and desktop software maps.<br />
When the header is raised, it will automatically go back<br />
to a full cut.<br />
NOTE: Changing cut width is no longer available<br />
on the Run Page of Harvest Monitor using the<br />
Original GreenStar monitor.<br />
PC12914 —UN—24SEP10<br />
CZ76372,0000183 -19-24SEP10-3/3<br />
112912<br />
PN=208
Harvest Monitor Yield Calibration<br />
Calibration<br />
General Calibration Information<br />
Screen: SETUP—YIELD CALIBRATION<br />
Select: SETUP >> HARVEST MONITOR >> YIELD<br />
CALIBRATION<br />
Mass flow sensor must be calibrated in order to<br />
achieve accurate grain weight measurements. Standard<br />
Calibration procedure must be performed in every<br />
crop that is harvested. In addition, optional Low Flow<br />
Compensation procedure may be performed to obtain an<br />
improved level of accuracy in situations where there are<br />
large variations in grain flow rate.<br />
The following paragraphs describe different screens that<br />
are used in calibration procedure.<br />
Calibration In Progress or System Not Calibrated Cell<br />
This section displays if mass flow sensor has been<br />
calibrated to desired crop.<br />
If system has not be calibrated a message displaying<br />
“System NOT Calibrated” will be displayed.<br />
If standard calibration has been performed a bar graph<br />
indicating flow rate sensor has been accurately calibrated.<br />
If a standard and low flow calibration has been completed,<br />
bar graph will expand to show an increased area of<br />
accuracy.<br />
Calibration Mode Cell<br />
This screen indicates whether Standard Calibration<br />
procedures or optional Low Flow procedure is to be<br />
performed.<br />
Select CALIBRATION MODE button to switch between<br />
STANDARD CALIBRATION and optional LOW FLOW<br />
CALIBRATION.<br />
Yield Calibration Cell<br />
This screen allows calibration procedure to be started or<br />
stopped.<br />
Harvested Weight Cell<br />
This screen indicates approximate weight of grain that<br />
has been harvested during calibration process.<br />
Scale Weight Cell<br />
This screen allows scale weight to be entered after a<br />
calibration run is complete (during calibration run, indicates<br />
approximate weight of grain that has been harvested).<br />
Calibration Factor Cell<br />
Value shown here allows mass flow sensor to read<br />
accurately. This value will be updated automatically by<br />
Calibration procedure. This value can also be adjusted<br />
manually.<br />
Documentation<br />
65-37<br />
Standard Calibration<br />
IMPORTANT: Before calibrating be sure that combine<br />
grain tank and unloading auger tube are<br />
empty. Be sure that wagon or truck hauling<br />
grain away from combine is empty.<br />
NOTE: Message with the following information may<br />
appear on screen: “Low Cal Flow Comp NOT<br />
required.” If this message appears, flow rate<br />
during calibration was very low. Therefore, it is<br />
neither necessary nor possible to perform optional<br />
Low Flow Compensation procedure. Standard<br />
Calibration procedure is sufficient.<br />
Yield monitor system can be accurate only if<br />
operator follows correct calibration procedures.<br />
The following procedures should be performed at<br />
maximum ground speed which operator expects<br />
to run in this crop and condition, and in an area<br />
that is reasonably level and of uniform yield.<br />
1. Select CALIBRATION MODE button to select desired<br />
calibration.<br />
2. Select START/STOP button. Display will change to<br />
YIELD CALIBRATION IS RUNNING.<br />
3. Begin harvesting. Weight displayed in HARVESTED<br />
WEIGHT cell should increase while harvesting.<br />
4. Harvest known amount of grain (i.e. grain tank full,<br />
truck load, wagon load, etc.).<br />
5. When known load is completed, stop machine and<br />
allow all harvested grain to enter grain tank.<br />
6. Select STOP button to stop calibration. Display will<br />
change to YIELD CALIBRATION IS STOPPED.<br />
Continued on next page CZ76372,0000180 -19-24SEP10-1/4<br />
PC12879 —UN—24SEP10<br />
112912<br />
PN=209
IMPORTANT: Be sure to empty grain tank<br />
completely and be certain all grain is on<br />
one vehicle (wagon or truck).<br />
7. Have known amount of grain weighed. While waiting<br />
for scale ticket to return, you may continue by selecting<br />
RUN button.<br />
8. When scale ticket returns to combine, go to Yield<br />
Calibration Page.<br />
9. Select SCALE WEIGHT button to change weight value.<br />
10. Using numeric keypad, input NET WEIGHT OF<br />
GRAIN from scale ticket.<br />
Documentation<br />
65-38<br />
IMPORTANT: Standard calibration procedure will not<br />
change data already saved. After changes are<br />
made, all harvest information collected from<br />
that point on will reflect changes.<br />
NOTE: If scale ticket weight is more than 50% higher<br />
or lower than displayed weight, system will<br />
NOT allow entry of scale weight.<br />
11. Select SCALE WEIGHT button to enter new value.<br />
CALIBRATION FACTOR will change automatically<br />
when grain weight is entered.<br />
Continued on next page CZ76372,0000180 -19-24SEP10-2/4<br />
112912<br />
PN=210
Low Flow Compensation Procedure—Optional<br />
NOTE: DO NOT perform a manual adjustment of<br />
calibration factor if you intend on using Low<br />
Flow Compensation procedure.<br />
The following procedure should be performed only after<br />
Standard Calibration procedure has been performed for<br />
this crop and condition. While procedure is optional, it will<br />
produce accurate results only if it is followed carefully.<br />
The procedure should be performed at approximately<br />
one-half to two-thirds of ground speed at which Standard<br />
Calibration procedure for this crop and condition was run<br />
and in an area that is reasonably level and uniform in yield.<br />
Screen: SETUP—YIELD CALIBRATION<br />
Select: SETUP >> HARVEST MONITOR >> YIELD<br />
CALIBRATION<br />
IMPORTANT: Be sure combine grain tank and<br />
unloading auger are empty. Be sure wagon or<br />
truck hauling grain away from combine is empty.<br />
1. Select CALIBRATION MODE button and select LOW<br />
FLOW.<br />
2. Select START/STOP button and display will change to<br />
YIELD CALIBRATION IS RUNNING.<br />
NOTE: There is a delay after changing ground speed<br />
before moving indicator responds. Therefore, after<br />
making a ground speed adjustment, wait 10 to 20<br />
seconds and observe effect of moving indicator<br />
before making another adjustment.<br />
3. Begin harvesting and adjust ground speed until<br />
moving indicator stabilizes in target range.<br />
4. HARVESTED WEIGHT cell should increase while<br />
harvesting.<br />
5. Harvest known amount of grain (grain tank full, truck<br />
load, wagon load, etc.).<br />
6. When known load is completed, stop machine and<br />
allow all harvested grain to enter grain tank.<br />
NOTE: Message with the following information may<br />
appear: Comp Flow Too High. Repeat Comp Run.<br />
If this message appears, it will not be possible<br />
to enter scale weight. Repeat optional Low Flow<br />
Compensation procedure, paying special attention<br />
to keep moving indicator in target range (A).<br />
7. Select START/STOP button again to stop calibration.<br />
Display will change to YIELD CALIBRATION IS<br />
STOPPED.<br />
Documentation<br />
65-39<br />
Low Flow Comp Cal<br />
IMPORTANT: Be sure to empty grain tank<br />
completely and make sure all grain is on<br />
one vehicle (wagon or truck).<br />
8. Have known amount of grain in truck or wagon<br />
weighed. While waiting for scale ticket to return, you<br />
may continue by selecting RUN button.<br />
9. When scale ticket returns to combine, go to YIELD<br />
CALIBRATION screen<br />
10. Select SCALE WEIGHT button to change weight value.<br />
11. Using numeric keypad, input net weight of grain from<br />
scale ticket.<br />
IMPORTANT: Calibration procedures will not change<br />
data already saved. After changes are made,<br />
all harvest information collected from that<br />
point on will reflect changes.<br />
NOTE: If scale ticket weight is more than 50% higher<br />
or lower than displayed weight, system will<br />
NOT allow entry of scale weight.<br />
12. Select SCALE WEIGHT button to enter new value.<br />
FLOW COMP NUMBER will change automatically<br />
when grain weight is entered.<br />
Continued on next page CZ76372,0000180 -19-24SEP10-3/4<br />
PC12880 —UN—24SEP10<br />
112912<br />
PN=211
Manually Adjusting Calibration Factor<br />
Screen: SETUP—YIELD CALIBRATION<br />
Select: SETUP >> HARVEST MONITOR >> YIELD<br />
CALIBRATION<br />
NOTE: Do not perform a manual adjustment of<br />
Calibration Factor if you intend on using Low<br />
Flow Compensation procedure.<br />
If scale weight is more than 50% higher or<br />
lower than displayed weight, system will not<br />
allow entry of scale weight.<br />
A new calibration factor can also be entered manually.<br />
To calculate calibration factor, divide weight shown on<br />
display by new weight on scale ticket. Multiply result by<br />
displayed calibration factor (see example below). This is<br />
the new calibration factor.<br />
To manually enter a calibration factor:<br />
1. Select CALIBRATION FACTOR button to change<br />
calibration factor.<br />
Harvest Monitor Moisture Correction<br />
Setup—Moisture Correction<br />
IMPORTANT: Changing moisture correction in the<br />
“Moisture Correction” cell will not change<br />
the data already saved. After changes are<br />
made, all harvest information collected from<br />
that point will reflect the changes.<br />
SETUP - MOISTURE screens are used to setup moisture<br />
correction, moisture alarm (on/off) and moisture curves.<br />
Screen: SETUP—MOISTURE<br />
Select: SETUP >> HARVEST MONITOR >> MOISTURE<br />
Moisture correction screen is used to set moisture<br />
correction to match reading from a customer or elevator<br />
certified moisture sensor as shown on RUN - PAGE 1<br />
screen.<br />
Documentation<br />
65-40<br />
PC12881 —UN—24SEP10<br />
Calibration Factor<br />
2. Using numeric keypad, input calibration factor.<br />
3. Select CALIBRATION FACTOR button to enter a new<br />
value.<br />
Displayed Calibration Factor = 950<br />
Weight of grain shown on display = 27,643 lb<br />
Net weight of grain from scale ticket = 27,022<br />
Displayed Calibration Factor (950) X Weight of grain<br />
shown on display (27,643 lb) / Net weight of grain from<br />
scale ticket (27,022 lb) = New Calibration Factor (971)<br />
New Calibration Factor = 971<br />
Moisture Sensor<br />
CZ76372,0000180 -19-24SEP10-4/4<br />
Continued on next page CZ76372,000017F -19-24SEP10-1/4<br />
PC12882 —UN—24SEP10<br />
112912<br />
PN=212
Moisture Correction<br />
NOTE: Harvesting, recording is “ON”, determine how<br />
many points the moisture correction needs to be<br />
added or removed from the instantaneous moisture.<br />
Not harvesting, recording “OFF”, will display average<br />
moisture of crop. Average moisture does not need<br />
to be corrected. If average moisture is corrected,<br />
the instantaneous moisture could be over corrected.<br />
1. Screen: SETUP—MOISTURE CORRECTION<br />
Select: SETUP >> HARVEST MONITOR >><br />
MOISTURE >> MOISTURE CORRECTION<br />
NOTE: “Crop” cell displays the selected crop.<br />
2. MOISTURE CORRECTION button and FIXED<br />
MOISTURE VALUE button allow the operator to<br />
correct the moisture reading on RUN—PAGE 1 screen<br />
by toggling to FIXED MOISTURE VALUE, moisture<br />
sensor will be disabled and forces moisture value to<br />
what was entered.<br />
3. If using MOISTURE CORRECTION: Select<br />
MOISTURE CORRECTION button and using numeric<br />
keypad input a number value to be added to reading<br />
displayed on RUN—PAGE 1 screen.<br />
4. Select MOISTURE CORRECTION button again to<br />
save this value.<br />
5. If using fixed moisture value; Select FIXED<br />
MOISTURE VALUE button and using numeric keypad,<br />
input a number value (%) to be displayed on RUN -<br />
PAGE 1 screen.<br />
Advanced Moisture Correction<br />
NOTE: This procedure is used to determine moisture<br />
correction when elevator readings do not agree<br />
with combine moisture readings.<br />
Do not use this procedure if crop moisture levels<br />
are above 16%. For crops above 16% enter<br />
moisture correction manually.<br />
1. Collect 1 L (1 qt) grain sample from the grain tank and<br />
place in a sealed container and have tested by elevator.<br />
IMPORTANT: To finish this procedure the combine<br />
engine must be turned OFF.<br />
Documentation<br />
65-41<br />
2. Select ADVANCE MOISTURE CORRECTION button<br />
on SETUP—MOISTURE CORRECTION screen.<br />
3. Select ELEVATOR GRAIN MOISTURE button on<br />
SETUP—ADVANCED CORRECTION screen.<br />
4. Using numeric keypad, enter value from elevator.<br />
5. Select ELEVATOR GRAIN MOISTURE button to save<br />
value.<br />
6. To start sampling select START button.<br />
NOTE: Screen will prompt operator to POUR SAMPLE<br />
IN MOISTURE SENSOR.<br />
Make sure moisture sample chamber is fully<br />
filled and is free of air pockets. Air pockets will<br />
cause inaccurate moisture readings.<br />
7. Pour sample into moisture sensor.<br />
8. Screen will display CALIBRATION IN PROGRESS.<br />
9. MEASURED MOISTURE IS cell will display the<br />
moisture of the sample in the moisture sensor.<br />
10. Select ACCEPT button to save this value or select<br />
DECLINE button to decline this value.<br />
Continued on next page CZ76372,000017F -19-24SEP10-2/4<br />
PC12883 —UN—24SEP10<br />
112912<br />
PN=213
Moisture Alarm<br />
This screen is used to determine the set points (minimum<br />
and maximum) for activation of the moisture alarm.<br />
Select MOISTURE ALARM button on SETUP—MOIS-<br />
TURE screen and SETUP—MOISTURE ALARM screen<br />
will appear.<br />
Select MINIMUM MOISTURE button and using numeric<br />
keypad enter a new minimum setting.<br />
Select MAXIMUM MOISTURE button and using numeric<br />
keypad enter a new maximum setting.<br />
Select MOISTURE ALARM button to toggle ON/OFF.<br />
Moisture Curve<br />
Three moisture curve choices are:<br />
• Enter New Curve — This would be used when a new<br />
curve has been developed for a new crop.<br />
• Update Curve — This would be used when a better<br />
curve has been developed for a current crop.<br />
• Restore Curve Defaults — This would be used when to<br />
reinstate the original curve.<br />
Refer to MOISTURE CURVE CALIBRATION CODES<br />
later in this section for the latest available codes.<br />
This screen is used to enter new moisture curves that may<br />
be provided by the factory.<br />
Use the following to enter a new curve as directed.<br />
1. Select MOISTURE CURVE button on SETUP—H<br />
Mon—MOISTURE, MOISTURE CURVE<br />
NOTE: If needed select page button until desired<br />
crop appears.<br />
2. Select desired crop to be updated.<br />
NOTE: To view current moisture curve, go to INFO<br />
Harvest Monitor section.<br />
3. Select CROP button to toggle between ENTER NEW<br />
CURVE, UPDATE CURVE or RESTORE CURVE<br />
DEFAULTS.<br />
4. If ENTER NEW CURVE is selected select letter button<br />
next to a blank cell and using numeric keypad enter<br />
the new moisture curve number.<br />
Documentation<br />
65-42<br />
Moisture Alarm<br />
Moisture Curves<br />
PC12906 —UN—24SEP10<br />
CZ76372,000017F -19-24SEP10-3/4<br />
5. Select SAVE THIS CURVE button.<br />
NOTE: To update an existing curve, toggle to UPDATE<br />
CURVE on SETUP - MOISTURE CURVE screen.<br />
6. Select letter button next to blank cell and using<br />
numeric keypad enter update.<br />
7. Select SAVE THIS CURVE button .<br />
8. To restore default curves, select CROP button to<br />
toggle to RESTORE CURVE DEFAULTS.<br />
9. Select SAVE THIS CURVE button to restore default<br />
curves for the selected crop.<br />
PC10343 —UN—29SEP07<br />
CZ76372,000017F -19-24SEP10-4/4<br />
112912<br />
PN=214
Harvest Monitor Cotton Setup<br />
Press: MENU button >> ORIGINAL GREENSTAR<br />
MONITOR button<br />
Harvest Monitor is only available through the ORIGINAL<br />
GREENSTAR MONITOR application on the GS3 display.<br />
Once in the Original GreenStar Monitor application,<br />
operator interface will function the same as the Original<br />
GreenStar Display.<br />
NOTE: The original GreenStar Monitor is only<br />
viewable as a full screen.<br />
IMPORTANT: If dual monitors are being used with<br />
an Original GreenStar Display on the system<br />
along with a GS3 display, Harvest Monitor<br />
will automatically function on the Original<br />
GreenStar Display and the Original GreenStar<br />
Harvest Monitor Cotton Flow Chart<br />
Documentation<br />
PC8663 —UN—05AUG05<br />
PC12866 —UN—16SEP10<br />
ORIGINAL GREENSTAR MONITOR button<br />
Monitor application will not be available and<br />
will not appear on menu.<br />
Setup<br />
Harvest Monitor<br />
Page 1 Page 2<br />
Set Number of Rows Yield Calibration Run Page Recording<br />
Yield Units Area Units<br />
and Spacing<br />
ON/OFF<br />
Total Width Quick Cal Material Bales Acres<br />
Spacing Standard Cal Header Pounds Hectares<br />
Active Rows Manual Cal Combination Kilograms<br />
Machine Model Row Correction Cal Manual Hundred wt.<br />
Metric Tonnes<br />
Tons<br />
Setting Yield Units<br />
Screen: SETUP<br />
Press: SETUP >> HARVEST MONITOR >> YIELD<br />
UNITS:<br />
NOTE: See standard weight chart section for<br />
standard weights of crops.<br />
• Bales<br />
• Pounds<br />
• Kilograms<br />
• Hundred Wt<br />
• Metric Tonnes<br />
• Tons<br />
Setting Area Units<br />
Screen: SETUP - HARVEST MON<br />
Press: SETUP >> HARVEST MONITOR<br />
Press AREA UNIT button to toggle between ACRES<br />
and HECTARES. Selection will appear boxed in and<br />
capitalized.<br />
65-43<br />
Harvest Monitor Cotton<br />
BA31779,00003CE -19-27MAR12-1/5<br />
Continued on next page BA31779,00003CE -19-27MAR12-2/5<br />
PC12907 —UN—24SEP10<br />
112912<br />
PN=215
Setting Rows and Spacing<br />
Screen: SETUP - ROWS & SPACING<br />
Select: SETUP > HARVEST MONITOR > SET ROW &<br />
SPACINGS<br />
IMPORTANT: Make certain rows and spacings are<br />
correct. Wrong row spacing will result in<br />
inaccurate area calculation.<br />
1. Select NUMBER OF ROWS button.<br />
2. Enter number of rows and select NUMBER OF ROWS<br />
button again to enter value.<br />
NOTE: An alarm will be displayed in section G to<br />
state limits for row spacings.<br />
Documentation<br />
65-44<br />
Rows & Spacing<br />
Continued on next page BA31779,00003CE -19-27MAR12-3/5<br />
PC12908 —UN—24SEP10<br />
112912<br />
PN=216
A—Row #1<br />
B—Row #2<br />
C—Row #3<br />
D—Row #4<br />
E—Row #5<br />
F— Row #6<br />
3. Enter row spacing for all rows starting with LEFT OF<br />
FIRST ROW. Select SELECTED ROW SPACING<br />
button to toggle from one row spacing to next. Select<br />
ROW SPACING button to enter distance between<br />
rows.<br />
Example: You have a 9996 cotton picker, which is<br />
setup to pick 6 rows of 30 (in) cotton. To setup up the<br />
right spacing in the Display for area to be calculated<br />
properly you will need to enter the following:<br />
• Enter 6 for the number of rows.<br />
• Next enter 30 (in) for each selected row spacing.<br />
• To enter row spacing you will need to toggle between<br />
selected rows<br />
- Left of first Row should = a row spacing of 30 (in)<br />
- Between first and second row should = a row<br />
spacing of 30 (in)<br />
- Between second and third row should = a row<br />
spacing of 30 (in)<br />
- Between third and fourth row should = a row<br />
spacing of 30 (in)<br />
Documentation<br />
65-45<br />
G—Row Left of First Row<br />
H—Row Right of Last Row<br />
- Between fourth and fifth row should = a row<br />
spacing of 30 (in)<br />
- Between fifth and sixth row should = a row spacing<br />
of 30 (in)<br />
- Right of last row should = a row spacing of 30 (in)<br />
• Total width should now show 15 (ft).<br />
NOTE: Picker setup for skip row cotton will vary<br />
from above example.<br />
Harvest Doc cotton automatically adjusts row<br />
spacing of the end sections to match the<br />
working width of header.<br />
4. Verify TOTAL WIDTH: is shown correctly after entering<br />
all row spacings.<br />
5. To make a row inactive select ROW SELECT button<br />
until number of desired row appears boxed in. Select<br />
ROWS ACTIVE button to toggle selected row between<br />
ON/OFF. When a row is inactive its number will appear<br />
on display with a slash through it.<br />
Continued on next page BA31779,00003CE -19-27MAR12-4/5<br />
PC8135 —UN—12MAR04<br />
112912<br />
PN=217
6. Select MACHINE MODEL button to toggle to proper<br />
machine model. There may be only one machine<br />
model available depending on software version.<br />
Recording<br />
Screen: SETUP—RECORDING ON/OFF<br />
Press: SETUP >> HARVEST MONITOR >> RECORDING<br />
ON/OFF BY:<br />
This screen allows operator to setup recording on/off<br />
using the following methods:<br />
Material—Flow of Cotton<br />
Header—Raise/Lower Picking Units<br />
Combination—Raise/Lower Picking Units and Material<br />
Flow Detected<br />
Manual—On/Off by operator from RUN page<br />
Documentation<br />
65-46<br />
Recording Source<br />
PC12909 —UN—24SEP10<br />
BA31779,00003CE -19-27MAR12-5/5<br />
112912<br />
PN=218
Harvest Monitor Cotton Calibration<br />
Calibration<br />
NOTE: Always read the text to the left of the START/STOP<br />
arrow. This explains the current status of calibration.<br />
Arrow changes back and forth between START<br />
and STOP. When yield calibration is stopped,<br />
START arrow is shown. When yield calibration<br />
is running, STOP arrow is shown.<br />
STOP arrow—CALIBRATION IS RUNNING. Push<br />
button to STOP CALIBRATION.<br />
START arrow—CALIBRATION IS STOPPED.<br />
Push button to START CALIBRATION.<br />
Screen: SETUP—YIELD CAL<br />
Press: SETUP >> HARVEST MONITOR >> YIELD<br />
CALIBRATION<br />
Mass flow sensors must be calibrated in order to achieve<br />
accurate cotton weights. Calibration should be performed<br />
when necessary as condition and maturity of crop change<br />
or at least once a season.<br />
Quick Calibration: Easiest calibration procedure when<br />
there is no scale available for weighing harvest samples.<br />
Standard Calibration: Used when actual weights can be<br />
obtained from a scale for harvest samples.<br />
Manual Calibration: Only used if previous procedures do<br />
not work because calibration is off by more than 50%.<br />
Before performing manual calibration, check to make sure<br />
all components in yield monitoring system are installed and<br />
performing correctly, and that sensors are unobstructed.<br />
Documentation<br />
65-47<br />
Post Calibration: Done with desktop software. There is<br />
no post calibration procedure to be performed in field or<br />
on display. This is recommended method for best results.<br />
Desktop software allows post calibration using weight of<br />
crop from whole field or weight of crop from each module,<br />
depending on level of detail wanted.<br />
Are you a customer that is using Harvest Monitor<br />
Cotton for the sole purpose of seeing your yield as<br />
you go across the field?<br />
If you believe it is important for the Harvest Monitor Cotton<br />
system to be as accurate as possible at all times in the<br />
field (on display in cab), the following recommendation<br />
can help you achieve this expectation: Mass flow sensors<br />
need to be calibrated to achieve more accurate seed<br />
cotton weights shown on the display in the field. This is<br />
done by performing a QUICK CAL or STANDARD CAL<br />
after a Row Compensation Calibration is performed in<br />
uniform crop. STANDARD Cal, which uses actual scale<br />
weights, is the best form of calibration to use in order to<br />
attain more accurate cotton weights. Once calibrated,<br />
additional calibration may be used for any substantial<br />
changes in types of cotton, variety change, moisture, crop<br />
management, quality of defoliation, weeds, irrigated vs.<br />
non-irrigated, crop conditions, etc. Any of these condition<br />
changes in cotton could cause shift in accuracy of the<br />
system. Throughout the season it is recommended to<br />
check accuracy by weighing the cotton. Recalibration is<br />
suggested if you find that the system is not accurate.<br />
Continued on next page CZ76372,0000182 -19-24SEP10-1/5<br />
112912<br />
PN=219
Row Compensation<br />
Screen: SETUP—STANDARD CAL<br />
Press: SETUP >> HARVEST MONITOR >> YIELD<br />
CALIBRATION >> STANDARD CALIBRATION >> ROW<br />
COMPENSATION<br />
NOTE: Only perform once. This only needs to be<br />
performed after system has been installed or if<br />
sensor attachment has changed in any way.<br />
1. Press START button to begin procedure.<br />
NOTE: Sample must be of a uniform yield for all<br />
rows being harvested.<br />
2. Harvest a yield sample—30.5 m (100 ft) or 1/4 basket.<br />
3. Press STOP button.<br />
4. Accept or decline run made.<br />
5. A date will be displayed if successful.<br />
Quick Calibration<br />
Screen: SETUP—YIELD CAL<br />
Press: SETUP >> HARVEST MONITOR >> YIELD<br />
CALIBRATION<br />
IMPORTANT: Before calibrating be sure that<br />
harvester basket is empty. Be sure boll buggy<br />
or cotton module is empty.<br />
Procedure should be performed at maximum<br />
ground speed which operator expects to run<br />
in this crop and condition, and in an area that<br />
is reasonably level and of uniform yield.<br />
If standard calibration is running estimated yield<br />
will be adding up because they are tied together.<br />
If standard calibration has been performed<br />
operator does not need to run quick<br />
calibration process.<br />
NOTE: Always read the text to the left of the START/STOP<br />
arrow. This explains the current status of calibration.<br />
Arrow changes back and forth between START<br />
and STOP. When yield calibration is stopped,<br />
START arrow is shown. When yield calibration<br />
is running, STOP arrow is shown.<br />
STOP arrow—CALIBRATION IS RUNNING. Push<br />
button to STOP CALIBRATION.<br />
START arrow—CALIBRATION IS STOPPED.<br />
Push button to START CALIBRATION.<br />
1. Press START button.<br />
Documentation<br />
65-48<br />
Row Compensation<br />
Quick Cal<br />
CZ76372,0000182 -19-24SEP10-2/5<br />
NOTE: Pay close attention to area next to button C. When<br />
the black arrow states start, that means you have to<br />
press the button to start calibration. Area left of the<br />
arrow states if calibration is running or stopped.<br />
2. Harvest a yield sample.<br />
3. Press STOP button.<br />
4. Enter yield estimate for sample just harvested.<br />
Continued on next page CZ76372,0000182 -19-24SEP10-3/5<br />
PC12910 —UN—24SEP10<br />
PC12911 —UN—24SEP10<br />
112912<br />
PN=220
Standard Calibration<br />
Screen: SETUP—STANDARD CAL<br />
Press: SETUP >> HARVEST MONITOR >> YIELD<br />
CALIBRATION >> STANDARD CALIBRATION<br />
NOTE: Always read the text to the left of the START/STOP<br />
arrow. This explains the current status of calibration.<br />
Arrow changes back and forth between START<br />
and STOP. When yield calibration is stopped,<br />
START arrow is shown. When yield calibration<br />
is running, STOP arrow is shown.<br />
STOP arrow—CALIBRATION IS RUNNING. Push<br />
button to STOP CALIBRATION.<br />
START arrow—CALIBRATION IS STOPPED.<br />
Push button to START CALIBRATION.<br />
1. Press START button.<br />
NOTE: If Quick Calibration Procedure is started (on<br />
prior page) weight will count up on SETUP -<br />
STANDARD CAL screen.<br />
2. Harvest a yield sample.<br />
3. Press STOP button to end procedure.<br />
4. Enter scale weight for sample just harvested.<br />
Harvested Weight—Approximate weight of cotton that has<br />
been harvested during calibration process.<br />
Scale Weight—Allows scale weight to be entered after<br />
a calibration run is complete. During calibration run,<br />
indicates approximate weight of cotton that has been<br />
harvested.<br />
Calibration Factor—Allows mass flow sensor to read<br />
accurately. Value will be updated automatically by<br />
calibration procedure. This value can also be adjusted<br />
manually.<br />
Documentation<br />
65-49<br />
Standard Cal<br />
7760 Cotton Picker Round Module Calibration<br />
Instructions:<br />
(Make sure the accumulator and bale chamber are empty<br />
before harvesting)<br />
1. Push START button.<br />
2. Harvest a yield sample of one to four round modules<br />
(Stop harvesting before completing the last full<br />
module).<br />
3. Press STOP button to end procedure (Empty<br />
accumulator and perform a manual wrap).<br />
4. Enter scale weight for sample just harvested (Use<br />
weight of round module or truck load for calibration<br />
weight).<br />
Continued on next page CZ76372,0000182 -19-24SEP10-4/5<br />
PC12912 —UN—24SEP10<br />
112912<br />
PN=221
Manual Adjustment of Calibration Factor<br />
Screen: SETUP—STANDARD CAL<br />
Press: SETUP >> HARVEST MONITOR >> YIELD<br />
CALIBRATION >> STANDARD CALIBRATION<br />
NOTE: If scale weight is more than 50% higher or<br />
lower than displayed weight, system will not<br />
allow entry of scale weight. It is recommended<br />
that you review harvesting procedures and<br />
verify vehicle hauling cotton away from picker<br />
is also following correct procedures. At that<br />
time, repeat calibration procedures.<br />
Do not change calibration factor in the<br />
middle of a field.<br />
Always read the text to the left of the START/STOP<br />
arrow. This explains the current status of calibration.<br />
Arrow changes back and forth between START<br />
and STOP. When yield calibration is stopped,<br />
START arrow is shown. When yield calibration<br />
is running, STOP arrow is shown.<br />
STOP arrow—CALIBRATION IS RUNNING. Push<br />
button to STOP CALIBRATION.<br />
START arrow—CALIBRATION IS STOPPED.<br />
Push button to START CALIBRATION.<br />
A new calibration factor can also be entered manually.<br />
To calculate calibration factor, divide weight shown on<br />
display by new weight on scale ticket. Multiply result by<br />
Tillage Operation<br />
Select: TILLAGE<br />
Select Type<br />
• Primary Tillage<br />
• Rotary Hoe<br />
• Row Crop Cultivation<br />
• Secondary Tillage<br />
• New<br />
Select Depth<br />
1. Enter number on keypad.<br />
2. Select ACCEPT.<br />
Documentation<br />
65-50<br />
PC12881 —UN—24SEP10<br />
Calibration Factor<br />
displayed calibration factor (see example below). This is<br />
the new calibration factor.<br />
To manually enter a calibration factor:<br />
1. Press CALIBRATION FACTOR button to change<br />
calibration factor.<br />
2. Using numeric keypad, input calibration factor.<br />
3. Press CALIBRATION FACTOR button to enter new<br />
value.<br />
Displayed Calibration Factor (800) X New weight of cotton<br />
from scale ticket (4830) / Weight of cotton shown on<br />
display (5125) = New Calibration Factor (754)<br />
Example:<br />
Displayed Calibration Factor = 800<br />
800 is factory default value for calibration factor.<br />
Weight of cotton shown on display = 5125<br />
New weight of cotton from scale ticket = 4830<br />
New Calibration Factor = 754<br />
PC10857TX —UN—30MAR10<br />
TILLAGE button<br />
CZ76372,0000182 -19-24SEP10-5/5<br />
PC10857TY —UN—30MAR10<br />
OUO6050,000126C -19-11MAY10-1/1<br />
112912<br />
PN=222
Map Based Prescriptions<br />
Prescriptions<br />
Application Plans from desktop software can be applied<br />
using selected implement control units.<br />
Map-based prescriptions are compatible with the following<br />
equipment:<br />
• SeedStar Generation II (gray Boxes on planter frame)<br />
(1900 carts PIN 690101 and higher, and all 1910 carts)<br />
with Variable Rate Drives. Application Plans can be in<br />
seeds per hectare (acre).<br />
• SeedStar 2 planters with Variable Rate Drives<br />
• Gen2 1900 and 1910 model air carts with variable rate<br />
drives and SeedStar 2 air carts with variable rate drives.<br />
Air Carts must have Variable Rate Drives. Application<br />
Plans must also be created with mass or weight units<br />
(ex. kilograms/hectare or pounds/acre). Application<br />
plans cannot be in liquid or seed count form. Multiple<br />
prescriptions can be applied simultaneously by creating<br />
an operation for each tank.<br />
• Task control unit compliant implements<br />
• Sprayers and SprayStar Gen IV<br />
• 3rd-Party Controllers: Ensure that accurate data is<br />
recorded by setting control unit rate units equal to<br />
Application Plans. 3rd-Party Controllers compatible with<br />
the following list of variable rate control units:<br />
- Raven 440, 450, 460, 660<br />
- SideKick<br />
- GreenSeeker<br />
- Rawson Accu-Rate and Accu-Plant<br />
- New Leader Mark III and Mark IV<br />
- LH Technologies<br />
• GreenStar Rate Controller<br />
NOTE: 3rd-Party control units are control units using<br />
RS232 connection (Field Doc Connect) and<br />
ISOBUS compliant control units supporting<br />
Task Controller functionality.<br />
NOTE: Depending on capability of control unit; seed,<br />
dry product and liquid can be applied.<br />
NOTE: It is not possible to run prescriptions of two<br />
seperate ISO implements or two Field Doc<br />
Connect implements. However it is possible to run<br />
prescriptions for multiple operations performed by a<br />
single implement (multiple operation implement).<br />
Setup Prescriptions<br />
Client, Farm, Field, and Task Setup<br />
NOTE: See GreenStar 3 Basics and Pro General Setup,<br />
RESOURCES and CONDITIONS button for more<br />
information on setting up Client, Farm and Field.<br />
1. Select RESOURCE and CONDITIONS button.<br />
Documentation<br />
65-51<br />
PC8676 —UN—05AUG05<br />
RESOURCE/CONDITIONS button<br />
PC8677 —UN—05AUG05<br />
PC8678 —UN—05AUG05<br />
PC8704 —UN—17AUG05<br />
EQUIPMENT button<br />
DOCUMENTATION button<br />
PRESCRIPTIONS button<br />
2. Select or Enter Client, Farm, Field, and Task.<br />
3. Select EQUIPMENT button.<br />
4. Setup recording source and implement width.<br />
5. Select DOCUMENTATION button.<br />
6. Choose an operation type. Example seeding or<br />
product application.<br />
7. Select PRESCRIPTIONS button.<br />
8. Select the PRESCRIPTION from the PRESCRIPTION<br />
drop-down box.<br />
Prescription Multiplier<br />
IMPORTANT: If using <strong>John</strong> <strong>Deere</strong> sprayer, rate<br />
knob must be set to AUX.<br />
If using <strong>John</strong> <strong>Deere</strong> AirCart or Planter, set<br />
desktop software as Active Rate.<br />
If using a 3rd-Party control unit, see the<br />
operator manual of the control unit.<br />
Continued on next page CZ76372,00002B4 -19-30MAR11-1/3<br />
112912<br />
PN=223
NOTE: 3rd-Party control units are control units using<br />
RS232 connection (Field Doc Connect) and<br />
ISOBUS compliant control units supporting<br />
Task Controller functionality.<br />
If applying multiple prescriptions, operator must choose a<br />
prescription for each operation. Example—air cart with a<br />
prescription for each tank.<br />
If applying the same product from two of more tanks,<br />
operator needs a prescription for each tank.<br />
Prescription Override or Multiplier<br />
Select a rate to override the prescription.<br />
Increase or decrease the prescription rate by 15%. All<br />
rates in the prescription are adjusted by 15%.<br />
Select ENTER button.<br />
In the Look Ahead input box (A), enter the number of<br />
seconds to look ahead for prescription rate changes. This<br />
is an adjustment to compensate for the delay between the<br />
control unit making the rate change and the solution pump<br />
responding. This should be between 0 and 4 seconds.<br />
Default is 0.0 seconds.<br />
NOTE: Text (B) will be displayed and the accept button<br />
will become inactive when prescription base units do<br />
not match, i.e. liquid units vs. weight units or gallons<br />
vs. pounds. Correcting the base unit measurement<br />
mismatch will allow the prescription to be applied.<br />
To convert prescription shapefiles, select<br />
“Shapefile” from the drop-down menu and select<br />
the enter button. This will take you to the<br />
Shapefile Conversion Homepage.<br />
A—Look Ahead (Seconds) B—Text with Accept button<br />
Documentation<br />
65-52<br />
Prescription Overview Background Layer<br />
Map Setting Tab<br />
The operator can select the prescription map as the<br />
background layer in the map settings page when a<br />
prescription is being applied. Aerial images can also be<br />
used as a background layer. As applied data will show<br />
over the prescription layer as it is recorded.<br />
To select the prescription as a background layer:<br />
Select: GREENSTAR 3 PRO > MAPPING > MAP<br />
SETTINGS<br />
Then choose from the from the BACKGROUND<br />
drop-down menu.<br />
For more information on Maps refer to the Maps section<br />
of this operator's manual.<br />
CZ76372,00002B4 -19-30MAR11-2/3<br />
PC10857QW —UN—14SEP09<br />
CZ76372,00002B4 -19-30MAR11-3/3<br />
112912<br />
PN=224
Shapefile Converter<br />
The Shapefile Converter converts shapefile prescriptions<br />
to a form that can be used in the GreenStar 3 System.<br />
Not all desktop software solutions are compatible with<br />
the GS3. The Shapefile Converter allows prescription<br />
shapefiles to be converted from many different types of<br />
farm management software solutions.<br />
With shapefiles being the most common form of<br />
prescription format, it is important to provide this capability<br />
with the GreenStar 3 Display. The conversion process<br />
converts shapefile prescriptions into a acceptable<br />
(.fdShape) file format.<br />
Shapefile Converter Process<br />
Supported Shapefile format: ESRI format, WGS-84<br />
non-projected<br />
NOTE: Most farm management software has the<br />
capability to create a shapefile in WGS-84<br />
non-projected format. To confirm the prescription<br />
shapefile from the 3rd Party software program<br />
is compatible, test a file using the Shapefile<br />
Converter before field application.<br />
Shapefile Conversion Home Page<br />
NOTE: Shapefiles must be in the Rx folder on<br />
the USB Drive.<br />
1. Select the Shapefile you would like to convert from<br />
the drop-down menu.<br />
2. Enter a Name (name automatically populates and can<br />
be edited).<br />
3. Select the Column (select the column that contains<br />
the product rate).<br />
IMPORTANT: Selecting the wrong column results in<br />
under or over application of product.<br />
NOTE: The unit system setting (<strong>English</strong> or Metric) on the<br />
GS3 display must match the shapefile unit system.<br />
4. Select the Product Type (chemical, fertilizer, or seed).<br />
5. Select the Rate Units (pounds, tons, ounces, or seeds<br />
per acre).<br />
IMPORTANT: Selecting the wrong units result in<br />
under or over application of product.<br />
6. Out of Field Rate (default rate control unit uses if<br />
outside the field boundary).<br />
7. Loss of GPS Rate (default rate control unit uses if<br />
GPS signal is lost).<br />
Documentation<br />
65-53<br />
PC12853 —UN—31AUG10<br />
A—Desktop Software other<br />
than Apex<br />
B—USB Flash Drive<br />
C—GS3 Display<br />
D—GreenStar Prescription<br />
Application<br />
NOTE: The GS3 can support up to 120 shapefiles<br />
per USB drive.<br />
NOTE: The Shapefile Converter can ONLY be used<br />
for prescription shapefiles.<br />
NOTE: An “Rx” folder must be created on the USB flash<br />
drive. All prescription shapefiles must be saved<br />
to this folder. This is the location the GS3 will be<br />
referencing to import the prescription shapefiles.<br />
Shapefile Conversion Home Page<br />
BA31779,00003D9 -19-28MAR12-1/6<br />
8. Once steps 1-7 are completed, select ENTER button.<br />
9. To cancel all changes select the cancel button.<br />
Continued on next page BA31779,00003D9 -19-28MAR12-2/6<br />
PC12747 —UN—27AUG10<br />
112912<br />
PN=225
Shapefile Conversion in Progress<br />
Once the correct shapefile is selected and the values<br />
have been entered correctly in the Shapefile Conversion<br />
Page, the shapefile conversion process begins.<br />
NOTE: NOTE: The shapefile conversion process<br />
could take up to 30 seconds.<br />
You can cancel the shapefile conversion process by<br />
selecting the cancel button . Selecting the CANCEL<br />
button takes you back to the Shapefile Conversion Page.<br />
Shapefile Conversion Failed<br />
If a shapefile cannot be converted, this screen appears.<br />
There are 7 different errors:<br />
• File is missing or corrupt.<br />
- Make sure the matching .shp, .shx, and .dbf files are<br />
on the flash drive.<br />
- Include matching .shx and .dbf files or the system<br />
cannot convert the shapefile.<br />
- Make sure that files are in the Rx folder on the USB<br />
flash drive.<br />
• Shapefile error.<br />
- Shapefile format is not compatible.<br />
• Database file error, incorrect version.<br />
- dBase file version number incorrect.<br />
• Database file error, file format incorrect.<br />
- dBase file format is incorrect.<br />
• Index file error<br />
- shp file header does not match .dbf file header.<br />
• Projection file error.<br />
- Validate the shapefile is formatted in WGS84<br />
projection.<br />
• Unknown error<br />
- The file could not be validated.<br />
• If you get any of these messages, select ENTER button<br />
to go back to the Shapefile Conversion Page.<br />
NOTE: If engine is shut off during the shapefile conversion<br />
process, shapefile must be reconverted.<br />
Documentation<br />
65-54<br />
Shapefile Failed Screen<br />
BA31779,00003D9 -19-28MAR12-3/6<br />
Continued on next page BA31779,00003D9 -19-28MAR12-4/6<br />
PC12854 —UN—31AUG10<br />
PC12748 —UN—27AUG10<br />
112912<br />
PN=226
Shapefile Conversion Maximum Number of Rates<br />
If more than 254 rates are present in the shapefile this<br />
message appears.<br />
If this message is displayed, the GS3 automatically<br />
reduces the number of rates by minimizing the differences<br />
between the shapefile and the generated prescription.<br />
Shapefile Conversion Summary Page<br />
Once shapefile conversion is complete, this screen<br />
appears. A preview map of the prescription is displayed.<br />
Select the Enlarge Map button to see a more detailed view.<br />
Verify that the information is correct before accepting.<br />
Operator must accept to save the converted shapefile.<br />
IMPORTANT: If the ENTER button is grayed out,<br />
the product type or rate units were entered<br />
incorrectly and do not match the rate units in the<br />
original prescriptions. Select the Cancel Button<br />
to return to the Shapefile Conversion Homepage<br />
to enter the correct product type or rate units.<br />
NOTE: An area of the prescription, that has been<br />
assigned a zero rate, will now appear black on<br />
your prescription map in the GS3.<br />
Documentation<br />
65-55<br />
Maximum Number of Rates Screen<br />
Shapefile Conversion Page<br />
PC12749 —UN—27AUG10<br />
BA31779,00003D9 -19-28MAR12-5/6<br />
PC13626 —UN—14JUN11<br />
BA31779,00003D9 -19-28MAR12-6/6<br />
112912<br />
PN=227
Connecting 3rd-Party Controllers<br />
IMPORTANT: When connecting with a Rawson<br />
controller, turn main switch to OFF before<br />
leaving vehicle or performing maintenance.<br />
NOTE: 3rd-Party controllers are controllers using<br />
RS232 connection (Field Doc Connect) and<br />
ISOBUS compliant controllers supporting Task<br />
Controller functionality.<br />
NOTE: Please visit www.<strong>StellarSupport</strong>.com for list of<br />
third party compatible controllers.<br />
Data from 3rd-Party controllers can be recorded directly<br />
from the following controllers:<br />
NOTE: Go to www.<strong>StellarSupport</strong>.com to find the latest<br />
information about approved platforms.<br />
• Raven 440, 450, 460, 660<br />
• SideKick<br />
• GreenSeeker and YARA N-Sensor<br />
• Rawson Accu-Rate and Accu-Plant<br />
• New Leader Mark III Mark IV<br />
• Dickey-<strong>John</strong> Seed Manager<br />
• Vanguard PIC Seed Monitor<br />
• ISOBUS Implement with Task Controller enabled<br />
System will record Actual Rate, Implement Width, and<br />
GPS Recording Status (implement switch not required)<br />
directly from Field Doc Connect controller.<br />
Task Controller will record all data implements can supply.<br />
Rawson, Raven, and New Leader Controllers are also<br />
capable of accepting prescriptions from the GS3 display.<br />
(See the Map Based Prescriptions section for more<br />
information.)<br />
To setup a Field Doc Connect Controller:<br />
NOTE: You must purchase the harness PF90363 and<br />
follow the included instructions for connecting<br />
the controller to the display.<br />
1. Choose a Client, Farm, Field and Task in the<br />
RESOURCES softkey.<br />
Documentation<br />
65-56<br />
PC8676 —UN—05AUG05<br />
PC8677 —UN—05AUG05<br />
PC8872 —UN—17NOV05<br />
NEXT<br />
RESOURCES softkey<br />
EQUIPMENT button<br />
PC8649 —UN—01NOV05<br />
ENTER button<br />
2. Press the EQUIPMENT button.<br />
3. Press the COM PORT button.<br />
4. Select manufacturer, model, and Comm Port.<br />
Communication Status will show active when data<br />
is being sent on selected Communication Port,<br />
and inactive when controller is disconnected or not<br />
communicating.<br />
5. Press NEXT button.<br />
6. If using a Rawson or New Leader Controller, operator<br />
must also enter Mid-point and Step Size.<br />
7. Press ENTER button to finish.<br />
CZ76372,00002B5 -19-30MAR11-1/1<br />
112912<br />
PN=228
Simultaneous Documentation/Prescriptions<br />
with <strong>John</strong> <strong>Deere</strong> and 3rd-Party Controllers<br />
NOTE: 3rd-Party controllers are controllers using<br />
RS232 connection (Field Doc Connect) and<br />
ISOBUS compliant controllers supporting Task<br />
Controller functionality.<br />
The GS3 display can simultaneously run<br />
documentation/prescriptions for <strong>John</strong> <strong>Deere</strong> and<br />
3rd-Party controllers. An example of this is the display<br />
recording seed and fertilizer rates from an air cart while<br />
also recording anhydrous ammonia rates from a 3rd-Party<br />
controller.<br />
Set up the Air Cart or Planter according to instructions in<br />
the GS3 operator's manual.<br />
Under EQUIPMENT softkey, MACHINE tab, choose the<br />
COM Port button to set up the 3rd-Party controller.<br />
Refer to Field Doc Connect list for approved controllers<br />
on www.<strong>StellarSupport</strong>.com.<br />
Other Operation<br />
The OTHER operation tab is used for activities that do not<br />
have a task controller associated. Using a self-propelled<br />
windrower and recording a coverage map would be one<br />
example.<br />
Select or Enter a type.<br />
Select or Enter a name.<br />
Although the other operation tab will not allow yield<br />
recording, the following information will be available:<br />
Surface Water Management<br />
Select: WATER MANAGEMENT > TYPE<br />
Documentation<br />
65-57<br />
PC8663 —UN—05AUG05<br />
PC12685 —UN—14JUL10<br />
PC8678 —UN—05AUG05<br />
PC8704 —UN—17AUG05<br />
PC10857VN —UN—01APR10<br />
• Area<br />
• Area Remaining<br />
• Time<br />
• Productivitiy<br />
PC10857VM —UN—01APR10<br />
PC10857VO —UN—01APR10<br />
MENU button<br />
GREENSTAR 3 PRO button<br />
DOCUMENTATION button<br />
PRESCRIPTIONS button<br />
CZ76372,000017B -19-23SEP10-1/1<br />
OUO6050,0001271 -19-01APR10-1/1<br />
Continued on next page CZ76372,0000397 -19-06DEC11-1/2<br />
112912<br />
PN=229
Choose DITCH or LEVEE<br />
Documentation<br />
65-58<br />
PC10857VP —UN—01APR10<br />
CZ76372,0000397 -19-06DEC11-2/2<br />
112912<br />
PN=230
TOTALS button<br />
Totals<br />
The Totals page show the data based on which items in<br />
the dropdown menus are selected. For example, when<br />
a Harvest task is selected for a farm and field, planting<br />
data will not show, and when Crop Totals are shown,<br />
information for each particular crop is not broken down by<br />
which farm or field the crop was in.<br />
This can be filtered further by filtering by field, crop, and<br />
load.<br />
All values shown are for the items that are used for filtering.<br />
ITEM SPECIFICATION<br />
• Area—Area harvested with recording ON<br />
• Date Range—Beginning and ending date of harvest<br />
activity<br />
• Average Productivity—The average amount of area<br />
harvested per hour when recording is ON<br />
• Moisture—Percent of moisture of the crop as<br />
determined by Harvest Monitor<br />
• Yield (dry)—Crop yield as determined by Harvest<br />
Monitor if dried down to the standard payable moisture.<br />
The standard payable moisture is entered for each crop<br />
with desktop software.<br />
• Yield (wet)—Yield of the crop as it comes out of the field<br />
• Productivity—Average wet mass of the crop per hour<br />
• Length of time—Number of hours that recording has<br />
been ON<br />
• Fuel Used—Estimated total fuel used<br />
• Mass (dry)—Dry mass as determined by Harvest<br />
Monitor if dried down to the standard payable moisture<br />
• Mass (wet)—Wet mass as determined by Harvest<br />
Monitor<br />
• Additional items that will show depending on how it is<br />
filtered include:<br />
• Client—Anyone, including yourself, that data will be<br />
collected for, such as a landlord<br />
Totals<br />
70-1<br />
PC8663 —UN—05AUG05<br />
PC12685 —UN—14JUL10<br />
PC8679 —UN—05AUG05<br />
MENU button<br />
GREENSTAR 3 PRO button<br />
TOTALS button<br />
• Farm—A group of fields that are located near each other<br />
• Field—An area of land which is physically defined by<br />
roads, creeks, or other things<br />
• Load—Sub-unit of what is harvested in each field. It<br />
could be a grain tank, a truck load, or the entire field<br />
• Area Remaining—The Area Remaining is derived by<br />
taking the initial acres and subtracting what has already<br />
been harvested. Needs a boundary (or acres entered<br />
into desktop software) to be functional.<br />
• Time to Finish—Time to finish is derived by taking the<br />
area remaining and dividing by the average productivity.<br />
Time for turning, stopping to unload, etc. will not be<br />
taken into account. Needs a boundary (or acres entered<br />
into desktop software) to be functional.<br />
CZ76372,0000098 -19-09JUL10-1/1<br />
112912<br />
PN=231
Harvest Totals<br />
Totals<br />
Totals for Harvest Totals screen allows operators to view<br />
a variety of operational information.<br />
Harvest - Combine Harvest - Cotton<br />
Brand Brand<br />
Variety Variety<br />
Area Area<br />
Yield (dry) Yield avg Seed<br />
Yield (wet) Max Lint Yield<br />
Dry Mass Totals Seed<br />
Wet Mass Min Lint Yield<br />
Moisture Yield avg Lint<br />
Length of Time Length of Time<br />
Estimated Time to Finish* Estimated Time to Finish*<br />
Area Remaining Area Remaining*<br />
Productivity Productivity<br />
Productivity Productivity<br />
Total Fuel Used Total Fuel Used<br />
Date Total Bales<br />
Total Lint<br />
Date<br />
*Estimated time and area remaining require that an<br />
exterior boundary has been selected.<br />
Harvest - Combine Harvest - Cotton Harvest - SPFH<br />
Operator Operator Operator<br />
Destination Destination Destination<br />
Load # Load # Load #<br />
Load Name Load Name Load Name<br />
Residue Management Gin Turnout %<br />
Load Information<br />
In addition, the totals will be filtered on the Load level. If<br />
Harvest is not selected in the Operation list box, the Load<br />
list box should be disabled.<br />
General Overview<br />
Combine—Specific Items are done through Harvest<br />
Monitor (calibrating yield, moisture, selecting the size and<br />
type of header, etc.)<br />
1. Select Menu.<br />
2. Select Original GreenStar Monitor.<br />
3. Slect Setup/Harvest Monitor.<br />
Totals<br />
70-2<br />
PC8663 —UN—05AUG05<br />
PC12685 —UN—14JUL10<br />
PC8679 —UN—05AUG05<br />
MENU button<br />
GREENSTAR 3 PRO button<br />
TOTALS softkey<br />
To filter totals, select criteria desired, and press enter.<br />
To clear totals press and hold 0 button.<br />
Interaction with Harvest Monitor<br />
NOTE: Today, with the current GreenStar display and<br />
mobile processor, when Harvest Doc is on the<br />
bus with Harvest Monitor, the Totals come from<br />
HarvestDoc not Harvest Monitor. The same shall be<br />
with Documentation on the GreenStar display family.<br />
The user shall not be able to see Harvest Monitor<br />
totals through the Original GreenStar Monitor, an<br />
auxiliary Original GreenStar Display, or 70 Series<br />
Command Center unless Documentation is off.<br />
PC8663 —UN—05AUG05<br />
PC12866 —UN—16SEP10<br />
Menu<br />
ORIGINAL GREENSTAR MONITOR button<br />
CZ76372,0000130 -19-13AUG10-1/1<br />
CZ76372,000016E -19-16SEP10-1/1<br />
112912<br />
PN=232
Set Up Totals on Home Page<br />
1. Select Menus > Layout Manager.<br />
2. Totals can be displayed at various locations on the<br />
screen, but are configurable only on a half screen<br />
(A) or on the softkey region (B). To learn more about<br />
setting up different areas of the screen, see the Layout<br />
Manager section in this operator's manual.<br />
3. Select the GreenStar 3 Pro button and find Totals<br />
section.<br />
4. Select Totals section and then select the Enter button<br />
to complete setup.<br />
5. In the example shown here, the flags screen go into<br />
the blue region and the yield map into the red region.<br />
A—Half Screen B—Softkey Region<br />
Configuring Totals<br />
1. Select the Configure button.<br />
A—Configure Button<br />
Totals<br />
70-3<br />
CZ76372,000009A -19-09JUL10-1/1<br />
Continued on next page OUO6050,0001076 -19-06APR09-1/4<br />
PC10857ID —UN—25MAR09<br />
PC10857IE —UN—25MAR09<br />
112912<br />
PN=233
2. The configuration is different for each type of<br />
operation. This example sets up the Harvest-Combine<br />
Operation Type<br />
Each field on the screen can be changed to show the<br />
information that you want to see for that operation.<br />
Totals<br />
70-4<br />
Continued on next page OUO6050,0001076 -19-06APR09-2/4<br />
PC10857IG —UN—25MAR09<br />
PC10857IF —UN—25MAR09<br />
112912<br />
PN=234
3. For Harvest operations, checking the box at lower<br />
left replace some of the spaces with the controls for<br />
recording load data.<br />
A—Load Controls Check Box<br />
4. The Totals screen for the softkey region can be<br />
configured in the same way. On both screens, some<br />
of the regions can be left blank, to make the remaining<br />
numbers stand out more clearly. In this way, the home<br />
page can be built to meet the needs of the individual<br />
operator, with either a few key numbers or with a<br />
detailed screen that shows everything happening in<br />
the operation.<br />
Totals<br />
70-5<br />
PC10857IH —UN—25MAR09<br />
OUO6050,0001076 -19-06APR09-3/4<br />
PC10857NZ —UN—18MAY09<br />
OUO6050,0001076 -19-06APR09-4/4<br />
112912<br />
PN=235
Viewing Current Harvest Data<br />
Totals<br />
Once the Home Page has been created and configured,<br />
it can be used to show the operation current data. This<br />
data can be toggled between the current Field data and<br />
the current Load data by pressing the button (A).<br />
When looking at the field data, it is possible to view either<br />
the totals for all varieties or toggle to view the last variety<br />
harvested. This is done by pressing button (B).<br />
It is only possible to view data for a variety that has<br />
already been harvested. If there is variety in the field that<br />
has not been harvested, it does not appear in the rotation.<br />
A—Field/Load Toggle Button B—One/All Varieties Toggle<br />
Button PC10857IJ —UN—25MAR09<br />
Crop Season<br />
GreenStar 3 Pro field documentation tracks the crop<br />
season for each operation (A). This allows you to report<br />
on everything that you did for a crop, even if some of<br />
the operations occurred in the previous year. Common<br />
examples of this are fall tillage operations and winter grain<br />
crops.<br />
The Crop Season is selected on the Client/Farm/Field<br />
page from the drop-down. This value is automatically set<br />
to the current calendar year unless the operator changes it.<br />
A—Crop Season<br />
70-6<br />
OUO6050,0001078 -19-25MAR09-1/1<br />
PC12832 —UN—30AUG10<br />
CZ76372,0000157 -19-30AUG10-1/1<br />
112912<br />
PN=236
Overlap Control<br />
NOTE: When using Overlap Control, header width<br />
is divided into sections automatically with a<br />
maximum of eight sections and a minimum<br />
section width of 1.5 m.<br />
Overlap Control automatically adjusts the width of the<br />
header as the harvester moves over areas that have<br />
already been harvested. This feature improves the<br />
accuracy of the area and yield data.<br />
Platform Width<br />
Platform<br />
Number of Sections<br />
Less than 6.1 m (20 ft) 3<br />
6.1 — 7.3 m (20 — 24 ft) 4<br />
7.6 — 8.8 m (25 — 29 ft) 5<br />
9.1 — 10.4 m (30 — 34 ft) 6<br />
10.7 -11.9 m (35 — 39 ft) 7<br />
12 m (40 ft) and greater 8<br />
Row Spacing<br />
Row Crop Head<br />
Rows per Section<br />
38 cm (15 in.) 4<br />
51 cm (20 in.) 3<br />
76 cm (30 in.) 2<br />
Overlap Control is turned on by checking the box on the<br />
Header setup screen. When it is turned on, the manual<br />
controls for changing the header width are disabled.<br />
Overlap Control ensures that harvested area does not<br />
extend over or out of field boundaries or extend into an<br />
interior boundary.<br />
• Exterior boundary—only one exterior boundary can be<br />
defined for a field.<br />
• Interior boundaries—multiple interior boundaries can be<br />
defined and named for a field.<br />
Boundaries, though optional, can be helpful when using<br />
Overlap Control. For example, an exterior boundary can<br />
Recording Load Data<br />
Loads are a powerful feature of the GreenStar 3 Pro field<br />
documentation system. They allow the user to capture<br />
data for specific parts of a field. This can be used to track<br />
the crop that is sent to various destinations, such as bins<br />
or an elevator. They can also be used to trace scale<br />
tickets back to the field.<br />
Totals<br />
70-7<br />
A—Overlap Control Check Box<br />
help ensure there is no area outside of the field is included<br />
in the yield calculation if a section of the head or platform<br />
extends over the boundary. Similarly, an interior boundary<br />
allows you to drive across a waterway and help ensure<br />
that each section is off while crossing.<br />
• If a boundary is unloaded into desktop software, it can<br />
either be set up on the display in the field, or in the<br />
desktop software and saved to the USB drive. If interior<br />
boundaries are used, those fields must also have an<br />
exterior boundary.<br />
• If data is not unloaded into desktop software, and<br />
interior boundary can be created on the display without<br />
having an exterior boundary.<br />
CZ76372,0000158 -19-29SEP10-1/1<br />
Continued on next page CZ76372,0000159 -19-04OCT10-1/4<br />
PC12833 —UN—30AUG10<br />
PC10857IM —UN—25MAR09<br />
112912<br />
PN=237
Loads are identified by their name and number and by<br />
the crop type and crop season. The destination can have<br />
more than one load with the same load name.<br />
The operator can set the Load Name, Number, and<br />
Destination at any time before the load is saved. The<br />
Load Name (A) and Load Destination (B) are selected<br />
from the drop-down lists. New names and destinations<br />
can be created at any time. They can also be saved<br />
from Apex or other compatible desktop software. The<br />
Load Number (C) is selected using the + and – buttons to<br />
increase or decrease the number. The number can also<br />
be selected and changed from 1-9999.<br />
Load totals continue to accumulate until the operator<br />
presses the Save Load button (D). When the load is<br />
saved, the accumulated total is stored to the internal<br />
memory and the Load Number automatically increases by<br />
one. The load data can be viewed on the display or saved<br />
to a USB drive to be used by Apex or another compatible<br />
desktop program.<br />
NOTE: Apex is not available in all EAME countries.<br />
NOTE: Auto-increment is available only on combines.<br />
The operator can select the Auto-Increment Load Number<br />
check box (A) on the Harvest operation setup screen. If<br />
this box is selected, the system automatically increases<br />
the Load Number by one every time the grain tank auger<br />
stops.<br />
When Auto-Incrementing is selected, the Save Load<br />
button is disabled.<br />
Auto-Increment Load Number<br />
Check Box<br />
Totals<br />
70-8<br />
PC10857IN —UN—25MAR09<br />
A—Load Name<br />
B—Load Destination<br />
CZ76372,0000159 -19-04OCT10-2/4<br />
C—Load Number<br />
D—Save Load<br />
PC10857IO —UN—25MAR09<br />
CZ76372,0000159 -19-04OCT10-3/4<br />
PC12834 —UN—30AUG10<br />
CZ76372,0000159 -19-04OCT10-4/4<br />
112912<br />
PN=238
Adding to an Existing Load<br />
The Load Number can be changed back to a number that<br />
has already been recorded using the + and – buttons.<br />
This is useful if Auto-Incrementing is turned on and it is<br />
necessary to stop or swing the auger in before the bin is<br />
emptied.<br />
The Load Data screen on the home page always shows<br />
the totals since the last time the load was saved. If the<br />
load number is changed to an existing load, the totals that<br />
have already been saved are not reflected on the screen.<br />
To see these values, use the J button to view the reports.<br />
Additional Load Tips<br />
A load does not have to be a combine bin load. If your<br />
operation is more concerned with truck loads, you can<br />
track the crop in each truck by using one number until<br />
the truck is emptied.<br />
The Load Name and Load Destination fields do not have<br />
to have the name and destination in them. If tracking<br />
where the crop is going is important to you and you do not<br />
Viewing Current Totals Reports<br />
The GreenStar 3 Pro field documentation system allows<br />
you to view the totals for the operations that you are<br />
performing. This is a powerful tool that can display totals<br />
by field, crop, variety, and load.<br />
Totals reports can be viewed by selecting the J button<br />
from the GreenStar 3 Pro screens.<br />
Totals<br />
70-9<br />
OUO6050,000107C -19-11MAY09-1/1<br />
care about how it gets there, use the Load Name field<br />
for the destination. For example, an operation that is<br />
delivering to several elevators can create a Load Name<br />
for each elevator.<br />
A single load can have totals from more than one field.<br />
This allows you to finish a field and start another while<br />
tracking the load in a truck or cart.<br />
PC8663 —UN—05AUG05<br />
PC12685 —UN—14JUL10<br />
PC8679 —UN—05AUG05<br />
MENU button<br />
GREENSTAR 3 PRO button<br />
TOTALS softkey<br />
OUO6050,000107D -19-06APR09-1/1<br />
Continued on next page CZ76372,000015A -19-30AUG10-1/3<br />
PC10857IQ —UN—25MAR09<br />
112912<br />
PN=239
The Totals screen shows the current totals. The operation<br />
type; client, farm, and field, and crop season are displayed<br />
in the box on the left (A). This box also contains the<br />
navigation buttons that allow you to change the contents<br />
of the screen.<br />
The upper box on the right (B) shows the operational<br />
data. This depends on the type of operation selected, but<br />
normally reflects either the application or harvest data.<br />
The box on the lower right (C) displays productivity data.<br />
This information is displayed for all operation types.<br />
The time and area remaining are dependent upon the<br />
field boundary. This information is not available if the field<br />
does not have a boundary.<br />
The fuel data is approximate and tends to reflect a greater<br />
quantity than used.<br />
A—Box on Left<br />
B—Upper Box on Right<br />
C—Lower Box on Right<br />
Pressing the button next to Current Field Totals (A)<br />
changes the screen to display load totals. The load totals<br />
screen is the same as the field totals, but only displays<br />
the totals accumulated since the last time the Save Load<br />
button was pressed.<br />
A—Field/Load Totals B—Harvest-Combine Corn<br />
Totals<br />
70-10<br />
PC12835 —UN—30AUG10<br />
CZ76372,000015A -19-30AUG10-2/3<br />
PC12836 —UN—30AUG10<br />
CZ76372,000015A -19-30AUG10-3/3<br />
112912<br />
PN=240
Viewing Filtered Totals Reports<br />
The GreenStar 3 Pro field documentation system also<br />
allows you to view totals for other operations or to view<br />
the accumulated data for several fields or even several<br />
years. This allows you to have some of the power of the<br />
Apex desktop system in the cab.<br />
NOTE: Apex is not available in all EAME countries.<br />
The filtered totals reports can only operate on data<br />
that is present on the display. If the display has<br />
been cleared or if another profile has been loaded,<br />
that data is not available for reporting.<br />
The filtered totals are seen by selecting the View Custom<br />
Filter button (A) at the bottom of the totals screen.<br />
This will bring up the Custom Filter dialog box.<br />
A—View Custom Filter button<br />
The Custom Filter allows you to choose the criteria for the<br />
data that you want to see. You must select are Operation<br />
Type first, as this causes some of the data filters to<br />
change. For harvest operations, the Crop and Variety are<br />
required, but you can select All for the Variety.<br />
All of the other fields can either be left as All, or specific<br />
values can be chosen.<br />
Press the Enter key to create the report.<br />
If you have a lot of data in the memory, generating the<br />
report takes longer, particularly if you are performing an<br />
operation at the same time. While the report is being<br />
created, you can view other screens normally. The display<br />
lets you know when the report is complete.<br />
Totals<br />
70-11<br />
CZ76372,000015B -19-04OCT10-1/3<br />
Continued on next page CZ76372,000015B -19-04OCT10-2/3<br />
PC12837 —UN—30AUG10<br />
PC12838 —UN—30AUG10<br />
112912<br />
PN=241
When you return to the report screen, you see the results<br />
of your custom filter. This screen is like the current totals<br />
screen, with the exception that the left-hand box now<br />
shows the custom fitter that was used.<br />
The results on the custom filter report include the current<br />
totals for the operation that you are performing, if it<br />
matches the filter that you specified. The current totals<br />
are included as of the time that the report was created. If<br />
you would like to refresh the screen to show more recent<br />
data, you can press the Refresh filter button at the top of<br />
the screen (A).<br />
You can change the custom filter by pressing the Modify<br />
Custom Filter button, which brings up the custom filter<br />
dialog box again.<br />
You can also return to the current totals by pressing the<br />
View Current Totals button at the lower left of the screen.<br />
A—Refresh Filter Button<br />
B—Modify Custom Filter<br />
Button<br />
C—View Current Totals Button<br />
Totals<br />
70-12<br />
PC12839 —UN—30AUG10<br />
CZ76372,000015B -19-04OCT10-3/3<br />
112912<br />
PN=242
Theory of Operation<br />
<strong>John</strong> <strong>Deere</strong> Section Control is an optional software<br />
activation that can be purchased and activated on a<br />
display.<br />
Section Control is an operator assistance tool that can turn<br />
machine and implement sections on and off automatically.<br />
Section Control utilizes the following components for<br />
operation:<br />
Compatibility<br />
IMPORTANT: Section Control only functions<br />
on vehicles and implements with<br />
compatible software.<br />
• JD 4000 Series self-propelled sprayer with SprayStar<br />
version 5.11 or higher.<br />
• All versions of SpreadStar<br />
• JD Horst 700i, 800i and 5430i Sprayer (Europe Only)<br />
• All versions of Rate Controller<br />
• All versions of Rate Controller - Dry<br />
• All versions of SeedStar 2: Planters, Air Carts, and<br />
1990CCS. (SeedStar 2 planters must be equipped with<br />
Individual Row Unit Clutches)<br />
SpreadStar is a trademark of <strong>Deere</strong> & Company<br />
Boundaries<br />
Boundaries, though optional, can be helpful when using<br />
Section Control. Using Minimize Overlap, an exterior<br />
boundary can help ensure there is no application outside of<br />
Coverage Map<br />
The As-Applied coverage map is used to show where the<br />
vehicle has applied product. The Coverage Only is used<br />
to show where the vehicle has been in the field (same<br />
Accuracy<br />
The overall Section Control system accuracy is dependent<br />
upon many variables.<br />
Section Control System Accuracy = GPS Signal Accuracy<br />
+ Machine and Implement Setup + Display Setup + Field<br />
Conditions + Product Rate.<br />
It is important to:<br />
• Ensure Machine and Implement are set up properly<br />
(according to manufacturer's operators manual).<br />
<strong>John</strong> <strong>Deere</strong> Section Control<br />
75-1<br />
• Global Positioning System (GPS) receiver<br />
• Display activated with Section Control<br />
• Capable control units<br />
Section Control utilizes the previous as-applied coverage<br />
and boundaries (exterior, interior, and exterior headland)<br />
to determine section status.<br />
BA31779,00002D4 -19-15NOV11-1/1<br />
• Additional ISOBUS compatible implements are listed on<br />
www.<strong>StellarSupport</strong>.com.<br />
To view available software and enter code to activate<br />
Section Control see OBTAINING ACTIVATION CODE<br />
& ACTIVATING SOFTWARE IN DISPLAY. It is found in<br />
Display Setup section.<br />
NOTE: A 15 hour demo activation is available on every<br />
new display. The 15 hours count down when<br />
Section Control is activated, and the master<br />
switch is on. When the demo period is over,<br />
Section Control is unavailable until the activation<br />
code is purchased through a <strong>John</strong> <strong>Deere</strong> Dealer,<br />
and entered into the display.<br />
BA31779,00002D5 -19-15NOV11-1/1<br />
the field if a section extends over the boundary. Similarly,<br />
a setting of Minimize Overlap on an interior boundary<br />
allows driving across a waterway and helps ensure that<br />
each section is off while crossing. See GREENSTAR<br />
GENERAL BOUNDARY section for more details.<br />
BA31779,00002D6 -19-15NOV11-1/1<br />
coverage map that is displayed on guidance pages).<br />
See the GreenStar General - Maps Tab section of this<br />
Operators Manual for details on Coverage Only and<br />
As-Applied coverage maps.<br />
CZ76372,000019E -19-29SEP10-1/1<br />
• Ensure the implements’ wear parts are in good working<br />
condition and correctly spaced.<br />
• Understand how field conditions and applied product<br />
rate affect machine dynamics.<br />
• Ensure GPS Receiver went through a warmup period<br />
upon start-up to ensure Section Control performance.<br />
- As the GPS Accuracy increases (SF1, SF2, and RTK),<br />
Section Control reaction accuracy will also increase.<br />
- GPS shading (such as trees or buildings) affects<br />
Section Control accuracy.<br />
• Ensure Section Control settings, Machine, and<br />
Implement dimensions are set up properly in the display.<br />
BA31779,00002D7 -19-15NOV11-1/1<br />
112912<br />
PN=243
Limitations of Section Control<br />
There are some limitations of Section Control to be aware<br />
of.<br />
GPS Accuracy can cause map and boundary shifts<br />
The boundary and coverage map location are based off<br />
of an initial reference point and all other mapped points<br />
within the coverage map are positioned relative to this<br />
reference point.<br />
On start-up, the system looks to see if there is an existing<br />
coverage map for the current field. If there is existing<br />
coverage for the current field, Section Control uses the<br />
original reference point from that existing coverage map.<br />
If there is no existing coverage for the current field, then<br />
the system looks to see if there is a boundary for the<br />
current field. If there is a boundary for the current field,<br />
Section Control utilizes the center of the field boundary as<br />
the reference point. If there is no boundary for the current<br />
field, the reference point is created with the first recorded<br />
point for the current field.<br />
Poor GPS accuracy can affect boundaries and coverage<br />
maps. It is critical to have good GPS accuracy when<br />
using Section Control. If the reference point for a Section<br />
Control boundary or coverage map is created with poor<br />
GPS, boundary and coverage map issues (gaps, overlaps,<br />
shifts) occur as GPS accuracy increases over time.<br />
The same issue could be seen during field operation when<br />
shading, low satellite availability, or loss of signal are<br />
experienced. To minimize a map or boundary shift, good<br />
GPS accuracy is needed, especially when establishing the<br />
reference point. Having Optimize Shading checked helps<br />
prevent errors due to the drastic change in signal level.<br />
Coverage Map and actual product application shows<br />
small gaps the full width of the boom or implement<br />
If the coverage map and actual product application shows<br />
small gaps the full width of the boom or implement when<br />
exiting the headlands or other previous coverage with<br />
Section Control, do the following checks.<br />
<strong>John</strong> <strong>Deere</strong> Section Control<br />
75-2<br />
1. Verify that you are running the most current version<br />
of GS3 Display software. This will ensure that the<br />
most recent software features and enhancements can<br />
be utilized.<br />
2. Verify driving habits.<br />
- Operators slowing down when entering the<br />
headlands and rapidly accelerating when exiting<br />
the headlands increases the severity of small gaps<br />
in the coverage map. Section Control looks at the<br />
machine's speed and the Turn on and off times<br />
to determine when to start and stop applying and<br />
painting the coverage map. If the machine changes<br />
speed during this time period, the map and product<br />
application may not start or stop at the correct time.<br />
It is very important that speed remains constant<br />
when entering and exiting headlands.<br />
Turning around in the headland at 8 mph, with a<br />
Turn on time of 2 seconds, the machine travels<br />
approximately 23.5 ft. at 8 mph in 2 seconds. If the<br />
operator accelerates during this time, the machine<br />
covers this distance in less than 2 seconds. This<br />
causes delayed product application and mapping<br />
resulting in a gap.<br />
- The type of end turns driven can affect Section<br />
Control as well. The software can predict the future<br />
position of the boom relatively well during 180<br />
degree turns, but not during light bulb turns. If light<br />
bulb turns are made, skips in the coverage map<br />
may be more severe when exiting the headlands.<br />
3. If there are still gaps in the coverage map, but the<br />
product application is physically correct, the turn on/off<br />
times and overlap settings may not be set correctly.<br />
Reference the Turn On/Off settings and Overlap<br />
settings sections for adjustments.<br />
Prescriptions<br />
When utilizing prescriptions, Section Control commands<br />
sections off in zero rate prescription areas.<br />
BA31779,00002D8 -19-15NOV11-1/1<br />
112912<br />
PN=244
Required Setup<br />
IMPORTANT: Some operators connect two separate<br />
fields into one using a “land bridge” between<br />
them. Product may still be applied over this<br />
strip of land if Section Control is left on. To<br />
prevent unexpected coverage, always turn<br />
Section Control or the master switch OFF<br />
while transporting between fields.<br />
NOTE: Documentation is recommended, but not required<br />
when operating Section Control. If a client, farm,<br />
field are selected only the coverage or as applied<br />
map for that field are displayed. When using<br />
Headland Control a Client, Farm, Field, Field<br />
boundary, and Exterior Headland must be defined.<br />
The following items are optional when operating Section<br />
Control:<br />
• Client, Farm, and Field (if not selected, all coverage<br />
maps are saved to undefined Client, Farm, and Field<br />
and data is not able to be saved to desktop software)<br />
• Documenting field operational data<br />
• Field Boundaries<br />
• As-applied Map<br />
• Prescription<br />
Section Control button<br />
Settings in the Section Control button are used to fine<br />
tune Section Control for optimal performance.<br />
<strong>John</strong> <strong>Deere</strong> Section Control<br />
75-3<br />
• Setup data from desktop software<br />
NOTE: It is possible to use Section Control and display<br />
coverage maps with documentation turned off. See<br />
Remove, Disable, and Enable Operations section.<br />
Activation<br />
The 2630 Display requires a Section Control Activation.<br />
Every Display has a 15 hour demo activation from the<br />
factory.<br />
See Display Setup > Display Software Activations section<br />
in this Operators Manual for details.<br />
Machine and Implement Offsets are critical for Section<br />
Control to function properly.<br />
It is highly recommended to physically measure the<br />
machine and implement offsets. The entire distance from<br />
the GPS receiver to the point that product is applied<br />
has to be accounted for in the machine and implement<br />
dimensions. Correct dimensions will ensure optimal<br />
Section Control performance.<br />
Reference the Machine Setup and Implement Setup<br />
sections in this OM for complete details on how to<br />
correctly measure the dimensions.<br />
PC8663 —UN—05AUG05<br />
PC12685 —UN—14JUL10<br />
PC8905 —UN—18JAN06<br />
MENU button<br />
GREENSTAR 3 button<br />
SECTION CONTROL button<br />
BA31779,00002D9 -19-23NOV11-1/1<br />
BA31779,00002DA -19-15NOV11-1/1<br />
112912<br />
PN=245
Summary<br />
See Maps Tab in GreenStar General section of this<br />
operator’s manual for details on buttons contained inside<br />
the Map view.<br />
Along with the map, the Summary screen also displays<br />
coverage map legend (E), as-applied rates for different<br />
operations (F), Section Control Master On/Off (G), and<br />
Section Status bar (H).<br />
A—Summary Tab<br />
B—View by Operation Tab<br />
C—Rates and Sections Tab<br />
D—Settings Tab<br />
Section Status Bar<br />
E—Coverage Map Legend<br />
F— As-applied Rates<br />
G—Section Control Master<br />
On/Off<br />
H—Section Status bar<br />
The Section Status bar displays different states depending<br />
on a couple factors. The bars are colored blue if the<br />
operation that they are connected to has liquid units (gal,<br />
L), and then are colored green if the operation has dry<br />
units (lbs, kg, seeds).<br />
The Status bars will also be displayed with:<br />
• (A) a solid box when the section is enabled and turned on<br />
• (B) a hashed box when the section is enabled by the<br />
implement controller but not turned on<br />
• (C) an outlined box when the section is disabled by the<br />
implement controller<br />
<strong>John</strong> <strong>Deere</strong> Section Control<br />
75-4<br />
PC13243 —UN—28APR11<br />
A—Solid Box<br />
B—Hashed Box<br />
Summary Screen<br />
Section Status Bar<br />
PC13237 —UN—13APR11<br />
BA31779,00002DB -19-15NOV11-1/1<br />
C—Outlined Box<br />
CZ76372,00002D1 -19-28APR11-1/1<br />
112912<br />
PN=246
View by Operation<br />
The View by Operation tab displays similar information to<br />
the Summary tab, but only displays one operation at a time.<br />
Operation buttons (E) above the map are labeled and<br />
arranged in the same manner that operation tabs are<br />
organized in Documentation. Choose between different<br />
operations by selecting the desired button. The currently<br />
selected Operation button will be highlighted.<br />
Along with the Operation button, the implement sections<br />
for the current operation will be noted with a triangle (G)<br />
in the Section Status bar.<br />
If the legend (F) has been selected to display rates, the<br />
legend will be changed to a button. Select it to change the<br />
high and low values for the legend range.<br />
A—Summary Tab<br />
B—View by Operation Tab<br />
C—Rates and Sections Tab<br />
D—Settings Tab<br />
Rates and Sections<br />
E—Operation Selection<br />
buttons<br />
F— Rate Legend<br />
G—Section Status bar<br />
The Rates and Sections tab displays each operation with<br />
the same name (E) that is displayed on the Documentation<br />
tabs. Along with the operation name, Actual and Target<br />
rates (F) and then the operation Sections (G) are shown.<br />
A—Summary Tab<br />
B—View by Operation Tab<br />
C—Rates and Sections Tab<br />
D—Settings Tab<br />
E—Operation Name<br />
F— Actual and Target Rates<br />
G—Operation Sections<br />
<strong>John</strong> <strong>Deere</strong> Section Control<br />
75-5<br />
View by Operation tab<br />
Rate and Sections tab<br />
PC13238 —UN—14APR11<br />
CZ76372,00002C8 -19-14APR11-1/1<br />
PC13239 —UN—28APR11<br />
CZ76372,00002C9 -19-28APR11-1/1<br />
112912<br />
PN=247
Settings<br />
Section Control Settings allow the operator to fine-tune<br />
the settings to optimize Section Control performance.<br />
Enable/Disable<br />
Enable Section Control by placing a check in the Section<br />
Control Master checkbox (E).<br />
Individual operations can be disabled for Section<br />
Control by removing checks in corresponding boxes.<br />
Operations displayed are the same operations shown in<br />
Documentation and match up with Documentation tabs.<br />
NOTE: Section Control Master and at least one operation<br />
must be checked for Section Control to operate.<br />
Headland Control<br />
Check this box to turn on Headland Control (F). Uncheck<br />
the box to turn it off. Headland Control allows Section<br />
Control to turn on and off at the Headland Boundary to<br />
apply product only to the main portion of the field while not<br />
applying to the headland area. Product can be applied to<br />
the headland with Headland Control turned off.<br />
NOTE: Headland Control is only available if Section<br />
Control is activated. Deactivating Section<br />
Control also disables Headland Control even if<br />
the corresponding checkbox is still checked. If<br />
the operator changes the field in the display,<br />
headland control checkbox is deactivated. If<br />
the operator wants to use headland control in<br />
the new field, the headland control checkbox<br />
needs to be activated again.<br />
<strong>John</strong> <strong>Deere</strong> Section Control<br />
75-6<br />
A—Summary Tab<br />
B—View By Operation Tab<br />
C—Rates and Sections Tab<br />
D—Settings Tab<br />
E—Section Control Master<br />
Checkbox<br />
F— Headland Control<br />
Checkbox<br />
G—Overlap Settings Button<br />
H—Turn On/Off Settings Button<br />
I— Section Control Map<br />
Settings Button<br />
PC14942 —UN—08MAY12<br />
HC94949,0000051 -19-08MAY12-1/1<br />
112912<br />
PN=248
Overlap Settings<br />
The system can be configured to operate in three modes:<br />
• Minimize Skip<br />
• Minimize Overlap<br />
• Percent Overlap<br />
Minimize Skip ensures product coverage up to field<br />
boundaries, interior boundaries, and as applied area<br />
reducing skips. Minimize Skip can result in over<br />
application and is 100% overlap.<br />
Minimize Overlap ensures that product coverage does not<br />
extend over or out of field boundaries. It also ensures<br />
that product coverage does not extend into an interior<br />
boundary. This setting could cause skips along field<br />
boundaries or interior boundaries depending on the angle<br />
a boundary is crossed. Minimize Overlap can result in<br />
under application and is 0% overlap.<br />
Percent Overlap allows settings from 0-125% Overlap.<br />
Percentages between 0-100% ensures product coverage<br />
into previous covered area or outside of field boundaries<br />
based upon individual section widths. To achieve<br />
increasing amounts of overlap, utilize the Percentage<br />
Overlap between 100-125%. Each percentage point<br />
above 100% accounts for one additional foot of overlap.<br />
This allows the operator to achieve desired results and<br />
prevent skips by creating intentional overlap.<br />
NOTE: It is not recommended to utilize the Turn on and<br />
Turn off times to achieve intentional overlap: this<br />
may cause additional system complications.<br />
A—Exterior Boundaries<br />
Drop-Down Menu<br />
B—Exterior Boundaries<br />
Percent Input Box<br />
C—Interior Boundaries<br />
Drop-Down Menu<br />
D—Interior Boundaries Percent<br />
Input Box<br />
E—Coverage Drop-Down Menu<br />
F— Coverage Percent Input<br />
Box<br />
<strong>John</strong> <strong>Deere</strong> Section Control<br />
75-7<br />
PC13240 —UN—14APR11<br />
PC13241 —UN—14APR11<br />
HC94949,0000052 -19-08MAY12-1/1<br />
112912<br />
PN=249
Turn on and Turn off Settings<br />
Turn on time (sec.) (A): defaults to 1, but can be changed<br />
between 0.3—15, in increments of 0.1 seconds.<br />
Turn off time (sec.) (B): defaults to 0.6, but can be<br />
changed between 0.3—15, in increments of 0.1 seconds.<br />
The operator can adjust the Turn on and Turn off settings<br />
to fit a specific machine. The Turn on and Turn off settings<br />
are to compensate for average physical machine reaction<br />
time (Electrical & Mechanical) for applying product. Keep<br />
in mind that the reaction time does NOT increase as<br />
ground speed increases. The physical reaction time<br />
remains constant for that machine configuration. The<br />
machine travels more, or less, distance while the reaction<br />
is taking place at different ground speeds.<br />
NOTE: It is not recommended to utilize the Turn on and<br />
Turn off times to achieve intentional overlap; this<br />
overlap can cause additional system complications.<br />
To achieve increasing amounts of overlap, utilize the<br />
Percent Overlap between 100—125% . This overlap<br />
allows the operator to achieve desired results and<br />
prevent skips by creating intentional overlap.<br />
The best method to determine the correct Turn on and<br />
Turn off times is to turn on or off a section manually.<br />
Measure the time from when the switch is actuated to<br />
when product starts or stops. For a sprayer, measure the<br />
time from when the switch is actuated to when product<br />
starts and stops reaching the crop. Enter Turn on and off<br />
times to the nearest 0.1 of a second.<br />
If the Turn on time is set to 0.3 seconds, the command<br />
signal is sent when the system estimates the section to<br />
be 0.3 seconds from the boundary or uncovered area.<br />
The coverage map begins painting 0.3 seconds after the<br />
command signal is sent. If the actual machine reaction<br />
time is 0.8 seconds, the machine travel 0.5 seconds past<br />
the boundary or into the uncovered area before applying.<br />
In this situation the coverage map began painting before<br />
the actual application started, therefore the two did not<br />
match.<br />
As the Turn on time increases, the command signal<br />
is sent earlier as the boundary or non-covered area<br />
is approached. If the Turn on time is 1.0 second, the<br />
command is sent 1.0 second before the implement is<br />
expected to reach the boundary or previously covered<br />
area. The coverage map will start painting 1.0 second<br />
after the command signal is sent. Section Control expects<br />
the machine to begin applying at this time as well because<br />
the operator entered a Turn on time of 1.0 second.<br />
The more constant the ground speed is kept when entering<br />
or exiting boundary or previous coverage area, the more<br />
accurate Section Control is. If the machine speed is<br />
<strong>John</strong> <strong>Deere</strong> Section Control<br />
75-8<br />
A—Turn On Time (Sec.) B—Turn Off Time (Sec.)<br />
drastically changing while entering or exiting a boundary or<br />
previous coverage area, Section Control cannot anticipate<br />
that change because it estimates your Turn on and off<br />
position based on current position, direction, and speed.<br />
Once a machine’s Turn on and Turn off time is determined,<br />
it remains the same unless a dramatic system change is<br />
made to the machine. For example, a change in system<br />
plumbing affects the average physical machine reaction<br />
time.<br />
NOTE: When using multiple Section Control capable<br />
control units, the Turn on or off time is most accurate<br />
at the primary operation (location of implement<br />
offsets). All other operations are less accurate.<br />
Each operation can be assigned its own On and Off time.<br />
Set the primary operation on/off time using the directions.<br />
For the secondary operations, follow the directions and<br />
then adjust as necessary to compensate for distance<br />
from primary operation and the distance traveled by the<br />
implement. Speed greatly influences these on/off times.<br />
Keep this in mind when adjusting the times for secondary<br />
operations.<br />
NOTE: See the “Understanding Section Control Turn<br />
on and Turn off Settings” later in this section<br />
for examples of Turn on and off times when<br />
multiple applications exist.<br />
PC14943 —UN—07MAY12<br />
HC94949,0000053 -19-08MAY12-1/1<br />
112912<br />
PN=250
Section Control Map Settings<br />
The Map Settings button allows operator to configure<br />
background and foreground map layers for summary<br />
coverage map (A) and for each operation controlled by<br />
Section Control (B). The operator can view the background<br />
and foreground mapping operation through the View By<br />
Operation tab within the Section Control softkey.<br />
NOTE: The Section Control softkey can be configured as<br />
a window in the Layout Manager. The operator can<br />
use the Layout Manager to scroll through different<br />
operation maps quickly in the View by Operation tab.<br />
A—Background and<br />
Foreground Map Layers<br />
B—Section Control Operation<br />
<strong>John</strong> <strong>Deere</strong> Section Control<br />
75-9<br />
PC14944 —UN—08MAY12<br />
PC14945 —UN—08MAY12<br />
HC94949,0000050 -19-08MAY12-1/1<br />
112912<br />
PN=251
Enabling<br />
Enabling The System for a Seeding Operation<br />
ALL of the following are required for Section Control to<br />
function:<br />
• The implement must be lowered into the ground.<br />
• Section switches are on.<br />
• Master Implement switch must be on.<br />
• Section Control Master and at least one Operation<br />
checked.<br />
• Vehicle speed must be greater than 0 km/h (0 mph) for<br />
all planting and seeding operations.<br />
• Vehicle is within 7.64 km (4.75 miles) of the field<br />
reference point. Refer to Limitations of Section Control<br />
section for more information about reference points.<br />
Enabling the System for a Product Application<br />
Operation<br />
ALL of the following are required for Section Control to<br />
function:<br />
• Section Switches are on.<br />
<strong>John</strong> <strong>Deere</strong> Section Control<br />
75-10<br />
• Master Implement Switch is on.<br />
• Section Control Master and at least one Operation<br />
checked.<br />
• Speed is greater than 0.8 km/h (0.5 mph).<br />
• Vehicle is within 7.64 km (4.75 miles) of the field<br />
reference point. Refer to Limitations of Section Control<br />
section for more information about reference points.<br />
NOTE: If IBS (Index Boom Section) or a boom section<br />
switch has turned off a section, Section Control<br />
does not turn it on. If Section Control has turned<br />
off a section, IBS does not turn it back on.<br />
Enabling the System for Non-<strong>Deere</strong> ISO Implements<br />
(Europe Only)<br />
• Section Control check box is checked<br />
• Implement is set up correctly according to the implement<br />
manufactures Operator Manual.<br />
BA31779,00002DE -19-15NOV11-1/1<br />
112912<br />
PN=252
<strong>John</strong> <strong>Deere</strong> Section Control<br />
Understanding Section Control Turn On and Turn Off Settings<br />
NOTE: The Turn on and Turn off times in the examples<br />
in this section are not true for every machine. It is<br />
important that you determine the Turn on and Turn<br />
off times for your particular machine and implement.<br />
Section Control operates based on the drop point<br />
and turn on and off time of the primary function.<br />
Seeding Tools<br />
Planters and air seeding tools average 6—12 km/h (4—7<br />
mph) while planting and have minimal machine electrical<br />
clutch reaction delay times (under 0.8 seconds usually).<br />
The largest delay time is usually from the time the seed<br />
leaves the meter disk, travels in the seed tube, and<br />
reaches the soil. At a 10 km/h (6 mph) planting speed,<br />
you travel 2.8 m (8.8 ft.) in one second. That's 280 mm<br />
(10.5 in.) of travel distance every one-tenth of a second.<br />
(Example - Entire seed delay time from the switch being<br />
selected in the cab, the clutch stops, the seed meter stops,<br />
and all the seed has reached the soil; time elapsed 0.8<br />
seconds) You can see that changing 0.3—0.8 seconds on<br />
the look ahead time can dramatically change the location<br />
of your seed placement when turning on or turning off. On<br />
average, most row-crop planters generally set a turn off<br />
time to 0.3 seconds and a turn on time between 0.5—1.0<br />
seconds. On average, most air carts set turn on and off<br />
times between 2–6 seconds, depending on the air seeding<br />
tool configuration and the product being applied. Smaller<br />
tools usually have lower turn on and off times, while larger<br />
tools may require larger turn on and off times.<br />
On ranked tools (seeding tools with multiple ranks), set<br />
the Section Control settings for Minimize Skip (100%<br />
overlap). Section Control maps to the rear rank on the<br />
tool so the Turn on time must be increased to account for<br />
rank spacing. See figure at the end of this section.<br />
The goal is to compensate for Rank Delay spacing by<br />
entering ranked turn on for the “Turn on” setting. Turn on<br />
+ Rank Delay = Ranked Turn On. Maintain a constant<br />
turn around speed to keep the Turn On time accurate.<br />
Examine and adjust the settings before planting.<br />
NOTE: Ranked Delay is a time, not a distance,<br />
and affects speed.<br />
Sprayers<br />
At 24 km/h (16 mph) in a self-propelled sprayer, if the<br />
average physical reaction time of the system (turn off<br />
command at the multifunction control handle, the boom<br />
valve reacts and turns off, liquid flows out of the boom<br />
freely until the check valve pressure is met) is 2.5 seconds.<br />
The liquid continues to fall to the crop canopy past the<br />
2.5 seconds; therefore, the physical overall operational<br />
reaction time could be approximately 3.0 seconds in total.<br />
To determine the Turn on time for a sprayer, press the<br />
master on switch and measure the amount of time until<br />
you see the product hit the crop. To determine your Turn<br />
off time, shut the master off switch and measure the<br />
amount of time until you see product stop flowing.<br />
As a rule of thumb, it takes a liquid handling system<br />
longer to react when turning on than when turning off due<br />
to liquid pressure differentials. The turn on time is often<br />
slightly greater than the turn off time. Keep in mind that<br />
your ground speed only affects the distance traveled while<br />
the machine reaction delay is taking place. Also keep in<br />
mind the distance traveled varies between turn on and<br />
turn off times and from operator to operator.<br />
NO SECTION CONTROL—Two Ranked Tools Entering Then Leaving Headland<br />
75-11<br />
Continued on next page HC94949,0000054 -19-08MAY12-1/4<br />
PC10857WT —UN—07JUN10<br />
112912<br />
PN=253
A—Rank 1<br />
B—Rank 2<br />
C—System Delay<br />
D—Switch Off<br />
E—Actual Off<br />
System Delay = Overlap (A) and Overlap (B)<br />
A—Rank 1<br />
B—Rank 2<br />
C—System Delay<br />
<strong>John</strong> <strong>Deere</strong> Section Control<br />
F— Switch On<br />
G—Actual On<br />
System Delay = Overlap (A) and Overlap (B)<br />
NORMAL SECTION CONTROL—Two Ranked Tools Entering Then Leaving Headland<br />
D—Actual Off<br />
F— Actual On<br />
E—Section Control Command<br />
System Delay = No Overlap (A) and No Overlap (B)<br />
75-12<br />
System Delay = Overlap (A) and No Overlap (B)<br />
HC94949,0000054 -19-08MAY12-2/4<br />
Continued on next page HC94949,0000054 -19-08MAY12-3/4<br />
PC10857WU —UN—07JUN10<br />
112912<br />
PN=254
A—Rank 1<br />
B—Rank 2<br />
C—System Delay<br />
System Delay = No Overlap (A) and No Overlap (B)<br />
<strong>John</strong> <strong>Deere</strong> Section Control<br />
RANKED TURN ON—Two Ranked Tools Entering Then Leaving Headland<br />
D—Rank Delay<br />
F— Actual Off<br />
H—Actual On<br />
E—Ranked Turn On<br />
G—Section Control Command<br />
75-13<br />
System Delay + Ranked Delay = No Overlap (A) and No<br />
Overlap (B)<br />
PC10857WV —UN—07JUN10<br />
HC94949,0000054 -19-08MAY12-4/4<br />
112912<br />
PN=255
Diagnostic Readings<br />
Select GREENSTAR 3 > DIAGNOSTIC > SECTION<br />
CONTROL<br />
Read the latest Operator Manual before operation.<br />
To obtain a copy, see your dealer or visit<br />
www.<strong>StellarSupport</strong>.com.<br />
• (A) View drop down box – Indicates the type of<br />
diagnostics information currently being viewed.<br />
• (B) Status – Indicates the current Section Control status.<br />
- Waiting – No Section Control compatible implement<br />
connected to the system<br />
- Initializing – System is initializing<br />
- Loading bitmap center – System is loading center<br />
point from Bitmap<br />
- Loading bnd center – System is loading center point<br />
from Boundary map<br />
- Defining field center – System is defining center point.<br />
No defined field boundary or previous coverage<br />
- Loading boundaries – System is loading field<br />
boundaries<br />
- Operating – System is being operated.<br />
- Suspended (No GPS) – System does not have GPS<br />
signal<br />
• (C) License – Indicates an active Section Control<br />
license on the display.<br />
- Activated – The Section Control license is activated.<br />
- Not Activated – The Section Control License is not<br />
activated.<br />
• (D) No. of Operations - Indicates the number of<br />
operations that are Section Control capable.<br />
• (E) Master Turn On Time (sec.) – Indicates the turn on<br />
time which is the largest among the 1-4 operation turn<br />
on times.<br />
• (F) Master Turn Off Time (sec.) – Indicates the turn off<br />
time which is the largest among the 1-4 operation turn<br />
off times.<br />
<strong>John</strong> <strong>Deere</strong> Section Control<br />
75-14<br />
• (G) Master Section Control Enabled – Indicates a status<br />
of the Master Section Control checkbox.<br />
- Yes – Enabled<br />
- No – Disabled<br />
• (H) No. of Boundaries – Indicates the number of<br />
boundaries usable by Section Control for the current<br />
field.<br />
• (I) Distance from Reference Point (ft.) – Indicates the<br />
distance the machine is from field reference.<br />
• (J) Memory Usage (%) – Indicates the % of memory<br />
used.<br />
Continued on next page HC94949,0000055 -19-08MAY12-1/2<br />
PC14946 —UN—07MAY12<br />
112912<br />
PN=256
• (A) View drop down box – Indicates the type of<br />
diagnostics information currently being viewed.<br />
• (B) Operation Drop down box – Indicates the operation<br />
for the diagnostic information currently being viewed.<br />
• (C) Controller – Indicates the controller responsible for<br />
selected Operation.<br />
• (D) Section Control Capable – Indicates Controller is a<br />
Section Control Capable Controller.<br />
• (E) Section Control Enabled – Indicates the status of<br />
the selected Operation Section Control checkbox.<br />
- Yes – Enabled<br />
- No – Disabled<br />
• (F) Operation Turn on Time (sec.) – Indicates the turn<br />
on time for the selected operation.<br />
• (G) Operation Turn off Time (sec.) – Indicates the turn<br />
off time for the selected operation.<br />
• (H) Primary Section Controller – Indicates the selection<br />
is the primary operation.<br />
• (I) No. of Sections – Indicates the number of sections<br />
for the selected operation.<br />
• (J) Section Control Command – Indicates the current<br />
command for each section.<br />
• (K) Section Command Legend – Defines the numbers<br />
in the Section Control Command Section.<br />
- 0 – Off<br />
- 1 – On<br />
- 2 – Outside Exterior Boundary<br />
- 3 – Inside Interior Boundary<br />
<strong>John</strong> <strong>Deere</strong> Section Control<br />
75-15<br />
- 4– Over Previous Coverage<br />
- 5 – Prescription Rate Bellow Minimum<br />
- 6 – Speed Rate Below Minimum<br />
- 7 – Undefined<br />
PC14947 —UN—07MAY12<br />
HC94949,0000055 -19-08MAY12-2/2<br />
112912<br />
PN=257
Section Control Settings Quick Sheet—Metric<br />
Constant Ground Speed<br />
(km/h)<br />
Physical machine reaction<br />
delay time<br />
(seconds)<br />
<strong>John</strong> <strong>Deere</strong> Section Control<br />
Distance traveled at given<br />
speed and time<br />
(meters)<br />
Distance traveled per GPS<br />
update<br />
(meters)<br />
3 1 0.83 0.17<br />
3 2 1.67 0.17<br />
3 3 2.50 0.17<br />
3 4 3.33 0.17<br />
3 5 4.17 0.17<br />
3 10 8.33 0.17<br />
6 1 1.67 0.33<br />
6 2 3.33 0.33<br />
6 3 5.00 0.33<br />
6 4 6.67 0.33<br />
6 5 8.33 0.33<br />
6 10 16.67 0.33<br />
9 1 2.50 0.50<br />
9 2 5.00 0.50<br />
9 3 7.50 0.50<br />
9 4 10.00 0.50<br />
9 5 12.50 0.50<br />
9 10 25.00 0.50<br />
12 1 3.33 0.67<br />
12 2 6.67 0.67<br />
12 3 10.00 0.67<br />
12 4 13.33 0.67<br />
12 5 16.67 0.67<br />
12 10 33.33 0.67<br />
15 1 4.17 0.83<br />
15 2 8.33 0.83<br />
15 3 12.50 0.83<br />
15 4 16.67 0.83<br />
15 5 20.83 0.83<br />
15 10 41.67 0.83<br />
18 1 5.00 1.00<br />
18 2 10.00 1.00<br />
18 3 15.00 1.00<br />
18 4 20.00 1.00<br />
18 5 25.00 1.00<br />
18 10 50.00 1.00<br />
21 1 5.83 1.17<br />
21 2 11.67 1.17<br />
21 3 17.50 1.17<br />
21 4 23.33 1.17<br />
21 5 29.17 1.17<br />
21 10 58.33 1.17<br />
24 1 6.67 1.33<br />
24 2 13.33 1.33<br />
24 3 20.00 1.33<br />
24 4 26.67 1.33<br />
24 5 33.33 1.33<br />
24 10 66.67 1.33<br />
27 1 7.50 1.50<br />
75-16<br />
Continued on next page BA31779,00002E1 -19-15NOV11-1/2<br />
112912<br />
PN=258
Constant Ground Speed<br />
(km/h)<br />
Physical machine reaction<br />
delay time<br />
(seconds)<br />
<strong>John</strong> <strong>Deere</strong> Section Control<br />
Distance traveled at given<br />
speed and time<br />
(meters)<br />
Distance traveled per GPS<br />
update<br />
(meters)<br />
27 2 15.00 1.50<br />
27 3 22.50 1.50<br />
27 4 30.00 1.50<br />
27 5 37.50 1.50<br />
27 10 75.00 1.50<br />
30 1 8.33 1.67<br />
30 2 16.67 1.67<br />
30 3 25.00 1.67<br />
30 4 33.33 1.67<br />
30 5 41.67 1.67<br />
30 10 83.33 1.67<br />
75-17<br />
BA31779,00002E1 -19-15NOV11-2/2<br />
112912<br />
PN=259
Section Control Settings Quick Sheet—SAE<br />
Constant Ground Speed<br />
(mph)<br />
Physical machine reaction<br />
delay time<br />
(seconds)<br />
<strong>John</strong> <strong>Deere</strong> Section Control<br />
Distance traveled at given<br />
speed and time<br />
(feet)<br />
Distance traveled per GPS<br />
update<br />
(inches)<br />
2 1 2.93 7.04<br />
2 2 5.87 7.04<br />
2 3 8.80 7.04<br />
2 4 11.73 7.04<br />
2 5 14.67 7.04<br />
2 10 29.33 7.04<br />
4 1 5.87 14.08<br />
4 2 11.73 14.08<br />
4 3 17.60 14.08<br />
4 4 23.47 14.08<br />
4 5 29.33 14.08<br />
4 10 58.67 14.08<br />
6 1 8.80 21.12<br />
6 2 17.60 21.12<br />
6 3 26.40 21.12<br />
6 4 35.20 21.12<br />
6 5 44.00 21.12<br />
6 10 88.00 21.12<br />
8 1 11.73 28.16<br />
8 2 23.47 28.16<br />
8 3 35.20 28.16<br />
8 4 46.93 28.16<br />
8 5 58.67 28.16<br />
8 10 117.33 28.16<br />
10 1 14.67 35.20<br />
10 2 29.33 35.20<br />
10 3 44.00 35.20<br />
10 4 58.67 35.20<br />
10 5 73.33 35.20<br />
10 10 146.67 35.20<br />
12 1 17.60 42.24<br />
12 2 35.20 42.24<br />
12 3 52.80 42.24<br />
12 4 70.40 42.24<br />
12 5 88.00 42.24<br />
12 10 176.00 42.24<br />
14 1 20.53 49.28<br />
14 2 41.07 49.28<br />
14 3 61.60 49.28<br />
14 4 82.13 49.28<br />
14 5 102.67 49.28<br />
14 10 205.33 49.28<br />
16 1 23.47 56.32<br />
16 2 46.93 56.32<br />
16 3 70.40 56.32<br />
16 4 93.87 56.32<br />
16 5 117.33 56.32<br />
16 10 234.67 56.32<br />
18 1 26.40 63.36<br />
75-18<br />
Continued on next page BA31779,00002E2 -19-15NOV11-1/2<br />
112912<br />
PN=260
Constant Ground Speed<br />
(mph)<br />
Physical machine reaction<br />
delay time<br />
(seconds)<br />
<strong>John</strong> <strong>Deere</strong> Section Control<br />
Distance traveled at given<br />
speed and time<br />
(feet)<br />
Distance traveled per GPS<br />
update<br />
(inches)<br />
18 2 52.80 63.36<br />
18 3 79.20 63.36<br />
18 4 105.60 63.36<br />
18 5 132.00 63.36<br />
18 10 264.00 63.36<br />
20 1 29.33 70.40<br />
20 2 58.67 70.40<br />
20 3 88.00 70.40<br />
20 4 117.33 70.40<br />
20 5 146.67 70.40<br />
20 10 293.33 70.40<br />
75-19<br />
BA31779,00002E2 -19-15NOV11-2/2<br />
112912<br />
PN=261
Implement Detected Warning<br />
This message occurs when the system detects an<br />
ISOBUS implement. For more information, see READ<br />
OPERATOR MANUALS FOR ISOBUS IMPLEMENTS in<br />
the Safety section.<br />
Operating ISO Implement<br />
IMPORTANT: Before using display to control ISOBUS<br />
implements, read operator manual provided by<br />
implement manufacturer and observe all safety<br />
messages in manual and on implement prior<br />
ISO Implements<br />
The <strong>John</strong> <strong>Deere</strong> GreenStar 3 2630 display supports<br />
ISOBUS 11783 compliant implements. These implements<br />
can be displayed and operated with this display. A<br />
standardized connector in the back of the tractor allows<br />
the connection of such implements. ISOBUS implements<br />
may support the Aux Control functionality (See Aux<br />
Control section for more details).<br />
ISO Implements<br />
80-1<br />
RN38933,0000137 -19-21SEP11-1/1<br />
to use. When used with ISOBUS implements,<br />
information and control functions placed on this<br />
display are provided by implement and are the<br />
responsibility of implement manufacturer.<br />
Standardized Connector<br />
OUO6050,0002316 -19-06OCT08-1/1<br />
Continued on next page RN38933,0000132 -19-30NOV11-1/3<br />
PC13149 —19—17FEB11<br />
PC9744 —UN—20NOV06<br />
112912<br />
PN=262
The <strong>John</strong> <strong>Deere</strong> pull-type sprayer presents its information<br />
as shown. The machine layout allows the control and<br />
setup of all machine functions like tank volume, boom<br />
sections, spray rate control, etc. See specific product<br />
Operator’s Manual for details.<br />
TASK CONTROLLER<br />
Some ISOBUS compliant implements support the Task<br />
Controller based documentation. Task Controller is<br />
part of the documentation functionality built into the<br />
display software and supports Documentation of ISOBUS<br />
implements. The communication depends on the<br />
availability of the optional Task Controller support in the<br />
implement controller.<br />
NOTE: The current Task Controller implementation is<br />
limited to certain machines. The documentation<br />
package can only communicate with one<br />
implement at a time.<br />
Implement width, sections, operation type,<br />
implement type, machine type, recording<br />
source, target and actual rate parameters are<br />
set automatically with Task controller based<br />
on the ISO implement.<br />
ISO Implements<br />
80-2<br />
<strong>John</strong> <strong>Deere</strong> Pull-type Sprayer Menu<br />
Raven Direct Injection<br />
PC13245 —UN—15APR11<br />
RN38933,0000132 -19-30NOV11-2/3<br />
PC13246 —UN—15APR11<br />
RN38933,0000132 -19-30NOV11-3/3<br />
112912<br />
PN=263
Multiple ISO Implements<br />
The 2630 is only able to communicate with one implement<br />
connected through CANBUS/ISOBUS at a time.<br />
The display is able to read implement data such as<br />
offsets, widths, and implement name from this implement.<br />
It is also able to send data such as target rate or section<br />
on/off commands to this same implement.<br />
If two ISO implements are connected, the operator<br />
will need to select which implement the display will<br />
communicate with.<br />
The other implement will load its user interface, but section<br />
control, application rate, and <strong>John</strong> <strong>Deere</strong> Implement<br />
detection will not be supported.<br />
Select the preferred implement from the drop down (A).<br />
Load User Interface<br />
When an ISO implement is connected to the display the<br />
first time, graphic files for the user interface need to be<br />
loaded. A bar graph is displayed in the main menu to<br />
show progress.<br />
A—User Interface Loading in<br />
Menu<br />
ISO Implements<br />
80-3<br />
Too Many Implements Detected<br />
PC13661 —UN—06DEC11<br />
Implement Selection Drop Down<br />
User Interface Loading<br />
PC13660 —UN—06DEC11<br />
DK01672,00001E6 -19-06DEC11-1/1<br />
PC13662 —UN—06DEC11<br />
CZ76372,0000398 -19-06DEC11-1/1<br />
112912<br />
PN=264
Softkeys<br />
64 Softkeys (VT)<br />
VT version 4 and later displays support exactly 64 virtual<br />
soft keys per softkey mask. The display provides a means<br />
for the operator to navigate and select all defined softkeys,<br />
depending on the controller and available functions of the<br />
ISOBUS implement. Using less than 11 softkeys there is<br />
no change. With minimum of 11 softkeys, the 64 virtual<br />
softkeys are available.<br />
Softkey E and Softkey J<br />
Depending on the controller and available functions of<br />
the ISOBUS implement, the user can navigate to the<br />
next/previous set of softkeys by using the arrow softkeys<br />
E and J.<br />
Data Cleanup<br />
The data cleanup function removes the graphic files that<br />
are loaded to the display from a controller. This can be<br />
done in case the implement's user interface does not<br />
show up anymore or if it does not show up correctly. The<br />
cleanup forces the implement controller to send its data to<br />
the display again after a restart.<br />
Select MENU > MESSAGE CENTER > CLEANUP.<br />
Check the box for the data to be removed and then press<br />
Begin Cleanup.<br />
After a restart, the controller will display a bar graph in the<br />
main menu until the user interface is reloaded.<br />
A—Controllers Checkbox B—Begin Cleanup Button<br />
ISO Implements<br />
80-4<br />
Softkey Mask<br />
Data Cleanup<br />
PC13265 —UN—28APR11<br />
CZ76372,00002EF -19-29APR11-1/1<br />
PC13663 —UN—06DEC11<br />
CZ76372,0000399 -19-06DEC11-1/1<br />
112912<br />
PN=265
Theory of Operation<br />
<strong>John</strong> <strong>Deere</strong> Implement Detection<br />
As any ISO implement is connected to a machine for<br />
the first time, data (such as implement type, model,<br />
name, offsets, and widths) from the implement controller<br />
is loaded and saved to displays internal memory. Any<br />
changes made on display to implement data will be<br />
saved to displays internal memory and sent to implement<br />
Implement Detection<br />
As an ISO implement is connected to a machine, a<br />
message will inform you that data has been loaded either<br />
from the implement or from the display.<br />
GreenStar Equipment Settings<br />
Select MENU >> GREENSTAR 3 PRO >> EQUIPMENT<br />
for access to MACHINE and IMPLEMENT setup screens.<br />
85-1<br />
controller to replace existing data. If the same implement<br />
gets connected to the same display, the display will<br />
recognize the implement and load the implement data<br />
from the displays memory. If display recognizes the<br />
implement data does not match data on the display it will<br />
load implement data from the implement controller.<br />
PC8663 —UN—05AUG05<br />
PC12685 —UN—14JUL10<br />
PC8677 —UN—05AUG05<br />
MENU Softkey<br />
GREENSTAR 3 PRO Button<br />
EQUIPMENT Softkey<br />
RN38933,000014F -19-30NOV11-1/1<br />
RN38933,0000150 -19-30NOV11-1/1<br />
Continued on next page RN38933,0000151 -19-30NOV11-1/5<br />
PC14108 —UN—27OCT11<br />
112912<br />
PN=266
Machine type (A) will be set to tractor and can not be<br />
changed.<br />
NOTE: Only data that is provided by the implement can<br />
be displayed. For example if connection type<br />
is not provided, it can not be set.<br />
A—Machine Type<br />
Information provided by implement controller and can not<br />
be changed.<br />
• Implement Type (A)<br />
Information provided by implement controller and can be<br />
changed.<br />
• Implement Model (B)<br />
• Implement Name (C)<br />
• Implement Offsets (D)<br />
• Implement Widths (E)<br />
NOTE: Only data that is provided by the implement<br />
can be displayed. For example if physical width<br />
is not provided, it can not be set.<br />
Implement name has to be set, otherwise any<br />
changes to implement settings (such as width or<br />
turn radius) will NOT be saved. Implement Name<br />
must be entered if implement model is changed.<br />
A—Implement Type<br />
B—Implement Model<br />
C—Implement Name<br />
D—Change Offsets<br />
E—Change Widths<br />
<strong>John</strong> <strong>Deere</strong> Implement Detection<br />
85-2<br />
Machine Setup Page<br />
Implement Setup Page<br />
RN38933,0000151 -19-30NOV11-2/5<br />
Continued on next page RN38933,0000151 -19-30NOV11-3/5<br />
PC14109 —UN—18OCT11<br />
PC14110 —UN—18OCT11<br />
112912<br />
PN=267
Offsets provided by the implement controller can be viewed<br />
and changed by selecting the Change Offsets button.<br />
NOTE: Depending on the information the implement<br />
controller sends to the display, the offsets<br />
may or may not be set.<br />
<strong>John</strong> <strong>Deere</strong> Implement Detection<br />
85-3<br />
PC14111 —UN—18OCT11<br />
CHANGE OFFSETS<br />
Continued on next page RN38933,0000151 -19-30NOV11-4/5<br />
PC14112 —UN—18OCT11<br />
112912<br />
PN=268
“Implement width” in always loaded from the implement<br />
controller and can not be changed on the display.<br />
Implement Connected to Secondary Machine<br />
Implement is connected to a secondary machine<br />
where it has NOT been connected before.<br />
This is a first connection and will load implement data<br />
from implement controller.<br />
Implement is connected to secondary machine where<br />
it has been connected before.<br />
Machine will load data from displays internal memory<br />
unless display recognizes machine data has changed.<br />
<strong>John</strong> <strong>Deere</strong> Implement Detection<br />
85-4<br />
PC14113 —UN—18OCT11<br />
CHANGE WIDTHS<br />
PC14114 —UN—18OCT11<br />
RN38933,0000151 -19-30NOV11-5/5<br />
PC14108 —UN—27OCT11<br />
RN38933,0000154 -19-30NOV11-1/1<br />
112912<br />
PN=269
Implement Offsets and Widths<br />
Offsets or widths are changed on the equipment<br />
setup page after first connection.<br />
There are two possibilities:<br />
1. Data is entered and stored on the display. Implement<br />
controller accepts the data changed on the display<br />
and saves data to its internal memory. Implement<br />
controller will send updated values to every display<br />
which gets connected.<br />
2. Data is entered and stored on the display. Implement<br />
controller does not accept the data change on the<br />
display and does not overwrite the original values.<br />
Implement controller will send original values to any<br />
display at first connection although the offsets or<br />
widths may be incorrect.<br />
<strong>John</strong> <strong>Deere</strong> Implement Detection<br />
85-5<br />
Offsets or widths are changed on the implement<br />
controller user interface after first connection.<br />
Data is entered and stored on implement controller.<br />
There are two possibilities:<br />
1. Offsets will be loaded from implement controller if<br />
controller behaves according to ISO 11783.<br />
2. Offsets will not be loaded from implement controller if<br />
controller does not behave according to ISO 11783.<br />
NOTE: <strong>John</strong> <strong>Deere</strong> highly recommends that the<br />
user verifies implement data on implement’s<br />
user Interface after these values have been<br />
changed on the display.<br />
RN38933,0000155 -19-30NOV11-1/1<br />
112912<br />
PN=270
Theory of Operation<br />
<strong>John</strong> <strong>Deere</strong> Remote Display Access (RDA) enables<br />
JDLink users to view the operating GreenStar 3 2630<br />
display from a remote location. With this feature, you<br />
will be able to efficiently assist the operator in making<br />
changes within the display regarding setup, optimization,<br />
and troubleshooting.<br />
How it Works<br />
Remote Display Access uses a communications<br />
modem/controller (MTG), cellular antenna, and Ethernet<br />
cable installed in a machine to send images of display<br />
screen changes to a web browser.<br />
Easy to use and understand<br />
To use <strong>John</strong> <strong>Deere</strong> Remote Display Access, the<br />
equipment must have a GreenStar 3 2630 display, JDLink<br />
JDLink is a trademark of <strong>Deere</strong> & Company<br />
Requirements<br />
Hardware<br />
• MTG Vehicle Harness<br />
• MTG Controller with serial number (three options)<br />
- PCMAMGA700000 or above<br />
- PCMAMGB100000 or above<br />
- PCMAMGD100000 or above<br />
• Cellular Antenna (two options depending on machine)<br />
- High Performance Antenna<br />
- Low Profile Antenna<br />
• Ethernet Cable<br />
• 2630 Display<br />
Software<br />
• The 2630 and MTG must have compatible software<br />
versions for RDA to function. Updated software<br />
versions can be found on <strong>StellarSupport</strong>.com.<br />
Subscription (four options)<br />
• JDLink Ultimate with RDA<br />
• JDLink Ultimate Dual with RDA<br />
• JDLink Select with RDA<br />
• JDLink Select Dual with RDA<br />
Refer to <strong>StellarSupport</strong>.com, JDLink terminal setup,<br />
or My<strong>John</strong><strong>Deere</strong>.com equipment list to find MTG<br />
subscription status.<br />
Website<br />
• To use Remote Display Access, we recommend<br />
browser versions of Microsoft Internet Explorer® 8 or<br />
Remote Display Access<br />
90-1<br />
Modular Telematics Gateway (MTG) hardware, a current<br />
JDLink subscription that includes Remote Display Access,<br />
and an Ethernet cable to connect the display to the MTG.<br />
From a remote computer or a mobile device, users are<br />
able to log in to JDLink or My<strong>John</strong><strong>Deere</strong>.com and select<br />
the machine that they would like to view. Selecting<br />
Remote Display Access for that piece of equipment<br />
provides access to the display in the cab. The operator’s<br />
view of the GreenStar 3 2630 display data will be sent<br />
through the ethernet cable to the MTG, and from the<br />
MTG to the <strong>John</strong> <strong>Deere</strong> communications network via the<br />
wireless cellular data connection. The display information<br />
is then passed along to the users computer through<br />
the internet. The machine’s GreenStar display can<br />
then be viewed by the remote user, and cell phone or<br />
radio communication can be made to make necessary<br />
adjustments to the operator’s <strong>John</strong> <strong>Deere</strong> display.<br />
RW00482,000008B -19-01NOV12-1/1<br />
later, Mozilla Firefox® 3.6 or later, Google Chrome,<br />
Opera 10 or later, or Apple Safari® 5 or later. For<br />
best performance, we recommend downloading the<br />
latest version of which ever browser is used.<br />
• Compatible Internet connection types: Air card, WiFi,<br />
Satellite, Dial up, DSL, Cable<br />
• JDLink.com and/or My<strong>John</strong><strong>Deere</strong>.com website access<br />
• Access to MTG within account or 3rd party access<br />
Mobile Devices<br />
Remote Display Access can be accessed from any<br />
mobile device with internet connection using one of the<br />
approved browsers as an HTML application. To ensure<br />
proper display and use, mobile users may need to enable<br />
cookies. Some Blackberry devices may work correctly,<br />
but they are not being supported.<br />
Cellular Coverage<br />
• Remote Display Access relies on 2G GSM cellular<br />
signal to initiate and maintain a connection.<br />
• Remote Display Access is not compatible via satellite<br />
telematics connection.<br />
• Poor cellular signal will delay a RDA session from being<br />
initiated lost or dropped during the RDA session, the<br />
session may be terminated.<br />
• To verify cellular signal at the machine, select Main<br />
Menu > GS3 > Diagnostics. Select Network from the<br />
drop down and go to page 2.<br />
RW00482,000008C -19-19NOV12-1/1<br />
112912<br />
PN=271
Remote Display Access Session<br />
Session Request<br />
A tone and a message popup will alert the operator that<br />
the display has received a RDA session request. This<br />
request message must be accepted to allow the display to<br />
be viewed remotely. This request can also be cancelled<br />
if a request is received in error or the operator does not<br />
want to allow the display to be viewed.<br />
Remote Display Access<br />
90-2<br />
Remote Display Access Request<br />
Continued on next page RW00482,000008D -19-12NOV12-1/2<br />
PC15025 —UN—16MAY12<br />
112912<br />
PN=272
A—Blue Outline<br />
B—Wireless Connection Status<br />
C—Session Type<br />
D—Connection Duration<br />
Session in Progress<br />
When a Remote Display Access session is in progress,<br />
there is a blue outline (A) around the display screen to<br />
indicate the session is active.<br />
Session Information<br />
Select Main Menu > Display > Remote softkey to view<br />
details about the session. If a Remote Display Access<br />
session is in progress, the page displays Wireless<br />
Remote Display Access<br />
Remote Display Access<br />
90-3<br />
E—User Name<br />
F— Organization<br />
G—End Session Button<br />
Connection Status (B), Session Type (C), Connection<br />
Duration (F), and User Name (D) and Organization (E) of<br />
user conducting the RDA session.<br />
End Session<br />
The active Remote Display Access session can be<br />
terminated at any time by pressing the End Session (G)<br />
button located at the bottom of this page. The End Session<br />
button is grayed out when the session is no longer active.<br />
PC13685 —UN—13DEC11<br />
RW00482,000008D -19-12NOV12-2/2<br />
112912<br />
PN=273
Troubleshooting<br />
1. Verify display and MTG are powered up.<br />
2. Verify there are no cracks/breaks or visible damage to<br />
Ethernet cable.<br />
3. Verify that there is an Ethernet cable connecting MTG<br />
to 2630 display and connections are tight.<br />
4. Verify Ethernet cable is connected to correct port on<br />
back of 2630 display.<br />
There are two ports on back of 2630. One is labeled<br />
Ethernet and other is labeled USB. The Ethernet cable<br />
needs to be connected to Ethernet Port.<br />
A—Ethernet Connection<br />
5. Ensure Ethernet cable is connected to correct port on<br />
MTG.<br />
There are 3 ports on the MTG. The port will be labeled<br />
Ethernet. The other two ports are for the antenna.<br />
They are labeled GPS and Cell.<br />
6. Verify 2630 display is updated to latest software<br />
version.<br />
NOTE: A list of the latest software versions and<br />
downloads for the latest updates can be found<br />
at <strong>StellarSupport</strong>.com.<br />
a. Go to Main Menu > Message Center > Reprogram<br />
softkey.<br />
b. Scroll to find Greenstar Display 2630 in the list.<br />
c. Verify it has the latest software version.<br />
d. If the display does not have the latest software<br />
version, download the latest version.<br />
7. Verify software version of MTG.<br />
NOTE: 2630 display and MTG must have compatible<br />
software versions for RDA to function.<br />
Remote Display Access<br />
90-4<br />
A—Ethernet Connection<br />
2630 Ethernet Connection<br />
MTG Ethernet Connection<br />
RW00482,000008E -19-02NOV12-1/3<br />
a. Go to Main Menu > Message Center > Addresses<br />
softkey.<br />
b. Select JDL from the drop down menu and check<br />
address 103 for MTG software version.<br />
c. If the MTG does not have the latest software version,<br />
obtain latest software from your <strong>John</strong> <strong>Deere</strong> Dealer.<br />
Continued on next page RW00482,000008E -19-02NOV12-2/3<br />
PC13664 —UN—07DEC11<br />
PC13665 —UN—07DEC11<br />
112912<br />
PN=274
8. Verify MTG is communicating and has cell signal.<br />
a. Check signal indicator icons on the display.<br />
• Go to Main menu > GS3 > Diagnostics softkey.<br />
Select Network from the drop down menu and<br />
navigate to page 2.<br />
b. Check MTG for Cellular Status.<br />
• Go to Main Menu > Message Center > Addresses<br />
softkey. Select JDL from the drop down menu and<br />
check address 112.<br />
Value Displayed Description<br />
0 No Error<br />
1 Modem Unresponsive<br />
2 No SIM<br />
3 Network Registration Error<br />
4 Error Establishing Calls<br />
9. Cold boot display.<br />
a. Power down machine.<br />
b. Disconnect harness from display and leave<br />
unplugged for 15-20 seconds.<br />
c. Plug harness back in to display.<br />
d. Power up machine.<br />
10. Cold boot MTG.<br />
Additional Information<br />
For additional information about Remote Display Access,<br />
please visit My<strong>John</strong><strong>Deere</strong>.com, JDLink.com or contact<br />
your local <strong>John</strong> <strong>Deere</strong> dealer.<br />
Remote Display Access<br />
90-5<br />
A—Signal Strength<br />
B—MTG RDA Compatibility<br />
C—RDA State<br />
• Customers must contact your <strong>John</strong> <strong>Deere</strong> Dealer.<br />
• Dealers refer to DTAC Solution 89996.<br />
PC16162 —UN—02NOV12<br />
RW00482,000008E -19-02NOV12-3/3<br />
CZ76372,000038C -19-07DEC11-1/1<br />
112912<br />
PN=275
Auxiliary Control Safety Signs<br />
Auxiliary Control Detected<br />
This message occurs when the system detects an<br />
Auxiliary Control. Press ”Enter” key F to navigate to the<br />
home page. Go to the Auxiliary Controls page by pressing<br />
the ”Mapping” key G to review or change the Auxiliary<br />
Control assignments.<br />
If ”Disable” is selected (default), all Auxiliary Controls will<br />
be disabled.<br />
If ”Enable” is selected, all Auxiliary Controls will be<br />
enabled.<br />
Auxiliary Control Configuration Changed<br />
This message occurs when the system detects an Auxiliary<br />
Control and that configuration has been modified during<br />
run time (e.g. additional input and/or implement added).<br />
Press ”Enter” key F to navigate to the home page. Go to<br />
the Auxiliary Controls page by pressing the ”Mapping” key<br />
G to review or change the Auxiliary Control assignments.<br />
Auxiliary Control Enabled<br />
This message occurs when the operator enables the<br />
Auxiliary Control manually. Press ”Enter” key F to navigate<br />
to the home page. Go to the Auxiliary Controls page by<br />
pressing the ”Mapping” key G to review or change the<br />
Auxiliary Control assignments.<br />
Auxiliary Controls<br />
95-1<br />
RN38933,0000138 -19-21SEP11-1/4<br />
RN38933,0000138 -19-21SEP11-2/4<br />
Continued on next page RN38933,0000138 -19-21SEP11-3/4<br />
PC13154 —19—17FEB11<br />
PC13155 —19—17FEB11<br />
PC13146 —19—17FEB11<br />
112912<br />
PN=276
Auxiliary Control Enabled<br />
This message occurs when Auxiliary Control has been<br />
enabled manually, however, not all assignments have<br />
been completed successfully. Press ”Enter” key F to<br />
navigate to the home page. Go to the Auxiliary Controls<br />
page by pressing the ”Mapping” key G to review or change<br />
the Auxiliary Control assignments.<br />
Auxiliary Controls<br />
IMPORTANT: If the ”Enter” key F is selected, the<br />
implement only follows the assignments which<br />
have been completed successfully, however,<br />
there are still assignments which are not<br />
complete. It is necessary to review the Auxiliary<br />
Controls mapping screen by pressing the<br />
”Mapping” key G and complete all assignments<br />
before enabling Auxiliary Controls. PC13153 —19—17FEB11<br />
Auxiliary Control Alerts<br />
Auxiliary Control Disabled<br />
IMPORTANT: Auxiliary Control is disabled because<br />
requested assignments could not be completed.<br />
Go to the Auxiliary Controls page to enable.<br />
This message occurs when the system detects an<br />
Auxiliary Control and at least one of the requested<br />
assignments could not be completed. It is necessary<br />
to check the Auxiliary Controls page by pressing the<br />
”Mapping” key G and review the assignments before<br />
Auxiliary Control can be enabled.<br />
95-2<br />
RN38933,0000138 -19-21SEP11-4/4<br />
Continued on next page CZ76372,000005D -19-09JUL10-1/5<br />
PC10857RT —UN—22OCT09<br />
112912<br />
PN=277
Auxiliary Control Configuration Changed<br />
IMPORTANT: Auxiliary Control configuration changed.<br />
Auxiliary Control is disabled because requested<br />
assignments could not be completed. Go to<br />
the Auxiliary Controls page to enable.<br />
This message occurs when the Auxiliary Control<br />
configuration has been modified during run time (e.g.<br />
additional input and/or implement added) and at least one<br />
of the requested assignments could not be completed.<br />
It is necessary to check the Auxiliary Controls page by<br />
pressing the ”Mapping” key G and review the assignments<br />
before Auxiliary Controls can be enabled.<br />
Auxiliary Control Not Available<br />
IMPORTANT: Auxiliary Control is not available. To<br />
utilize this display for the Auxiliary Control<br />
configuration, set its function instance<br />
to 1. All other displays must be set to a<br />
function instance >1.<br />
This message occurs when the system detects that the<br />
display on which the Auxiliary Control function runs is not<br />
set as the primary Virtual Terminal (Function Instance 1).<br />
Go to MENU Softkey >> DISPLAY Softkey >><br />
DIAGNOSTIC Softkey >> ISOBUS Tab.<br />
To assign the GS3 Display to be the primary Virtual<br />
Terminal, set Function Instance (C) to 1.<br />
A—ISOBUS Tab<br />
B—Virtual Terminal Check Box<br />
C—Function Instance<br />
Drop-Down Menu<br />
D—Restore Defaults Key<br />
Auxiliary Controls<br />
95-3<br />
CZ76372,000005D -19-09JUL10-2/5<br />
Continued on next page CZ76372,000005D -19-09JUL10-3/5<br />
PC10857RU —UN—22OCT09<br />
ZX1042513 —UN—04DEC08<br />
ZX1042527 —UN—04DEC08<br />
112912<br />
PN=278
Auxiliary Control Not Available<br />
IMPORTANT: Auxiliary Control is not available. The<br />
connected auxiliary input device does not meet<br />
the implement function requirements.<br />
This message occurs if an input device cannot control<br />
any of the requested implement functions due to an<br />
incompatibility (e.g. the input sends analog signals and<br />
the implement sends digital signals).<br />
Communication Error<br />
IMPORTANT: Communication Error<br />
Communication problem with auxiliary input.<br />
Communication may be lost.<br />
Check connections to controller.<br />
This message occurs when the system detects a<br />
communication problem with auxiliary input (i.e. the<br />
joystick is disconnected). Press ”Enter” key F to quit this<br />
error message, then check all connections.<br />
Auxiliary Controls<br />
95-4<br />
ZX1042528 —UN—04DEC08<br />
CZ76372,000005D -19-09JUL10-4/5<br />
ZX1042511 —UN—04DEC08<br />
CZ76372,000005D -19-09JUL10-5/5<br />
112912<br />
PN=279
Auxiliary Controls Page<br />
The following screens allow mapping of ISO compliant<br />
auxiliary/implement functions to ISO compliant auxiliary<br />
controls.<br />
Example:<br />
The display has been set up in a tractor that is attached<br />
to a sprayer.<br />
A switch box has been installed in the tractor containing<br />
two switches: Switch 1 and Switch 2.<br />
The sprayer has two functions that can be controlled by<br />
the switch box: turning the pump on and off, and turning<br />
the nozzles on and off.<br />
The operator can choose which switch will turn the pump<br />
on and off and which switch will turn the nozzles on and off.<br />
The tractor could be attached to a different implement and<br />
the switches could be assigned to control functions of<br />
that implement.<br />
Also, a different input device, such as a joystick, could be<br />
installed and that device could be assigned control over<br />
the sprayer's functions.<br />
Auxiliary Controls<br />
95-5<br />
PC8663 —UN—05AUG05<br />
MENU button<br />
DISPLAY button<br />
AUXILIARY CONTROLS button<br />
ZX1042167 —UN—14OCT08<br />
ZX1042166 —UN—14OCT08<br />
OUCC002,00029E8 -19-05DEC08-1/1<br />
112912<br />
PN=280
Auxiliary Controls<br />
Auxiliary Controls Page—Implement Function Mapping<br />
A—Status Selection<br />
B—View Selection<br />
C—Input Device Selection<br />
D—Input Selection<br />
E—Status Indicator<br />
F— Implement Function<br />
IMPORTANT: Before using Auxiliary Controls, read<br />
the operator manual provided by the implement<br />
manufacturer and observe all safety messages<br />
in the manual and on the implement prior to<br />
use. When using Auxiliary Controls, information<br />
and control functions placed on this display<br />
are provided by the implement.<br />
AUXILIARY CONTROLS softkey H<br />
This screen allows the mapping of an ISO compliant<br />
implement functions to ISO compliant Auxiliary Input<br />
devices.<br />
Auxiliary Controls<br />
G—Implement Type<br />
H—Auxiliary Controls Softkey<br />
I— Message Center Softkey<br />
95-6<br />
An auxiliary input device (C) consists of a number of<br />
”Inputs” (D). These inputs may be buttons, switches,<br />
dials, etc.<br />
This Auxiliary Controls page allows the user to match<br />
these inputs with various implement functions. This<br />
process is called ”Mapping” an input to a function. Once<br />
this ”Mapping” is completed, a function (F) may be<br />
performed by activating the associated input.<br />
The available functions (F) and inputs (D) depend on the<br />
ISO compliant implements/controls (G) that are currently<br />
connected.<br />
Continued on next page OUCC002,00029E9 -19-04DEC08-1/5<br />
ZX1042323 —UN—11DEC08<br />
112912<br />
PN=281
A—Input Device Selection<br />
B—Input Selection<br />
Auxiliary Controls<br />
Auxiliary Controls<br />
C—Implement Function<br />
E—Implement Type<br />
D—Status Indicator<br />
(green=mapped/red=unmapped)<br />
To assign one of an input device’s input controls to<br />
one of an implement’s functions perform the following<br />
steps:<br />
1. Select an implement function (C) by using the up and<br />
down arrow buttons located on the left hand side<br />
of the screen or by pressing directly on the desired<br />
implement function (touchscreen functionality).<br />
2. The row that contains the currently selected implement<br />
function will be indicated by a cursor colored rectangle.<br />
3. Select the list control under the ”Input Device” column<br />
(A) in the currently selected row.<br />
4. Choose an ”Input Device” (A) by selecting one of the<br />
items listed in this control.<br />
95-7<br />
5. Another list control will appear in the ”Input” column<br />
(B).<br />
6. Select an item from this list to select the specific input<br />
to map to the currently selected implement ”Function”<br />
(C).<br />
Functions which are in use are grayed out, but can<br />
be selected.<br />
IMPORTANT: The input device selection list only<br />
shows inputs which are compatible to the<br />
implement functions.<br />
7. A status indicator (D) will appear to indicate if the input<br />
device’s input (B) control was successfully mapped to<br />
the implement "Function" (C) or not.<br />
Continued on next page OUCC002,00029E9 -19-04DEC08-2/5<br />
ZX1042324 —UN—04DEC08<br />
112912<br />
PN=282
• A green status indicator (D) indicates that the<br />
mapping is completed successfully.<br />
• A red status indicator (D) indicates that the mapping<br />
was not successful. In this case, check the<br />
assignments and change as necessary.<br />
Auxiliary Controls<br />
A—Input Device Selection B—Input Selection<br />
Auxiliary Controls<br />
C—Unmapped<br />
To remove an existing assignment perform the<br />
following steps:<br />
1. Select an existing assignment by using the up and<br />
down arrow buttons located on the left hand side<br />
of the screen or by pressing directly on the desired<br />
assignment (touchscreen functionality).<br />
2. The row that contains the currently selected<br />
assignment will be indicated by a cursor colored<br />
rectangle.<br />
95-8<br />
8. Repeat steps 1 to 7 to map as many controls as is<br />
needed.<br />
OUCC002,00029E9 -19-04DEC08-3/5<br />
3. Select one of the list controls from the selected row.<br />
Either the ”Input Device” (A) or ”Input” (B) lists will<br />
suffice.<br />
4. From the selected list, choose the ”Unmapped” item<br />
(C).<br />
5. The assignment arrow will be removed and the<br />
controls will be set to ”Unmapped” (C).<br />
Continued on next page OUCC002,00029E9 -19-04DEC08-4/5<br />
ZX1042156 —UN—04DEC08<br />
112912<br />
PN=283
A—View Selection B—All<br />
C—Mapped<br />
To filter the current list of ”Mappings”:<br />
1. Select the ”View” list control (A).<br />
2. Choose the ”All” item (B) to see all ”Mapped” (C) and<br />
”Unmapped” (D) implement functions and ”Conflicts”<br />
(E). This is the default selection.<br />
3. Choose the ”Mapped” item (C) to see only the<br />
”Mapped” implement functions.<br />
Auxiliary Controls<br />
Auxiliary Controls<br />
D—Unmapped<br />
E—Conflicts<br />
95-9<br />
4. Choose the ”Unmapped” item (D) to see only the<br />
implement functions that have not yet been ”Mapped”<br />
to input controls on an input device.<br />
5. Choose the ”Conflicts” item (E) to see only the<br />
implement function assignments in conflict to each<br />
other. See Auxiliary Controls—Conflicts and Disable<br />
Functions in this Section.<br />
ZX1042157 —UN—04DEC08<br />
OUCC002,00029E9 -19-04DEC08-5/5<br />
112912<br />
PN=284
Auxiliary Controls—Assignment Error<br />
Messages<br />
While assigning functions, some assignment error<br />
messages may appear.<br />
When an auxiliary function is not responding to an<br />
assignment request, the error message (A) appears:<br />
Auxiliary function is not responding. Check<br />
assignment on Auxiliary Controls page.<br />
The related assignment (B) is displayed. Press key E to<br />
reach the Auxiliary Controls page or enter key F to return<br />
to the previous screen.<br />
IMPORTANT: It is recommended to press key E to<br />
reach the Auxiliary Controls page and check<br />
the auxiliary function assignment.<br />
NOTE: The failed assignment is indicated by the<br />
missing status indicator while the input device<br />
and input are displayed.<br />
Auxiliary Controls<br />
A—Assignment Error<br />
B—Assignment<br />
Auxiliary Assignment—Time out<br />
E—Auxiliary Controls Page<br />
Access Key<br />
F— Enter Key<br />
OUCC002,00029ED -19-04DEC08-1/4<br />
When an auxiliary input is not responding to an<br />
assignment request, the error message (A) appears:<br />
Auxiliary input is not responding. Check assignment<br />
on Auxiliary Controls page.<br />
The related assignment (B) is displayed. Press key E to<br />
reach the Auxiliary Controls page or enter key F to return<br />
to the previous screen.<br />
IMPORTANT: It is recommended to press key E to<br />
reach the Auxiliary Controls page and check<br />
the auxiliary input assignment.<br />
NOTE: The failed assignment is indicated by the<br />
missing status indicator while the input device<br />
and input are displayed. ZX1042164 —UN—04DEC08<br />
95-10<br />
A—Assignment Error<br />
B—Assignment<br />
Auxiliary Input Status Enable—Time out<br />
E—Auxiliary Controls Page<br />
Access Key<br />
F— Enter Key<br />
Continued on next page OUCC002,00029ED -19-04DEC08-2/4<br />
ZX1042163 —UN—04DEC08<br />
112912<br />
PN=285
Auxiliary Controls<br />
When an implement rejects an assignment, the error<br />
message (A) appears:<br />
Assignment not accepted by auxiliary function.<br />
Check assignment on mapping screen.<br />
The related assignment (B) is displayed. Press key E to<br />
reach the Auxiliary Controls page or enter key F to return<br />
to the previous screen.<br />
IMPORTANT: It is recommended to press key E to<br />
reach the Auxiliary Controls page and check<br />
the auxiliary input assignment.<br />
NOTE: The rejected assignment is indicated by the<br />
missing status indicator while the input device<br />
and input are displayed. ZX1042165 —UN—04DEC08<br />
When the selected auxiliary input does not match the<br />
implement functions while the learn mode is active (thus<br />
the assignment was not successful), the error message<br />
(A) appears:<br />
The requested auxiliary input does not meet the<br />
implement function requirements. The assignment<br />
cannot be made.<br />
Press enter key F to reach the Auxiliary Controls page<br />
and check the auxiliary input assignment.<br />
A—Assignment Error F— Enter Key<br />
95-11<br />
A—Assignment Error<br />
B—Assignment<br />
Auxiliary Assignment—Negative Response<br />
E—Auxiliary Controls Page<br />
Access Key<br />
F— Enter Key<br />
Auxiliary Assignment—Negative Response<br />
OUCC002,00029ED -19-04DEC08-3/4<br />
ZX1042529 —UN—04DEC08<br />
OUCC002,00029ED -19-04DEC08-4/4<br />
112912<br />
PN=286
Auxiliary Controls—Preferred Assignments<br />
A—Single Assignment Icon B—Assignment Lock Icon<br />
Auxiliary Controls allow an implement to request a<br />
preferred assignment for a specific input. The preferred<br />
assignment depends on the input device and implement<br />
configuration.<br />
Example:<br />
A joystick (4 inputs) and an implement (4 functions) are<br />
connected to the vehicle.<br />
• Input 1 = function 1<br />
• Input 2 = function 3<br />
• Input 3 = function 2 and 4<br />
• Input 4 = not assigned<br />
In this example the implement requests function 3 to<br />
be mapped to input 2 and both functions 2 and 4 to be<br />
mapped on input 3. Input 4 remains blank.<br />
This is called a preferred assignment and is requested by<br />
the implement as soon as implement and input device<br />
are connected. Once an assignment has been changed<br />
Auxiliary Controls<br />
95-12<br />
by the operator, the implement may store the mapping<br />
as the new preferred assignment for this particular<br />
configuration. If joystick and implement are disconnected<br />
and reconnected at a later date, the implement is able to<br />
reload the assignments again.<br />
Based on input device and/or implement requirements the<br />
assignments may be limited:<br />
• The single assignment icon (A) can be set by an<br />
auxiliary function and/or input.<br />
- If an implement function sets a single assignment<br />
icon, it can only be mapped separately to ONE button<br />
of the input device and no additional function can be<br />
assigned to this button.<br />
- If an input sets a single assignment icon, it can only<br />
be mapped to ONE implement function.<br />
• The assignment lock icon (B) states that the assignment<br />
is requested automatically by the implement and cannot<br />
be set manually by the operator.<br />
Continued on next page CZ76372,0000294 -19-12JAN11-1/2<br />
ZX1042158 —UN—04DEC08<br />
112912<br />
PN=287
NOTE: Depending on the implement functions, the<br />
preferred assignment can also differ between<br />
the implement manufacturers.<br />
Auxiliary Controls—Conflicts and Disabled<br />
Functions<br />
Auxiliary Controls—Conflicts:<br />
When a conflict occurs, the GS3 display shows a yellow<br />
square (A) next to the Auxiliary Control symbol in the<br />
message center button. This allows the operator to<br />
recognize conflicts at any time independently from the<br />
screen he is working on.<br />
NOTE: The joystick icon appears only if Auxiliary<br />
Controls has been enabled.<br />
Auxiliary Controls<br />
95-13<br />
A—Conflict Occurrence Alert<br />
CZ76372,0000294 -19-12JAN11-2/2<br />
Continued on next page CZ76372,0000295 -19-12JAN11-1/5<br />
ZX1042161 —UN—14OCT08<br />
112912<br />
PN=288
A—View Selection<br />
B—Conflicts<br />
C—Mapped<br />
D—Unmapped<br />
E—Conflict Number<br />
From the Auxiliary Controls page, the operator can select<br />
the mapped (C) and unmapped (D) functions and conflicts<br />
(B) from the drop-down list of view selection (A).<br />
All conflicts are grouped together in the conflicts filter and<br />
marked with yellow square and numbers (E). All conflicts<br />
with the same number are related to each other.<br />
The conflict square icon (E) will appear on all related<br />
assignments even if they have been completed<br />
successfully or not.<br />
Auxiliary Controls<br />
95-14<br />
F— Input<br />
G—Assignment Lock Icon<br />
In this example (see illustration), functions 2 and 3 have<br />
been requested to be assigned to the same input (F)<br />
although this input is set with a single assignment icon.<br />
In addition, the third function (STOP) is set with an<br />
assignment lock icon (G) and cannot be set manually.<br />
To resolve the conflict the second function MUST be<br />
remapped.<br />
Continued on next page CZ76372,0000295 -19-12JAN11-2/5<br />
ZX1042159 —UN—04DEC08<br />
112912<br />
PN=289
A—Status Selection<br />
B—Enabled<br />
Auxiliary Controls<br />
Auxiliary Controls—Enabled Functions<br />
C—Disabled<br />
E—Status Indicator—Constant<br />
D—Learn Mode<br />
Auxiliary Controls—Enabled Functions:<br />
The status selection drop-down list (A) allows the operator<br />
to enable (B) or disable (C) the Auxiliary Control functions<br />
and to enable the learn mode (D).<br />
All active assignments are shown with a constant status<br />
indicator (E). In case of a conflict, the status indicator (E)<br />
switches from green to red color.<br />
NOTE: If disabled is selected, Auxiliary Controls will be<br />
disabled and all mappings will show up with a dashed<br />
95-15<br />
status indicator independent from if an assignment<br />
has been completed successfully or not. See<br />
Auxiliary Controls—Disabled Functions hereafter.<br />
Selecting the ”Learn Mode” allows the operator to map<br />
the functions by selecting the respective input controls for<br />
the referring assignment. See Auxiliary Controls—Learn<br />
Mode hereafter.<br />
Continued on next page CZ76372,0000295 -19-12JAN11-3/5<br />
ZX1042162 —UN—04DEC08<br />
112912<br />
PN=290
A—Status Selection<br />
B—Enabled<br />
Auxiliary Controls<br />
Auxiliary Controls—Disabled Functions<br />
C—Disabled<br />
E—Status Indicator—Dashed<br />
D—Learn Mode<br />
Auxiliary Controls—Disabled Functions:<br />
The status selection drop-down list (A) allows the operator<br />
to enable (B) or disable (C) the Auxiliary Control functions<br />
and to enable the learn mode (D).<br />
If Auxiliary Controls is ”Disabled” all assignments are<br />
shown with a dashed status indicator (E). In case of a<br />
95-16<br />
conflict, the status indicator (E) switches from green to<br />
red color.<br />
Selecting the ”Learn Mode” allows the operator to map<br />
the functions by selecting the respective input controls for<br />
the referring assignment. See Auxiliary Controls—Learn<br />
Mode hereafter.<br />
Continued on next page CZ76372,0000295 -19-12JAN11-4/5<br />
ZX1042160 —UN—04DEC08<br />
112912<br />
PN=291
A—Status Selection B—Enabled<br />
C—Disabled<br />
Auxiliary Controls—Learn Mode:<br />
The status selection drop-down list (A) allows the operator<br />
to enable (B) or disable (C) the Auxiliary Control functions<br />
and to place the system under learn mode (D).<br />
• If the ”Learn Mode” is selected and the operator leaves<br />
the Auxiliary Controls page without any action, the<br />
Auxiliary Controls status (enable/disable) will remain as<br />
set prior to entering the ”Learn Mode”.<br />
• If an assignment has been completed successfully<br />
in the ”Learn Mode”, the cursor colored rectangle<br />
switches to the next possible assignment. During the<br />
assignment process, the implement does NOT follow<br />
any functions which have been assigned before. As<br />
long as the ”Learn Mode” is selected, Auxiliary Controls<br />
is in a pending status (neither enabled, nor disabled).<br />
Auxiliary Controls<br />
Auxiliary Controls—Learn Mode<br />
D—Learn Mode<br />
95-17<br />
• If Auxiliary Controls was in ”Enabled” status before<br />
selecting the ”Learn Mode”, all additional assignments<br />
can be used as soon as they have been completed<br />
successfully. If Auxiliary Controls was in ”Disabled”<br />
status before selecting the ”Learn Mode”, the system<br />
has to be enabled again before the new/additional<br />
assignments can be used.<br />
Selecting the ”Learn Mode” allows the operator to map<br />
the functions semi-automatically. Therefore it is necessary<br />
to select the implement specific function on the Auxiliary<br />
Controls page and set any input device function.<br />
IMPORTANT: The preferred assignments which have<br />
been requested automatically by an implement<br />
with an assignment lock icon cannot be<br />
changed manually in the ”Learn Mode”.<br />
ZX1042515 —UN—06NOV08<br />
CZ76372,0000295 -19-12JAN11-5/5<br />
112912<br />
PN=292
Why Assign the COM Port?<br />
The RS232 (Serial COM Port) setup is necessary to<br />
connect different control unit or components to the GS3<br />
display.<br />
The GS3 Display features two serial COM ports to allow<br />
connection to the following components:<br />
• In cab printer.<br />
• N—Sensing<br />
• Inoculant Dosing<br />
• Field Doc Connect<br />
• Serial Port on GPS Receiver<br />
Go to www.<strong>StellarSupport</strong>.com to check for other<br />
component compatibility.<br />
COM Port Assignment<br />
100-1<br />
Each Com Port can be assigned to a user profile and be<br />
automatically reloaded upon machine type selection. (See<br />
Setup Com Port Section.)<br />
IMPORTANT: Connect the component to the GS3<br />
display before setting up a Com Port (see<br />
Setup Com Port section.)<br />
Once this component is disconnected<br />
from the GS3 display, the relevant Com<br />
Port and Profile MUST be deactivated (see<br />
Deactivate Com Port section.)<br />
CZ76372,0000051 -19-09JUL10-1/1<br />
112912<br />
PN=293
Setup COM Port<br />
To access the COM port setup page, select MENU button<br />
> GREENSTAR 3 PRO button > EQUIPMENT softkey H<br />
> MACHINE tab (A). Select the desired Machine Type,<br />
Model, Name, and Connection Type, then press COM<br />
port button (B).<br />
COM port settings page appears (see COM Port Settings).<br />
A—Machine Tab B—COM Port Button<br />
COM Port Assignment<br />
100-2<br />
PC12734 —UN—23AUG10<br />
ZX1043696 —UN—03DEC09<br />
CZ76372,0000145 -19-25AUG10-1/1<br />
112912<br />
PN=294
Com Port Settings<br />
Use this screen to select an existing or create a profile.<br />
Two profiles can be stored per specific machine (that is,<br />
Combine, Tractor, Forage Harvester, Sprayer, and more).<br />
When a machine is selected in the Machine-Implement<br />
Setup tab (GreenStar 3 Pro - Equipment screen), the<br />
associated profile is automatically recalled and loaded.<br />
IMPORTANT: Connect the component to the GS3<br />
display before setting up a profile. Once setup<br />
is finished, the system attempts to connect to<br />
the relevant component. If component is not<br />
connected, an error message (Communication<br />
Error) is then displayed.<br />
To create a profile (A) for a specific machine, proceed as<br />
follows:<br />
1. Select NEW in the Profile (A) drop-down box then<br />
enter the desired Profile name.<br />
2. Assign a Com Port (B) number to this Profile (1 or 2).<br />
3. Define the Port Type (C).<br />
• In Cab Printer (see User Define Printer Layout<br />
section 15)<br />
• N-Sensing (YARA-N sensor)<br />
• Inoculant Dosing<br />
• Field Doc Connect (see Com Port Settings—3rd<br />
Party Control Units section)<br />
• Serial Port (that is, GPS reciever) or any other<br />
compatible components to connect.<br />
4. Define the Controller Protocol (D), if applicable.<br />
5. The press ENTER button to save profile or CANCEL<br />
button to cancel procedure.<br />
All COM PORT assignments for a specific machine can be<br />
reviewed from the GreenStar 3 Pro - Diagnostic Reading<br />
page.<br />
To review the Com Port Settings, select MENU button ><br />
GREENSTAR 3 PRO button > DIAGNOSTIC softkey C.<br />
The Diagnostic Readings page appears (see Com Port<br />
Setting Review).<br />
COM Port Assignment<br />
100-3<br />
A—Profile<br />
B—Com Port<br />
C—Port Type<br />
D—Controller Protocol<br />
E—Enter Button<br />
F— Abort Button<br />
ZX1043697 —UN—03DEC09<br />
ZX1043698 —UN—03DEC09<br />
CZ76372,000019C -19-29SEP10-1/1<br />
112912<br />
PN=295
COM Port Settings—3rd Party Control Units<br />
A—Profile<br />
B—Com Port<br />
C—Port Type<br />
D—Next Page Button<br />
E—Abort Button<br />
F— Implement Type<br />
G—Implement Name<br />
IMPORTANT: When connecting with a Rawson control<br />
unit, turn main switch to OFF before leaving<br />
vehicle or performing maintenance.<br />
NOTE: 3rd-Party control units are control units using<br />
RS232 connection (Field Doc Connect).<br />
NOTE: Please visit www.<strong>StellarSupport</strong>.com for list of<br />
third party compatible control units.<br />
Data from 3rd-Party control units can be recorded directly<br />
from the following control units:<br />
NOTE: Go to www.<strong>StellarSupport</strong>.com to find the latest<br />
information about approved platforms.<br />
• Rawson Accu-Rate and Accu-Plant<br />
• Dickey-<strong>John</strong> Seed Manager<br />
• Vanguard PIC Seed Monitor<br />
• Amazone<br />
• LH Technologies<br />
System will record Actual Rate, Implement Width, and<br />
GPS Recording Status (implement switch not required)<br />
directly from Field Doc Connect control unit.<br />
COM Port Assignment<br />
100-4<br />
H—Operation<br />
I— Control Manufacturer<br />
J— Model<br />
K—Previous Page Button<br />
L— Enter Button<br />
NOTE: Rawson control units are also capable of accepting<br />
prescriptions from the GS3 display.<br />
In case of a 3rd-Party control unit Com Port Assignment<br />
setup, enter the necessary information requested by the 3<br />
steps procedure as follows:<br />
• Select NEW in the Profile (A) drop-down box then enter<br />
the desired Profile name.<br />
• Assign a Com Port (B) number to this Profile (1 or 2)<br />
• Select Field Doc Connect as Port Type (C).<br />
1. Press Next Page button (D) to go to the next step or<br />
CANCEL button (E) to stop procedure.<br />
• Select the Implement Type (F).<br />
• Select the Implement Name (G)<br />
• Select the associated Operation (H)<br />
• Select the Control Manufacturer (I)<br />
• Select the Model (J)<br />
• Press the next page button (D) to go to next step<br />
• Press previous page button (K) to go to the previous<br />
step<br />
• Press cancel button (E) to stop procedure<br />
Continued on next page CZ76372,0000053 -19-09JUL10-1/3<br />
ZX1043717 —UN—30DEC09<br />
112912<br />
PN=296
2. Review Com Port assignment settings then press<br />
enter button (L) to save profile or cancel button (E) to<br />
stop procedure.<br />
The Com Port assignment can be reviewed from the<br />
GreenStar 3 Pro-Diagnostic Reading page.<br />
To review the Com Port Settings, select MENU button ><br />
GREENSTAR 3 PRO button > DIAGNOSTIC softkey C.<br />
The Diagnostic Readings page appears (see Com Port<br />
Setting Review).<br />
COM Port Assignment<br />
100-5<br />
Diagnostic Softkey<br />
CZ76372,0000053 -19-09JUL10-2/3<br />
ZX1043698 —UN—03DEC09<br />
CZ76372,0000053 -19-09JUL10-3/3<br />
112912<br />
PN=297
COM Port Setting Review<br />
A—View<br />
B—Information<br />
C—Port 1<br />
D—Port 2<br />
E—Profile<br />
F— Port Type<br />
G—Implement Name<br />
When a machine is selected in the Machine-Implement<br />
Setup tab (GreenStar 3 Pro - Equipment screen), the<br />
associated profile is automatically recalled and loaded.<br />
To display the relevant COM Port profile for a specific<br />
machine, proceed as follows:<br />
1. Select MENU button > GREENSTAR 3 PRO button ><br />
EQUIPMENT sofkey (H) > MACHINE tab then select<br />
the desired Machine type.<br />
2. To review the Com Port Settings for this specific<br />
machine, press DIAGNOSTIC softkey (C).<br />
3. Select COM PORT in the VIEW (A) drop-down box.<br />
The information table (B) appears and displays the<br />
Port 1 (C) and Port 2 (D) profile assignments.<br />
COM Port Assignment<br />
100-6<br />
H—Controller Protocol<br />
I— Model<br />
J— Baud Rate<br />
K—Communication Status<br />
L— Operation<br />
The information (B) column displays a summary of:<br />
• (E) Profile name relevant to each Com Port.<br />
• (F) Port Type<br />
• (G) Implement Name<br />
• (H) Controller Protocol<br />
• (I) Model of Control Unit<br />
• (J) Baud Rate (transmittion speed)<br />
• (K) Communication Status (active-inactive)<br />
• (L) Operation Type (Product Application)<br />
PC12735 —UN—23AUG10<br />
CZ76372,0000146 -19-23AUG10-1/1<br />
112912<br />
PN=298
Deactivate COM Port<br />
IMPORTANT: Each time a component is disconnected<br />
from the machine, it is necessary to<br />
deactivate the relevant Profile and each<br />
associated COM Port.<br />
On Forage Harvester or Combine equipped<br />
with an integrated printer, do not manually<br />
deactivate the printer profile.<br />
To deactivate a profile, access the COM port setup page.<br />
Select MENU button > GREENSTAR 3 PRO button><br />
EQUIPMENT softkey (H) . Machine tab (A). Select the<br />
desired machine type , model name, and connection.<br />
Type then press COM Port button (B).<br />
COM Port settings page appears (see COM Port Settings).<br />
COM Port Assignment<br />
100-7<br />
PC12734 —UN—23AUG10<br />
ZX1043696 —UN—03DEC09<br />
CZ76372,0000147 -19-25AUG10-1/1<br />
112912<br />
PN=299
Com Port Settings<br />
Use tnis screen to deactivate a profile for a specific<br />
machine.<br />
IMPORTANT: If two Com Port (B) are associated<br />
to a profile, individually deactivate each<br />
COM Port. The following procedure stands<br />
for one COM Port deactivation. Repeat<br />
procedure for each COM Port.<br />
To deactivate a profile (A) for a specific machine, proceed<br />
as follows:<br />
1. Select MACHINE tab then the desired Machine Type.<br />
2. Select - - - - - in the profile (A) drop-down box.<br />
3. Select Com Port (B) number to deactivate.<br />
4. Then press ENTER button (C) to deactivate profile or<br />
CANCEL button (D) to cancel procedure.<br />
The COM Port Profile is now deactivated for a specific<br />
machine. When the component is reconnected to the GS3<br />
display, the Profile is automatically recalled and loaded.<br />
A—Profile<br />
B—Com Port<br />
C—Enter button<br />
D—Abort button<br />
COM Port Assignment<br />
100-8<br />
ZX1043700 —UN—03DEC09<br />
CZ76372,0000054 -19-09JUL10-1/1<br />
112912<br />
PN=300
YARA N-Sensor<br />
NOTE: The YARA N-Sensor is for use in Europe.<br />
NOTE: The GreenSeeker activation enables the<br />
YARA N-Sensor module.<br />
IMPORTANT: FieldDoc Connect Cable must be wired<br />
for COM Port 2 at the GreenStar 3 display.<br />
If no implement controller is connected to<br />
the GS3 Display, the YARA N-Sensor cannot<br />
be selected as a prescription.<br />
1. Connect the implement controller to the GS3 Display.<br />
2. Attach YARA N-Sensor hardware according to the<br />
YARA N-Sensor manual.<br />
3. Connect the YARA N-Sensor display to the GreenStar<br />
RS232 cab connector.<br />
4. Calibrate—Setup YARA N-Sensor System according<br />
to the YARA N-Sensor manual.<br />
5. Select MENU button >> GREENSTAR 3 PRO<br />
button >> RESOURCE/CONDITIONS softkey >><br />
RESOURCES tab<br />
6. Fill in Client, Farm, Field, and Task information to<br />
enable documentation.<br />
7. Select MENU button >> GREENSTAR 3 PRO button<br />
>> EQUIPMENT softkey >> MACHINE tab<br />
Fill in the machine information.<br />
8. Press COM Port button.<br />
YARA N-Sensor<br />
105-1<br />
PC8663 —UN—05AUG05<br />
PC12685 —UN—14JUL10<br />
PC8676 —UN—05AUG05<br />
PC8663 —UN—05AUG05<br />
PC12685 —UN—14JUL10<br />
PC8677 —UN—05AUG05<br />
MENU button<br />
GREENSTAR 3 PRO button<br />
RESOURCE/CONDITION softkey<br />
MENU button<br />
GREENSTAR 3 PRO button<br />
EQUIPMENT softkey<br />
CZ76372,000015F -19-27SEP10-1/6<br />
Continued on next page CZ76372,000015F -19-27SEP10-2/6<br />
112912<br />
PN=301
9. Select NEW in Profile drop-down box then enter<br />
desired Profile name.<br />
10. Assign Com Port to number 2.<br />
11. Select N-Sensing in Port Type drop-down box.<br />
12. Select N-Sensing (LH) in Controller Protocol<br />
drop-down box.<br />
13. Then press ACCEPT button to continue.<br />
14. Select MENU button >> GREENSTAR 3 PRO<br />
button >> DOCUMENTATION softkey >> PRODUCT<br />
APPLICATION tab<br />
YARA N-Sensor<br />
105-2<br />
PC8663 —UN—05AUG05<br />
PC12685 —UN—14JUL10<br />
PC8678 —UN—05AUG05<br />
COM Port Settings<br />
MENU button<br />
GREENSTAR 3 PRO button<br />
DOCUMENTATION softkey<br />
CZ76372,000015F -19-27SEP10-3/6<br />
Continued on next page CZ76372,000015F -19-27SEP10-4/6<br />
PC12921 —UN—27SEP10<br />
112912<br />
PN=302
15. Select auto-generated product application tab.<br />
NOTE: The product application tab needs to be generated<br />
manually in case of Field Doc Connect.<br />
YARA N-Sensor<br />
105-3<br />
16. Select Rx button to indicate prescription.<br />
Continued on next page CZ76372,000015F -19-27SEP10-5/6<br />
PC12850 —UN—27SEP10<br />
112912<br />
PN=303
YARA N-Sensor<br />
Prescription<br />
17. Select YARA N-Sensor from Prescription drop-down<br />
GreenStar 3 will read the rate provided by the YARA<br />
list.<br />
N-Sensor and will send it as prescription rate to the<br />
18. Select the ENTER button to accept the prescription. connected implement controller.<br />
19. Setup is complete.<br />
105-4<br />
PC12922 —UN—27SEP10<br />
CZ76372,000015F -19-27SEP10-6/6<br />
112912<br />
PN=304
GPS Settings<br />
NOTE: GreenSeeker®is for use in North America and<br />
YARA N-Sensor is for use in Europe.<br />
Press: MENU button >> StarFire iTC button >> StarFire<br />
iTC softkey >> Serial Port tab<br />
GreenSeeker is a trademark of NTech Industries, Inc.<br />
Reference the GreenSeeker manual to check for<br />
GreenSeeker GPS settings. Set the Baud and Output<br />
rates for the StarFire iTC on the Serial Port tab page to<br />
GreenSeeker®<br />
110-1<br />
PC8663 —UN—05AUG05<br />
PC8659 —UN—05AUG05<br />
PC8680 —UN—05AUG05<br />
MENU button<br />
StarFire iTC button<br />
StarFire iTC softkey<br />
CZ76372,0000185 -19-27SEP10-1/2<br />
match the GreenSeeker settings. GGA and RMC must<br />
be checked in the Messages section of the Serial Port<br />
tab page.<br />
PC9709A —UN—25SEP07<br />
CZ76372,0000185 -19-27SEP10-2/2<br />
112912<br />
PN=305
GreenSeeker<br />
IMPORTANT: FieldDoc Connect Cable must be wired<br />
for COM Port 2 at the GreenStar 3 display.<br />
If no implement controller is connected to<br />
the GS3 Display, GreenSeeker cannot be<br />
selected as a prescription.<br />
1. Attach GreenSeeker hardware according to the<br />
GreenSeeker manual.<br />
2. Connect the GreenSeeker PDA to the GreenStar<br />
RS-232 cab connector.<br />
3. Calibrate the <strong>John</strong> <strong>Deere</strong> spray system according to<br />
the spray system's manual.<br />
4. Calibrate GreenSeeker System according to the<br />
GreenSeeker manual. (Calibration may not be<br />
needed).<br />
5. Set Master Spray Switch (in cab) to AUX to enable<br />
SprayStar to accept the prescription.<br />
6. Select MENU button >> GREENSTAR 3 PRO<br />
button >> RESOURCE/CONDITIONS softkey >><br />
RESOURCES tab<br />
7. Fill in Client, Farm, Field, and Task information to<br />
enable documentation.<br />
8. Select MENU button >> GREENSTAR 3 PRO button<br />
>> EQUIPMENT softkey >> MACHINE tab<br />
Fill in machine information.<br />
9. Press COM Port button.<br />
GreenSeeker®<br />
110-2<br />
PC8663 —UN—05AUG05<br />
PC12685 —UN—14JUL10<br />
PC8676 —UN—05AUG05<br />
PC8663 —UN—05AUG05<br />
PC12685 —UN—14JUL10<br />
PC8677 —UN—05AUG05<br />
MENU button<br />
GREENSTAR 3 PRO button<br />
RESOURCE/CONDITION softkey<br />
MENU button<br />
GREENSTAR 3 PRO button<br />
EQUIPMENT softkey<br />
CZ76372,0000143 -19-27SEP10-1/6<br />
Continued on next page CZ76372,0000143 -19-27SEP10-2/6<br />
112912<br />
PN=306
10. Select NEW in Profile drop-down box then enter<br />
desired Profile name.<br />
11. Assign Com Port to number 2.<br />
12. Select N-Sensing in Port Type drop-down box.<br />
13. Select Greenseeker (NA) in Controller Protocol<br />
drop-down box.<br />
14. Then press ACCEPT button to continue.<br />
15. Select MENU button >> GREENSTAR 3 PRO<br />
button >> DOCUMENTATION softkey >> PRODUCT<br />
APPLICATION tab<br />
GreenSeeker®<br />
110-3<br />
PC8663 —UN—05AUG05<br />
PC12685 —UN—14JUL10<br />
PC8678 —UN—05AUG05<br />
COM Port Settings<br />
MENU button<br />
GREENSTAR 3 PRO button<br />
DOCUMENTATION softkey<br />
CZ76372,0000143 -19-27SEP10-3/6<br />
Continued on next page CZ76372,0000143 -19-27SEP10-4/6<br />
PC12920 —UN—27SEP10<br />
112912<br />
PN=307
16. Select auto-generated product application tab.<br />
GreenSeeker®<br />
110-4<br />
17. Select Rx button to indicate prescription.<br />
Continued on next page CZ76372,0000143 -19-27SEP10-5/6<br />
PC12848 —UN—27SEP10<br />
112912<br />
PN=308
GreenSeeker®<br />
Prescription<br />
18. Select GreenSeeker from Prescription drop-down list.<br />
The GS3 is now ready to receive target rates from<br />
19. Select the ENTER button to accept the prescription. GreenSeeker.<br />
20. Setup is complete.<br />
110-5<br />
PC12919 —UN—27SEP10<br />
CZ76372,0000143 -19-27SEP10-6/6<br />
112912<br />
PN=309
Central Insecticide System<br />
Select: MENU >> GREENSTAR 3 PRO >> EQUIPMENT<br />
Make sure that the Machine Type is set to Tractor. Then<br />
press the COM Port button.<br />
IMPORTANT: Connect the CIS controller to the<br />
GS3 display before setting up a profile. Once<br />
setup is finished, the system attempts to<br />
connect to the controller. If controller is not<br />
connected, an error message (Communication<br />
Error) is then displayed.<br />
1. Select NEW in the Profile drop-down box then enter<br />
the desired Profile name.<br />
2. Assign the appropriate Com Port number to this Profile<br />
(1 or 2).<br />
3. Select Field Doc Connect in the Port Type drop-down<br />
box.<br />
4. Then press NEXT PAGE button to continue.<br />
Central Insecticide System<br />
115-1<br />
PC8663 —UN—05AUG05<br />
PC12685 —UN—14JUL10<br />
PC8677 —UN—05AUG05<br />
MENU Softkey<br />
GREENSTAR 3 PRO button<br />
EQUIPMENT softkey<br />
COM Port Settings Page 1<br />
CZ76372,000015E -19-27SEP10-1/6<br />
Continued on next page CZ76372,000015E -19-27SEP10-2/6<br />
PC12915 —UN—27SEP10<br />
112912<br />
PN=310
1. Select the Implement Type and Implement Name from<br />
the drop-downs.<br />
2. Select Product App in the Operation drop-down.<br />
3. Select <strong>John</strong> <strong>Deere</strong> in the Control Manufacturer<br />
drop-down.<br />
4. Select CIS in the Model drop-down.<br />
5. Press the NEXT PAGE button to go to next step.<br />
A controller summary page is shown. Press accept button<br />
to save settings and return to the Equipment Page.<br />
After completing setup, the GS3 will attempt to connect<br />
to the CIS controller.<br />
Central Insecticide System<br />
115-2<br />
COM Port Settings Page 2<br />
COM Port Settings Page 3<br />
CZ76372,000015E -19-27SEP10-3/6<br />
Continued on next page CZ76372,000015E -19-27SEP10-4/6<br />
PC12916 —UN—27SEP10<br />
PC12917 —UN—27SEP10<br />
112912<br />
PN=311
Select: MENU >> GREENSTAR 3 PRO >><br />
DOCUMENTATION<br />
A Seeding tab (A) is auto generated when a <strong>John</strong> <strong>Deere</strong><br />
planter is on the CAN bus. A Product Application tab (B)<br />
is also auto generated when connection is established<br />
Central Insecticide System<br />
Documentation<br />
115-3<br />
PC8678 —UN—05AUG05<br />
DOCUMENTATION softkey<br />
CZ76372,000015E -19-27SEP10-5/6<br />
with the CIS controller. Specify all required information<br />
for both tabs.<br />
PC12918 —UN—27SEP10<br />
CZ76372,000015E -19-27SEP10-6/6<br />
112912<br />
PN=312
Connecting RS-232 GPS Receivers<br />
NOTE: AutoTrac requires CAN GPS messages<br />
from a StarFire receiver.<br />
Connecting RS-232 GPS Receivers<br />
Non-<strong>John</strong> <strong>Deere</strong> GPS receivers that output correct NMEA<br />
0183 standard messages can be used for documentation<br />
and manual guidance on GreenStar application. It is<br />
critical that receiver is setup to output following messages:<br />
• GGA<br />
• GSA<br />
• RMC setup at 19200 baud (This is fixed and<br />
Non-adjustable)<br />
• Data Bits 8<br />
120-1<br />
• Parity none<br />
• Stop 1<br />
• Flow Control none<br />
• 1 or 5 Hz output rate (Recommend operation at 5 Hz.<br />
Guidance requires 5 Hz.)<br />
Without these messages, receiver will not function with<br />
GreenStar application.<br />
A harness and installation instructions are available to<br />
connect DB9 port of receiver to correct pins of display<br />
connector. See a <strong>John</strong> <strong>Deere</strong> dealer for more information.<br />
OUO6050,0000CE1 -19-21JUL10-1/1<br />
112912<br />
PN=313
RS232 Harness kit<br />
The RS232 Harness kit (PF90363) can be utilized to aid<br />
installation when connecting third party controllers or a<br />
GPS receiver to the GS3 display. This kit comes with<br />
Instructions, Null Modem, Gender Changer and Harness.<br />
The harness is approximately 1829 mm (6 ft) long and<br />
consists of a DB9 connector at one end and 5 wires with<br />
female AMP pins attached at the other. These AMP pins<br />
will be inserted into the square 26 pin connector that<br />
attaches to the back of GS3 displays from harnesses<br />
PF80687 and PF80688.<br />
If both a 3rd party controller and receiver will be connected<br />
to the GS3 simultaneously, two PF90363 kits may be<br />
required. The Original GreenStar Field Doc Connect<br />
harness is only compatible with GS3 through the harness.<br />
When using the original FDConnect harness, you must<br />
choose Com port 1 in documentation setup.<br />
Documentation with third party controllers<br />
The list of GS3 supported controllers are the same as with<br />
Original GreenStar Display and is available at your local<br />
<strong>John</strong> <strong>Deere</strong> dealer.<br />
Two serial ports are available in the GS3 display: Port<br />
1 and Port 2.<br />
Connect DB9 connector to controller. Gender Changer<br />
and Null Modem are required when connecting to Rawson<br />
and New Leader controllers. Properly configure the<br />
controller to talk to GS3:<br />
Raven Controller: under the data menu key verify that<br />
bAUD = 9600, triG = 1, Unit = sec, dLOG = ON.<br />
Rawson or New Leader Controller: verify that the settings<br />
under the “Controller” button of the GS3 display match the<br />
information on the controller (i.e. Mid Point on the GS3<br />
Display should be the same value as on the Rawson or<br />
New Leader controller). GS3 will control only one channel<br />
of Rawson controller for use with prescriptions.<br />
NOTE: Set Rawson or New Leader controller to GPS<br />
Mode (under Mode Key) to enable serial port<br />
communication with controller.<br />
Connecting a third party receiver<br />
AutoTrac requires CAN GPS messages from an original<br />
StarFire receiver or StarFire iTC receiver. Non-<strong>John</strong><br />
<strong>Deere</strong> GPS receivers that output correct NMEA 0183<br />
standard messages can be used for documentation and<br />
manual guidance with a GreenStar application. It is critical<br />
that receiver is setup to output the following messages:<br />
• GGA<br />
• GSA<br />
• RMC setup at 19200 baud (This is fixed and<br />
Non-adjustable)<br />
• Data bits 8<br />
• Parity none<br />
• Stop bits 1<br />
Connecting RS-232 GPS Receivers<br />
120-2<br />
• Flow Control none<br />
• 1 or 5 Hz output rate (Recommend operation at 5 Hz.<br />
Guidance requires 5 Hz.)<br />
Without these messages, receiver will not function with<br />
GreenStar application. From the receiver manufacturer's<br />
wiring diagram, determine which wires from the receiver<br />
are the signal transmit and signal ground. Verify that<br />
Receiver Transmit connects to Pin 3 of the DB9 connector<br />
and receiver ground connects to pin 5 of the DB9. Look at<br />
the front face of the connector to see the pinout number<br />
designation.<br />
Pinout number are located on the back side of the<br />
connector (where the wires are inserted).<br />
To Setup RS232 Serial Port 1 on a GS3 Display<br />
RS232 Wire Display Connector Pin #<br />
Blue Pin 23 = Rx<br />
Green Pin 22 = Tx<br />
White Pin 25 = CTS<br />
Red Pin 24 = RTS<br />
Black Pin 2 = Ground<br />
To Setup RS232 Serial Port 2 on a GS3 Display<br />
RS232 Wire Display Connector Pin #<br />
Blue Pin 15 = Rx<br />
Green Pin 26 = Tx<br />
White Pin 17= CTS<br />
Red Pin 16 = RTS<br />
Black Pin 4 = Ground<br />
1. Remove the square connector from the back of the<br />
GS3 display and from all power sources on the vehicle.<br />
2. The square AMP 26-pin display connector has a built<br />
in pin locking mechanism.<br />
a. Locate the large single white locking tab.<br />
b. Using a flat screwdriver, depress this tab. It will<br />
depress approximately 3 mm (1/8 in.).<br />
c. Two tabs on the opposing side will become exposed<br />
once the single large tab is depressed.<br />
d. Once these two white tabs are exposed, the<br />
connector pins are unlocked.<br />
3. Use the chart at the beginning of this instruction to<br />
determine the pin locations for the desired Serial Port<br />
you will utilize (for example: Serial Port 1 uses pin<br />
locations 2, 22, 23, 24, & 25). Pin location numbers<br />
are stamped into the black housing on the back of<br />
the connector.<br />
4. Remove the white plugs for the correct pins you will<br />
add the RS232 wires to. The white plugs will pull out<br />
easily with small needle-nosed pliers.<br />
Continued on next page CZ76372,0000142 -19-23AUG10-1/2<br />
112912<br />
PN=314
5. Insert harness wires into correct pin locations. You<br />
may need to utilize a needle-nosed pliers to push the<br />
connections forward through the orange seal in the<br />
connector.<br />
6. Once you have all 5 wires pushed up flush to the front<br />
of the connector face, you need to lock the pins back<br />
in place by pushing down on the 2 white locking tabs<br />
until they are flush.<br />
Configure GS3: needs to be configured to recognize the<br />
device connected to the Serial Port. Assigned the Serial<br />
Port<br />
Connecting RS-232 GPS Receivers<br />
120-3<br />
1. Go to Menu | GS3 Pro | Letter F (GS3 Pro—Main) and<br />
select the Memory tab. Select Assign Serial Port.<br />
2. Select the Serial Port(s).<br />
3. Select the option based on the device connected to<br />
the Serial Port(s).<br />
4. Arrow forward to complete.<br />
For additional information see the installation instruction<br />
that came with the RS232 adapter.<br />
CZ76372,0000142 -19-23AUG10-2/2<br />
112912<br />
PN=315
Video Application<br />
CAUTION: Do not rely on a camera for<br />
collision avoidance or bystander detection.<br />
To avoid possible injury or death to operator<br />
or others, always remain alert and aware of<br />
surroundings when operating the machine.<br />
Read and understand AVOID BACKOVER<br />
ACCIDENTS in the safety section.<br />
IMPORTANT: Correctly understand whether the<br />
camera is “mirrored” and whether the video<br />
application is mirrored.<br />
• Mount the camera in a sturdy and<br />
secure location.<br />
• Understand the camera’s field of view.<br />
• Keep the camera properly serviced.<br />
• Keep the camera lens clean.<br />
The video function allows the operator to view video<br />
from one camera at a time to observe areas around the<br />
machine that are difficult to see.<br />
Installing Video<br />
The display supports 3rd party cameras with the following<br />
signal formats:<br />
• NTSC (North America)<br />
• Pal (Europe)<br />
An adapter harness is available from several camera<br />
suppliers that connects to the 26 pin video connector on<br />
the back of the display.<br />
The video pins on the 26 pin video connector (V2) are:<br />
• Pin 8: Video 1 Signal<br />
Video Settings<br />
Select MENU > VIDEO > SETTINGS.<br />
Video<br />
125-1<br />
• Pin 14: Video 1 Ground<br />
• Pin 20: Video 2 Signal<br />
• Pin 21: Video 2 Ground<br />
• Pin 22: Video 3 Signal<br />
• Pin 11: Video 3 Ground<br />
CZ76372,00002D4 -19-15APR11-1/1<br />
NOTE: These instructions do NOT cover camera and<br />
harness installation. Please read the instructions<br />
that come with your camera.<br />
NOTE: A quality ground is essential to picture clarity.<br />
PC12724 —UN—16AUG10<br />
Video Menu Button<br />
CZ76372,0000280 -19-19APR11-1/1<br />
Continued on next page CZ76372,00002D7 -19-15APR11-1/3<br />
PC13247 —UN—15APR11<br />
112912<br />
PN=316
Naming<br />
Each of the three camera inputs can be given a unique<br />
name so the operator can easily recognize each video<br />
source. Select the text box corresponding with the video<br />
input and enter the name. Each text box is limited to 7<br />
characters.<br />
Video Loop<br />
Instead of manually changing the video source to see the<br />
different camera views, the display can be configured to<br />
loop though the different sources. Enter the amount of<br />
time between changes of the camera view. Then select<br />
which videos will be included in the loop by checking the<br />
correct boxes.<br />
Start the loop by pressing the Play softkey. Whenever<br />
you want the loop to stop, press the same button, now<br />
labeled Pause.<br />
Video<br />
125-2<br />
Naming Settings<br />
Loop Settings<br />
PC13248 —UN—15APR11<br />
CZ76372,00002D7 -19-15APR11-2/3<br />
PC13249 —UN—15APR11<br />
CZ76372,00002D7 -19-15APR11-3/3<br />
112912<br />
PN=317
Video Viewing<br />
There are two locations to view video on the display.<br />
Option 1: Select MENU > VIDEO.<br />
Option 2: In the Layout Manager, setup a Home Page<br />
to view video. Video is available in either full screen or<br />
quarter screen.<br />
Adjusting Video Image Quality<br />
Increasing the contrast will brighten the video, while<br />
decreasing contrast will darken the video.<br />
Mirroring an image exchanges what is seen on the left and<br />
right sides of the image like a rear view mirror. The camera<br />
or the display could mirror the image. Check whether the<br />
image is mirrored before using the Video feature.<br />
IMPORTANT: Correctly understand whether the<br />
camera is “mirrored” and whether the video<br />
application is mirrored.<br />
Video<br />
125-3<br />
PC13250 —UN—15APR11<br />
A—Mirror Image Toggle<br />
B—Decrease Contrast<br />
Adjust Video Settings<br />
PC13251 —UN—18APR11<br />
CZ76372,00002D5 -19-18APR11-1/1<br />
C—Increase Contrast<br />
CZ76372,00002D6 -19-15APR11-1/1<br />
112912<br />
PN=318
Theory of Operation<br />
Data and setup information can be transferred to and from<br />
another GS3 2630 display or compatible desktop software<br />
using a USB flash drive. It is also important to backup<br />
your data to a USB flash drive periodically.<br />
NOTE: Data can be transferred to Apex and several 3rd<br />
party desktop applications. The display software<br />
version and Apex software version generally need<br />
the first 2 digits to be the same (X.X.) for compatibility.<br />
Data and setup information are imported or exported as a<br />
Data Profile. Only Global prescription maps and shapefile<br />
prescriptions can be imported individually. Multiple<br />
Profiles from one or more displays can be stored on one<br />
USB flash drive IF they are given different names.<br />
See the Data Type Details table to understand the types<br />
of data included in setup information versus maps and<br />
Documentation.<br />
The internal memory is intended to have enough capacity<br />
to store all the data from a machine per season (e.g.<br />
planting or harvest). A message will appear when 90%<br />
of the memory is used. Data should be Exported and<br />
deleted before memory used exceeds 90%.<br />
Data Transfer Options<br />
Export Data from the display<br />
Data Profile is copied to the USB flash drive. Use this<br />
option in the following examples:<br />
• Backup Documentation data to a USB flash drive<br />
• Transfer setup information and guidance lines to<br />
another display<br />
• Transfer setup information and guidance lines to<br />
compatible desktop software<br />
• Transfer screenshots and debug files to a USB flash<br />
drive<br />
Import Data to the display<br />
Data Profile is copied to the display. This option does<br />
NOT import global prescriptions and shapefiles. Use this<br />
option in the following examples:<br />
• Import Field Names, boundaries, and guidance lines<br />
from another GS3 2630 display or compatible desktop<br />
software<br />
• Import coverage and Section Control maps from<br />
another GS3 2630 display<br />
• Import field specific prescription (Rx) files from<br />
compatible desktop software<br />
Import Global Prescriptions to the display<br />
Data Management<br />
130-1<br />
To view the Memory space remaining, go to:<br />
1. Menu >> GS3<br />
2. GS3 softkey<br />
3. Memory tab<br />
4. Bar graph represents percent of total memory used,<br />
including system files.<br />
Data Transfer Options<br />
PC12690 —UN—16JUL10<br />
CZ76372,0000331 -19-28JUN11-1/1<br />
Only Global Prescription (GRx) files and shape files are<br />
imported into the display.<br />
PC13258 —UN—19APR11<br />
BA31779,00002E3 -19-15NOV11-1/1<br />
112912<br />
PN=319
Exporting Data from the Display<br />
1. Turn off all types of Recording and stop the vehicle.<br />
2. Insert USB drive.<br />
IMPORTANT: USB drive should have at least 1GB<br />
of free memory. Large data sets may take<br />
several minutes to transfer. Power loss<br />
or removing the USB drive during data<br />
transfer may cause data loss.<br />
3. A Data Transfer page will appear within about 10<br />
seconds.<br />
4. Select Export Data.<br />
5. Select or create a Profile Name where the data will<br />
be stored on the USB drive.<br />
NOTE: Do not use of the following characters ( \ / : * ? "<br />
< > | )when creating a Profile name. It will cause<br />
the profile to fail to load to a display or Apex.<br />
6. Select Begin Transfer.<br />
7. When the data transfer is finished, a Data Transfer is<br />
Complete message will appear.<br />
IMPORTANT: Exporting to an existing Profile will<br />
overwrite all setup information and data in<br />
that Profile except for Documentation files<br />
used by desktop software.<br />
Importing Data to the Display<br />
Import Data will replace the setup information in the<br />
internal memory of the display with the setup information<br />
in the Data Profile that is selected from the USB drive.<br />
Only Prescription files can be imported individually to the<br />
display. See the Data Type Details table to understand<br />
what data will be overwritten during Import.<br />
IMPORTANT: Large data sets may take several minutes<br />
to transfer. Power loss or removing the USB<br />
drive during data transfer may cause data loss.<br />
1. Turn off all types of Recording and stop the vehicle.<br />
2. Insert USB drive.<br />
3. A Data Transfer page will appear within about 10<br />
seconds.<br />
4. Select Import Data.<br />
5. Select the Profile Name on the USB drive to be<br />
imported.<br />
6. Select Begin Transfer.<br />
7. When the data transfer is finished, a Data Transfer is<br />
Complete message will appear.<br />
Data Management<br />
130-2<br />
Export Data<br />
Export takes less time when exporting repeatedly to<br />
the same Profile because the Documentation files (e.g.<br />
As-applied and Yield map files) that are already in the<br />
Profile on the USB are not exported again. See the<br />
Data Type Details table to understand what data will be<br />
overwritten during Export and review the examples below.<br />
Import Data Alert<br />
PC13256 —UN—19APR11<br />
CZ76372,0000289 -19-19APR11-1/1<br />
PC13257 —UN—19APR11<br />
BA31779,000035B -19-12DEC11-1/1<br />
112912<br />
PN=320
Importing Global or Shapefile Prescriptions<br />
On a Desktop Computer<br />
Insert a USB drive.<br />
• Shapefile Prescriptions and Global Prescriptions (GRx)<br />
files:<br />
a. Create a folder named Rx in the root of the USB drive.<br />
b. Copy the shapefiles and GRx files into this folder.<br />
On the Display<br />
NOTE: The GreenStar 3 2630 display has a limit<br />
of 120 prescriptions.<br />
1. Turn off all types of Recording and stop the vehicle.<br />
2. Insert USB drive.<br />
3. A Data Transfer page will appear within about 10<br />
seconds.<br />
4. Select Import Global Prescriptions and Shapefile<br />
Data.<br />
NOTE: The Import Global Prescriptions and Shapefile<br />
Data softkey will be grayed out and unable to import<br />
prescriptions, if USB has over 120 prescriptions.<br />
5. Select either Import Rx (A) or Replace Rx (B).<br />
• Selecting Import Rx (A) will add prescriptions from<br />
the USB to the existing list of prescriptions on the<br />
display.<br />
NOTE: Import Rx option will be grayed out and<br />
unable to import prescriptions, if prescriptions<br />
on USB plus prescriptions on the display is<br />
greater than 120 prescriptions.<br />
• Selecting Replace Rx (B) will delete all the<br />
prescriptions on the display and replace them with<br />
prescriptions in the USB.<br />
Data Management<br />
130-3<br />
PC14276 —UN—09DEC11<br />
A—Import Rx<br />
B—Replace Rx<br />
Import Global Prescriptions and Shapefile Data<br />
C—Manage Rx List<br />
IMPORTANT: If Replace Rx is selected all Global<br />
and Shapefile Prescriptions on the display<br />
will be deleted prior to importing.<br />
6. When the data transfer is finished, a Data Transfer is<br />
Complete message will appear.<br />
PC14275 —UN—09DEC11<br />
BA31779,00003E1 -19-10APR12-1/1<br />
112912<br />
PN=321
Example 1 – Importing and Exporting<br />
Documentation Data<br />
Operator 1 records Flags in a field as he is planting,<br />
so those areas can be sprayed for weeds. Currently,<br />
Operator 2 is spraying in a different field. Both machines<br />
have GS3 2630 displays. Below is one method to properly<br />
manage the data on both displays:<br />
Prior to the season:<br />
1. Using Apex the Farm Manager saved the Machine<br />
and Implement settings for all of his equipment along<br />
with field and product setup data to a USB drive with<br />
the Profile name [2011.4.15 Setup].<br />
2. Operators 1 and 2 both Imported this Profile into their<br />
displays.<br />
Current day:<br />
1. Operator 1 finishes planting the field, Exports the data<br />
from his display to the USB drive, naming the Profile<br />
[2011.5.1 Planting].<br />
2. The same day, Operator 2 receives the USB drive<br />
from Operator 1 and first Exports the data from his<br />
GS3 2630 on the sprayer, so that no data is lost when<br />
he Imports the planter data. He Exports to the same<br />
USB drive, using a different Profile name [2011.5.1<br />
4730 Sprayer]. Now there are now 3 Profiles in the<br />
GS3_2630 folder on the USB drive.<br />
Example 2 – Backup Documentation Data<br />
A farmer has purchased a GS3 2630 display to replace his<br />
GS2 2600 display. He plans to use the GS3 2630 in both<br />
his planter and combine. He wants to backup his data from<br />
the display frequently and plans to give the data to his crop<br />
consultant at the end of planting and harvest. He does not<br />
plan to Import any data to his display during the season.<br />
Below is one method to properly manage the data:<br />
Prior to the season:<br />
1. The Farmer unloads the data from his GS2 2600<br />
compact flash card to Apex.<br />
2. He saves all necessary setup information and<br />
guidance lines for planting from Apex to a USB drive,<br />
naming the Profile [Planting 2011].<br />
3. He Imports the Profile [Planting 2011] into his new<br />
GS3 2630.<br />
During to the Planting Season:<br />
1. At the end of each day during planting, the farmer<br />
Exports data to the same profile [Planting 2011].<br />
NOTE: Export takes less time when exporting repeatedly<br />
to the same Profile because the As-applied and<br />
Data Management<br />
130-4<br />
3. Operator 2 then Imports the Profile [2011.5.1 Planting].<br />
He verifies the Machine and Implement settings for his<br />
sprayer and sprays the flagged areas in the field.<br />
4. Operator 2 then Exports the data to the same Profile<br />
name [2011.5.1 Planting]. This allows the Export to go<br />
faster and no data is lost.<br />
Question — At this point will the As-applied rate maps<br />
from the first fields that Operator 2 was spraying be in<br />
the Profile [2011.5.1 Planting] on the USB drive?<br />
Answer — Yes, because when Operator 2 Imported<br />
[2011.5.1 Planting], the As-applied maps on the display<br />
were NOT overwritten. When he Exported in Step 4,<br />
all of the As-applied maps in the display were saved to<br />
the Profile [2011.5.1 Planting] on the USB drive.<br />
See the Data Type Details table to understand what<br />
data is overwritten during Import and Export.<br />
5. Operator 2 then Imports his previous Profile [2011.5.1<br />
4730 Sprayer] back into his display, so that he has the<br />
setup data and maps from the fields he was previously<br />
spraying.<br />
6. Later, the Farm Manager unloads the data from<br />
the USB drive to Apex. Apex automatically finds<br />
setup information and data from all 3 Profiles. When<br />
files have duplicate names, the files that were most<br />
recently changed will be Unloaded to Apex.<br />
CZ76372,00002DB -19-19APR11-1/1<br />
Yield map log files that are already in the Profile on<br />
the USB drive are not exported again. In this case,<br />
the farmer is NOT importing data, so he is NOT<br />
managing multiple Profiles and the risk of overwriting<br />
setup information or data unintentionally is low.<br />
After the Planting Season:<br />
1. The Farmer gives the USB drive to his crop consultant,<br />
who copies the Profile [Planting 2011] and gives the<br />
USB drive back to the farmer.<br />
2. The Farmer deletes Documentation Data Only and<br />
Clears Maps from the displays internal memory, so<br />
that Export times are faster during harvest. Setup<br />
information, guidance lines, and boundaries remain<br />
on the display.<br />
See the Data Type Details table to determine what data<br />
will be deleted for each option.<br />
During Harvest Season:<br />
1. At the end of each day during harvest, the farmer<br />
Exports data to the same Profile, named [Harvest<br />
2011]. This way the [Planting 2011] Profile remains<br />
on the USB as a backup.<br />
CZ76372,00002DC -19-19APR11-1/1<br />
112912<br />
PN=322
Example 3 – Transferring Guidance Lines<br />
Operators 1 and 2 are both planting in the same field<br />
with 12 and 24 row planters respectively and would like<br />
to operate on the same guidance tracks. Both machines<br />
have GS3 2630 displays. Below is one method to properly<br />
manage the data on both displays:<br />
1. Operator 1 enters the field first and creates a straight<br />
track, naming it [Planter N-S 2011].<br />
2. After 1 pass, Operator 1 Exports the data from his<br />
display to a USB drive, naming the Profile [2011.5.3<br />
Planter 12 row].<br />
3. Operator 2 is given the USB drive and first Exports<br />
the data from his display, so that no data is lost when<br />
he Imports the Profile from Operator 1. He Exports to<br />
the same USB drive, using a different Profile name<br />
[2011.5.3 Planter 24 row]. Now there are now 2<br />
Profiles in the GS3_2630 folder on the USB drive.<br />
Example 4 – Importing Global Prescriptions<br />
and Shapefiles<br />
A farmer is using a GS3 2630 display for planting. He<br />
has 3 different crop consultants bringing him prescription<br />
Shapefiles at different dates throughout planting season.<br />
Below is one method to properly manage the data:<br />
NOTE: The Import Global Prescriptions and<br />
Shapefile Data option only imports Global<br />
and Shapefile prescriptions.<br />
Example 5 – Modifying a Profile<br />
An operator begins planting a field and then determines<br />
that he wants to use a different Prescription (Rx) map.<br />
He has the new Rx map in Apex, but he is using Section<br />
Control and wants to continue using the same coverage<br />
and Section Control maps to complete the field. Below is<br />
one method to properly manage the data:<br />
1. The operator Exports Data naming the Profile<br />
[2011.5.3 Planter 24 row].<br />
Transferring Data between Two Displays<br />
Apex or a compatible 3rd party desktop software is<br />
required for transferring data and setup information<br />
Data Management<br />
130-5<br />
4. Operator 2 then Imports the Profile [2011.5.3 Planter<br />
12 row]. He needs to enter the Machine and<br />
Implement settings for his planter because they were<br />
not entered previously into that Profile. He then<br />
selects the Guidance line [Planter N-S 2011] and any<br />
other necessary setup information.<br />
Question — At this point, are any of the guidance lines<br />
that Operator 2 created previously still on his display?<br />
Answer — No, those lines were overwritten when<br />
he Imported the Profile from Operator 1, but they are<br />
saved on the USB drive in Profile [2011.5.3 Planter<br />
24 row].<br />
5. Two days later, Operator 2 wants to save a backup of<br />
the data on his display. He Exports data to the same<br />
USB, giving the Profile a different name that he can<br />
remember [2011.5.5 Planter 24 row] to clearly indicate<br />
where the data is from and ensure that no data is<br />
overwritten.<br />
CZ76372,00002DD -19-19APR11-1/1<br />
1. The farmer leaves a USB drive in the tractor for the<br />
consultants.<br />
2. He instructs the consultants to save the prescription<br />
Shapefiles to that USB drive. That way, the Shapefiles<br />
from all 3 consultants will be on the USB drive and<br />
they will all be Imported to the display.<br />
3. The farmer imports the prescription files to the display.<br />
NOTE: Overwriting Shapefiles is optional, and<br />
the displayed prescription Shapefile list can<br />
be cleaned up by the farmer before being<br />
imported from the USB drive.<br />
BA31779,00003D5 -19-27MAR12-1/1<br />
2. The operator then saves the Rx map from Apex to the<br />
same Profile [2011.5.3 Planter 24 row]. The coverage<br />
and Section Control maps remain in that Profile on<br />
the USB drive.<br />
3. The operator then Imports the same Profile [2011.5.3<br />
Planter 24 row] back into his display.<br />
IMPORTANT: The operator did NOT continue planting<br />
during the time that he Exported and Imported<br />
data. If he had, then the data he recorded during<br />
that time would have been lost during the Import.<br />
BA31779,00002E4 -19-15NOV11-1/1<br />
between different <strong>John</strong> <strong>Deere</strong> Display models (i.e.<br />
Original GreenStar Display, GS2 1800, GS2 2600, and<br />
GS3 2630). Due to different file versions, data will not<br />
load when transferred directly between different models.<br />
CZ76372,00002DF -19-19APR11-1/1<br />
112912<br />
PN=323
Delete Data Options<br />
There are five options for deleting data from the display:<br />
1. Delete Coverage and Section Control Maps<br />
• Delete at the end of the season or to create a new map<br />
with the same Field Name.<br />
• Go to Menu >> GS3 >> Mapping >> Map Settings >><br />
Clear<br />
2. Delete Adaptive Curve Data<br />
• If using Adaptive Curves, delete Curve Data when no<br />
longer needed to repeat these guidance lines.<br />
• Go to Menu >> GS3 >> Guidance >> Guidance Settings<br />
tab >> Change Curve Track Settings >> Clear Data<br />
3. Delete Documentation Data Only<br />
• This option may be used for the following reasons:<br />
a. You want to delete your planting rate maps after<br />
planting season, so that there is less data on the<br />
display and data transfers will take less time during<br />
harvest.<br />
b. The internal memory is full.<br />
• Go to Menu >> GS3 >> GS3 softkey >> Memory tab >><br />
Erase Data >> Documentation Data<br />
4. Delete All Data<br />
• All data and setup information will be deleted from the<br />
display. This option is rarely used and may be used<br />
for the following reasons:<br />
a. You want to start over<br />
b. You want to sell the display to someone else<br />
c. You think the setup data may be causing a problem to<br />
occur on the display.<br />
• Go to Menu >> GS3 >> GS3 softkey >> Memory tab<br />
>> Erase Data >> All Data<br />
See the Data Type Details table to determine what data<br />
will be deleted for each option.<br />
5. Delete Selected Prescriptions on the Display<br />
Data Management<br />
130-6<br />
A—Select All<br />
B—Prescriptions<br />
C—Delete Selected Data<br />
D—Cancel<br />
• Delete selected prescriptions on the display to free up<br />
memory.<br />
• Insert USB >> Import Global Prescriptions and Shapefile<br />
Data >> Manage Rx List >> Select Prescriptions Not<br />
Needed (B) >> Delete Selected Data (C) >> Yes<br />
NOTE: If two prescriptions have the same name,<br />
only one prescription will show on the Manage<br />
Rx List. If the prescription shown is selected<br />
to be deleted, both prescriptions with the<br />
same name will be deleted.<br />
PC14277 —UN—09DEC11<br />
RN38933,0000181 -19-09DEC11-1/1<br />
112912<br />
PN=324
Data Type Details<br />
Data Management<br />
Data Type File Type Created in Read by<br />
Client/Farm/Field<br />
Tasks<br />
Machine /<br />
Implement.<br />
Settings<br />
Crop / Product<br />
Settings<br />
Deleted with<br />
Documentation<br />
Only Option<br />
Deleted When<br />
Maps are Cleared<br />
Overwritten<br />
when Importing /<br />
Exporting a Profile<br />
Setup.fds* Display and Apex Display and Apex No No Yes<br />
Guidance Lines JDShape Display and Apex Display and Apex No No Yes<br />
Boundary JDShape Display and Apex Display and Apex No No Yes<br />
Flags JDShape Display and Apex Display and Apex No No Yes<br />
Section Control<br />
Map<br />
Grid Display Display only No Yes Yes<br />
Coverage Map Grid Display Display only No Yes Yes<br />
As-applied / Yield<br />
Map<br />
As-applied / Yield<br />
Map<br />
Grid Display Display only No Yes Yes<br />
Log Display Apex only Yes No No<br />
Totals Database Display Display and Apex No No Yes<br />
ESRI Shapefiles ESRI® Shapefile 3rd Party Software Display and Apex No No No<br />
Global Rx Grid<br />
Display (Shapefile<br />
Converter)<br />
Display No No No<br />
Field Specific Rx JDShape Apex Display and Apex No No Yes**<br />
Variety Locator Grid Apex Display and Apex No No Yes<br />
Aerial Images Grid Apex Display and Apex No No Yes<br />
SW Ditches /<br />
Levees<br />
JDShape Display Display and Apex No No Yes<br />
SW Surveys Grid Display Display and Apex No No Yes<br />
ISO File Server*** Anything Controllers Controllers No No No<br />
* Incorrect Setup data version causes "Incompatible Setup<br />
Data" alarm on display.<br />
** Option to replace or add to existing Rx or Shapefiles<br />
when importing.<br />
USB Troubleshooting Tips<br />
The USB connectors on the side of the display are<br />
intended to only work with the USB drives, not smart<br />
phones or other devices. If a USB drive is inserted and<br />
nothing happens:<br />
130-7<br />
*** Data is stored on USB drive and not imported to display.<br />
BA31779,00003CF -19-28MAR12-1/1<br />
• Wait 10 seconds, because large USB drives may take<br />
time to be recognized<br />
• Use the other USB connector<br />
• Format the USB drive (FAT or FAT32 format)<br />
• Use a different USB drive<br />
CZ76372,000028C -19-19APR11-1/1<br />
112912<br />
PN=325
Alarm – GreenStar Setup Data Invalid<br />
To Import data to the display from Apex desktop software,<br />
the software versions on each must be compatible. The<br />
compatible software versions are listed in the Software<br />
Update release notes.<br />
When the display software needs to be updated to be<br />
compatible with the Apex software version, the following<br />
alert will appear.<br />
When the Apex software needs to be updated to be<br />
compatible with the display software version, the following<br />
alert will appear.<br />
Data Management<br />
130-8<br />
Update Display Software<br />
Update Desktop Software<br />
PC13253 —UN—19APR11<br />
BA31779,000035C -19-12DEC11-1/2<br />
PC13254 —UN—19APR11<br />
BA31779,000035C -19-12DEC11-2/2<br />
112912<br />
PN=326
Alarm - GreenStar Setup Information Corrupt<br />
Every time the display loads setup data when it<br />
successfully boots up, it also creates/updates a backup of<br />
that setup data.<br />
If the setup data in the internal memory becomes corrupt,<br />
the display will try to load the backup setup data.<br />
If the backup file is good, all the user needs to do is<br />
acknowledge that the backup has been loaded.<br />
NOTE: Any modifications since last successful<br />
startup may have been lost.<br />
Data Management<br />
130-9<br />
Backup File Loaded<br />
Continued on next page CZ76372,00003B0 -19-12DEC11-1/2<br />
PC13669 —UN—12DEC11<br />
112912<br />
PN=327
No Good Backup Available<br />
If the backup file is missing or corrupt, the display will load<br />
default setup data. The user will need to save setup data<br />
to the USB drive and load it to the display.<br />
Data Management<br />
PC13670 —UN—12DEC11<br />
130-10<br />
Recovery in Progress<br />
Default Setup Loaded<br />
PC13671 —UN—12DEC11<br />
PC13672 —UN—12DEC11<br />
CZ76372,00003B0 -19-12DEC11-2/2<br />
112912<br />
PN=328
Downloading Software Updates<br />
Software updates are periodically released for GreenStar<br />
displays and other GreenStar system components to<br />
provide enhancements and performance improvements.<br />
These updates are managed by a desktop application<br />
called GreenStar LiveUpdate, which can be downloaded<br />
from www.<strong>StellarSupport</strong>.com. Once installed on your<br />
computer, GreenStar LiveUpdate will download the most<br />
recent update, copy that update to your USB drive, and<br />
notify you when future updates are available.<br />
Determining Software Version on Display<br />
1. Menu<br />
2. Display<br />
3. Display Diagnostics<br />
4. Readings Tab<br />
5. Read the Application Software Build<br />
Updating Software<br />
135-1<br />
Software updates for GreenStar system components such<br />
as StarFire Receivers, AutoTrac Universal, GreenStar<br />
Rate Controller, etc. are also downloaded via LiveUpdate<br />
and copied to the USB drive along with the display update.<br />
These components can be updated via the display, if<br />
they are connected to the display when the USB drive is<br />
inserted.<br />
Software Version<br />
CZ76372,000028D -19-12JAN11-1/1<br />
PC12688 —UN—16JUL10<br />
CZ76372,00000CD -19-16JUL10-1/1<br />
112912<br />
PN=329
Updating Display and System Components<br />
1. Download and copy the software update files to a USB<br />
drive using GreenStar LiveUpdate.<br />
NOTE: It is recommended to clean all files off the USB<br />
drive before copying the software update files<br />
to it. Do NOT have software update files for a<br />
different display model on the USB drive.<br />
2. Turn the machine ignition to the run position.<br />
3. Insert the USB drive into the display.<br />
4. A USB Device Detected message will appear if the<br />
display recognizes the USB drive. Read and Accept it.<br />
5. The display will check the software versions of the all<br />
the connected components against the versions on<br />
the USB drive and a Software Update message will<br />
appear listing all of the components that have new<br />
versions available on the USB drive.<br />
- Select the green arrow to Accept the software<br />
update.<br />
- Select the button with 3 lines to Cancel the update.<br />
The Software Update message will be available<br />
again the next time the USB drive is inserted.<br />
IMPORTANT: Do not turn off power or remove<br />
USB drive while display is reprogramming.<br />
Doing so can damage display and put<br />
software in an irrecoverable state.<br />
NOTE: The display will not be available for use during<br />
software updates. Updating the display and<br />
other controllers may take an hour or more.<br />
NOTE: If this message is not displayed, download and<br />
copy the software update to the USB drive again.<br />
Updating Software<br />
135-2<br />
Software Update<br />
NOTE: The display will reboot itself during the update.<br />
6. A message stating The Update Was Successfully<br />
Installed will appear when the update is complete.<br />
7. Remove the USB drive.<br />
NOTE: The display update files will be copied to<br />
the display, but the install files for the other<br />
system components will not.<br />
PC13092 —UN—12JAN11<br />
CZ76372,000028E -19-12JAN11-1/1<br />
112912<br />
PN=330
Message Center<br />
Troubleshooting and Diagnostics<br />
Message Center is used to access detailed diagnostic<br />
information and to manually initiate re-programming<br />
sessions. Message Center can also display detailed<br />
diagnostic information such as Control Unit Information<br />
and CAN Bus Information, used by your <strong>John</strong> <strong>Deere</strong> <br />
Dealer for advanced troubleshooting.<br />
Soft Keys are listed below:<br />
• A-Message Center Reprogramming Page<br />
• B-Transfer Debug Files<br />
• C-Messages<br />
• D-Diagnostic Addresses<br />
• E-Trouble Codes<br />
• F-Control Unit Information<br />
• G-Bus Information<br />
Message Center screen can be reached by selecting the<br />
MENU button then MESSAGE CENTER button (With Info<br />
Icon).<br />
140-1<br />
PC8663 —UN—05AUG05<br />
PC12868 —UN—16SEP10<br />
MENU button<br />
MESSAGE CENTER button (With Info Icon)<br />
Continued on next page CZ76372,00002F0 -19-28APR11-1/8<br />
112912<br />
PN=331
PC8665 —UN—05AUG05<br />
COMPONENTS AND SOFTWARE VERSIONS button<br />
PC8667 —UN—05AUG05<br />
PC8669 —UN—05AUG05<br />
PC8671 —UN—05AUG05<br />
MESSAGES button<br />
TROUBLE CODES button<br />
BUS INFORMATION button<br />
Message center will display all active alarms, alert<br />
messages and icons.<br />
Troubleshooting and Diagnostics<br />
140-2<br />
PC13266 —UN—28APR11<br />
PC8668 —UN—05AUG05<br />
DATA CLEANUP button<br />
DIAGNOSTIC ADDRESSES button<br />
PC8670 —UN—05AUG05<br />
Electronic CONTROL UNIT INFORMATION button<br />
Continued on next page CZ76372,00002F0 -19-28APR11-2/8<br />
112912<br />
PN=332
Message Center Icons<br />
These icons are used throughout Message Center.<br />
COMPONENTS AND SOFTWARE VERSIONS button<br />
will allow users to view all components on the network<br />
and the software versions loaded to them. You may also<br />
use the reprogram device button to reprogram a specific<br />
controller if necessary.<br />
Troubleshooting and Diagnostics<br />
140-3<br />
PC8582 —UN—01NOV05<br />
CANCEL<br />
PC8649 —UN—01NOV05<br />
ENTER<br />
PC8651 —UN—01NOV05<br />
NEXT CAL<br />
PC8663 —UN—05AUG05<br />
PC12868 —UN—16SEP10<br />
MENU button<br />
PC8648 —UN—01NOV05<br />
CLEAR<br />
PC8650 —UN—01NOV05<br />
GOTO<br />
PC8652 —UN—01NOV05<br />
RETURN<br />
MESSAGE CENTER button (With Info Icon)<br />
PC8665 —UN—05AUG05<br />
CZ76372,00002F0 -19-28APR11-3/8<br />
COMPONENTS AND SOFTWARE VERSIONS button<br />
Continued on next page CZ76372,00002F0 -19-28APR11-4/8<br />
112912<br />
PN=333
Diagnostic Addresses<br />
NOTE: Diagnostic addresses are available to access<br />
specific diagnostic information. This information<br />
can assist the <strong>John</strong> <strong>Deere</strong> Dealer in diagnosing<br />
problems. Different device controllers can be<br />
selected from drop-down box, as shown.<br />
Select DIAGNOSTIC ADDRESSES button. The<br />
number of devices available will depend upon machine<br />
configuration. The list of addresses can be scrolled up or<br />
down with rotary thumb wheel. Selecting an address will<br />
show data for that address.<br />
Trouble Codes<br />
Select TROUBLE CODES button, a list of controllers will<br />
appear and controllers with diagnostic codes are indicated.<br />
Individual controllers can be accessed by navigating with<br />
rotary thumb wheel and selected by selecting ENTER<br />
button, to view codes for that controller.<br />
Codes can also be displayed for all controllers by selecting<br />
SHOW ALL button with rotary thumb wheel and selecting<br />
ENTER button. Codes can be relayed to a <strong>John</strong> <strong>Deere</strong><br />
dealer to assist in diagnosing machine problems.<br />
Troubleshooting and Diagnostics<br />
140-4<br />
PC8663 —UN—05AUG05<br />
PC12868 —UN—16SEP10<br />
MENU button<br />
MESSAGE CENTER button (With Info Icon)<br />
PC8668 —UN—05AUG05<br />
PC8663 —UN—05AUG05<br />
PC12868 —UN—16SEP10<br />
DIAGNOSTIC ADDRESSES button<br />
MENU button<br />
MESSAGE CENTER button (With Info Icon)<br />
PC8669 —UN—05AUG05<br />
TROUBLE CODES button<br />
CZ76372,00002F0 -19-28APR11-5/8<br />
Continued on next page CZ76372,00002F0 -19-28APR11-6/8<br />
112912<br />
PN=334
Device Info and Bus Status<br />
When DEVICE INFO button is selected, controllers<br />
communicating on CANBUS communication system<br />
will be indicated. Message counts indicate quantity of<br />
communications from controller. When BUS STATUS<br />
button is selected, status of various communication<br />
networks will be indicated.<br />
Data Cleanup<br />
DATA CLEANUP will only be available when an ISO<br />
Implement is connected.<br />
DATA CLEANUP is used to remove ISO Implement data<br />
from the display. The information will be reloaded after the<br />
display restarts. This is useful if there was a problem with a<br />
controller loading on the display. See the ISO Implements<br />
section of this Operator’s Manual for more information.<br />
Troubleshooting and Diagnostics<br />
140-5<br />
PC8663 —UN—05AUG05<br />
PC12868 —UN—16SEP10<br />
MENU button<br />
MESSAGE CENTER button (With Info Icon)<br />
PC8670 —UN—05AUG05<br />
Electronic CONTROL UNIT INFORMATION button<br />
PC8671 —UN—05AUG05<br />
PC8663 —UN—05AUG05<br />
PC12868 —UN—16SEP10<br />
BUS INFORMATION button<br />
MENU button<br />
MESSAGE CENTER button (With Info Icon)<br />
PC13266 —UN—28APR11<br />
DATA CLEANUP button<br />
CZ76372,00002F0 -19-28APR11-7/8<br />
CZ76372,00002F0 -19-28APR11-8/8<br />
112912<br />
PN=335
Viewing Basic Diagnostic Readings<br />
Basic display diagnostics such as operating voltage,<br />
and CAN bus status can be found on the Diagnostics<br />
Readings Page.<br />
This information maybe requested by your <strong>John</strong> <strong>Deere</strong><br />
dealer to aid diagnostics.<br />
Resetting Display<br />
IMPORTANT: All setup data entered since power up<br />
could be lost when using reset button.<br />
Should display fail to respond to operator inputs, system<br />
can be reset by selecting and holding the reset button<br />
for 3 seconds (until the light on the front of the display<br />
starts blinking). This will reboot system and restart<br />
all applications on display. If resetting the display is<br />
frequently required, contact a <strong>John</strong> <strong>Deere</strong> dealer. It<br />
is recommended to turn power off before attaching or<br />
removing implements and other electrical components on<br />
CAN Bus communication system.<br />
A—DISPLAY RESET button<br />
Pre-Season Checklist for Seeding<br />
In the Office<br />
□ Review all current Operator's Manuals, Quick Reference<br />
Guides, Installation Instructions, and Product Updates<br />
□ Read and perform all implement calibration procedures<br />
for your machine(s)<br />
□ Review Prescriptions for Map Based Prescriptions in<br />
Apex or other compatible desktop software<br />
In Apex<br />
NOTE: Apex is not available in all EAME countries.<br />
□ Ensure all farm and field names are entered and<br />
accurate<br />
□ Enter all seed varieties<br />
□ Enter all flags for tracking<br />
Troubleshooting and Diagnostics<br />
140-6<br />
1. Select Menu button.<br />
2. Select Display .<br />
3. Select Diagnostics soft key.<br />
4. System diagnostics are located on Display Settings<br />
Readings page.<br />
□ Save all data to your USB Flash Drive<br />
OUO6050,000129B -19-19JUL10-1/1<br />
PC8705 —UN—17AUG05<br />
OUO6050,0002328 -19-13OCT09-1/1<br />
In the Machine<br />
□ Make sure the display address is set to “primary”<br />
□ Adjust backlighting and contrast on the GS3 display<br />
□ Set record stop/delay height<br />
In the Field<br />
□ Check StarFire receiver for GPS Signal<br />
□ Review Pre-Season Checklists for your specific<br />
machine and implement<br />
NOTE: When checking for GPS signal, move machine to<br />
open view of sky and turn key to second position. If<br />
receiver has been stored for longer than six months,<br />
it may take the receiver one to two hours to lock<br />
on to a GPS and/or differential signal.<br />
CZ76372,000018C -19-04OCT10-1/1<br />
112912<br />
PN=336
Pre-Season Checklist for Guidance<br />
In the Office<br />
□ Review all current Operator's Manuals, Quick Reference<br />
Guides, Installation Instructions, and Product Updates<br />
□ Read and perform all implement calibration procedures<br />
for your machine(s)<br />
In Apex<br />
NOTE: Apex is not available in all EAME countries.<br />
□ Ensure all farm and field names are entered and<br />
accurate<br />
□ Import A/B lines from Original GreenStar System or GS3<br />
□ Tie Global A/B lines to client, farm and field<br />
In the Machine<br />
Pre-Season Section Control for Planters<br />
Checklist<br />
1—2 Weeks Prior to Planting<br />
NOTE: Apex is not available in all EAME countries.<br />
□ Become familiar with the product.<br />
The following resources are available on<br />
www.StellarSuport.com<br />
□ Familiarize yourself with the GS3 by utilizing the<br />
online GS3 simulator<br />
□ Read the Section Control section of the GS3 Basics<br />
Operators Manual<br />
□ Read the GreenStar Rate Controller Operators<br />
Manual<br />
□ Read the Section Control Settings Quick Sheet<br />
□ Make sure all software is updated to most recent<br />
versions:<br />
□ GS3 version 2.01222 or higher<br />
□ GreenStar Rate Controller version 2.01k or higher<br />
□ Apex 2.0 Production version or higher<br />
□ Record exterior and interior boundaries (if needed)<br />
□ Apex Setup<br />
□ Input setup data into Apex (new varieties, crops, farm<br />
names, etc.)<br />
□ Save setup data to your USB drive<br />
□ Insert USB drive into GS3, import setup data, and<br />
verify import was successful<br />
Day of Planting<br />
□ GreenStar Rate Controller setup<br />
Troubleshooting and Diagnostics<br />
140-7<br />
□ Adjust backlighting and contrast on the GS3 display<br />
□ Turn tracking to desired mode ) Straight, Curve Track,<br />
RowFinder<br />
□ Unsure machine has latest SSU Software<br />
□ Set offsets<br />
□ Set steer sensitivity<br />
In the Field<br />
□ Check StarFire receiver for GPS Signal<br />
NOTE: When checking for GPS signal, move machine to<br />
open view of sky and turn key to second position. If<br />
receiver has been stored for longer than six months,<br />
it may take the receiver one to two hours to lock<br />
on to a GPS and/or differential signal.<br />
CZ76372,00000B3 -19-09JUL10-1/1<br />
□ Machine setup<br />
□ Section setup<br />
□ Section Control setup<br />
□ Clear any preexisting coverage maps for field (if<br />
needed)<br />
□ Define minimize skips, minimize overlap or percent<br />
overlap for exterior, interior, and coverage areas<br />
□ Setturn on/off times<br />
□ GS3 Documentation setup<br />
□ Resources/Conditions—clent, farm, field, and task<br />
□ Equipment—machine and offsets<br />
□ Operation—seed type, brand, variety, rate, etc.<br />
□ Prescriptions—choose prescription (if needed)<br />
□ Verify sections<br />
□ Verify offsets<br />
□ Enable Section Control (place check mark in box)<br />
□ Enable all sections through the GS3 or turn on section<br />
switches using the switchbox<br />
□ Turn on Master Switch (foot switch or switchbox)<br />
□ Make a partial or complete pass<br />
□ Verify seed placement by digging<br />
Additional Resources—available on www.<strong>StellarSupport</strong>.com<br />
• Section Control QRG<br />
• GreenStar Rate Controller QRG<br />
• Section Control Settings Quick Sheet<br />
• GS3 button (H) Setup Guide<br />
• Tips for Operating iTEC Pro and Section Control<br />
BA31779,00002E7 -19-15NOV11-1/1<br />
112912<br />
PN=337
Frequently Asked Questions<br />
• Q: When I try to record in GreenStar 3, I get the<br />
message, Implement Recording Not Allowed. What do I<br />
need to do to fix this?<br />
A: Verify you have the correct Client, Farm, Field<br />
and Task set up under GS3 button (G). Then, make<br />
sure you have an operation setup in button (I). If you<br />
have Tillage, Product Application, or Other operation<br />
defined, verify you only have one operation set up. If<br />
running a Planting or Seeding operation, it is possible<br />
to set up a Product Application operation as well. If<br />
the error message remains, select button (C) and<br />
select Recording from the drop-down menu. This is a<br />
Recording Diagnostics page and will give you an idea<br />
of why the system will not allow recording.<br />
• Q: I'm attempting to dial-in my AutoTrac Universal<br />
system and don't understand what each sensitivity is for.<br />
A: Refer to the AutoTrac Universal Quick Reference<br />
Guide that came with your AutoTrac Universal System,<br />
or print it off from the www.<strong>StellarSupport</strong>.com website.<br />
It defines these and other terms:<br />
Steer speed is how fast the ATU wheel turns.<br />
Acquire sensitivity is how aggressively the unit drives<br />
to the line.<br />
Line Sensitivity Tracking is used to keep the lateral<br />
error low. If your machine gets offline up to a foot, the<br />
Tracking Sensitivity may be set too low.<br />
Line Sensitivity Heading adjusts how much the unit<br />
corrects for heading error. If you see a lot of left and right<br />
steering, the Heading Sensitivity may be set too high.<br />
Each sensitivity has an optimum value that works best<br />
for the specific vehicle platform you are using. Refer<br />
to www.<strong>StellarSupport</strong>.com for recommended starting<br />
points for your vehicle platform.<br />
• Q: I would like to use the coverage map feature in<br />
GreenStar 3. How do I properly set this up?<br />
A: Select GS3 button (A) and select Map Settings.<br />
Then select the drop-down menu for Foreground and<br />
select Coverage. This selection will paint the map a<br />
light blue color. If you are seeding or applying chemical,<br />
you can select either Seed Rate 1 or Product Rate 1<br />
as Foreground. Either of these selections will color<br />
the map based on a legend that corresponds with the<br />
amount of seed or product applied.<br />
• Q: My GreenStar 3 does not recognize setup data<br />
saved from Apex or other compatible desktop software.<br />
What do I need to do to get this working properly?<br />
NOTE: Apex is not available in all EAME countries.<br />
Troubleshooting and Diagnostics<br />
140-8<br />
A: Verify that both the display and desktop<br />
software have the latest software versions. Go to<br />
<strong>StellarSupport</strong>.com to determine the latest versions<br />
for the display and Apex. If using Apex, make sure to<br />
have the proper items check marked (e.g. Enterprise,<br />
Products, Resources, etc.) when saving data to the<br />
USB drive. Then select the correct drive letter for the<br />
USB drive by the GS3 2630 display option.<br />
• Q: My AutoTrac Universal unit will not activate when I<br />
get a StarFire signal in the mornings. Do I have to drive<br />
around for a while before the resume switch engages<br />
AutoTrac Universal?<br />
A: ATU relies solely on the StarFire Receiver to obtain<br />
information about the direction you are traveling.<br />
Therefore, if the signal has been acquired, but no<br />
vehicle movement has taken place, the Direction under<br />
Info, AutoTrac will say unknown. Watch this Direction<br />
while driving forward in a gentle curve. As soon as it<br />
changes from Unknown to Forward the ATU unit will<br />
operate properly when you activate AutoTrac.<br />
• Q: What is the proper way to cycle power on my<br />
GreenStar 3 display?<br />
A: Turn the key off, the screen will go dark and the<br />
green LED light in the bottom right corner will go out.<br />
After the LED light is off, the system may be powered<br />
back on. If the GS3 has been powered off for less than<br />
24 hours, it will power right up to the last screen used. If<br />
it has been more than 24 hours, you will see the <strong>John</strong><br />
<strong>Deere</strong> logo as well as a progress indicator at startup.<br />
• Q: I want to use a prescription in my new GreenStar 3<br />
system and I want to be able to see the as-applied map<br />
over the top of my anhydrous prescription layer. How<br />
do I set this up?<br />
A: Save the prescription to your USB drive in Apex<br />
or other compatible desktop software. Select GS3<br />
button (A), and select Map Settings at the bottom of the<br />
page. Select the prescription as the background layer.<br />
Choose Product Rate 1 that comes from your approved<br />
controller as the foreground layer. Then configure your<br />
homepage with the desired information.<br />
• Q: What causes the StarFire receiver signal strength<br />
bar on my GS3 homepage to turn orange and display<br />
an alert symbol?<br />
A: If the number of satellites in a solution drops to six or<br />
below, you are receiving a marginal signal which results<br />
in an orange bar and an alert sign. If there are less than<br />
five satellites in a solution, the bar will be red, indicating<br />
no GPS signal. For the bar to be green, there must be<br />
at least seven satellites in a solution.<br />
• Q: Why do I get message saying, Recording is Not<br />
Allowed when I try to turn GS3 Recording on even<br />
though my signal strength is good?<br />
Continued on next page BA31779,00002E8 -19-15NOV11-1/3<br />
112912<br />
PN=338
A: This is a common error if multiple recording<br />
operations have been selected. Go to the GS3 menu<br />
and select GreenStar 3 Pro. Select button (I) to enter<br />
the GS3 Documentation screen, and make sure there<br />
are no duplicate operation tabs displayed at the top of<br />
the screen. If there are duplicates, select the operation<br />
that does not belong and select the “Remove” button.<br />
• Q: I get the error message Implement Recording not<br />
allowed on my GreenStar 3 Display. What should I do<br />
about it?<br />
A: Check Diagnostics page (C) from the GreenStar 3<br />
Pro Menu and change the view box from <strong>Deere</strong> GPS<br />
to Recording. This should tell you what recording was<br />
stopped, and you can make the necessary adjustments.<br />
• Q: When I spray or plant using both the Original and<br />
GS3 Displays, I get error message "ID 234" or "Display<br />
address claim conflict." What does this mean and what<br />
should I do?<br />
A: Both displays are trying to run as the primary<br />
display. If the GS3 is the actual primary display, power<br />
down and unplug it, then power up again with only the<br />
Original GreenStar Display plugged in. Go to SETUP<br />
> ORIGINAL GREENSTAR MONITOR > DISPLAY<br />
ADDRESS and set it as the primary. Now plug in the<br />
GS3 Display with the power still running on the Original<br />
display. If you have two Original GreenStar displays,<br />
hook them up to the primary connections and turn on<br />
the power. Go to SETUP > ORIGINAL GREENSTAR<br />
MONITOR and select line D, so it shows as primary.<br />
Turn off the power, unhook the primary processor<br />
and display, and hookup the secondary display to the<br />
auxiliary connections. Power up and go to SETUP ><br />
ORIGINAL GREENSTAR MONITOR and select line<br />
D to set to Aux 1. Now power down and hook up the<br />
processor, primary display, and secondary display to<br />
the correct connections. Finally, power up once more.<br />
You may have to run Standard Run Page Layout from<br />
the Setup menu after you are set up.<br />
• Q: I lost the StarFire iTC button from the GS3 Main<br />
Menu. How can I get it back?<br />
A: Go to MENU > MESSAGE CENTER > button (A),<br />
highlight GPS Receiver, select Reprogram Device and<br />
select current software (3.70E). Contact your dealer<br />
if problem persists.<br />
• Q: Why did my AutoTrac options disappear from my<br />
GS3 Display?<br />
A: First, check the GPS status to see if you are receiving<br />
signal, and ensure the Terrain Compensation Module<br />
is on and calibrated. You can also check the button (F)<br />
from the GreenStar 3 Pro Menu to see if the AutoTrac<br />
line shows as active. If not, call 1-888-953-3373 to<br />
activate it.<br />
Troubleshooting and Diagnostics<br />
140-9<br />
• Q: I used Section Control on my GS3 System on a field<br />
that I want to reapply, but the system shows the field as<br />
already covered and won't allow me to spray it again.<br />
A: You need to create a new task so that same field<br />
will appear as a completely separate layer. The GS3<br />
coverage map will then be blank, and you'll be allowed<br />
to spray the field again.<br />
• Q: What is Shading?<br />
A: Shading occurs when obstacles such as trees,<br />
buildings or other solid objects block all or part of a<br />
satellite(s) signal. GPS satellites emit two frequencies,<br />
L1 and L2. The L2 frequency is weaker than L1, and<br />
thin objects, like tree leaves, will block L2 easily where<br />
the L1 signal will go right through. To run AutoTrac,<br />
the StarFire requires a 5 satellites solution with full<br />
communication with the both the L1 and L2 frequencies<br />
from each satellite.<br />
• Q: What is Optimize Shading?<br />
A: The Optimize Shading feature, available with<br />
StarFire iTC software versions 3.01K and newer,<br />
allows you to continue using AutoTrac when SF1/<br />
SF2 reception is degraded due to shading. Optimize<br />
Shading allows a minimum of 4 satellites in solution with<br />
only L1 communication to maintain running AutoTrac.<br />
Optimize Shading is only available with SF1 and SF2<br />
on iTC receivers, and will not function with RTK or Gen<br />
2 receivers. When using RTK, the Optimize Shading<br />
checkbox is still displayed, but it has no affect on the<br />
receiver. Optimize Shading can be used with both<br />
Original and GS3 displays.<br />
• Q: Does Optimize Shading Affect AutoTrac Accuracy?<br />
A: Although Optimize Shading allows the user to<br />
continue using AutoTrac, it is operating on a degraded<br />
signal level and the operator can expect the system<br />
to be less accurate. Line jumps and shifts may be<br />
more prevalent. Optimize Shading does not affect GPS<br />
accuracy when all of the L1 and L2 frequencies are<br />
available to the receiver. It merely allows AutoTrac to<br />
stay activated when GPS signal is degraded. If the<br />
receiver has full signal, Optimize Shading does not<br />
affect accuracy.<br />
• Q: Should I Leave Optimize Shading on All the Time?<br />
A: Under most circumstances, Optimize Shading should<br />
be turned off. It should only be used in situations where<br />
the operator would like to continue running AutoTrac if<br />
a reduction in signal quality is expected and optimum<br />
AutoTrac accuracy is crucial. Optimize Shading should<br />
be turned off if during a critical operation whereby it<br />
would be preferable for AutoTrac to deactivate during<br />
signal degradation than to continue running AutoTrac<br />
with reduced accuracy.<br />
Continued on next page BA31779,00002E8 -19-15NOV11-2/3<br />
112912<br />
PN=339
• Q: Does Optimize Shading Affect Documentation,<br />
Coverage Mapping or Section Control?<br />
A: Having Optimize Shading checked will have no<br />
effect on Documentation, Coverage or Section Control<br />
if degraded signal due to shading is encountered.<br />
Documentation, Coverage and Section Control require<br />
a minimum of only 3D/ RTG to operate.<br />
• Q: Can I run over my previously recorded adaptive<br />
curve lines?<br />
A: Yes, with a feature within adaptive curves called<br />
Repeat Mode which allows you to repeat over previously<br />
recorded adaptive curve lines. This is located by going<br />
to GS3 Pro, Guidance (B), Guidance Settings Tab, and<br />
selecting the Change button (next to the label Curve<br />
Track Settings). In here, there will a check box to turn<br />
on Repeat Mode.<br />
• Q: How do I remove unused iTEC Pro sequences?<br />
A: Sequences are stored in the internal memory and<br />
cannot be deleted. Individual sequences cannot be<br />
removed, but sequences can have the functions edited<br />
or removed.<br />
NOTE: If contents of the display are deleted, iTEC<br />
sequences will also be deleted.<br />
• Q: What if I make a mistake naming an iTEC sequence,<br />
or don’t have my sequences properly named?<br />
Troubleshooting and Diagnostics<br />
140-10<br />
A: Currently we cannot edit the names of sequences<br />
after they have been accepted. If you make a mistake<br />
in renaming the sequence, (e.g 1770 Exterior Raise vs.<br />
1770 Extrior Raise), there are a few options:<br />
a. Continue to setup the sequence, ignoring the error.<br />
b. Create a new sequence with the correct name.<br />
c. Start over with a blank USB drive. In this instance, it<br />
will be necessary to get all desired setup data from at<br />
least Apex version 2.6 back on the USB drive.<br />
• Q: With multiple iTEC Pro sequences, how should I<br />
keep these organized?<br />
A: It is important to properly name the sequences.<br />
“Raise” and “lower” will likely be different for the interior<br />
passable and headland boundaries, as well as for<br />
different implements and tasks.<br />
• Q: Why does my AutoTrac Universal (ATU) deactivate<br />
for no apparent reason?<br />
A: When the ATU deactivates, a Stop Code is generated<br />
and indicates why AutoTrac deactivated. On an Original<br />
GreenStar Display, you will find the Stop Code by going<br />
to INFO > AUTOTRAC. On a GS3, the stop code will be<br />
displayed in the top left corner of the GS3 Pro Guidance<br />
Screen or in GS3 Pro AutoTrac Universal Diagnostics.<br />
Explanation of the stop code can be found in ATU Quick<br />
Reference Guide.<br />
BA31779,00002E8 -19-15NOV11-3/3<br />
112912<br />
PN=340
Reprogramming Error Codes<br />
Troubleshooting and Diagnostics<br />
Error<br />
Number Meaning What to Do<br />
8 Directory creation error<br />
Reprogramming could not create a directory on the internal file system. User should try again, but<br />
the session may fail again.<br />
Check that all update files have been correctly saved to the USB flash drive (all files listed in<br />
12 Missing update file ManifestFile.sdm should be on the drive in their proper path).<br />
Reprogramming was not able to read one of the update files. Check for file corruption when the<br />
14 File read error files were saved to the drive.<br />
15 USB error USB removed during reprogramming.<br />
Reprogramming was not able to write one of the update files to internal flash. File system cleanup<br />
16 File write error problem, reboot the display and try again.<br />
Reprogramming calculated a checksum that did not match the expected checksum. Check that all<br />
44 Checksum failed files match the original image.<br />
47 Incompatible hardware Unplug any 3rd party hardware and attempt to reprogram.<br />
Customer is using an incorrect hardware revision version as the reprogramming image for the<br />
48 Incompatible hardware display. Make sure you have the correct image for the display hardware.<br />
The reprogramming ManifestFile.sdm file has been corrupted. Make sure the file matches the<br />
49 Update file invalid original image.<br />
User removed the USB flash drive during a reprogramming session. Repeat the reprogramming<br />
52 User aborted process with the drive inserted the entire session.<br />
56 Controller flash erase failed A PF controller could not erase its flash memory.<br />
A PF controller received a record that was missing a colon. Customer could try reprogramming the<br />
57 Message missing colon controller again in case of a bus error.<br />
A PF controller received a record that was too long. Customer could try reprogramming the controller<br />
58 Record too long again in case of a bus error.<br />
A PF controller received a record that was not the expected length. Customer could try<br />
59 Invalid record length reprogramming the controller again in case of a bus error.<br />
A PF controller received a record that was out of the expected sequence. Customer could try<br />
60 Sequence error reprogramming the controller again in case of a bus error.<br />
61<br />
Controller received odd<br />
address<br />
62 Controller timed out<br />
NOR flash reprogramming<br />
63<br />
problem<br />
Unknown controller<br />
64<br />
response<br />
Reprogramming session<br />
82<br />
failed<br />
A PF controller received a record that had an invalid address. Customer could try reprogramming the<br />
controller again in case of a bus error.<br />
A PF controller stopped responding to the display during a reprogramming session. Check<br />
connection to the controller, may require a power cycle. If communication is resumed, repeat the<br />
reprogramming session.<br />
There was an error with trying to reprogram the NOR flash boot application image.<br />
A PF controller returned a response that the display did not know how to interpret.<br />
Generic notification that some part of the reprogramming session failed. Another error will be<br />
reported in addition to this one to indicate the specific failure mode.<br />
This table contains the error codes that GS3 reprogramming software could report if a reprogramming session fails. In the case of an error,<br />
reprogramming will post an alarm indicating the failure, and an error code, and text of the problem will be placed in the message center.<br />
140-11<br />
BA31779,00003F2 -19-11APR12-1/1<br />
112912<br />
PN=341
Alarm Screens<br />
Troubleshooting and Diagnostics<br />
SPN.FMI Applicable Failure Mode Recommended Solutions<br />
158.3 VTI Switched Supply Voltage Too High<br />
158.4 VTI Switched Supply Voltage Too Low<br />
168.3 Unswitched Supply Voltage Too High<br />
168.4 Unswitched Supply Voltage Too Low<br />
1386 Display Unit Temperature Too High<br />
1386.1 Display Unit Temperature Too Low<br />
3597.2 Regulate Voltage 5.0 v Abnormal<br />
3598.2 Regulated Voltage 1.5 v Abnormal<br />
3599.2 Regulated Voltage 3.3 v Abnormal<br />
523310.12<br />
Non-Volatile Memory Read/Write<br />
Failure<br />
523771.3 CCD+ Line Voltage Too High<br />
523771.3 CCD+ Line Voltage Too Low<br />
523772.4 CCD- Line Voltage Too High<br />
523772.4 CCD- Line Voltage Too Low<br />
523773.3 Vehicle CAN+ Line Voltage Too High<br />
523773.4 Vehicle CAN+ Line Voltage Too Low<br />
523774.3 Vehicle CAN- Line Voltage Too High<br />
523774.4 Vehicle CAN- Line Voltage Too Low<br />
524050.12 Real Time Clock Malfunction<br />
524215.3<br />
524215.4<br />
524217.3<br />
524217.4<br />
Implement CAN+ Line Voltage Too<br />
High<br />
Implement CAN+ Line Voltage Too<br />
Low<br />
Implement CAN+ Line Voltage Too<br />
High<br />
Implement CAN+ Line Voltage Too<br />
Low<br />
The voltage level of the switched power is greater than the nominal. Turn off the<br />
ignition key, then turn it back on. If this diagnostic code shows up again, check power<br />
supply wiring. Please contact your <strong>John</strong> <strong>Deere</strong> dealer.<br />
The switched power voltage is below the nominal. Turn off the ignition key and turn it<br />
back on. If this diagnostic code shows up again, check the battery. Please contact<br />
your <strong>John</strong> <strong>Deere</strong> dealer.<br />
The voltage level of from the battery power supply is greater than the nominal. Cycle<br />
power on the display. If this diagnostic code shows up again, check wiring. Please<br />
contact your <strong>John</strong> <strong>Deere</strong> dealer.<br />
The voltage level from the battery is lower than the nominal. Cycle power on the<br />
display. If this diagnostic code shows up again, check battery power and recharge<br />
it as needed. Please contact your <strong>John</strong> <strong>Deere</strong> dealer.<br />
The LCD backlight was not turned off when the temperature was above the highest<br />
limit. Please contact your <strong>John</strong> <strong>Deere</strong> dealer.<br />
The LCD backlight was not turned off when the unit temperature was below the lowest<br />
limit. Contact you <strong>John</strong> <strong>Deere</strong> Dealer.<br />
The 5.0 v regulated power is out of range. Click Cancel if it occurs occasionally. If<br />
it occurs continually, contact your <strong>John</strong> <strong>Deere</strong> Dealer.<br />
The 1.5 v regulated power is out of range. Click Cancel if it occurs occasionally. If<br />
it occurs continually, contact your <strong>John</strong> <strong>Deere</strong> Dealer.<br />
The 3.3 v regulated power is out of range. Click Cancel if it occurs occasionally. If<br />
it occurs continually, contact your <strong>John</strong> <strong>Deere</strong> Dealer.<br />
Failed to read/write from/to the NOR flash. See your <strong>John</strong> <strong>Deere</strong> dealer.<br />
The voltage on the CCD_HIGH line of the CCD network is above the nominal. Cycle<br />
power on the display. If this diagnostic code shows up again, check the harness wiring.<br />
The voltage level on the CCD_HIGH line of the CCD network is below the nominal.<br />
Cycle power on the display. If this diagnostic code shows up again, check the battery<br />
and harness wiring.<br />
The voltage on the CCD_Low line of the CCD network is above the nominal. Cycle<br />
power on the display. If this diagnostic code shows up again, check the harness wiring.<br />
The voltage level on the CCD_Low line of the CCD network is below the nominal.<br />
Cycle power on the display. If this diagnostic code shows up again, check the battery<br />
and harness wiring.<br />
The voltage on the CAN_HIGH line of the Vehicle Bus (Tractor Bus) is above the<br />
nominal. Cycle power on the display. If this diagnostic code shows up again, check<br />
the harness wiring.<br />
The voltage level on the CAN_HIGH line of the Vehicle CAN Bus (Tractor CAN Bus)<br />
is below the nominal. Cycle power on the display. If this diagnostic code shows up<br />
again, check the battery and harness wiring.<br />
The voltage on the CAN_LOW line of the Vehicle Bus (Tractor Bus) is above the<br />
nominal. Cycle power on the display. If this diagnostic code shows up again, check<br />
the wiring.<br />
The voltage level on the CAN_LOW line of the Vehicle CAN Bus (Tractor CAN Bus)<br />
is below the nominal. Cycle power on the display. If this diagnostic code shows up<br />
again, check the battery and harness wiring.<br />
Real Time Clock malfunctioned. It may be caused by the damage on the RTC chip or<br />
no power applied to the chip.<br />
The voltage on the CAN_HIGH line of the Implement Bus is above the nominal. Cycle<br />
power on the display. If this diagnostic code shows up again, check the harness wiring.<br />
The voltage on the CAN_HIGH line of the Implement Bus is below 0.5 v Cycle power<br />
on the display. If this diagnostic code shows up again, check the battery power and<br />
recharge the battery as needed.<br />
The voltage on the CAN_HIGH line of the Implement Bus is above nominal. Cycle<br />
power on the display. If this diagnostic code shows up again, check wiring.<br />
The voltage on the CAN_LOW line of the Implement Bus is below the nominal. Cycle<br />
power on the display. If this diagnostic code shows up again, check the battery power<br />
and recharge the battery as needed.<br />
140-12<br />
OUO6050,000232A -19-13OCT09-1/1<br />
112912<br />
PN=342
Task Controller Alarms<br />
Alarm, Task Controller, Device Configuration Error, The<br />
device configuration block of the connected implement<br />
isn't valid. The following error was detected: Manufacturer<br />
Code:, Industry Group:, Identity Number:, Device Class:,<br />
ISO Error Code:, Faulty Object ID:<br />
This alarm screen will be displayed whenever an error in<br />
the received Device Configuration Description of the ISO<br />
implement was detected. Please contact your <strong>John</strong> <strong>Deere</strong><br />
Dealer or the manufacturer of the implement.<br />
Alarm, Task Controller, Too Many Implements Connected,<br />
The Task Controller has detected more than one<br />
supported ISO implements. Please select the desired<br />
implement below.<br />
This alarm screen will be displayed whenever the ISO<br />
Task Controller unit detects more then one compatible<br />
ISO implement on the ISOBUS. The pull down list will<br />
contain all found ISO implements which can be used for<br />
documentation purposes. Each ISO Implement is listed<br />
in the following format: 10 chars of manufacturer name +<br />
10 chars of the implement type + ISO network address in<br />
the hex format.<br />
Example: <strong>John</strong> <strong>Deere</strong> Sprayer with ISO Network Address<br />
0x81: <strong>John</strong> <strong>Deere</strong>-Sprayer-81x<br />
Troubleshooting and Diagnostics<br />
140-13<br />
Device Configuration Error<br />
Too Many Implements Connected<br />
CZ76372,00002B6 -19-30MAR11-1/6<br />
Continued on next page CZ76372,00002B6 -19-30MAR11-2/6<br />
PC9745 —UN—24SEP09<br />
PC9746 —UN—24SEP09<br />
112912<br />
PN=343
Alarm, Task Controller, Invalid Implement Configuration,<br />
The task controller detected an unsupported electronics<br />
configuration on this implement. It will be ignored for this<br />
operation.<br />
This alarm screen will be displayed whenever an ISO<br />
implement is detected, which has member controllers.<br />
The <strong>John</strong> <strong>Deere</strong> Task controller does only support ISO<br />
implements with a master controller and no member<br />
controllers.<br />
Alarm, Task Controller, Invalid System Configuration, The<br />
<strong>John</strong> <strong>Deere</strong> task controller detected an other conflicting<br />
task controller in the system. Disconnect the other device<br />
for further operation.<br />
This alarm screen will be displayed whenever another ISO<br />
Task Controller is found on the ISOBUS. Disconnecting<br />
of the other Task Controllers is required because an<br />
ISO implement can only work with one Task Controller,<br />
which is in most cases the first one. When this alarm<br />
screen is displayed the <strong>John</strong> <strong>Deere</strong> Task Controller is<br />
not the first one, and cannot use the ISO implements for<br />
documentation purposes.<br />
Troubleshooting and Diagnostics<br />
140-14<br />
Invalid Implement Configuration<br />
Invalid System Configuration<br />
CZ76372,00002B6 -19-30MAR11-3/6<br />
Continued on next page CZ76372,00002B6 -19-30MAR11-4/6<br />
PC9747 —UN—24SEP09<br />
PC9748 —UN—24SEP09<br />
112912<br />
PN=344
Alarm, Task Controller, Invalid Implement Configuration,<br />
The type of implement connected isn't supported by this<br />
version of the <strong>John</strong> <strong>Deere</strong> task controller. Disconnect the<br />
not supported implement for further operation.<br />
This alarm screen will be displayed whenever an ISO<br />
implement is detected which is not supported by the <strong>John</strong><br />
<strong>Deere</strong> Task Controller. All non-supported ISO implements<br />
are ignored by the <strong>John</strong> <strong>Deere</strong> Task Controller and cannot<br />
be used for documentation purposes.<br />
Task Controller, Configuration of the connected implement<br />
not compatible, The configuration of the connected<br />
implement isn't compatible for the documentation<br />
purposes, because the following information isn't<br />
available:<br />
This alarm screen will be displayed whenever an<br />
implement is detected which is not compatible with Field<br />
Doc, because some information is missing from the ISO<br />
implement which is required for automatically setup of<br />
Field Doc for documentation purposes. The missed<br />
information is displayed in the message box of the alarm<br />
screen. Please contact your <strong>John</strong> <strong>Deere</strong> Dealer or the<br />
manufacturer of the implement.<br />
Troubleshooting and Diagnostics<br />
140-15<br />
Invalid Implement Configuration<br />
PC9749 —UN—24SEP09<br />
CZ76372,00002B6 -19-30MAR11-5/6<br />
Configuration of Connected Implement Not Compatible<br />
PC9750 —UN—24SEP09<br />
CZ76372,00002B6 -19-30MAR11-6/6<br />
112912<br />
PN=345
Diagnostic Addresses<br />
MESSAGE CENTER button > DIAGNOSTIC<br />
ADDRESSES button > DEVICE drop down box > “VT;.001<br />
Implement”<br />
Address Number Address Name<br />
000 Initial Address<br />
001 Recall Diagnostic Trouble Code (DTCs)<br />
002 System Beep 1<br />
003 System Beep 2<br />
008 Unswitched Power Supply Voltage<br />
009 Switched Power Supply Voltage<br />
010 Unit Internal Temperature<br />
011 Vehicle CAN - Bus Status<br />
012 Vehicle CAN - CAN HIGH Voltage<br />
013 Vehicle CAN - CAN LOW Voltage<br />
015 Implement CAN - Bus Status<br />
016 Implement CAN - CAN HIGH Voltage<br />
017 Implement CAN - CAN LOW Voltage<br />
018 Flash Wear Count<br />
019 Hours of Operation<br />
023 Radar Input Status<br />
024 Implement Switch Status<br />
028 CCD Bus - Bus Status<br />
029 CCD Bus - Positive Voltage<br />
030 CCD Bus - Negative Voltage<br />
031 Bezel Key Status<br />
032 Real Time Clock (RTC)<br />
033 Maximum Sleep Time<br />
034 Boot Hold Switch<br />
035 USB Flash Drive Status<br />
036 Max Warm Boots Allowed<br />
038 Synchronize Brightness<br />
039 Daytime Luminance<br />
040 Daytime Luminance Balance Ratio<br />
041 Nighttime Luminance<br />
042 Nighttime Luminance Balance Ratio<br />
043 Internal Speaker Volume<br />
045 Settings - Country Code<br />
Troubleshooting and Diagnostics<br />
140-16<br />
PC8655 —UN—05AUG05<br />
PC8668 —UN—05AUG05<br />
MESSAGE CENTER button<br />
DIAGNOSTIC ADDRESSES button<br />
Continued on next page MM97743,0000289 -19-21JUL10-1/2<br />
112912<br />
PN=346
Address Number Address Name<br />
046 Settings - Language Code<br />
047 Settings - Numeric Format<br />
048 Settings - Date Format<br />
049 Settings - Time Format<br />
050 Settings - Units of Distance<br />
051 Settings - Units of Area<br />
052 Settings - Units of Volume<br />
053 Settings - Units of Mass<br />
054 Settings - Units of Temperature<br />
055 Settings - Units of Pressure<br />
056 Settings - Units of Force<br />
057 Settings - GPS Time Sync<br />
058 Settings - Current Date<br />
059 Settings - Current Time<br />
060 Radar Calibration Constant<br />
061 UIM Accept Global Messages<br />
062 Access Manager Password<br />
72 Configurable Vehicle Bus Function Instance<br />
Troubleshooting and Diagnostics<br />
227 Boot Block Program Part Number (Software)<br />
228 Boot Block Program Version Number (Software)<br />
231 Board Service Package Part Number (Software)<br />
232 Board Service Package Version Number (Software)<br />
233 Platform Virtual Terminal Part Number (Software)<br />
234 Platform Virtual Terminal Version Number (Software)<br />
235 Device Part Number (Hardware)<br />
236 Device Serial Number (Hardware)<br />
237 Software Assembly Part Number<br />
238 Software Assembly Version Number<br />
140-17<br />
MM97743,0000289 -19-21JUL10-2/2<br />
112912<br />
PN=347
Diagnostic Trouble Codes<br />
Troubleshooting and Diagnostics<br />
DTC Name DTC Description<br />
158.03—VTI Switched Supply Voltage High The voltage level of the switched power is greater than 32.0V.<br />
158.04—VTI Switched Supply Voltage Low The voltage level of the switched power is less than 8.5V.<br />
168.03—VTI Unswitched Supply Voltage High The voltage level of the unswitched power supply is greater than 32.0V.<br />
168.04—VTI Unswitched Supply Voltage Low The voltage level of the unswitched power supply is less than 8.5v.<br />
609.12—CAN Micro communications failure Permanent channel down condition detected on SPI comm lines<br />
442.00—Display Unit Temperature High The unit temperature read from the internal analog digital convertor is<br />
greater than 80° C, at which the LCD backlight shall be turned off.<br />
442.01—Display Unit Temperature Low The unit temperature read from the internal analog digital convertor is<br />
less than -30° C, at which the LCD backlight shall be turned off.<br />
523310.12—NOR Flash Memory Read/Write Failure Possible sources of this error: 1) The Manufacturing Info Block in NOR<br />
flash has an invalid CRC and thus cannot be read. 2) The Manufacturing<br />
Info Block in NOR flash could not be written to successfully. Currently,<br />
only the Current Vehicle Model / Serial Number number fields can be<br />
modified by the user (through the VTi OBD interface).<br />
523771.03—CCD High Line Voltage High The voltage level on the CCD+ line of the CCD Bus is greater than 3.2V.<br />
523771.04—CCD High Line Voltage Low The voltage level on the CCD+ line of the CCD Bus is less than 1.4V. (If<br />
both the CCD+ and CCD- lines are reporting less than 0.5V, it is assumed<br />
the CCD bus is not in use on this vehicle and this DTC will be disabled)<br />
523772.03—CCD Low Line Voltage High The voltage level on the CCD- line of the CCD Bus is greater than 3.2V.<br />
523772.04—CCD Low Line Voltage Low The voltage level on the CCD- line of the CCD Bus is less than 1.4V. (If<br />
both the CCD+ and CCD- lines are reporting less than 0.5V, it is assumed<br />
the CCD bus is not in use on this vehicle and this DTC will be disabled)<br />
524050.12—Real Time Clock (RTC) Communications channel failure with RTC or power to RTC is lost.<br />
140-18<br />
MM97743,0000288 -19-21JUL10-1/1<br />
112912<br />
PN=348
Trouble Code Pop-Up Boxes—Platform Core<br />
Software<br />
Troubleshooting and Diagnostics<br />
FAULT CONDITION FAULT DESCRIPTION ALARM TEXT<br />
CAN bus communications overload. Reset the display or turn the power off and then<br />
CAN bus inbound communications overload. back on.<br />
There is a technical problem preventing proper operation of the display with the following<br />
When an implement's object pool is rejected by the VT implement. Please contact implement manufacturer with this information:<br />
A valid USB drive is inserted that contains bad setup<br />
data.<br />
A valid USB drive is inserted that contains bad setup<br />
data that cannot be read by this version of the display<br />
software.<br />
The setup data on the USB drive is invalid. Please resave the setup data to the drive<br />
from your computer.<br />
The setup data on the USB drive cannot be read by the display. Please update your<br />
display software.<br />
A USB drive is inserted that cannot be used by the<br />
display The USB drive is not compatible with the display. Please use a different drive.<br />
If the user is in the middle of setting up a new<br />
operation and they switch to the homepage, the apps<br />
on the homepage would be disabled in that case.<br />
Similarly, if the user was changing the status of a job,<br />
the apps on the homepage would be disabled. In both<br />
of these cases there is no error There is an alarm or pop-up within the GreenStar 3 application that requires your attention.<br />
Memory 90% Full Clear maps or export data to USB drive and then delete Documentation data.<br />
Memory Full Clear maps or export data to USB drive and then delete Documentation data.<br />
Communication lost with ISO implement. If implement was not disconnected, check<br />
VI Implement is removed<br />
connections and cycle power.<br />
Internal memory dedicated to ISO implements is full. Remove implements to free memory<br />
Internal Memory Full--From VI Object Pools<br />
space.<br />
Internal Memory Full-From Documentation and<br />
Curved Track data Internal memory is full.<br />
New software found for display. (This alarm will re-appear at every power cycle or if USB<br />
New software found for display<br />
drive is re-inserted.)<br />
The following VI(s) are no longer communicating with<br />
the display. Check the indicated device(s) and CAN<br />
bus wiring. Some device(s) are no longer communicating with the display. Check the CAN Bus wiring.<br />
CAN Bus communications overload. Reset the display or turn the power off and then<br />
CAN bus inbound communications overload. back on.<br />
A failure has been detected in the display’s internal<br />
memory. (Reprogramming)<br />
Legacy device reprogramming error. Device not<br />
reporting version info<br />
An error occurred during reprogramming. Perform reprogramming process again. If<br />
problem reoccurs contact your <strong>John</strong> <strong>Deere</strong> dealer.<br />
An error occurred during reprogramming. Perform reprogramming process again. If<br />
problem reoccurs contact your <strong>John</strong> <strong>Deere</strong> dealer.<br />
Legacy device not found while programming product Device not found while programming product. Check wiring and connectors.<br />
Attempt to copy the setup data to a “new” USB drive<br />
that already has setup data on it<br />
Prior setup data found on USB drive. Select CONTINUE button to overwrite this data.<br />
Select CANCEL button to abort the operation. (If the user decides to continue, there will<br />
be a second popup)"Are you sure you want to overwrite?"<br />
Wrong activation code Invalid activation code. Please reenter activation code.<br />
Customer attempts to record boundary when one<br />
already exists Are you sure you want to redefine the boundary?<br />
All New/Edit Screens: User attempts to create a<br />
duplicate name in any of the New/Edit screens This entry is already being used. Please select a new entry or cancel to modify the entry.<br />
This alarm will be shown after we have received a<br />
touch event for 60 seconds.<br />
This alarm will be shown after we have received a<br />
touch event for 60 seconds.<br />
GPS Alarms For GreenStar Basic/Deluxe<br />
The touchscreen is malfunctioning. Try to reboot the device, utilize an external display<br />
control, or the bezel keys on the backside of this display for screen response. If problem<br />
persists, please contact your <strong>John</strong> <strong>Deere</strong> Dealer.<br />
A button is malfunctioning. Try to reboot the display. If the problem persists, please contact<br />
your <strong>John</strong> <strong>Deere</strong> Dealer.<br />
200 GPS communications failure No communication with GPS receiver. Check connections at GPS receiver.<br />
No GPS. Tracking Disabled No GPS position available. Verify GPS receiver has clear view of sky.<br />
No Diff. Tracking Disabled. No GPS differential correction available. Verify GPS receiver has clear view of sky.<br />
2D GPS in use. 2D GPS in use. Verify GPS receiver has clear view of sky.<br />
140-19<br />
Continued on next page CZ76372,0000296 -19-12JAN11-1/2<br />
112912<br />
PN=349
Troubleshooting and Diagnostics<br />
FAULT CONDITION FAULT DESCRIPTION ALARM TEXT<br />
The GPS receiver must be set to report at the 5Hz message output rate. Confirm settings<br />
on GPS receiver and change output to 5Hz. (For 3rd-Party Controllers)<br />
Tracking Inaccurate The GPS receiver must be set to<br />
report at the 5Hz. Rate. Confirm settings on receiver.<br />
Language Loading Errors:<br />
NOTE: 3rd-Party controllers are controllers using RS232 connection (Field Doc Connect)<br />
and ISOBUS compliant controllers supporting Task Controller functionality.<br />
CRC bad, missing a colon, bad prep header, etc. Language load detected corrupt file. Reload software to USB drive.<br />
Hardware compat. version mismatch. Invalid hardware for language file. Reload software to USB drive.<br />
Software version mismatch. Language file incompatible with application. Reload software to USB drive.<br />
Timeout waiting for CAN62 Response To Request Device failed to start programming language. Reload software to USB drive.<br />
Target sent FAIL in CAN62 Response To Request Device failed to continue programming language. Reload software to USB drive.<br />
Timeout waiting for CAN62 Response To Checksum Device failed to report a language checksum. Reload software to USB drive.<br />
Target sent FAIL in CAN62 Response To Checksum Device reported an invalid language checksum. Reload software to USB drive.<br />
Timeout waiting for CAN62 Response To Remove Device didn't respond to the request to remove language. Reload software to USB drive.<br />
Target sent FAIL in CAN62 Response To Remove Device failed to remove a language. Reload software to USB drive.<br />
Flash Write Failure. Device failed while writing language to memory. Reload software to USB drive.<br />
Timeout waiting for CAN62 Response To New Data Device stopped programming language prematurely. Reload software to USB drive.<br />
Product ID mismatch Language is incompatible with loaded product. Reload software to USB drive.<br />
Platform Core Software<br />
140-20<br />
CZ76372,0000296 -19-12JAN11-2/2<br />
112912<br />
PN=350
Trouble Code Pop-Up<br />
Boxes—Documentation Software<br />
Troubleshooting and Diagnostics<br />
FAULT CONDITION FAULT DESCRIPTION ALARM TEXT<br />
Task selected, recording is on, the operation mandatory details are not<br />
defined.<br />
No operation details defined. Go to GreenStar setup and enter operation<br />
info.<br />
Invalid prescription Prescription file is invalid. -Verify rate units on prescription are correct.<br />
Totals: Client Undefined Alarm issued stating that the user must select a Client to view totals.<br />
Totals: Client and Farm defined, Field undefined. Alarm issued stating that the user must select a Field to view Field, Task,<br />
or Load Totals.<br />
Totals: CFF, Task, and Operation defined, Crop/Product Type undefined. No Alarm. Operation defaulted to ““ and Task Totals are listed.<br />
Totals: CFF and Crop/Product Type defined, Task and/or Operation Alarm issued stating that the user must select a Task and Operation to<br />
undefined.<br />
view Field or Load Totals.<br />
Totals: Client, Crop and Task defined, Farm and Field undefined. No Alarm. Task and Operation defaulted to ““ and Crop Totals are listed.<br />
Reset totals to zero<br />
In order to record a product application, you must choose a product type<br />
and product name on one of the ADD PRODUCT boxes. Choices will<br />
be CHANGE, which takes the user to the product summary screen, or<br />
Are you sure you want to zero the totals listed below?<br />
REMOVE OPERATION which will flash up the "Are you sure you want to In order to record a product application, you must choose a product type<br />
delete this operation" message.<br />
and product name on one of the Add Product boxes.<br />
When no products are specified in an application No products are specified, please select a product.<br />
An alarm shall be issued if there is a prescription selected in Field Doc Prescription available but not selected. Go to implement setup to select<br />
but not selected in the planter/sprayer setup.<br />
An alarm will be issued if Field Doc has a prescription selected, but the<br />
the prescription as the rate.<br />
planter/sprayer is outside the field boundary for the prescription. "Default Machine outside the field boundary for the prescription. Default<br />
Rx Rate Used.<br />
At power-up, An alarm will be issued if a prescription is being used and<br />
Prescription rate being used.<br />
the prescription multiplier for an operation is not set to 100%. Prescription Multiplier not 100%.<br />
Implement width set to zero.<br />
Anywhere: User selects the DOCUMENTATION button before filling<br />
Implement width is set to zero. Implement width is required to record data.<br />
out CFFT You must choose a Client, Farm, Field, Task from the Resources button<br />
Communication lost with controller. If controller was not disconnected,<br />
check connections and cycle power. If controller was disconnected<br />
Communication lost with a connected controller.<br />
please review operations selected.<br />
Communication lost with controller. If controller was not disconnected,<br />
check connections and cycle power. If controller was disconnected<br />
Field Doc didn't get some periodic messages<br />
please review operations selected.<br />
Prescription available but not selected. Check setup on the implement<br />
to ensure prescription is selected as the rate.<br />
Air Cart Setup: Air cart is on the bus, 1st tank has been defined with You are creating another seeding (application) operation. Would you<br />
an operation, Second tank is created with the same operation type as like this to be the same as the Front (Middle)(Rear) Tank seeding<br />
the first tank.<br />
(application) operation?<br />
Air Cart Setup: User selects enter for the previous message Please enter the tank ratios for each tank. (if applicable)<br />
Air Cart Setup: User enters tank ratios that do not add to 100 Tank ratios must add to 100<br />
No prescription file for selected field. -Verify field and operation<br />
are correct. -Verify prescription was saved on USB drive. -Resave<br />
SeedStar selects Rx but Documentation doesn't have Rx selected.<br />
Tank Mix Screen: User attempts to add a second ingredient in a tank<br />
prescription to drive if necessary.<br />
mix without a carrier or base solution rate You must enter a carrier and base solution rate before building a tank mix<br />
The RS232 controller model selected is incorrect. Please verify and<br />
Incorrect model is possibly selected<br />
reenter manufacturer and model number.<br />
Recording is not currently allowed Recording is not currently allowed. Verify settings on RS232 controller.<br />
Alarm for manual controller when target rate changes Target rate has changed. Alarm for manual controller.<br />
Raven controller not communicating actual rate. Verify Raven controller<br />
Alarm when Raven is communicating everything but an actual rate<br />
Special handling will be needed for each controller to monitor the health<br />
settings and connections to the display.<br />
of the connection Communication problem with controller. Check connections to controller.<br />
140-21<br />
CZ76372,00001B8 -19-04OCT10-1/1<br />
112912<br />
PN=351
GreenStar Diagnostics<br />
Required Items for Documentation<br />
The following items are required for documentation to<br />
function:<br />
• Client, Farm and Field<br />
• Task<br />
• Operation<br />
• Operation Details<br />
• Product Type/Name<br />
• Target Rate/Rate Units<br />
• Recording Source<br />
• Implement Width/Offsets<br />
• Controller Setup (when using 3rd-Party controllers)<br />
NOTE: 3rd-Party controllers are controllers using<br />
RS232 connection (Field Doc Connect) and<br />
Repeat Mode<br />
Repeat mode defaulting off if curves are not present in<br />
field.<br />
1. Repeat Mode ON<br />
a. Manual Record—Alert<br />
• Yes—Turn repeat mode off; begin recording.<br />
• No—Don't suppress subsequent alerts.<br />
b. Recording tied to AutoTrac—Alert<br />
• Yes—Turn repeat mode off; begin recording.<br />
• No—Suppress subsequent alerts until power<br />
cycle (cold or warm boot) or enter a new field.<br />
c. Recording tied to Documentation—Alert<br />
• Yes—Turn repeat mode off; begin recording.<br />
Troubleshooting and Diagnostics<br />
140-22<br />
ISOBUS compliant controllers supporting Task<br />
Controller functionality.<br />
Required Items for Guidance<br />
The following items are required for guidance to function:<br />
• Tracking mode set to Straight Track, Curve Track, Circle<br />
Track (only available with optional PivotPro module)<br />
or Row Finder<br />
• Track spacing (See equipment section of GreenStar<br />
Basics/Pro General Setup)<br />
• Track 0 (Except for Curve Track and Row Finder)<br />
• GPS signal (StarFire signal required)<br />
CZ76372,0000144 -19-26AUG10-1/1<br />
• No—Suppress subsequent alerts until power<br />
cycle (cold or warm boot) or enter a new field.<br />
d. Check field selection has changed<br />
• Yes—Check that there are curve segments in this<br />
field.<br />
- Yes—No Action.<br />
- No—Default Repeat Off; no alert.<br />
2. Repeat Mode OFF—Check field selection has<br />
changed.<br />
a. Yes/Correct—Check that curve segments.<br />
• Yes—Alert<br />
• No—No Action<br />
b. No—No Action.<br />
NS43404,0000161 -19-20JUL10-1/1<br />
112912<br />
PN=352
Guidance Alarms<br />
Troubleshooting and Diagnostics<br />
Message Description<br />
SSU Communication Error No communication with vehicle steering controller (SSU). Check vehicle for diagnostic codes and contact<br />
your <strong>John</strong> <strong>Deere</strong> Dealer.<br />
Turn Predictor Turned On Turn predictor is turned ON. Use the check box to turn it OFF<br />
AutoTrac Deactivated AutoTrac system deactivates when operator is out of seat for more than 5 seconds<br />
AutoTrac The operator is responsible for collision avoidance. Turn AutoTrac OFF before entering roadways.<br />
No Setup Data! Please import a new data Profile. Export data to a USB drive first if you want to keep old data.<br />
AutoTrac SSU Software<br />
Incompatible<br />
See your <strong>John</strong> <strong>Deere</strong> Dealer for SSU update.<br />
Communication Error Communication problem with controller. Check connections to controller.<br />
Mobile Processor Detected Mobile Processor Detected on CAN Bus. GreenStar Application is disabled. Remove mobile processor<br />
and cycle power to enable GreenStar application.<br />
GPS Communication Problem No communication with GPS receiver. Check connections at GPS receiver.<br />
Tracking Inaccurate The GPS receiver must be set to report at the 5Hz message output rate. Confirm settings on GPS receiver<br />
and change output to 5Hz,<br />
Invalid Boundary An invalid boundary has been recorded. You may continue recording or clear the current boundary and start<br />
recording again.<br />
Activation Error Invalid activation code. Please reenter activation code.<br />
Invalid Filter All the fields that are required to be filled out based on the Totals Type Selected have not been filled out.<br />
Flags of Same Selection Selected the Flags of same name and mode.<br />
Name Already Exists The name you have entered already exists in this list. Please enter a new name.<br />
GPS Communication Problem No communication with GPS receiver. Check connection at GPS receiver and perform operation again.<br />
Curve Track Memory Full Internal memory available for Curve Track is full. Data must be cleared to continue Curve Track Operation.<br />
Clear curved track data from system<br />
AutoTrac Disabled AutoTrac SF1 license cannot operate with current StarFire software. Update StarFire software to operate<br />
AutoTrac.<br />
AutoTrac Disabled AutoTrac SF1 license cannot operate while SF2 corrections are turned on. Turn SF2 corrections off to<br />
operate AutoTrac.<br />
License Problem No license available for the selected tracking mode. Previous tracking mode will be selected.<br />
Duplicate Name Name already exists. Select another name.<br />
Curve Track Recording Curve Track recording in progress. Cannot perform operation until recording is turned off.<br />
Circle Definition Problem There was an internal error during Circle definition. Redefine the circle.<br />
Circle Definition Problem Communication with GPS receiver was lost during circle definition. Redefine the circle once communication<br />
has been re-established.<br />
Circle Definition Problem Center point is too far. Select another center point.<br />
A-B Line Definition Problem There was an internal error during A-B line definition. Redefine the A-B line.<br />
A-B Line Definition Problem A timeout occurred during A-B line definition. Redefine the A-B line.<br />
A-B Line Definition Problem A and B points of the A-B line are too close. Perform operation again.<br />
Loss of GPS While Recording GPS has been lost while recording the boundary. Point logging will resume when the GPS signal returns. This<br />
Boundary<br />
may result in an inaccurate boundary.<br />
Memory Full Clear maps or export data to USB drive and then delete Documentation data.<br />
Memory 90% Full Clear maps or export data to USB drive and then delete Documentation data.<br />
No Memory No Memory available for Curve Track. Clear maps or export data to USB drive and then delete Documentation<br />
data.<br />
Low Memory Low Memory available for Curve Track. Clear maps or export data to USB drive and then delete<br />
Documentation data.<br />
No Memory No Memory available for Straight Track. Clear maps or export data to USB drive and then delete<br />
Documentation data.<br />
No Memory No Memory available for Circle Track. Clear maps or export data to USB drive and then delete Documentation<br />
data.<br />
Circle Definition Problem The distance from the vehicle to the center point is greater than 1 mile. Select another center point or drive<br />
another circle.<br />
Zero All Totals You have decided to zero all totals for the selected filter.<br />
Incorrect RS232 Controller Model<br />
Selected<br />
The RS232 controller model selected is incorrect. Please verify and reenter manufacturer and model number.<br />
Prescription Error Controller is not setup to accept prescriptions.<br />
140-23<br />
Continued on next page CZ76372,00001B9 -19-04OCT10-1/2<br />
112912<br />
PN=353
Message Description<br />
Troubleshooting and Diagnostics<br />
Prescription Error Controller is setup to accept prescriptions. No controller prescription has been selected.<br />
Prescription Error Prescription rate is out of controller range.<br />
Controller Unit of Measure Error Controller will only operate when using metric units.<br />
Controller Unit of Measure Error Controller will only operate when using <strong>English</strong> (US) units.<br />
Controller Unit of Measure Error Controller will only operate when using metric or <strong>English</strong> (US) units.<br />
Controller Operation Error Invalid operation selected for controller.<br />
Prescription Warning Out of field prescription rate is now being applied.<br />
Prescription Warning Loss of GPS signal has occurred. Loss of GPS prescription rate is now being applied.<br />
Prescription Warning Controller does not support selected prescription.<br />
Trouble Code Pop-Up Boxes—Guidance<br />
Software<br />
Alarms<br />
FAULT CONDITION FAULT DESCRIPTION ALARM TEXT<br />
Issued once (at power up) the first time an SSU is detected, when<br />
an AutoTrac key is activated. (Any guidance mode with AutoTrac<br />
key and AT capable SSU.)<br />
SF1 AT Key with old SF1 StarFire software.<br />
The user attempts to switch to a tracking mode for which there is<br />
no valid license available.<br />
The user attempts to perform an operation that requires a GPS<br />
signal (presses SetA, SetB, Curve Track recording, or Circle Track<br />
recording buttons).<br />
The GPS signal is lost during definition of a circle using the driving<br />
method.<br />
The user inputs an A or B point that is too close to the other while<br />
defining an AB Line (can occur using A+B and Lat/Long methods).<br />
The user defines a circle with the center point at a distance greater<br />
than 1 mile from the vehicle location. This alarm can also occur if<br />
the user selects a circle with a center point that is far away.<br />
CZ76372,00001B9 -19-04OCT10-2/2<br />
The operator is responsible for collision avoidance. Turn AutoTrac OFF before<br />
entering roadways.<br />
No communication with vehicle steering controller (SSU). Check vehicle for<br />
diagnostic codes and contact your <strong>John</strong> <strong>Deere</strong> Dealer.<br />
Loss of SSU Communication for more than 1 second<br />
Within 5 seconds away of a gap in Curved Track data Gap in Guidance Path<br />
Within 5 seconds away from a curve of more than 30° between<br />
consecutive segments Approaching Sharp Curve<br />
The operator leaves the seat for more than 7 seconds while in a<br />
tracking mode that supports Turn Predictor and TP is off (valid<br />
SSU, AT licence, and seat switch Turn predictor is turned ON. Uncheck the box to turn it OFF.<br />
AutoTrac SF1 license cannot operate while SF2 corrections are turned on.<br />
SF1 AT Key with SF2 corrections turned on.<br />
Turn SF2 corrections off to operate AutoTrac.<br />
AutoTrac SF1 license cannot operate with current StarFire software. Update<br />
StarFire software to operate AutoTrac.<br />
No License available for the selected tracking mode. Defaulting to previous<br />
tracking mode.<br />
No communication with GPS receiver. Check connection at GPS receiver<br />
and perform operation again.<br />
Communication with GPS receiver was lost during circle definition. Redefine<br />
the circle once GPS communication has been re-established.<br />
A and B points of the AB Line are too close. Must have 10 m (30 ft) between<br />
point A and B. Perform operation again.<br />
The distance from the vehicle to the center point is greater than 1 mile. Select<br />
another center point or drive another circle.<br />
A timeout (user has not reached the minimum AutoB distance within<br />
45 sec) occurs during AB Line definition using the AutoB method. A timeout occurred during AB Line definition. Redefine the AB Line.<br />
The user attempts to change the tracking mode while recording<br />
in Curve Track.<br />
Press clear all shifts button<br />
Incompatible AutoTrac SSU Software. AutoTrac Deactivated (SSU<br />
exit code)<br />
Curve Track recording in progress. Cannot perform operation until Curve<br />
Track recording is turned off.<br />
Clearing all shifts will restore original guidance track locations for the current<br />
field. Are you sure you want to proceed?<br />
AutoTrac has detected an compatible SSU(Vehicle Controller) version.<br />
Contact your <strong>John</strong> <strong>Deere</strong> Dealer to obtain the latest software updates for your<br />
SSU in order to operate AutoTrac.<br />
140-24<br />
NS43404,000015F -19-20JUL10-1/1<br />
112912<br />
PN=354
AutoTrac Deactivation Messages<br />
Each time AutoTrac is deactivated, a message is displayed<br />
in the upper left corner of the perspective view indicating<br />
Troubleshooting and Diagnostics<br />
Deactivation Message Description<br />
Steering wheel moved Operator turned steering wheel<br />
Speed too slow Vehicle speed is below minimum required speed<br />
Speed too fast Vehicle speed is above maximum allowed speed<br />
Invalid gear Vehicle operating in an invalid gear<br />
Track number changed Track number changed<br />
Invalid GPS signal SF1, SF2, or RTK signal was lost<br />
SSU fault See <strong>John</strong> <strong>Deere</strong> dealer<br />
Invalid display messages Check display settings<br />
Invalid display settings Check guidance settings and Track 0 setup<br />
No AutoTrac Activation No AutoTrac Activation on GS3<br />
Heading error too large Vehicle is at an angle greater than 45 degrees from track<br />
Off-track error too large Vehicle not within 40% of track spacing<br />
Out of seat Out of seat too long<br />
Oil temp too cold Hydraulic oil not above minimum required temperature<br />
No TCM corrections Make sure TCM is turned on<br />
Invalid SSU activation Need SSU activation code. See <strong>John</strong> <strong>Deere</strong> dealer.<br />
SSU in diagnostic mode Fuse is in diagnostic slot in vehicle fuse box – remove fuse.<br />
Header off Header was turned off<br />
Road mode In transport gear<br />
Invalid SSU voltage See <strong>John</strong> <strong>Deere</strong> dealer<br />
Reverse timeout In reverse gear for more than 45 seconds<br />
Vehicle too slow AutoTrac below minimum speed<br />
Curve too sharp Maximum curvature has been exceeded<br />
Vehicle not moving in a forward<br />
direction<br />
Vehicle must be in forward gear to activate<br />
Vehicle shutting down Vehicle is shutting down<br />
Gear data error See <strong>John</strong> <strong>Deere</strong> dealer<br />
Resume switch error See <strong>John</strong> <strong>Deere</strong> dealer<br />
Keyswitch error See <strong>John</strong> <strong>Deere</strong> dealer<br />
SPFH AutoTrac switch is not on Make sure SPFH AutoTrac switch is turned on<br />
SPFH Quick Stop switch is on Make sure SPFH Quick Stop switch is turned off<br />
AutoTrac Deactivation Messages<br />
140-25<br />
the reason for deactivation. Messages are also displayed<br />
indicating why AutoTrac did not activate. The deactivation<br />
messages displays for 3 seconds then disappears.<br />
CZ76372,00000B9 -19-09JUL10-1/1<br />
112912<br />
PN=355
Device Name, Source Address, and File<br />
Directory<br />
File Directory—GS3 claims multiple CAN addresses,<br />
some of which are inherited from legacy system to be<br />
more compatible with legacy controllers.<br />
Device Name Source Address<br />
GS3<br />
Basic Perf Monitor (PrF)<br />
0x18<br />
GS3<br />
Virtual Terminal on Implement Bus<br />
(VTi)<br />
0x26<br />
GS3<br />
Virtual Terminal on Vehicle Bus<br />
(VTv)<br />
0x26<br />
GS3<br />
Guidance (NAV)<br />
0x2a<br />
GS3<br />
Mobile Processor App (MPD)<br />
0x2b<br />
GS3<br />
Original GreenStar Display<br />
Emulator (OGM)<br />
0x80<br />
GS3<br />
Documentation (TSK)<br />
0xd2<br />
GS3<br />
KeyCard App (KCA)<br />
0xfc<br />
Mobile Processor 0xD2<br />
Original GreenStar Display 0x80<br />
StarFire Receiver 0x1C, 0x?1C, 0x9C<br />
TCM 0x92<br />
Harvest Monitor for Combines<br />
(Gen II Moisture Sensor)<br />
0xD3<br />
Combine Yield Monitor (Gen I<br />
Moisture Sensor)<br />
0xD3<br />
Harvest Monitor for Cotton 0xD3<br />
Cotton Mass Flow Sensor 0xB1—0xB8<br />
SPFH Monitor 0xB0<br />
AirCart Controller 0xC4<br />
Planter Controller - SMVR 0xC0<br />
Planter Controller - VRF 0xCE<br />
Sprayer Controller - Liquid 0xE1<br />
Sprayer Controller - Dry 0xCE<br />
SSU 0x13<br />
Specifications<br />
145-1<br />
CZ76372,0000131 -19-13AUG10-1/1<br />
112912<br />
PN=356
GreenStar Sytem Component Pinout<br />
Circuit ID Function Wire Color<br />
070 Ground Black<br />
182 Constant Power<br />
(+12vdc)<br />
Red<br />
209 Any White<br />
211 Any Brown<br />
904 Implement Can Hi Yellow<br />
905 Implement Can Lo Dk Green<br />
914 Vehicle Can Hi Yellow<br />
915 Vehicle Can Lo Dk Green<br />
922 Switched Power<br />
(+12vdc)<br />
Red<br />
924 CCD + Yellow<br />
925 CCD - Dk Green<br />
998 Audio Mute Gray<br />
999 Support Wire<br />
(dustcaps)<br />
White<br />
992 Constant Power<br />
(+12vdc)<br />
Red<br />
26 pin Display (V1) Pinout<br />
Specifications<br />
OUO6050,0000E50 -19-01SEP09-1/1<br />
Pin Circuit ID Function Wire Color Cornerpost Display<br />
Connector<br />
Pin<br />
1 922 Switched Power (+12vdc) Red U<br />
2 070 RS232 Gnd Black<br />
3 209 Implement Switch White M<br />
4 Analog Signal Ground<br />
5 Analog Signal Input<br />
6 925 CCD+ Drk. Green J<br />
7 924 CCD- Yellow K<br />
8 182 Constant Power (+12vdc) Red R<br />
9 998 Audio Mute (Output) Gray H<br />
10 Unused<br />
11 211 Radar Input Brown L<br />
12 915 Vehicle CAN LO Drk. Green S<br />
13 914 Vehicle CAN HI Yellow T<br />
14 070 Ground Black V<br />
15 RS232 Port1 Rx<br />
16 RS232 Port1 RTS<br />
17 RS232 Port1 CTS<br />
18 904 Implement CAN HI P<br />
19 905 Implement CAN LO N<br />
20 Digital Output<br />
21 Digital Input<br />
22 907 RS232 Port0 Tx<br />
23 909 RS232 Port0 Rx<br />
24 906 RS232 Port0 RTS<br />
25 908 RS232 Port0 CTS<br />
26 RS232 Port1 Tx<br />
145-2<br />
CZ76372,00000BB -19-16JUL10-1/1<br />
112912<br />
PN=357
EC Declaration of Conformity<br />
Specifications<br />
<strong>Deere</strong> & Company<br />
Moline, Illinois U.S.A.<br />
The person named below declares that<br />
Product: GreenStar 3 Display 2630<br />
Fulfills all relevant provisions and essential requirements of the following directives:<br />
Directive Number Certification Method<br />
Electromagnetic Compatibility Directive 2004/108/EC Self certified, per Annex II of the Directive<br />
Name and address of the person in the European Community authorized to compile the technical construction file:<br />
Brigitte Birk<br />
<strong>Deere</strong> & Company European Office<br />
<strong>John</strong> <strong>Deere</strong> Strasse 70<br />
Mannheim, Germany D68163<br />
EUConformity@johndeere.com<br />
Place of declaration: Kaiserslautern, Germany Name: Hans Juergen Nissen<br />
Date of declaration: 19 July 2010 Title: Engineering Manager<br />
Manufacturing unit: <strong>John</strong> <strong>Deere</strong> Intelligent Solutions Group Ag Management Solutions<br />
DXCE01 —UN—28APR09<br />
145-3<br />
BA31779,00002F9 -19-30NOV11-1/1<br />
112912<br />
PN=358
Specifications<br />
Toxic or Hazardous Substances or Elements Disclosure<br />
The Environment Friendly Use Period (EFUP) marked on this product<br />
refers to the safety period of time in which the product is used under<br />
the conditions specified in the product instructions without leakage of<br />
noxious and harmful substances.<br />
The EFUP relates only to the environmental impact of the product in<br />
normal use, it does not imply product life.<br />
In accordance with the requirements specified in SJ/T11364-2006, all<br />
GreenStar 3 2630 Displays sold in the People's Republic of China are<br />
marked with the following pollution control logo.<br />
PC15290 —UN—31OCT12<br />
Toxic or hazardous substances and elements<br />
Hexavalent Polybrominated<br />
Polybrominated<br />
dephenyl ethers<br />
Part Name Lead (Pb) Mercury (Hg) Cadmium (Cd) Chromium (Cr (VI)) biphenyls (PBB) (PBDE)<br />
TS/LCD Assembly X O O O O O<br />
PCBA (Base) X O O O O O<br />
PCBA (CPU) X O O O O O<br />
CPU Housing O O O O O O<br />
Rear Enclosure O O O O O O<br />
Speaker Assembly X O O O O O<br />
Cap O O O O O O<br />
Hardware O O O X O O<br />
Plug O O O O O O<br />
Screw, Wing Head O O O X O O<br />
O: Indicates that this toxic or hazardous substance contained in all of the homogeneous materials for this part is below the limit requirement in<br />
SJ/T11363-2006.<br />
X: Indicates that this toxic or hazardous substance contained in at least one of the homogeneous materials for this part is above the limit<br />
requirement in SJ/T11363-2006.<br />
145-4<br />
CZ76372,0000535 -19-01NOV12-1/1<br />
112912<br />
PN=359
Glossary of Terms<br />
Glossary<br />
Glossary of Terms<br />
Term Meaning<br />
AB Curves Uses a manually driven curved path with two end points (beginning and end) to generate parallel passes.<br />
Accuracy Bar Step Size Used to set the value of offtrack distance each arrow on the Path Accuracy Indicator represents.<br />
Activated (4/4 Status of pie with “A”)—Resume switch has been selected and AutoTrac is steering the vehicle.<br />
Adaptive Curves Uses a manually driven initial pass, then guides off of previous pass.<br />
Ag<br />
The abbreviation for agriculture.<br />
AGC Automatic Gain Control.<br />
The agricultural equipment division of <strong>John</strong> <strong>Deere</strong>.<br />
AMS Ag Management Solutions.<br />
Apex Desktop software for field mapping. The successor to JD Office.<br />
ASRC<br />
Adjustable Seed Rate Controller. Legacy variable rate seeding controller for planters. One of the SeedStar<br />
generation 1 controllers. Also known as Variable Rate/Variable Drive, VRD, or VR. Companion to the<br />
Seed Monitor.<br />
AT AutoTrac.<br />
ATU Universal AutoTrac. A guidance system for vehicles that do not support AutoTrac directly.<br />
AutoTrac Assisted steering system based on satellite guidance that automatically steers the tractor through the field.<br />
AutoTrac Deactivation Message Shows operator why AutoTrac deactivated.<br />
C&CE The consumer and commercial equipment division of <strong>John</strong> <strong>Deere</strong>.<br />
C&F The construction and forestry division of <strong>John</strong> <strong>Deere</strong>.<br />
CAN Controller Area Network.<br />
CCC Customer Contact Center.<br />
CCD Chrysler Collision Detection. Later named SBI when it became a commercially available system.<br />
CE Conformité Européne (European mark signifying compliance of directives).<br />
Circle Track<br />
(Only available with optional PivotPro module.) Uses a center pivot center point location to define concentric<br />
circles (tracks).<br />
Configured<br />
(2/4 Status of pie)—Valid AutoTrac Activation, Tracking Mode has been determined and a valid Track 0 has<br />
been established. Correct StarFire signal level for AutoTrac Activation is selected. Vehicle conditions met.<br />
DGPS Differential GPS. A system of increasing the accuracy of GPS using a separately broadcast correction signal.<br />
Display General term which refers to both Original GreenStar Display and GreenStar 3 Display.<br />
DOP Dilution of Precision. A term used to quantify the accuracy of a GPS fix.<br />
DRC Dry Rate Controller.<br />
DTAC Dealer Technical Assistance Center.<br />
DTC Diagnostic Trouble Code.<br />
ECU<br />
Electronic Control Unit—A CPU-based device that monitors and/or controls a vehicle function. ECUs are<br />
typically networked together using the CAN.<br />
EGNOS European Geostationary Navigation Overlay Service. The European DGPS signal.<br />
Enabled (3/4 Status of pie)—Steer Icon has been selected and “Steer On” is displayed.<br />
FD Field Doc.<br />
FD-MBA Field Doc Map-Based Application.<br />
Field Doc<br />
A suite of applications on the MP and RCD that record the inputs on a field. The Field Doc applications are<br />
capable of recording map-based variable rate inputs.<br />
FlexBox One of a family of next generation controller systems used throughout the Ag division.<br />
GAI GPS Accuracy Indicator.<br />
GPS Global Positioning System.<br />
GSD GreenStar Display.<br />
GSD2630 One of the RCD GreenStar displays. A 10.4" VGA color touchscreen in a metallic silver housing.<br />
Guidance Off For use when only documentation is needed.<br />
GVC Global Vehicle Communications.<br />
Harvest Doc<br />
A suite of applications on the MP and RCD that record the crop yield on a field. The Harvest Doc applications<br />
are capable of recording map-based crop yields.<br />
HDOP Horizontal Dilution Of Precision.<br />
Installed (1/4 of Status pie)—AutoTrac SSU and all other hardware necessary for use are installed.<br />
150-1<br />
Continued on next page CZ76372,00001BB -19-04OCT10-1/3<br />
112912<br />
PN=360
Glossary<br />
Glossary of Terms<br />
Term Meaning<br />
ISO International Standards Organization.<br />
KeyCard PCMCIA card that holds and activates all AMS software on the Mobile Processor.<br />
L-Band Frequency band containing the StarFire correction signals transmitted from the Inmarsat satellites.<br />
L1 One of the frequencies used by the GPS satellites.<br />
L2 One of the frequencies used by the GPS satellites.<br />
L5 A new frequency available in Block III GPS satellites for additional accuracy.<br />
LCD Liquid Crystal Display - a low power, flat panel display.<br />
Lead Compensation Shows how far down current track guidance looks to for such things as turns. Used with Parallel Tracking only.<br />
LED Light Emitting Diode.<br />
MP Mobile Processor.<br />
NA North America.<br />
NMEA National Marine Electronics Association.<br />
NMEA-0183 The standard for GPS data transmission between the receiver and any downstream processor.<br />
PDOP Position Dilution of Precision.<br />
Performance Monitor<br />
Means of displaying status information gathered from the cab of <strong>John</strong> <strong>Deere</strong> equipment. This includes fuel<br />
consumption and equipment performance.<br />
PF Precision Farming.<br />
PLD Programmable Logic Device.<br />
RCD Reconfigurable Display (successor to the GreenStar Display).<br />
RS232 A serial communication interface specification with bandwidth up to 115k bits per second at up to 50 feet.<br />
RTK<br />
Real Time Kinematic. A local, ground based differential correction technique involving a fixed receiver<br />
calculating position offset vectors.<br />
Row Finder Used in standing row crop applications to mark end of a pass and guide operator to next pass.<br />
SF StarFire.<br />
SF1 StarFire differential GPS with standard accuracy, ~14 inches pass-to-pass at 2σ.<br />
SF2 StarFire differential GPS with enhanced accuracy, ~4 inches pass-to-pass at 2σ.<br />
Set Track 0 Allows the operator to set initial track which all subsequent tracks are created from.<br />
SM<br />
Seed Monitor. Legacy seeding monitor controller. One of the SeedStar Generation 1 controllers. Companion<br />
to the ASRC.<br />
SNR Signal-to-Noise Ratio.<br />
SPFH Self Propelled Forage Harvester—A machine to harvest crops such as hay or corn for use as animal forage.<br />
SSU<br />
Steering System Unit. The controller on the vehicle that transforms errors in position or heading to<br />
commands for the steering actors.<br />
The AMS GPS receiver system. This consists of a multichannel receiver that operates on the L1 and L2<br />
bands, an antenna, a sealed housing, and a terrain compensation unit (on later versions). All versions of<br />
the StarFire receiver can receive the GPS L1 & L2 signals, the WAAS differential correction signal, and the<br />
SF1 and SF2 correction signals. All versions produce a 5Hz CAN bus output and a NMEA 0182 standard<br />
StarFire<br />
output on the RS-232 interface.<br />
The Navcom differential satellite correction signal. Navcom tracks the GPS satellites using a global<br />
network of base stations. The data from these stations is processed and correction terms are generated to<br />
compensate for satellite position and clock errors. There are two classes of StarFire correction service: SF1<br />
provides a two-sigma pass-to-pass accuracy of fourteen inches, and SF2 provides four-inch accuracy.<br />
Shift Track<br />
Used to adjust position of machine left, center or right of set track. Shift track can be used to compensate for<br />
GPS drift. Drift is inherent to any satellitebased, differentially corrected GPS system.<br />
Straight Track Uses straight line parallel passes.<br />
TCM<br />
Terrain Compensation Module (formerly known as the IMU)—Corrects GPS data for Roll angle and yaw<br />
angle errors.<br />
TECU Tractor ECU. This is defined in ISO 11783 Part 9.<br />
Tracking Tones Can be set to alert operator at a specified offtrack distance.<br />
Turn Predictor<br />
Alerts operator by predicting the end of pass. This feature can be turned on or off by selecting or deselecting<br />
Turn Predictor check box.<br />
Turning View Can assist operators to guide vehicle from one pass to the next by showing an overhead view of the field.<br />
USB Universal Serial Bus.<br />
VDOP Vertical Dilution Of Precision.<br />
VR Variable Rate Controller. Another term for the ASRC. One of the SeedStar Generation 1 controllers.<br />
150-2<br />
Continued on next page CZ76372,00001BB -19-04OCT10-2/3<br />
112912<br />
PN=361
Glossary<br />
Glossary of Terms<br />
Term Meaning<br />
VRF Variable Rate Fertilizer Controller. Planter controller used to control the variable application of liquid fertilizer.<br />
VT Virtual Terminal.<br />
WAAS Wide Area Augmentation Service.<br />
Wedge Box One of a family of general and special purpose controllers used throughout the Ag division.<br />
WW Worldwide.<br />
150-3<br />
CZ76372,00001BB -19-04OCT10-3/3<br />
112912<br />
PN=362
A<br />
Index<br />
Page<br />
AB Curve Track Mode<br />
Creating an AB Curve........................................... 50-44<br />
Pause Recording .................................................. 50-45<br />
Saving Data .......................................................... 50-46<br />
Accuracy<br />
Accuracy Bar Step Size .......................................... 50-9<br />
Acquire Sensitivity .................................................... 50-73<br />
Activating AutoTrac .................................................. 50-59<br />
Combines................................................... 50-82, 50-84<br />
Sprayers................................................................ 50-81<br />
Sugar Cane Harvester .......................................... 50-86<br />
Tractors................................................................. 50-79<br />
Activation<br />
Activations Tab<br />
GreenStar 3 (GS3) .............................................. 45-1<br />
Code ....................................................................... 35-1<br />
Software.................................................................. 35-1<br />
Adaptive Curve Track Mode<br />
Clearing Data........................................................ 50-32<br />
Deleting Data ........................................................ 50-32<br />
Operation .............................................................. 50-33<br />
Pause Recording .................................................. 50-38<br />
Record and Repeat............................................... 50-35<br />
Setup..................................................................... 50-33<br />
Smooth Tight Turns............................................... 50-31<br />
Track 0 Setup........................................................ 50-27<br />
Adaptive curves<br />
Repeat mode<br />
Diagnostics...................................................... 140-22<br />
Troubleshooting............................................... 140-22<br />
Addresses<br />
Diagnostics ......................................................... 140-16<br />
Advanced Performance Monitor<br />
Engine Coolant Temperature ................................ 60-17<br />
Engine Oil Pressure.............................................. 60-17<br />
Engine Speed ....................................................... 60-17<br />
Rear Hitch Position ............................................... 60-17<br />
System Voltage..................................................... 60-17<br />
Transmission Oil Temperature .............................. 60-17<br />
Advanced Performance Monitor<br />
(APM)............................................................. 60-1, 60-15<br />
Additional Functions.............................................. 60-17<br />
Recording................................................................ 60-6<br />
Advanced Settings<br />
Acquire Sensitivity................................................. 50-73<br />
Curve Sensitivity ................................................... 50-73<br />
Line Sensitivity Heading........................................ 50-71<br />
Line Sensitivity Tracking ....................................... 50-70<br />
Optimizing AutoTrac Controller Performance ....... 50-63<br />
Steer Play ............................................................. 50-72<br />
Steering Wheel Speed.......................................... 50-72<br />
Air Carts.................................................................... 65-13<br />
Alarm Screens........................................................ 140-12<br />
Alarms<br />
Task Controller.................................................... 140-13<br />
Index-1<br />
Page<br />
Alert<br />
Headland................................................................. 50-4<br />
Alerts<br />
Auxiliary Controls.................................................... 95-2<br />
Resetting Display.................................................. 140-6<br />
Area<br />
Units...................................................................... 65-32<br />
Area Flags ................................................................ 45-30<br />
Area Units<br />
Cotton ................................................................... 65-43<br />
AutoTrac ................................................. 35-1, 50-1, 50-59<br />
Activation .............................................................. 50-59<br />
Advanced Settings................................................ 50-63<br />
Combines<br />
Activating System................................... 50-82, 50-84<br />
Deactivating System............................... 50-82, 50-84<br />
Deactivation Message....................... 50-4, 50-9, 140-25<br />
Non-<strong>Deere</strong> Receiver ............................................. 120-2<br />
Off-track Error ......................................................... 50-3<br />
Self-Propelled Forage Harvester<br />
Activating System.............................................. 50-85<br />
Deactivating System.......................................... 50-85<br />
Enabling System ............................................... 50-85<br />
Setup..................................................................... 50-59<br />
Sprayers<br />
Activating System.............................................. 50-81<br />
Deactivating System.......................................... 50-81<br />
Status Pie..................................................... 50-5, 50-59<br />
Steering<br />
Sensitivity .......................................................... 50-62<br />
Sugar Cane Harvester<br />
Activating System.............................................. 50-86<br />
Deactivating System.......................................... 50-86<br />
Enabling System ............................................... 50-86<br />
Tractors<br />
Activating System.............................................. 50-79<br />
Deactivating System.......................................... 50-80<br />
Enabling System ............................................... 50-79<br />
Turn Predictor ....................................................... 50-10<br />
Universal............................................................... 50-86<br />
AutoTrac Combines<br />
Enabling System........................................ 50-82, 50-84<br />
AutoTrac Controller<br />
Performance<br />
Optimizing ......................................................... 50-71<br />
AutoTrac Sprayers<br />
Enabling System................................................... 50-81<br />
Auxiliary Controls<br />
Alerts....................................................................... 95-2<br />
Assignment Error Messages................................. 95-10<br />
Conflicts ................................................................ 95-13<br />
Disabled Functions ............................................... 95-13<br />
Implement Function Mapping.................................. 95-6<br />
Preferred Assignments ......................................... 95-12<br />
Softkey.................................................................... 95-5<br />
Average Fuel Economy<br />
Performance Monitor ............................................ 60-13<br />
Continued on next page<br />
112912<br />
PN=1
Page<br />
Average Fuel Per Area<br />
Performance Monitor ............................................ 60-13<br />
Average Operating Speed<br />
Performance Monitor ............................................ 60-13<br />
Average Productivity<br />
Performance Monitor ............................................ 60-13<br />
B<br />
Boot-up.............................................................. 15-2, 20-2<br />
Boundaries ............................................................... 45-21<br />
Boundary Type Description................................... 45-21<br />
Exterior Boundary ................................................. 45-21<br />
Exterior Headland ................................................. 45-22<br />
Headland Boundary .............................................. 45-21<br />
Headland Group.................................................... 45-22<br />
Impassable Interior Boundary............................... 45-21<br />
Interior Headland .................................................. 45-22<br />
Mapping Softkey ................................................... 45-21<br />
Offsets<br />
Constant............................................................ 45-29<br />
Creating ......................................................... 45-29<br />
Driven................................................................ 45-24<br />
Creating ......................................................... 45-24<br />
Headland........................................................... 45-29<br />
Creating ......................................................... 45-29<br />
Top and Bottom ................................................. 45-26<br />
Creating ......................................................... 45-27<br />
Passable Interior Boundary................................... 45-21<br />
Setup..................................................................... 45-21<br />
Brightness................................................................... 35-4<br />
Control .................................................................... 35-6<br />
Bus Status ................................................................ 140-5<br />
Button<br />
Resources/Conditions........................................... 45-14<br />
Volume.................................................................... 35-4<br />
C<br />
Calibration<br />
Adjust Manually..................................................... 65-40<br />
Cotton................................................................ 65-50<br />
Cotton ................................................................... 65-47<br />
Quick Calibration............................................... 65-48<br />
Row Compensation........................................... 65-48<br />
Standard Calibration.......................................... 65-49<br />
Dual Beam Radar Sensor....................................... 60-9<br />
Harvest.................................................................. 65-37<br />
Performance Monitor .............................................. 60-8<br />
Radar Calibration.................................................... 60-8<br />
Cancel Button............................................................. 30-2<br />
Secondary Navigation............................................. 30-2<br />
Capturing Screenshots............................................... 15-4<br />
Central Injection System............................................115-1<br />
Challenge Code.......................................................... 35-1<br />
Checkbox<br />
Focus Color............................................................. 35-5<br />
Highlight Color ........................................................ 35-5<br />
Sync with Cab......................................................... 35-4<br />
Index<br />
Index-2<br />
Page<br />
Circle Track .............................................................. 50-51<br />
Circle Track Mode ...................................................... 50-5<br />
Lat/Lon.................................................................. 50-51<br />
Operation .............................................................. 50-51<br />
Setup..................................................................... 50-49<br />
Track 0 Setup<br />
Center Point ...................................................... 50-51<br />
Drive Circle........................................................ 50-50<br />
Cleaning Display......................................................... 15-2<br />
Clearing Data<br />
Adaptive Curve Track Mode ................................. 50-32<br />
Client ........................................................................ 45-14<br />
Color Test ................................................................... 35-8<br />
COM Port assignment<br />
Deactivate............................................................. 100-7<br />
Definition............................................................... 100-1<br />
Setting review ....................................................... 100-6<br />
Setup.......................................................... 100-2, 100-4<br />
Comar Order Number................................................. 35-1<br />
Combines<br />
Activating AutoTrac.................................... 50-82, 50-84<br />
Deactivating AutoTrac................................ 50-82, 50-84<br />
Enabling AutoTrac ..................................... 50-82, 50-84<br />
Constant Offset Boundaries ..................................... 45-29<br />
Creating ................................................................ 45-29<br />
Controller<br />
Alarms................................................................. 140-13<br />
Task Controller........................................................ 80-2<br />
Controllers .................................................................. 65-5<br />
Non-<strong>Deere</strong> ................................................... 15-1, 65-56<br />
RS-232 Receivers ............................................. 120-2<br />
Corn Head ................................................................ 65-31<br />
Cotton<br />
Calibration............................................................. 65-47<br />
Gin Turnout Percent.............................................. 65-29<br />
Manual Calibration................................................ 65-50<br />
Quick Calibration................................................... 65-48<br />
Recording.............................................................. 65-46<br />
Standard Calibration ............................................. 65-49<br />
Country Setting........................................................... 35-7<br />
Coverage Maps .......................................................... 50-9<br />
Creating an AB Curve............................................... 50-44<br />
Crop Growth Stage................................................... 45-14<br />
Crop Season............................................................. 45-14<br />
Curve Sensitivity....................................................... 50-73<br />
Curve Track .............................................................. 50-43<br />
Curve Track Mode<br />
AB ........................................................................... 50-6<br />
Adaptive.................................................................. 50-5<br />
D<br />
Data Management.................................................... 130-1<br />
Date<br />
Setting Format ........................................................ 35-7<br />
Deactivating AutoTrac<br />
Combines................................................... 50-82, 50-84<br />
Sprayers................................................................ 50-81<br />
Sugar Cane Harvester .......................................... 50-86<br />
Continued on next page<br />
112912<br />
PN=2
Page<br />
Tractors................................................................. 50-80<br />
Deactivation Message<br />
AutoTrac .................................................... 50-4, 140-25<br />
Deleting Data<br />
Adaptive Curve Track Mode ................................. 50-32<br />
Desktop Software ..................................................... 65-28<br />
Device Info................................................................ 140-5<br />
Device Source Addresses ........................................ 145-1<br />
Diagnostic Addresses............................................... 140-4<br />
Diagnostic Readings................................................. 50-74<br />
Diagnostics<br />
Addresses........................................................... 140-16<br />
AutoTrac ............................................................. 140-23<br />
Bus Status............................................................. 140-5<br />
Device Info............................................................ 140-5<br />
Display .................................................................... 15-2<br />
Documentation.................................................... 140-22<br />
Documentation Software<br />
Trouble Codes................................................. 140-21<br />
GPS .................................................................... 140-23<br />
GreenStar ........................................................... 140-22<br />
GreenStar 3 (GS3).............................................. 140-22<br />
Guidance............................................................. 140-22<br />
Message Center.................................................... 140-1<br />
Platform Core Software<br />
Trouble Codes................................................. 140-19<br />
Repeat mode ...................................................... 140-22<br />
Softkey.................................................................... 35-8<br />
SSU..................................................................... 140-23<br />
Task Controller.................................................... 140-13<br />
Touchscreen............................................................ 35-8<br />
Trouble Codes ...................................................... 140-4<br />
Dickey-<strong>John</strong>.............................................................. 65-56<br />
Direct GPS<br />
Tractor..................................................................... 60-9<br />
Disable Operation....................................................... 65-5<br />
Display........................................................................ 15-2<br />
Brightness............................................................... 35-6<br />
Cleaning.................................................................. 15-2<br />
Color Test................................................................ 35-8<br />
Control<br />
Cancel Button...................................................... 30-2<br />
Enter Button ........................................................ 30-2<br />
Menu Button........................................................ 30-2<br />
Shortcut Buttons.................................................. 30-2<br />
Thumb Wheel...................................................... 30-2<br />
Installation............................................................... 20-2<br />
Mounting ................................................................. 30-2<br />
Navigation............................................................... 15-3<br />
Operation ................................................................ 15-2<br />
Power Light............................................................. 15-2<br />
Reset..................................................................... 140-6<br />
Secondary Navigation.................................... 15-4, 30-2<br />
Serial Number......................................................... 35-1<br />
Softkey.................................................................... 35-3<br />
Software<br />
Activation............................................................. 35-1<br />
Storage ................................................................... 15-2<br />
Display Connector ...................................................... 15-3<br />
Index<br />
Index-3<br />
Page<br />
Display Reset Button......................................... 15-4, 30-2<br />
Documentation<br />
Air Carts................................................................ 65-13<br />
Controllers............................................................. 65-57<br />
Non-<strong>Deere</strong>......................................................... 120-2<br />
Dry Box ................................................................. 65-19<br />
GreenSeeker..........................................................110-2<br />
Harvest.................................................................. 65-26<br />
No GPS Mode......................................................... 65-1<br />
On/Off .......................................................... 65-1, 65-26<br />
Operations .............................................................. 65-4<br />
Planters................................................................... 65-6<br />
Requirements...................................................... 140-22<br />
SpreadStar............................................................ 65-19<br />
Documentation softkeys ............................................. 65-2<br />
Documentation Software<br />
Trouble Codes .................................................... 140-21<br />
Drive Circle<br />
Track 0 Setup<br />
Circle Track Mode ............................................. 50-49<br />
Driven Boundary....................................................... 45-24<br />
Creating ................................................................ 45-24<br />
Dry Box..................................................................... 65-19<br />
Dual Beam Radar Sensor........................................... 60-9<br />
E<br />
Enable Operation........................................................ 65-5<br />
Enabling AutoTrac<br />
Sugar Cane Harvester .......................................... 50-86<br />
Tractors................................................................. 50-79<br />
Enabling System<br />
AutoTrac Combines ................................... 50-82, 50-84<br />
AutoTrac Sprayers ................................................ 50-81<br />
Engine Coolant Temperature<br />
Advanced Performance Monitor ........................... 60-17<br />
Engine Oil Pressure<br />
Advanced Performance Monitor ........................... 60-17<br />
Engine Speed<br />
Advanced Performance Monitor ........................... 60-17<br />
Enter Button................................................................ 30-2<br />
Secondary Navigation............................................. 30-2<br />
Equipment<br />
Softkey.................................................................... 45-3<br />
Hitch Type ........................................................... 45-4<br />
Machine............................................................... 45-4<br />
Model................................................................... 45-4<br />
Recording Source................................................ 45-4<br />
Error Codes<br />
Reprogramming ...................................................140-11<br />
Exterior<br />
Boundary............................................................... 45-21<br />
Headland............................................................... 45-22<br />
F<br />
Farm ......................................................................... 45-14<br />
Field.......................................................................... 45-14<br />
Notes....................................................................... 65-3<br />
Continued on next page<br />
112912<br />
PN=3
Page<br />
File Directory ............................................................ 145-1<br />
Flags<br />
Area Flags............................................................. 45-30<br />
Line Flags ............................................................. 45-30<br />
Point Flags............................................................ 45-30<br />
FLAGS tab................................................................ 45-30<br />
Flow Chart<br />
Harvest Monitor<br />
Cotton................................................................ 65-43<br />
Focus Color ................................................................ 35-5<br />
Formatting<br />
Date ........................................................................ 35-7<br />
Measurements ........................................................ 35-7<br />
Time ........................................................................ 35-7<br />
Frequently Asked Questions .................................... 140-8<br />
Full Screen ................................................................. 40-1<br />
Full Screen Mapping................................................... 50-8<br />
G<br />
GGA.......................................................................... 120-1<br />
Glossary ................................................................... 150-1<br />
Glossary of Terms..................................................... 150-1<br />
GPS<br />
Documentation........................................................ 65-1<br />
Indicator .................................................................. 50-4<br />
RS-232 Receivers................................................. 120-1<br />
Harness............................................................. 120-2<br />
Settings..................................................................110-1<br />
Tractor<br />
Direct GPS .......................................................... 60-9<br />
GreenSeeker .............................................................110-2<br />
Documentation.......................................................110-2<br />
Prescriptions .............................................. 105-4, 110-5<br />
Setup......................................................................110-2<br />
GreenStar<br />
Component Pinout ................................................ 145-2<br />
Diagnostics ......................................................... 140-22<br />
Software.................................................................. 15-1<br />
GreenStar 3 (GS3)<br />
Activations Tab........................................................ 45-1<br />
Advanced Setup...................................................... 45-2<br />
Cut Width .............................................................. 65-35<br />
Diagnostics ......................................................... 140-22<br />
GreenSeeker Setup ...............................................110-2<br />
Implement Setup..................................................... 45-8<br />
Machine Setup........................................................ 45-5<br />
Memory Tab ............................................................ 45-1<br />
Pro .......................................................................... 45-1<br />
Softkey ................................................................ 45-1<br />
Rate Controller...................................................... 75-10<br />
Section Control<br />
Metric Quick Sheet............................................ 75-16<br />
SAE Quick Sheet............................................... 75-18<br />
Setup<br />
RS232 Receivers .............................................. 120-2<br />
VIEW tab................................................................. 45-1<br />
GSA.......................................................................... 120-1<br />
GSD (RCD) Pinout ................................................... 145-2<br />
Index<br />
Index-4<br />
Page<br />
Guidance<br />
Adaptive curves<br />
Repeat mode<br />
Diagnostics .................................................. 140-22<br />
Troubleshooting ........................................... 140-22<br />
Alarms................................................................. 140-23<br />
Guidance Icon......................................................... 50-4<br />
Guidance Mode....................................................... 50-9<br />
Pre-Season Checklist ........................................... 140-7<br />
Requirements...................................................... 140-22<br />
Settings<br />
Accuracy Bar Step Size....................................... 50-9<br />
Adaptive Curve Track Mode.............................. 50-27<br />
AutoTrac Deactivation Message ......................... 50-9<br />
Guidance Mode................................................... 50-9<br />
Lead Compensation ................................. 50-9, 50-13<br />
Set Track 0 .......................................................... 50-3<br />
Shift Track ......................................................... 50-15<br />
softkey........................................................ 50-2, 50-9<br />
Tracking Tones .................................................... 50-9<br />
Turn Predictor........................................... 50-9, 50-10<br />
Turning View........................................................ 50-9<br />
Vehicle Heading Arrow.......................................... 50-13<br />
GUIDANCE SETTINGS tab<br />
Turning View ......................................................... 50-10<br />
GUIDANCE softkey<br />
GUIDANCE SETTINGS tab<br />
Turning View...................................................... 50-10<br />
H<br />
Half Screen................................................................. 40-1<br />
Harvest<br />
Calibration............................................................. 65-37<br />
Cut Width .............................................................. 65-35<br />
Documentation...................................................... 65-26<br />
Harvest Screen ..................................................... 65-27<br />
Header<br />
Setup................................................................. 65-31<br />
Low Flow Compensation....................................... 65-39<br />
Settings................................................................. 65-27<br />
Setup..................................................................... 65-27<br />
Header............................................................... 65-31<br />
Totals....................................................................... 70-2<br />
Harvest Monitor<br />
Documentation...................................................... 65-30<br />
Flow Chart<br />
Cotton................................................................ 65-43<br />
Moisture<br />
Correction.......................................................... 65-41<br />
Original GreenStar Monitor................................... 65-43<br />
Row Compensation<br />
Cotton................................................................ 65-48<br />
Setup..................................................................... 65-32<br />
Header<br />
Corn ...................................................................... 65-31<br />
Offset .................................................................... 65-34<br />
Platform, Belt Pickup............................................. 65-31<br />
Row Crop.............................................................. 65-31<br />
Continued on next page<br />
112912<br />
PN=4
Page<br />
Setup..................................................................... 65-31<br />
Width..................................................................... 65-34<br />
Heading Error Meter................................................. 50-67<br />
Headland<br />
Boundary<br />
Constant Offset Boundary ................................. 45-29<br />
Creating ......................................................... 45-29<br />
Group.................................................................... 45-22<br />
Headland Boundary .............................................. 45-21<br />
Headland Alert............................................................ 50-4<br />
Highlight<br />
Color ....................................................................... 35-5<br />
Focus ...................................................................... 35-5<br />
Hitch Type................................................................... 45-4<br />
Home.......................................................................... 15-5<br />
Hours Since Last Service ........................................... 60-7<br />
Humidity.................................................................... 45-14<br />
I<br />
Impassable Interior Boundary................................... 45-21<br />
Implement<br />
Implement Widths ..................................................45-11<br />
Operating ................................................................ 80-1<br />
Setup....................................................................... 45-8<br />
Offsets ............................................................... 45-10<br />
Physical Width....................................................45-11<br />
Physical Width Table ..........................................45-11<br />
Track Spacing ....................................................45-11<br />
Implement Connection<br />
Implement Detection............................................... 85-4<br />
Implement Detection................................................... 85-1<br />
Implement Connection............................................ 85-4<br />
Implement Offsets................................................... 85-5<br />
Implement Settings ................................................. 85-2<br />
Implement Offsets ............................................... 85-2<br />
Machine Settings .................................................... 85-1<br />
Theory of Operation................................................ 85-1<br />
Implement Offsets<br />
Implement Detection............................................... 85-5<br />
Implement Settings<br />
Implement Detection............................................... 85-2<br />
Implement Offsets ............................................... 85-2<br />
Input Fields................................................................. 30-1<br />
Interior Headland...................................................... 45-22<br />
ISO<br />
Compliant<br />
Auxiliary Controls ................................................ 95-5<br />
Implement Functions........................................... 95-5<br />
Implements .................................................... 10-1, 80-1<br />
ISO 11783 ............................................................... 15-1<br />
L<br />
Language<br />
Setting..................................................................... 35-7<br />
Layout Manager.......................................................... 40-1<br />
Configure<br />
Multiple Run Pages ............................................. 40-5<br />
Index<br />
Index-5<br />
Page<br />
Options.................................................................... 40-3<br />
Lead Compensation ........................................ 50-9, 50-13<br />
License ..................................................................... 45-14<br />
Line Flags................................................................. 45-30<br />
Line Sensitivity Heading ........................................... 50-71<br />
Line Sensitivity Tracking........................................... 50-70<br />
Load Type................................................................. 65-29<br />
Low Flow Compensation .......................................... 65-39<br />
M<br />
Machine...................................................................... 45-4<br />
Machine Model........................................................ 45-6<br />
Machine Name........................................................ 45-6<br />
Machine Tab............................................................ 45-4<br />
Machine Turn Radius.............................................. 45-7<br />
Machine Type.......................................................... 45-6<br />
Offsets..................................................................... 45-7<br />
Setup....................................................................... 45-5<br />
Turning Sensitivity................................................... 45-7<br />
Machine Settings<br />
Implement Detection............................................... 85-1<br />
Map<br />
Prescriptions ......................................................... 65-51<br />
Softkey<br />
Area Flags......................................................... 45-30<br />
Line Flags.......................................................... 45-30<br />
Point Flags ........................................................ 45-30<br />
Mapping Softkey....................................................... 45-21<br />
Maps<br />
Coverage Maps....................................................... 50-9<br />
Full Screen Mapping............................................... 50-8<br />
Measurements<br />
Setting Units of Measure......................................... 35-7<br />
Memory Space ......................................................... 45-14<br />
Memory Tab<br />
GreenStar 3 (GS3).................................................. 45-1<br />
Menu........................................................................... 15-5<br />
Menu Button............................................................ 30-2<br />
Message Center .............................................. 15-5, 140-1<br />
Icons ..................................................................... 140-3<br />
Metric<br />
Setting Units of Measure......................................... 35-7<br />
Model.......................................................................... 45-4<br />
Moisture<br />
Alarm Setup .......................................................... 65-42<br />
Correction ............................................................. 65-41<br />
Correction Setup................................................... 65-40<br />
Curve<br />
Setup................................................................. 65-42<br />
N<br />
Navigation<br />
Display ........................................................... 15-3, 20-2<br />
New Leader .............................................................. 65-56<br />
Non-<strong>Deere</strong> Controllers..................................... 15-1, 65-56<br />
Numeric Format.......................................................... 35-7<br />
Continued on next page<br />
112912<br />
PN=5
O<br />
Page<br />
Off-track Error............................................................. 50-3<br />
Offsets<br />
Boundaries<br />
Constant............................................................ 45-29<br />
Creating ......................................................... 45-29<br />
Driven................................................................ 45-24<br />
Creating ......................................................... 45-24<br />
Headland........................................................... 45-29<br />
Creating ......................................................... 45-29<br />
Top and Bottom ................................................. 45-26<br />
Creating ......................................................... 45-27<br />
Header .................................................................. 65-34<br />
Implement ............................................................. 45-10<br />
Machine .................................................................. 45-7<br />
Operational Summary................................................. 45-1<br />
Operator ................................................................... 45-14<br />
Original GreenStar<br />
Harvest.................................................................. 65-30<br />
Original GreenStar Monitor......................................... 55-1<br />
Combine................................................................ 65-30<br />
Harvest Monitor..................................................... 65-43<br />
P<br />
Page Layout ............................................................... 40-1<br />
Parallel Tracking......................................................... 50-1<br />
Passable Interior Boundary ...................................... 45-21<br />
Path Accuracy Indicator.............................................. 50-3<br />
Pause Recording<br />
AB Curve Track Mode........................................... 50-45<br />
Adaptive Curve Track Mode ................................. 50-38<br />
Performance Manager<br />
Advanced Performance Monitor (APM) ................ 60-15<br />
Performance Monitor......................................... 60-1, 60-7<br />
Advanced Performance Monitor (APM) .................. 60-1<br />
Additional Functions.......................................... 60-17<br />
Averaage Fuel Per Area ....................................... 60-13<br />
Average Fuel Economy......................................... 60-13<br />
Average Operating Speed .................................... 60-13<br />
Average Productivity ............................................. 60-13<br />
Calibration............................................................... 60-8<br />
Radar Validation.................................................... 60-10<br />
Recording................................................................ 60-5<br />
Resetting Totals .................................................... 60-14<br />
Settings................................................................... 60-4<br />
Setup....................................................................... 60-2<br />
Total Area.............................................................. 60-13<br />
Total Distance ....................................................... 60-14<br />
Total Engine Hours................................................ 60-14<br />
Total Fuel Used..................................................... 60-13<br />
Total Idle Time....................................................... 60-14<br />
Totals..................................................................... 60-12<br />
Universal Performance Monitor<br />
(UPM)........................................................... 60-1, 60-2<br />
Physical Width...........................................................45-11<br />
Table ......................................................................45-11<br />
Index<br />
Index-6<br />
Page<br />
Pinout<br />
GreenStar Component.......................................... 145-2<br />
GSD (RCD)........................................................... 145-2<br />
Planters ...................................................................... 65-6<br />
Section Control ......................................................75-11<br />
Platform Core Software<br />
Trouble Codes .................................................... 140-19<br />
Platform, Belt Pickup ................................................ 65-31<br />
Point Flags................................................................ 45-30<br />
Power Light<br />
Display .................................................................... 15-2<br />
Power-up .................................................................... 20-2<br />
Pre-Season Checklist<br />
Guidance............................................................... 140-7<br />
Seeding................................................................. 140-6<br />
Prescription<br />
Multiplier................................................................ 65-52<br />
Override ................................................................ 65-52<br />
Prescriptions............................................................. 65-51<br />
Background Layer................................................. 65-52<br />
Controllers............................................................. 65-57<br />
GreenSeeker.............................................. 105-4, 110-5<br />
Setup..................................................................... 65-51<br />
Q<br />
Quarter Screens ......................................................... 40-1<br />
Quick Calibration<br />
Cotton ................................................................... 65-48<br />
R<br />
Radar<br />
Calibration............................................................... 60-8<br />
Validation .............................................................. 60-10<br />
Raven ....................................................................... 65-56<br />
Rawson..................................................................... 65-56<br />
RCM setup................................................................ 120-1<br />
Rear Hitch Position<br />
Advanced Performance Monitor ........................... 60-17<br />
Record and Repeat<br />
Adaptive Curve Track Mode ................................. 50-35<br />
Recording ................................................................. 65-32<br />
Advanced Performance Monitor (APM) .................. 60-6<br />
Cotton ................................................................... 65-46<br />
Performance Monitor .............................................. 60-5<br />
Source..................................................................... 45-4<br />
Recording Turning Points ......................................... 50-10<br />
Region ........................................................................ 35-7<br />
Remote Display Access<br />
Requirements.......................................................... 90-1<br />
Theory of Operation................................................ 90-1<br />
Remove Operation ..................................................... 65-5<br />
Repeat mode<br />
Diagnostics ......................................................... 140-22<br />
Troubleshooting .................................................. 140-22<br />
Reprogramming Error Codes ..................................140-11<br />
Reset Button...................................................... 15-4, 30-2<br />
Continued on next page<br />
112912<br />
PN=6
Page<br />
Resetting<br />
Display<br />
Alerts ................................................................. 140-6<br />
Totals..................................................................... 60-14<br />
Resetting Display...................................................... 140-6<br />
Resetting Totals<br />
Performance Monitor ............................................ 60-14<br />
Residue Management .............................................. 65-29<br />
Resources/Conditions<br />
Button.................................................................... 45-14<br />
Softkey<br />
Client ................................................................. 45-14<br />
Crop Growth Stage............................................ 45-14<br />
Farm.................................................................. 45-14<br />
Field................................................................... 45-14<br />
Humidity ............................................................ 45-14<br />
License.............................................................. 45-14<br />
Operator ............................................................ 45-14<br />
Sky Condition .................................................... 45-14<br />
Soil Moisture...................................................... 45-14<br />
Soil Temperature ............................................... 45-14<br />
Task................................................................... 45-14<br />
Temperature ...................................................... 45-14<br />
Wind Direction................................................... 45-14<br />
Wind Speed....................................................... 45-14<br />
Resume Switch......................................................... 50-61<br />
Row<br />
Compensation<br />
Cotton................................................................ 65-48<br />
Crop Head............................................................. 65-31<br />
Row Finder Mode ....................................................... 50-6<br />
Track 0 Setup........................................................ 50-18<br />
Row Spacing<br />
Cotton ................................................................... 65-44<br />
RS-232 Receivers .................................................... 120-1<br />
Harness................................................................. 120-2<br />
Setup..................................................................... 120-2<br />
Run Pages.................................................................. 40-5<br />
S<br />
Saving Data<br />
AB Curve Track Mode........................................... 50-46<br />
Scale Weight<br />
Calibration<br />
Combine............................................................ 65-37<br />
Screen Capture .......................................................... 15-4<br />
Screen Layout ................................................... 15-5, 40-1<br />
Screenshot ................................................................. 15-4<br />
Secondary Navigation ................................................ 15-3<br />
Cancel Button ......................................................... 30-2<br />
Enter Button............................................................ 30-2<br />
Up/Down Arrows..................................................... 30-2<br />
Section Control<br />
Enabling................................................................ 75-10<br />
Metric Quick Sheet................................................ 75-16<br />
SAE Quick Sheet .................................................. 75-18<br />
Settings..................................................................75-11<br />
Index<br />
Index-7<br />
Page<br />
Seeding<br />
Pre-Season Checklist ........................................... 140-6<br />
Self-Propelled Forage Harvester<br />
AutoTrac<br />
Activating System.............................................. 50-85<br />
Deactivating System.......................................... 50-85<br />
Enabling System ............................................... 50-85<br />
Serial Number<br />
Display .................................................................... 35-1<br />
Set Track 0 button ...................................................... 50-5<br />
Settings<br />
GPS .......................................................................110-1<br />
Harvest.................................................................. 65-27<br />
Performance Monitor .............................................. 60-4<br />
Section Control ......................................................75-11<br />
Softkey.................................................................... 35-7<br />
Setup<br />
Adaptive Curve Track Mode ................................. 50-33<br />
AutoTrac ............................................................... 50-59<br />
Boundaries............................................................ 45-21<br />
Circle Track Mode................................................. 50-49<br />
Corn Head............................................................. 65-31<br />
Documentation<br />
Client, Farm, Field, Task...................................... 65-3<br />
Machine, Implement............................................ 65-3<br />
GreenSeeker..........................................................110-2<br />
GreenStar 3 (GS3).................................................. 45-2<br />
RS232 Receivers .............................................. 120-2<br />
Harvest.................................................................. 65-27<br />
Harvest Monitor.......................................... 65-30, 65-32<br />
Moisture............................................................. 65-41<br />
With Harvest Documentation............................. 65-30<br />
Header .................................................................. 65-31<br />
Implement ............................................................... 45-8<br />
Machine .................................................................. 45-5<br />
Moisture<br />
Alarm................................................................. 65-42<br />
Moisture Correction............................................... 65-40<br />
Moisture Curve...................................................... 65-42<br />
Multiple Run Pages................................................. 40-5<br />
Performance Monitor .............................................. 60-2<br />
Platform................................................................. 65-31<br />
Prescriptions ......................................................... 65-51<br />
RCM...................................................................... 120-1<br />
Row Crop Header ................................................. 65-31<br />
RS-232 Receivers................................................. 120-2<br />
Straight Track Mode.............................................. 50-20<br />
Typical Disk........................................................... 45-10<br />
Typical Planter ...................................................... 45-10<br />
Yield Calibration<br />
Low Flow Compensation................................... 65-39<br />
Yield Calibration Factor<br />
Adjust Manually................................................. 65-40<br />
Yield Monitor<br />
Area Units.......................................................... 65-32<br />
Yield Units ......................................................... 65-33<br />
Continued on next page<br />
112912<br />
PN=7
Page<br />
SETUP - YIELD CALIBRATION<br />
Calibration Factor<br />
Adjust Manually<br />
Cotton ............................................................ 65-50<br />
Shift Track .................................................................. 50-4<br />
Settings................................................................. 50-15<br />
Shortcut Buttons......................................................... 30-2<br />
Sky Condition ........................................................... 45-14<br />
Smooth Tight Turns<br />
Adaptive Curve Track Mode ................................. 50-31<br />
Softkey<br />
Auxiliary Controls.................................................... 95-5<br />
Diagnostics ............................................................. 35-8<br />
Display .................................................................... 35-3<br />
Documentation........................................................ 65-2<br />
Equipment............................................................... 45-3<br />
Hitch Type ........................................................... 45-4<br />
Machine............................................................... 45-4<br />
Model................................................................... 45-4<br />
Recording Source................................................ 45-4<br />
GreenStar 3 (GS3) Pro ........................................... 45-1<br />
Mapping ................................................................ 45-21<br />
Settings Softkey...................................................... 35-7<br />
Totals....................................................................... 70-1<br />
Software<br />
Activations............................................................... 35-1<br />
Challenge Code ...................................................... 35-1<br />
Compatibility ......................................................... 75-10<br />
Desktop Software.................................................. 65-28<br />
Documentation Software<br />
Trouble Codes................................................. 140-21<br />
GreenStar ............................................................... 15-1<br />
Platform Core Software<br />
Trouble Codes................................................. 140-19<br />
Serial Number......................................................... 35-1<br />
Update .................................................................... 15-1<br />
Soil<br />
Moisture ................................................................ 45-14<br />
Temperature.......................................................... 45-14<br />
Soil Moisture............................................................. 45-14<br />
Soil Temperature ...................................................... 45-14<br />
Sprayers<br />
Activating AutoTrac............................................... 50-81<br />
Deactivating AutoTrac........................................... 50-81<br />
Enabling AutoTrac ................................................ 50-81<br />
Section Control ......................................................75-11<br />
SprayStar.................................................................. 75-10<br />
SpreadStar ............................................................... 65-19<br />
StarFire..................................................................... 50-17<br />
StarFire iTC ...............................................................110-1<br />
Start-up....................................................................... 20-2<br />
Starting<br />
Harvest Monitor..................................................... 65-30<br />
Status Pie<br />
AutoTrac ...................................................... 50-5, 50-59<br />
Steer Play................................................................. 50-72<br />
Steering<br />
On/Off .......................................................... 50-4, 50-60<br />
Sensitivity..................................................... 50-5, 50-62<br />
Index<br />
Index-8<br />
Page<br />
Adjusting............................................................ 50-62<br />
Steering Wheel Speed.............................................. 50-72<br />
Straight Track Mode ................................................... 50-5<br />
Setup..................................................................... 50-20<br />
Track Spacing ....................................................... 50-20<br />
Sugar Cane Harvester<br />
Activating AutoTrac............................................... 50-86<br />
Deactivating AutoTrac........................................... 50-86<br />
Enabling AutoTrac ................................................ 50-86<br />
Summary .................................................................... 45-1<br />
Swap Track Mode....................................................... 50-6<br />
Sync With Cab............................................................ 35-4<br />
System Voltage<br />
Advanced Performance Monitor ........................... 60-17<br />
T<br />
Tank Mixes................................................................ 65-22<br />
Task .......................................................................... 45-14<br />
Notes....................................................................... 65-3<br />
Task Controller............................................................ 80-2<br />
Alarms................................................................. 140-13<br />
Temperature ............................................................. 45-14<br />
Theory of Operation<br />
Implement Detection............................................... 85-1<br />
Thumb Wheel ............................................................. 30-2<br />
Time<br />
Setting Format ........................................................ 35-7<br />
Toatal Area<br />
Performance Monitor ............................................ 60-13<br />
Top and Bottom Boundaries ..................................... 45-26<br />
Creating ................................................................ 45-27<br />
Total Distance<br />
Performance Monitor ............................................ 60-14<br />
Total Engine Hours<br />
Performance Monitor ............................................ 60-14<br />
Total Fuel Used<br />
Performance Monitor ............................................ 60-13<br />
Total Idle Time<br />
Performance Monitor ............................................ 60-14<br />
Totals .......................................................................... 70-1<br />
Harvest.................................................................... 70-2<br />
Performance Monitor ............................................ 60-12<br />
Resetting............................................................... 60-14<br />
Softkey.................................................................... 70-1<br />
Touchscreen<br />
Calibration............................................................... 35-8<br />
Test ......................................................................... 35-8<br />
Track<br />
Spacing................................................................. 50-20<br />
Track 0<br />
Adaptive curves<br />
Repeat mode<br />
Diagnostics .................................................. 140-22<br />
Troubleshooting ........................................... 140-22<br />
Repeat mode<br />
Diagnostics...................................................... 140-22<br />
Troubleshooting............................................... 140-22<br />
Set B Later............................................................ 50-22<br />
Continued on next page<br />
112912<br />
PN=8
Page<br />
Track 0 Setup<br />
Adaptive Curve Track Mode ................................. 50-27<br />
Circle Track Mode<br />
Center Point ...................................................... 50-51<br />
Drive Circle........................................................ 50-50<br />
Row Finder Mode.................................................. 50-18<br />
Straight Track Mode.............................................. 50-19<br />
Track Spacing............................................................45-11<br />
Tracking<br />
Tones ...................................................................... 50-9<br />
Tracking mode<br />
Adaptive curves<br />
Repeat mode<br />
Diagnostics .................................................. 140-22<br />
Troubleshooting ........................................... 140-22<br />
Tractor<br />
Direct GPS.............................................................. 60-9<br />
Tractors<br />
Activating AutoTrac............................................... 50-79<br />
Deactivating AutoTrac........................................... 50-80<br />
Enabling AutoTrac ................................................ 50-79<br />
Tram Lines................................................................ 50-56<br />
Setup..................................................................... 50-56<br />
Transmission Oil Temperature<br />
Advanced Performance Monitor ........................... 60-17<br />
Trouble Codes .......................................................... 140-4<br />
Pop-Up Boxes<br />
Documentation Software................................. 140-21<br />
Platform Core Software................................... 140-19<br />
Troubleshooting<br />
AutoTrac ............................................................. 140-23<br />
Bus Status............................................................. 140-5<br />
Device Info............................................................ 140-5<br />
Diagnostic Addresses ......................................... 140-16<br />
Display .................................................................... 15-2<br />
Documentation.................................................... 140-22<br />
Documentation Software<br />
Trouble Codes................................................. 140-21<br />
GPS .................................................................... 140-23<br />
Message Center.................................................... 140-1<br />
Platform Core Software<br />
Trouble Codes................................................. 140-19<br />
Repeat mode ...................................................... 140-22<br />
SSU..................................................................... 140-23<br />
Task Controller.................................................... 140-13<br />
Touchscreen............................................................ 35-8<br />
Trouble Codes ...................................................... 140-4<br />
Tuning Recommendations........................................ 50-63<br />
Turn Predictor............................................................. 50-4<br />
AutoTrac ............................................................... 50-10<br />
Turning<br />
Machine Turn Radius.............................................. 45-7<br />
Sensitivity................................................................ 45-7<br />
Smooth Tight Turns<br />
Adaptive Curve Track Mode.............................. 50-31<br />
Turn Predictor .............................................. 50-9, 50-10<br />
Turning Points......................................................... 50-9<br />
Recording.......................................................... 50-10<br />
Turning View ........................................................... 50-9<br />
Turning View............................................................. 50-10<br />
Index<br />
Index-9<br />
U<br />
Page<br />
Universal Performance Monitor (UPM)....................... 60-1<br />
USB Drive<br />
Best Practices......................................................... 15-3<br />
Connector ............................................................... 15-3<br />
Requirements.......................................................... 15-3<br />
USB Drive Connector ................................................. 15-3<br />
V<br />
Vanguard .................................................................. 65-56<br />
Variety Locator.......................................................... 65-28<br />
Vehicle Heading Arrow ............................................. 50-13<br />
View Tab ..................................................................... 50-3<br />
Volume Button ............................................................ 35-4<br />
W<br />
Wind ......................................................................... 45-14<br />
Direction................................................................ 45-14<br />
Speed.................................................................... 45-14<br />
Y<br />
YARA N-Sensor........................................................ 105-1<br />
Yield Units ................................................................ 65-33<br />
Cotton ................................................................... 65-43<br />
112912<br />
PN=9
Index<br />
Index-10<br />
112912<br />
PN=10
Technical Information<br />
<strong>John</strong> <strong>Deere</strong> Service Literature Available<br />
Technical information can be purchased from <strong>John</strong> <strong>Deere</strong>.<br />
Some of this information is available in electronic media,<br />
such as CD-ROM disks, and in printed form. Search<br />
online from http://www.<strong>John</strong><strong>Deere</strong>.com. Please have<br />
available the model number, serial number, and name of<br />
the product.<br />
Available information includes:<br />
• PARTS CATALOGS list service parts available for your<br />
machine with exploded view illustrations to help you<br />
identify the correct parts. It is also useful in assembling<br />
and disassembling.<br />
• OPERATOR’S MANUALS providing safety, operating,<br />
maintenance, and service information. These manuals<br />
and safety signs on your machine may also be available<br />
in other languages.<br />
• OPERATOR’S VIDEO TAPES showing highlights of<br />
safety, operating, maintenance, and service information.<br />
These tapes may be available in multiple languages<br />
and formats.<br />
• TECHNICAL MANUALS outlining service information<br />
for your machine. Included are specifications, illustrated<br />
assembly and disassembly procedures, hydraulic oil<br />
flow diagrams, and wiring diagrams. Some products<br />
have separate manuals for repair and diagnostic<br />
information. Some components, such as engines, are<br />
available in separate component technical manuals<br />
• FUNDAMENTAL MANUALS detailing basic information<br />
regardless of manufacturer:<br />
- Agricultural Primer series covers technology in farming<br />
and ranching, featuring subjects like computers, the<br />
Internet, and precision farming.<br />
- Farm Business Management series examines<br />
“real-world” problems and offers practical solutions<br />
in the areas of marketing, financing, equipment<br />
selection, and compliance.<br />
- Fundamentals of Services manuals show you how to<br />
repair and maintain off-road equipment.<br />
- Fundamentals of Machine Operation manuals<br />
explain machine capacities and adjustments, how to<br />
improve machine performance, and how to eliminate<br />
unnecessary field operations.<br />
155-1<br />
TS189 —UN—17JAN89<br />
TS191 —UN—02DEC88<br />
TS224 —UN—17JAN89<br />
TS1663 —UN—10OCT97<br />
JS56696,00004D6 -19-07OCT08-1/1<br />
112912<br />
PN=373
<strong>John</strong> <strong>Deere</strong> Service Literature Available<br />
155-2<br />
112912<br />
PN=374
<strong>John</strong> <strong>Deere</strong> Parts<br />
<strong>John</strong> <strong>Deere</strong> Service Keeps You On The Job<br />
We help minimize downtime by putting genuine <strong>John</strong><br />
<strong>Deere</strong> parts in your hands in a hurry.<br />
That’s why we maintain a large and varied inventory—to<br />
stay a jump ahead of your needs.<br />
The Right Tools<br />
Precision tools and testing equipment enable our Service<br />
Department to locate and correct troubles quickly . . . to<br />
save you time and money.<br />
Well-Trained Technicians<br />
School is never out for <strong>John</strong> <strong>Deere</strong> service technicians.<br />
Training schools are held regularly to be sure our<br />
personnel know your equipment and how to maintain it.<br />
Result?<br />
Experience you can count on!<br />
Prompt Service<br />
Our goal is to provide prompt, efficient care when you<br />
want it and where you want it.<br />
We can make repairs at your place or at ours, depending<br />
on the circumstances: see us, depend on us.<br />
JOHN DEERE SERVICE SUPERIORITY: We'll be around<br />
when you need us.<br />
IBC-1<br />
TS100 —UN—23AUG88<br />
DX,IBC,A -19-04JUN90-1/1<br />
TS101 —UN—23AUG88<br />
DX,IBC,B -19-04JUN90-1/1<br />
TS102 —UN—23AUG88<br />
DX,IBC,C -19-04JUN90-1/1<br />
TS103 —UN—23AUG88<br />
DX,IBC,D -19-04JUN90-1/1<br />
112912<br />
PN=375
<strong>John</strong> <strong>Deere</strong> Service Keeps You On The Job<br />
IBC-2<br />
112912<br />
PN=376
<strong>John</strong> <strong>Deere</strong> Service Keeps You On The Job<br />
IBC-3<br />
112912<br />
PN=377