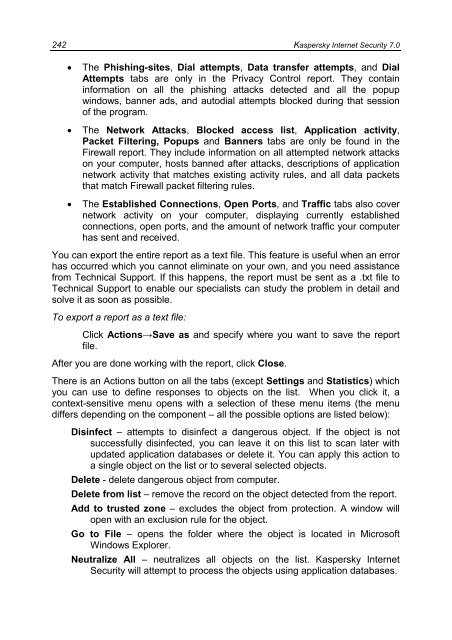Create successful ePaper yourself
Turn your PDF publications into a flip-book with our unique Google optimized e-Paper software.
242 <strong>Kaspersky</strong> Internet Security 7.0<br />
• The Phishing-sites, Dial attempts, Data transfer attempts, and Dial<br />
Attempts tabs are only in the Privacy Control report. They contain<br />
information on all the phishing attacks detected and all the popup<br />
windows, banner ads, and autodial attempts blocked during that session<br />
of the program.<br />
• The Network Attacks, Blocked access list, Application activity,<br />
Packet Filtering, Popups and Banners tabs are only be found in the<br />
Firewall report. They include information on all attempted network attacks<br />
on your computer, hosts banned after attacks, descriptions of application<br />
network activity that matches existing activity rules, and all data packets<br />
that match Firewall packet filtering rules.<br />
• The Established Connections, Open Ports, and Traffic tabs also cover<br />
network activity on your computer, displaying currently established<br />
connections, open ports, and the amount of network traffic your computer<br />
has sent and received.<br />
You can export the entire report as a text file. This feature is useful when an error<br />
has occurred which you cannot eliminate on your own, and you need assistance<br />
from Technical Support. If this happens, the report must be sent as a .txt file to<br />
Technical Support to enable our specialists can study the problem in detail and<br />
solve it as soon as possible.<br />
To export a report as a text file:<br />
Click Actions→Save as and specify where you want to save the report<br />
file.<br />
After you are done working with the report, click Close.<br />
There is an Actions button on all the tabs (except Settings and Statistics) which<br />
you can use to define responses to objects on the list. When you click it, a<br />
context-sensitive menu opens with a selection of these menu items (the menu<br />
differs depending on the component – all the possible options are listed below):<br />
Disinfect – attempts to disinfect a dangerous object. If the object is not<br />
successfully disinfected, you can leave it on this list to scan later with<br />
updated application databases or delete it. You can apply this action to<br />
a single object on the list or to several selected objects.<br />
Delete - delete dangerous object from computer.<br />
Delete from list – remove the record on the object detected from the report.<br />
Add to trusted zone – excludes the object from protection. A window will<br />
open with an exclusion rule for the object.<br />
Go to File – opens the folder where the object is located in Microsoft<br />
Windows Explorer.<br />
Neutralize All – neutralizes all objects on the list. <strong>Kaspersky</strong> Internet<br />
Security will attempt to process the objects using application databases.