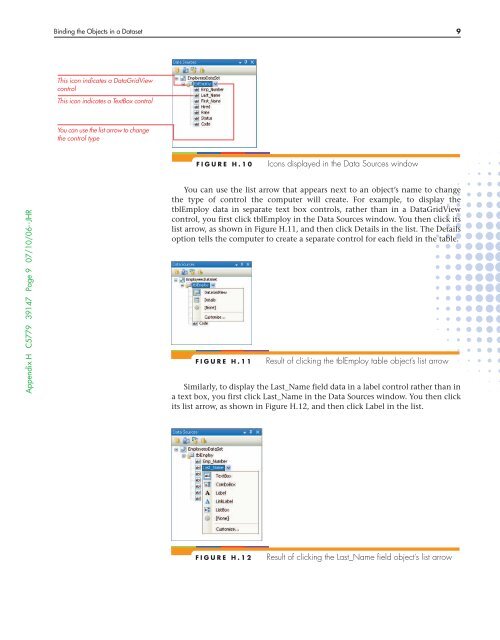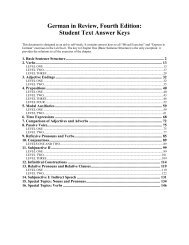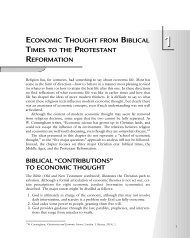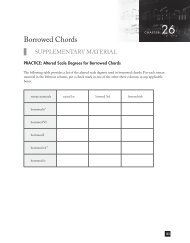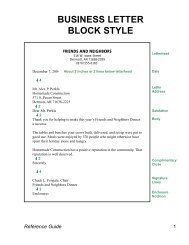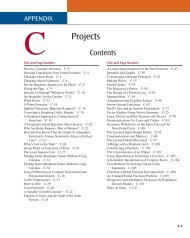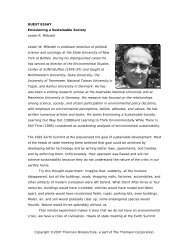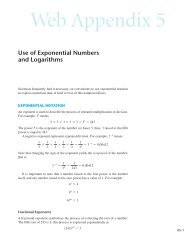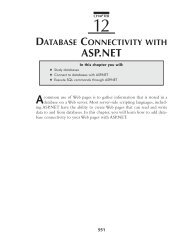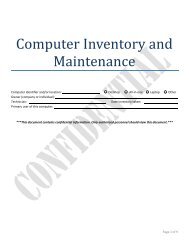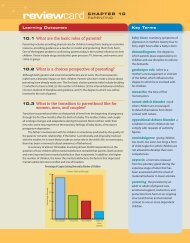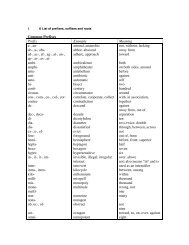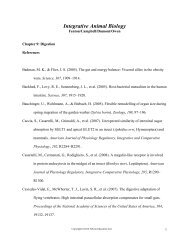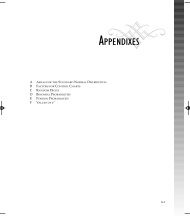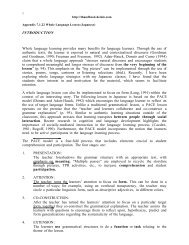HUsing ADO.NET 2.0 with Microsoft Access Databases - Cengage ...
HUsing ADO.NET 2.0 with Microsoft Access Databases - Cengage ...
HUsing ADO.NET 2.0 with Microsoft Access Databases - Cengage ...
Create successful ePaper yourself
Turn your PDF publications into a flip-book with our unique Google optimized e-Paper software.
Binding the Objects in a Dataset 9<br />
This icon indicates a DataGridView<br />
control<br />
This icon indicates a TextBox control<br />
You can use the list arrow to change<br />
the control type<br />
FIGURE H.10<br />
Icons displayed in the Data Sources window<br />
Appendix H C5779 39147 Page 9 07/10/06--JHR<br />
You can use the list arrow that appears next to an object’s name to change<br />
the type of control the computer will create. For example, to display the<br />
tblEmploy data in separate text box controls, rather than in a DataGridView<br />
control, you first click tblEmploy in the Data Sources window. You then click its<br />
list arrow, as shown in Figure H.11, and then click Details in the list. The Details<br />
option tells the computer to create a separate control for each field in the table.<br />
FIGURE H.11<br />
Result of clicking the tblEmploy table object’s list arrow<br />
Similarly, to display the Last_Name field data in a label control rather than in<br />
a text box, you first click Last_Name in the Data Sources window. You then click<br />
its list arrow, as shown in Figure H.12, and then click Label in the list.<br />
FIGURE H.12<br />
Result of clicking the Last_Name field object’s list arrow