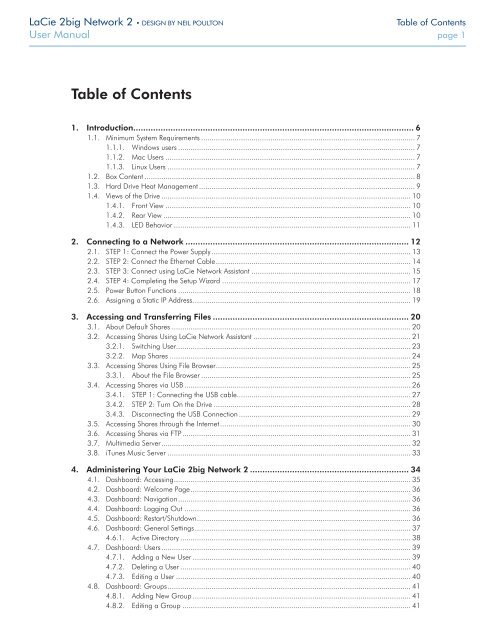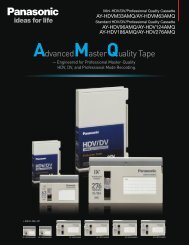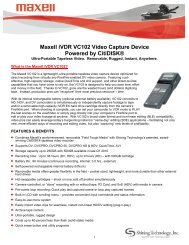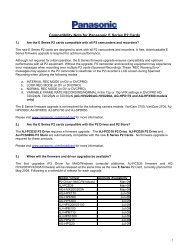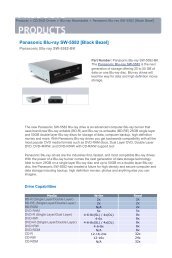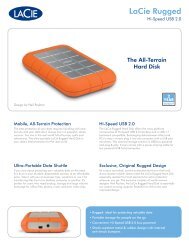LaCie 2big Network 2 Hard Disk Manual - Tape Resources
LaCie 2big Network 2 Hard Disk Manual - Tape Resources
LaCie 2big Network 2 Hard Disk Manual - Tape Resources
Create successful ePaper yourself
Turn your PDF publications into a flip-book with our unique Google optimized e-Paper software.
<strong>LaCie</strong> <strong>2big</strong> <strong>Network</strong> 2 • DESIGN BY NEIL POULTON<br />
Table of Contents<br />
User <strong>Manual</strong> page 1<br />
Table of Contents<br />
1. Introduction................................................................................................................. 6<br />
1.1. Minimum System Requirements....................................................................................................... 7<br />
1.1.1. Windows users.................................................................................................................. 7<br />
1.1.2. Mac Users........................................................................................................................ 7<br />
1.1.3. Linux Users....................................................................................................................... 7<br />
1.2. Box Content.................................................................................................................................. 8<br />
1.3. <strong>Hard</strong> Drive Heat Management........................................................................................................ 9<br />
1.4. Views of the Drive........................................................................................................................ 10<br />
1.4.1. Front View...................................................................................................................... 10<br />
1.4.2. Rear View....................................................................................................................... 10<br />
1.4.3. LED Behavior.................................................................................................................. 11<br />
2. Connecting to a <strong>Network</strong>........................................................................................... 12<br />
2.1. STEP 1: Connect the Power Supply................................................................................................ 13<br />
2.2. STEP 2: Connect the Ethernet Cable............................................................................................. 14<br />
2.3. STEP 3: Connect using <strong>LaCie</strong> <strong>Network</strong> Assistant............................................................................. 15<br />
2.4. STEP 4: Completing the Setup Wizard........................................................................................... 17<br />
2.5. Power Button Functions................................................................................................................ 18<br />
2.6. Assigning a Static IP Address........................................................................................................ 19<br />
3. Accessing and Transferring Files................................................................................ 20<br />
3.1. About Default Shares................................................................................................................... 20<br />
3.2. Accessing Shares Using <strong>LaCie</strong> <strong>Network</strong> Assistant............................................................................ 21<br />
3.2.1. Switching User................................................................................................................ 23<br />
3.2.2. Map Shares.................................................................................................................... 24<br />
3.3. Accessing Shares Using File Browser............................................................................................. 25<br />
3.3.1. About the File Browser..................................................................................................... 25<br />
3.4. Accessing Shares via USB............................................................................................................. 26<br />
3.4.1. STEP 1: Connecting the USB cable................................................................................... 27<br />
3.4.2. STEP 2: Turn On the Drive............................................................................................... 28<br />
3.4.3. Disconnecting the USB Connection................................................................................... 29<br />
3.5. Accessing Shares through the Internet........................................................................................... 30<br />
3.6. Accessing Shares via FTP............................................................................................................. 31<br />
3.7. Multimedia Server....................................................................................................................... 32<br />
3.8. iTunes Music Server..................................................................................................................... 33<br />
4. Administering Your <strong>LaCie</strong> <strong>2big</strong> <strong>Network</strong> 2................................................................. 34<br />
4.1. Dashboard: Accessing................................................................................................................. 35<br />
4.2. Dashboard: Welcome Page......................................................................................................... 36<br />
4.3. Dashboard: Navigation............................................................................................................... 36<br />
4.4. Dashboard: Logging Out............................................................................................................. 36<br />
4.5. Dashboard: Restart/Shutdown...................................................................................................... 36<br />
4.6. Dashboard: General Settings....................................................................................................... 37<br />
4.6.1. Active Directory............................................................................................................... 38<br />
4.7. Dashboard: Users....................................................................................................................... 39<br />
4.7.1. Adding a New User......................................................................................................... 39<br />
4.7.2. Deleting a User............................................................................................................... 40<br />
4.7.3. Editing a User................................................................................................................. 40<br />
4.8. Dashboard: Groups.................................................................................................................... 41<br />
4.8.1. Adding New Group......................................................................................................... 41<br />
4.8.2. Editing a Group.............................................................................................................. 41
<strong>LaCie</strong> <strong>2big</strong> <strong>Network</strong> 2 • DESIGN BY NEIL POULTON<br />
Table of Contents<br />
User <strong>Manual</strong> page 2<br />
4.8.3. Deleting a Group............................................................................................................ 42<br />
4.8.4. Adding/Removing Users from a Group............................................................................. 42<br />
4.9. Dashboard: Shares...................................................................................................................... 43<br />
4.9.1. Adding a New Share....................................................................................................... 43<br />
4.9.2. Modifying a Share........................................................................................................... 43<br />
4.9.3. Deleting a Share............................................................................................................. 43<br />
4.9.4. Setting/Modifying Access Rights for Users/Groups.............................................................. 44<br />
4.9.5. About Access Rights........................................................................................................ 44<br />
4.9.6. Specify Share-Level Access Protocols................................................................................. 44<br />
4.10. Dashboard: <strong>Network</strong>................................................................................................................... 45<br />
4.10.1. Standard Settings............................................................................................................ 45<br />
4.10.2. Advanced Settings........................................................................................................... 46<br />
4.11. Dashboard: Drive Information...................................................................................................... 47<br />
4.11.1. Formatting Your <strong>2big</strong> <strong>Network</strong> 2...................................................................................... 47<br />
4.11.2. Modifying the USB Share Capacity................................................................................... 48<br />
4.12. Dashboard: Eco Management...................................................................................................... 49<br />
4.12.1. UPS Management........................................................................................................... 50<br />
4.12.2. Wake on LAN................................................................................................................. 51<br />
4.13. Dashboard: Support.................................................................................................................... 52<br />
4.13.1. Email Notification Events................................................................................................. 53<br />
4.14. Dashboard: Download................................................................................................................ 54<br />
4.14.1. Download Page Settings.................................................................................................. 54<br />
4.15. Dashboard: Copy........................................................................................................................ 55<br />
4.15.1. Creating a Backup Job.................................................................................................... 55<br />
4.16. Dashboard: External Ports............................................................................................................ 56<br />
4.16.1. Connecting an External <strong>Hard</strong> Drive................................................................................... 57<br />
4.17. Dashboard: RAID........................................................................................................................ 58<br />
4.17.1. Modify RAID Mode.......................................................................................................... 58<br />
4.17.2. About RAID Modes.......................................................................................................... 59<br />
4.17.3. Installing a New <strong>Disk</strong>....................................................................................................... 60<br />
4.18. Update Product Software.............................................................................................................. 61<br />
4.18.1. Method 1: Auto-Update.................................................................................................. 61<br />
4.18.2. Method 2: Update with <strong>LaCie</strong> <strong>Network</strong> Assistant Software................................................... 62<br />
4.19. Reset to Factory........................................................................................................................... 63<br />
5. Technical Information................................................................................................ 64<br />
5.1. Optimizing Data Transfers............................................................................................................ 64<br />
6. Troubleshooting......................................................................................................... 65<br />
6.1. System Log................................................................................................................................. 65<br />
6.2. <strong>Manual</strong> Updates......................................................................................................................... 65<br />
6.3. Troubleshooting the <strong>Network</strong> Connection...................................................................................... 66<br />
6.4. Troubleshooting the USB Connection............................................................................................ 68<br />
6.4.1. Mac Users...................................................................................................................... 68<br />
6.4.2. Windows Users............................................................................................................... 69<br />
7. Contacting Customer Support.................................................................................... 72<br />
7.1. <strong>LaCie</strong> Technical Support Contacts................................................................................................. 73<br />
8. Warranty Information................................................................................................ 74
<strong>LaCie</strong> <strong>2big</strong> <strong>Network</strong> 2 • DESIGN BY NEIL POULTON<br />
Foreword<br />
User <strong>Manual</strong> page 3<br />
Copyrights<br />
Copyright © 2010 <strong>LaCie</strong>. All rights reserved.<br />
No part of this publication may<br />
be reproduced, stored in a retrieval system,<br />
or transmitted in any form or by any<br />
means, electronic, mechanical, photocopying,<br />
recording or otherwise, without<br />
the prior written consent of <strong>LaCie</strong>.<br />
Licences and free software<br />
The <strong>LaCie</strong> <strong>2big</strong> <strong>Network</strong> 2 ships with<br />
copyrighted software that are licensed under<br />
the GPL, AFL, Apache, Apple, BSD,<br />
GNU LGPL, MIT, OpenLDAP, OpenSSL,<br />
PHP, Python, and Creative Common. It<br />
also includes free software, the source<br />
code for which can be downloaded from<br />
the <strong>LaCie</strong> website: www.lacie.com/support/<br />
© 2007-2008, Thomas BERNARD.<br />
© 2006 Allan Saddi allan@saddi.com<br />
© 2004, Jan Kneschke, incremental.<br />
© 2001-2006, Patrick K. O’Brien and<br />
Contributors.<br />
© 2003-2009 Stuart Bishop stuart@stuartbishop.net.<br />
© 2006 Kirill Simonov.<br />
© 1996-2006 Julian R Seward.<br />
© 2004, 2005 Darren Tucker. All rights<br />
reserved.<br />
© 1997-2008 University of Cambridge.<br />
All rights reserved.<br />
© 2007-2008, Google Inc. All rights reserved.<br />
© 1990-2003 Sleepycat Software. All<br />
rights reserved.<br />
© 1995-2004 Jean-loup Gailly and Mark<br />
Adler.<br />
© 2004 Micah Dowty.<br />
® 1997-2006 by Secret Labs AB<br />
® 1995-2006 by Fredrik Lundh.<br />
© 1988,1990,1993,1994 by Paul Vixie.<br />
© 2007-2009 Charles du Jeu.<br />
This list of licenses can evolve over time<br />
and can be found on the user interface<br />
under the heading “Credits.”<br />
Trademarks<br />
Apple, Mac, Time Machine, and Macintosh<br />
are registered trademarks of Apple<br />
Computer, Inc. Microsoft, Windows XP,<br />
Windows Vista, and Windows 7 are registered<br />
trademarks of Microsoft Corporation.<br />
Other trademarks mentioned in this<br />
manual are the property of their respective<br />
owners.<br />
Changes<br />
The material in this document is for information<br />
only and subject to change<br />
without notice. While reasonable efforts<br />
have been made in the preparation of this<br />
document to assure its accuracy, <strong>LaCie</strong><br />
assumes no liability resulting from errors<br />
or omissions in this document, or from the<br />
use of the information contained herein.<br />
<strong>LaCie</strong> reserves the right to make changes<br />
or revisions in the product design or the<br />
product manual without reservation and<br />
without obligation to notify any person of<br />
such revisions and changes.<br />
Canada Compliance Statement<br />
This Class A digital apparatus meets all<br />
requirements of the Canadian Interference-Causing<br />
Equipment Regulations.<br />
ROHS Compliance<br />
This product is ROHS compliant (European<br />
Directive 2002/95/EC on the Restriction<br />
of Hazardous Substances).<br />
Manufacturer’s<br />
Declaration for CE<br />
Certification<br />
We, <strong>LaCie</strong>, solemnly declare that this<br />
product conforms to the following European<br />
standards: Class B EN60950,<br />
EN55022, EN50082-1, EN61000-3-2<br />
With reference to the following conditions:<br />
73/23/EEC Low Voltage Directive;<br />
89/336/EEC EMC Directive<br />
FCC Statement<br />
<strong>LaCie</strong> <strong>2big</strong> <strong>Network</strong> 2<br />
Tested to comply with FCC<br />
standards for home or office<br />
use<br />
NOTE: This equipment has been tested<br />
and found to comply with the limits for<br />
a Class B digital device, pursuant to Part<br />
15 of the FCC Rules. These limits are designed<br />
to provide reasonable protection<br />
against harmful interference in a residential<br />
installation. This equipment generates,<br />
uses and can radiate radio frequency energy<br />
and, if not installed and used in accordance<br />
with the instructions, may cause<br />
harmful interference to radio communications.<br />
However, there is no guarantee that<br />
interference will not occur in a particular<br />
installation. If this equipment does cause<br />
harmful interference to radio or television<br />
reception, which can be determined by<br />
turning the equipment off and on, the user<br />
is encouraged to try and correct the interference<br />
by one or more of the following<br />
measures:<br />
✦✦<br />
Reorient or relocate the receiving<br />
antenna.<br />
✦✦<br />
Increase the separation between the<br />
equipment and receiver.<br />
✦✦<br />
Connect the equipment into an outlet<br />
on a circuit different from that to<br />
which the receiver is connected.<br />
✦✦<br />
Consult the dealer or an experienced<br />
radio/TV technician for help.<br />
✦✦<br />
Modifications to this product not<br />
authorized by <strong>LaCie</strong> could void the<br />
FCC & Industry Canada regulations<br />
and negate your authority to operate<br />
the product.<br />
100203 v1.1
<strong>LaCie</strong> <strong>2big</strong> <strong>Network</strong> 2 • DESIGN BY NEIL POULTON<br />
Foreword<br />
User <strong>Manual</strong> page 4<br />
This symbol on the product<br />
or on its packaging indicates<br />
that this product must not be<br />
disposed of with your other<br />
household waste. Instead, it<br />
is your responsibility to dispose of your<br />
waste equipment by handing it over to a<br />
designed collection point for the recycling<br />
of waste electrical and electronic equipment.<br />
The separate collection and recycling<br />
of your waste equipment at the time<br />
of disposal will help to conserve natural<br />
resources and ensure that it is recycled in<br />
a manner that protects human health and<br />
the environment. For more information<br />
about where you can drop off your waste<br />
equipment for recycling, please contact<br />
your local city office, your household<br />
waste disposal service, or the shop where<br />
you purchased the product.<br />
Health and Safety<br />
Precautions<br />
✦✦<br />
Only qualified persons are authorized<br />
to carry out maintenance on<br />
this device.<br />
✦✦<br />
Read this User <strong>Manual</strong> carefully and<br />
follow the correct procedure when<br />
setting up the device.<br />
✦✦<br />
Do not open your <strong>LaCie</strong> <strong>2big</strong> <strong>Network</strong><br />
2 or attempt to disassemble or<br />
modify it. Never insert any metallic<br />
object into the drive to avoid any<br />
risk of electrical shock, fire, shortcircuiting<br />
or dangerous emissions.<br />
Your <strong>LaCie</strong> <strong>2big</strong> <strong>Network</strong> 2 contains<br />
no user-serviceable parts. If it<br />
appears to be malfunctioning, have<br />
it inspected by a qualified <strong>LaCie</strong><br />
Technical Support representative.<br />
✦✦<br />
Never expose your device to rain,<br />
or use it near water, or in damp or<br />
wet conditions. Never place objects<br />
containing liquids on the <strong>LaCie</strong> <strong>2big</strong><br />
<strong>Network</strong> 2, as they may spill into its<br />
openings. Doing so increases the<br />
risk of electrical shock, short-circuiting,<br />
fire, or personal injury.<br />
✦✦<br />
Power requirements 100-240 V~,<br />
0.9 A, 50-60 Hz, (Supply voltage<br />
fluctuations not exceeding ± 10%<br />
of the nominal, transient overvoltages<br />
according to over-voltage<br />
category II).<br />
General Use Precautions<br />
✦✦<br />
Do not expose the <strong>LaCie</strong> <strong>2big</strong> <strong>Network</strong><br />
2 to temperatures outside the<br />
range of 5° C to 35° C (41° F to<br />
95° F); or to operational humidity<br />
beyond 5-80%, non-condensing, or<br />
non-operating humidity beyond 10-<br />
90%, non-condensing. Doing so<br />
may damage the <strong>LaCie</strong> <strong>2big</strong> <strong>Network</strong><br />
2 or disfigure its casing. Avoid<br />
placing your <strong>LaCie</strong> <strong>2big</strong> <strong>Network</strong> 2<br />
near a source of heat or exposing<br />
it to sunlight (even through a window).<br />
Inversely, placing your <strong>LaCie</strong><br />
<strong>2big</strong> <strong>Network</strong> 2 in an environment<br />
that is too cold or humid may damage<br />
the unit. Because of heat issues,<br />
<strong>LaCie</strong> recommends that users<br />
do not stack multiple <strong>2big</strong> <strong>Network</strong><br />
2 together.<br />
✦✦<br />
Always unplug the <strong>LaCie</strong> <strong>2big</strong> <strong>Network</strong><br />
2 from the electrical outlet if<br />
there is a risk of lightning or if it will<br />
be unused for an extended period<br />
of time. Otherwise, there is an increased<br />
risk of electrical shock,<br />
short-circuiting or fire.<br />
✦✦<br />
Use only the power supply shipped<br />
with the device.<br />
✦✦<br />
Do not use the <strong>LaCie</strong> <strong>2big</strong> <strong>Network</strong><br />
2 near other electrical appliances<br />
such as televisions or radios. Doing<br />
so may cause interference which will<br />
adversely affect the operation of the<br />
other products.<br />
✦✦<br />
Do not place the <strong>LaCie</strong> <strong>2big</strong> <strong>Network</strong><br />
2 near sources of magnetic<br />
interference, such as computer<br />
displays, televisions or speakers.<br />
Magnetic interference can<br />
affect the operation and stability<br />
of your <strong>LaCie</strong> <strong>2big</strong> <strong>Network</strong> 2.<br />
Do not place heavy objects on top<br />
of the <strong>LaCie</strong> <strong>2big</strong> <strong>Network</strong> 2.<br />
✦✦<br />
Never use excessive force on your<br />
<strong>LaCie</strong> <strong>2big</strong> <strong>Network</strong> 2. If you detect<br />
a problem, see the Troubleshooting<br />
section in this manual.<br />
IMPORTANT INFO: Any loss, corruption<br />
or destruction of data while using a<br />
<strong>LaCie</strong> drive is the sole responsibility of<br />
the user, and under no circumstances will<br />
<strong>LaCie</strong> be held liable for the recovery or<br />
restoration of this data. To help prevent<br />
the loss of your data, <strong>LaCie</strong> highly recommends<br />
that you keep TWO copies of your<br />
data; one copy on your external hard disk,<br />
for instance, and a second copy either on<br />
your internal hard disk, another external<br />
hard disk or some other form of removable<br />
storage media. <strong>LaCie</strong> offers a complete<br />
line of CD and DVD drives. If you<br />
would like more information on backup,<br />
please refer to our website.
<strong>LaCie</strong> <strong>2big</strong> <strong>Network</strong> 2 • DESIGN BY NEIL POULTON<br />
Foreword<br />
User <strong>Manual</strong> page 5<br />
IMPORTANT INFO: 1GB =<br />
1,000,000,000 bytes. 1TB =<br />
1,000,000,000,000 bytes. Once formatted,<br />
the actual available storage capacity<br />
varies depending on operating environment<br />
(typically 10% less).<br />
IMPORTANT INFO: Some enhancements<br />
brought to the product during its<br />
lifetime may cause discrepancies between<br />
the information and screenshots in the<br />
manual and the actual user experience.<br />
CAUTION: Modifications not authorized<br />
by the manufacturer may void the user’s<br />
authority to operate this device.<br />
CAUTION: A shielded-type power cord<br />
is required in order to meet FCC emission<br />
limits and also to prevent interference to<br />
the nearby radio and television reception.<br />
It is essential that only the supplied power<br />
cord be used.
<strong>LaCie</strong> <strong>2big</strong> <strong>Network</strong> 2 • DESIGN BY NEIL POULTON<br />
Introduction<br />
User <strong>Manual</strong> page 6<br />
1. Introduction<br />
Congratulations on your purchase of a <strong>LaCie</strong> <strong>2big</strong> <strong>Network</strong> 2. Designed<br />
to satisfy the data sharing and backup needs of small offices,<br />
the <strong>LaCie</strong> <strong>2big</strong> <strong>Network</strong> 2 represents the new generation of shared<br />
storage with security.<br />
To navigate this manual, use the PDF bookmarks or consult the<br />
table of contents. For quick access to important sections, see the<br />
Quick Links box below.<br />
Quick Links<br />
Click a topic:<br />
✦✦<br />
Connecting to a <strong>Network</strong><br />
✦✦<br />
Accessing and Transferring Files<br />
✦✦<br />
Administering Your <strong>LaCie</strong> <strong>2big</strong> <strong>Network</strong> 2
<strong>LaCie</strong> <strong>2big</strong> <strong>Network</strong> 2 • DESIGN BY NEIL POULTON<br />
Introduction<br />
User <strong>Manual</strong> page 7<br />
1.1. Minimum System Requirements<br />
1.1.1. Windows users<br />
✦✦<br />
Computer with an Ethernet network adapter<br />
✦✦<br />
Windows XP, Windows Vista, or Windows 7<br />
✦✦<br />
Minimum free disk space: 600MB recommended<br />
✦✦<br />
Web browsers: Internet Explorer 7.0, Firefox 3.0, Safari 3.0,<br />
or Chrome 2.0 or higher<br />
1.1.2. Mac Users<br />
✦✦<br />
Computer with an Ethernet network adapter<br />
✦✦<br />
Mac OS X 10.4, 10.5, and 10.6<br />
✦✦<br />
Minimum free disk space: 600MB recommended<br />
✦✦<br />
Web browsers: Internet Explorer 7.0, Firefox 3.0, Safari 3.0,<br />
or Chrome 2.0 or higher<br />
1.1.3. Linux Users<br />
✦✦<br />
Computer with an Ethernet network adapter<br />
✦✦<br />
Linux 2.6 or later<br />
✦✦<br />
Minimum free disk space: 600MB recommended<br />
✦✦<br />
Web browsers: Internet Explorer 7.0, Firefox 3.0, Safari 3.0,<br />
or Chrome 2.0 or higher<br />
IMPORTANT INFO: The <strong>LaCie</strong> <strong>2big</strong> <strong>Network</strong> 2’s performance<br />
can be affected by such external forces as network activity, hardware,<br />
distance, and setup.<br />
IMPORTANT INFO: For optimal performance, use a Gigabit Ethernet<br />
router and a Gigabit Ethernet board in your host computer.
<strong>LaCie</strong> <strong>2big</strong> <strong>Network</strong> 2 • DESIGN BY NEIL POULTON<br />
Introduction<br />
User <strong>Manual</strong> page 8<br />
1.2. Box Content<br />
1. <strong>LaCie</strong> <strong>2big</strong> <strong>Network</strong> 2<br />
2. Ethernet cable<br />
3. USB 2.0 cable<br />
4. External power supply<br />
5. Drive stand for upright use<br />
6. <strong>Disk</strong> drawer key<br />
7. Utilities CD-ROM with software and User <strong>Manual</strong><br />
8. Quick Install Guide<br />
IMPORTANT INFO: Please save your packaging. In the event that<br />
the drive should need to be repaired or serviced, it must be returned<br />
in its original packaging.<br />
<br />
<strong>2big</strong> <strong>Network</strong> 2<br />
Gigabit Ethernet 2-bay RAID Server<br />
DESIGN BY NEIL POULTON<br />
Quick Install Guide
<strong>LaCie</strong> <strong>2big</strong> <strong>Network</strong> 2 • DESIGN BY NEIL POULTON<br />
Introduction<br />
User <strong>Manual</strong> page 9<br />
1.3. <strong>Hard</strong> Drive Heat Management<br />
Heat Dissipation Design<br />
The <strong>LaCie</strong> <strong>2big</strong> <strong>Network</strong> 2’s metal body is ideal for naturally dissipating<br />
internal drive heat. Its unique design actually draws heat<br />
away from the internal drives toward the external casing. This feature<br />
takes heat away from the internal drive, keeping it safe and prolonging<br />
its life and reliability. As a consequence, it is normal for the<br />
external casing to be hot to the touch.<br />
Exclusive d2 Heat Sink Design<br />
Provides 60% more area for<br />
heat dissipation & high reliability<br />
Aluminum<br />
Heat Sink<br />
Design<br />
Standard<br />
Design<br />
Vertical, Horizontal & Rackmount<br />
Heat dissipation is maximized when the drive is in the vertical position.<br />
If you have several <strong>LaCie</strong> drives stacked on each other, please<br />
remember to attach the included rubber feet on the under side of<br />
your drives. This will allow for some airflow between your drives so<br />
that the heat dissipation can work effectively. <strong>LaCie</strong> does not recommend<br />
stacking or racking more than three drives on top of each<br />
other, especially if these drives are turned ON simultaneously.
<strong>LaCie</strong> <strong>2big</strong> <strong>Network</strong> 2 • DESIGN BY NEIL POULTON<br />
Introduction<br />
User <strong>Manual</strong> page 10<br />
1.4. Views of the Drive<br />
1.4.1. Front View<br />
Button and Activity LED: The blue button stays on to show disk activity<br />
(unless you turn it off using the Dashboard, the user interface) and<br />
can also be configured to put it to sleep or wake it from sleep. For<br />
details, see 2.5. Power Button Functions and 4.12. Dashboard: Eco<br />
Management.<br />
1.4.2. Rear View<br />
1. Left drive status LED<br />
2. ON/OFF<br />
3. Gigabit Ethernet<br />
4. eSATA Expansion<br />
5. USB 2.0 Expansion<br />
6. Left drive status LED<br />
7. Drive tray handle<br />
8. Drive lock<br />
Fig. 01<br />
9. USB 2.0 Direct Connection<br />
10. Power Connector<br />
<br />
<br />
<br />
<br />
<br />
<br />
Fig. 02
<strong>LaCie</strong> <strong>2big</strong> <strong>Network</strong> 2 • DESIGN BY NEIL POULTON<br />
Introduction<br />
User <strong>Manual</strong> page 11<br />
1.4.3. LED Behavior<br />
The front and rear LED indicate drive status and activity. This section describes the behavior of the LED indicators.<br />
TECHNICAL NOTE: Even if you have turned off the front LED using the Dashboard (4.12. Dashboard: Eco Management), events triggering a red<br />
light will always cause the front LED to turn on.<br />
Front LED Color Rear LED Color <strong>2big</strong> <strong>Network</strong> 2 State<br />
Blinking blue<br />
Activity LED for working disk(s)<br />
(until they are fully initialized)<br />
Occurs as the <strong>2big</strong> is booting; will cease once the drives are fully initialized<br />
RAID synchronizing; will cease once operation has concluded<br />
Solid blue Activity LED for working disk(s) Drive working (read/write)<br />
Blinking blue/red<br />
Activity LED for working disk(s)<br />
Solid red in non-functional disk(s)<br />
RAID is degraded; data is intact but no longer protected from further failed<br />
disks<br />
Blinking red<br />
Activity LED for working disk(s)<br />
Activity LED for working disk(s)<br />
Power supply has been cut but power is still being supplied through the<br />
UPS<br />
Temperature alert (first level)<br />
Temperature alert (critic level) – the product will shut off<br />
Solid red<br />
Activity LED for working disk(s)<br />
Solid red in non-functional disk(s)<br />
Power supply has been cut and the UPS has run out of reserve power – the<br />
product will shut off<br />
RAID has failed and data has been lost
<strong>LaCie</strong> <strong>2big</strong> <strong>Network</strong> 2 • DESIGN BY NEIL POULTON<br />
Connecting to a <strong>Network</strong><br />
User <strong>Manual</strong> page 12<br />
2. Connecting to a <strong>Network</strong><br />
The <strong>2big</strong> <strong>Network</strong> 2 can be connected directly to a computer via<br />
USB or to your network via Ethernet. This chapter explains how to<br />
connect your hard drive to your network. For details on connecting<br />
to a computer, refer to chapter 3.4. Accessing Shares via USB.<br />
Follow these steps to getting your <strong>LaCie</strong> <strong>2big</strong> <strong>Network</strong> 2 connected<br />
to your network:<br />
2.1. STEP 1: Connect the Power Supply<br />
2.2. STEP 2: Connect the Ethernet Cable<br />
2.3. STEP 3: Connect using <strong>LaCie</strong> <strong>Network</strong> Assistant<br />
2.4. STEP 4: Completing the Setup Wizard
<strong>LaCie</strong> <strong>2big</strong> <strong>Network</strong> 2 • DESIGN BY NEIL POULTON<br />
Connecting to a <strong>Network</strong><br />
User <strong>Manual</strong> page 13<br />
2.1. STEP 1: Connect the Power<br />
Supply<br />
1. Connect the power supply to a wall outlet and to the <strong>LaCie</strong> <strong>2big</strong><br />
<strong>Network</strong> 2 (Fig. 03).<br />
Now move on to step 2, section 2.2. STEP 2: Connect the Ethernet<br />
Cable.<br />
CAUTION: Only use the AC adapter supplied with your specific<br />
<strong>LaCie</strong> device. Do not use a power supply from another <strong>LaCie</strong> device<br />
or another manufacturer. Using any other power cable or power<br />
supply may cause damage to the device and void your warranty.<br />
Always remove the AC adapter before transporting your <strong>LaCie</strong> drive.<br />
Failure to remove the adapter may result in damage to your drive<br />
and will void your warranty.<br />
TECHNICAL NOTE: You may use your <strong>LaCie</strong> drive when in a foreign<br />
country thanks to its 100-240 Volt power supply. To be able to<br />
use this feature, you may need to purchase an appropriate adapter<br />
or cord. <strong>LaCie</strong> accepts no responsibility for any damage to the drive<br />
resulting from the use of an inappropriate adapter. Using an adapter<br />
other than one authorized by <strong>LaCie</strong> will void your warranty.<br />
Fig. 03
<strong>LaCie</strong> <strong>2big</strong> <strong>Network</strong> 2 • DESIGN BY NEIL POULTON<br />
Connecting to a <strong>Network</strong><br />
User <strong>Manual</strong> page 14<br />
2.2. STEP 2: Connect the Ethernet<br />
Cable<br />
1. Connect the Ethernet cable to the Ethernet port on the back of<br />
the <strong>LaCie</strong> <strong>2big</strong> <strong>Network</strong> 2 (Fig. 04).<br />
2. Connect the other end of the Ethernet cable into an available<br />
Ethernet “out” port on your router or hub (refer to your router or<br />
hub’s documentation if necessary).<br />
3. Turn on the drive by pressing the power button on the back of<br />
the drive (Fig. 05). The front LED will turn on and then begin<br />
blinking.<br />
The drive is ready to be accessed once the blue LED has stopped<br />
blinking. The product may take up to 3 minutes to boot.<br />
Now move on to step 3, section 2.3. STEP 3: Connect using <strong>LaCie</strong><br />
<strong>Network</strong> Assistant.<br />
Fig. 04<br />
TECHNICAL NOTE: Depending on your computer’s Ethernet settings,<br />
you may be able to connect the <strong>2big</strong> <strong>Network</strong> 2 directly to<br />
your computer using the Ethernet cable.<br />
Gigabit Ethernet Cables And Connectors<br />
See Fig. 06 for an illustration of the Ethernet cable used to connect<br />
your <strong>LaCie</strong> <strong>2big</strong> <strong>Network</strong> 2 to your network device. The ends of the<br />
Ethernet cable are the same and either end can be connected to the<br />
<strong>LaCie</strong> <strong>2big</strong> <strong>Network</strong> 2 or your router.<br />
Fig. 05<br />
Fig. 06 - Gigabit Ethernet cable ends
<strong>LaCie</strong> <strong>2big</strong> <strong>Network</strong> 2 • DESIGN BY NEIL POULTON<br />
Connecting to a <strong>Network</strong><br />
User <strong>Manual</strong> page 15<br />
2.3. STEP 3: Connect using <strong>LaCie</strong><br />
<strong>Network</strong> Assistant<br />
<strong>LaCie</strong> <strong>Network</strong> Assistant software detects all <strong>LaCie</strong> network-attached<br />
storage devices on your network and gives you easy ways to connect<br />
to or configure them.<br />
Once installed and running, <strong>Network</strong> Assistant will appear in your<br />
task bar (Windows users, Fig. 08) or in the menu bar (Mac users,<br />
Fig. 09) and automatically search for storage devices on your network.<br />
When a new device is found, the icon will blink.<br />
When <strong>Network</strong> Assistant finds your <strong>LaCie</strong> <strong>2big</strong> <strong>Network</strong> 2, you can<br />
connect to any of its shares, log in to the Dashboard (user interface,<br />
see 4.1. Dashboard: Accessing), or configure its network settings.<br />
Fig. 07<br />
TECHNICAL NOTE: If you’ve installed LNA before purchasing the<br />
<strong>2big</strong> <strong>Network</strong> 2, make sure that you download and install the latest<br />
version from the <strong>LaCie</strong> website.<br />
TECHNICAL NOTE: If you can’t do don’t want to install LNA, you<br />
can still access the Dashboard by typing http://<strong>LaCie</strong>-<strong>2big</strong> (Windows),<br />
http://lacie-<strong>2big</strong>.local (Mac), or http://[IP address] (either).<br />
Fig. 08<br />
Install <strong>LaCie</strong> <strong>Network</strong> Assistant:<br />
1. Insert the <strong>LaCie</strong> <strong>2big</strong> <strong>Network</strong> 2 CD-ROM into your computer’s<br />
CD-ROM drive.<br />
2. Windows users, the CD should appear in My Computer. Mac<br />
users, the CD should appear on the desktop. Double-click the<br />
CD icon, then double-click “<strong>LaCie</strong> <strong>Network</strong> Assistant Setup”.<br />
3. Follow the Wizard to complete installation.<br />
continued on next page >><br />
Fig. 09
<strong>LaCie</strong> <strong>2big</strong> <strong>Network</strong> 2 • DESIGN BY NEIL POULTON<br />
Connecting to a <strong>Network</strong><br />
User <strong>Manual</strong> page 16<br />
Connect to the <strong>LaCie</strong> <strong>2big</strong> <strong>Network</strong> 2:<br />
1. Launch <strong>LaCie</strong> <strong>Network</strong> Assistant and use it to open the Dashboard<br />
(administration page).<br />
Windows Users<br />
Select <strong>LaCie</strong> <strong>Network</strong> Assistant in Start/Programs. A <strong>Network</strong><br />
Assistant icon will appear in the system tray (Fig. 10)<br />
and <strong>Network</strong> Assistant will automatically detect your <strong>LaCie</strong><br />
<strong>2big</strong> <strong>Network</strong> 2 and any other storage devices on your network<br />
(Fig. 11).<br />
Fig. 10<br />
Mac Users<br />
Select <strong>LaCie</strong> <strong>Network</strong> Assistant in your Applications folder.<br />
A <strong>Network</strong> Assistant icon will appear in the menu bar and<br />
the Assistant will automatically detect your <strong>LaCie</strong> <strong>2big</strong> <strong>Network</strong><br />
2 and any other <strong>LaCie</strong> storage devices on your network.<br />
2. Click on the icon in the system tray (Windows) or menu bar<br />
(Mac) and select <strong>LaCie</strong>-<strong>2big</strong> (Fig. 12). The Dashboard will open<br />
in your default web browser.<br />
Fig. 11<br />
3. If this is the first time you’ve connected to the Dashboard, proceed<br />
to the next step, 2.4. STEP 4: Completing the Setup Wizard.<br />
For subsequent logins, refer to section 4.1. Dashboard:<br />
Accessing.<br />
Fig. 12
<strong>LaCie</strong> <strong>2big</strong> <strong>Network</strong> 2 • DESIGN BY NEIL POULTON<br />
Connecting to a <strong>Network</strong><br />
User <strong>Manual</strong> page 17<br />
2.4. STEP 4: Completing the Setup<br />
Wizard<br />
The first time you log in to the Dashboard, the Setup Wizard will load<br />
in you browser (Fig. 13). The Setup Wizard consists of three sections<br />
to be filled out that will help you to configure your <strong>2big</strong> <strong>Network</strong> 2.<br />
a. General Settings: Modify the Machine Name (optional - a<br />
name may only contain letters (case sensitive), numbers, or<br />
a hyphen. Maximum of 15 characters) and create the admin<br />
login name and password (minimum 4 characters).<br />
IMPORTANT INFO: You may enter 4 to 20 characters using letters<br />
(case sensitive), numbers, the hyphen, and the underscore. No<br />
other symbols, punctuation, or spaces may be used. Do not begin<br />
or end with a hyphen and/or an underscore.<br />
Fig. 13<br />
IMPORTANT INFO: If for whatever reason you do not complete<br />
the Setup Wizard, the default login credentials will be admin/admin.<br />
b. Time Configuration: Select whether the time and date should<br />
be set manually or synchronized with a third party server.<br />
Press the Test button to ensure synchronization is working.<br />
When the time synchronization option is selected, you can’t<br />
modify the time and date settings.<br />
c. <strong>Disk</strong> Configuration: Specify how much of the total storage<br />
should be made available when the drive is connected<br />
to your computer via USB, and how much for when your<br />
computer is connected to the network. You can modify this<br />
amount from 0 GB to up to half the total capacity (default<br />
is 0 GB).<br />
If you choose to increase the USBShare size, it is necessary<br />
to format the share. After completing the Setup Wizard, navigate<br />
to Drive Information > USB Drive and select Format (for<br />
details, see 4.11. Dashboard: Drive Information).<br />
IMPORTANT INFO: <strong>LaCie</strong> strongly recommends you do not increase<br />
the USBShare size to more than 128 GB unless you format<br />
USBShare to either NTFS or HFS+ using your operating system’s<br />
native disk utility.<br />
NOTE: The machine name can be modified later from the Dashboard.<br />
NOTE: You can also change the language on this page (Fig. 13, d).<br />
TECHNICAL NOTE: If you need to assign a static IP address, refer<br />
to section 2.6. Assigning a Static IP Address for details.<br />
Once you’ve finished, you can proceed to the Dashboard by clicking<br />
Finish (Fig. 13).<br />
Your <strong>2big</strong> <strong>Network</strong> 2 is configured and ready to use. Proceed to<br />
the following sections: 3. Accessing and Transferring Files and 4.<br />
Administering Your <strong>LaCie</strong> <strong>2big</strong> <strong>Network</strong> 2.
<strong>LaCie</strong> <strong>2big</strong> <strong>Network</strong> 2 • DESIGN BY NEIL POULTON<br />
Connecting to a <strong>Network</strong><br />
User <strong>Manual</strong> page 18<br />
2.5. Power Button Functions<br />
The multi-function front LED/button allows you to activate/deactivate<br />
sleep mode and reset to default.<br />
✦✦<br />
Activate sleep mode: This mode can be triggered by either:<br />
a. If Deep Sleep Mode is enabled in Dashboard > Eco Management,<br />
by clicking and holding the blue button.<br />
b. Alternatively, if Deep Sleep Mode is enabled in Dashboard<br />
> Eco Management, by clicking the Shut Down button in<br />
the upper-right hand corner of the Dashboard then Deep<br />
Sleep Mode (Fig. 14).<br />
✦✦<br />
Wake from sleep mode: Press the blue button (but do not hold<br />
it down).<br />
To wake the drive from Deep Sleep Mode, press the blue button<br />
or use the Wake on LAN function in the <strong>LaCie</strong> <strong>Network</strong> Assistant<br />
(see 4.12.2. Wake on LAN) (see 4.12. Dashboard: Eco<br />
Management).<br />
Fig. 14<br />
✦✦<br />
Reset to default: This process is explain in section 4.19. Reset<br />
to Factory.
<strong>LaCie</strong> <strong>2big</strong> <strong>Network</strong> 2 • DESIGN BY NEIL POULTON<br />
Connecting to a <strong>Network</strong><br />
User <strong>Manual</strong> page 19<br />
2.6. Assigning a Static IP Address<br />
Most networking routers are DHCP servers, meaning that the router<br />
will automatically assign the <strong>2big</strong> <strong>Network</strong> 2 an IP address. If the<br />
network is not DHCP-managed, the <strong>2big</strong> <strong>Network</strong> 2 will use APIPA<br />
to assign itself a valid IP address of existing network; in some cases it<br />
will assign itself an IP address following the rule 169.254.xxx.yyy/24.<br />
TECHNICAL NOTE: Make sure you provide an IP address on the<br />
same subnet as your computer so that the <strong>2big</strong> <strong>Network</strong> 2 will be<br />
visible to that computer.<br />
Fig. 15<br />
If your network requires devices to be assigned a static IP, follow<br />
these steps to use the <strong>LaCie</strong> <strong>Network</strong> Assistant:<br />
1. Make sure the LNA is installed on your computer (see section<br />
2.3. STEP 3: Connect using <strong>LaCie</strong> <strong>Network</strong> Assistant for details).<br />
2. Launch <strong>LaCie</strong> <strong>Network</strong> Assistant and open the <strong>Network</strong> settings<br />
tab:<br />
Windows Users<br />
Select <strong>LaCie</strong> <strong>Network</strong> Assistant in Start/Programs. An <strong>Network</strong><br />
Assistant icon will appear in the system tray and <strong>Network</strong><br />
Assistant will automatically detect your <strong>LaCie</strong> <strong>2big</strong><br />
<strong>Network</strong> 2 and any other storage devices on your network.<br />
Fig. 16<br />
Mac Users<br />
Select <strong>LaCie</strong> <strong>Network</strong> Assistant in your Applications folder.<br />
An <strong>Network</strong> Assistant icon will appear in the menu bar and<br />
the Assistant will automatically detect your <strong>LaCie</strong> <strong>2big</strong> <strong>Network</strong><br />
2 and any other <strong>LaCie</strong> storage devices on your network.<br />
3. Click on the icon in the system tray (Windows) (Fig. 15) or menu<br />
bar (Mac) (Fig. 16) and select Configuration Window....<br />
4. Click the <strong>Network</strong> tab and select <strong>Manual</strong>.<br />
5. Modify the network settings to work with your network.<br />
6. Click Apply.
<strong>LaCie</strong> <strong>2big</strong> <strong>Network</strong> 2 • DESIGN BY NEIL POULTON<br />
Accessing & Transferring Files<br />
User <strong>Manual</strong> page 20<br />
3. Accessing and Transferring Files<br />
There are several ways to access and transfer files located on the<br />
<strong>2big</strong> <strong>Network</strong> 2. Follow the links below for more details.<br />
3.2. Accessing Shares Using <strong>LaCie</strong> <strong>Network</strong> Assistant<br />
3.3. Accessing Shares Using File Browser<br />
3.4. Accessing Shares via USB<br />
3.5. Accessing Shares through the Internet<br />
3.6. Accessing Shares via FTP<br />
3.7. Multimedia Server<br />
3.1. About Default Shares<br />
The <strong>LaCie</strong> <strong>2big</strong> <strong>Network</strong> 2 has three shares (similar to folders) by<br />
default: Share, Public, and USBShare (USBShare will be created automatically<br />
when you allocate space for USB access). The following<br />
table sums up the differences between them:<br />
Name Accessibility Login Availability<br />
Share<br />
Public<br />
USBShare<br />
Private, accessible only to admin<br />
by default<br />
Public, accessible to any user on<br />
the network<br />
Public (access to connected external<br />
USB hard drive)<br />
Password-protected<br />
None<br />
None<br />
When connected to the network (Ethernet) and to networked<br />
computers<br />
When connected to the network (Ethernet) and to networked<br />
computers or UPnP/DLNA-certified players/adapters<br />
(if UPnP service is activated)<br />
When connected to the network (Ethernet) or to a computer<br />
(USB), and through UPnP/DLNA-certified players/<br />
adapters (if UPnP service is activated)<br />
Thus, when the <strong>2big</strong> <strong>Network</strong> 2 is connected to the network, all three<br />
shares are accessible to the administrator, and Public and USBShare<br />
to guests (USBShare will only be available if you have allocated<br />
space to USB access). On the other hand, when the <strong>2big</strong> <strong>Network</strong><br />
2 is connected to a computer via USB, only USBShare will be accessible.<br />
It is also possible to create new shares and/or to delete<br />
the default shares (except USBShare). See section 4.9. Dashboard:<br />
Shares for details.
<strong>LaCie</strong> <strong>2big</strong> <strong>Network</strong> 2 • DESIGN BY NEIL POULTON<br />
Accessing & Transferring Files<br />
User <strong>Manual</strong> page 21<br />
3.2. Accessing Shares Using <strong>LaCie</strong><br />
<strong>Network</strong> Assistant<br />
When your computer is connected to your local area network, <strong>LaCie</strong><br />
<strong>Network</strong> Assistant will help you quickly connect to the shared folders<br />
(Share, Public, any user share, and/or USBShare if you have allocated<br />
space to the USB connection) on your <strong>LaCie</strong> <strong>2big</strong> <strong>Network</strong> 2<br />
and, if you like, make those folders immediately available every time<br />
you log on to your computer (for this procedure, see section 3.2.2.<br />
Map Shares).<br />
Fig. 17<br />
By default, you will be logged in as a guest, and will not therefore<br />
have access to any private shares you have created. In order to access<br />
protected shares, you will have to change the login credentials<br />
using the <strong>LaCie</strong> <strong>Network</strong> Assistant. For this process, see section<br />
3.2.1. Switching User.<br />
To access shared folders:<br />
1. Launch <strong>LaCie</strong> <strong>Network</strong> Assistant.<br />
Windows Users<br />
Select <strong>LaCie</strong> <strong>Network</strong> Assistant in Start/Programs. A <strong>Network</strong><br />
Assistant icon will appear in the system tray (Fig. 17) and <strong>Network</strong><br />
Assistant will automatically detect your <strong>LaCie</strong> <strong>2big</strong> <strong>Network</strong><br />
2 and any other storage devices on your network (Fig. 18).<br />
Fig. 18<br />
Mac Users<br />
Select <strong>LaCie</strong> <strong>Network</strong> Assistant in your Applications folder. An<br />
<strong>Network</strong> Assistant icon will appear in the menu bar and the Assistant<br />
will automatically detect your <strong>LaCie</strong> <strong>2big</strong> <strong>Network</strong> 2 and<br />
any other <strong>LaCie</strong> storage devices on your network..<br />
2. Click on the icon in the system tray (Windows) or menu bar<br />
(Mac) and select a share from the <strong>LaCie</strong> <strong>2big</strong> <strong>Network</strong> 2 submenu<br />
(Fig. 19).<br />
Fig. 19<br />
TECHNICAL NOTE: By default, you will be logged in as a guest<br />
and will therefore only have access to public shares. To access private<br />
shares using <strong>LaCie</strong> <strong>Network</strong> Assistant, see 3.2.1. Switching<br />
User.<br />
continued on the next page >>
<strong>LaCie</strong> <strong>2big</strong> <strong>Network</strong> 2 • DESIGN BY NEIL POULTON<br />
Accessing & Transferring Files<br />
User <strong>Manual</strong> page 22<br />
3. You will be logged on as a guest and the share will open in a<br />
Finder window (Mac) or an Explorer window (PC).<br />
TECHNICAL NOTE: Mac users: If the share does not open in a<br />
Finder window, simply navigate in the Finder to <strong>Network</strong> > <strong>LaCie</strong>-<br />
<strong>2big</strong> > [Share name].<br />
4. Transfer files normally from your computer to the <strong>2big</strong> <strong>Network</strong><br />
2 share.<br />
IMPORTANT INFO: If you wish to copy large amounts of data<br />
from the USBShare to another share, <strong>LaCie</strong> recommends you use<br />
the File Browser (3.3. Accessing Shares Using File Browser) instead<br />
of drag-and-drop using SMB.
<strong>LaCie</strong> <strong>2big</strong> <strong>Network</strong> 2 • DESIGN BY NEIL POULTON<br />
Accessing & Transferring Files<br />
User <strong>Manual</strong> page 23<br />
3.2.1. Switching User<br />
By default, you will be logged in as a guest, and will not therefore<br />
have access to private shares. In order to access protected shares,<br />
you will have to change the login credentials using the <strong>LaCie</strong> <strong>Network</strong><br />
Assistant. Follow these steps:<br />
1. Click the <strong>LaCie</strong> <strong>Network</strong> Assistant icon in the Task Bar (Windows)<br />
or Menu Bar (Mac) and select Configuration Window....<br />
2. Click on the Volumes tab and then click the authentication button<br />
(Fig. 20).<br />
3. When prompted, enter you username and password (Fig. 21).<br />
4. Click OK. Now when you click the LNA icon, you should see a<br />
listing of shares accessible to the authenticated user.<br />
Fig. 20<br />
NOTE: The admin name and password can be changed from the<br />
Dashboard > Home page.<br />
Fig. 21
<strong>LaCie</strong> <strong>2big</strong> <strong>Network</strong> 2 • DESIGN BY NEIL POULTON<br />
Accessing & Transferring Files<br />
User <strong>Manual</strong> page 24<br />
3.2.2. Map Shares<br />
If you would like a shortcut to accessing <strong>2big</strong> <strong>Network</strong> 2 shares,<br />
follow this procedure:<br />
TECHNICAL NOTE: Windows users: Once you log in to a private<br />
(password-protected) share, you must log out in order to access another<br />
private share. For this reason, it is recommended for Windows<br />
users to map private shares before mapping public ones so that you<br />
won’t need to log out each time.<br />
Windows Users<br />
1. In an Explorer window, in the menu bar, select Tools and<br />
then Map <strong>Network</strong> Drive (Fig. 22).<br />
Fig. 22<br />
2. Select Share.<br />
3. Repeat process for other shares.<br />
4. You will then have access to your share from an Explorer<br />
window.<br />
Mac Users<br />
1. From the Apple icon in the menu bar, select System Preferences<br />
> Accounts > Login Items.<br />
2. Drag the share’s icon from your desktop into the list of applications<br />
(Fig. 23).<br />
3. When you log on to the Mac OS, the share(s) will automatically<br />
mount on your desktop.<br />
Alternatively, you can drag the share icon to the Dock for easy<br />
access.<br />
Fig. 23
<strong>LaCie</strong> <strong>2big</strong> <strong>Network</strong> 2 • DESIGN BY NEIL POULTON<br />
Accessing & Transferring Files<br />
User <strong>Manual</strong> page 25<br />
3.3. Accessing Shares Using File<br />
Browser<br />
The Dashboard features an interactive file browser that allows you<br />
to manage and transfer files via HTTP protocol. Follow these steps<br />
to open the file browser:<br />
1. Log in to the Dashboard (see section 4.1. Dashboard: Accessing<br />
for details).<br />
2. Click the File Browser button (Fig. 24).<br />
3.3.1. About the File Browser<br />
The File Browser allows you to transfer, copy and delete files, as well<br />
as view photos in thumbnails and even stream multimedia content<br />
such as mp3 or flv videos. It is thus a convenient way to interact with<br />
files stored on the <strong>2big</strong> <strong>Network</strong> 2’s shares, whether the connection<br />
be through the local network or through the internet. For details on<br />
remote connections, see 3.5. Accessing Shares through the Internet.<br />
Fig. 24<br />
The File Browser is composed of five parts (Fig. 25):<br />
1. Tool bar allows you to perform a range of functions, such as<br />
changing the way files are displayed and uploading files to the<br />
<strong>2big</strong> <strong>Network</strong> 2 from your computer.<br />
2. NAS selection lets you choose the product you wish to access.<br />
3. Share folders shows the folder structure on the selected share.<br />
4. File info displays information on a selected file, such as name,<br />
file type, dimensions (photos), or duration (videos).<br />
5. Folder contents displays the files contained in a selected folder.<br />
To view the files as thumbnails, click Thumbs in the Tool<br />
bar.<br />
Fig. 25
<strong>LaCie</strong> <strong>2big</strong> <strong>Network</strong> 2 • DESIGN BY NEIL POULTON<br />
Accessing & Transferring Files<br />
User <strong>Manual</strong> page 26<br />
3.4. Accessing Shares via USB<br />
The <strong>2big</strong> <strong>Network</strong> 2 can be connected to your network via Ethernet<br />
or directly to a computer via USB. This chapter explains how to connect<br />
your hard drive to a computer. For details on connecting to<br />
your network, refer to chapter 2. Connecting to a <strong>Network</strong>.<br />
IMPORTANT INFO: You must successfully connect to the network<br />
and run the Setup Wizard before connecting the <strong>2big</strong> <strong>Network</strong> 2 to<br />
your computer via USB. Follow the steps in chapter 2. Connecting to<br />
a <strong>Network</strong> before continuing. Additionally, you will need to increase<br />
the storage allocated for USB access by adjusting the USBShare size<br />
slider (which is set to 0GB by default) (refer to 2.4. STEP 4: Completing<br />
the Setup Wizard or 4.11. Dashboard: Drive Information.<br />
TECHNICAL NOTE: If your network is limited to 10/100 Mbit<br />
transfer speeds or if you use WiFi, the USB connection will generally<br />
permit faster transfer times. In this case, <strong>LaCie</strong> suggests that as a<br />
first step you copy large quantities of files to the <strong>2big</strong> <strong>Network</strong> 2 via<br />
USB, then as a second step, share them throughout your network via<br />
the Ethernet cable.<br />
Follow these steps to getting your <strong>LaCie</strong> <strong>2big</strong> <strong>Network</strong> 2 connected<br />
to your computer:<br />
3.4.1. STEP 1: Connecting the USB cable<br />
3.4.2. STEP 2: Turn On the Drive
<strong>LaCie</strong> <strong>2big</strong> <strong>Network</strong> 2 • DESIGN BY NEIL POULTON<br />
Accessing & Transferring Files<br />
User <strong>Manual</strong> page 27<br />
3.4.1. STEP 1: Connecting the USB cable<br />
IMPORTANT INFO: You must allocate space to USBShare before<br />
connecting the drive to your computer. See 4.11. Dashboard: Drive<br />
Information.<br />
1. Attach one end of the USB cable to an available USB 2.0 port<br />
on your computer (Fig. 26).<br />
2. Connect the other end of the USB cable to the USB port (type B;<br />
see Fig. 26) on the back of the <strong>2big</strong> <strong>Network</strong> 2.<br />
3. Move on to the next step, 3.4.2. STEP 2: Turn On the Drive.<br />
TECHNICAL NOTE: The <strong>2big</strong> <strong>Network</strong> 2 USBShare is formatted<br />
in MS-DOS (FAT32) for use with PCs and Macs. You can reformat<br />
the drive in MS-DOS (FAT32) using the Dashboard (see 4.11. Dashboard:<br />
Drive Information for details). To format the USBShare into a<br />
different file format (NTFS or HFS+), refer to the documentation for<br />
your operating system’s disk management application.<br />
Fig. 26<br />
TECHNICAL NOTE: By default the capacity accessible when you<br />
connect the <strong>2big</strong> <strong>Network</strong> 2 to your computer is 0 GB. This quota<br />
can be adjusted but it cannot be more than 500 GB (ex. for a <strong>2big</strong><br />
<strong>Network</strong> 2 with 2TB of storage, 500GB will be the maximum dedicated<br />
for access via USB) (see 4.7. Dashboard: Users for details).<br />
Fig. 27 – Hi-Speed USB 2.0 cable ends<br />
Hi-Speed USB 2.0 Cables And Connectors<br />
See Fig. 27 for an illustration of the Hi-Speed USB 2.0 cable used<br />
to connect your <strong>LaCie</strong> <strong>2big</strong> <strong>Network</strong> 2 to your computer. USB is a<br />
serial input/output technology for connecting peripheral devices to<br />
a computer or to each other. Your <strong>LaCie</strong> drive is shipped with a<br />
Hi-Speed USB cable to ensure maximum data transfer performance<br />
when connected to a Hi-Speed USB 2.0 port. The cable will also<br />
work when connected to a USB 1.1 port, but drive performance will<br />
be limited to USB 1.1 transfer rates.
<strong>LaCie</strong> <strong>2big</strong> <strong>Network</strong> 2 • DESIGN BY NEIL POULTON<br />
Accessing & Transferring Files<br />
User <strong>Manual</strong> page 28<br />
3.4.2. STEP 2: Turn On the Drive<br />
1. Connect the power supply to a wall outlet and to the <strong>LaCie</strong> <strong>2big</strong><br />
<strong>Network</strong> 2 (Fig. 28).<br />
2. Turn on the drive by pressing the power button on the back<br />
of the drive (Fig. 29) until the LED turns on. It will then begin<br />
blinking.<br />
3. Once the LED stops blinking, the hard disk will mount on your<br />
computer and appear in My Computer/Computer (Windows users)<br />
or on your desktop (Mac users).<br />
4. Transfer files from your computer normally.<br />
CAUTION: Only use the AC adapter supplied with your specific La-<br />
Cie device. Do not use a power supply from another <strong>LaCie</strong> device or<br />
another manufacturer. Using any other power cable or power supply<br />
may cause damage to the device and void your warranty. Always<br />
remove the AC adapter before transporting your <strong>LaCie</strong> drive. Failure<br />
to remove the adapter may result in damage to your drive and will<br />
void your warranty.<br />
Fig. 28<br />
TECHNICAL NOTE: You may use your <strong>LaCie</strong> drive when in a foreign<br />
country thanks to its 100-240 Volt power supply. To use this<br />
feature, you may need to purchase an appropriate adapter or cord.<br />
<strong>LaCie</strong> accepts no responsibility for any damage to the drive resulting<br />
from the use of an inappropriate adapter. Using an adapter other<br />
than one authorized by <strong>LaCie</strong> will void your warranty.<br />
Fig. 29
<strong>LaCie</strong> <strong>2big</strong> <strong>Network</strong> 2 • DESIGN BY NEIL POULTON<br />
Accessing & Transferring Files<br />
User <strong>Manual</strong> page 29<br />
3.4.3. Disconnecting the USB Connection<br />
External USB devices feature “plug & play” connectivity, which<br />
means that your drive can be connected and disconnected while the<br />
computer is running. To prevent failures, however, it is important to<br />
follow these steps when disconnecting your hard drive.<br />
Windows Users<br />
From the System Tray (located in the lower right-hand side of your<br />
screen), click the Eject icon (a small green arrow over a hardware<br />
image) (Fig. 30).<br />
Fig. 30 - Windows users<br />
A message will appear, listing the devices the Eject icon controls<br />
(it should say, “Safely remove...”). Click on the drive you wish to<br />
disconnect.<br />
This message will appear: “Safe to Remove <strong>Hard</strong>ware” (or similar).<br />
It is now safe to disconnect the device.<br />
Mac Users<br />
Drag the hard drive icon to the trash (Fig. 31). (The icon pictured<br />
below is a generic USB device icon. Your drive may be represented<br />
by an icon that looks like the drive itself.)<br />
Fig. 31 - Mac users<br />
When the icon disappears from the desktop, the drive can be disconnected.
<strong>LaCie</strong> <strong>2big</strong> <strong>Network</strong> 2 • DESIGN BY NEIL POULTON<br />
Accessing & Transferring Files<br />
User <strong>Manual</strong> page 30<br />
3.5. Accessing Shares through the<br />
Internet<br />
You can access your <strong>2big</strong> <strong>Network</strong> 2 through the internet. For information<br />
on establishing the connection, see 4.10. Dashboard:<br />
<strong>Network</strong>.<br />
Once connected, it is easiest to access your files using the web<br />
browser-based File Browser. You can upload, download, and<br />
stream most types of multimedia files such as mp3 and flv. For more<br />
information on the File Browser, see 4.10. Dashboard: <strong>Network</strong>.
<strong>LaCie</strong> <strong>2big</strong> <strong>Network</strong> 2 • DESIGN BY NEIL POULTON<br />
Accessing & Transferring Files<br />
User <strong>Manual</strong> page 31<br />
3.6. Accessing Shares via FTP<br />
The FTP protocol is used to transfer files from one computer to another<br />
through a local network or over the internet. This protocol<br />
allows you to exchange files with your friends or relatives securely,<br />
as only people with a user account will have access.<br />
IMPORTANT NOTE: The FTP service is enabled by default for all<br />
shares, but if you have disabled the service at the global or share<br />
level, enable the services as described in section 4.6. Dashboard:<br />
General Settings and 4.9. Dashboard: Shares.<br />
To connect to the <strong>2big</strong> <strong>Network</strong> 2 via FTP locally on the LAN, enter<br />
in your browser’s or FTP client’s address field:<br />
ftp://[IP address]<br />
Fig. 32<br />
TECHNICAL NOTE: See section 2.6. Assigning a Static IP Address<br />
for instructions on finding your <strong>2big</strong> <strong>Network</strong> 2’s IP address.<br />
Example: ftp://192.168.10.149<br />
OR<br />
ftp://:@/<br />
Example: ftp://ringo:4xtp23@<strong>LaCie</strong>-<strong>2big</strong>/<br />
To login, enter the username and password you’ve set up in the<br />
Dashboard (4.7. Dashboard: Users) or the Setup Wizard.<br />
To remotely access the drive from a computer NOT on your network,<br />
refer to 3.5. Accessing Shares through the Internet.
<strong>LaCie</strong> <strong>2big</strong> <strong>Network</strong> 2 • DESIGN BY NEIL POULTON<br />
Accessing & Transferring Files<br />
User <strong>Manual</strong> page 32<br />
3.7. Multimedia Server<br />
Once you have established the network connection between your<br />
computer and the <strong>2big</strong> <strong>Network</strong> 2, you can configure your <strong>2big</strong><br />
<strong>Network</strong> 2 to act as a UPnP multimedia server. Follow these steps:<br />
1. Make sure the <strong>2big</strong> <strong>Network</strong> 2 is properly connected to your<br />
home network as described in section 2. Connecting to a <strong>Network</strong>.<br />
2. Choose which share(s) will be available to DLNA/UPnP devices,<br />
then enable UPnP for that share on the <strong>2big</strong> <strong>Network</strong> 2 Dashboard<br />
(see section 4.9. Dashboard: Shares) (Fig. 33).<br />
3. Now you will be able to play files located on public shares on<br />
your <strong>2big</strong> <strong>Network</strong> 2 on any other UPnP/DLNA-certified player/<br />
adapter (such as an XBox 360, Play Station 3, a DLNA mobile<br />
phone, etc.).<br />
Fig. 33<br />
TECHNICAL NOTE: If you want your DLNA devices to be able to<br />
access files on your external USB hard drive connected to the expansion<br />
port on the <strong>2big</strong> <strong>Network</strong> 2, select Multimedia Indexation on<br />
the Dashboard: External Ports page.
<strong>LaCie</strong> <strong>2big</strong> <strong>Network</strong> 2 • DESIGN BY NEIL POULTON<br />
Accessing & Transferring Files<br />
User <strong>Manual</strong> page 33<br />
3.8. iTunes Music Server<br />
The <strong>2big</strong> <strong>Network</strong> 2 can act as an iTunes Music server, streaming<br />
audio files located on unprotected shares to a computer on the network<br />
running iTunes. Once configured, a playlist bearing the machine<br />
name of your <strong>2big</strong> <strong>Network</strong> 2 (by default <strong>LaCie</strong>-<strong>2big</strong>) will appear<br />
in the Shared category within iTunes, and audio files stored on<br />
the <strong>2big</strong> <strong>Network</strong> 2 will be listed in this playlist. Follow these steps:<br />
1. Make sure the <strong>2big</strong> <strong>Network</strong> 2 is properly connected to your<br />
home network as described in section 2. Connecting to a <strong>Network</strong>.<br />
2. Choose which share(s) will be available to DLNA/UPnP devices,<br />
then enable UPnP for that share on the <strong>2big</strong> <strong>Network</strong> 2 Dashboard<br />
(see section 4.9. Dashboard: Shares).<br />
3. Access the shared playlist in iTunes (Fig. 34).<br />
Fig. 34<br />
TECHNICAL NOTE: The iTunes Server Service supports the following<br />
file types: .mp3, .wav, .aac, .pls, and .m3u.<br />
TECHNICAL NOTE: Library sharing must be enable in the iTunes<br />
preferences for this to work (Preferences > Sharing > Look for<br />
shared libraries).
<strong>LaCie</strong> <strong>2big</strong> <strong>Network</strong> 2 • DESIGN BY NEIL POULTON Administering Your <strong>LaCie</strong> <strong>2big</strong> <strong>Network</strong> 2<br />
User <strong>Manual</strong> page 34<br />
4. Administering Your <strong>LaCie</strong> <strong>2big</strong> <strong>Network</strong> 2<br />
The <strong>LaCie</strong> <strong>2big</strong> <strong>Network</strong> 2 features an easy-to-use browser-based<br />
tool for configuring the drive and administering users, called the<br />
Dashboard.<br />
Access the Dashboard by simply typing in your drive’s IP address<br />
or machine name into your browser or using the <strong>LaCie</strong> <strong>Network</strong><br />
Assistant.<br />
When you log in for the first time, you will see the Setup Wizard (see<br />
section 2.4. STEP 4: Completing the Setup Wizard). Subsequent<br />
logins will take you directly to the Dashboard Home (Fig. 35). When<br />
you log in as a registered user, you will be able to administer your<br />
own account and manager the files located in the shares to which<br />
you have access.<br />
This chapter consists of the following sections to help you navigate<br />
the Dashboard and configure your <strong>2big</strong> <strong>Network</strong> 2:<br />
4.1. Dashboard: Accessing<br />
4.2. Dashboard: Welcome Page<br />
4.3. Dashboard: Navigation<br />
4.4. Dashboard: Logging Out<br />
4.6. Dashboard: General Settings<br />
4.7. Dashboard: Users<br />
4.8. Dashboard: Groups<br />
4.9. Dashboard: Shares<br />
4.10. Dashboard: <strong>Network</strong><br />
4.11. Dashboard: Drive Information<br />
4.12. Dashboard: Eco Management<br />
4.13. Dashboard: Support<br />
4.14. Dashboard: Download<br />
4.15. Dashboard: Copy<br />
4.16. Dashboard: External Ports<br />
4.17. Dashboard: RAID<br />
4.18. Update Product Software<br />
4.19. Reset to Factory<br />
Fig. 35
<strong>LaCie</strong> <strong>2big</strong> <strong>Network</strong> 2 • DESIGN BY NEIL POULTON Administering Your <strong>LaCie</strong> <strong>2big</strong> <strong>Network</strong> 2<br />
User <strong>Manual</strong> page 35<br />
4.1. Dashboard: Accessing<br />
There are two ways to access the Dashboard, using the <strong>LaCie</strong> <strong>Network</strong><br />
Assistant and using a browser.<br />
Use <strong>LaCie</strong> <strong>Network</strong> Assistant<br />
1. Click on the <strong>LaCie</strong> <strong>Network</strong> Assistant icon in the system<br />
tray (Windows users) or menu bar (Mac users) and select<br />
<strong>LaCie</strong>-<strong>2big</strong>.<br />
The <strong>LaCie</strong> <strong>2big</strong> <strong>Network</strong> 2 login page will open in a new<br />
browser window or tab (Fig. 36). If your browser is not<br />
open, <strong>LaCie</strong> <strong>Network</strong> Assistant will open it for you.<br />
Fig. 36<br />
Use a Browser<br />
1. Open your Internet browser (Firefox, Internet Explorer, Safari,<br />
etc.) and type your <strong>LaCie</strong> <strong>2big</strong> <strong>Network</strong> 2’s IP address<br />
or machine name (by default, <strong>LaCie</strong>-<strong>2big</strong>) in the browser’s<br />
URL (web address) field (Fig. 37).<br />
http://[IP address] or<br />
http://<strong>LaCie</strong>-<strong>2big</strong> (Windows)<br />
http://lacie-<strong>2big</strong>.local (Mac)<br />
NOTE: The IP address of your <strong>LaCie</strong> <strong>2big</strong> <strong>Network</strong> 2 can be<br />
found by clicking on the <strong>Network</strong> tab of the <strong>LaCie</strong> <strong>Network</strong> Assistant<br />
network Configuration Window (Fig. 38).<br />
Fig. 37<br />
2. For administrative access, in the login prompt, enter your admin<br />
username and password.<br />
3. Click Login.<br />
IMPORTANT NOTE: The login and password are case-sensitive.<br />
Fig. 38
<strong>LaCie</strong> <strong>2big</strong> <strong>Network</strong> 2 • DESIGN BY NEIL POULTON Administering Your <strong>LaCie</strong> <strong>2big</strong> <strong>Network</strong> 2<br />
User <strong>Manual</strong> page 36<br />
4.2. Dashboard: Welcome Page<br />
The welcome page contains links to helpful documents from the<br />
<strong>LaCie</strong> Website (Fig. 39, a) and a table listing the different pages<br />
that make up the Dashboard (Fig. 39, b). You can also change the<br />
admin user data (Fig. 39, c).<br />
IMPORTANT INFO: If you sign onto the Dashboard as an administrator,<br />
you will see the detailed Welcome page with full management<br />
capability (as in Fig. 39). If you sign in as a user, you will have<br />
fewer options (ability to change username/password and access the<br />
file browser).<br />
4.3. Dashboard: Navigation<br />
Fig. 39<br />
The Dashboard is made up of a central area surrounded by widgets,<br />
or small boxes that represent the different pages that make up the<br />
Dashboard. The widget displays a summary of the information contained<br />
in the page. For full information, navigate to the page itself.<br />
✦✦<br />
To navigate to a page, click the widget below its title.<br />
✦✦<br />
To minimize a widget, click the X next to its title.<br />
✦✦<br />
To expand a minimized widget, drag its icon over an expanded<br />
widget, which replaces it.<br />
4.4. Dashboard: Logging Out<br />
To log out of the Dashboard, click the log out button in the upper<br />
right-hand corner of any Dashboard page (Fig. 40).<br />
4.5. Dashboard: Restart/Shutdown<br />
Fig. 40<br />
To restart or shut down the drive, click this button, then choose between<br />
Deep Sleep Mode and Restart (Fig. 41).<br />
Fig. 41
<strong>LaCie</strong> <strong>2big</strong> <strong>Network</strong> 2 • DESIGN BY NEIL POULTON Administering Your <strong>LaCie</strong> <strong>2big</strong> <strong>Network</strong> 2<br />
User <strong>Manual</strong> page 37<br />
4.6. Dashboard: General Settings<br />
This page allows the administrator to modify some of your <strong>2big</strong> <strong>Network</strong><br />
2’s general parameters.<br />
Machine Name: Modify the machine name. The machine name<br />
identifies your <strong>2big</strong> <strong>Network</strong> 2 in <strong>LaCie</strong> <strong>Network</strong> Assistant and on<br />
the local network.<br />
IMPORTANT INFO: The machine name is limited to 15 characters.<br />
Date (mm/dd/yy): Change the date.<br />
Time: Change the time.<br />
Language: Change the Dashboard language.<br />
Time zone: Change the time zone.<br />
Fig. 42<br />
NTP Server: Click the box, then click the field to the right and type<br />
the address of a <strong>Network</strong> Time Protocol server to provide the time<br />
for the <strong>2big</strong> <strong>Network</strong> 2 automatically. While NTP is selected, you<br />
can’t modify the time and date settings.<br />
Workgroup: Modify the Windows workgroup name to set your <strong>2big</strong><br />
<strong>Network</strong> 2 to belong to a certain workgroup.<br />
Domain: See section 4.6.1. Active Directory.<br />
TECHNICAL NOTE: Mac users connected to a network with Windows<br />
com puters can also access shares this way by selecting in the<br />
Finder <strong>Network</strong> > [Workgroup] > <strong>LaCie</strong>-<strong>2big</strong> where “[Work group]”<br />
is the name of the Windows workgroup.<br />
Toggle Services: Turn the various services off or on. By default, all<br />
these services are enabled. However, UPnP and Time Machine services<br />
also need to be enabled at the share level in order to be operative<br />
(4.9. Dashboard: Shares).<br />
✦✦<br />
SMB: Toggle this feature to activate/deactivate the SMB network<br />
transfer protocol.<br />
✦✦<br />
AFP: Toggle this feature to activate/deactivate the AFP (Apple<br />
Filing Protocol).<br />
✦✦<br />
FTP Service: Toggle this feature on to allow your <strong>2big</strong> <strong>Network</strong><br />
2 to be accessible via File Transfer Protocol (FTP). Refer to<br />
section 3.6. Accessing Shares via FTP for details on FTP access.<br />
continued on the next page >>
<strong>LaCie</strong> <strong>2big</strong> <strong>Network</strong> 2 • DESIGN BY NEIL POULTON Administering Your <strong>LaCie</strong> <strong>2big</strong> <strong>Network</strong> 2<br />
User <strong>Manual</strong> page 38<br />
✦✦<br />
UPnP: This feature allows your <strong>2big</strong> <strong>Network</strong> 2 to act as a<br />
UPnP multimedia server. Files stored in shares where UPnP<br />
service is active will be available to play on UPnP-enabled<br />
players (such as cell phones, computers, and game consoles).<br />
For information on using your <strong>2big</strong> <strong>Network</strong> 2 to stream files<br />
to your UPnP devices, see 3.7. Multimedia Server. For information<br />
on using the <strong>2big</strong> <strong>Network</strong> 2 as an iTunes music<br />
server, see section 3.8. iTunes Music Server.<br />
✦✦<br />
Time Machine: The <strong>2big</strong> <strong>Network</strong> 2 is compatible with Apple’s<br />
Time Machine, which backs up your Macintosh onto an external<br />
volume at regular intervals.<br />
TECHNICAL NOTE: If you’ve just added new content to the <strong>2big</strong><br />
<strong>Network</strong> 2, it could take a few minutes before they are available to<br />
UPnP/DLNA-certified players/adapters.<br />
4.6.1. Active Directory<br />
This feature allows you to join the <strong>2big</strong> <strong>Network</strong> 2 to a Windows<br />
domain. Once connected, existing users/passwords in the domain<br />
are respected by the <strong>2big</strong> <strong>Network</strong> 2 and treated exactly as if they<br />
were created in the Dashboard. You can use the Users page to assign<br />
domain users access to the <strong>2big</strong> <strong>Network</strong> 2’s shares.<br />
Fig. 43<br />
To connect to a share, click the Domain box, then fill in the Fully<br />
Qualified Domain Name, Admin login, and Admin password. For<br />
more complex network configurations, click the Advanced Criteria<br />
arrow and fill in the Server name and IP address (Fig. 43).<br />
To leave the domain, click the Leave button, then authenticate by<br />
inputting admin username and password (Fig. 44).<br />
Fig. 44<br />
Once connected, you should see the domain’s associated users in<br />
the Dashboard’s Users page (these users will be identified by the<br />
word Domain in place of password).
<strong>LaCie</strong> <strong>2big</strong> <strong>Network</strong> 2 • DESIGN BY NEIL POULTON Administering Your <strong>LaCie</strong> <strong>2big</strong> <strong>Network</strong> 2<br />
User <strong>Manual</strong> page 39<br />
4.7. Dashboard: Users<br />
This page allows you to manage user accounts. See below to learn<br />
how to accomplish user management-related tasks (Fig. 45).<br />
User data is organized in a table.<br />
✦✦<br />
An X in the Admin column indicates the user has administrative<br />
privileges.<br />
✦✦<br />
The number in the Shares column indicates to how many<br />
shares the user has access.<br />
✦✦<br />
The number in the Groups column shows to how many groups<br />
the member belongs.<br />
✦✦<br />
The bullet in the Domain column indicates whether the user<br />
has been inherited from when the product joined a domain.<br />
Fig. 45<br />
4.7.1. Adding a New User<br />
1. Click the green plus sign next to the page title (“Users accounts”).<br />
2. In the box that opens, type in the username (You may enter<br />
4 to 20 characters using letters (case sensitive), numbers, the<br />
hyphen, and the underscore. No other symbols, punctuation, or<br />
spaces may be used. Do not begin or end with a hyphen and/or<br />
an underscore.), password (4 to 20 characters), confirm password,<br />
and optional fields (email address, toggle administrator<br />
account) (Fig. 46). Click the Admin account box to give the user<br />
admin privileges.<br />
Fig. 46<br />
3. Press the green plus sign at right to create the user account.<br />
IMPORTANT NOTE: The password is case-sensitive.<br />
IMPORTANT INFO: The administrator password must be at least<br />
4 characters.<br />
TECHNICAL NOTE: Providing an email address will allow the user<br />
to receive notifications regarding their user account sent automatically<br />
by the <strong>2big</strong> <strong>Network</strong> 2. See section 4.13.1. Email Notification<br />
Events for details.
<strong>LaCie</strong> <strong>2big</strong> <strong>Network</strong> 2 • DESIGN BY NEIL POULTON Administering Your <strong>LaCie</strong> <strong>2big</strong> <strong>Network</strong> 2<br />
User <strong>Manual</strong> page 40<br />
4.7.2. Deleting a User<br />
1. Click the gray “x” to the right of the user listing in the table.<br />
2. In the confirmation box, click Delete (Fig. 47).<br />
4.7.3. Editing a User<br />
1. Click on the text in any field in the user table to modify a value<br />
(Fig. 48).<br />
CAUTION: Decreasing the capacity of a quota can cause data to<br />
be deleted.<br />
Fig. 47<br />
Fig. 48
<strong>LaCie</strong> <strong>2big</strong> <strong>Network</strong> 2 • DESIGN BY NEIL POULTON Administering Your <strong>LaCie</strong> <strong>2big</strong> <strong>Network</strong> 2<br />
User <strong>Manual</strong> page 41<br />
4.8. Dashboard: Groups<br />
This page allows the administrator to manage groups. Groups help<br />
to simplify users management and access to shares. They allow<br />
administrators to change access rights to entire groups rather than<br />
individually.<br />
From this page, administrators can: create, modify, delete, and add<br />
users to groups.<br />
TECHNICAL NOTE: Users can belong to multiple groups.<br />
TECHNICAL NOTE: If a discrepancy exists between the rights assigned<br />
to an individual and rights assigned to a group to which the<br />
individual belongs, the more permissible rights prevail. For example,<br />
if a user has access to a share called “Backup” and she belongs<br />
to a group that does not have this access, she will still have access<br />
to “Backup” (see chart at right).<br />
Fig. 49<br />
Fig. 50<br />
4.8.1. Adding New Group<br />
To create a new group, click the green plus sign then fill in the group<br />
name and description (optional) (Fig. 50).<br />
User<br />
permissions<br />
Group<br />
permissions<br />
Access<br />
4.8.2. Editing a Group<br />
You can change the group name or description by clicking on the<br />
field and typing.<br />
Read / Write<br />
Read / Write<br />
access<br />
R/W<br />
Read / Write Access Read Only R/W<br />
Read / Write No Access R/W<br />
Read only<br />
Read / Write<br />
access<br />
R/W<br />
Read only Access Read Only RO<br />
Read only No Access RO<br />
No Access<br />
Read / Write<br />
access<br />
R/W<br />
No Access Access Read Only RO<br />
No Access No Access NA
<strong>LaCie</strong> <strong>2big</strong> <strong>Network</strong> 2 • DESIGN BY NEIL POULTON Administering Your <strong>LaCie</strong> <strong>2big</strong> <strong>Network</strong> 2<br />
User <strong>Manual</strong> page 42<br />
4.8.3. Deleting a Group<br />
To delete a group, click the edit icon to the right of the group’s<br />
listing (Fig. 51). In the window that opens, click Delete this group.<br />
Confirm deletion in the dialogue window (Fig. 52). Note that this<br />
process does not delete users assigned to the group.<br />
4.8.4. Adding/Removing Users from a<br />
Group<br />
To add or remove a user from a group, click the edit icon to the right<br />
of the group’s listing, then select Manage users (Fig. 53). To add a<br />
user, select him/her in the Users column and click the add button.<br />
To remove a user, select the user in the Members column and click<br />
the remove button. To select multiple items, hold down the Ctrl key<br />
(Windows) or Command key (Mac).<br />
Fig. 51<br />
You can assign a group’s access to a share using the Shares page.<br />
Fig. 52<br />
Fig. 53
<strong>LaCie</strong> <strong>2big</strong> <strong>Network</strong> 2 • DESIGN BY NEIL POULTON Administering Your <strong>LaCie</strong> <strong>2big</strong> <strong>Network</strong> 2<br />
User <strong>Manual</strong> page 43<br />
4.9. Dashboard: Shares<br />
Shares – network folders – comprise the storage capacity of the <strong>2big</strong><br />
<strong>Network</strong> 2. Out of the box, it has two shares, Share and Public, and<br />
USBShare is created automatically when storage is allocated to the<br />
USB connection. The Shares page in the Dashboard allows the administrator<br />
to assign quotas and access rights to users and groups,<br />
and to toggle share-level access protocols (Fig. 54).<br />
TECHNICAL NOTE: It’s not necessary to create shares in order to<br />
use the product. Simply use the default Share or Public.<br />
4.9.1. Adding a New Share<br />
To create a new share, click the green plus sign, then fill in the group<br />
name, description (optional), and quota (optional). If you do not set<br />
a quota, the size allocated to the share is unlimited (until the drive<br />
is filled).<br />
Fig. 54<br />
Then, decide on whether the share will be public or private. If you<br />
choose public, all users and guests will have Read/Write access to<br />
the share.<br />
IMPORTANT INFO: If you do not select the Public check box,<br />
then no user will have access to the share until you assign access<br />
rights.<br />
Fig. 55<br />
4.9.2. Modifying a Share<br />
To modify a share’s name, description, or quota, click on the field<br />
and begin typing (Fig. 55). For details on changing access rights,<br />
see 4.9.4. Setting/Modifying Access Rights for Users/Groups.<br />
4.9.3. Deleting a Share<br />
To delete a share, click the edit icon to the right of the share’s listing.<br />
In the window that opens, click Delete this Share. Confirm deletion<br />
in the dialogue window (Fig. 56). Note that deleting a share will<br />
erase any files stored on the share.<br />
Fig. 56
<strong>LaCie</strong> <strong>2big</strong> <strong>Network</strong> 2 • DESIGN BY NEIL POULTON Administering Your <strong>LaCie</strong> <strong>2big</strong> <strong>Network</strong> 2<br />
User <strong>Manual</strong> page 44<br />
4.9.4. Setting/Modifying Access Rights for<br />
Users/Groups<br />
To modify access rights to the share for users or groups, follow the<br />
instructions below (and refer to Fig. 57).<br />
✦✦<br />
Modify user access (to a private share): Click the edit icon to<br />
the right of the share listing, then select Manage User Access.<br />
In the window that opens, select a user in either the Read Write<br />
or Read Only column and click the add button. To remove<br />
a user, select the user in the Members column and click the<br />
remove button.<br />
TECHNICAL NOTE: If you select “Grant read access to Guest<br />
and System users”, the Share will be accessible in RO by any user<br />
(including guests) in addition to registered users. This will be indicated<br />
in the Shares table with a “+” next to the number of users with<br />
access to the share.<br />
✦✦<br />
Modify group access: Click the edit icon to the right of the<br />
share listing, then select Manage Group Access. Select a<br />
group in either the Read Write or Read Only box in the lefthand<br />
column and click the add button. To remove a group,<br />
select the group in the right-hand column and click the remove<br />
button.<br />
✦✦<br />
To make a share private or public: Click the edit icon to the<br />
right of the share listing, then select either Change share to<br />
public or Change share to private.<br />
Fig. 57<br />
4.9.5. About Access Rights<br />
✦✦<br />
Read-Only means that all users can view and open files, but<br />
they only the administrator can copy files to the share (see<br />
table at right).<br />
✦✦<br />
Read/Write means that all users can view, modify, and copy<br />
files to the share.<br />
Fig. 58<br />
4.9.6. Specify Share-Level Access Protocols<br />
If you click on the bullet under the Protocols column, you can modify<br />
which access protocols are active for that share. By default, new<br />
shares have SMB, AFP, and FTP enabled. If you want the share to<br />
serve files to UPnP/DLNA devices and/or to act as a Time Machine<br />
target, activate these protocols by clicking on the bullet in the Protocols<br />
column. If the default setting is overruled at the share level, the<br />
bullet in the Services column will turn from blue to yellow (Fig. 58).
<strong>LaCie</strong> <strong>2big</strong> <strong>Network</strong> 2 • DESIGN BY NEIL POULTON Administering Your <strong>LaCie</strong> <strong>2big</strong> <strong>Network</strong> 2<br />
User <strong>Manual</strong> page 45<br />
4.10. Dashboard: <strong>Network</strong><br />
This page allows you to modify your <strong>2big</strong> <strong>Network</strong> 2’s network settings.<br />
Note that there are two tabs to the page, standard and advanced.<br />
4.10.1. Standard Settings<br />
Configure using DHCP or manually: If your network is DHCP-enabled,<br />
as are most consumer networks, the <strong>2big</strong> <strong>Network</strong> 2 will automatically<br />
be assigned an IP address and other values. As a result,<br />
most users will see that the table has been filled in with values. If<br />
you select Configure <strong>Manual</strong>ly, you will be able to modify the table<br />
values.<br />
Automatic port forward: If you want your <strong>2big</strong> <strong>Network</strong> 2 to be accessible<br />
via the internet for remote access, you need certain ports to<br />
be open in your router to allow proper communication. Check this<br />
box to enable port forwarding, which uses UPnP-IGD/NAT-PMP to<br />
automate port forwarding (if your router is compatible).<br />
Fig. 59<br />
TECHNICAL NOTE: The following ports need to be forwarded to<br />
ensure proper communication: 21 (FTP) and 80 (HTTP).<br />
IMPORTANT INFO: If you activate automatic port forward, public<br />
shares will become accessible (read/write) through FTP.<br />
Dynamic IP Resolution: You can use a third party Dynamic DNS<br />
service to create an easy-to-remember URL for accessing your <strong>2big</strong><br />
<strong>Network</strong> 2 remotely. This service is free and no subscription is required.<br />
Follow these steps:<br />
1. Go to a Dynamic DNS service provider such as DYNDNS.com.<br />
2. Create an account.<br />
3. Input the <strong>2big</strong> <strong>Network</strong> 2’s IP address and create a hostname<br />
(ex. smithfamily.dyndns.org).<br />
4. On the Dashboard, open the <strong>Network</strong> page and enter the service<br />
provider, username, hostname and password you set up.<br />
5. Click Apply.<br />
6. From any internet connection, open a web browser and type the<br />
hostname (Fig. 60). Your <strong>2big</strong> <strong>Network</strong> 2 login page will open.<br />
Fig. 60
<strong>LaCie</strong> <strong>2big</strong> <strong>Network</strong> 2 • DESIGN BY NEIL POULTON Administering Your <strong>LaCie</strong> <strong>2big</strong> <strong>Network</strong> 2<br />
User <strong>Manual</strong> page 46<br />
4.10.2. Advanced Settings<br />
Proxy Configuration: The <strong>2big</strong> <strong>Network</strong> 2 can be configured to connect<br />
to a proxy server. Fill in the server URL, port, and optional<br />
authentication information and click Apply.<br />
SMTP Configuration: To make sure your <strong>2big</strong> <strong>Network</strong> 2 can send<br />
alert emails to users, configure the SMTP settings. Verify the alert<br />
system works by clicking the Send a verification email box.<br />
After modifying any of the above settings, click the Apply button.<br />
Fig. 61
<strong>LaCie</strong> <strong>2big</strong> <strong>Network</strong> 2 • DESIGN BY NEIL POULTON Administering Your <strong>LaCie</strong> <strong>2big</strong> <strong>Network</strong> 2<br />
User <strong>Manual</strong> page 47<br />
4.11. Dashboard: Drive Information<br />
This page shows you information about disk usage and will allow<br />
you to reformat your drive.<br />
4.11.1. Formatting Your <strong>2big</strong> <strong>Network</strong> 2<br />
When you click the top Format button (Fig. 62, a), ALL data on the<br />
disk (including on USBShare) will be erased and the disk will be<br />
formatted. Data on any USB or eSATA hard drive connected to the<br />
front port will not be affected. When you click the bottom Format<br />
button (Fig. 62, b), only the USBShare will be formatted.<br />
To reformat:<br />
1. Click the FORMAT button.<br />
2. In the blue window that opens, confirm by flicking the FORMAT<br />
button.<br />
Fig. 62<br />
CAUTION: Formatting will erase all the data on your drive (but<br />
will not remove users or settings). Make sure to back up all your<br />
data onto another volume before proceeding. If you are formatting<br />
USBShare and wish to back it up first onto another share, <strong>LaCie</strong> recommends<br />
you use the File Browser (see 3.3. Accessing Shares Using<br />
File Browser) instead of using SMB/AFP (i.e. using the Finder for Mac<br />
users or an Explorer window for Windows users). <strong>LaCie</strong> cannot be<br />
held for responsible for the loss of data occurring during formatting.<br />
Fig. 63
<strong>LaCie</strong> <strong>2big</strong> <strong>Network</strong> 2 • DESIGN BY NEIL POULTON Administering Your <strong>LaCie</strong> <strong>2big</strong> <strong>Network</strong> 2<br />
User <strong>Manual</strong> page 48<br />
4.11.2. Modifying the USB Share Capacity<br />
Under the heading USB Drive, click the number under the heading<br />
Capacity to modify the amount of capacity to be allocated for the<br />
USB access. You can modify this proportion from 0 GB to up to 500<br />
GB (default is 0 GB) (Fig. 64).<br />
If you choose to decrease the share size, the volume will be reformatted<br />
automatically and all data contained on the volume will be<br />
erased. To proceed, confirm your choice in the popup window.<br />
If you choose to increase the USB share size, it is necessary to format<br />
the share by clicking the Format button under the USB Drive heading.<br />
Fig. 64<br />
IMPORTANT INFO: <strong>LaCie</strong> strongly recommends you do not increase<br />
the USBShare size to more than 128 GB unless you format<br />
USBShare to either NTFS or HFS+ using your operating system’s<br />
native disk utility.
<strong>LaCie</strong> <strong>2big</strong> <strong>Network</strong> 2 • DESIGN BY NEIL POULTON Administering Your <strong>LaCie</strong> <strong>2big</strong> <strong>Network</strong> 2<br />
User <strong>Manual</strong> page 49<br />
4.12. Dashboard: Eco Management<br />
Status light on: Uncheck this box to turn off the blue light. Note that<br />
this will not disable warning indicators.<br />
Eco Mode after: Set the duration of inactivity after which the drive<br />
will revert to Eco mode, which spins down the disks and reducing<br />
power consumption. The product leaves Eco mode automatically<br />
when a request is sent to the drive.<br />
Deep sleep enable: Deep sleep means that the drive will enter a very<br />
low energy consumption mode instead of turning off when you click<br />
the Shut Down button (see below). This mode can be triggered by<br />
clicking and holding the front blue button. To wake the drive from<br />
Deep Sleep Mode, press the blue button or use the Wake on LAN<br />
function in the <strong>LaCie</strong> <strong>Network</strong> Assistant (see 4.12.2. Wake on LAN).<br />
IMPORTANT INFO: If Deep Sleep Mode is enabled, clicking the<br />
Shut Down button (see below) will cause the drive to enter Deep<br />
Sleep Mode, and will NOT switch off the product.<br />
Fig. 65<br />
IMPORTANT INFO: When Sleep mode is activated, all processes,<br />
including downloads and backups, will be terminated.<br />
Scheduled Switch On: Set the drive to activate deep sleep mode at<br />
a certain time to save energy.<br />
Scheduled Switch Off: Set the drive to deactivate deep sleep mode<br />
at a certain time to save energy.<br />
UPS Management: See section 4.12.1. UPS Management for details.<br />
IMPORTANT INFO: After modifying any of the above parameters,<br />
click the Apply button.<br />
NOTE: For details on using the multi-function power button, see<br />
section 2.5. Power Button Functions.
<strong>LaCie</strong> <strong>2big</strong> <strong>Network</strong> 2 • DESIGN BY NEIL POULTON Administering Your <strong>LaCie</strong> <strong>2big</strong> <strong>Network</strong> 2<br />
User <strong>Manual</strong> page 50<br />
4.12.1. UPS Management<br />
The <strong>2big</strong> <strong>Network</strong> 2 supports UPS (uninterrupted power supply)<br />
management. If you connect a supported UPS device to the <strong>2big</strong><br />
<strong>Network</strong> 2’s USB port, in the Dashboard you will see modifiable<br />
parameters.<br />
In the left-hand column, a bullet will indicate power supply status.<br />
✦✦<br />
If green, power is being supplied through the power cable.<br />
✦✦<br />
If gray, power is not being supplied through the power cable.<br />
On the right, under the heading Battery threshold level (%), you can<br />
choose a minimum percentage of battery power at which the <strong>2big</strong><br />
<strong>Network</strong> 2 will automatically enter stand-by mode.<br />
Below, in the case that battery power is completely drain and the<br />
drive is automatically shut down, you can elect to have the drive<br />
restarted once power has been restored.<br />
NOTE: For a list of supported UPS devices, click the Supported<br />
UPS link.<br />
Fig. 66
<strong>LaCie</strong> <strong>2big</strong> <strong>Network</strong> 2 • DESIGN BY NEIL POULTON Administering Your <strong>LaCie</strong> <strong>2big</strong> <strong>Network</strong> 2<br />
User <strong>Manual</strong> page 51<br />
4.12.2. Wake on LAN<br />
You can use <strong>LaCie</strong> <strong>Network</strong> Assistant (LNA) to wake your <strong>2big</strong> <strong>Network</strong><br />
2.<br />
First time you use WOL:<br />
1. You’ll need your drive’s MAC address. Click the LNA icon in<br />
your system tray (Windows) or menu bar (Mac) and select Configuration<br />
Window.... Select then copy the MAC address text<br />
(Fig. 67).<br />
2. Next, click the LNA icon in your system tray (Windows) or menu<br />
bar (Mac) and select Wake Up a Device... (Fig. 68).<br />
3. Paste the MAC address into the field and click Wake Up.<br />
Subsequent use:<br />
1. Click the LNA icon in your system tray (Windows) or menu bar<br />
(Mac) and select Wake Up a Device... (Fig. 68).<br />
Fig. 67<br />
2. Choose the NAS product you wish to wake up from the menu<br />
(Fig. 69).<br />
3. Click Wake Up.<br />
Fig. 68<br />
Fig. 69
<strong>LaCie</strong> <strong>2big</strong> <strong>Network</strong> 2 • DESIGN BY NEIL POULTON Administering Your <strong>LaCie</strong> <strong>2big</strong> <strong>Network</strong> 2<br />
User <strong>Manual</strong> page 52<br />
4.13. Dashboard: Support<br />
The support page will allow you to access the system log and set up<br />
email alerts.<br />
System log: Click the Clear button to purge the system log. Click the<br />
Download button to save the log to your computer in case you need<br />
to provide it to customer support.<br />
Alert notification: If you toggle this box on, when significant events<br />
occur with your <strong>2big</strong> <strong>Network</strong> 2, the administrator will automatically<br />
be sent an email (if he or she set an email address in the Users page,<br />
if the drive has a connection to the internet, and the SMTP configuration<br />
has been set up). See 4.13.1. Email Notification Events for<br />
more information.<br />
Auto update: See section 4.18. Update Product Software for details.<br />
Fig. 70
<strong>LaCie</strong> <strong>2big</strong> <strong>Network</strong> 2 • DESIGN BY NEIL POULTON Administering Your <strong>LaCie</strong> <strong>2big</strong> <strong>Network</strong> 2<br />
User <strong>Manual</strong> page 53<br />
4.13.1. Email Notification Events<br />
The following events will trigger an email notification if an email address<br />
has been provided in the User page:<br />
From: "<strong>2big</strong> <strong>Network</strong> 2.0 - <strong>LaCie</strong>-<strong>2big</strong>" <br />
Subject: [<strong>LaCie</strong>] Password Recovery<br />
Date: June 9, 2009 5:40:47 PM GMT+03:00<br />
To: jdoe@lacie.com<br />
Event<br />
Identifier<br />
Description<br />
Recipient<br />
Host : <strong>LaCie</strong>-<strong>2big</strong><br />
Model : <strong>2big</strong> <strong>Network</strong> 2.0<br />
System Time : Tue, 09 Jun 2009 14:37:50<br />
Capacity<br />
When the total available<br />
capacity is less<br />
than 10GB<br />
Admin<br />
For password recovery Click here<br />
================================================<br />
[ This message is automatically generated by the <strong>LaCie</strong> email notification service ]<br />
www.lacie.com<br />
Quota event<br />
When the user share is<br />
more than 80 % full<br />
Relevant user<br />
Fig. 71<br />
Download<br />
When a download has<br />
completed or when a<br />
download error has<br />
occurred<br />
Admin or user<br />
depending<br />
on download<br />
owner<br />
Backup<br />
When a backup error<br />
occurs<br />
Admin<br />
Temperature<br />
The product has<br />
remained at maximum<br />
temperature for at least<br />
one minute<br />
Admin<br />
Password<br />
recovery<br />
A user has recovered<br />
his/her password<br />
Admin or user,<br />
depending on<br />
who made the<br />
request<br />
RAID events<br />
A build has started or<br />
completed, a spare is<br />
active or failed, or a disk<br />
failed or disappeared<br />
Admin
<strong>LaCie</strong> <strong>2big</strong> <strong>Network</strong> 2 • DESIGN BY NEIL POULTON Administering Your <strong>LaCie</strong> <strong>2big</strong> <strong>Network</strong> 2<br />
User <strong>Manual</strong> page 54<br />
4.14. Dashboard: Download<br />
The <strong>2big</strong> <strong>Network</strong> 2 Dashboard features a torrent server that will<br />
allow you to download torrent files (Fig. 72). For more information<br />
on torrents, see:<br />
http://en.wikipedia.org/wiki/BitTorrent_protocol<br />
1. First click the Start Download Machine button.<br />
2. To start a download, click the green plus sign next the page title<br />
(Fig. 73).<br />
3. Choose whether the torrent source is a file or a URL, then navigate<br />
to the source.<br />
4. Choose the destination (i.e., on which share the downloaded<br />
file will be stored) and click SUBMIT.<br />
5. The file will begin downloading (can sometimes take a few minutes<br />
to begin).<br />
Fig. 72<br />
4.14.1. Download Page Settings<br />
TECHNICAL NOTE: The download manager is only available to<br />
administrators.<br />
Below the list of downloads are several settings (Fig. 74).<br />
TCP Listening port: Choose a router port through which the torrent<br />
service will operate.<br />
Download limit rate: Type a number here to restrict maximum download<br />
rates.<br />
Upload limit rate: Type a number here to restrict maximum upload<br />
rates.<br />
Max. active torrents: Type a number here to limit the number of<br />
torrents that can download/upload simultaneously. Type zero for<br />
no limit.<br />
Fig. 73<br />
TECHNICAL NOTE: Because the torrent client service uses bandwidth<br />
and system resources, multiple simultaneous downloads can<br />
impact <strong>2big</strong> <strong>Network</strong> 2 performance. Additionally, even after a<br />
download has completed, it may continue to use system resources if<br />
it is uploading, as long as the torrent is active.<br />
Fig. 74
<strong>LaCie</strong> <strong>2big</strong> <strong>Network</strong> 2 • DESIGN BY NEIL POULTON Administering Your <strong>LaCie</strong> <strong>2big</strong> <strong>Network</strong> 2<br />
User <strong>Manual</strong> page 55<br />
4.15. Dashboard: Copy<br />
This page will allow administrators to set up backups (Fig. 75). In<br />
order to use a share for a backup, the user initiating the backup<br />
must have Read/Write privileges for that share, or the share must<br />
be Public.<br />
4.15.1. Creating a Backup Job<br />
1. Click the green plus sign to the right of the page title (“Jobs<br />
List”) (Fig. 76).<br />
2. Set a Source share (what you want to back up) in the left menu<br />
and a Destination share (where you want to save the backup)<br />
in the right menu.<br />
3. If you wish, set a time and date for the backup job.<br />
Fig. 75<br />
4. After a moment, a message will appear saying that the backup<br />
has begun (Fig. 77).<br />
5. A message will notify you when the backup is finished.<br />
Fig. 76<br />
Fig. 77
<strong>LaCie</strong> <strong>2big</strong> <strong>Network</strong> 2 • DESIGN BY NEIL POULTON Administering Your <strong>LaCie</strong> <strong>2big</strong> <strong>Network</strong> 2<br />
User <strong>Manual</strong> page 56<br />
4.16. Dashboard: External Ports<br />
This page provides you with information on devices connected to the<br />
<strong>2big</strong> <strong>Network</strong> 2’s USB or eSATA expansion port.<br />
The <strong>2big</strong> <strong>Network</strong> 2 features a printer server. To activate it, click the<br />
Activate Printer Server check box. You can connect a USB printer<br />
to the <strong>2big</strong> <strong>Network</strong> 2 via the front USB port. Once connected,<br />
the printer will become available throughout your network. Correct<br />
printer drivers must be installed on the host computer.<br />
IMPORTANT NOTE: For multi-function printers, only the print<br />
feature is supported. If your printer has a scan feature, for example,<br />
it will not work when connected to the <strong>2big</strong> <strong>Network</strong> 2.<br />
IMPORTANT INFO: Only PostScript printers are supported. If<br />
your printer does not display on this page, it is likely that the printer<br />
does not support PostScript printing. This is frequently the case with<br />
multi-function and photo printers. <strong>LaCie</strong> can not guarantee that your<br />
printer supports the proper protocols to make it a networked printer.<br />
Fig. 78<br />
Multimedia Indexation: Click this box if you want your DLNA devices<br />
to be able to access files on the external USB or eSATA hard drive<br />
connected to the <strong>2big</strong> <strong>Network</strong> 2.<br />
For details on connecting a USB or eSATA hard drive, see 4.16.1.<br />
Connecting an External <strong>Hard</strong> Drive.
<strong>LaCie</strong> <strong>2big</strong> <strong>Network</strong> 2 • DESIGN BY NEIL POULTON Administering Your <strong>LaCie</strong> <strong>2big</strong> <strong>Network</strong> 2<br />
User <strong>Manual</strong> page 57<br />
4.16.1. Connecting an External <strong>Hard</strong> Drive<br />
You can connect an external USB or eSATA hard disk or USB key<br />
to back up the data on your <strong>LaCie</strong> <strong>2big</strong> <strong>Network</strong> 2 or as a way to<br />
add storage capacity. Connected hard disks are accessed similarly<br />
to shared folders.<br />
External USB<br />
<strong>Hard</strong> <strong>Disk</strong><br />
TECHNICAL NOTE: External USB or eSATA hard disks must be formatted<br />
in one of the supported systems to be compatible with the La-<br />
Cie <strong>2big</strong> <strong>Network</strong> 2: MS-DOS (FAT32), NTFS, HFS+, EXT3, or XFS.<br />
To connect an external hard disk:<br />
1. Make sure that your <strong>LaCie</strong> <strong>2big</strong> <strong>Network</strong> 2 is connected to your<br />
home network.<br />
2. Turn on the external hard disk and connect its USB or eSATA<br />
cable to the USB port (type A; see Fig. 79) on the <strong>LaCie</strong> <strong>2big</strong><br />
<strong>Network</strong> 2 (Fig. 79).<br />
3. In a few seconds, the disk should appear as a share in <strong>LaCie</strong><br />
<strong>Network</strong> Assistant and in the Dashboard. To access the files<br />
on the hard disk, connect to it like a regular shared folder as<br />
described in section 3. Accessing and Transferring Files (connected<br />
USB hard disks are always Public shares and are therefore<br />
Read-Write for all users).<br />
Fig. 79<br />
To eject an external hard disk:<br />
To unmount an attached USB hard drive, click the Eject button.<br />
IMPORTANT NOTE: The maximum capacity supported for an external<br />
drive formatted in MS-DOS (FAT32) is 500 GB. In case the<br />
capacity of the connected external drive exceeds this limit, the drive<br />
will not be recognized by the <strong>2big</strong> <strong>Network</strong> 2.<br />
IMPORTANT NOTE: The maximum capacity supported for an external<br />
drive formatted in any file system is 2TB. Drives with greater<br />
capacity will not be recognized by the <strong>2big</strong> <strong>Network</strong> 2.
<strong>LaCie</strong> <strong>2big</strong> <strong>Network</strong> 2 • DESIGN BY NEIL POULTON Administering Your <strong>LaCie</strong> <strong>2big</strong> <strong>Network</strong> 2<br />
User <strong>Manual</strong> page 58<br />
4.17. Dashboard: RAID<br />
This page will allow you to monitor and change the RAID array (Fig.<br />
80).<br />
4.17.1. Modify RAID Mode<br />
To modify the RAID mode, click the Change button. Then, choose<br />
which RAID mode and click Apply.<br />
CAUTION : Changing the RAID mode destroys all data stored on<br />
the <strong>LaCie</strong> <strong>2big</strong>. If you have saved data on the drives, back up data<br />
before following these steps.<br />
TECHNICAL NOTE: Before you change the RAID mode of the<br />
<strong>LaCie</strong> <strong>2big</strong>, familiarize yourself with the <strong>2big</strong>’s RAID modes. See<br />
section 4.17.2. About RAID Modes.<br />
Fig. 80<br />
Rebuild times:<br />
The following chart shows the approximate time it takes to convert<br />
from a RAID 0 array to another mode.<br />
New Mode Total Size Approx. Time<br />
RAID 1 1TB 2 hours<br />
RAID 1 2TB 4 hours<br />
Fig. 81<br />
Fig. 82
<strong>LaCie</strong> <strong>2big</strong> <strong>Network</strong> 2 • DESIGN BY NEIL POULTON Administering Your <strong>LaCie</strong> <strong>2big</strong> <strong>Network</strong> 2<br />
User <strong>Manual</strong> page 59<br />
4.17.2. About RAID Modes<br />
RAID0: RAID 0 (also called Spanning mode in some <strong>LaCie</strong> devices),<br />
is the fastest RAID mode. In a RAID 0 array, the available capacities<br />
of each disk are added together so that one logical volume mounts<br />
on the computer (Fig. 83). It offers the best performance but no<br />
protection in the case that a disk fails.<br />
RAID 0<br />
CAUTION: If one physical disk in the array fails, the data of all<br />
disks becomes inaccessible because parts of the data have been<br />
written to all disks.<br />
RAID1: RAID 1 is a secure RAID mode that requires at least 2 drives<br />
and works with pairs of drives (Fig. 84). RAID 1 provides maximum<br />
data safety in the event of a single disk failure, but because data is<br />
written twice, performance is reduced slightly when writing. RAID 1 is<br />
a good choice when safety is more important than speed.<br />
A1<br />
A2<br />
B1<br />
B2<br />
C1<br />
C2<br />
D1<br />
D2<br />
E1<br />
E2<br />
<strong>Disk</strong> 1 <strong>Disk</strong> 2<br />
RAID Mode Capacity Protection<br />
RAID 0 100%<br />
Fig. 83<br />
RAID 1 50%<br />
RAID 1<br />
A1<br />
B1<br />
C1<br />
D1<br />
E1<br />
A1<br />
B1<br />
C1<br />
D1<br />
E1<br />
<strong>Disk</strong> 1 <strong>Disk</strong> 2<br />
Fig. 84
<strong>LaCie</strong> <strong>2big</strong> <strong>Network</strong> 2 • DESIGN BY NEIL POULTON Administering Your <strong>LaCie</strong> <strong>2big</strong> <strong>Network</strong> 2<br />
User <strong>Manual</strong> page 60<br />
4.17.3. Installing a New <strong>Disk</strong><br />
To remove a disk:<br />
1. The drive tray may be locked. To unlock it, use the drawer key<br />
to turn the lock until the slot is vertical (Fig. 85).<br />
2. Draw out the drive tray by inserting your finger into the space<br />
behind the drive tray handle and pulling to disengage the drive<br />
(Fig. 86).<br />
3. Grasp the drive tray handle and carefully extract the drive (Fig.<br />
87).<br />
To install a disk:<br />
Replacing a drive involves two main steps, installing the new drive<br />
and initializing the new disk on the Dashboard > RAID page (see<br />
below).<br />
Fig. 85<br />
CAUTION: After continuous use of the <strong>LaCie</strong> <strong>2big</strong> <strong>Network</strong> 2,<br />
drives may be hot. Use caution when removing.<br />
1. Carefully insert the drive tray into an empty drive bay. When the<br />
drive tray is most of the way in and you feel resistance, press the<br />
drive tray handle firmly until you feel the drive snap into place<br />
and the drive tray handle is flush with the back of the <strong>2big</strong>.<br />
2. Use the drawer key to lock the drive.<br />
3. In the Dashboard > RAID page, you will see a message indicating<br />
that the system has recognized a new disk. Click the Claim<br />
button to continue.<br />
4. The new disk will be added as a spare or as a part of a RAID<br />
array and will begin to rebuild.<br />
Fig. 86<br />
IMPORTANT INFO: In the event that an individual hard disk fails<br />
in the <strong>LaCie</strong> <strong>2big</strong> <strong>Network</strong> 2, please contact your <strong>LaCie</strong> reseller or<br />
<strong>LaCie</strong> Customer Support. Please replace a defective hard drive only<br />
with a new drive provided by <strong>LaCie</strong>.<br />
Fig. 87
<strong>LaCie</strong> <strong>2big</strong> <strong>Network</strong> 2 • DESIGN BY NEIL POULTON Administering Your <strong>LaCie</strong> <strong>2big</strong> <strong>Network</strong> 2<br />
User <strong>Manual</strong> page 61<br />
4.18. Update Product Software<br />
<strong>LaCie</strong> may improve your network hard drive’s software or add new<br />
features over time. See below for updating information.<br />
Note that you can always restore your drive to factory defaults by<br />
following the procedure in 4.19. Reset to Factory.<br />
4.18.1. Method 1: Auto-Update<br />
Your network hard drive is by default configured to obtain the latest<br />
software updates through the internet. The Support page of your<br />
product’s Dashboard will check if updates are available and install<br />
them if you wish.<br />
Alternatively, if you prefer to update your drive manually or are on<br />
a restricted network, you can accomplish this using <strong>LaCie</strong> <strong>Network</strong><br />
Assistant (4.18.2. Method 2: Update with <strong>LaCie</strong> <strong>Network</strong> Assistant<br />
Software).<br />
Fig. 88<br />
1. Open Dashboard > Support.<br />
2. In the Auto-Update box, click the gray downward-facing arrow<br />
to check for a new update (Fig. 88)<br />
3. If an update is available, the download will begin automatically.<br />
4. Once the download has concluded, click the Install button (Fig.<br />
89).<br />
5. The drive will reboot and will therefore disappear from the network<br />
temporarily (Fig. 90). When it reappears, you can verify the<br />
new software version on Dashboard > Support.<br />
Fig. 89<br />
Fig. 90
<strong>LaCie</strong> <strong>2big</strong> <strong>Network</strong> 2 • DESIGN BY NEIL POULTON Administering Your <strong>LaCie</strong> <strong>2big</strong> <strong>Network</strong> 2<br />
User <strong>Manual</strong> page 62<br />
4.18.2. Method 2: Update with <strong>LaCie</strong><br />
<strong>Network</strong> Assistant Software<br />
This update procedure will not erase your configuration or files<br />
saved to the drive.<br />
Recommendations for Updating<br />
Using <strong>LaCie</strong> <strong>Network</strong> Assistant<br />
✦✦<br />
Connect your PC or Mac to the network using an Ethernet<br />
cable (turn off wireless connection)<br />
✦✦<br />
Make sure users on your network have stopped data transfers<br />
to the NAS<br />
✦✦<br />
Turn off other NAS on the network except the one you wish<br />
to update<br />
✦✦<br />
Disconnect all connections to shares on the NAS you want<br />
to update<br />
Fig. 91<br />
1. Make sure you are using the latest version of <strong>LaCie</strong> <strong>Network</strong><br />
Assistant (minimum 1.4.1). If you download a newer version,<br />
make sure to uninstall previous versions.<br />
2. Download the latest software update for your product from here.<br />
3. Run <strong>LaCie</strong> <strong>Network</strong> Assistant.<br />
4. Go to Preferences and make sure IPConf Support is deactivated<br />
(Fig. 91).<br />
5. Select your product from the list on the left and click on the<br />
Update your NAS button (Fig. 92). Enter your admin username<br />
and password.<br />
6. Browse to and load the update package (.capsule file) you<br />
downloaded (Fig. 93).<br />
7. Click on Continue... to begin update. Mac users may have to<br />
type in their administrator’s password.<br />
8. Once the update is complete, verify the update: Click the LNA<br />
logo in the menu bar (Mac) or task bar (Windows) and select<br />
Configuration Window. Click the <strong>Network</strong> tab, where the system<br />
version will be listed.<br />
9. If the update has failed despite the network precautions listed in<br />
the box above, connect the drive directly to your computer using<br />
the Ethernet cable, then try again.<br />
Fig. 92<br />
Fig. 93
<strong>LaCie</strong> <strong>2big</strong> <strong>Network</strong> 2 • DESIGN BY NEIL POULTON Administering Your <strong>LaCie</strong> <strong>2big</strong> <strong>Network</strong> 2<br />
User <strong>Manual</strong> page 63<br />
4.19. Reset to Factory<br />
If for any reason you wish to reset your d2 <strong>Network</strong> 2 to its out-ofthe-box<br />
state, follow this procedure:<br />
CAUTION: Resetting the product will erase all Dashboard data<br />
such as users, groups, shares, and settings.<br />
CAUTION: After resetting to default, all files will be moved to a<br />
folder called Recovery in Share and so by default will be available<br />
only to the administrator.<br />
1. Make sure to switch the Power Button to OFF.<br />
2. Press and hold the blue front button.<br />
3. While continuing to hold down the blue front button, switch the<br />
power button to ON. The front blue button will blink blue and<br />
red.<br />
4. Continue to hold down the blue front button until the blue button<br />
is solid red. Release the blue front button. It will blink blue.<br />
5. When the blinking stops, push (but don’t hold the front blue button.<br />
The drive will reboot.
<strong>LaCie</strong> <strong>2big</strong> <strong>Network</strong> 2 • DESIGN BY NEIL POULTON<br />
Technical Information<br />
User <strong>Manual</strong> page 64<br />
5. Technical Information<br />
5.1. Optimizing Data Transfers<br />
Data transfers are the flow of data that accomplishes a task, usually<br />
related to moving data from storage to computer RAM, or between<br />
storage devices. With external drives, such as the <strong>2big</strong> <strong>Network</strong> 2<br />
connected via USB cable, NOT Ethernet cable), the data is transferred<br />
from the drive to the computer via the USB interface. The data<br />
is fed from the drive through the USB port (type B) on the drive, and<br />
passes to the computer through the USB host-bus adapter interface.<br />
USB<br />
To utilize the enhanced Hi-Speed USB 2.0 performance, your computer<br />
must be equipped with a Hi-Speed USB 2.0 host bus adapter<br />
card (either sold separately, or integrated by your computer’s manufacturer)<br />
and the appropriate drivers. These host bus adapter cards,<br />
which include one or more USB ports, are shipped with special Hi-<br />
Speed USB 2.0 drivers that enable the computer to control the card.<br />
These drivers must be installed in order for USB 2.0 devices connected<br />
to the port to work at their correct speeds.<br />
Computers running Mac OS X, Windows XP, Windows 7, and Windows<br />
Vista automatically manage Hi-Speed USB 2.0 devices and<br />
drivers.<br />
Contact your <strong>LaCie</strong> reseller or <strong>LaCie</strong> Customer Support for information<br />
about Hi-Speed USB 2.0 PCI or PC Cards, or visit our Web site:<br />
www.lacie.com.
<strong>LaCie</strong> <strong>2big</strong> <strong>Network</strong> 2 • DESIGN BY NEIL POULTON<br />
Troubleshooting<br />
User <strong>Manual</strong> page 65<br />
6. Troubleshooting<br />
In the event that your <strong>LaCie</strong> <strong>2big</strong> <strong>Network</strong> 2 is not working correctly,<br />
please take a look at the following Troubleshooting sections and at<br />
the FAQs published on our web site – www.lacie.com. One of these<br />
FAQs may provide an answer to your specific question. You can also<br />
visit the downloads page, where the most recent software updates<br />
will be available:<br />
www.lacie.com/support/downloads<br />
If you need further assistance, please contact your <strong>LaCie</strong> reseller or<br />
<strong>LaCie</strong> Technical Support (see section 7.1. <strong>LaCie</strong> Technical Support<br />
Contacts for details).<br />
6.1. System Log<br />
The system log allows you to review the type, date, time, source and<br />
event ID of activities on the <strong>LaCie</strong> <strong>2big</strong> <strong>Network</strong> 2. Additionally, if<br />
you ever need help from <strong>LaCie</strong> technical support, the log will be<br />
important. For more information, refer to chapter 4.13. Dashboard:<br />
Support.<br />
6.2. <strong>Manual</strong> Updates<br />
<strong>LaCie</strong> strives to give you the most up-to-date, comprehensive user<br />
manuals possible. It is our goal to provide you with an easy-to-use<br />
format that will help you quickly install and utilize the many functions<br />
of your new device.<br />
If your manual does not reflect the configurations of the product<br />
that you purchased, please check our website for the most current<br />
version available.<br />
www.lacie.com
<strong>LaCie</strong> <strong>2big</strong> <strong>Network</strong> 2 • DESIGN BY NEIL POULTON<br />
Troubleshooting<br />
User <strong>Manual</strong> page 66<br />
6.3. Troubleshooting the <strong>Network</strong> Connection<br />
Problem Question Solution<br />
The USB drive/key or USB<br />
printer connected to the USB<br />
expansion port is not recognized.<br />
I connected a USB drive to the<br />
USB expansion port Type A,<br />
but the drive does not mount<br />
and is not listed in the LNA.<br />
The USB or eSATA drive connected<br />
to my <strong>LaCie</strong> <strong>2big</strong> <strong>Network</strong><br />
2 won’t mount on my<br />
computer.<br />
The system is not recognized<br />
by the computer.<br />
Is the drive connected to your computer<br />
via USB type B?<br />
Is the USB drive formatted in MS-DOS<br />
(FAT32) and is its capacity more than<br />
500 GB?<br />
Does the capacity of your eSATA USB<br />
drive exceed 2 TB?<br />
Does your computer’s configuration<br />
meet the minimum system requirements?<br />
Is the system’s power supply connected<br />
and is the blue light on the front of the<br />
drive on?<br />
Is the blue light on the front of the device<br />
flickering for an inordinate period<br />
of time?<br />
Did you follow the correct installation<br />
steps?<br />
Are both ends of the Ethernet cable<br />
firmly connected?<br />
Devices connected to the USB expansion port (hard drive or<br />
printer) are automatically unmounted when you connect the<br />
USB cable to the USB host port. To make the hard drive or<br />
printer accessible, disconnect the drive from your computer and<br />
connect it to the network using the Ethernet cable.<br />
Reformat the drive in a different file format.<br />
Drives with a capacity greater than 2TB cannot be connected to<br />
the <strong>LaCie</strong> <strong>2big</strong> <strong>Network</strong> 2.<br />
Check section 1.1. Minimum System Requirements for more information.<br />
Make sure that the power supply is properly connected (see<br />
section 2.2. STEP 2: Connect the Ethernet Cable for details);<br />
that the system has been powered on pushing the button on the<br />
back; and that the outlet the power supply is connected to is<br />
powered on or has a sufficient supply of power.<br />
If the blue light is flickering or will not turn on, the power supply<br />
may be defective. Please contact your <strong>LaCie</strong> reseller or<br />
<strong>LaCie</strong> Customer Support.<br />
Review the installation steps (2. Connecting to a <strong>Network</strong>).<br />
Disconnect the Ethernet cable, wait 10 seconds and then<br />
reconnect.<br />
Ensure that the interface connectors are properly aligned. The<br />
Ethernet cable can only be inserted one way. Make sure it is<br />
correctly oriented.<br />
Check that the Ethernet connectors are straight and fully seated<br />
in the Ethernet ports.<br />
Make sure that you use the Ethernet cord provided in the <strong>LaCie</strong><br />
<strong>2big</strong> <strong>Network</strong> 2 box.<br />
continued on the next page >>
<strong>LaCie</strong> <strong>2big</strong> <strong>Network</strong> 2 • DESIGN BY NEIL POULTON<br />
Troubleshooting<br />
User <strong>Manual</strong> page 67<br />
The system doesn’t appear<br />
on the network.<br />
By default the <strong>LaCie</strong> <strong>2big</strong> <strong>Network</strong> 2 is configured to retrieve its IP address from a DHCP server. If your<br />
network is managed by a DHCP server and you cannot access your <strong>LaCie</strong> <strong>2big</strong> <strong>Network</strong> 2, try checking<br />
your DHCP server’s log. To get the IP address, run <strong>LaCie</strong> <strong>Network</strong> Assistant, which is located on the <strong>LaCie</strong><br />
Storage Utilities CD-ROM. If no DHCP server detected, the product will run APIPA to assign itself an IP<br />
address. To change this IP address, use <strong>LaCie</strong> <strong>Network</strong> Assistant.<br />
A user does not have access<br />
to the <strong>LaCie</strong> <strong>2big</strong> <strong>Network</strong> 2.<br />
I can not access my account.<br />
I enter my login and password<br />
and receive an error message.<br />
I’ve noticed a delay in accessing<br />
the shares.<br />
I cannot see the media files<br />
stored in the <strong>LaCie</strong> <strong>2big</strong> <strong>Network</strong><br />
2 on my UPnP AV media<br />
player or adapter.<br />
Is the IP address properly set?<br />
Does your network require devices to<br />
be assigned a static IP address?<br />
Has the administrator created an account<br />
for the user?<br />
Is your password correct?<br />
Are you transferring multiple files simultaneously?<br />
Are the media files stored on a public<br />
share?<br />
For more information, please see section 4.10. Dashboard: <strong>Network</strong>.<br />
To assign a static IP address, see section 2.6. Assigning a Static<br />
IP Address.<br />
In order for a another user to access the <strong>LaCie</strong> <strong>2big</strong> <strong>Network</strong><br />
2, two conditions must be met: 1) the administrator must create<br />
and provide the user with username and password; 2) the<br />
<strong>LaCie</strong> <strong>2big</strong> <strong>Network</strong> 2 must be connected to the network via<br />
Ethernet for users to access the drive.<br />
If you input an email address in the User page, you can retrieve<br />
your password. To do this, click on the “forgot my password”<br />
link on the login page. Follow the instructions to complete the<br />
retrieval.<br />
Access to a share can slow down during simultaneous file transfers.<br />
UPnP AV devices will only discover media files stored on public<br />
shares. Files stored in non-public shares are not accessible to<br />
UPnP devices.
<strong>LaCie</strong> <strong>2big</strong> <strong>Network</strong> 2 • DESIGN BY NEIL POULTON<br />
Troubleshooting<br />
User <strong>Manual</strong> page 68<br />
6.4. Troubleshooting the USB Connection<br />
6.4.1. Mac Users<br />
Problem Question Solution<br />
The USB drive/key or USB<br />
printer connected to the USB<br />
expansion port is not recognized.<br />
The drive is not recognized by<br />
the computer.<br />
You receive error messages<br />
when copying files to the<br />
drive.<br />
Is the drive connected to your computer<br />
via USB?<br />
Does an icon for the drive appear on<br />
the desktop?<br />
Does your computer’s configuration<br />
meet the minimum system requirements<br />
for use with this drive?<br />
Is the drive’s power supply connected?<br />
Did you follow the correct installation<br />
steps for the USB connection?<br />
Are both ends of the USB cable securely<br />
attached?<br />
Is there a conflict with other device drivers<br />
or extensions?<br />
Did you get an “Error –50” message<br />
while copying to drive when connected<br />
via USB?<br />
Devices connected to the expansion USB device port (hard drive<br />
or printer) are automatically unmounted when you connect the<br />
USB cable to the host USB host port. To make the hard drive or<br />
printer accessible, disconnect the drive from your computer and<br />
connect it to the network using the Ethernet cable.<br />
There should be an icon for the <strong>LaCie</strong> drive on the desktop (unless<br />
you’ve set the Finder preference not to show External disks<br />
on the desktop). If the drive does not appear, follow the rest of<br />
the Troubleshooting tips to isolate the problem.<br />
See section 1.1. Minimum System Requirements for more information.<br />
Also, try changing the computer you are using. Computer<br />
problems can manifest themselves in many ways. Even if<br />
the computer appears to be working properly, this is a worthwhile<br />
test.<br />
Make sure that the power supply is properly connected (see section<br />
3.4.2. STEP 2: Turn On the Drive) and that the outlet the<br />
power supply is connected to is working.<br />
Review the installation steps in section 3.4. Accessing Shares<br />
via USB.<br />
Only use a USB cable provided by <strong>LaCie</strong>. Check both ends of<br />
the USB cable to make sure they are fully seated in their respective<br />
ports. Try disconnecting the cables, waiting 10 seconds, and<br />
then reconnecting them. If the drive is still not recognized, restart<br />
your computer and try again.<br />
Contact <strong>LaCie</strong> Technical Support for help.<br />
When you connect the <strong>2big</strong> <strong>Network</strong> 2 to a computer via USB,<br />
the USB share of the drive that mounts on the computer is formatted<br />
in MS-DOS (FAT32). Under this format, file names with<br />
certain characters cannot be copied. These characters include,<br />
but are not limited to:<br />
? < > / \ :<br />
Check your files and folders to ensure that these types of characters<br />
are not being used.<br />
continued on the next page >>
<strong>LaCie</strong> <strong>2big</strong> <strong>Network</strong> 2 • DESIGN BY NEIL POULTON<br />
Troubleshooting<br />
User <strong>Manual</strong> page 69<br />
I cannot copy a file larger<br />
than 4 GB to the drive.<br />
The drive is not running noticeably<br />
faster when connected<br />
via Hi-Speed USB 2.0.<br />
Are you connected to the computer via<br />
USB?<br />
Is the drive connected to a standard<br />
USB port on your computer?<br />
Does your computer or operating system<br />
support Hi-Speed USB 2.0?<br />
When you connect the <strong>2big</strong> <strong>Network</strong> 2 to a computer via USB,<br />
the USB share of the drive that mounts on the computer is formatted<br />
in MS-DOS (FAT32). This format limits file sizes to 4 GB.<br />
To transfer >4GB files to the <strong>2big</strong> <strong>Network</strong> 2, disconnect the<br />
USB cable and connect the Ethernet cable. See sections 3.4.3.<br />
Disconnecting the USB Connection then 2. Connecting to a <strong>Network</strong>.<br />
Alternatively, you can reformat the USBShare to HFS+,<br />
which permit larger file sizes (see section 4.11. Dashboard:<br />
Drive Information).<br />
If your drive is connected to a standard USB port, this is normal.<br />
A Hi-Speed USB 2.0 device can only operate at Hi-Speed USB<br />
2.0 performance levels when it is connected directly to a Hi-<br />
Speed USB 2.0 port. Otherwise, the Hi-Speed USB 2.0 device<br />
will operate at the slower USB transfer rates. For more information,<br />
please see sections 5.1. Optimizing Data Transfers.<br />
See sections 1.1. Minimum System Requirements and 5.1. Optimizing<br />
Data Transfers for more information.<br />
The capacity of the disk is not<br />
the total one written on the<br />
packaging.<br />
The drive is making clicking<br />
noises.<br />
When you connect the drive to your computer via USB, only a portion of the total capacity is available. Up<br />
to 500GB are allocated for the USB connection (for the Share named USBShare) and the remaining capacity<br />
is dedicated for the Ethernet connection. This can be modified; see 4.11. Dashboard: Drive Information.<br />
Is the sound “soft clicking” or “hard clicking”?<br />
Soft clicking can be the normal sound of the drive working. If the drive is functional, this is normal. Drives do<br />
not typically give an indication of any problems prior to failure, so it does not mean it is about to fail if the<br />
drive is making a clicking sound and still functioning. If the drive is non-functional, there are two possible<br />
causes:<br />
✦✦<br />
The drive could be corrupted. Reformatting the drive can solve this issue.<br />
✦✦<br />
The drive could have a failure in the external power supply or power cable. Try using a different one,<br />
if possible.<br />
<strong>Hard</strong> clicking is a very noticeable sound, and is akin to hearing metal-on-metal impacts. This behavior usually<br />
indicative of a physical failure. If nothing traumatic happened to the drive prior to this starting, consider<br />
it to be soft clicking, and troubleshoot the problem as suggested above.<br />
6.4.2. Windows Users<br />
Problem Question Solution<br />
The USB drive/key or USB<br />
printer connected to the USB<br />
expansion port is not recognized.<br />
Is the drive connected to your computer<br />
via USB?<br />
Devices connected to the expansion USB device port (hard drive<br />
or printer) are automatically unmounted when you connect the<br />
USB cable to the host USB host port. To make the hard drive or<br />
printer accessible, disconnect the drive from your computer and<br />
connect it to the network using the Ethernet cable.<br />
continued on the next page >>
<strong>LaCie</strong> <strong>2big</strong> <strong>Network</strong> 2 • DESIGN BY NEIL POULTON<br />
Troubleshooting<br />
User <strong>Manual</strong> page 70<br />
The drive is not recognized by<br />
the computer.<br />
I cannot copy a file larger<br />
than 4 GB to the drive.<br />
Does your computer’s operating system<br />
support the file system?<br />
Is there an icon for the drive in My Computer?<br />
Does your computer’s configuration<br />
meet the minimum system requirements<br />
for use with this drive?<br />
Is the drive’s power supply connected?<br />
Did you follow the correct installation<br />
steps for the USB connection<br />
Are both ends of the USB cables firmly<br />
attached?<br />
Is there a conflict with other device drivers<br />
or extensions?<br />
Are you connected to the computer via<br />
USB?<br />
Is the drive connected to a standard<br />
USB port on your computer?<br />
Does your computer or operating system<br />
support Hi-Speed USB 2.0?<br />
Check your computer’s documentation and see section 6. Reformatting<br />
the <strong>2big</strong> <strong>Network</strong> 2.<br />
Go into My Computer and look for an icon and drive letter assigned<br />
to the <strong>LaCie</strong> drive. If the drive does not appear, follow the<br />
rest of the Troubleshooting tips to isolate the problem. Go into<br />
My Computer and look for an icon and drive letter assigned to<br />
the <strong>LaCie</strong> drive. If the drive does not appear, follow the rest of<br />
the Troubleshooting tips to isolate the problem.<br />
See section 1.1. Minimum System Requirements for more information.<br />
Also, try changing the computer you are using. Computer<br />
problems can manifest themselves in many ways. Even if<br />
the computer appears to be working properly, this is a worthwhile<br />
test.<br />
Make sure that the power supply is properly connected (see section<br />
3.4.2. STEP 2: Turn On the Drive) and that the outlet the<br />
power supply is connected to is working.<br />
Review the installation steps in section 3.4. Accessing Shares<br />
via USB.<br />
Check both ends of the USB cable to make sure they are fully<br />
seated in their respective ports. Try disconnecting the cables,<br />
waiting 10 seconds, and then reconnecting them. If the drive is<br />
still not recognized, restart your computer and try again.<br />
Contact <strong>LaCie</strong> Technical Support for help.<br />
When you connect the <strong>2big</strong> <strong>Network</strong> 2 to a computer via USB,<br />
the USB share of the drive that mounts on the computer is formatted<br />
in MS-DOS (FAT32). This format limits file sizes to 4 GB.<br />
To transfer >4GB files to the <strong>2big</strong> <strong>Network</strong> 2, disconnect the<br />
USB cable and connect the Ethernet cable. See sections 3.4.3.<br />
Disconnecting the USB Connection and 2.2. STEP 2: Connect<br />
the Ethernet Cable. Alternatively, you can reformat the USB<br />
Share to NTFS, which permits larger file sizes (see section 4.11.<br />
Dashboard: Drive Information).<br />
If your drive is connected to a standard USB port, this is normal.<br />
A Hi-Speed USB 2.0 device can only operate at Hi-Speed USB<br />
2.0 performance levels when it is connected directly to a Hi-<br />
Speed USB 2.0 port. Otherwise, the Hi-Speed USB 2.0 device<br />
will operate at the slower USB transfer rates. For more information,<br />
please see sections 5.1. Optimizing Data Transfers.<br />
See sections 1.1. Minimum System Requirements and 5.1. Optimizing<br />
Data Transfers for more information.<br />
The capacity of the disk is not<br />
the total one written on the<br />
packaging.<br />
When you connect the drive to your computer via USB, only a portion of the total capacity is available. Up<br />
to 500GB are allocated for the USB connection (for the Share named USBShare) and the remaining capacity<br />
is dedicated for the Ethernet connection. This can be modified; see 4.11. Dashboard: Drive Information.<br />
continued on the next page >>
<strong>LaCie</strong> <strong>2big</strong> <strong>Network</strong> 2 • DESIGN BY NEIL POULTON<br />
Troubleshooting<br />
User <strong>Manual</strong> page 71<br />
The drive is making clicking<br />
noises.<br />
Is the sound “soft clicking” or “hard clicking”?<br />
Soft clicking can be the normal sound of the drive working. If the drive is functional, this is normal. Drives do<br />
not typically give an indication of any problems prior to failure, so it does not mean it is about to fail if the<br />
drive is making a clicking sound and still functioning. If the drive is non-functional, there are two possible<br />
causes:<br />
✦✦<br />
The drive could be corrupted. Reformatting the drive can solve this issue.<br />
✦✦<br />
The drive could have a failure in the external power supply or power cable. Try using a different one,<br />
if possible.<br />
<strong>Hard</strong> clicking is a very noticeable sound, and is akin to hearing metal-on-metal impacts. This behavior usually<br />
indicative of a physical failure. If nothing traumatic happened to the drive prior to this starting, consider<br />
it to be soft clicking, and troubleshoot the problem as suggested above.
<strong>LaCie</strong> <strong>2big</strong> <strong>Network</strong> 2 • DESIGN BY NEIL POULTON<br />
Contacting Customer Support<br />
User <strong>Manual</strong> page 72<br />
7. Contacting Customer Support<br />
Before You Contact Technical Support<br />
1. Read the manuals and review section 6. Troubleshooting.<br />
2. Try to isolate the problem. If possible, make the drive the only<br />
external device on the CPU, and make sure that all of the cables<br />
are correctly and firmly attached.<br />
If you have asked yourself all of the pertinent questions in the troubleshooting<br />
checklist, and you still can’t get your <strong>LaCie</strong> drive to work<br />
properly, contact us at www.lacie.com. Before contacting us, make<br />
sure that you are in front of your computer and that you have the<br />
following information on hand:<br />
Information<br />
1. <strong>LaCie</strong> hard drive serial<br />
number<br />
Location<br />
Located on a sticker next to<br />
one of the product feet.<br />
2. Macintosh/PC model Mac users: Click on the<br />
Apple icon in the menu bar<br />
3. Operating system version and select About This Mac.<br />
4. Processor speed<br />
5. Computer memory<br />
Windows users: Right click<br />
My Computer and select<br />
Properties > General.<br />
6. The brands and models<br />
of other internal and<br />
external peripherals installed<br />
on your computer<br />
Mac users: Click on the<br />
Apple icon in the finder bar<br />
and select About This Mac.<br />
Select More Info... The Apple<br />
System Profiler will launch<br />
and will list your internal and<br />
external peripherals.<br />
Windows users: Right click<br />
My Computer and select<br />
Properties > <strong>Hard</strong>ware.<br />
7. Web browser type and<br />
version<br />
Mac users: Click application<br />
name in menu bar and select<br />
About [product]<br />
Windows users: Click Help<br />
and then About [product]
<strong>LaCie</strong> <strong>2big</strong> <strong>Network</strong> 2 • DESIGN BY NEIL POULTON<br />
Contacting Customer Support<br />
User <strong>Manual</strong> page 73<br />
7.1. <strong>LaCie</strong> Technical Support Contacts<br />
<strong>LaCie</strong> Asia<br />
http://www.lacie.com/cn/contact/<br />
<strong>LaCie</strong> Australia<br />
http://www.lacie.com/au/contact/<br />
<strong>LaCie</strong> Belgium<br />
http://www.lacie.com/be/contact/ (Dutch)<br />
http://www.lacie.com/befr/contact/ (French)<br />
<strong>LaCie</strong> Brazil<br />
http://www.lacie.com/us/contact/<br />
<strong>LaCie</strong> Canada<br />
http://www.lacie.com/ca/contact/ (English)<br />
http://www.lacie.com/cafr/contact/ (French)<br />
<strong>LaCie</strong> Denmark<br />
http://www.lacie.com/dk/contact/<br />
<strong>LaCie</strong> Finland<br />
http://www.lacie.com/fi/contact/<br />
<strong>LaCie</strong> France<br />
http://www.lacie.com/fr/contact/<br />
<strong>LaCie</strong> Germany<br />
http://www.lacie.com/de/contact/<br />
<strong>LaCie</strong> Ireland<br />
http://www.lacie.com/ie/contact/<br />
<strong>LaCie</strong> Italy<br />
http://www.lacie.com/it/contact/<br />
Japan – Elecom CO., LTD.<br />
http://www.lacie.com/jp/contact/<br />
<strong>LaCie</strong> Korea<br />
http://www.lacie.com/kr/contact/<br />
<strong>LaCie</strong> Latin America<br />
http://www.lacie.com/la/contact/<br />
<strong>LaCie</strong> Netherlands<br />
http://www.lacie.com/nl/contact/<br />
<strong>LaCie</strong> Norway<br />
http://www.lacie.com/no/contact/<br />
<strong>LaCie</strong> Portugal<br />
http://www.lacie.com/pt/contact/<br />
<strong>LaCie</strong> Singapore<br />
http://www.lacie.com/asia/contact/<br />
<strong>LaCie</strong> Southeast Asia<br />
http://www.lacie.com/sea/contact/<br />
<strong>LaCie</strong> Spain<br />
http://www.lacie.com/es/contact/<br />
<strong>LaCie</strong> Sweden<br />
http://www.lacie.com/se/contact/<br />
<strong>LaCie</strong> Switzerland<br />
http://www.lacie.com/ch/contact/ (German)<br />
http://www.lacie.com/chfr/contact/ (French)<br />
http://www.lacie.com/chit/contact/ (Italian)<br />
<strong>LaCie</strong> UK<br />
http://www.lacie.com/uk/contact/<br />
<strong>LaCie</strong> USA<br />
http://www.lacie.com/us/contact/ (English)<br />
http://www.lacie.com/uses/contact/ (Spanish)<br />
<strong>LaCie</strong> Grand Export<br />
http://www.lacie.com/intl/contact/
<strong>LaCie</strong> <strong>2big</strong> <strong>Network</strong> 2 • DESIGN BY NEIL POULTON<br />
Warranty Information<br />
User <strong>Manual</strong> page 74<br />
8. Warranty Information<br />
This Limited Warranty applies only to hardware products manufactured<br />
by or for <strong>LaCie</strong> that can be identified by the “<strong>LaCie</strong>” trademark,<br />
trade name, or logo affixed to them. The Limited Warranty does not<br />
apply to any non-<strong>LaCie</strong> hardware products or any software, even if<br />
packaged or sold with <strong>LaCie</strong> hardware. Manufacturers, suppliers,<br />
or publishers, other than <strong>LaCie</strong>, may provide their own warranties<br />
to the end user purchaser, but <strong>LaCie</strong>, in so far as permitted by law,<br />
provides their products “as is”. Software distributed by <strong>LaCie</strong> with or<br />
without the <strong>LaCie</strong> brand name (including, but not limited to system<br />
software) is not covered under this Limited Warranty. Refer to the<br />
licensing agreement accompanying the software for details of your<br />
rights with respect to its use.<br />
To obtain warranty service, call <strong>LaCie</strong> Technical Support. You will<br />
be asked to provide your <strong>LaCie</strong> product’s serial number, and you<br />
may be asked to furnish proof of purchase to confirm that the drive<br />
is still under warranty.<br />
All drives returned to <strong>LaCie</strong> must be securely packaged in their original<br />
box and shipped with postage prepaid.<br />
IMPORTANT INFO: Register online for free technical support:<br />
www.lacie.com/register<br />
<strong>LaCie</strong> does not warrant that the operation of the product will be uninterrupted<br />
or error-free. <strong>LaCie</strong> is not responsible for damage arising<br />
from failure to follow instructions relating to the product’s use. This<br />
warranty does not apply:<br />
✦✦<br />
to consumable parts, unless damage has occurred due to a<br />
defect in materials or workmanship;<br />
✦✦<br />
to cosmetic damage, including but not limited to scratches,<br />
dents and broken plastic on ports;<br />
✦✦<br />
to damage caused by use with non-<strong>LaCie</strong> products;<br />
✦✦<br />
to damage caused by accident, abuse, misuse, flood, fire,<br />
earthquake or other external causes;<br />
✦✦<br />
to damage caused by operating the product outside the permitted<br />
or intended uses described by <strong>LaCie</strong>;<br />
✦✦<br />
to damage caused by service (including upgrades and expansions)<br />
performed by anyone who is not a representative of<br />
<strong>LaCie</strong> or a <strong>LaCie</strong> Authorized Service Provider;<br />
✦✦<br />
to a product or part that has been modified to alter functionality<br />
or capability without the written permission of <strong>LaCie</strong>; or<br />
✦✦<br />
if any <strong>LaCie</strong> serial number on the product has been removed<br />
or defaced.