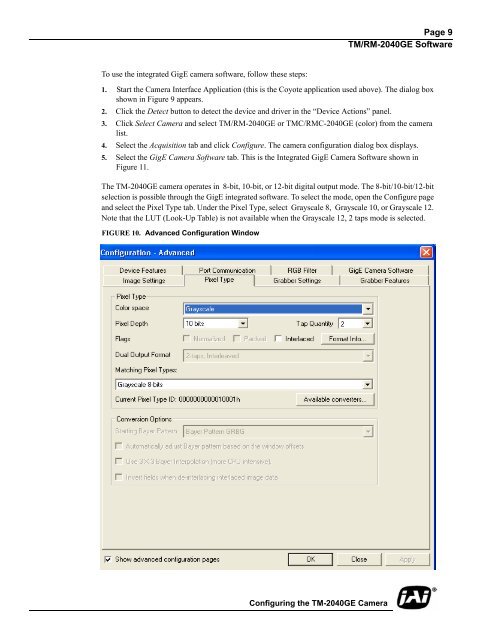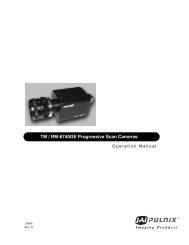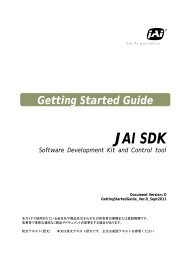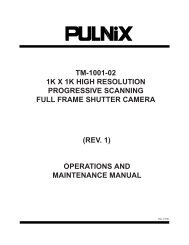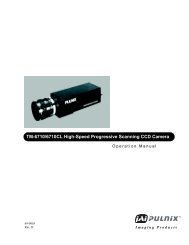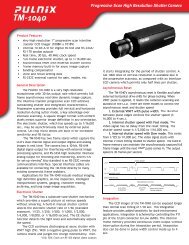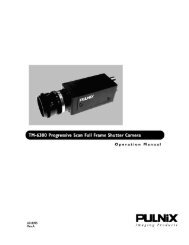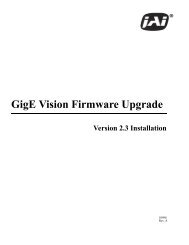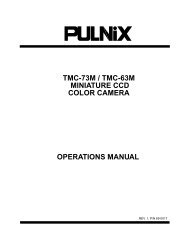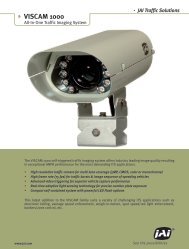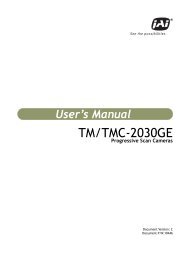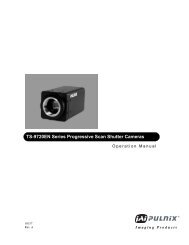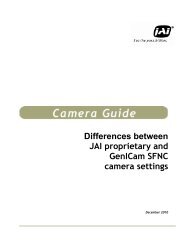TM/TMC/RM/RMC-2040GE Progressive Scan Cameras - JAI Pulnix
TM/TMC/RM/RMC-2040GE Progressive Scan Cameras - JAI Pulnix
TM/TMC/RM/RMC-2040GE Progressive Scan Cameras - JAI Pulnix
You also want an ePaper? Increase the reach of your titles
YUMPU automatically turns print PDFs into web optimized ePapers that Google loves.
Page 9<br />
<strong>TM</strong>/<strong>RM</strong>-<strong>2040GE</strong> Software<br />
To use the integrated GigE camera software, follow these steps:<br />
1. Start the Camera Interface Application (this is the Coyote application used above). The dialog box<br />
shown in Figure 9 appears.<br />
2. Click the Detect button to detect the device and driver in the “Device Actions” panel.<br />
3. Click Select Camera and select <strong>TM</strong>/<strong>RM</strong>-<strong>2040GE</strong> or <strong>TM</strong>C/<strong>RM</strong>C-<strong>2040GE</strong> (color) from the camera<br />
list.<br />
4. Select the Acquisition tab and click Configure. The camera configuration dialog box displays.<br />
5. Select the GigE Camera Software tab. This is the Integrated GigE Camera Software shown in<br />
Figure 11.<br />
The <strong>TM</strong>-<strong>2040GE</strong> camera operates in 8-bit, 10-bit, or 12-bit digital output mode. The 8-bit/10-bit/12-bit<br />
selection is possible through the GigE integrated software. To select the mode, open the Configure page<br />
and select the Pixel Type tab. Under the Pixel Type, select Grayscale 8, Grayscale 10, or Grayscale 12.<br />
Note that the LUT (Look-Up Table) is not available when the Grayscale 12, 2 taps mode is selected.<br />
FIGURE 10. Advanced Configuration Window<br />
Configuring the <strong>TM</strong>-<strong>2040GE</strong> Camera