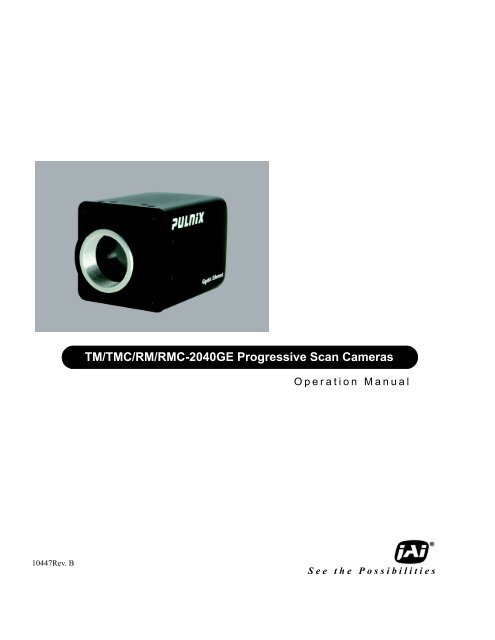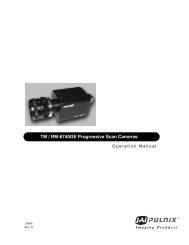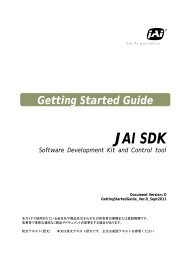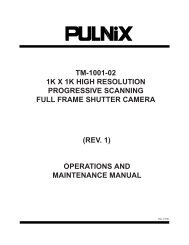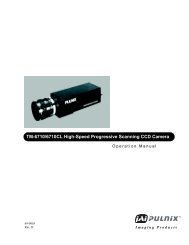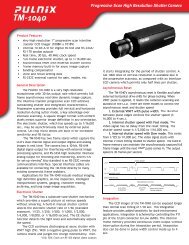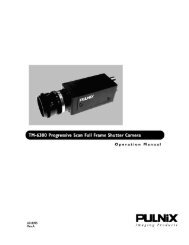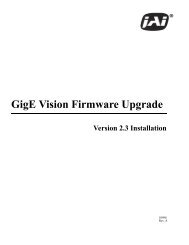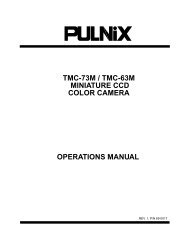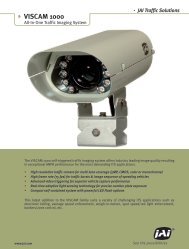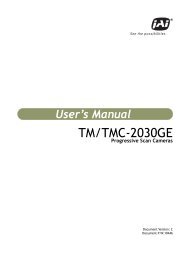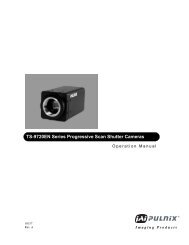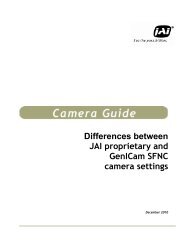TM/TMC/RM/RMC-2040GE Progressive Scan Cameras - JAI Pulnix
TM/TMC/RM/RMC-2040GE Progressive Scan Cameras - JAI Pulnix
TM/TMC/RM/RMC-2040GE Progressive Scan Cameras - JAI Pulnix
You also want an ePaper? Increase the reach of your titles
YUMPU automatically turns print PDFs into web optimized ePapers that Google loves.
<strong>TM</strong>/<strong>TM</strong>C/<strong>RM</strong>/<strong>RM</strong>C-<strong>2040GE</strong> <strong>Progressive</strong> <strong>Scan</strong> <strong>Cameras</strong><br />
Operation Manual<br />
10447Rev. B<br />
See the Possibilities
Page ii
Page iii<br />
Notice<br />
The material contained in this manual consists of information that is proprietary to <strong>JAI</strong> Inc., and may only be used by the purchasers<br />
of the product. <strong>JAI</strong> Inc. makes no warranty for the use of its product and assumes no responsibility for any errors<br />
which may appear or for damages resulting from the use of the information contained herein. <strong>JAI</strong> Inc. reserves the right to<br />
make changes without notice.<br />
Microsoft, Windows XP, Windows 2000, Windows 98, Windows NT, and Windows Explorer are either registered trademarks<br />
or trademarks of Microsoft Corporation in the United States and/or other countries.<br />
Warranty<br />
For information about the warranty, please contact your factory representative.<br />
Certifications<br />
CE Compliance<br />
The <strong>TM</strong>-<strong>2040GE</strong> camera has been certified to conform to the requirements of Council Directive 89/336/EC for electromagnetic<br />
compatibility and to comply with the following European Standards:<br />
Immunity: EN 55024: 1998 + A1: 2001 + A2: 2003<br />
Emissions: EN 55022: 1998 + A1: 2000 + A2: 2003<br />
All <strong>JAI</strong> Inc. products bearing the CE mark have been declared to be in conformance with the applicable EEC Council Directives.<br />
However, certain factory-installed options or customer-requested modifications may compromise electromagnetic compatibility<br />
and affect CE compliance. Please note that the use of interconnect cables that are not properly grounded and shielded<br />
may affect CE compliance.<br />
Contact <strong>JAI</strong> Inc. Applications Engineering Department for further information regarding CE compliance.<br />
FCC<br />
This equipment has been tested and found to comply with the limits for a Class A digital device, pursuant to Part 15 of the<br />
FCC Rules. These limits are designed to provide reasonable protection against harmful interference when the equipment is<br />
operated in a commercial environment. This equipment generates, uses and can radiate radio frequency energy and, if not<br />
installed and used in accordance with the instruction manual, may cause harmful interference to radio communications. Operation<br />
of this equipment in a residential area may cause harmful interference, in which case the user will be required to correct<br />
the interference at his own expense.<br />
WARNING<br />
Changes or modifications to this unit not expressly approved by the party responsible for<br />
FCC compliance could void the user’s authority to operate the equipment.<br />
AUTOMATED<br />
IMAGING<br />
MEMBER<br />
FILE #<br />
A3942<br />
U<br />
® L<br />
REGISTERED FI<strong>RM</strong><br />
ISO-9001<br />
ASSOCIATION<br />
<strong>JAI</strong>, INC.
<strong>RM</strong>-<strong>2040GE</strong> / <strong>RM</strong>C-<strong>2040GE</strong><br />
Supplement<br />
This applies to cameras in this manual that are RoHS compliant,which are noted by <strong>RM</strong> or <strong>RM</strong>C.<br />
The following statement is related to the regulation on “ Measures for the Administration<br />
of the control of Pollution by Electronic Information Products “ , known as “ China RoHS “.<br />
The table shows contained Hazardous Substances in this camera.<br />
mark shows that the environment-friendly use period of contained Hazardous<br />
Substances is 15 years.<br />
嶷 勣 廣 吭 並 平成<br />
嗤 蕎 嗤 墾 麗 嵎 賜 圷 殆 兆 各 式 根 楚 燕<br />
功 象 嶄 鯖 繁 酎 慌 才 忽 佚 連 恢 匍 何 〆 窮 徨 佚 連 恢 瞳 麟 半 陣 崙 砿 尖 一 隈 〇 云 恢 瞳 ゞ 嗤 蕎 嗤<br />
墾 麗 嵎 賜 圷 殆 兆 各 式 根 楚 燕 〃 泌 和 <br />
桟 隠 聞 喘 豚 ミリ<br />
窮 徨 佚 連 恢 瞳 嶄 根 嗤 議 嗤 蕎 嗤 墾 麗 嵎 賜 圷 殆 壓 屎 械 聞 喘 議 訳 周 和 音 氏 窟 伏 翌<br />
亶 賜 融 延 、 窮 徨 佚 連 恢 瞳 喘 薩 聞 喘 乎 窮 徨 佚 連 恢 瞳 音 氏 斤 桟 廠 夛 撹 冢 嶷 麟 半<br />
賜 斤 児 繁 附 、 夏 恢 夛 撹 冢 嶷 鱒 墾 議 豚 ミリ。<br />
方 忖 仝 15々 葎 豚 ミリ15 定 。
Page iv<br />
<strong>TM</strong>-<strong>2040GE</strong> Series Operation Manual<br />
<strong>JAI</strong> Inc.<br />
625 River Oaks Parkway<br />
San Jose, CA 95134<br />
Tel:(408) 383-0300<br />
Tel:(800) 445-5444<br />
Fax:(408) 383-0301<br />
E-mail: imaging@jai.com<br />
www.jai.com
Page v<br />
Table of Contents<br />
Table of Contents . . . . . . . . . . . . . . . . . . . . . . . . . . . . . . . . . . . . . . . . . . v<br />
List of Figures. . . . . . . . . . . . . . . . . . . . . . . . . . . . . . . . . . . . . . . . . . . . ix<br />
List of Tables . . . . . . . . . . . . . . . . . . . . . . . . . . . . . . . . . . . . . . . . . . . . xi<br />
1 Software Introduction . . . . . . . . . . . . . . . . . . . . . . . . . . . . . . . . 1<br />
1.1 Scope of the Document . . . . . . . . . . . . . . . . . . . . . . . . . . . . . . . . . . . 1<br />
1.2 Related Documents . . . . . . . . . . . . . . . . . . . . . . . . . . . . . . . . . . . . . . . 1<br />
1.3 Gigabit Ethernet Camera Interface . . . . . . . . . . . . . . . . . . . . . . . . . . . 2<br />
1.4 Software Installation . . . . . . . . . . . . . . . . . . . . . . . . . . . . . . . . . . . . . . 2<br />
1.4.1 Before Installing the GigE Series Camera-SDK Software . . . . . . . . . . . . . . . 2<br />
1.4.2 Installing the Software . . . . . . . . . . . . . . . . . . . . . . . . . . . . . . . . . . . . . . . . . . 2<br />
1.4.3 Uninstalling the Software . . . . . . . . . . . . . . . . . . . . . . . . . . . . . . . . . . . . . . . . 3<br />
1.4.4 Quick-Start . . . . . . . . . . . . . . . . . . . . . . . . . . . . . . . . . . . . . . . . . . . . . . . . . . . 4<br />
2 Connectors . . . . . . . . . . . . . . . . . . . . . . . . . . . . . . . . . . . . . . . . 6<br />
2.1 Power and Signals Connector . . . . . . . . . . . . . . . . . . . . . . . . . . . . . . . 6<br />
2.2 Ethernet . . . . . . . . . . . . . . . . . . . . . . . . . . . . . . . . . . . . . . . . . . . . . . . . 7<br />
3 Configuring the <strong>TM</strong>-<strong>2040GE</strong> Camera . . . . . . . . . . . . . . . . . . . 8<br />
3.1 Setup . . . . . . . . . . . . . . . . . . . . . . . . . . . . . . . . . . . . . . . . . . . . . . . . . . 8<br />
3.2 Configuring the Imager . . . . . . . . . . . . . . . . . . . . . . . . . . . . . . . . . . 10<br />
3.2.1 GUI Features . . . . . . . . . . . . . . . . . . . . . . . . . . . . . . . . . . . . . . . . . . . . . . . . . 11<br />
3.3 Configuring the Internal Frame Grabber . . . . . . . . . . . . . . . . . . . . . 11<br />
3.4 Modes . . . . . . . . . . . . . . . . . . . . . . . . . . . . . . . . . . . . . . . . . . . . . . . . 11<br />
3.4.1 Check the Current Camera Setting . . . . . . . . . . . . . . . . . . . . . . . . . . . . . . . . 11<br />
3.4.2 Exposure Control . . . . . . . . . . . . . . . . . . . . . . . . . . . . . . . . . . . . . . . . . . . . . 12<br />
3.4.3 <strong>Scan</strong> Mode . . . . . . . . . . . . . . . . . . . . . . . . . . . . . . . . . . . . . . . . . . . . . . . . . . 14<br />
3.4.4 Programmable <strong>Scan</strong> . . . . . . . . . . . . . . . . . . . . . . . . . . . . . . . . . . . . . . . . . . . 14<br />
3.4.5 User Programmable Variable Partial <strong>Scan</strong> . . . . . . . . . . . . . . . . . . . . . . . . . . 14<br />
3.4.6 Gain Settings . . . . . . . . . . . . . . . . . . . . . . . . . . . . . . . . . . . . . . . . . . . . . . . . . 16<br />
3.4.7 The Gain . . . . . . . . . . . . . . . . . . . . . . . . . . . . . . . . . . . . . . . . . . . . . . . . . . . . 16<br />
3.4.8 Look-Up Table . . . . . . . . . . . . . . . . . . . . . . . . . . . . . . . . . . . . . . . . . . . . . . . 17<br />
3.4.9 Memory Pages . . . . . . . . . . . . . . . . . . . . . . . . . . . . . . . . . . . . . . . . . . . . . . . 17<br />
3.4.10 Free-Running Mode . . . . . . . . . . . . . . . . . . . . . . . . . . . . . . . . . . . . . . . . . . . 18<br />
3.4.11 Externally Triggered . . . . . . . . . . . . . . . . . . . . . . . . . . . . . . . . . . . . . . . . . . . 18<br />
3.4.12 Internally Triggered . . . . . . . . . . . . . . . . . . . . . . . . . . . . . . . . . . . . . . . . . . . 18<br />
3.4.13 Save/Restore Settings to Your Hard Disk . . . . . . . . . . . . . . . . . . . . . . . . . . . 19<br />
3.4.14 White Balance Control (Color Versions Only) . . . . . . . . . . . . . . . . . . . . . . . 19<br />
3.4.15 Main Menu: “Option” . . . . . . . . . . . . . . . . . . . . . . . . . . . . . . . . . . . . . . . . . . 20<br />
3.4.16 Version . . . . . . . . . . . . . . . . . . . . . . . . . . . . . . . . . . . . . . . . . . . . . . . . . . . . . 20<br />
3.4.17 Exit . . . . . . . . . . . . . . . . . . . . . . . . . . . . . . . . . . . . . . . . . . . . . . . . . . . . . . . . 20<br />
4 Signal Handling . . . . . . . . . . . . . . . . . . . . . . . . . . . . . . . . . . . 21<br />
4.1 Camera Inputs . . . . . . . . . . . . . . . . . . . . . . . . . . . . . . . . . . . . . . . . . . 21<br />
4.2 Camera Outputs . . . . . . . . . . . . . . . . . . . . . . . . . . . . . . . . . . . . . . . . 21<br />
4.3 GPIO Control Block . . . . . . . . . . . . . . . . . . . . . . . . . . . . . . . . . . . . . 21<br />
Table of Contents
Page vi<br />
4.4 GPIO Label Table . . . . . . . . . . . . . . . . . . . . . . . . . . . . . . . . . . . . . . . 24<br />
4.5 Pulse Generators . . . . . . . . . . . . . . . . . . . . . . . . . . . . . . . . . . . . . . . . 25<br />
5 GigE Series Camera Serial Commands . . . . . . . . . . . . . . . . . 27<br />
6 Introduction . . . . . . . . . . . . . . . . . . . . . . . . . . . . . . . . . . . . . . 31<br />
6.1 Software Installation . . . . . . . . . . . . . . . . . . . . . . . . . . . . . . . . . . . . 32<br />
6.1.1 Before Installing Dual-Tap AccuPiXEL Series Camera-Control Software . 32<br />
6.1.2 Installing the Software . . . . . . . . . . . . . . . . . . . . . . . . . . . . . . . . . . . . . . . . . 32<br />
6.1.3 Uninstalling the Software . . . . . . . . . . . . . . . . . . . . . . . . . . . . . . . . . . . . . . . 33<br />
6.2 <strong>TM</strong>/<strong>TM</strong>C/<strong>RM</strong>/<strong>RM</strong>C-<strong>2040GE</strong> Camera . . . . . . . . . . . . . . . . . . . . . . . 34<br />
6.3 Using the GigE mode . . . . . . . . . . . . . . . . . . . . . . . . . . . . . . . . . . . . 34<br />
7 GUI Features . . . . . . . . . . . . . . . . . . . . . . . . . . . . . . . . . . . . . 35<br />
7.1 Operating The Control Software . . . . . . . . . . . . . . . . . . . . . . . . . . . 36<br />
7.1.1 Exposure Control . . . . . . . . . . . . . . . . . . . . . . . . . . . . . . . . . . . . . . . . . . . . . 36<br />
7.1.2 Gain Control . . . . . . . . . . . . . . . . . . . . . . . . . . . . . . . . . . . . . . . . . . . . . . . . . 38<br />
7.1.3 Offset Voltage . . . . . . . . . . . . . . . . . . . . . . . . . . . . . . . . . . . . . . . . . . . . . . . . 39<br />
7.1.4 Video Depth . . . . . . . . . . . . . . . . . . . . . . . . . . . . . . . . . . . . . . . . . . . . . . . . . 40<br />
7.1.5 LUT (Look-Up Table) . . . . . . . . . . . . . . . . . . . . . . . . . . . . . . . . . . . . . . . . . 40<br />
7.1.6 Main Menu: “Option” . . . . . . . . . . . . . . . . . . . . . . . . . . . . . . . . . . . . . . . . . . 42<br />
7.1.7 EEPROM . . . . . . . . . . . . . . . . . . . . . . . . . . . . . . . . . . . . . . . . . . . . . . . . . . . 42<br />
8 Hardware Introduction . . . . . . . . . . . . . . . . . . . . . . . . . . . . . . 45<br />
8.1 Product Description . . . . . . . . . . . . . . . . . . . . . . . . . . . . . . . . . . . . . 45<br />
8.2 Features . . . . . . . . . . . . . . . . . . . . . . . . . . . . . . . . . . . . . . . . . . . . . . 46<br />
9 Installation . . . . . . . . . . . . . . . . . . . . . . . . . . . . . . . . . . . . . . . 47<br />
9.1 Getting Started . . . . . . . . . . . . . . . . . . . . . . . . . . . . . . . . . . . . . . . . . 47<br />
9.1.1 Unpacking Instructions . . . . . . . . . . . . . . . . . . . . . . . . . . . . . . . . . . . . . . . . . 47<br />
9.1.2 Components . . . . . . . . . . . . . . . . . . . . . . . . . . . . . . . . . . . . . . . . . . . . . . . . . 47<br />
9.1.3 Accessories and Options . . . . . . . . . . . . . . . . . . . . . . . . . . . . . . . . . . . . . . . . 47<br />
9.2 Camera Setup . . . . . . . . . . . . . . . . . . . . . . . . . . . . . . . . . . . . . . . . . . 48<br />
9.2.1 Heat Dissipation . . . . . . . . . . . . . . . . . . . . . . . . . . . . . . . . . . . . . . . . . . . . . . 48<br />
9.2.2 Connector Pin Configurations . . . . . . . . . . . . . . . . . . . . . . . . . . . . . . . . . . . 48<br />
9.2.3 Power Supplies and Power Cable Setup . . . . . . . . . . . . . . . . . . . . . . . . . . . . 49<br />
9.2.4 Attaching the Camera Lens . . . . . . . . . . . . . . . . . . . . . . . . . . . . . . . . . . . . . 51<br />
9.2.5 Adjustable Back-Focus . . . . . . . . . . . . . . . . . . . . . . . . . . . . . . . . . . . . . . . . . 51<br />
10 Operation . . . . . . . . . . . . . . . . . . . . . . . . . . . . . . . . . . . . . . . . 52<br />
10.1 <strong>Progressive</strong> <strong>Scan</strong>ning . . . . . . . . . . . . . . . . . . . . . . . . . . . . . . . . . . . . 52<br />
10.1.1 Preset <strong>Scan</strong> Area . . . . . . . . . . . . . . . . . . . . . . . . . . . . . . . . . . . . . . . . . . . . . . 52<br />
10.1.2 Programmable <strong>Scan</strong> Area . . . . . . . . . . . . . . . . . . . . . . . . . . . . . . . . . . . . . . . 53<br />
10.1.3 Full <strong>Scan</strong> Area 2x2 Binning . . . . . . . . . . . . . . . . . . . . . . . . . . . . . . . . . . . . . 54<br />
10.2 Bayer Color Filter (Color Versions) . . . . . . . . . . . . . . . . . . . . . . . . . 55<br />
10.2.1 Color Filter Array . . . . . . . . . . . . . . . . . . . . . . . . . . . . . . . . . . . . . . . . . . . . . 55<br />
10.2.2 Bayer Color Filter Array (CFA) . . . . . . . . . . . . . . . . . . . . . . . . . . . . . . . . . . 56<br />
10.2.3 Starting Pixel Configuration . . . . . . . . . . . . . . . . . . . . . . . . . . . . . . . . . . . . . 56<br />
10.2.4 Sync and Data . . . . . . . . . . . . . . . . . . . . . . . . . . . . . . . . . . . . . . . . . . . . . . . . 57<br />
10.2.5 Camera Functions . . . . . . . . . . . . . . . . . . . . . . . . . . . . . . . . . . . . . . . . . . . . . 58<br />
10.2.6 Interpolation Software . . . . . . . . . . . . . . . . . . . . . . . . . . . . . . . . . . . . . . . . . 58<br />
Table of Contents
Page vii<br />
10.2.7 Color Interpolation . . . . . . . . . . . . . . . . . . . . . . . . . . . . . . . . . . . . . . . . . . . . 59<br />
10.3 Dynamic Range Control . . . . . . . . . . . . . . . . . . . . . . . . . . . . . . . . . . 60<br />
10.3.1 Programmable Look-Up Table (LUT) and Knee Control . . . . . . . . . . . . . . 60<br />
10.4 External Sync and Pixel Locking . . . . . . . . . . . . . . . . . . . . . . . . . . . 61<br />
10.5 Electronic Shutter . . . . . . . . . . . . . . . . . . . . . . . . . . . . . . . . . . . . . . . 61<br />
10.5.1 Programmable Exposure-Continuous Mode . . . . . . . . . . . . . . . . . . . . . . . . . 61<br />
10.5.2 Asynchronous No Shutter Mode . . . . . . . . . . . . . . . . . . . . . . . . . . . . . . . . . 62<br />
10.5.3 Asynchronous Programmable Exposure Mode . . . . . . . . . . . . . . . . . . . . . . 62<br />
10.5.4 Pulse Width Control Mode . . . . . . . . . . . . . . . . . . . . . . . . . . . . . . . . . . . . . . 63<br />
10.5.5 Particle Imaging Velocimetry Fixed Exposure Mode . . . . . . . . . . . . . . . . . . 64<br />
10.5.6 PWC PIV Mode . . . . . . . . . . . . . . . . . . . . . . . . . . . . . . . . . . . . . . . . . . . . . . 65<br />
10.6 Camera Timing Charts . . . . . . . . . . . . . . . . . . . . . . . . . . . . . . . . . . . 66<br />
10.6.1 Timing Table . . . . . . . . . . . . . . . . . . . . . . . . . . . . . . . . . . . . . . . . . . . . . . . . . 67<br />
11 Troubleshooting . . . . . . . . . . . . . . . . . . . . . . . . . . . . . . . . . . . 69<br />
11.1 Problems and Solutions . . . . . . . . . . . . . . . . . . . . . . . . . . . . . . . . . . 69<br />
11.1.1 Symptom: No Video . . . . . . . . . . . . . . . . . . . . . . . . . . . . . . . . . . . . . . . . . . . 69<br />
11.1.2 Symptom: Dark Video . . . . . . . . . . . . . . . . . . . . . . . . . . . . . . . . . . . . . . . . . 69<br />
11.1.3 Symptom: Non-Synchronized Video . . . . . . . . . . . . . . . . . . . . . . . . . . . . . . 69<br />
11.1.4 Symptom: Video does not Display Properly . . . . . . . . . . . . . . . . . . . . . . . . . 70<br />
11.1.5 Symptom: Notebook Computer Driver Installation Problems . . . . . . . . . . . 70<br />
11.1.6 Information and Support Resources . . . . . . . . . . . . . . . . . . . . . . . . . . . . . . . 70<br />
12 Appendix . . . . . . . . . . . . . . . . . . . . . . . . . . . . . . . . . . . . . . . . 71<br />
12.1 Specifications . . . . . . . . . . . . . . . . . . . . . . . . . . . . . . . . . . . . . . . . . . 71<br />
12.1.1 <strong>TM</strong>-<strong>2040GE</strong> Physical Dimensions . . . . . . . . . . . . . . . . . . . . . . . . . . . . . . . . 72<br />
12.1.2 Spectral Response . . . . . . . . . . . . . . . . . . . . . . . . . . . . . . . . . . . . . . . . . . . . . 73<br />
Table of Contents
Page viii<br />
Table of Contents
Page ix<br />
List of Figures<br />
FIGURE 1. <strong>Scan</strong>ning for Drivers . . . . . . . . . . . . . . . . . . . . . . . . . . . . . . . . . . . . . . . . . . . . . . . .3<br />
FIGURE 2. Intel Pro Install Choices . . . . . . . . . . . . . . . . . . . . . . . . . . . . . . . . . . . . . . . . . . . . . .3<br />
FIGURE 3. Change and Remove Buttons . . . . . . . . . . . . . . . . . . . . . . . . . . . . . . . . . . . . . . . . . .4<br />
FIGURE 4. Network Device Finder Window . . . . . . . . . . . . . . . . . . . . . . . . . . . . . . . . . . . . . .4<br />
FIGURE 5. Select Camera Window . . . . . . . . . . . . . . . . . . . . . . . . . . . . . . . . . . . . . . . . . . . . . .5<br />
FIGURE 6. <strong>TM</strong>-<strong>2040GE</strong> Back Panel Connectors . . . . . . . . . . . . . . . . . . . . . . . . . . . . . . . . . . .6<br />
FIGURE 7. HR10A-10R-12P . . . . . . . . . . . . . . . . . . . . . . . . . . . . . . . . . . . . . . . . . . . . . . . . . . .7<br />
FIGURE 8. Ethernet GigE Socket . . . . . . . . . . . . . . . . . . . . . . . . . . . . . . . . . . . . . . . . . . . . . . . .7<br />
FIGURE 9. Camera Interface Application Dialog Box . . . . . . . . . . . . . . . . . . . . . . . . . . . . . . .8<br />
FIGURE 10. Advanced Configuration Window . . . . . . . . . . . . . . . . . . . . . . . . . . . . . . . . . . . . . .9<br />
FIGURE 11. Integrated GigE Camera Software . . . . . . . . . . . . . . . . . . . . . . . . . . . . . . . . . . . . .10<br />
FIGURE 12. Advanced Configuration - Port Communication . . . . . . . . . . . . . . . . . . . . . . . . . .12<br />
FIGURE 13. Exposure Control . . . . . . . . . . . . . . . . . . . . . . . . . . . . . . . . . . . . . . . . . . . . . . . . .12<br />
FIGURE 14. Mode Control Pull-down . . . . . . . . . . . . . . . . . . . . . . . . . . . . . . . . . . . . . . . . . . . .13<br />
FIGURE 15. Shutter Speed . . . . . . . . . . . . . . . . . . . . . . . . . . . . . . . . . . . . . . . . . . . . . . . . . . . . .13<br />
FIGURE 16. <strong>Scan</strong> Mode . . . . . . . . . . . . . . . . . . . . . . . . . . . . . . . . . . . . . . . . . . . . . . . . . . . . . . .14<br />
FIGURE 17. Programmable <strong>Scan</strong> Set Dialog Box. . . . . . . . . . . . . . . . . . . . . . . . . . . . . . . . . . .15<br />
FIGURE 18. <strong>Scan</strong> Start Point and Lines Setting. . . . . . . . . . . . . . . . . . . . . . . . . . . . . . . . . . . . .15<br />
FIGURE 19. Offset Level. . . . . . . . . . . . . . . . . . . . . . . . . . . . . . . . . . . . . . . . . . . . . . . . . . . . . . .17<br />
FIGURE 20. Look-Up Table . . . . . . . . . . . . . . . . . . . . . . . . . . . . . . . . . . . . . . . . . . . . . . . . . . . .17<br />
FIGURE 21. Memory Pages . . . . . . . . . . . . . . . . . . . . . . . . . . . . . . . . . . . . . . . . . . . . . . . . . . . .18<br />
FIGURE 22. White Balance Control Settings. . . . . . . . . . . . . . . . . . . . . . . . . . . . . . . . . . . . . . .19<br />
FIGURE 23. GE Camera GPIO Control Block . . . . . . . . . . . . . . . . . . . . . . . . . . . . . . . . . . . . . .22<br />
FIGURE 24. GPIO Look-Up Table . . . . . . . . . . . . . . . . . . . . . . . . . . . . . . . . . . . . . . . . . . . . . . .23<br />
FIGURE 25. The GPIO Configuration . . . . . . . . . . . . . . . . . . . . . . . . . . . . . . . . . . . . . . . . . . . .24<br />
FIGURE 26. Pulse Generator Page . . . . . . . . . . . . . . . . . . . . . . . . . . . . . . . . . . . . . . . . . . . . . . .26<br />
FIGURE 27. The Setup icon installs Dual Tap AccuPIXel v 2.5.x.x . . . . . . . . . . . . . . . . . . . . .32<br />
FIGURE 28. AccuPIXel Setup screen . . . . . . . . . . . . . . . . . . . . . . . . . . . . . . . . . . . . . . . . . . . .33<br />
FIGURE 29. The “Add or Remove Programs” utility can uninstall older software. . . . . . . . . .33<br />
FIGURE 30. Back of the <strong>TM</strong>-<strong>2040GE</strong> . . . . . . . . . . . . . . . . . . . . . . . . . . . . . . . . . . . . . . . . . . . . .34<br />
FIGURE 31. Main DualTap AccuPiXEL Window . . . . . . . . . . . . . . . . . . . . . . . . . . . . . . . . . . .35<br />
FIGURE 32. Continuous mode opens and closes the shutter based on the camera settings. . . .36<br />
FIGURE 33. Trigger mode uses a manual or sensor command to open and close the shutter. . . .36<br />
FIGURE 34. To use Programmable shutter speed, select Programmable. . . . . . . . . . . . . . . . . . .37<br />
FIGURE 35. The <strong>Scan</strong> Area drop down box. . . . . . . . . . . . . . . . . . . . . . . . . . . . . . . . . . . . . . . .37<br />
FIGURE 36. A dialog box asks for a starting line number for the programmable scan. . . . . . . .38<br />
FIGURE 37. Click the OK button once the desired scan is programmed. . . . . . . . . . . . . . . . . . .38<br />
FIGURE 38. The Gain is being set when the R Auto Gain box appears checked. . . . . . . . . . .39<br />
FIGURE 39.<br />
The R Auto Offset box is checked only while the command is being set by the<br />
camera. . . . . . . . . . . . . . . . . . . . . . . . . . . . . . . . . . . . . . . . . . . . . . . . . . . . . . . . . . .39<br />
FIGURE 40. Click on the option button to set the preferred option. . . . . . . . . . . . . . . . . . . . . . .39<br />
FIGURE 41. Use the option buttons to select 8-bit, 10-bit, or 12-bit output. . . . . . . . . . . . . . . .40<br />
FIGURE 42. Image Pre-processing . . . . . . . . . . . . . . . . . . . . . . . . . . . . . . . . . . . . . . . . . . . . . . .40<br />
FIGURE 43. Image Pre-Processing is activated by checking “Enable Blemish Compensation”. 40<br />
FIGURE 44. Choose either a positive or negative image. . . . . . . . . . . . . . . . . . . . . . . . . . . . . . .40<br />
FIGURE 45. Table drop down menu: . . . . . . . . . . . . . . . . . . . . . . . . . . . . . . . . . . . . . . . . . . . . .41<br />
FIGURE 46. Gamma.45 imitates human eye sensitivity when creating an image. . . . . . . . . . . .41<br />
FIGURE 47. The setting does not activate until the Send Knees button is clicked. . . . . . . . . . .42<br />
FIGURE 48. The password allows access to the EEPROM to rewrite factory default settings. 42<br />
FIGURE 49. 12-Pin Connector Pinouts . . . . . . . . . . . . . . . . . . . . . . . . . . . . . . . . . . . . . . . . . . .48<br />
List of Figures
Page x<br />
FIGURE 50. GigE Ethernet Connector . . . . . . . . . . . . . . . . . . . . . . . . . . . . . . . . . . . . . . . . . . . .49<br />
FIGURE 51. 12P-02S Interface Cable (optional) . . . . . . . . . . . . . . . . . . . . . . . . . . . . . . . . . . . .50<br />
FIGURE 52. Back Focus Set-Screw Locations . . . . . . . . . . . . . . . . . . . . . . . . . . . . . . . . . . . . .51<br />
FIGURE 53. Bayer 1 . . . . . . . . . . . . . . . . . . . . . . . . . . . . . . . . . . . . . . . . . . . . . . . . . . . . . . . . .54<br />
FIGURE 54. Bayer 2 . . . . . . . . . . . . . . . . . . . . . . . . . . . . . . . . . . . . . . . . . . . . . . . . . . . . . . . . . .54<br />
FIGURE 55. 2x2 Binning . . . . . . . . . . . . . . . . . . . . . . . . . . . . . . . . . . . . . . . . . . . . . . . . . . . . . .55<br />
FIGURE 56. Bayer Color Filter Response. . . . . . . . . . . . . . . . . . . . . . . . . . . . . . . . . . . . . . . . . .56<br />
FIGURE 57. Example of Color CCD CFA Pattern . . . . . . . . . . . . . . . . . . . . . . . . . . . . . . . . . . .57<br />
FIGURE 58. Example of <strong>TM</strong>C-<strong>2040GE</strong> (Same as <strong>TM</strong>/<strong>RM</strong>/<strong>RM</strong>C-<strong>2040GE</strong>) . . . . . . . . . . . . . .58<br />
FIGURE 59. Output and Blooming . . . . . . . . . . . . . . . . . . . . . . . . . . . . . . . . . . . . . . . . . . . . . .60<br />
FIGURE 60. External Trigger Timing. . . . . . . . . . . . . . . . . . . . . . . . . . . . . . . . . . . . . . . . . . . . .62<br />
FIGURE 61. Asynchronous Programmable External Trigger . . . . . . . . . . . . . . . . . . . . . . . . . .63<br />
FIGURE 62. Pulse Width Control Trigger . . . . . . . . . . . . . . . . . . . . . . . . . . . . . . . . . . . . . . . . .64<br />
FIGURE 63. PIV Exposure Timing Table . . . . . . . . . . . . . . . . . . . . . . . . . . . . . . . . . . . . . . . . .64<br />
FIGURE 64. PWC PIV Timing Table. . . . . . . . . . . . . . . . . . . . . . . . . . . . . . . . . . . . . . . . . . . . .65<br />
FIGURE 65. Camera Timing Chart . . . . . . . . . . . . . . . . . . . . . . . . . . . . . . . . . . . . . . . . . . . . . .66<br />
FIGURE 66. Digital Data Output Order for Configuration . . . . . . . . . . . . . . . . . . . . . . . . . . . .66<br />
FIGURE 67. Field Video Timing--Continuous Mode . . . . . . . . . . . . . . . . . . . . . . . . . . . . . . . .67<br />
FIGURE 68. <strong>TM</strong>-<strong>2040GE</strong> Timing Table . . . . . . . . . . . . . . . . . . . . . . . . . . . . . . . . . . . . . . . . . .67<br />
FIGURE 69. Physical Dimensions . . . . . . . . . . . . . . . . . . . . . . . . . . . . . . . . . . . . . . . . . . . . . . .72<br />
FIGURE 70. Spectral Response . . . . . . . . . . . . . . . . . . . . . . . . . . . . . . . . . . . . . . . . . . . . . . . . .73<br />
List of Figures
Page xi<br />
List of Tables<br />
TABLE 1. Hirose Connector, Pin Assignment . . . . . . . . . . . . . . . . . . . . . . . . . . . . . . . . . . . . . 6<br />
TABLE 2. GPIO Look-Up Table Input Labels . . . . . . . . . . . . . . . . . . . . . . . . . . . . . . . . . . . . 24<br />
TABLE 3. GPIO Look-Up Table Output Labels . . . . . . . . . . . . . . . . . . . . . . . . . . . . . . . . . . . 25<br />
TABLE 4. <strong>TM</strong>/<strong>TM</strong>C/<strong>RM</strong>/<strong>RM</strong>C-2040 Command List . . . . . . . . . . . . . . . . . . . . . . . . . . . . . . 27<br />
TABLE 5. Command Responses . . . . . . . . . . . . . . . . . . . . . . . . . . . . . . . . . . . . . . . . . . . . . . . 29<br />
TABLE 6. 12-Pin Connector . . . . . . . . . . . . . . . . . . . . . . . . . . . . . . . . . . . . . . . . . . . . . . . . . 48<br />
TABLE 7. <strong>Scan</strong> Area Start Points . . . . . . . . . . . . . . . . . . . . . . . . . . . . . . . . . . . . . . . . . . . . . . 55<br />
TABLE 8. Asynchronous Mode Chart . . . . . . . . . . . . . . . . . . . . . . . . . . . . . . . . . . . . . . . . . . 65<br />
TABLE 9. <strong>TM</strong>-<strong>2040GE</strong> Camera Specifications Table . . . . . . . . . . . . . . . . . . . . . . . . . . . . . . 71<br />
List of Tables
Page xii<br />
List of Tables
Page 1<br />
<strong>TM</strong>/<strong>RM</strong>-<strong>2040GE</strong> Software<br />
<strong>TM</strong>/<strong>RM</strong>-<strong>2040GE</strong> Software<br />
Operation Manual<br />
1 Software Introduction<br />
1.1 Scope of the Document<br />
This manual describes how to access and use features of the <strong>JAI</strong> Gigabit Ethernet camera, the <strong>TM</strong>-<br />
<strong>2040GE</strong>. The camera’s different operation modes are described in the hardware section of this manual,<br />
which begins on page 31.<br />
The <strong>TM</strong>-<strong>2040GE</strong> series consists of the <strong>TM</strong>-<strong>2040GE</strong> (monochrome), <strong>TM</strong>C-<strong>2040GE</strong> (color), <strong>RM</strong>-<br />
<strong>2040GE</strong> and <strong>RM</strong>C-<strong>2040GE</strong>. Unless otherwise noted, all information contained in this manual is<br />
relevant to both models.<br />
1.2 Related Documents<br />
The appendix contains descriptions of the <strong>TM</strong>-<strong>2040GE</strong> camera’s internal frame grabber and how to<br />
connect the camera. The appendix complements, and should be used in conjunction with the three<br />
following documents:<br />
• Cam2Net User’s Manual<br />
• Cam2Net IP Device Drivers<br />
• Cam2Net C++ SDK Reference Manual<br />
These documents are part of the GigE software package and are added to your system when the<br />
software is installed. The software and documents are current for the <strong>TM</strong>-<strong>2040GE</strong> series as pertains to<br />
Cam2Net.<br />
Software Introduction
Page 2<br />
<strong>TM</strong>/<strong>RM</strong>-<strong>2040GE</strong> Software<br />
1.3 Gigabit Ethernet Camera Interface<br />
The GigE interface provides an easy to connect, high-bandwidth imaging solution, where video data is<br />
sent as IP packets over an industry-standard GigE network. Point-to-point (unswitched) transmission is<br />
up to 100 meters. With Gigabit Ethernet switches, the transmission distance is virtually unlimited.<br />
Note:<br />
Refer to the section on time-outs and packets in the Cam2Net User’s Manual for more<br />
information on packet sizes for point-to-point and networked applications.<br />
Communication with a GigE camera is completely transparent to the user, so if you are used to working<br />
with Camera Link® and/or the <strong>JAI</strong> Cam2Net adapter, you will find it very easy to migrate.<br />
The <strong>TM</strong>-<strong>2040GE</strong> camera has internal frame memory, which sends only the actual image data using the<br />
Gigabit Ethernet interface.<br />
At the PC, the Cam2Net Software Development Kit (SDK) provides a communications interface that<br />
maps the RS-232 command channel through the IP link. All commands sent to and received from the<br />
camera are transparently routed to and from the host PC using the GigE link.<br />
Refer to the Cam2Net User’s Manual for details about network requirements, compatibility, and so on.<br />
1.4 Software Installation<br />
The following instructions explain how to install the <strong>JAI</strong> GigE camera-control software on a PC.<br />
1.4.1 Before Installing the GigE Series Camera-SDK Software<br />
Before installing the <strong>JAI</strong> GigE camera-SDK software, please note the following requirements.<br />
• The computer must have a Pentium processor running at least 1.4GHZ, with the Microsoft Windows<br />
XP Pro or Windows 2000 operating system installed .<br />
• Installation of the software requires approximately 75 MB of free space on the PC hard disk.<br />
1.4.2 Installing the Software<br />
To install the <strong>JAI</strong> GigE camera-control software, read and follow the directions included in the<br />
document download card. If the computer does not have Internet access, call <strong>JAI</strong> Inc. at 1 800 445-5444<br />
to request the software on a CD-ROM.<br />
Install the software using the following steps:<br />
1. Open the folder “<strong>JAI</strong>” and run the <strong>JAI</strong> GigE 2.14.0 Installer.exe file to install the Camera Interface<br />
Application.<br />
2. The program initiates a driver scan. Allow the network card driver installation at this time. (If you<br />
cancel the installation for some reason this dialog box can be accessed at a later time; go to<br />
Start=>Programs=><strong>JAI</strong> AS=>Launch Driver Installation Tool to launch the driver install).<br />
3. A driver installation tool dialog box displays. Read the message about canceling found new devices<br />
and then click OK.<br />
Software Introduction
Page 3<br />
<strong>TM</strong>/<strong>RM</strong>-<strong>2040GE</strong> Software<br />
FIGURE 1.<br />
<strong>Scan</strong>ning for Drivers<br />
4. The Driver Installation Tool dialog box appears with a listing of all NIC cards on the system.<br />
5. Right click on the net driver desired for the camera. If the driver is an Intel Pro a high performance<br />
option is available for install.<br />
FIGURE 2.<br />
Intel Pro Install Choices<br />
6. Right click on the net driver desired for the camera.<br />
7. Select the desired driver install Install High Performance IP Device Driver or Install Intel Network<br />
Driver. The network installation options vary, based on the NIC installed on the system. A dialog<br />
box asks for verification of the selected install. Click Yes. Follow the instructions on any additional<br />
dialog boxes.<br />
8. For information on other network card installs click Start=><strong>JAI</strong> A.S=>Cam2Net=>Documentation=>Cam2Net<br />
IP Device Drivers. An Acrobat file is available with instructions to help guide<br />
you through the proper install.<br />
9. Go to Start=>Programs=-><strong>JAI</strong> AS=>Cam2Net=>Launch Coyote application to launch the camera<br />
control tool.<br />
1.4.3 Uninstalling the Software<br />
To uninstall the <strong>JAI</strong> GigE camera-control software from the control panel, use the following steps:<br />
1. Open Add or Remove Programs in the control panel.<br />
2. Select <strong>JAI</strong> Cam2Net from the list of installed software.<br />
Software Introduction
Page 4<br />
<strong>TM</strong>/<strong>RM</strong>-<strong>2040GE</strong> Software<br />
3. Click the Change or Remove button as shown in Figure 3 on page 4.<br />
FIGURE 3.<br />
Change and Remove Buttons<br />
1.4.4 Quick-Start<br />
Use the following quick-start process when the Camera Interface Application is installed on your PC.<br />
1. Connect the camera. The Hirose pin layout is shown in Table 1 on page 6. Both the Hirose and the<br />
network cable (RJ-45) are illustrated in Figure 6. Verify that both LED’s on the RJ-45 connector<br />
are green.<br />
2. Run the Camera Interface Application.<br />
3. Click Detect. Assign a suitable IP address to the camera. The window shown in Figure 2 appears.<br />
FIGURE 4.<br />
Network Device Finder Window<br />
4. Select the appropriate camera from the list, similar to the window shown in Figure 5 on page 5 and<br />
click OK.<br />
Software Introduction
Page 5<br />
<strong>TM</strong>/<strong>RM</strong>-<strong>2040GE</strong> Software<br />
FIGURE 5.<br />
Select Camera Window<br />
5. Go to the Acquisition tab and click Start. An image stream should appear.<br />
6. Click on the Configure button at the bottom of the Coyote screen, and open the GigE Camera Software<br />
dialog box. This is your integrated control software.<br />
Note:<br />
The color version (<strong>TM</strong>C/<strong>RM</strong>C-<strong>2040GE</strong>) requires that color interpolation be performed in<br />
the frame grabber or by using the host computer’s CPU. In default mode, the camera<br />
supports 2 x 2 color interpolation. For better color performance, the user can select 3 x 3<br />
interpolation in the Camera Interface Application. Return to the Acquisition tab of the<br />
Coyote (previous) screen, and click Configure. In the Advanced Configuration Window,<br />
select the Pixel Type tab. Make sure the camera is set to the proper color space and pixel<br />
depth, and then click the check-box labeled Use 3 x 3 Bayer Interpolation in the<br />
Conversion Options panel. More information on color interpolation and the color filter<br />
array (CFA) can be found in Section 10.2 on page 55 of this manual.<br />
Software Introduction
Page 6<br />
<strong>TM</strong>/<strong>RM</strong>-<strong>2040GE</strong> Software<br />
2 Connectors<br />
The camera has two sockets, as shown in Figure 6 below:<br />
• 12-pin Hirose for power, trigger, RS-232 communication and TTL I/O.<br />
• RJ-45 for Gigabit Ethernet.<br />
FIGURE 6. <strong>TM</strong>-<strong>2040GE</strong> Back Panel Connectors<br />
GigE<br />
POWER<br />
These connectors are described in Section 2.1 and Section 2.2.<br />
2.1 Power and Signals Connector<br />
The GE camera receives power and signal through a 12-pin Hirose connector. Table 1 lists the pin<br />
layout and describes the function of each pin. The table lists the GPIO assignments for the relevant pins.<br />
A magnified illustration of each pin’s assignment follows in Figure 7 on page 7.<br />
TABLE 1.<br />
Hirose Connector, Pin Assignment<br />
Pin # Definition Description GPIO Assignment<br />
1 GND Power ground<br />
2 +12V DC Power supply in<br />
3 GND Analog ground (video)<br />
4 Analog Video For auto iris lens drive O<br />
5 GND Ground<br />
6 Vinit Vinit I<br />
7 External VD I: Standard O: Option I/O<br />
8 STROBE Strobe output O<br />
9 External HD I: Standard O: Option I/O<br />
10 Reserved Reserved<br />
11 Reserved Reserved<br />
12 Reserved Reserved<br />
Connectors
Page 7<br />
<strong>TM</strong>/<strong>RM</strong>-<strong>2040GE</strong> Software<br />
FIGURE 7.<br />
HR10A-10R-12P<br />
1 9<br />
2 10 8<br />
3 11 12 7<br />
4<br />
5<br />
6<br />
2.2 Ethernet<br />
The GigE socket, marked on the camera’s back panel as GigE, is a standard RJ-45 Ethernet socket. Use<br />
at least cat5e UTP cables (Cat6 cables are preferred). If you wish to connect the camera directly to a PC,<br />
you must use a cross-over cable. Refer to the Cam2Net User's Manual for details. 1<br />
FIGURE 8.<br />
Ethernet GigE Socket<br />
GigE<br />
1. <strong>JAI</strong> recommends the use of shielded cables to reduce emissions and for CE/FCC<br />
compliance. Double-shielded cables further reduce emissions.<br />
Connectors
Page 8<br />
<strong>TM</strong>/<strong>RM</strong>-<strong>2040GE</strong> Software<br />
3 Configuring the <strong>TM</strong>-<strong>2040GE</strong> Camera<br />
The configuration of the GigE camera consists of two parts:<br />
• The imager configuration (CCD and control circuits)<br />
• The internal frame grabber configuration<br />
The imager can be configured for partial scan, binning, and so on, just like a Camera Link camera. The<br />
internal frame grabber is automatically configured for the pixel type, windowing, image size, I/O and so<br />
on, by the GigE camera software.<br />
3.1 Setup<br />
If you have a peer-to-peer connection between the <strong>TM</strong>-<strong>2040GE</strong> camera and your PC without network<br />
switches, your packet size can be the default value (8128 bytes) as shown in Figure 7. However, if you<br />
are connecting the <strong>TM</strong>-<strong>2040GE</strong> to your PC through a network switch, then you need to know the<br />
maximum packet size that your network switch supports. Typically, if your switch supports jumbo<br />
packets, then you should keep the packet size to 8128 bytes. If your switch does not support jumbo<br />
packets, then you may need to change the packet size to 1440 bytes.<br />
FIGURE 9.<br />
Camera Interface Application Dialog Box<br />
Note: If you connect the<br />
camera through a network<br />
switch, you may need to<br />
modify the packet size.<br />
Configuring the <strong>TM</strong>-<strong>2040GE</strong> Camera
Page 9<br />
<strong>TM</strong>/<strong>RM</strong>-<strong>2040GE</strong> Software<br />
To use the integrated GigE camera software, follow these steps:<br />
1. Start the Camera Interface Application (this is the Coyote application used above). The dialog box<br />
shown in Figure 9 appears.<br />
2. Click the Detect button to detect the device and driver in the “Device Actions” panel.<br />
3. Click Select Camera and select <strong>TM</strong>/<strong>RM</strong>-<strong>2040GE</strong> or <strong>TM</strong>C/<strong>RM</strong>C-<strong>2040GE</strong> (color) from the camera<br />
list.<br />
4. Select the Acquisition tab and click Configure. The camera configuration dialog box displays.<br />
5. Select the GigE Camera Software tab. This is the Integrated GigE Camera Software shown in<br />
Figure 11.<br />
The <strong>TM</strong>-<strong>2040GE</strong> camera operates in 8-bit, 10-bit, or 12-bit digital output mode. The 8-bit/10-bit/12-bit<br />
selection is possible through the GigE integrated software. To select the mode, open the Configure page<br />
and select the Pixel Type tab. Under the Pixel Type, select Grayscale 8, Grayscale 10, or Grayscale 12.<br />
Note that the LUT (Look-Up Table) is not available when the Grayscale 12, 2 taps mode is selected.<br />
FIGURE 10. Advanced Configuration Window<br />
Configuring the <strong>TM</strong>-<strong>2040GE</strong> Camera
Page 10<br />
<strong>TM</strong>/<strong>RM</strong>-<strong>2040GE</strong> Software<br />
3.2 Configuring the Imager<br />
To configure the <strong>TM</strong>-<strong>2040GE</strong>’s imager, use the integrated GigE camera software that is part of the<br />
Cam2Net Camera Interface Application. You can also use the dual-tap AccuPiXEL GigE control tool,<br />
but that will not update any internal grabber settings. See “Hardware Introduction” on page 45 for a<br />
description of the different image settings of the camera.<br />
FIGURE 11. Integrated GigE Camera Software<br />
Configuring the <strong>TM</strong>-<strong>2040GE</strong> Camera
Page 11<br />
<strong>TM</strong>/<strong>RM</strong>-<strong>2040GE</strong> Software<br />
3.2.1 GUI Features<br />
You can control the following camera functions using the integrated camera software.<br />
• Shutter Speed and Mode<br />
• <strong>Scan</strong> Mode<br />
• Gain Control<br />
• Offset Level<br />
• Memory Pages<br />
• LUT (Look-Up Table) Control<br />
• 8, 10, 12-bit Selectable<br />
• Trigger Input Location and Polarity<br />
• Digital Zoom<br />
• Pixel Compensation<br />
3.3 Configuring the Internal Frame Grabber<br />
The integrated camera software updates the internal frame grabber settings automatically. Also,<br />
because the internal frame grabber configuration is independent of the imager configuration, you can<br />
set up (that is, “window”) the internal frame grabber separately, for example, the Image Settings tab in<br />
the integrated camera software. This has the added benefit of reducing unnecessary traffic on the GigE<br />
network, and freeing bandwidth for other cameras.<br />
3.4 Modes<br />
This section includes examples of various types of setup actions available through the camera<br />
configuration dialog box.<br />
3.4.1 Check the Current Camera Setting<br />
You can manually send camera commands from the Serial Free Form tab of the Configuration window<br />
shown in Figure 12. Use the serial port and click the CR check box. Enter :RPST and click Send to get<br />
the current camera setting. For detailed information about the current camera setting, refer to Table 4 on<br />
page 27.<br />
Configuring the <strong>TM</strong>-<strong>2040GE</strong> Camera
Page 12<br />
<strong>TM</strong>/<strong>RM</strong>-<strong>2040GE</strong> Software<br />
FIGURE 12. Advanced Configuration - Port Communication<br />
3.4.2 Exposure Control<br />
In Exposure Control, under the GigE Camera software tab, shown in Figure 13, you can specify the<br />
shutter mode and set the shutter speed and direct shutter values.<br />
FIGURE 13. Exposure Control<br />
Configuring the <strong>TM</strong>-<strong>2040GE</strong> Camera
Page 13<br />
<strong>TM</strong>/<strong>RM</strong>-<strong>2040GE</strong> Software<br />
Shutter Mode<br />
The exposure control has two different settings. Select the desired setting using the drop down list box<br />
shown in Figure 14.<br />
FIGURE 14. Mode Control Pull-down<br />
Shutter Speed<br />
The shutter speed setting, shown in Figure 15, allows you to select the specific shutter speed for manual<br />
shutter and Async shutter. Manual shutter speed 0 is No Shutter mode; Async shutter speed 0 is Async -<br />
No Shutter mode; Async shutter speed 9 is Async - No Delay shutter mode (pulse width control). Direct<br />
Shutter allows you to select shutter speed for direct shutter count by the video line. Please note that<br />
manual shutter 1 and 2 are not available in scan mode B and D.<br />
FIGURE 15. Shutter Speed<br />
Configuring the <strong>TM</strong>-<strong>2040GE</strong> Camera
Page 14<br />
<strong>TM</strong>/<strong>RM</strong>-<strong>2040GE</strong> Software<br />
3.4.3 <strong>Scan</strong> Mode<br />
The <strong>TM</strong>-<strong>2040GE</strong> camera has full and partial scan modes as shown in Figure 16. The partial scan area<br />
allows you to select the different scan lines. When the scan area starts from an odd line, for a color<br />
camera, an offset of 1 is added in the vertical direction. The <strong>TM</strong>-<strong>2040GE</strong> camera has no binning modes.<br />
FIGURE 16. <strong>Scan</strong> Mode<br />
3.4.4 Programmable <strong>Scan</strong><br />
The <strong>TM</strong>-2040CL offers preset partial scans, or the scan size may be set by the user. The minimum<br />
available scan is one line.<br />
3.4.5 User Programmable Variable Partial <strong>Scan</strong><br />
Click on the <strong>Scan</strong> Area drop down box and select Programmable<br />
<strong>TM</strong>-2040CL allows the user to select a full scan, 600 lines, 300 lines and 150 lines partial scan mode.<br />
Set the beginning line number for the scan. The lowest start point is 1199 since a single line is the<br />
smallest available programmable scan.<br />
Configuring the <strong>TM</strong>-<strong>2040GE</strong> Camera
Page 15<br />
<strong>TM</strong>/<strong>RM</strong>-<strong>2040GE</strong> Software<br />
FIGURE 17. Programmable <strong>Scan</strong> Set Dialog Box.<br />
Enter the total number of lines desired in the scan inside the Lines box and click the Apply button.The<br />
small dialog box provides a visual representation of the new scan size. The dialog box remains open<br />
until a different <strong>Scan</strong> Area setting is selected, or it is closed using the close box on the upper right.<br />
FIGURE 18. <strong>Scan</strong> Start Point and Lines Setting.<br />
Configuring the <strong>TM</strong>-<strong>2040GE</strong> Camera
Page 16<br />
<strong>TM</strong>/<strong>RM</strong>-<strong>2040GE</strong> Software<br />
3.4.6 Gain Settings<br />
3.4.6 (a) Gain<br />
The Gain Settings control box, shown in Figure , allows you to change the Gain value from 0 to 4095.<br />
To change the value, either click on the up or down button beside the current setting or enter the value<br />
directly into the text box.<br />
3.4.6 (b) R Auto Gain Control<br />
Click the R Auto Gain checkbox to enable gain channel balancing. The box stays checked only for the<br />
duration of the channel balancing. Once the gain channel balancing has finished, the software<br />
automatically disables this feature, and checkbox is unchecked. Please note that when channel<br />
balancing, channel B aligns to channel A. Good channel balance is obtained by exposing the camera to<br />
a uniform light source under 80% saturation. If the camera is in Async trigger mode and the trigger<br />
frequency is low (or slow), it may take longer to collect enough frames to balance the channel. Another<br />
condition in which Channel Balance may not work properly is when you use the high-speed shutter<br />
under low-frequency light, such as fluorescent light. In both cases, the channel balance will time-out in<br />
10 seconds if the balance is not reached.<br />
While the channel balancing is occurring the configuration software may seem to freeze. The software<br />
may become unresponsive for about ten seconds during this process.<br />
3.4.7 The Gain<br />
Offset Level<br />
The Channel A offset level is the master, channel B is the slave. The offset level box, shown in<br />
Figure 19, allows you to change Channel A offset voltage. To change the value, click on the up or down<br />
arrow, or enter the value directly into the box. The camera itself automatically adjusts Channel B offset<br />
voltage, every other frame. Please note that offset level control is not available in scan modes C and D<br />
Configuring the <strong>TM</strong>-<strong>2040GE</strong> Camera
Page 17<br />
<strong>TM</strong>/<strong>RM</strong>-<strong>2040GE</strong> Software<br />
FIGURE 19. Offset Level.<br />
3.4.8 Look-Up Table<br />
The look-up table (LUT) control, shown in Figure 20, allows you to change two knee point values.<br />
FIGURE 20. Look-Up Table<br />
Enter X 1 , Y 1 , X 2 , Y 2 values directly to adjust the knee curve. In the integrated camera software, the<br />
look-up table can also be controlled interactively. The Table Selection pull-down menu allows you to<br />
select the Linear or Gamma 45 option. This control also allows you to check the positive or negative<br />
box to choose an image option. There is no LUT for 12-bit output.<br />
3.4.9 Memory Pages<br />
All the camera parameters such as shutter mode, shutter speed, gain, offset level, scan mode, and LUT<br />
can be saved into seven available memory pages on the EEPROM in the camera. The pages are<br />
numbered 0-6. The Load Page button loads the corresponding camera settings from the EEPROM while<br />
the write page button writes the current camera settings to the corresponding memory page in the<br />
EEPROM.<br />
Page 1, shown in Figure 21, is the power-up default page. Page 0 is the factory default. To save your<br />
current camera settings for power up default, write the settings to memory page 1.<br />
Configuring the <strong>TM</strong>-<strong>2040GE</strong> Camera
Page 18<br />
<strong>TM</strong>/<strong>RM</strong>-<strong>2040GE</strong> Software<br />
FIGURE 21. Memory Pages<br />
To reset memory page 1 to the factory default settings, load memory page 0 and save those settings to<br />
memory page 1. Page 0 is password-protected and you cannot write to it. If you find that you do need to<br />
write to page 0, contact <strong>JAI</strong> Inc. for password access.<br />
Note: Configurations such as grabber settings, pulse generator, GPIO, and image setting must be saved<br />
into the XML file. Refer to Section 3.4.1, “Check the Current Camera Setting,” on page 11 for more<br />
information.<br />
3.4.10 Free-Running Mode<br />
The camera must be in Manual Shutter or Direct Shutter mode. In the example below, there is no partial<br />
scan.<br />
1. Connect to the camera.<br />
2. Under the Device Features tab, set the GPIO look-up table to Q5=1.<br />
3. Under the GigE Software tab, change the manual shutter or direct shutter values.<br />
4. Click Start.<br />
You should now see a free-running video stream.<br />
3.4.11 Externally Triggered<br />
The external trigger is sent through pin 6 of the 12-pin Hirose connector. To use the software to enable<br />
the external trigger, follow these steps:<br />
1. Change the GigE camera software shutter mode to Async. Shutter.<br />
2. Set the GPIO look-up table to Q4 = I0 and Q5 = 1.<br />
3.4.12 Internally Triggered<br />
The camera-control software includes pulse generators that you can use to trigger the camera internally.<br />
To do this, follow these steps:<br />
1. Select Pulse Generator 0 under the Device Features tab. Set the pulse width and delay and check<br />
the Periodic option if needed.<br />
2. Set the GPIO look-up table to Q5=1 and Q4=I7.<br />
3. Set the shutter mode in the GigE camera software page to async shutter. For more information, refer<br />
to Section 3.4.2, “Exposure Control,” on page 12.<br />
Configuring the <strong>TM</strong>-<strong>2040GE</strong> Camera
Page 19<br />
<strong>TM</strong>/<strong>RM</strong>-<strong>2040GE</strong> Software<br />
3.4.13 Save/Restore Settings to Your Hard Disk<br />
To save your current settings into the XML file, go to the main menu, select “File” and click on Save<br />
As. The XML file saves all your configurations such as grabber settings, pulse generator, GPIO and<br />
language settings.<br />
The XML file will not, however, save camera parameters such as shutter mode, shutter speed, gain<br />
settings, offset level, scan mode, and LUT. For more information about saving these camera<br />
parameters, please refer to Section 3.4.9, “Memory Pages,” on page 17.<br />
3.4.14 White Balance Control (Color Versions Only)<br />
To determine white balance, use the following steps:<br />
1. Select scan mode A and no binning in the GigE Camera Software tabbed dialog. shown in<br />
Figure 11 on page 10.<br />
2. Start the live video by clicking Start in the Acquisition tab of the Camera Interface Application dialog<br />
box.<br />
3. Select Color Adjustment under tools in the main menu. Show the camera a piece of white paper to<br />
make sure that the image is not saturated.<br />
4. Click Analyze to automatically calculate the white balance.<br />
5. Once white balance has been calculated, click Apply Results to apply the white balance. You can<br />
also assign custom gain and offset values to the R, G, and B channels. If you choose to assign custom<br />
values, click Apply Results.<br />
FIGURE 22. White Balance Control Settings.<br />
Custom white<br />
balance.<br />
Gain/Offset<br />
Automatic white<br />
balance control.<br />
Configuring the <strong>TM</strong>-<strong>2040GE</strong> Camera
Page 20<br />
<strong>TM</strong>/<strong>RM</strong>-<strong>2040GE</strong> Software<br />
3.4.15 Main Menu: “Option”<br />
3.4.15 (a) Test Pattern<br />
The Grabber Settings tabbed dialog box has a check box to enable the test pattern that is internally<br />
generated by the integrated camera software.<br />
3.4.16 Version<br />
View the version number of the Cam2Net camera interface application by clicking on Help=>About.<br />
The version number of the integrated GigE camera software is seen in a text box control called Version<br />
in the GigE Camera tabbed dialog box.<br />
3.4.17 Exit<br />
From the main menu, select File, and click Exit to exit the software.<br />
Configuring the <strong>TM</strong>-<strong>2040GE</strong> Camera
Page 21<br />
<strong>TM</strong>/<strong>RM</strong>-<strong>2040GE</strong> Software<br />
4 Signal Handling<br />
This section briefly describes the signal handling of the GE cameras in the following sections:<br />
• See “Camera Inputs” on page 21<br />
• See “GPIO Control Block” on page 21<br />
• See “GPIO Look-Up Table” on page 23<br />
• See “GPIO Label Table” on page 24<br />
• See “Pulse Generators” on page 25<br />
Refer to the Cam2Net User’s Manual for additional details.<br />
4.1 Camera Inputs<br />
For information on the polarity and type of the signals required to support specific camera functions,<br />
refer to See “Features” on page 46.<br />
The <strong>TM</strong>-<strong>2040GE</strong> has four externally controllable standard signals:<br />
• Trigger (VINIT or EXT_TRIG) (CC1 equivalent)<br />
• Integration Control (INTEG/ROI) (CC2 equivalent)<br />
• VD in (EXT_VD) (CC3 equivalent)<br />
• HD in (EXT_HD) (CC4 equivalent)<br />
The labels for these signals in the GPIO Control Block programming language are:<br />
• I0, for VINIT (must be configured as EXT_TRIG)<br />
• I1, for VD in (must be configured as EXT_VD)<br />
• I2, for HD in (must be configured as EXT_HD)<br />
• I4, for Integration control (must be configured as INT)<br />
For normal exposure operation, the INTEG signal must be high. In the GPIO lookup table language:<br />
Q5=1. When it is low, the CCD readout is inhibited. To use the Integration Control, set Q5=I3 in the<br />
GPIO lookup table.<br />
4.2 Camera Outputs<br />
When the Asynchronous Trigger is used, the strobe output indicates the exposure period.<br />
• I-4 for strobe output (must be configured as CAM_STROBE)<br />
4.3 GPIO Control Block<br />
Figure 23 below shows the GPIO Control Block signals for the GE <strong>Cameras</strong>.<br />
Signal Handling
Page 22<br />
<strong>TM</strong>/<strong>RM</strong>-<strong>2040GE</strong> Software<br />
FIGURE 23. GE Camera GPIO Control Block<br />
EXT_VD<br />
EXT_HD<br />
TTLIN(EXT_TRIG)<br />
FDV<br />
TTLIN(EXT_VD)<br />
LDV<br />
CTRL2<br />
TTLIN(EXT_HD)<br />
CTRL1<br />
TTLN(INT)<br />
CAM_STROBE<br />
CTRL0<br />
I0<br />
I1<br />
I2<br />
I3<br />
I4<br />
I5<br />
I6<br />
I7<br />
LUT<br />
8-to-16<br />
Q0<br />
Q1<br />
Q2<br />
Q3<br />
Q4<br />
Q5<br />
Q6<br />
Q7<br />
Q8<br />
Q9<br />
Q10<br />
Q11<br />
Q12<br />
Q13<br />
Q14<br />
Q15<br />
TTLOUT(STROBE)<br />
EVINIT<br />
INTG_CON<br />
TRIG<br />
RESV<br />
pulse_out0<br />
Pulse_Gen0<br />
pulse_trig0<br />
pulse_out1<br />
Pulse_Gen1<br />
pulse_trig1<br />
pulse_out2<br />
Pulse_Gen2<br />
pulse_trig2<br />
pulse_out3<br />
Pulse_Gen3<br />
pulse_trig3<br />
Inputs I0 through I7 can be either external or internal inputs to the look-up table. The outputs are used<br />
by the imager part of the GE camera.<br />
The HD and VD signals can be passed through, bypassing the GPIO lookup table. Figure 25 on page 24<br />
shows a screen dump of the GPIO function select page, where HD/VD bypass selection can be made.<br />
The default value 0 (zero) is through the lookup table. Value 1 (one) is bypassing the lookup table.<br />
The SDK and the Cam2Net Camera Interface Application both supply methods to select GPIO bypass<br />
of the external VD and HD (I1 and I2).<br />
It is also possible to select which signal source to lead to the GPIO inputs. This is done in the GPIO<br />
look-up table page as shown in Figure 24.<br />
Signal Handling
Page 23<br />
<strong>TM</strong>/<strong>RM</strong>-<strong>2040GE</strong> Software<br />
FIGURE 24. GPIO Look-Up Table<br />
Q0 = I4<br />
Signal Handling
Page 24<br />
<strong>TM</strong>/<strong>RM</strong>-<strong>2040GE</strong> Software<br />
FIGURE 25. The GPIO Configuration<br />
4.4 GPIO Label Table<br />
Table 2 shows which GPIO inputs carry the different signals. The top line for each label contains the<br />
default signal.<br />
TABLE 2.<br />
GPIO Look-Up Table Input Labels<br />
Input<br />
Label Signal Description<br />
I0 TTL_IN(EXT_TRIG) TTL-input 0. Used for external trigger.<br />
FDV<br />
Internal signal. Frame Data Valid.<br />
I1 TTL_IN(EXT_VD) TTL-input 1. Used for external vertical drive.<br />
LDV<br />
Internal signal. Line Data Valid.<br />
I2 CTRL2 Internal control signal.<br />
TTL_IN(EXT_HD) TTL-input 2. Used for external horizontal drive.<br />
I3 CTRL1 Internal control signal.<br />
TTL_IN(INT) TTL-input 3. Used for external integration control.<br />
I4 CAM_STROBE Internal signal. Strobe Input.<br />
PULSE_GEN3 Pulse Generator 3 signals go here.<br />
Signal Handling
Page 25<br />
<strong>TM</strong>/<strong>RM</strong>-<strong>2040GE</strong> Software<br />
Input<br />
Label Signal Description<br />
I5 CTRL0 Internal control signal.<br />
PULSE_GEN2 Pulse Generator 2 signals go here.<br />
I6 PULSE_GEN1 Pulse Generator 1 signals go here.<br />
N/A<br />
I7 PULSE_GEN0 Pulse Generator 0 signals go here.<br />
N/A<br />
Table 3 shows which output labels carry the output signals.<br />
TABLE 3.<br />
GPIO Look-Up Table Output Labels<br />
Output label Signal Description<br />
Q0 TTL-OUT(STROBE) Strobe output<br />
Q1<br />
N/A<br />
Q2<br />
N/A<br />
Q3<br />
N/A<br />
Q4 EVINIT Trigger<br />
Q5 INTG_CON Integration control<br />
Q6 EXT_VD Vertical Drive<br />
Q7 EXT_HD Horizontal Drive<br />
Q8 pulse_trig1 Pulse Generator 1 gets its trigger here<br />
Q9 pulse_trig0 Pulse Generator 0 gets its trigger here<br />
Q10 pulse_trig3 Pulse Generator 3 gets its trigger here<br />
Q11 pulse_trig2 Pulse Generator 2 gets its trigger here<br />
Q12<br />
N/A<br />
Q13<br />
N/A<br />
Q14 TRIG Trigger for camera’s internal frame grabber<br />
Q15 RESV Reserved<br />
4.5 Pulse Generators<br />
The <strong>TM</strong>-<strong>2040GE</strong> camera has four independently programmable pulse generators. These generators can<br />
run as either periodic or triggered. To run the pulse generators as triggered, they can be triggered on<br />
either levels or signal edges. These generators can be tied to the camera inputs (camera-control lines).<br />
For example, you can set pulse generator 0 in the Device Features tabbed dialog box to the following<br />
values:<br />
Delay = 600<br />
Width = 14,000<br />
Signal Handling
Page 26<br />
<strong>TM</strong>/<strong>RM</strong>-<strong>2040GE</strong> Software<br />
Granularity = 1<br />
Now check the Periodic option and change the camera settings to Async 9. This triggers the camera,<br />
based on the pulse width set in the Pulse Generator page.<br />
Be careful with the pulse generator’s GPIO input and output polarity. If the delay and pulse-width<br />
duration are switched around, the output polarity must be negated in the GPIO lookup table.<br />
The pulse generators are configured in the Pulse Generator section of the Device Features tab of the<br />
Advanced Configuration window as shown in Figure 26.<br />
FIGURE 26. Pulse Generator Page<br />
Signal Handling
Page 27<br />
<strong>TM</strong>/<strong>RM</strong>-<strong>2040GE</strong> Software<br />
5 GigE Series Camera Serial Commands<br />
You can control the GigE series cameras by serial command either using RS-232 or Camera Link. The<br />
Start character is always “:” and the End character is always (return). For example, to set<br />
Asynchronous Pulse Width Mode, send the command :ASH=9 to the camera. Table 4 lists serial<br />
commands that can be used to control the camera.<br />
TABLE 4.<br />
<strong>TM</strong>/<strong>TM</strong>C/<strong>RM</strong>/<strong>RM</strong>C-2040 Command List<br />
Command Parameter End of Cmd Ack. Response Description<br />
<strong>Scan</strong> Mode<br />
:SMD X :o Set Preset <strong>Scan</strong> Area (X=A,B,C,D,T)<br />
:SMDU= XXXXYYYY :o Set Programmable <strong>Scan</strong> Area<br />
(XXXX=0000 - 04AF, YYYY=0001 -<br />
04B0)<br />
:SMD? :oMD[X] Inquire current scan mode<br />
(X=A,B,C,D,T,U)<br />
Shutter Mode and Shutter Speed<br />
:MSH= X :o Set Continuous Mode Preset Shutter<br />
( X= 0)<br />
:DSH= XXX :o Set Continuous Mode Programmable<br />
Shutter ( XXX=000 - total lines)<br />
:ASH= X :o Set Async Mode Preset Shutter (X=0, 9,<br />
A, B) ( X=0 async no shutter)<br />
( X=9 PWC, X=A Fixed exposure PIV,<br />
X=B PWC PIV)<br />
:ADS= XXX :o Set Async Mode Programmable Shutter<br />
(XXX=000 - 81F)<br />
:SHR? :o[shtr] Inquire current shutter mode<br />
Gain and Offset<br />
:MGA= XXX :o Set Master Gain<br />
(XXX = 000 - FFF)<br />
:MGB= XXX :o Set R channel Fine Gain<br />
(XXX = 000 - FFF)<br />
:VRA= XXX :o Set Master Offset<br />
(XXX = 000 - FFF)<br />
:VRB= XXX :o Set R channel Fine Offset<br />
(XXX = 000 - FFF)<br />
:MGA? :oMG[XXX]<br />
Inquire Master Gain<br />
(XXX = 000 - FFF)<br />
:MGB? :oSG[XXX] Inquire R channel Fine Gain (XXX = 000<br />
- FFF)<br />
GigE Series Camera Serial Commands
Page 28<br />
<strong>TM</strong>/<strong>RM</strong>-<strong>2040GE</strong> Software<br />
Command Parameter End of Cmd Ack. Response Description<br />
:VRA? :oMF[XXX] Inquire Master Offset<br />
(XXX = 000 - FFF)<br />
:VRB? :oSF[XXX] Inquire R channel Fine Offset<br />
(XXX = 000 - FFF)<br />
Lookup Table<br />
:LINR :o Set linear table<br />
:GM45 :o Set gamma .45 table<br />
:KNEE= X1Y1X2Y2 :o Set knees<br />
(X1, Y1, X2, Y2 = 00 - FF)<br />
:NLUT X :o Set Positive Knee or Negative Knee (X =<br />
0 Positive, X = 1<br />
Negative)<br />
:LUT? :o[lut] Inquire current LUT setting<br />
Channel Balance<br />
:EABL :oAB0 Enable Gain Balancing<br />
:DABL :o Disable Gain Balancing<br />
:ABL? :oAB[X] Check Gain Balancing Status<br />
(X = 1 Enable, X = 0 Disable)<br />
:ACL= X :o[AC][X] Enable/Disable Optical Black Balancing<br />
and Inquire Status<br />
(X = 0 Disable, X = 1 Enable,<br />
X = ? Inquire Status)<br />
EEPROM<br />
:WRPG X :o Write Page (X = 0 - 6) (Unlock the Password<br />
first if writing to page 0) (Page 0 is<br />
the factory default setting, Page 1 is the<br />
power up default setting)<br />
:LDPG X :o Load Page (X = 0 - 6)<br />
:RDPG X :o[settings] Read Page (X = 0 - 6)<br />
:RPST :o[settings] Report Current Settings<br />
Dual Tap Digital Video Output Order<br />
:VDO X :o[VD][X] Set Dual Tap Digital Video Output Order<br />
(X = A, B, C, ?)<br />
(A
Page 29<br />
<strong>TM</strong>/<strong>RM</strong>-<strong>2040GE</strong> Software<br />
Miscellaneous<br />
:DUL= X :o Single Tap/Dual Tap Selection (X = 0<br />
Dual Tap, X = 1 Single Tap)<br />
:DDP= X :o Set Output Data Depth (X = 0 8-bit, X =<br />
1 10-bit, x = 2 12-bit)<br />
:CCS= X :o Select Camera Control signals (X = 0 CL<br />
Conn, X = 1 Hirose Conn)<br />
:TAH= X :o External Trigger Polarity (X = 1 Active<br />
High, X = 0 Active Low)<br />
:TPTN X :o Enable/Disable Test Pattern (X = 1<br />
Enable, X = 0 Disable)<br />
:CAM? :o[model] Inquire Camera Model<br />
:VER? :o[version] Inquire MPU firmware version<br />
Note: If a command is not accepted for any reason, the camera will return a “nack” response. “:e” <br />
*Not available yet.<br />
TABLE 5.<br />
Command Responses<br />
Command Parameter End of Cmd Description<br />
Byte 1, 2 Master Gain Master Gain (H'0000 - H'0FFF: -3dB - +12dB)<br />
Byte 3, 4<br />
R Channel Fine<br />
Gain<br />
R Channel Fine Gain (H'0000 - H'0FFF)<br />
Byte 5, 6 Master Offset Master Offset (H'0000 - H'0FFF)<br />
Byte 7, 8<br />
R Channel Fine<br />
Offset<br />
R Channel Fine Offset (H'0000 - H'0FFF)<br />
Byte 9 Function Flag 0<br />
Bit 0 <strong>Scan</strong> Area 0<br />
0000=1600x1200 0001=1600x600<br />
Bit 1 <strong>Scan</strong> Area 1<br />
0010=1600x300 0011=1600x150<br />
Bit 2 <strong>Scan</strong> Area 2 0100=2x2 binning of 1600x1200 1111=User<br />
Bit 3 <strong>Scan</strong> Area 3 Programmable <strong>Scan</strong> Area<br />
Bit 4<br />
Rsvd<br />
Bit 5<br />
Rsvd<br />
Pixel Output 00=
Page 30<br />
<strong>TM</strong>/<strong>RM</strong>-<strong>2040GE</strong> Software<br />
Bit 4 Shutter Mode 0 00=Continuous Preset Shutter 01=Trigger<br />
Preset Shutter<br />
Bit 5 Shutter Mode 1<br />
10=Trigger Programmable Shutter<br />
11=Continuous Programmable Shutter<br />
Bit 6 Data Depth 0 00=8bit 01=10bit<br />
Bit 7 Data Depth 1 10=12bit<br />
Byte 11 Function Flag 2<br />
Bit 0 Look-up table 0 00=Linear 01=Gamma.45<br />
Bit 1 Look-up table 1 10=User Knee Table<br />
Bit 2<br />
Rsvd<br />
Camera Control 0=CameraLink Connector 1=Hirose 12pin<br />
Bit 3<br />
Signals Connector<br />
Bit 4<br />
Rsvd<br />
Bit 5<br />
Trigger Signal<br />
Polarity 0=Active Low 1=Active High<br />
Bit 6<br />
Dual / Signal<br />
Tap 0=Dual Tap 1=Single Tap<br />
Bit 7<br />
Positive /<br />
Negative LUT 0=Positive LUT 1=Negative LUT<br />
Byte 12 Function Flag 3<br />
Bit 0<br />
R Channel Auto<br />
Fine Gain 0=Disable 1=Enable<br />
Bit 1<br />
R Channel Auto<br />
Fine Offset 0=Disable 1=Enable<br />
Bit 2<br />
Rsvd<br />
Bit 3<br />
Rsvd<br />
Bit 4<br />
Blemish<br />
Compensation 0=Disable 1=Enable<br />
Bit 5<br />
Rsvd<br />
Bit 6 Password 0=Disable 1=Enable<br />
Bit 7 Test Pattern 0=Disable 1=Enable<br />
Byte 13, 14 (X1, Y1) Coordinate for Knee 1 (X1, Y1=H'00 - H'FF)<br />
Byte 15, 16 (X2, Y2) Coordinate for Knee 2 (X2, Y2=H'00 - H'FF)<br />
Byte 17, 18<br />
Byte 19, 20<br />
Start Line of<br />
Programmable<br />
<strong>Scan</strong> Area<br />
Total Lines of<br />
Programmable<br />
<strong>Scan</strong> Area<br />
Shutter Speed<br />
of<br />
Programmable<br />
Shutter<br />
Start Line of Programmable <strong>Scan</strong> Area<br />
(H'0000 - H'04AF)<br />
Total Lines of Programmable <strong>Scan</strong> Area<br />
(H'0001 - H'04B0)<br />
Shutter Speed of Programmable Shutter<br />
Byte 21, 22<br />
(H'0000 - H'081F)<br />
Byte 23, 24 Vsub Voltage Vsub Voltage (H'0600 - H'0D00=7.8V - 17V)<br />
GigE Series Camera Serial Commands
April 5, 2007<br />
Dual-Tap <strong>TM</strong>/<strong>RM</strong>-<strong>2040GE</strong> AccuPiXEL<br />
Series<br />
Camera-Control Software<br />
Operation Manual<br />
<strong>TM</strong>-<strong>2040GE</strong> series.<br />
6 Introduction<br />
The Dual-Tap AccuPiXEL software offered for the <strong>TM</strong>-<strong>2040GE</strong> is<br />
camera control software. It is not used in image capture, but rather to<br />
configure camera functionality. The Cam2Net software and Dual-<br />
Tap AccuPiXEL software have the same capabilities. The Dual-Tap<br />
AccuPiXEL software is not needed to use the camera.<br />
If you find it more comfortable to use, or the AccuPiXEL software seems more compatible with your<br />
system, then it may be used instead of Cam2Net to configure camera functionality. The Cam2Net and<br />
AccuPiXEL software can not run simultaneously.<br />
The Dual-Tap AccuPiXEL series cameras are high-resolution, progressive scan cameras with <strong>JAI</strong> Inc.-<br />
proprietary LUT control and other excellent features. The software for these cameras was developed to<br />
function as standard software for the entire Dual-Tap AccuPiXEL series, and can open either the RS-<br />
232 serial port (COM) or Camera Link. Camera Link users must physically install the Camera Link<br />
frame grabber board into the PC. They must also install the Camera Link API (clserXXX.dll) software.<br />
These cameras are specially designed to capture images in progressive scan (non-interlace) format,<br />
producing a full frame of electronic shutter images, as well as normal images.<br />
Although this software works with all AccuPiXEL cameras, the interface for the <strong>TM</strong>-<strong>2040GE</strong> series<br />
appears different from other cameras compatible with this same software, and has various capabilities,<br />
depending on the camera model the software is accessing. The <strong>TM</strong>-<strong>2040GE</strong> series software is therefore,<br />
specifically documented in this section<br />
Dual-Tap <strong>TM</strong>/<strong>RM</strong>-<strong>2040GE</strong> AccuPiXEL Series Camera-Control Software
Page 32<br />
Dual-Tap <strong>TM</strong>/<strong>RM</strong>-<strong>2040GE</strong> AccuPiXEL Series Camera-Control Software<br />
6.1 Software Installation<br />
Following are the instructions to install the Dual-Tap AccuPiXEL series camera-control software on a<br />
PC.<br />
6.1.1 Before Installing Dual-Tap AccuPiXEL Series Camera-Control Software<br />
Please note the following requirements.<br />
• Your computer must be running Microsoft Windows 2000, or Windows XP.<br />
• The software requires one available communication port that is not in conflict with other peripherals<br />
such as the mouse or modem.<br />
• Installation of the software requires 2.4 MB of free space in your PC hard disk.<br />
6.1.2 Installing the Software<br />
To install the Dual-Tap AccuPiXEL series camera-control software, obtain the software from the <strong>JAI</strong><br />
web site and run “Setup.exe.” The installer will direct you to install the application code.<br />
If dual tap software is already installed on your computer, uninstall the software using the steps in the<br />
Uninstall section.<br />
1. To obtain the Dual-Tap software visit the <strong>JAI</strong> Inc. web site at http://www.jai.com<br />
2. Click the Support link<br />
3. Click the Software Downloads link under the Customer Support menu<br />
4. Select the camera model number by clicking in the option button.<br />
5. Select either “Open” or “Save” on the install dialog box<br />
Note:The file is compressed, and uses the decompression program installed on your<br />
computer. WinZip is used in this example.Windows XP has an unzip capability as part of<br />
the operating system.<br />
6. Open the file.<br />
7. Double click on the <strong>JAI</strong> Inc. GigE 2.2.0.1 Install icon.<br />
FIGURE 27. The Setup icon installs Dual Tap AccuPIXel v 2.5.x.x<br />
Introduction
Page 33<br />
Dual-Tap <strong>TM</strong>/<strong>RM</strong>-<strong>2040GE</strong> AccuPiXEL Series Camera-Control Software<br />
8. Follow the Setup instructions.<br />
FIGURE 28. AccuPIXel Setup screen<br />
6.1.3 Uninstalling the Software<br />
To uninstall the Dual-Tap AccuPiXEL series camera-control software from the control panel, follow<br />
the steps below.<br />
1. Open “Add or Remove Programs” in the control panel.<br />
2. Select “Dual Tap AccuPiXEL” from the lists of the installed software.<br />
3. Click the “Change” or “Remove” button.<br />
FIGURE 29. The “Add or Remove Programs” utility can uninstall older software.<br />
Introduction
Page 34<br />
Dual-Tap <strong>TM</strong>/<strong>RM</strong>-<strong>2040GE</strong> AccuPiXEL Series Camera-Control Software<br />
6.2 <strong>TM</strong>/<strong>TM</strong>C/<strong>RM</strong>/<strong>RM</strong>C-<strong>2040GE</strong> Camera<br />
FIGURE 30. Back of the <strong>TM</strong>-<strong>2040GE</strong><br />
GigE<br />
POWER<br />
The camera must have all cables properly connected and any required adapters installed and configured<br />
to allow the software to perform the operations on the interface.<br />
6.3 Using the GigE mode<br />
• The IP address is initially configured using the Coyote software provided by <strong>JAI</strong>. To obtain the<br />
software visit the <strong>JAI</strong> web site, customer support link (http://www.pulnix.com/Support/SWdownload.php).<br />
To review IP address assignment see “Quick-Start” on page 4<br />
Introduction
Page 35<br />
Dual-Tap <strong>TM</strong>/<strong>RM</strong>-<strong>2040GE</strong> AccuPiXEL Series Camera-Control Software<br />
7 GUI Features<br />
The following is a list of camera functions that PC serial commands can control. The Dual-Tap<br />
AccuPiXEL series Camera Link cameras use differential serial communication through the Camera<br />
Link connector on the rear panel of the camera. The interface shown here is for the <strong>TM</strong>/<strong>TM</strong>C/<strong>RM</strong>/<strong>RM</strong>C<br />
2040 CL cameras.<br />
FIGURE 31. Main DualTap AccuPiXEL Window<br />
• Exposure Control<br />
- Mode<br />
- Shutter Speed<br />
- Expo / Lines<br />
- <strong>Scan</strong> Area<br />
• Gain Settings<br />
• Offset<br />
• Taps<br />
- Master Gain<br />
- Right Fine Gain<br />
- Auto Gain Balance<br />
check box<br />
- Master Offset<br />
- R Fine Offset<br />
- Auto Offset<br />
• Video Depth<br />
• Image Pre-processing<br />
• Control Signals<br />
• Trigger<br />
• LUT<br />
- Positive<br />
- Negative<br />
- Table Selection<br />
- X1, Y1, X2, Y2<br />
- Send Knees<br />
GUI Features
Page 36<br />
Dual-Tap <strong>TM</strong>/<strong>RM</strong>-<strong>2040GE</strong> AccuPiXEL Series Camera-Control Software<br />
7.1 Operating The Control Software<br />
7.1.1 Exposure Control<br />
The <strong>TM</strong>-<strong>2040GE</strong> exposure control allows you to select Continuous or Trigger modes using the<br />
appropriate option button. Notice that Continuous and Trigger mode offer slightly different menus.<br />
7.1.1 (a) Shutter Speed<br />
The Shutter Time drop-down list box allows you to select the specific shutter speed for manual shutter<br />
and Async shutter. Manual shutter speed 0 is no shutter mode; Async shutter speed 0 is Async No<br />
Shutter mode; Async shutter speed 1~8 is Async preset shutter mode; Async shutter speed 9 is Async no<br />
delay shutter mode (pulse width control). For detailed shutter information, please see “Electronic<br />
Shutter” on page 61.<br />
FIGURE 32. Continuous mode opens and closes the shutter based on the camera<br />
settings.<br />
FIGURE 33.<br />
Trigger mode uses a manual or sensor command to open and close the shutter.<br />
GUI Features
Page 37<br />
Dual-Tap <strong>TM</strong>/<strong>RM</strong>-<strong>2040GE</strong> AccuPiXEL Series Camera-Control Software<br />
FIGURE 34. To use Programmable shutter speed, select Programmable.<br />
7.1.1 (b) Expo (lines)<br />
The Expo (lines) selection of the Exposure Control frame determines how long the shutter remains<br />
open, since a certain amount of time is allotted to expose each line. A minimum of one line of pixels<br />
must be exposed. The maximum number of lines is 2048. Enter the number of lines desired either by<br />
clicking on the arrows in the interface, or by inputting a number directly into the box beside the “Expo<br />
(lines)” box.<br />
7.1.1 (c) <strong>Scan</strong> Area<br />
Changing the scan area affects the image resolution. If desired, the size of the scan area can be selected<br />
from the drop-down list box. When the <strong>Scan</strong> Area setting is used to designate the number of lines, the<br />
rest of the Exposure Control frame is disabled. For more information on programmable scans see<br />
“Programmable <strong>Scan</strong> Area” on page 53<br />
FIGURE 35. The <strong>Scan</strong> Area drop down box.<br />
<strong>Scan</strong> area can vary from a, b, c, or d, to Programmable, various Zoom levels, and more.<br />
GUI Features
Page 38<br />
Dual-Tap <strong>TM</strong>/<strong>RM</strong>-<strong>2040GE</strong> AccuPiXEL Series Camera-Control Software<br />
FIGURE 36. A dialog box asks for a starting line number for the programmable scan.<br />
FIGURE 37. Click the OK button once the desired scan is programmed.<br />
7.1.2 Gain Control<br />
7.1.2 (a) Gain<br />
Gain controls the brightness of an image. If the gain number is increased, (for example, 1000 to 2000)<br />
the image becomes brighter. If the gain number is decreased, the image becomes dimmer. The Gain<br />
Control box allows you to change the Gain value.<br />
When R Auto Gain is checked the camera automatically sets the gain. While the camera is setting the<br />
gain the user interface is disabled. Once the gain is set the check box clears. Be careful not to send other<br />
configuration commands during this process because the camera may not receive the commands.<br />
GUI Features
Page 39<br />
Dual-Tap <strong>TM</strong>/<strong>RM</strong>-<strong>2040GE</strong> AccuPiXEL Series Camera-Control Software<br />
FIGURE 38. The Gain is being set when the R Auto Gain box appears checked.<br />
7.1.3 Offset Voltage<br />
Offset is changed by raising on lowering the number in the “Master Offset” or “R Fine Offset” box<br />
either by clicking on the arrows or typing a new value in the box.<br />
Checking the “R Auto Offset” check box causes the camera to automatically adjust the offset. The<br />
camera continues to adjust the offset unless the user unchecks the auto offset; in that case the offset is<br />
left off.<br />
When the offset is changed the new setting does not show in the interface. It is necessary to click on the<br />
“Report” button to refresh the screen.<br />
FIGURE 39. The R Auto Offset box is checked only while the command is being set by<br />
the camera.<br />
Tap Selection:<br />
The <strong>TM</strong>-<strong>2040GE</strong> is capable of Dual-Tap or Single-Tap operation. Click the option button for the<br />
operation you prefer. Single-Tap operation does not allow the higher data rate permitted by the Dual-<br />
Tap output.<br />
FIGURE 40. Click on the option button to set the preferred option.<br />
GUI Features
Page 40<br />
Dual-Tap <strong>TM</strong>/<strong>RM</strong>-<strong>2040GE</strong> AccuPiXEL Series Camera-Control Software<br />
7.1.4 Video Depth<br />
FIGURE 41. Use the option buttons to select 8-bit, 10-bit, or 12-bit output.<br />
FIGURE 42. Image Pre-processing<br />
Cover the lens with the lens cap before enabling the blemish calibration. Activate this control by<br />
clicking the Blemish Calibration button and then check the “Enable Blemish Compensation” check box.<br />
The blemish compensation activates.<br />
Note:<br />
Blemish Calibration is necessary only after a camera has been powered off and restarted.<br />
Once enabled, blemish compensation remains active unless the user unchecks the “Enable<br />
Blemish Compensation” check box.<br />
FIGURE 43. Image Pre-Processing is activated by checking “Enable Blemish<br />
Compensation”.<br />
7.1.5 LUT (Look-Up Table)<br />
The Knee Control box allows you to set your own knee value to each LUT. See “Look-Up Table” on<br />
page 17 for more detail regarding the knee control.<br />
7.1.5 (a) Positive or Negative LUT Selection<br />
The LUT control panel allows you to select the positive or negative LUT. Choosing “Positive” provides<br />
a normal image. Choosing the “Negative” option causes the image to appear reversed, as in a film<br />
negative.<br />
FIGURE 44. Choose either a positive or negative image.<br />
GUI Features
Page 41<br />
Dual-Tap <strong>TM</strong>/<strong>RM</strong>-<strong>2040GE</strong> AccuPiXEL Series Camera-Control Software<br />
7.1.5 (b) LUT (Look-Up Table) Table Selection<br />
The LUT Table drop-down box offers Linear, Gamma .45 or Knee selections.<br />
FIGURE 45. Table drop down menu:<br />
The Table drop down menu offers three options.<br />
The Linear option gathers light in a proportional manner. In this particular selection the LUT is<br />
configured to speed the light gathering capability at the beginning of the exposure.<br />
The Gamma.45 option is designed to cause the camera to gather light for a result very similar to what<br />
the human eye sees. The heavier curved blue line represents the Gamma.45 LUT adjustment.<br />
FIGURE 46. Gamma.45 imitates human eye sensitivity when creating an image.<br />
The knee setting allows two adjustments in the light gathering configuration of the LUT to permit the<br />
camera to correct images as they are captured. It is possible to set knees on any of the drop down<br />
settings by clicking on the existing curve and moving it to the desired configuration. If a drop-down<br />
menu setting is selected without adjusting the knees, the camera sets the default.<br />
GUI Features
Page 42<br />
Dual-Tap <strong>TM</strong>/<strong>RM</strong>-<strong>2040GE</strong> AccuPiXEL Series Camera-Control Software<br />
FIGURE 47. The setting does not activate until the Send Knees button is clicked.<br />
7.1.5 (c) Knee Control<br />
The Knee Control graphical control allows you to change two knee point values visually by clicking and<br />
dragging the “knee line.” You may also enter X 1 , Y 1 , X 2 , Y 2 values directly to adjust the knee curve.<br />
When you have chosen the value you want and are ready to set this value to the camera, click the “Send<br />
Knees” button.<br />
7.1.6 Main Menu: “Option”<br />
7.1.6 (a) Password<br />
Please contact <strong>JAI</strong> Inc. for password access.<br />
FIGURE 48. The password allows access to the EEPROM to rewrite factory default<br />
settings.<br />
7.1.7 EEPROM<br />
Dual-tap AccuPiXEL cameras have seven pages available to restore the cameras’ settings. Page 0 is the<br />
factory default page and cannot be edited without a password. Page 1 is power up default. This page will<br />
allow you to save default setting to load at power up.<br />
GUI Features
Page 43<br />
Dual-Tap <strong>TM</strong>/<strong>RM</strong>-<strong>2040GE</strong> AccuPiXEL Series Camera-Control Software<br />
7.1.7 (a) Load Page<br />
From the main menu, select “file” and “load page” and click the page number and load camera setting<br />
from EEPROM.<br />
7.1.7 (b) Save Page<br />
From the main menu, select “File,” “Save Page,” and click the page number to save the current camera<br />
setting to EEPROM.<br />
Note:<br />
Page 0 is the factory default page and is protected by password.<br />
7.1.7 (c) Read Page<br />
From the main menu, select “File” “Read Page,” and click the page number to read the EEPROM.<br />
When you read the page from EEPROM, the current camera setting will not be changed.<br />
GUI Features
Page 44<br />
Dual-Tap <strong>TM</strong>/<strong>RM</strong>-<strong>2040GE</strong> AccuPiXEL Series Camera-Control Software<br />
GUI Features
Page 45<br />
<strong>TM</strong>/<strong>RM</strong>-<strong>2040GE</strong> Hardware<br />
<strong>TM</strong>/<strong>RM</strong>-<strong>2040GE</strong><br />
Hardware<br />
Operation Manual<br />
8 Hardware Introduction<br />
8.1 Product Description<br />
The <strong>JAI</strong> Inc. <strong>TM</strong>-<strong>2040GE</strong> series 1 is a Gigabit Ethernet output, high-resolution progressive scan CCD<br />
camera. The interline-type CCD permits full vertical and horizontal resolution of very high speed<br />
shutter images and applications. The electronic shutter, which has speeds to 1/32,000 sec., can be reset<br />
asynchronously by external pulse control. The frame rate for a full image is 34 fps. A square imager<br />
format with uniform square pixels provides superior image definition in any orientation. On-chip micro<br />
lenses provide increased sensitivity to convert 12-bit input to 10-bit or 8-bit output.<br />
The <strong>TM</strong>-<strong>2040GE</strong> 2 has a full dynamic range control function, which can be set at externally selectable<br />
look-up table (LUT) knee slopes thereby optimizing the CCD’s full dynamic range in the normal output<br />
signal range. As a Gigabit Ethernet output camera, the <strong>TM</strong>-<strong>2040GE</strong> has semi-auto-gain balancing<br />
functions. The camera does not have a LUT for the 12-bit output.<br />
Applications for the <strong>TM</strong>-<strong>2040GE</strong> include machine vision, medical imaging, intelligent transportation<br />
systems, high-definition graphics, on-line inspection, gauging, character reading, archiving, and highsecurity<br />
surveillance.<br />
1. The <strong>TM</strong>-2040CL series consists of the <strong>TM</strong>-2040CL (monochrome), the <strong>TM</strong>C-2040CL (color), the<br />
<strong>RM</strong>-2040CL, and <strong>RM</strong>C-2040CL. Unless otherwise noted, all information contained in this manual<br />
is relevant to all models.<br />
2. The <strong>TM</strong>-<strong>2040GE</strong> output is available with either 8-bit, 10-bit or 12-bit processing.<br />
Hardware Introduction
Page 46<br />
<strong>TM</strong>/<strong>RM</strong>-<strong>2040GE</strong> Hardware<br />
8.2 Features<br />
• Small size and light weight<br />
The printed circuit boards in the <strong>TM</strong>-<strong>2040GE</strong> have been arranged to create modular electronics,<br />
giving the camera flexibility. In addition, the use of miniature solid-state components results in a<br />
compact, lightweight camera that is 51mm x 51mm x 74mm in dimensions, and weighs only 216<br />
grams (7.6 oz.).<br />
• Imager<br />
The <strong>TM</strong>-<strong>2040GE</strong> uses a dual-tap progressive scan interline transfer CCD that has the following<br />
features:<br />
- Resolution of 1600 x 1200 active pixels for excellent image quality.<br />
- 7.4 x 7.4 µm square pixels for precise dimensional measurement.<br />
- High-speed electronic shutter capability for high dynamic resolution of moving objects that<br />
eliminates the need for a mechanical shutter.<br />
- <strong>Progressive</strong> scan CCD eliminates interlace deterioration of image and increases ease of<br />
computer interface.<br />
- High sensitivity and low noise during fast scanning. The CCD has an excellent S/N ratio at<br />
the default setting that is greater than 54dB.<br />
- The CCD has a built-in microlens for increased quantum efficiency.<br />
• Electronic shutter<br />
The <strong>TM</strong>-<strong>2040GE</strong> has a substrate drain-type shutter mechanism which provides superb pictures at<br />
various speeds without smearing. For more information, please see Section 10.5 on page 61.<br />
• Asynchronous reset<br />
The <strong>TM</strong>-<strong>2040GE</strong> captures async reset images and provides single-shot video output with single<br />
FDV (frame data valid). This makes it simpler for an ordinary frame grabber to capture the<br />
asynchronous reset images. The <strong>TM</strong>-<strong>2040GE</strong>’s asynchronous reset is flexible and accepts external<br />
horizontal drive (HD) for phase locking. When the VINIT (5V) pulse is applied to CC1, it resets the<br />
camera's scanning and purging of the CCD.<br />
The <strong>TM</strong>-<strong>2040GE</strong> has three modes to control the asynchronous reset and shutter speed:<br />
- Async, no shutter. The video signal and FDV are reset by external VINIT.<br />
- Internal shutter speed control. The speed control varies from 1/34 to 1/32,000 sec. The<br />
video signal and FDV starts with internal V reset timing related to shutter speed.<br />
- External VINIT with pulse width. The duration between pulse edges controls the shutter<br />
speed externally.<br />
• Output<br />
The <strong>TM</strong>-<strong>2040GE</strong> has a dual-tap 12-bit/10-bit/8-bit Gigabit Ethernet output.<br />
• Dual-channel auto black level balancing and semi-auto gain balancing<br />
The <strong>TM</strong>-<strong>2040GE</strong>, as a dual-tap output camera, has auto black level balancing and auto gain<br />
channel balancing functions.<br />
• Warranty<br />
Please contact your factory representative for details about the warranty.<br />
Hardware Introduction
Page 47<br />
<strong>TM</strong>/<strong>RM</strong>-<strong>2040GE</strong> Hardware<br />
9 Installation<br />
The following instructions are provided to help you to set up your camera. We suggest that you read<br />
through these instructions before you unpack and set up the camera system.<br />
9.1 Getting Started<br />
9.1.1 Unpacking Instructions<br />
We recommend that you save the original packing cartons for the cameras and accessories in case you<br />
need to return or exchange an item.<br />
We also recommend that you bench-test any equipment being sent to another location for field<br />
installation to assure that everything is fully operational as a system.<br />
9.1.2 Components<br />
When you receive your <strong>TM</strong>-<strong>2040GE</strong> camera from <strong>JAI</strong> Inc., the contents of the shipping box should<br />
include the camera and a document download card. If either of these items are missing, please contact<br />
your <strong>JAI</strong> Inc. representative immediately. The document download card includes instructions and web<br />
locations for downloading the datasheet, manual, and camera-control software. If you do not have<br />
Internet access, please contact <strong>JAI</strong> Inc. to receive this material on a CD-ROM.<br />
9.1.3 Accessories and Options<br />
Following is a list of additional accessories and options that may be required for your application.<br />
Please check with your <strong>JAI</strong> Inc. representative before you install your camera to determine what you<br />
might need.<br />
• PD-12U series power supply<br />
• 12P-02S power cable<br />
• Cat5e or cat6 shielded Ethernet cable (not supplied by <strong>JAI</strong> Inc.)<br />
Installation
Page 48<br />
<strong>TM</strong>/<strong>RM</strong>-<strong>2040GE</strong> Hardware<br />
9.2 Camera Setup<br />
9.2.1 Heat Dissipation<br />
The <strong>TM</strong>-<strong>2040GE</strong> is a compact 1600 by 1200 camera. Since all the electronics have been packed in a<br />
compact package, the outer case of the camera can become hot due to heat dissipation. For optimal<br />
performance, <strong>JAI</strong> Inc. recommends using a cooling fan to set up a positive air flow around the camera<br />
and following the precautions below.<br />
• Mount the camera on a large heat sink (camera bracket) made out of heat-conductive material like<br />
aluminum.<br />
• Make sure the flow of heat from the camera case to the bracket is not blocked by a non-conductive<br />
material like plastic.<br />
• Make sure the camera has enough open space around it to facilitate the free flow of air.<br />
Please contact <strong>JAI</strong> Inc. at (800) 445-5444 or send an E-mail to imaging@jai.com if you have any<br />
questions.<br />
9.2.2 Connector Pin Configurations<br />
9.2.2 (a) 12-Pin Connector<br />
The <strong>TM</strong>-<strong>2040GE</strong> has a 12-pin Hirose connector for power input as shown in Figure 49.<br />
FIGURE 49. 12-Pin Connector Pinouts<br />
2<br />
1<br />
10<br />
9<br />
8<br />
3<br />
11 12<br />
7<br />
4<br />
5<br />
6<br />
Pin #1 is Ground and pin #2 is +12V DC. Table 6 shows the pin-out table.<br />
TABLE 6.<br />
12-Pin Connector<br />
Pin Description Pin Description<br />
1 GND 7 User Definable Figure 24, “GPIO Look-<br />
Up Table,” on page 23<br />
2 +12V DC 8 User Definable Figure 24, “GPIO Look-<br />
Up Table,” on page 23<br />
3 GND 9 User Definable Figure 24, “GPIO Look-<br />
Up Table,” on page 23<br />
4 Analog Video 10 Reserved<br />
5 GND (digital) 11 Reserved<br />
6 VINIT in 12 Reserved<br />
Installation
Page 49<br />
<strong>TM</strong>/<strong>RM</strong>-<strong>2040GE</strong> Hardware<br />
9.2.2 (b) Ethernet Connector<br />
The GigE socket, marked on the camera’s back panel as GigE, is a standard<br />
RJ-45 Ethernet socket as shown in Figure 50.<br />
FIGURE 50. GigE Ethernet Connector<br />
Use at least cat5e UTP cables (cat6 cables are preferred). Refer to the Cam2Net User’s Manual for<br />
details. <strong>JAI</strong> Inc. recommends the use of shielded cables to reduce emissions and for CE/FCC<br />
compliance. Double-shielded cables further reduce emissions.<br />
9.2.3 Power Supplies and Power Cable Setup<br />
9.2.3 (a) Power Supplies<br />
GigE<br />
The <strong>TM</strong>-<strong>2040GE</strong> camera requires 12V DC power that is obtained through the 12-pin connector located<br />
on the rear panel of the camera. <strong>JAI</strong> Inc. power supplies feature a 100-240V AC/12V DC 1.2A<br />
universal voltage power supply. <strong>JAI</strong> Inc. recommends the following power supplies:<br />
PD-12UU No 12-pin connector US Plug<br />
PD-12UUP PD-12UU with12-pin connector US plug<br />
PD-12UE PD-12UU no 12-pin connector European plug<br />
PD-12UEP PD-12UU with 12-pin connector European plug<br />
For users providing power through the 12-pin connector, the PD-12P, PD-12UEP and PD-12UUP<br />
power supplies are available with the 12-pin mating connector already attached to the leads from the<br />
power supply. The PD-12UU and PD-12UE power supplies can be connected to the <strong>JAI</strong> Inc. power<br />
cable either directly or using a terminal strip.<br />
When wiring the PD-12UU and PD-12UE power supplies directly, please note the following:<br />
• The lead ends must be twisted together and tin-soldered for strength and electrical continuity.<br />
• Shrink tubing or a similar insulator should be used to prevent exposed leads from touching and<br />
shorting.<br />
• The +12V lead is marked with a red stripe or white lettering; be sure not to reverse the leads.<br />
• All connections must be properly insulated to prevent shorting.<br />
Installation
Page 50<br />
<strong>TM</strong>/<strong>RM</strong>-<strong>2040GE</strong> Hardware<br />
9.2.3 (b) <strong>JAI</strong> Inc. Power Cables<br />
If you are using <strong>JAI</strong> Inc. power cables such as the 12P-02S, please refer to the 12-pin connector pin-out<br />
diagram below. The cable pin-out diagram is shown in Figure 51. The color-coded leads use Gray for<br />
Ground and Yellow for +12V.<br />
FIGURE 51. 12P-02S Interface Cable (optional)<br />
Male<br />
GND (Gray)<br />
Power (Yellow)<br />
Video Out (Red Coax)<br />
HD In (White Coax)<br />
VD In (Black Coax)<br />
+12 V<br />
}<br />
Analog Ch. A only<br />
External sync input<br />
12P-02S Interface Cable<br />
Pin# Lead Color Function Pin# Lead Color Function<br />
1 Gray GND 7 Black coax TTL IN (EXT_VD)<br />
2 Yellow +12V DC 8 White coax shield TTL OUT (STROBE)<br />
3 Red coax shield GND(analog) 9 White coax TTL IN (EXT_HD)<br />
4 Red coax RESV 10 Brown Reserved<br />
5 Orange coax shield GND(Digital) 11 Blue Reserved<br />
6 Orange coax TTL IN (EXT_TRIG) 12 Black coax shield Reserved<br />
Note:<br />
Make sure that the unused leads are not touching and that there is no possibility that<br />
exposed wires could cause the leads to short.<br />
9.2.3 (c) Building Your Own Power Cable<br />
Refer to the 12-pin connector pin-out in Figure 49 on page 48. Connect the Ground lead to pin #1, and<br />
the +12V DC lead to pin #2 of the 12-pin connector. Power must be DC-regulated, and of sufficient<br />
current to properly power the camera.<br />
9.2.3 (d) Attaching the Power Cable to the Connector<br />
The 12-pin connector is keyed and will only fit in one orientation. Follow these directions to properly<br />
attach the power cable to the camera connector:<br />
1. Rotate the connector while applying slight pressure until the keyways line up.<br />
2. Press the connector into place until firmly seated.<br />
3. Plug the power cord into the 100V AC socket. This powers-up the camera.<br />
Installation
Page 51<br />
<strong>TM</strong>/<strong>RM</strong>-<strong>2040GE</strong> Hardware<br />
9.2.4 Attaching the Camera Lens<br />
The <strong>TM</strong>-<strong>2040GE</strong> camera accepts 1-inch or larger format size C-mount lenses. To attach the C-mount<br />
lens 1 to the camera, carefully engage the threads and rotate the lens clockwise until it firmly seats on the<br />
mounting ring. Do not force the lens if it does not seat properly. Some lenses with extremely long<br />
flange backs may exceed the mounting depth of the camera.<br />
9.2.5 Adjustable Back-Focus<br />
Before cameras are shipped, back focus is carefully set using a collimator, oscilloscope and other<br />
specialized equipment. While the factory-set focus serves well in most cases, an adjustable back focus<br />
makes it possible to improve image sharpness when using lower-cost zoom lenses, custom optics, or in<br />
unusual parameters.<br />
There should be an obvious need to refocus the lens before attempting to change the back focus. This is<br />
a very exacting task. Some cameras have been returned to the factory to reset the back focus after failed<br />
attempts to change the focus by customers. It might be wise to label cameras whose back focus was<br />
adjusted.<br />
1. The camera must be connected to a monitor before attempting to adjust the back focus.<br />
2. To back focus the camera, first attach a C-mount lens in the mount. Be certain that the lens is properly<br />
seated.<br />
3. Next set the lens focus to infinity (if the lens is a manual iris, set the iris to a high f number while<br />
still retaining a well illuminated image).<br />
4. Loosen the three miniature hex set-screws (use a 0.9 mm hex wrench) that lock the focus ring in<br />
place (two screws for a CS-mount). Slowly turn the lens and focus ring assembly back and forth<br />
until you obtain the best image of the desired object. This sets the back focus. Once the best image<br />
is obtained, tighten the focus ring set-screws until they are snug. Do not over-tighten the screws.<br />
Note: Mini-bayonet cameras adapted to C-mount do not have the back focus feature.<br />
FIGURE 52. Back Focus Set-Screw Locations<br />
Loosen the three<br />
2mm screws around<br />
the perimeter of the<br />
C-mount lens collar to<br />
adjust the backfocus.<br />
Unless you absolutely<br />
must, do not attempt<br />
to adjust this focus.<br />
1. C-mount to F-mount and C-mount to K-mount adapters are available for larger format lenses<br />
(35mm). Check with local photography dealers for these lens adapters.<br />
Installation
Page 52<br />
<strong>TM</strong>/<strong>RM</strong>-<strong>2040GE</strong> Hardware<br />
10 Operation<br />
10.1 <strong>Progressive</strong> <strong>Scan</strong>ning<br />
Standard TV-system scanning is 525 lines interlace scanning as specified in the RS-170 protocol. Every<br />
other horizontal line (odd lines and even lines) is scanned at a 60Hz rate per field, and the scanning is<br />
completed with two fields (one frame) at 30Hz rate. Because of the interlace scanning, the vertical<br />
resolution of CCD cameras is limited at 350 TV lines, regardless of the horizontal resolution. When<br />
electronic shutter is applied, the CCD can hold only one field of charge at each exposure. This means<br />
that the vertical resolution of the electronic-shutter camera is only 244 TV lines. The situation is the<br />
same for an HDTV-format camera, since it has interlaced scanning and the vertical resolution of the<br />
shuttered image is 500 lines.<br />
The <strong>TM</strong>-<strong>2040GE</strong> uses a state-of-the-art progressive scanning interline transfer CCD which scans all<br />
lines sequentially from top to bottom at one frame rate. Like a non-interlace computer screen, it<br />
generates a stable, crisp image without alternating lines and provides full vertical TV resolution of 1000<br />
lines (a normal TV monitor display may not be able to show 1000 lines due to monitor resolution of<br />
30Hz scanning).<br />
The interline transfer architecture is also important to generate simultaneous shuttering. This is different<br />
from full frame transfer architecture which requires a mechanical shutter or strobe light in order to<br />
freeze the object motion.<br />
10.1.1 Preset <strong>Scan</strong> Area<br />
<strong>TM</strong>/<strong>TM</strong>C/<strong>RM</strong>/<strong>RM</strong>C-<strong>2040GE</strong> has four fixed <strong>Scan</strong> Area Modes: full scan, centered 600 lines, centered<br />
300 lines, and centered 150 lines. In full scan mode, all active lines of the CCD sensor, 2048 lines, are<br />
transferred out line by line. In centered mode 600 lines are transferred out, in 300 line and 150 line<br />
mode, only the centered lines are transferred out line by line. The rest of the lines are dumped out using<br />
the fast dump function of the CCD. This transfer method causes the frame rate of each mode to vary.<br />
Operation
Page 53<br />
<strong>TM</strong>/<strong>RM</strong>-<strong>2040GE</strong> Hardware<br />
10.1.2 Programmable <strong>Scan</strong> Area<br />
In Programmable <strong>Scan</strong> Area Mode, users can specify both the start point of the active scan area and the<br />
total active lines through the serial communication commands. The area selected by users is transferred<br />
out line by line. The rest of the lines are dumped out using the fast dump function of the CCD. The<br />
frame rate in this mode varies according to the selected active area. When the active area starts from x<br />
row, and the active lines are y lines, the frame rate can be calculated using the following formulas.<br />
For a color CCD, the upper-left Bayer pattern changes, depending on the start point location. If the start<br />
point is the odd row, the upper-left Bayer pattern is G. In RG if the start point is the even row, the<br />
upper-left bayer pattern is B in BG.<br />
Operation
Page 54<br />
<strong>TM</strong>/<strong>RM</strong>-<strong>2040GE</strong> Hardware<br />
FIGURE 53. Bayer 1<br />
FIGURE 54. Bayer 2<br />
10.1.3 Full <strong>Scan</strong> Area 2x2 Binning<br />
<strong>TM</strong>-<strong>2040GE</strong> has a 2x2 binning of the full scan area. In full scan 2x2 binning mode, pixel (i, j) includes<br />
all the information of pixel (2i-1, 2j-1), (2i-1, 2j), (2i, 2j-1) and (2i, 2j) in normal full scan mode (where<br />
i=1 2, ..., 800; j=1,2, ...., 600). In this mode vertical binning makes frame transfer faster than normal<br />
scan mode, however, due to the mixture of pixel information, the camera resolution is low in this mode,<br />
and the Bayer pattern CCD camera loses color information.<br />
Operation
Page 55<br />
<strong>TM</strong>/<strong>RM</strong>-<strong>2040GE</strong> Hardware<br />
FIGURE 55. 2x2 Binning<br />
TABLE 7.<br />
<strong>Scan</strong> Area Start Points<br />
10.2 Bayer Color Filter (Color Versions)<br />
<strong>JAI</strong> Inc. AccuPiXEL series color cameras are high-resolution, high-speed progressive scan CCD<br />
cameras. The interline transfer, progressive scan CCD permits full vertical and horizontal resolution of<br />
images acquired at very high shutter speeds. The electronic shutter, which has speeds to 1/16,000 sec.,<br />
can be reset asynchronously by external pulse control. Uniform square pixels provide superior image<br />
definition in any orientation. On-chip micro lenses mean increased sensitivity.<br />
10.2.1Color Filter Array<br />
<strong>JAI</strong> Inc. AccuPiXEL cameras use Bayer CFA (color filter array) as their standard primary color filter.<br />
This filter provides the most popular color interpolation supported by numerous software suppliers.<br />
The digital format allows the camera to output accurate pixel data, including the color information.<br />
When the data is stored in the frame buffer of a frame grabber or computer, the color information is<br />
easily manipulated to restore the original color images. Because the color filter array contains only a<br />
single R, G or B color in each pixel, the restored image has to fill in colors in the missing pixel<br />
Operation
Page 56<br />
<strong>TM</strong>/<strong>RM</strong>-<strong>2040GE</strong> Hardware<br />
locations. The software uses neighboring pixel information to “guess” the missing colors to make<br />
smooth, clear images. This is called “color interpolation.” Today’s high-speed computers allow such<br />
color interpolation to be done almost in real time. Because these cameras do not contain internal colorprocessing<br />
circuitry, they are smaller and less expensive than full-function color cameras.<br />
10.2.2Bayer Color Filter Array (CFA)<br />
The Bayer CFA is an R, G, B primary color filter array. This is the most widely accepted CFA for the<br />
single-chip CCD progressive scan format. This type of array layout has a specific order for each color’s<br />
pixels. Since the human eye’s resolution and color recognition are highest at green, the CFA contains<br />
two greens per each red and blue.<br />
It is critical for the frame grabber and color interpolation to know where the individual color pixels exist<br />
relative to sync (LDV and FDV) timing.<br />
This requirement makes digital output the preferred choice, because the timing relationships are very<br />
accurate<br />
FIGURE 56. Bayer Color Filter Response.<br />
0.45<br />
Absolute QE<br />
0.40<br />
0.35<br />
0.30<br />
0.25<br />
0.20<br />
0.15<br />
B<br />
G<br />
R<br />
0.10<br />
0.05<br />
0.00<br />
400 500 600 700 800 900 1000<br />
Wavelength (nm)<br />
10.2.3 Starting Pixel Configuration<br />
All manufacturers produce identical Bayer CFAs, but there are slight differences between the CCDs<br />
produced by different manufacturers. The first line is generally R and G. The camera timing can be<br />
adjusted to start with either G or R by skipping the very first pixels at each line. The majority of color<br />
interpolation software can select between a variety of pixel relations, such as R/G start or G/R start, as<br />
well as G/B start and B/G start. Once the correct scanning is configured, the rest of the interpolation is<br />
exactly the same. Contact <strong>JAI</strong> Inc. for further information regarding CCD manufacturers.<br />
Operation
Page 57<br />
<strong>TM</strong>/<strong>RM</strong>-<strong>2040GE</strong> Hardware<br />
FIGURE 57. Example of Color CCD CFA Pattern<br />
B G B G B G B G B G B<br />
Last pixel<br />
G R G R G R G R G R G<br />
B G B G B G B G B G B<br />
G R G R G R G R G R G<br />
Pixel 1<br />
B G B G B G B G B G B<br />
G R G R G R G R G R G<br />
B G B G B G B G B G B<br />
G R G R G R G R G R G<br />
Last pixel of 1st Line<br />
CCD Output<br />
Horizontal Shift Registers<br />
CCD<br />
10.2.4 Sync and Data<br />
The individual color data is exactly the same as the pixel data. This means that the timing relationships<br />
of the color cameras are also the same as of the monochrome cameras.<br />
For a detailed timing chart, please refer to each monochrome camera’s data sheet and manual.<br />
The following diagram is an example of the <strong>TM</strong>C-<strong>2040GE</strong> default mode. FDV and LDV are used<br />
internally for the GigE interface.<br />
Operation
Page 58<br />
<strong>TM</strong>/<strong>RM</strong>-<strong>2040GE</strong> Hardware<br />
FIGURE 58. Example of <strong>TM</strong>C-<strong>2040GE</strong> (Same as <strong>TM</strong>/<strong>RM</strong>/<strong>RM</strong>C-<strong>2040GE</strong>)<br />
FDV<br />
13 line<br />
LDV<br />
Video<br />
Data<br />
BG<br />
line<br />
1st line 2 3<br />
RG<br />
line<br />
BG<br />
line<br />
RG<br />
line<br />
BG<br />
line<br />
RG<br />
line<br />
BG<br />
line<br />
RG<br />
line<br />
BG<br />
line<br />
FDV<br />
LDV<br />
349pixels<br />
1st line (RG line)<br />
Video<br />
data<br />
Red<br />
Green<br />
Red<br />
Green<br />
10.2.5Camera Functions<br />
AccuPiXEL color cameras perform all functions the same way as monochrome cameras. However,<br />
because of color characteristics, the LUT (Look-up Table) is different. The LUT is a powerful tool to<br />
adjust the dynamic range as well as color dynamic range. Since human color perception is non-linear,<br />
LUT selection can help optimize color contrast by selecting the LUT value. Gamma 0.45 is logarithmic<br />
and is closed to human perception.<br />
When LUT is selected, black-level adjustment must be more accurate than for monochrome cameras.<br />
10.2.6Interpolation Software<br />
The color interpolation can be performed in the frame grabber or by using the host computer’s CPU.<br />
Most major frame grabbers with processing capability provide tools for color interpolation. Software<br />
Operation
Page 59<br />
<strong>TM</strong>/<strong>RM</strong>-<strong>2040GE</strong> Hardware<br />
vision packages also provide color interpolation capability, but speed and performance may be<br />
determined by the PC’s resources and by the complexity of the interpolation routine.<br />
10.2.7Color Interpolation<br />
The Bayer pattern color filter array (CFA) consists of R, G, and B primary colors. Each pixel represents<br />
one of three colors. In order to display or print color images, the signal has to be converted to RGB<br />
output, which has three independent channels (outputs) and sync signals.<br />
Color interpolation software or firmware performs the color<br />
preprocessing by filling the missing color pixels with neighboring<br />
pixels. It then separates the stream of data, (8-bit or 10-bit) into 3 (RGB)<br />
data (8-bit x 3) and adds the color matrix to adjust and balance each of<br />
the R,G, and B channels (white balance or color balance).<br />
Green Red Green<br />
Blue Green Blue<br />
The image quality depends on the camera’s own pixel data (including<br />
pixel data independency from neighboring pixels, noise and color filter),<br />
and interpolation of the software algorithm such as 3 x 3 interpolation, 2<br />
x 2 interpolation, color matrix, white balance capability, and so on.<br />
Green<br />
Red<br />
Green<br />
All AccuPiXEL color cameras are carefully designed for maximum color performance. <strong>JAI</strong> Inc.<br />
strongly suggests that you use digital output for the best performance.<br />
Some software is used on board (FPGA or DSP) to perform the interpolation. Other software simply<br />
uses the host computer’s memory and CPU. The process speed may vary depending on the architecture<br />
and speed of the computer.<br />
Operation
Page 60<br />
<strong>TM</strong>/<strong>RM</strong>-<strong>2040GE</strong> Hardware<br />
10.3 Dynamic Range Control<br />
FIGURE 59. Output and Blooming<br />
mV<br />
600<br />
Max. Digital dynamic range at 3 dB amp<br />
Blooming adj. = 13. 5 V<br />
Lens: F=5.6<br />
Vsub = 8 V<br />
Vsub = 10 V<br />
CCD OUTPUT VOLTAGE<br />
400<br />
Vsub = 12 V<br />
Vsub = 14 V<br />
Vsub = 16 V<br />
200<br />
Digital saturation at 16 dB amp<br />
Vsub = 18 V<br />
Analog saturation at 20 dB amp<br />
0<br />
0 20 40 60 80 100 120<br />
LUMINANCE<br />
140 160<br />
FL<br />
The typical interline transfer CCD has fixed noise levels based on dark current (thermal or KT noise),<br />
pattern noise, and the operating clock speed. In general, the level of the 20 MHz pixel clock CCD at<br />
room temperature is around 20 to 50 electrons. The maximum capacity of CCD charges is limited by the<br />
well capacity at saturation. The range is limited by the structure and the pixel size.<br />
The <strong>TM</strong>-<strong>2040GE</strong> uses a CCD with 7.4 µm x 7.4 µm pixel and two-phase vertical shift register structure.<br />
The well capacity is 40,000 electrons. The theoretical dynamic range is 40,000:30 = 1333:1 (60 dB).<br />
A typical CCD camera does not use the full dynamic range due to the nominal gain and the output<br />
specification such as RS-170. The typical CCD camera’s gain is set at 16 to 22 dB and the RS-170 video<br />
level is 714 mV. Using 20 dB gain for the calculation, CCD output is limited to 714/10 = 71.4 mV.<br />
Since the CCD’s saturation voltage is 400 mV to 500 mV, it uses less than 1/5 of the full dynamic range.<br />
Machine vision and outdoor applications, cannot afford to miss image information behind the<br />
saturation, which is why the dynamic range adaptation is critical.<br />
10.3.1 Programmable Look-Up Table (LUT) and Knee Control<br />
The <strong>TM</strong>-<strong>2040GE</strong> has a built-in LUT (look-up table) for dynamic range control.<br />
At a specific gain setting, the offset (minimum level.... dark point) and A/D reference top voltage<br />
(maximum level... saturation point) are set to 12-bit A/D input so that the full dynamic range of the<br />
CCD is utilized at 12-bit references as the input and the LUT output is converted into either 8-bit or 10-<br />
bit to adjust the gamma correction. There is no 12-bit LUT.<br />
The look-up table has two knee points (variable gamma selection) that allow the 10-bit input to be<br />
segmented into three regions. The look-up table selection can be made by knee curve direct input.<br />
Operation
Page 61<br />
<strong>TM</strong>/<strong>RM</strong>-<strong>2040GE</strong> Hardware<br />
10.4 External Sync and Pixel Locking<br />
The <strong>TM</strong>-<strong>2040GE</strong> accepts an external sync of standard HD and VD at TTL level for general locking to a<br />
system sync and clock. The frequency requirement is as follows:<br />
Full <strong>Progressive</strong> <strong>Scan</strong>:<br />
fHD = 41.67 KHz ± 2%<br />
fVD = 34.15 Hz ± 2%<br />
(Internal Master clock = 80.00 MHz,<br />
Pixel clock = 40.00 MHz)<br />
600L Partial <strong>Scan</strong>:<br />
fHD = 41.67 KHz ± 2%<br />
fVD = 58.69 Hz ± 2%<br />
300L Partial <strong>Scan</strong>:<br />
fHD = 41.67 KHz ± 2%<br />
fVD = 90.58 Hz ± 2%<br />
150L Partial <strong>Scan</strong>:<br />
fHD = 41.57 KHz ± 2%<br />
fVD = 122.55 Hz ± 2%<br />
10.5 Electronic Shutter<br />
The <strong>TM</strong>-<strong>2040GE</strong> has a substrate drain-type shutter mechanism which provides a superb picture at<br />
various speeds without smearing.<br />
10.5.1 Programmable Exposure-Continuous Mode<br />
The exposure time of <strong>TM</strong>/<strong>TM</strong>C-<strong>2040GE</strong> can be specified from one video line to a maximum of one<br />
frame using the serial communication commands in the Continuous Mode. There is overhead where the<br />
specified exposure time is n video lines, making the real exposure time equal to<br />
Exposure Time=<br />
{<br />
(n+1) *24 μs+7.45μs Dual Tap<br />
(n+1) *24 μs+7.45μs Single Tap<br />
When n=0, the exposure time is the minimum exposure time. It is equal to:<br />
Minimum Exposure Time=<br />
{<br />
31.45 μs (1/32000s)<br />
55.45 μs (1/18000s)<br />
Dual Tap<br />
Single Tap<br />
In this mode the maximum exposure time is equal to the setting for one frame. If the user specified<br />
exposure time is longer than the time allowed for one frame, it will be ignored by the camera.<br />
Operation
Page 62<br />
<strong>TM</strong>/<strong>RM</strong>-<strong>2040GE</strong> Hardware<br />
10.5.2 Asynchronous No Shutter Mode<br />
In Asynchronous No Shutter Mode, applying the external trigger starts a camera scan reset. The camera<br />
finishes the line it is scanning and scans an additional 9 video lines, this charge is sent to the horizontal<br />
register.<br />
Because the external trigger is randomly applied, the new image charge may overlap with the previous<br />
image. To prevent an existing charge accumulation from interfering with a new image, most users set up<br />
the application in a dark area and depend on a strobe light for illumination. From the time the external<br />
trigger activates until the transfer gate turns off, about 9.5 video lines are available for integration; if<br />
everything is properly configured, the strobe flashes during this time.<br />
FIGURE 60. External Trigger Timing.<br />
10.5.3 Asynchronous Programmable Exposure Mode<br />
In Asynchronous Programmable Exposure Mode, when an external trigger is applied, the exposure<br />
starts after one discharge signal (Vsub), which happens after the trigger’s active edge is off. Because<br />
the discharge signal (Vsub) synchronizes with LDV in this mode, there is a maximum one video line of<br />
jitter between the trigger active edges to discharge signals (Vsub) off. In this mode, the exposure time<br />
from 1 video line to 2080 video lines can be controlled through serial communication commands in one<br />
video line steps. In this mode, the minimum exposure time is equal to 1 video line plus overhead: the<br />
maximum exposure time is equal to 2080 video lines plus overhead. Where the specified exposure time<br />
is n video lines, the real exposure time is equal to:<br />
Exposure Time=<br />
{<br />
(n+1)<br />
*24 μs+7.45μs<br />
(n+1) *24 μs+7.45μs<br />
Dual Tap<br />
Single Tap<br />
n = 0,1......1219<br />
When n=0, the exposure time is minimum exposure time. It is equal to:<br />
Minimum Exposure Time=<br />
{<br />
31.45 μs (1/32000s)<br />
55.45 μs (1/18000s)<br />
Dual Tap<br />
Single Tap<br />
When n=1219 the exposure time is maximum exposure time. It is equal to:<br />
Operation
Page 63<br />
<strong>TM</strong>/<strong>RM</strong>-<strong>2040GE</strong> Hardware<br />
Maximum Exposure Time=<br />
• If the exposure time is less than one frame time, the maximum trigger frequency is equal to 1/1<br />
frame time.<br />
• If the exposure time is longer than one frame time, the maximum trigger frequency is equal to 1/<br />
exposure time.<br />
• The minimum active period of the external trigger is 5μs.<br />
FIGURE 61. Asynchronous Programmable External Trigger<br />
{<br />
29.41<br />
ms (1/34s)<br />
58.82 ms (1/17s)<br />
Dual Tap<br />
Single Tap<br />
10.5.4 Pulse Width Control Mode<br />
In Pulse Width Control (PWC) Mode, the exposure time is controlled by the external trigger. When an<br />
external trigger is applied, one discharge signal (Vsub) is generated right after the active edge of the<br />
trigger. The exposure starts when the discharge signal is in the off state. The exposure is off following<br />
the trigger active off. Exposure time is controlled by the pulse width of the external trigger. Because the<br />
CCD requires some overhead from trigger active off to the transfer gate event, the actual exposure time<br />
is equal to:<br />
Exposure Time = Pulse Width +7.45μs<br />
Since one discharge signal (Vsub) is generated right after the active edge of the trigger, it is<br />
asynchronous with LDV, and the discharge signal may happen during an active video transfer period,<br />
visible reset noise may show in the current image. To avoid reset noise, the maximum trigger frequency<br />
in PWC mode should be less than 1/ (exposure time + one frame transferring time).<br />
The minimum active period of the external trigger is 5μs. Theoretically, the maximum active period of<br />
the external trigger is unlimited. But, due to the usability of images at 25 o C it is recommended the<br />
active period of the external trigger be no longer than one second.<br />
Operation
Page 64<br />
<strong>TM</strong>/<strong>RM</strong>-<strong>2040GE</strong> Hardware<br />
FIGURE 62. Pulse Width Control Trigger<br />
10.5.5 Particle Imaging Velocimetry Fixed Exposure Mode<br />
In Particle Imaging Velocimetry (PIV) Fixed Exposure Mode, when an external trigger is applied, the<br />
first time exposure starts the same as PWC mode does. It lasts a very short period (8µs). The second<br />
time exposure starts during the transferring time of the first image accumulated in the first exposure<br />
time. The second time exposure continues until the first image transfers completely. The second image<br />
is transferred after the second exposure. There is a short period (500ns) between the first exposure and<br />
the second exposure. In order to keep two exposure periods constant, the LDV is reset before the first<br />
image is transferred out.<br />
The maximum trigger frequency in this mode is equal to 1/ (transfer time of two frames + 4µs).<br />
The minimum active period of the external trigger is 5μs<br />
FIGURE 63. PIV Exposure Timing Table<br />
Operation
Page 65<br />
<strong>TM</strong>/<strong>RM</strong>-<strong>2040GE</strong> Hardware<br />
10.5.6 PWC PIV Mode<br />
The PWC PIV is based on PIV Fixed Exposure. In this mode, the first time exposure is controlled by<br />
the pulse width of the external trigger, which is similar to PWC mode. The real exposure time of the<br />
first image is equal to the pulse width of the external trigger.<br />
The maximum trigger frequency in this mode is equal to 1/ (transfer time of two frames + exposure time<br />
of the first image).<br />
The minimum active period of the external trigger is 10 pixel clocks (250ns)<br />
FIGURE 64. PWC PIV Timing Table.<br />
TABLE 8. Asynchronous Mode Chart<br />
Asyn No Shutter Async Preset and Prog. Shutter PWC<br />
aA
Page 66<br />
<strong>TM</strong>/<strong>RM</strong>-<strong>2040GE</strong> Hardware<br />
10.6 Camera Timing Charts<br />
FIGURE 65. Camera Timing Chart<br />
FIGURE 66. Digital Data Output Order for Configuration<br />
Operation
Page 67<br />
<strong>TM</strong>/<strong>RM</strong>-<strong>2040GE</strong> Hardware<br />
FIGURE 67. Field Video Timing--Continuous Mode<br />
10.6.1 Timing Table<br />
FIGURE 68. <strong>TM</strong>-<strong>2040GE</strong> Timing Table<br />
Timing<br />
<strong>Scan</strong> Mode<br />
tA<br />
dual<br />
single<br />
A B C D U T<br />
960<br />
1920<br />
960<br />
1920<br />
960<br />
1920<br />
960<br />
1920<br />
960<br />
1920<br />
560<br />
1040<br />
tB dual<br />
single<br />
800<br />
1600<br />
800<br />
1600<br />
800<br />
1600<br />
800<br />
1600<br />
800<br />
1600<br />
400<br />
800<br />
tC dual<br />
single<br />
160<br />
320<br />
160<br />
320<br />
160<br />
320<br />
160<br />
320<br />
160<br />
320<br />
160<br />
240<br />
tD dual<br />
single<br />
80<br />
240<br />
80<br />
240<br />
80<br />
240<br />
80<br />
240<br />
80<br />
240<br />
40<br />
120<br />
tE dual<br />
single<br />
80<br />
80<br />
80<br />
80<br />
80<br />
80<br />
80<br />
80<br />
80<br />
80<br />
120<br />
120<br />
tF 92 92 92 92 92 46<br />
tG 190 190 190 190 190 95<br />
tH A, B, C, D, & U: n*tA + 290 (n=1, 2, 3, ...)<br />
T: n*tA + 145 (n=1, 2, 3, ...)<br />
tJ dual<br />
single<br />
50<br />
210<br />
50<br />
210<br />
50<br />
210<br />
50<br />
210<br />
50<br />
210<br />
25<br />
105<br />
tK 100 100 100 100 100 50<br />
tL<br />
dual<br />
single<br />
60<br />
60<br />
60<br />
60<br />
60<br />
60<br />
60<br />
60<br />
60<br />
60<br />
110<br />
110<br />
tM 1600 1600 1600 1600 1600 800<br />
tN 1220 710 460 340 610<br />
Operation
Page 68<br />
<strong>TM</strong>/<strong>RM</strong>-<strong>2040GE</strong> Hardware<br />
Timing<br />
<strong>Scan</strong> Mode<br />
A B C D U T<br />
tP 1200 600 300 150 600<br />
tQ 20 110 160 190 10<br />
tR<br />
tU-3<br />
tS<br />
tW+6<br />
tT<br />
tH<br />
tU dual<br />
single<br />
14<br />
TBD<br />
52<br />
TBD<br />
77<br />
TBD<br />
92<br />
TBD<br />
4<br />
TBD<br />
tV 3<br />
tW<br />
dual<br />
single<br />
3<br />
TBD<br />
55<br />
TBD<br />
80<br />
TBD<br />
95<br />
TBD<br />
3<br />
TBD<br />
<strong>Scan</strong> Mode A, B, C, D & U:<br />
1 pixel clock = 25ns (40MHz)<br />
1 video line: dual tap = 24 us, single tap =48 us<br />
<strong>Scan</strong> Mode T:<br />
1 pixel clock = 50ns (40MHz)<br />
1 video line: dual tap = 28 us, single tap =52 us<br />
Operation
Page 69<br />
<strong>TM</strong>/<strong>RM</strong>-<strong>2040GE</strong> Hardware<br />
11 Troubleshooting<br />
11.1 Problems and Solutions<br />
Following are troubleshooting tips for common problems. In general, the problems listed in this section<br />
are solved by following these instructions. If there is no solution listed to the problem you are<br />
encountering, contact a <strong>JAI</strong> Inc. representative.<br />
11.1.1 Symptom: No Video<br />
Remedies: Check that the following are properly connected and operational.<br />
• Power supplies<br />
• Power cables<br />
• Main power source<br />
• Shutter control<br />
• Async mode<br />
• Lens<br />
• Digital output cable<br />
• Analog video cable<br />
11.1.2 Symptom: Dark Video<br />
Remedies: Check that the following are properly connected and operational.<br />
• Shutter selection<br />
• Iris opening on the lens<br />
11.1.3 Symptom: Non-Synchronized Video<br />
Remedies: Check that the following are properly connected and operational.<br />
• Proper mode output<br />
• Frame grabber software camera selection<br />
Troubleshooting
Page 70<br />
<strong>TM</strong>/<strong>RM</strong>-<strong>2040GE</strong> Hardware<br />
11.1.4 Symptom: Video does not Display Properly<br />
Remedies: Open the Coyote software and click on the Display heading. If the display is set to Use video<br />
memory change it to Use system memory.<br />
11.1.5 Symptom: Notebook Computer Driver Installation Problems<br />
Remedies: The IBM T-42 laptop is unable to properly install.<br />
11.1.6 Information and Support Resources<br />
For further information and support:<br />
North American Technical Support<br />
Phone 408-383-0300<br />
E-Mail: camerasupport@jai.com<br />
European Technical Support<br />
Phone: +45 4457 8916<br />
E-Mail: camerasupport@jai.com<br />
Japan/Asia Technical Support<br />
Phone +81 45 440 0154<br />
E-Mail: tsh@jai.com<br />
Mail:<br />
<strong>JAI</strong> Inc.<br />
Sales Department<br />
625 River Oaks Parkway<br />
San Jose, CA 95134<br />
ATTN: Video Applications<br />
Web Site:<br />
www.jai.com<br />
Troubleshooting
Page 71<br />
<strong>TM</strong>/<strong>RM</strong>-<strong>2040GE</strong> Hardware<br />
12 Appendix<br />
12.1 Specifications<br />
TABLE 9.<br />
<strong>TM</strong>-<strong>2040GE</strong> Camera Specifications Table<br />
Feature<br />
<strong>TM</strong>-<strong>2040GE</strong><br />
Imager<br />
1" progressive scan interline transfer CCD<br />
Active Area<br />
11.84mm x 8.88mm<br />
Active Pixels<br />
1600 (H) x 1200 (V)<br />
Cell Size<br />
7.4µm x 7.4µm<br />
Display Mode<br />
(Active Pixels)<br />
1600 (H) x 1200 (V) @ 34 Hz (full image)<br />
1600 (H) x 600 (V) @ 58 Hz (partial scan)<br />
1600 (H) x 300 (V) @ 96Hz (partial scan)<br />
1600 (H) x 150 (V) @ 122Hz (partial scan)<br />
Sync<br />
Internal/External auto switch<br />
HD/VD, 4.0 Vp-p impedance 4.7 K ohms<br />
VD=34.15±2%, non-interlace<br />
HD=41.67kHz±2%<br />
Data Clock Output<br />
40.00 MHz<br />
Resolution<br />
Digital: 1600 (H) x 1200 (V),<br />
(Analog: over 800 TV lines (H) x 1600 TV lines (V))<br />
S/N Ratio<br />
>58dB min.<br />
Min. Illumination<br />
Monochrome: 0.4 lux. Color: 2.4 lux.<br />
f = 1.4 (no shutter) @ 34 fps. Sensitivity: 30uV/e-<br />
Video Output<br />
Digital output: 8-bit / 10-bit /12-bit Gigabit Ethernet selectable<br />
Gamma<br />
Programmable LUT (1.0 std.)<br />
Lens Mount<br />
C-mount (use >1" format lenses or larger)<br />
Power Requirement<br />
12V DC, ±10%, 800mA (typical at 25°C)<br />
Operating Temp. -10°C to 50°C *<br />
Vibration<br />
7 Grms (10Hz to 2000Hz) Random<br />
Shock<br />
70G, 11 ms half sine<br />
Size (W x H x L)<br />
51mm x 51mm x 85mm<br />
Weight<br />
216 grams (7.5 oz.) without tripod<br />
Optional Functions<br />
OP3-1 Internal IR Filter Added;<br />
OP3-2 Optical Filter Removal (color only);<br />
OP21 Glassless CCD Imager; OP21-1UV Ultraviolet Imager;<br />
OP65-6 F-Mount; OP65-7 M-Mount;<br />
OP65-8 M-Mount with 10 mm Backfocus<br />
Optional Accessories<br />
Power Cable<br />
Power Supply<br />
12P-02S<br />
PD-12UUP series (includes power connector)<br />
*. Refer to Section 9.2.1 on page 48 for information on camera heat dissipation. Image quality will degrade<br />
with increasing temperature.<br />
Appendix
Page 72<br />
<strong>TM</strong>/<strong>RM</strong>-<strong>2040GE</strong> Hardware<br />
12.1.1 <strong>TM</strong>-<strong>2040GE</strong> Physical Dimensions<br />
FIGURE 69. Physical Dimensions<br />
4X M3 X<br />
┬ – 6.0 [0.23]<br />
<<br />
40.8 [1.60]<br />
1”– 32<br />
40.8<br />
[1.60]<br />
50.8<br />
[2.00]<br />
GigE<br />
POWER<br />
25.4 [1.00]<br />
Gigabit Ethernet<br />
50.8 [2.00]<br />
25.4 [1.00]<br />
7.0 [0.28]<br />
17.7 [0.70]<br />
EFFECTIVE<br />
IMAGE AREA<br />
85.2 [3.35]<br />
93.9 [3.69]<br />
25.6<br />
[1.01] 21.6<br />
[0.85]<br />
8X M3<br />
– 6.5 [0.26]<br />
22.0 [0.87]<br />
11.0 [0.43]<br />
1/4–20<br />
2X M6<br />
18.0<br />
[0.71]<br />
Appendix
Page 73<br />
<strong>TM</strong>/<strong>RM</strong>-<strong>2040GE</strong> Hardware<br />
12.1.2 Spectral Response<br />
FIGURE 70. Spectral Response<br />
0.4<br />
0.35<br />
0.3<br />
Absolute Quantum Efficiency<br />
0.25<br />
0.2<br />
0.15<br />
0.1<br />
0.05<br />
0<br />
400 450 500 550 600 650 700 750 800 850 900 950 1000<br />
Wavelength (nm)<br />
0.45<br />
Absolute QE<br />
0.40<br />
0.35<br />
0.30<br />
0.25<br />
0.20<br />
0.15<br />
B<br />
G<br />
R<br />
0.10<br />
0.05<br />
0.00<br />
400 500 600 700 800 900 1000<br />
Wavelength (nm)<br />
Appendix
Page 74<br />
Appendix
www.jai.com
See the Possibilities<br />
<strong>JAI</strong> Inc.<br />
625 River Oaks Parkway<br />
San Jose, CA 95134<br />
Tel: 408-383-0300<br />
Tel: 800-445-5444<br />
Fax: 408-383-0301<br />
Email: imaging@jai.com<br />
www.jai.com<br />
10447<br />
Rev. AB