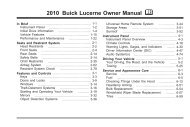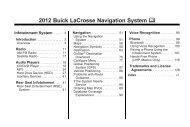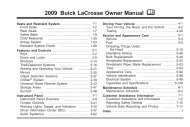2013 Buick Verano Infotainment System
2013 Buick Verano Infotainment System
2013 Buick Verano Infotainment System
Create successful ePaper yourself
Turn your PDF publications into a flip-book with our unique Google optimized e-Paper software.
78 <strong>Infotainment</strong> <strong>System</strong><br />
4. Start the pairing process on the<br />
cell phone to be paired to the<br />
vehicle. See the cell phone<br />
manufacturer's user guide.<br />
5. Locate and select the device<br />
named after the vehicle make<br />
and model in the list on the cell<br />
phone. Follow the instructions<br />
on the cell phone to enter the<br />
PIN provided in Step 4, or to<br />
confirm the six-digit code<br />
matches. The system recognizes<br />
the new connected phone after<br />
the pairing process is complete.<br />
6. If the phone prompts to accept<br />
connection or allow phone book<br />
download, select always accept<br />
and allow. The phone book may<br />
not be available if not accepted.<br />
Some phones will put<br />
connection request or<br />
phonebook request in a pull<br />
down task bar at the top of the<br />
screen. Drag down the task bar<br />
and look for connection/<br />
phonebook request and accept.<br />
7. Repeat to pair additional<br />
phones.<br />
Listing All Paired and Connected<br />
Phones/Devices<br />
1. Press the CONFIG button.<br />
2. Select Phone Settings.<br />
3. Select Device List.<br />
Deleting a Paired Phone/Device<br />
1. Press the CONFIG button.<br />
2. Select Phone Settings.<br />
3. Select Device List.<br />
4. Select the phone to delete and<br />
follow the screen prompts.<br />
Connecting to a Different Phone<br />
To connect to a different phone, the<br />
new phone must be in the vehicle<br />
and available to be connected to the<br />
Bluetooth system before the<br />
process is started.<br />
1. Press the CONFIG button.<br />
2. Select Phone Settings.<br />
3. Select Device List.<br />
4. Select the new phone to connect<br />
to and follow the screen<br />
prompts.<br />
Pairing with Voice Recognition<br />
A Bluetooth-enabled cell phone<br />
must be paired and then connected<br />
to the vehicle before it can be used.<br />
See the cell phone manufacturer's<br />
user guide for Bluetooth functions<br />
before pairing the cell phone. If a<br />
Bluetooth phone is not connected,<br />
calls will be made using OnStar<br />
Hands-Free Calling, if available.<br />
See “OnStar” in the owner manual<br />
for more information.<br />
Pairing a Phone<br />
1. Press b / g. The system<br />
responds “Please Say a<br />
Command,” followed by a tone.<br />
2. Say “Pair.” The system responds<br />
with “Please search for<br />
Bluetooth devices on your<br />
phone, select your vehicle,<br />
confirm and enter the PIN<br />
provided on the screen.”