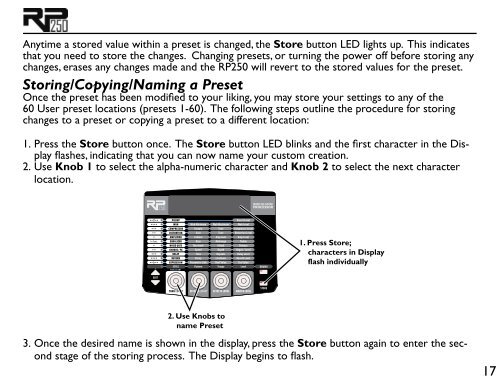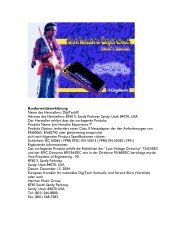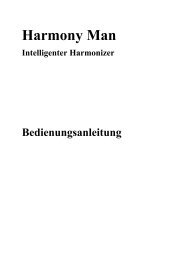Models and Parameters - Digitech
Models and Parameters - Digitech
Models and Parameters - Digitech
Create successful ePaper yourself
Turn your PDF publications into a flip-book with our unique Google optimized e-Paper software.
Anytime a stored value within a preset is changed, the Store button LED lights up. This indicates<br />
that you need to store the changes. Changing presets, or turning the power off before storing any<br />
changes, erases any changes made <strong>and</strong> the RP250 will revert to the stored values for the preset.<br />
Storing/Copying/Naming a Preset<br />
Once the preset has been modified to your liking, you may store your settings to any of the<br />
60 User preset locations (presets 1-60). The following steps outline the procedure for storing<br />
changes to a preset or copying a preset to a different location:<br />
1. Press the Store button once. The Store button LED blinks <strong>and</strong> the first character in the Display<br />
flashes, indicating that you can now name your custom creation.<br />
2. Use Knob 1 to select the alpha-numeric character <strong>and</strong> Knob 2 to select the next character<br />
location.<br />
2. Use Knobs to<br />
name Preset<br />
1. Press Store;<br />
characters in Display<br />
flash individually<br />
3. Once the desired name is shown in the display, press the Store button again to enter the second<br />
stage of the storing process. The Display begins to flash.<br />
17